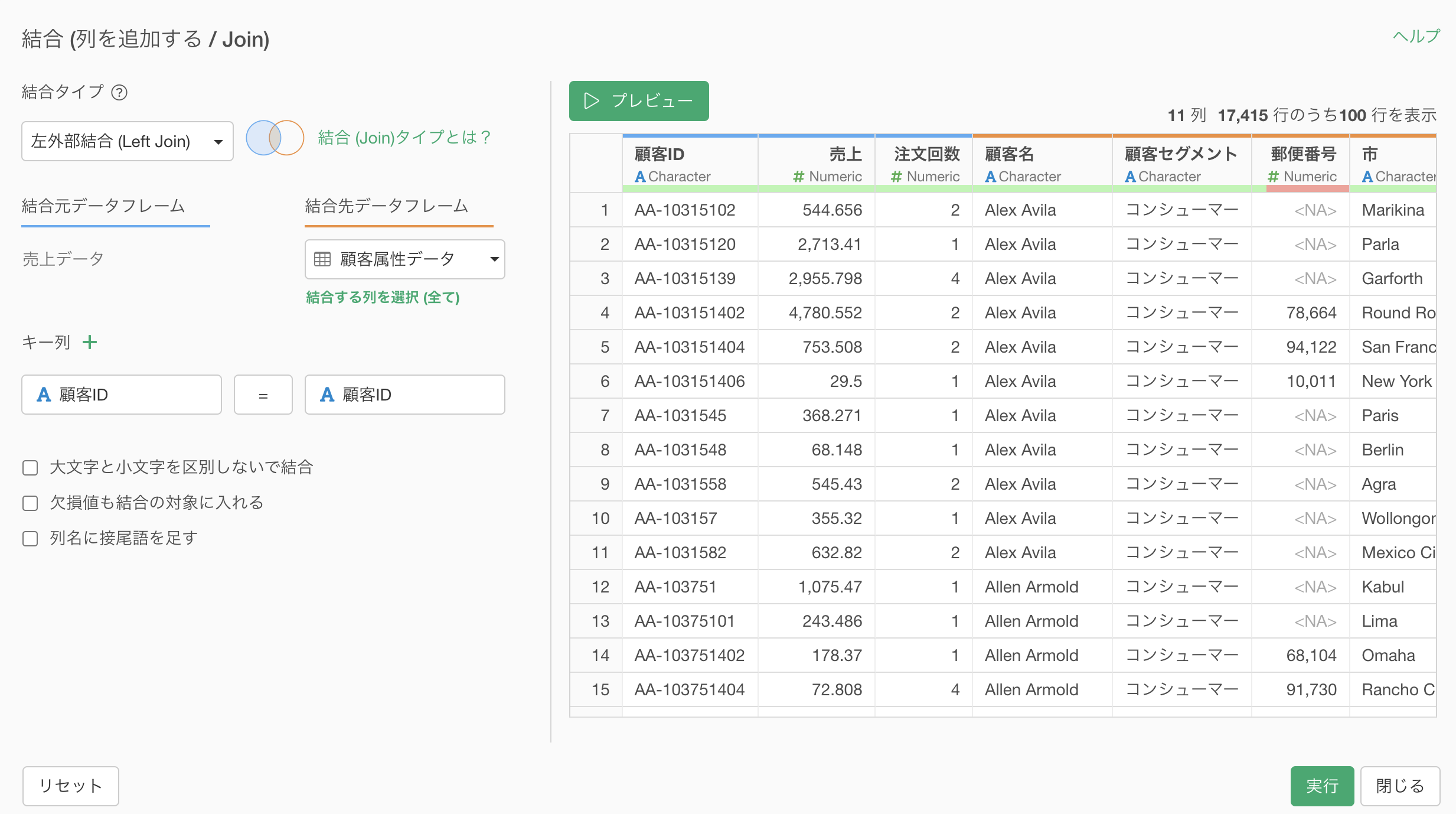
データラングリング Part 1 - データ加工の基礎
このノートは、データラングリング(データの加工・整形)に関するExploratoryの機能を効率的に手を動かしながら体験していただくために用意された「データラングリング」のトライアルツアーの第1弾、「データ加工の基礎」編です。
Exploratoryでデータをラングリング(加工・整形)する際に、抑えておきたい一般的なデータの加工に関する便利な機能を体験していただければと思います。
所要時間は20分ほどとなっています。
それでは、さっそく始めていきましょう!
プロジェクトを作成する
Exploratoryでは、データのインポートを含め、全てのデータ分析はプロジェクトの中で行います。
そのため、まずは元となるプロジェクトを作成する必要があります。
プロジェクトの管理画面から「新規作成」のボタンをクリックします。
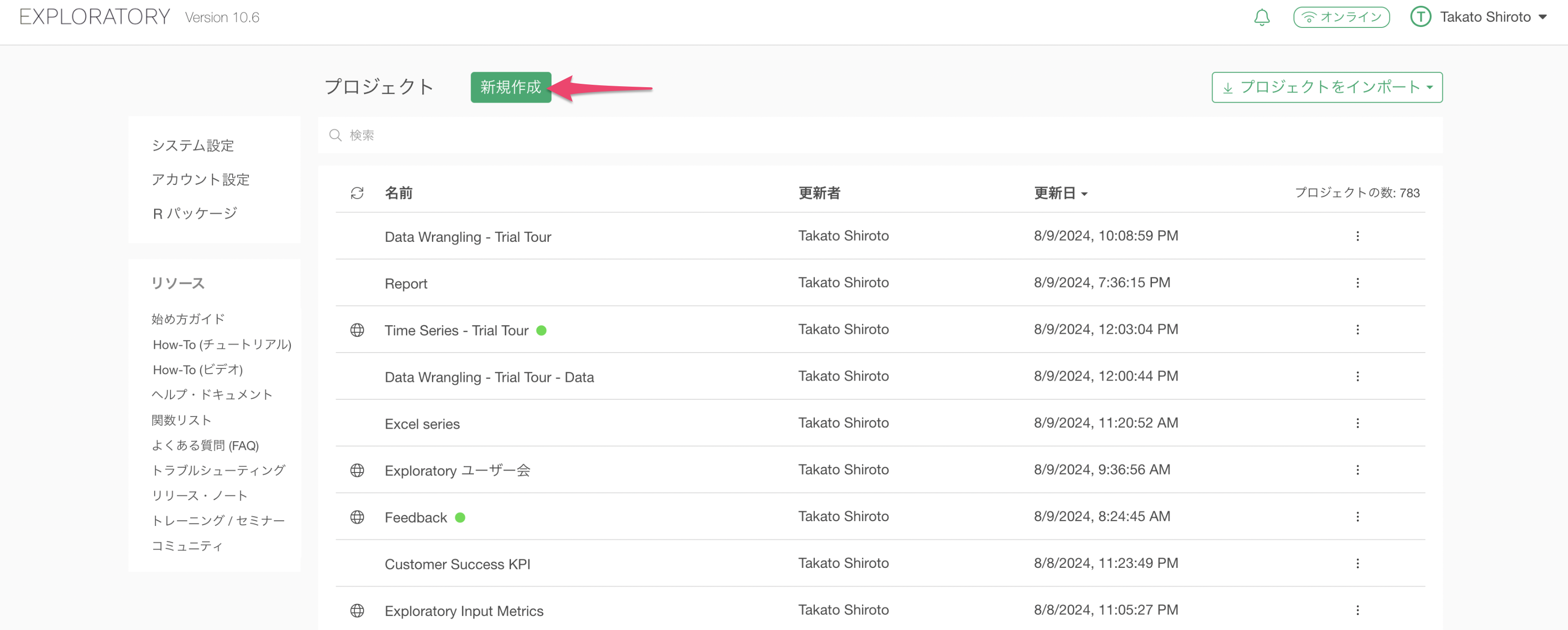
任意のプロジェクト名を入力して作成ボタンをクリックします。
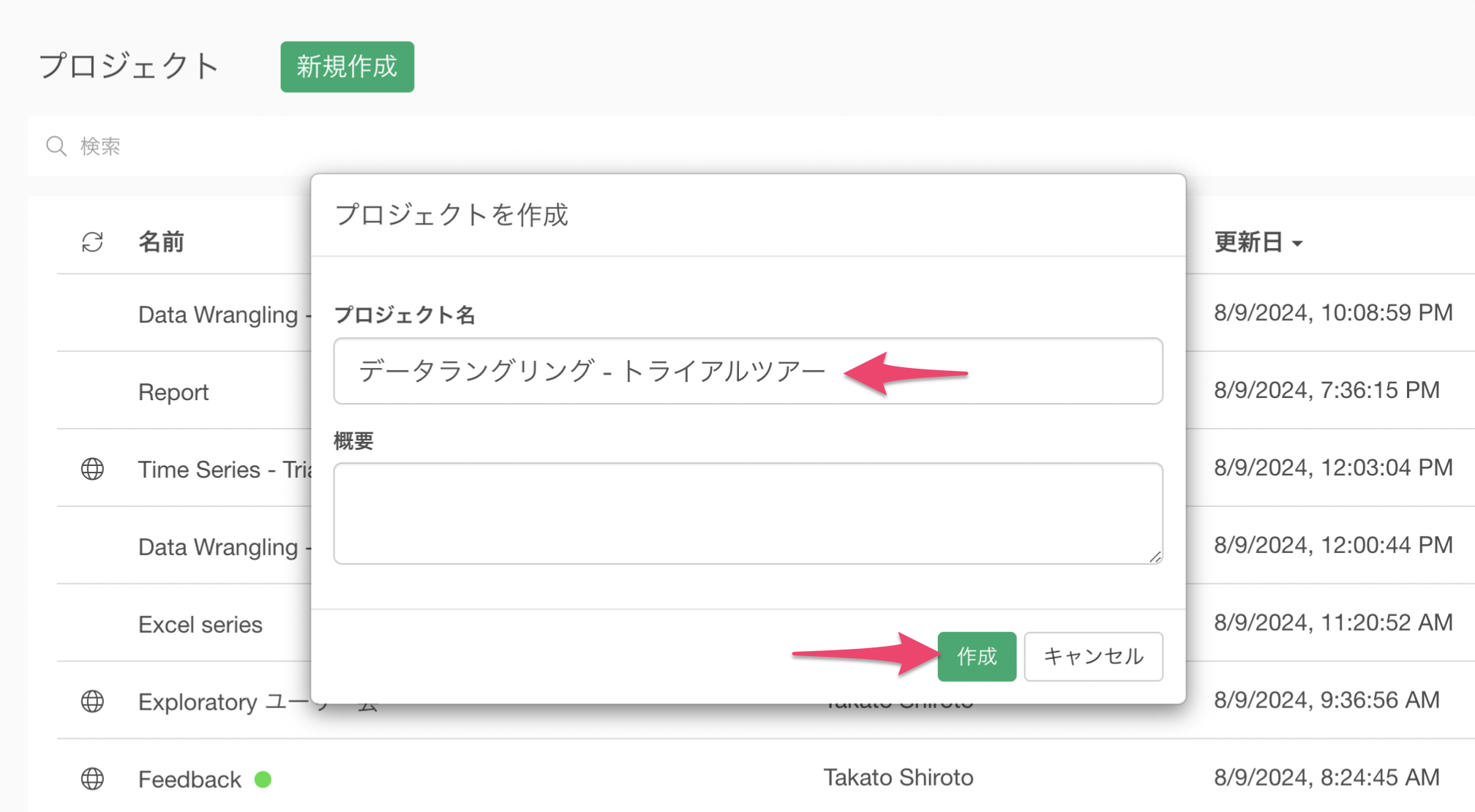
プロジェクトを作成することができました。
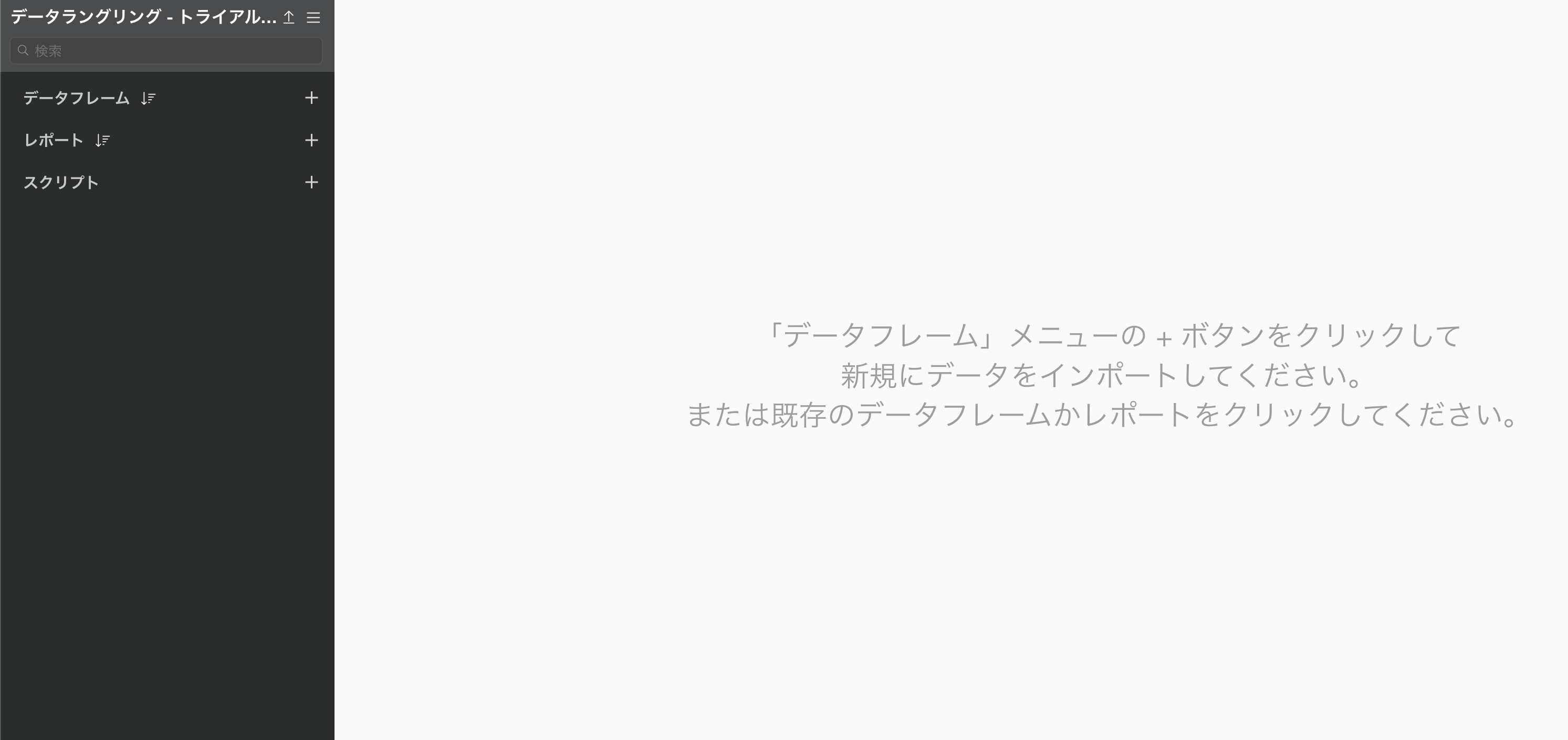
データをインポートする
プロジェクトを作成することができたら、次はデータをインポートしていきましょう。
今回はサンプルデータとして「売上」データを使用します。このデータは1行が1注文(厳密には明細)のデータになっており、注文日、注文された製品のカテゴリー、売上などの注文情報が列として入っています。
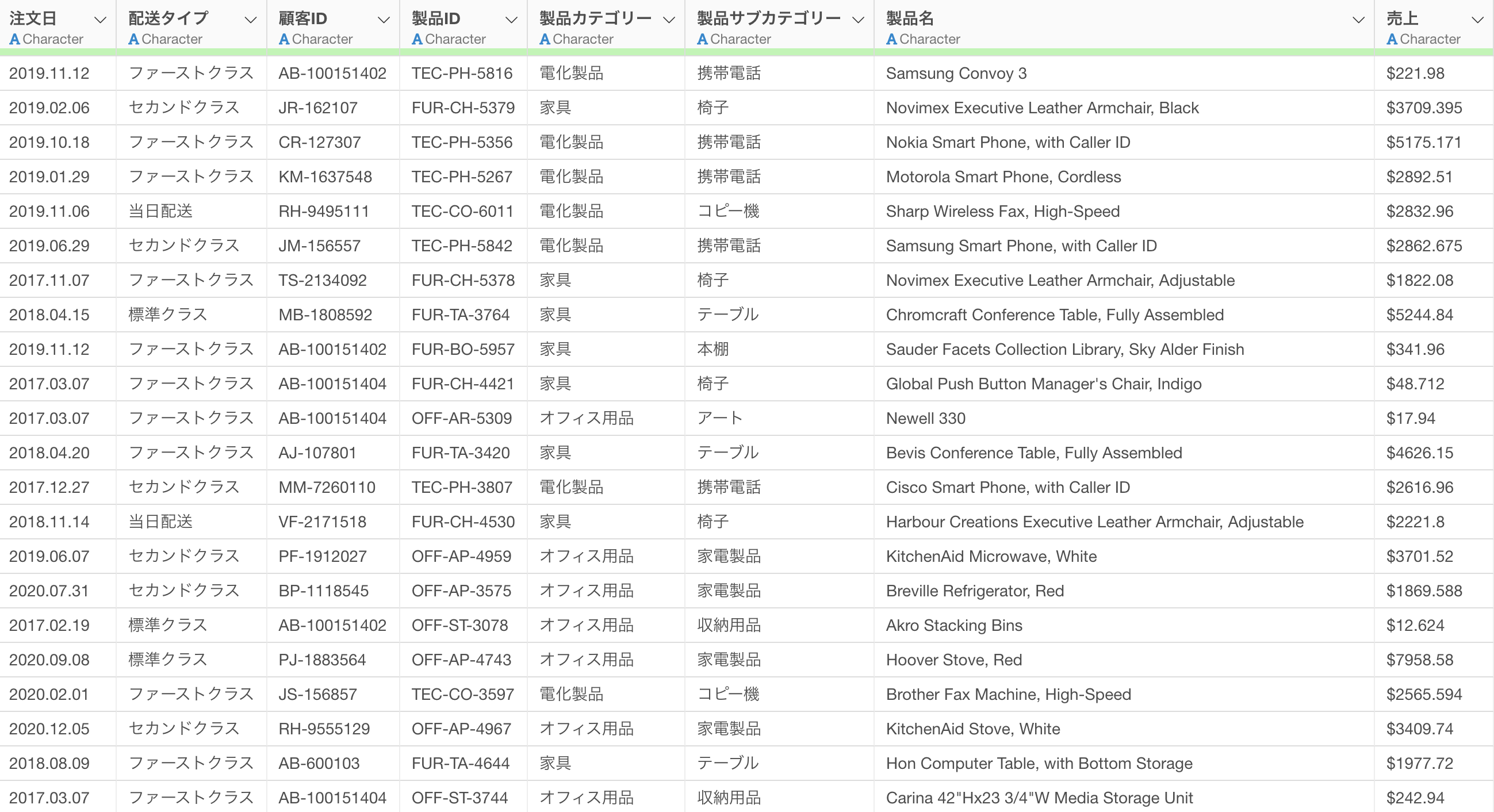
データはこちらのページからダウンロードできます。
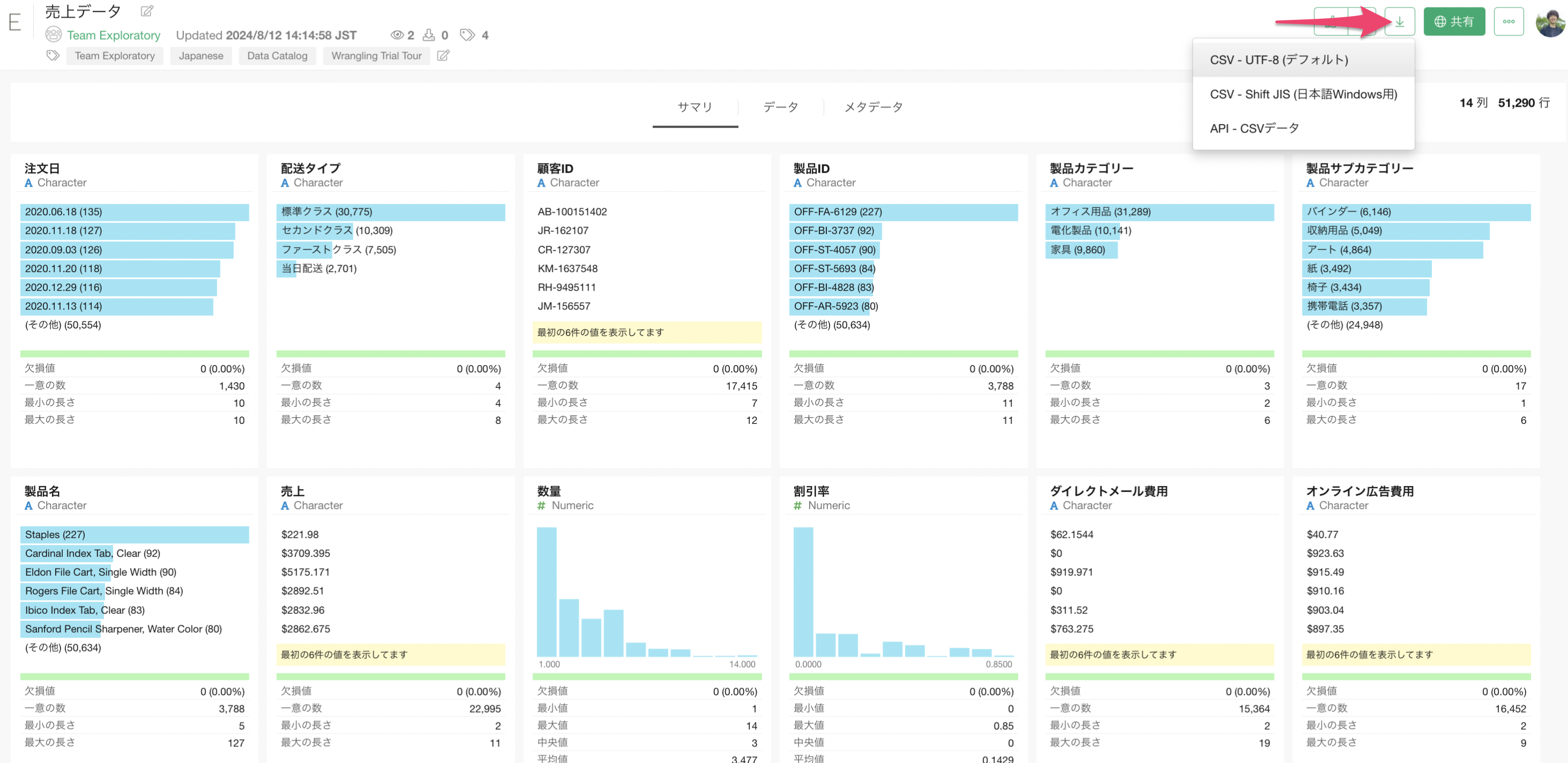
売上データをダウンロードできたら、ダウンロードしたフォルダを開き、「売上データ.csv」をExploratoryの画面にドラッグ&ドロップします。
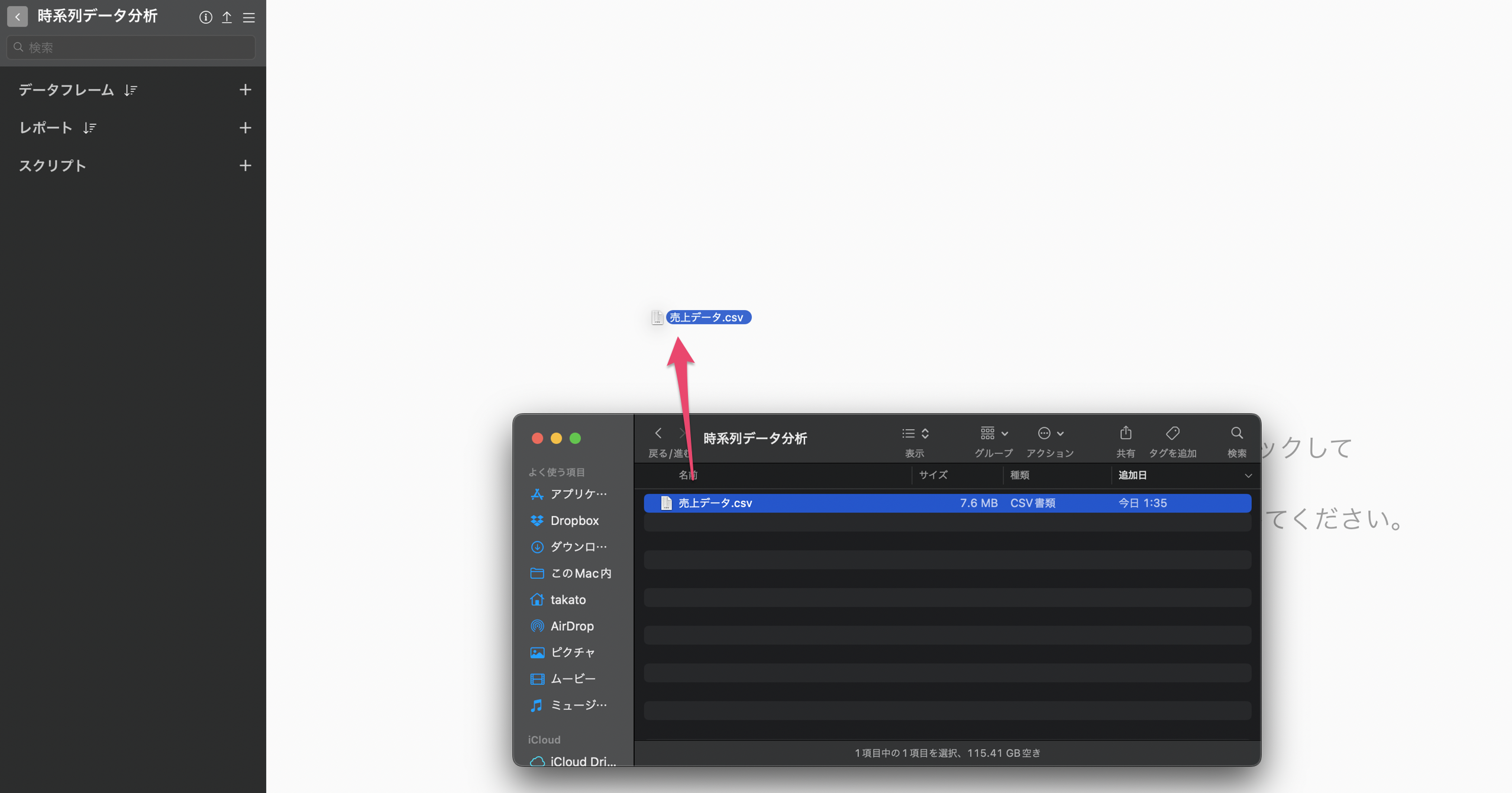
インポートダイアログが表示されました。インポートダイアログの左側にある項目から、インポート時の設定を行うことが可能ですが、今回は設定は不要なため「インポート」ボタンをクリックします。
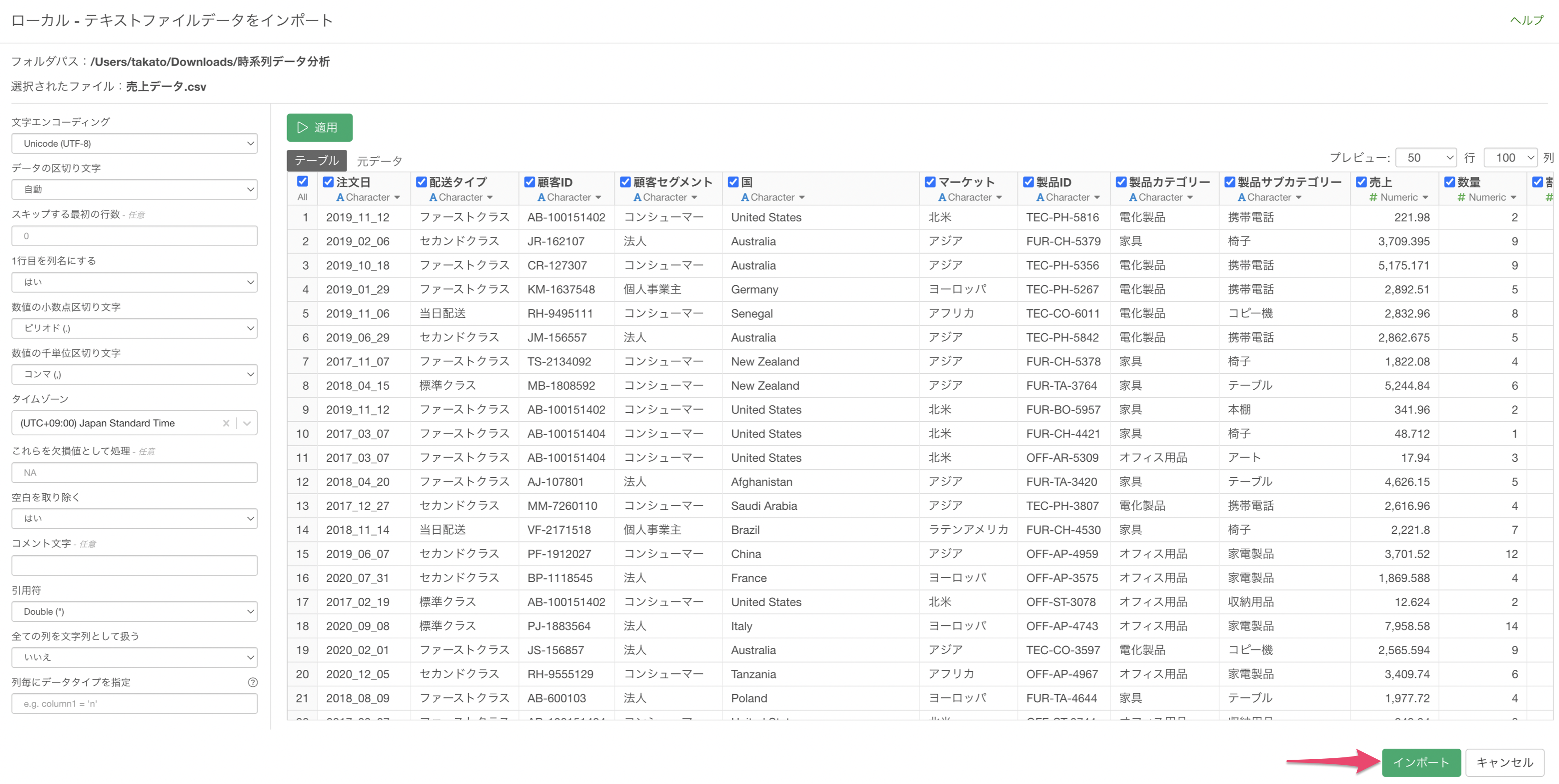
任意のデータフレーム名を指定して、「作成」ボタンをクリックします。
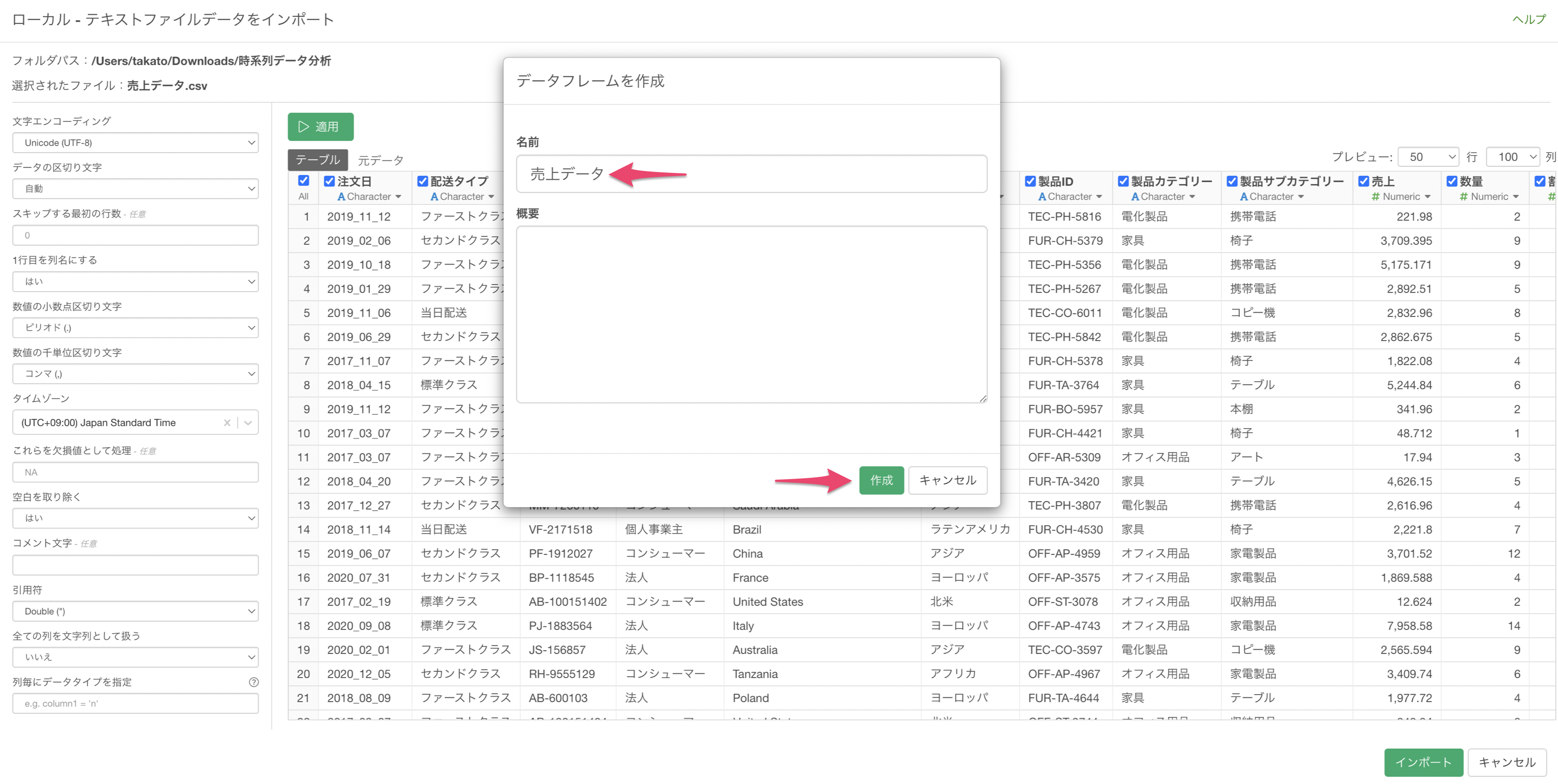
売上データをインポートすることができました。
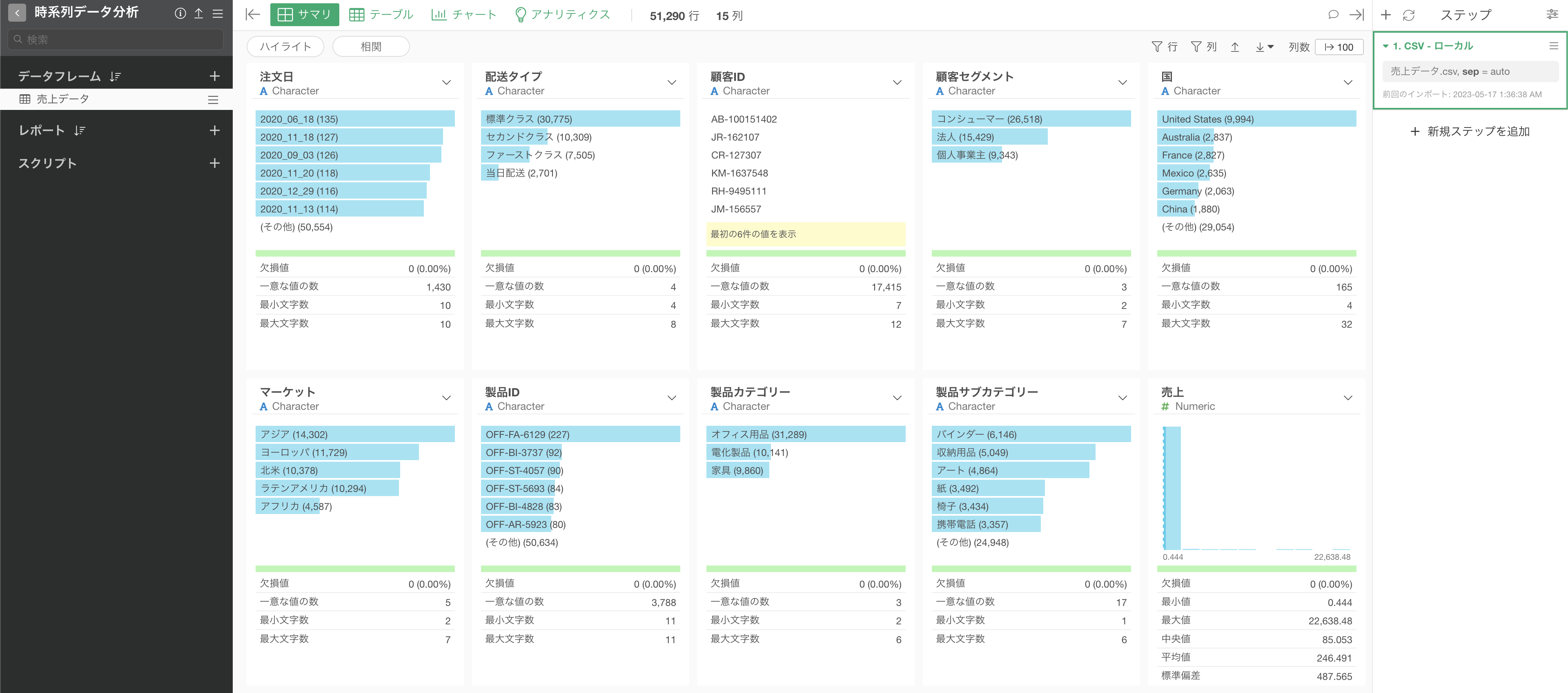
ここからはインポートした売上データを使って実際にデータを加工していきます。
データを加工する2つの方法: 「AI プロンプト」と「UI メニュー」
Exploratoryでデータを加工するときには、2つのやり方があります。
1つは自然言語でデータを加工できる「AI プロンプト」を利用した方法で、もう1つは列などからアクセス可能なデータの加工の「UI メニュー」を利用した方法です。
こちらのトライアルツアーでは、その両方を使ったデータの加工方法を紹介します。
なお、「AI プロンプト」はBusiessプランやPersonalプランなどの有償ライセンスをお持ちのユーザー様とそれらのプランをトライアル中のユーザー様のみ利用可能なメニューです。
また、AI プロンプトはご利用の端末がインターネットに接続できるときにのみご利用可能な機能です。
そのため、上記のプランをご利用でない場合や、インターネットに接続していない端末をご利用の場合、「UIでデータを加工する」セクションにお進みください。
AI プロンプトでデータを加工する
AI プロンプトの紹介
AI プロンプトでは、データ加工に関して実行したい処理を指示することで、やりたいことを実現するためのRコードを生成します。
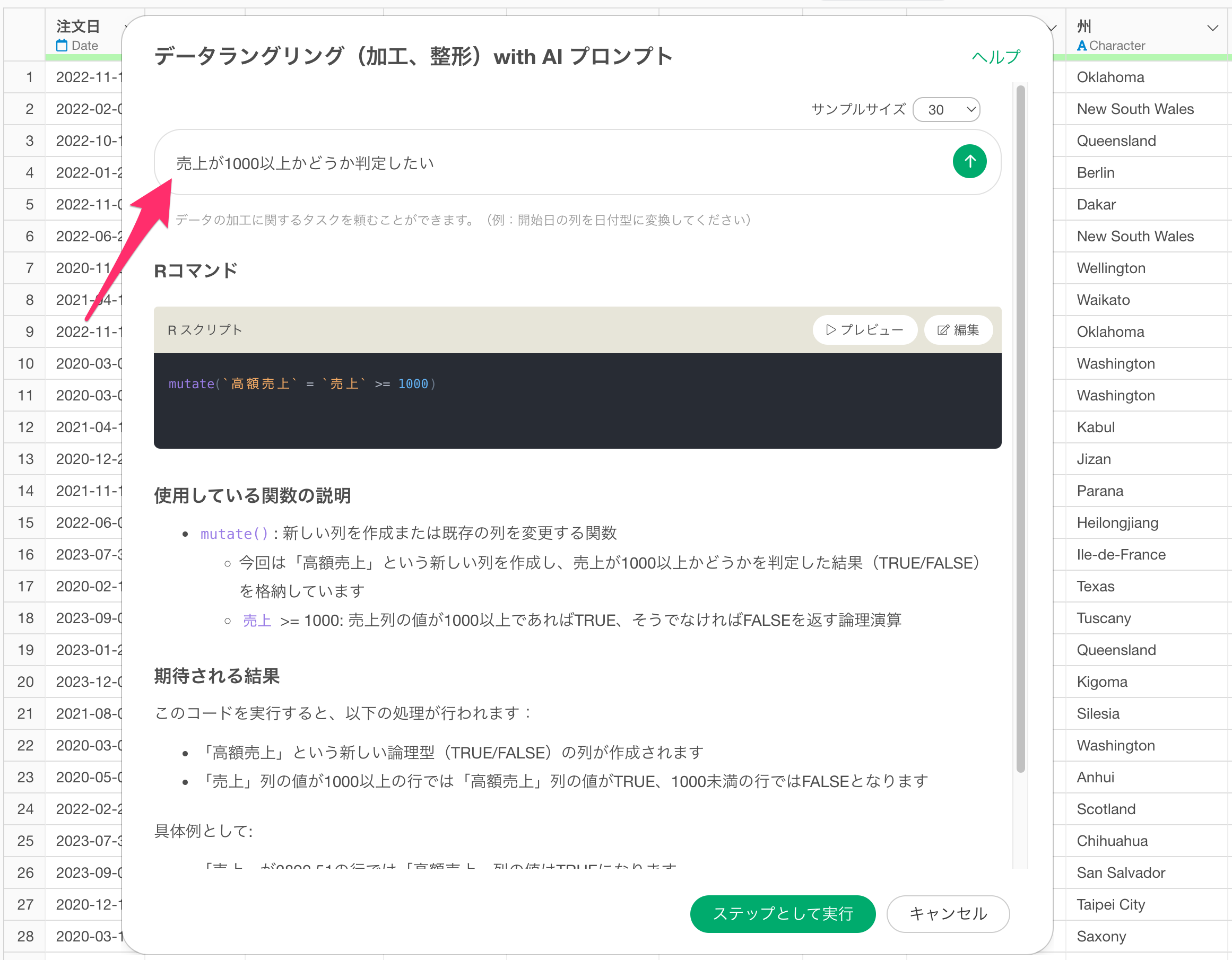
プロンプトを実行すると、「Rコマンド」と「使用している関数の説明」、「期待される結果」の3つが出力されます。
Rコマンドでは、質問された内容を処理するために必要なデータラングリングのタスクがRのコードとして出力されるため、ステップとして実行を押すことでその処理が適用されます。
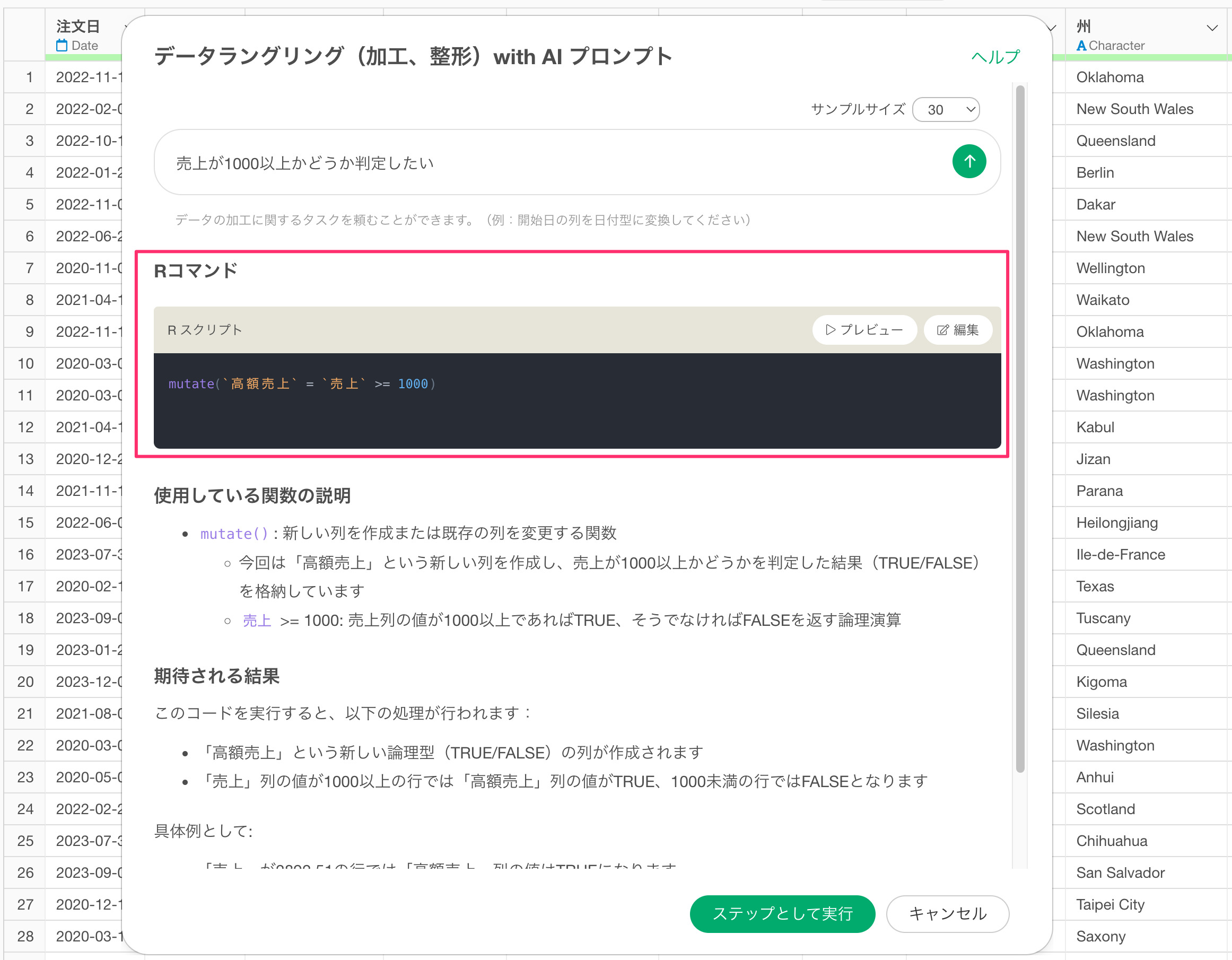
Rコマンドで使用している関数は、「使用している関数の説明」の方でどういった関数や引数が使われているのかを説明しています。
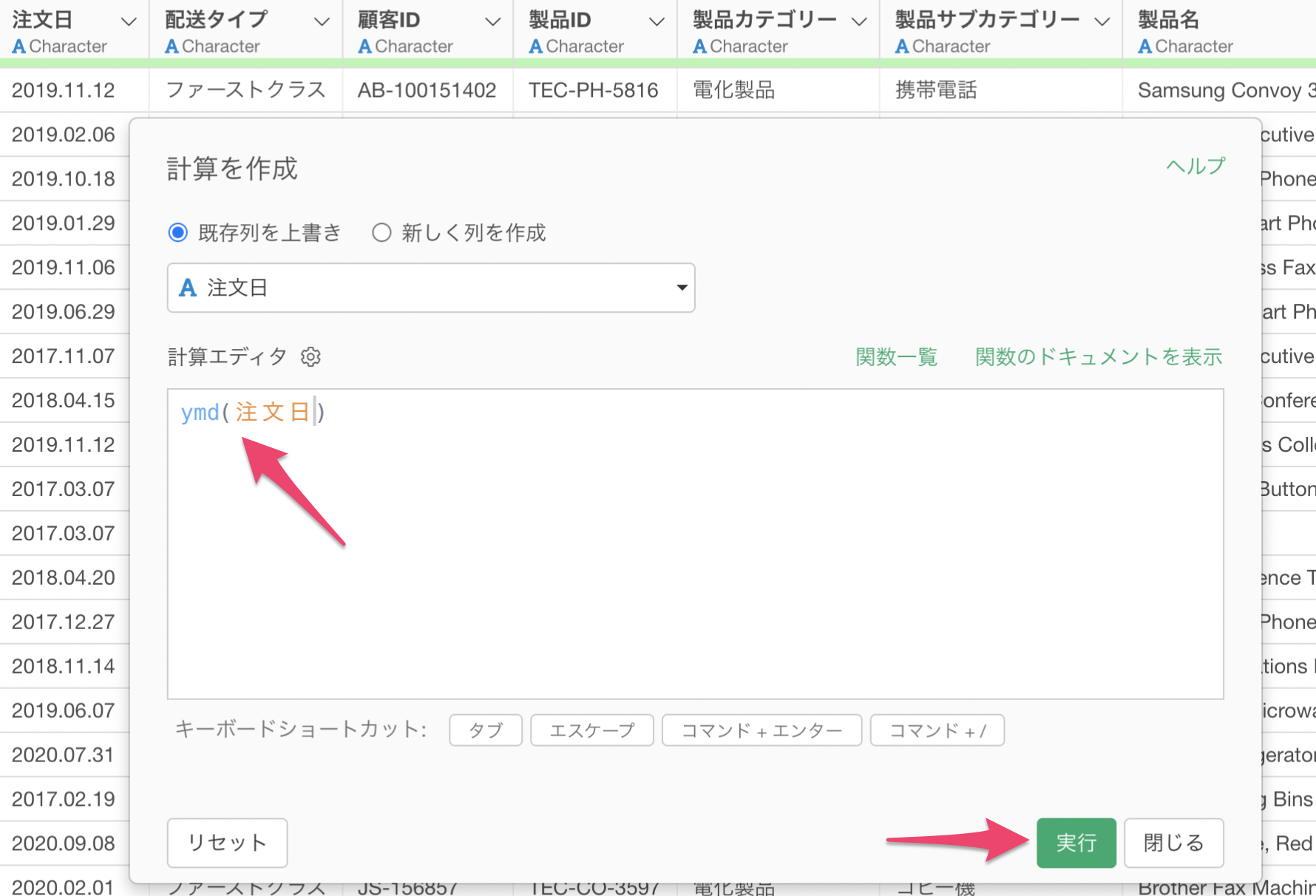
最後に、「期待される結果」のセクションでは、このコードを実行することでどういった結果が得られるのかを説明するようになっています。
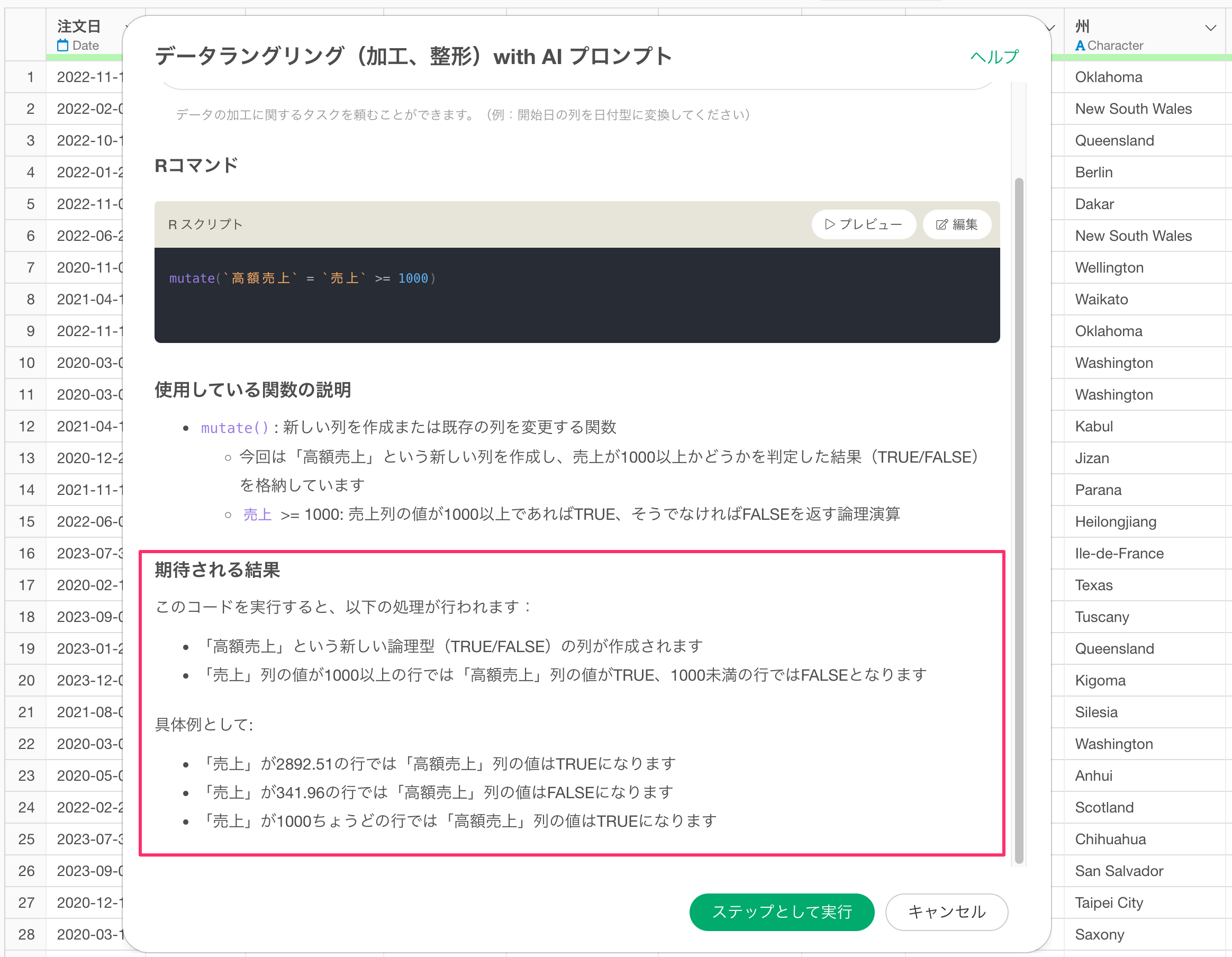
ではAI プロンプトを使ってデータを加工していきましょう。
1. データタイプを変換する
データ分析において、各列が適切なデータ型で設定されていることは非常に重要です。
現在のデータフレームを確認すると、「注文日」が文字列型になっています。
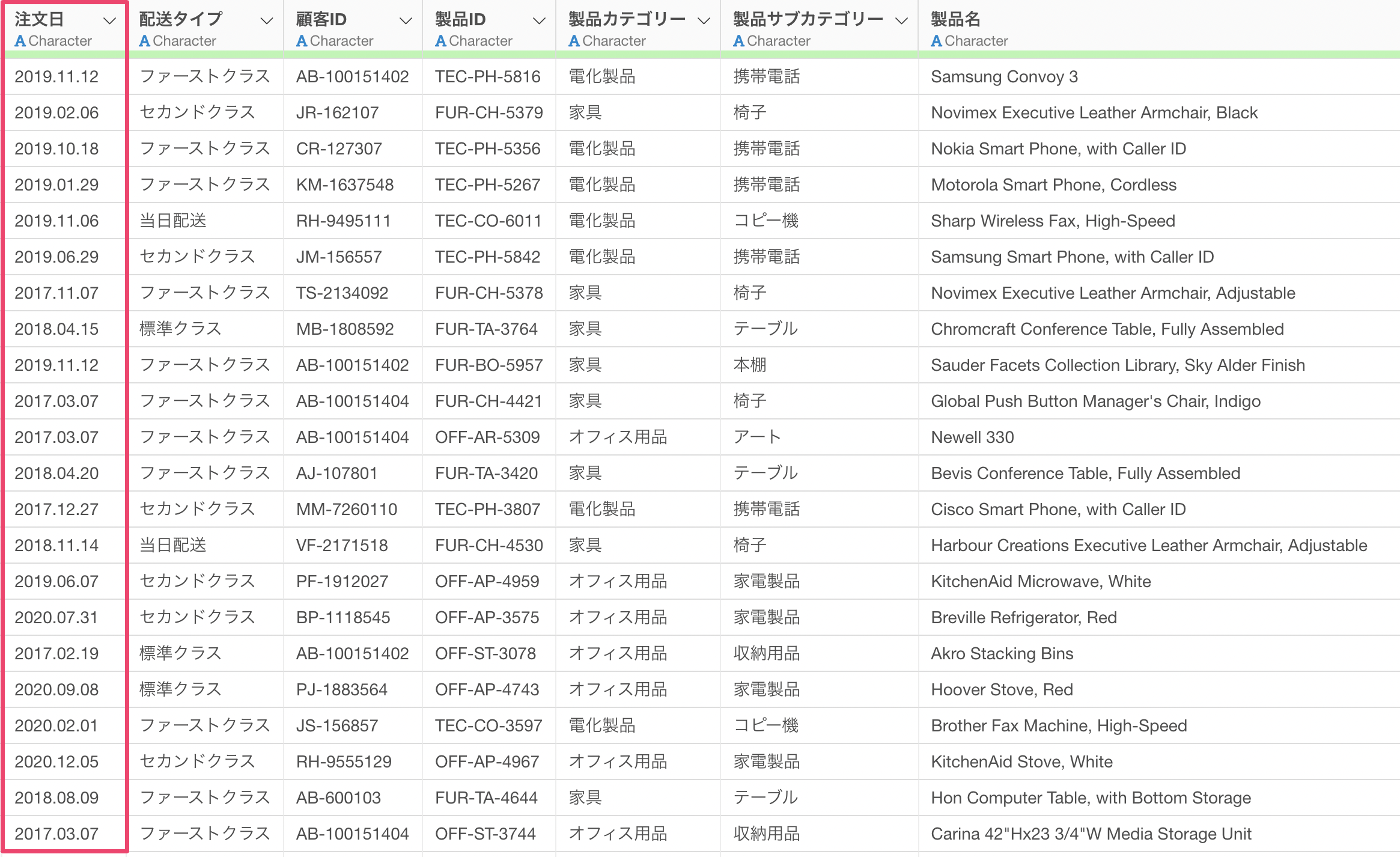
また「売上」、「ダイレクトメール費用」、「オンライン広告費用」の列には数値の中に文字列($)が含まれているため文字列型になっています。
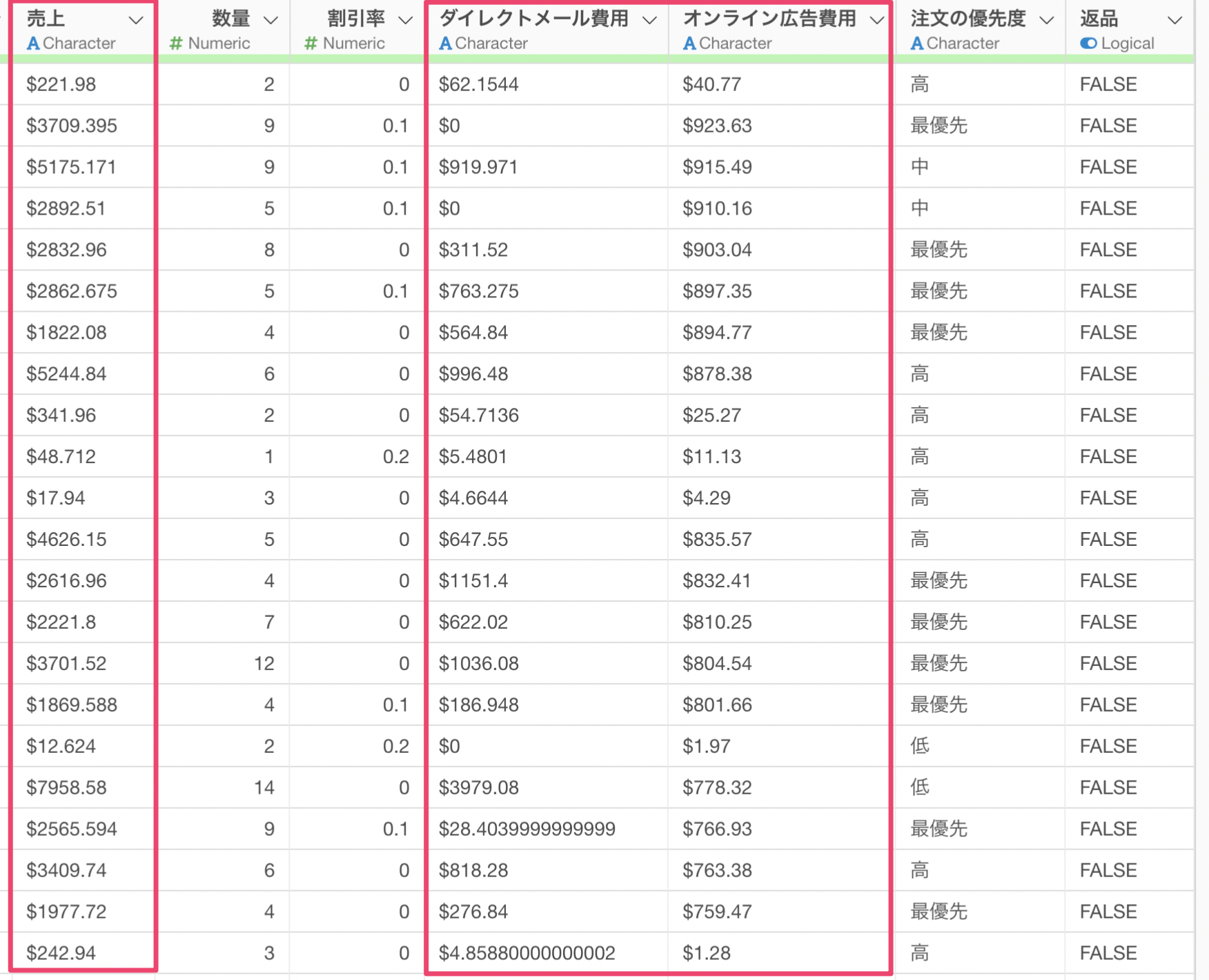
これらを適切なデータタイプに変換するために、「AI データ加工」ボタンをクリックします。
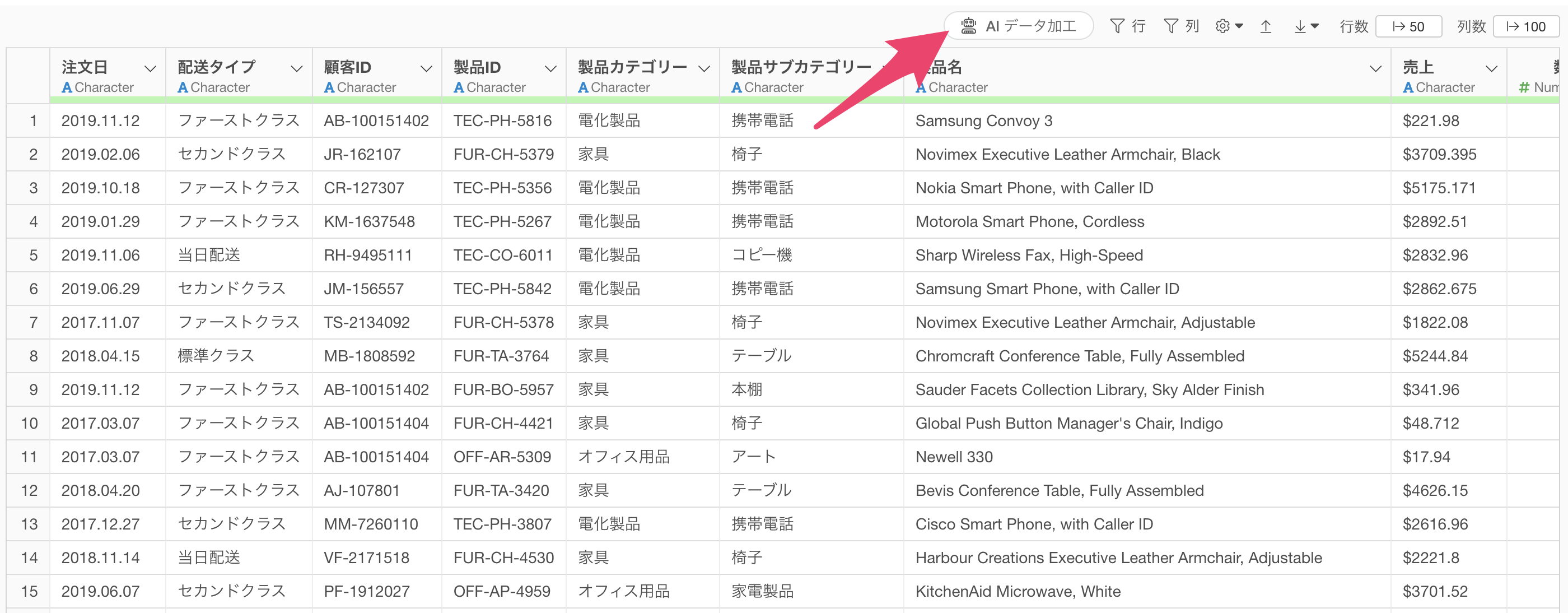
AI プロンプトのダイアログが表示されたら、以下のようなテキストを入力し、実行します。
各列のデータタイプを適切なデータタイプに変換して
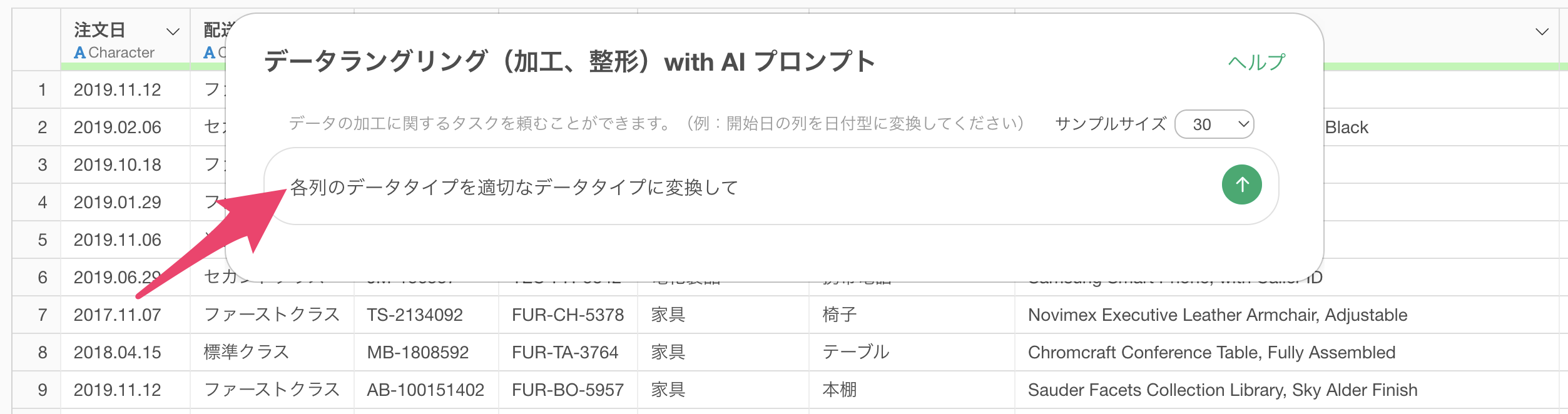
すると、各列のデータタイプを適切に変換するためのコードが生成されます。
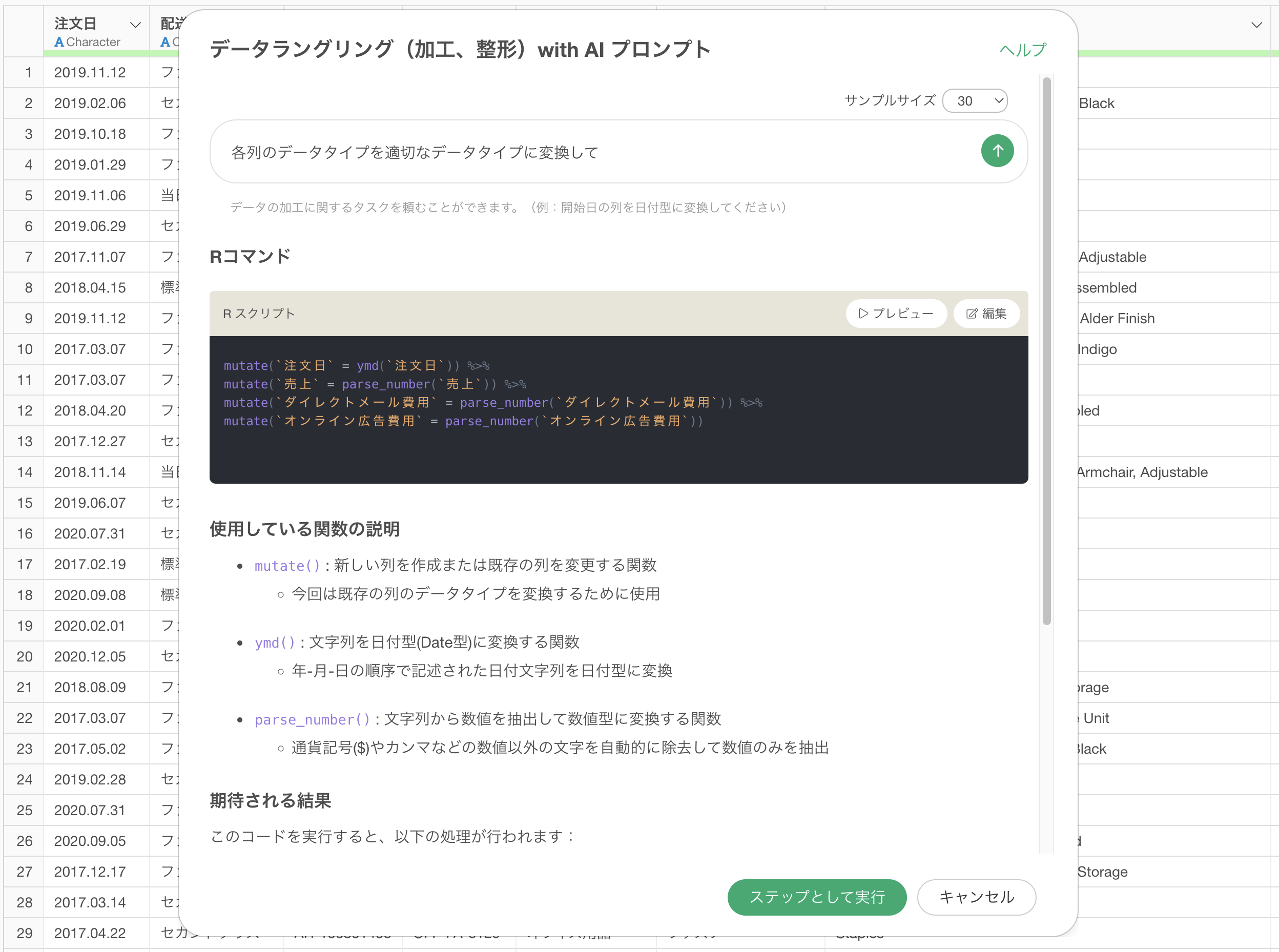
使用している関数の説明や期待される結果を確認し、「ステップとして実行」ボタンをクリックします。
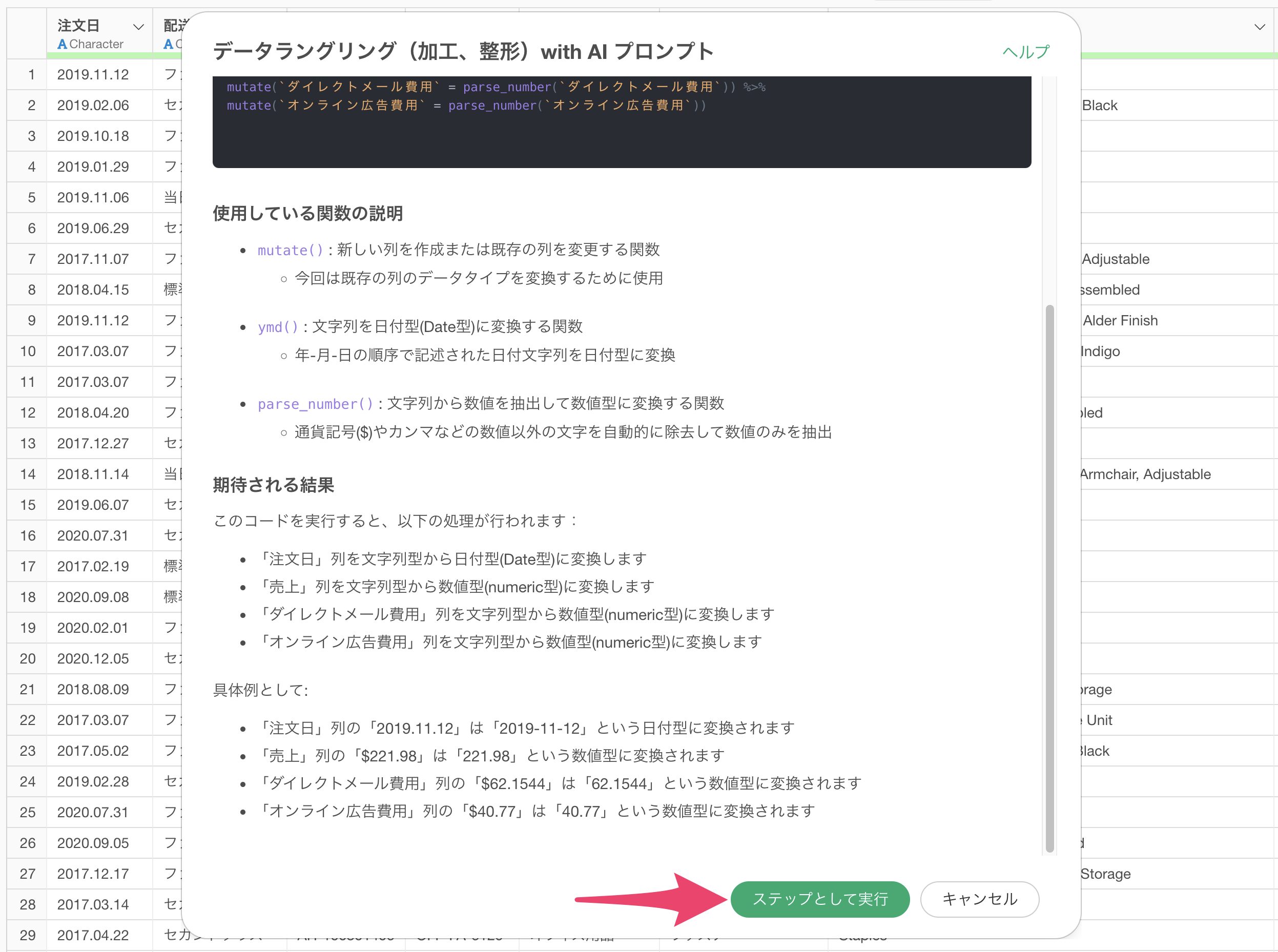
ステップが追加され、「注文日」列が日付型(Date)に、
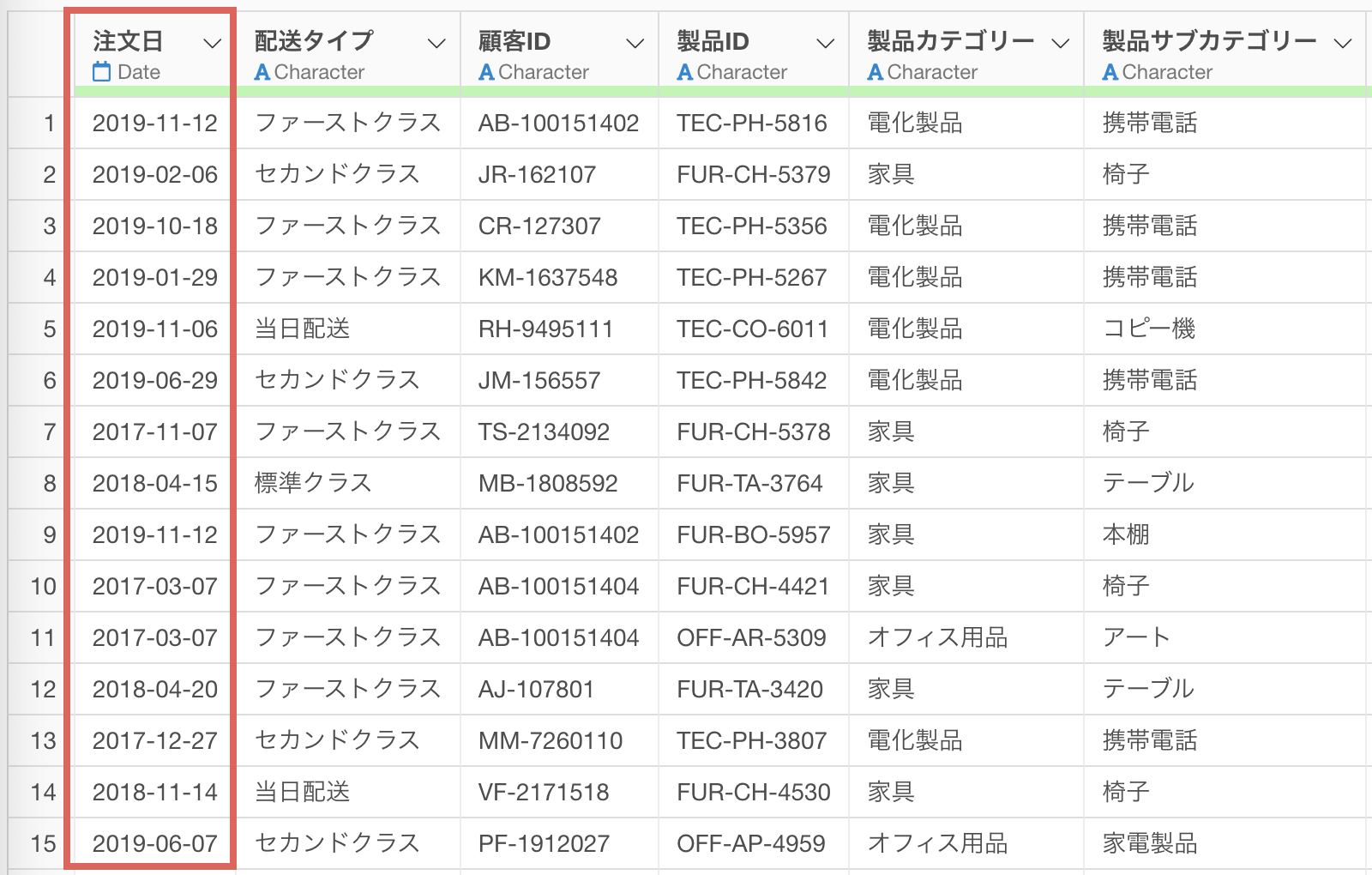
「売上」、「ダイレクトメール費用」、「オンライン広告費用」の列が数値(Numeric)型に一度に変換されました。
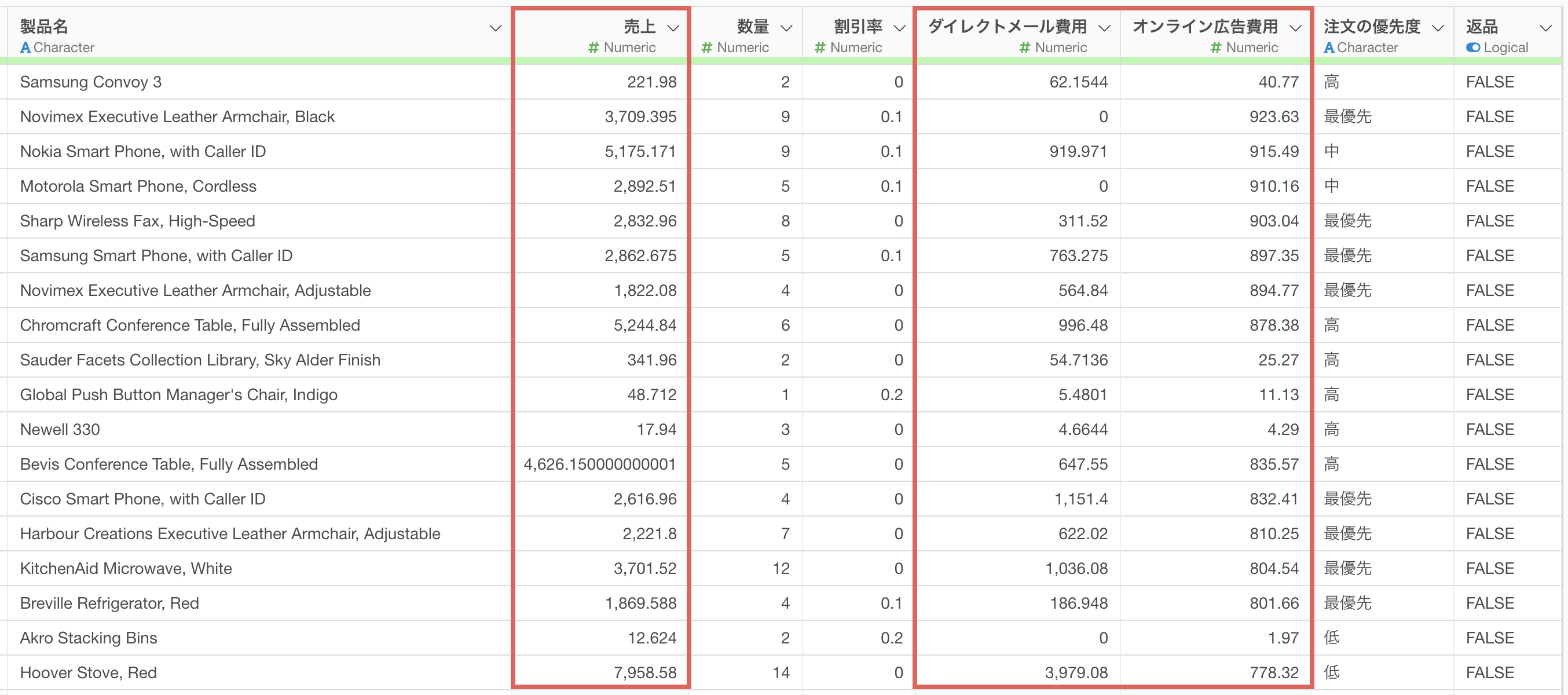
2. 計算を作成
「売上」を「数量」で割った「売上単価」の列を新たに作成したいとします。
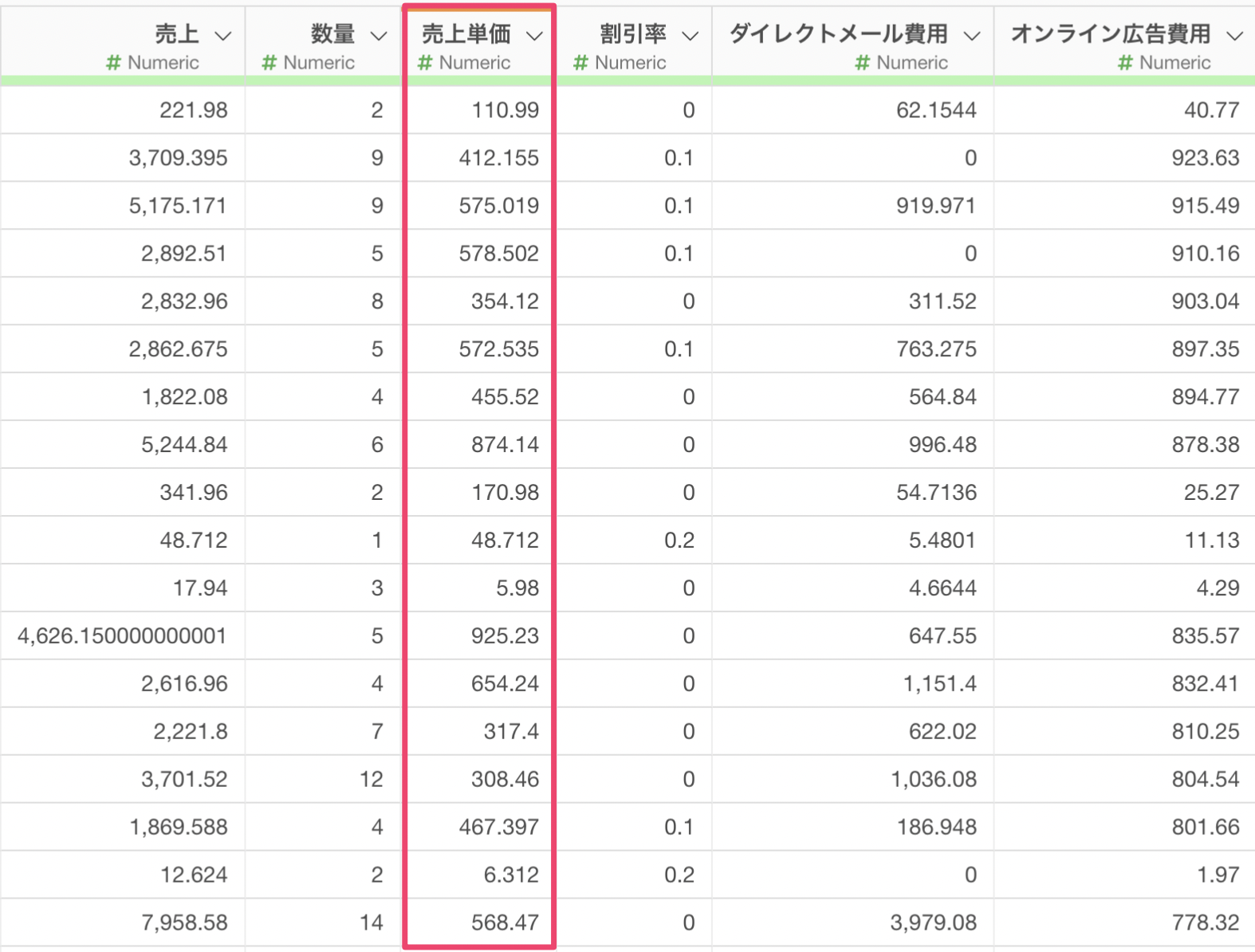
「AI データ加工」ボタンをクリックします。
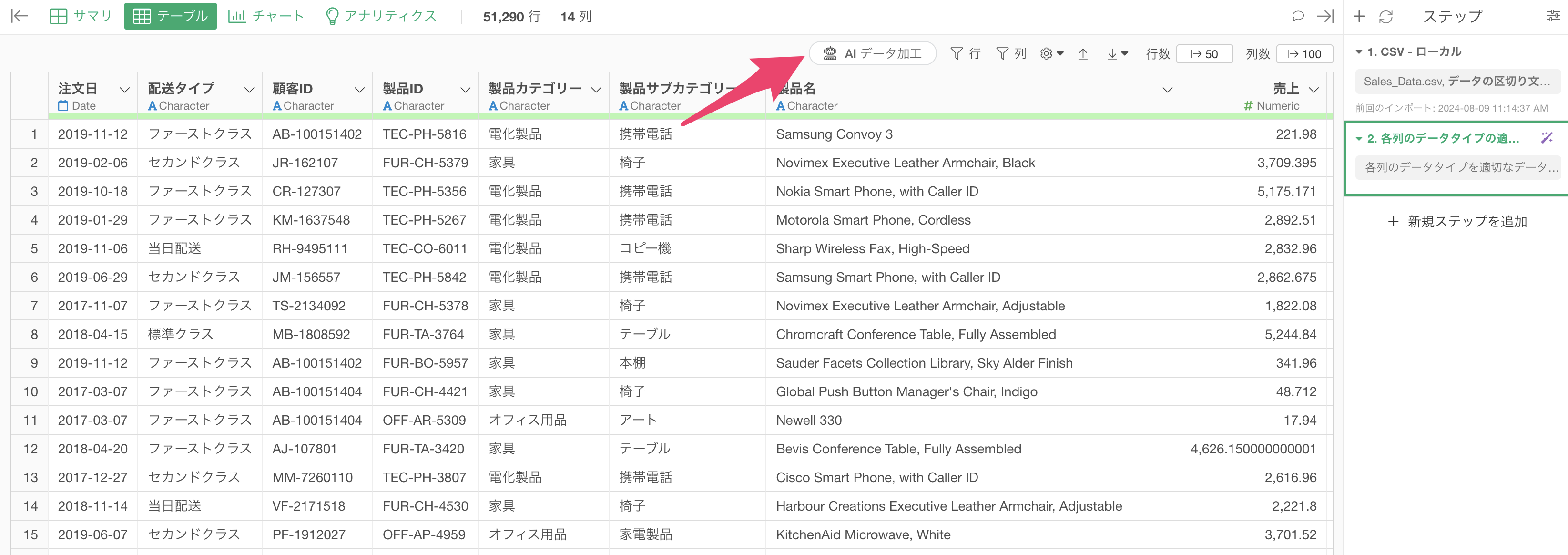
AI プロンプトのダイアログが表示されたら、以下のようなテキストを入力し、実行します。
売上を数量で割った売上単価の列の作成して
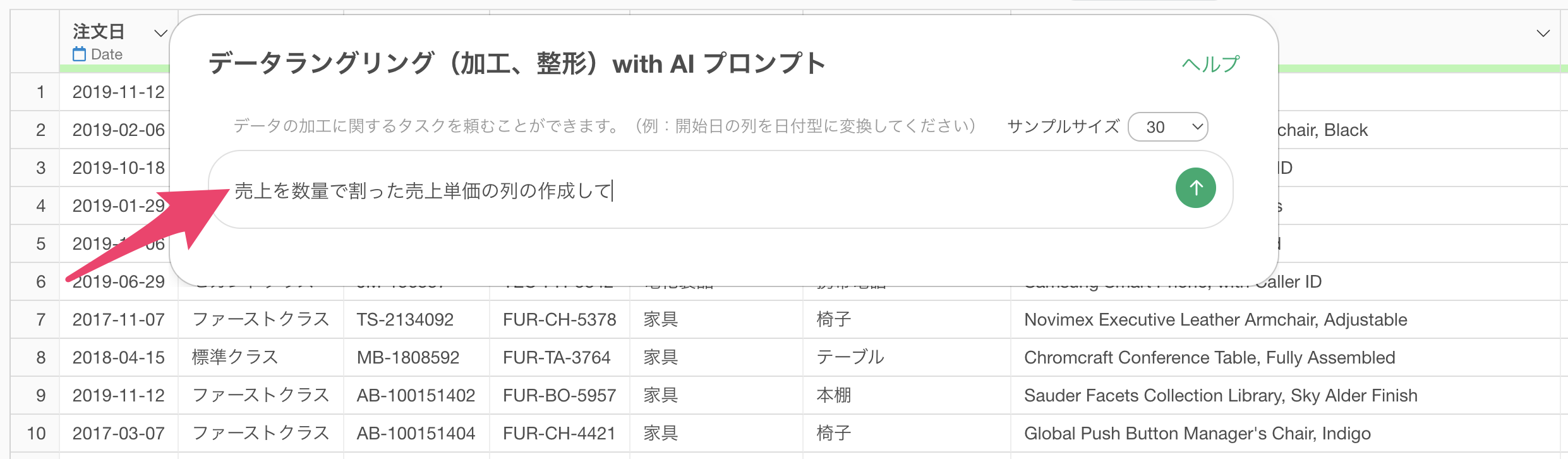
すると、売上を数量で割った売上単価の列を作成するためのコードが生成されます。
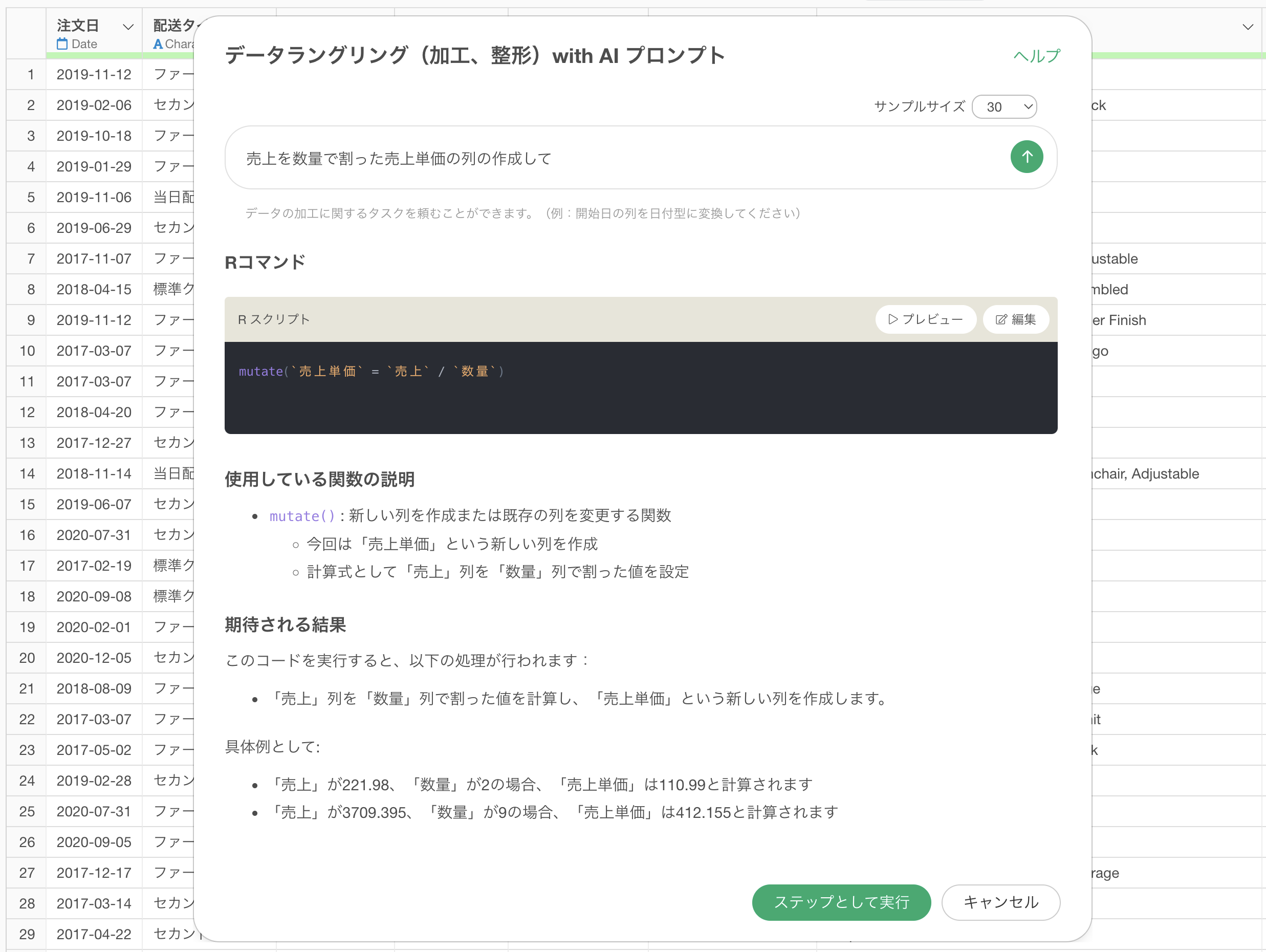
使用している関数の説明や期待される結果を確認し、「ステップとして実行」ボタンをクリックします。
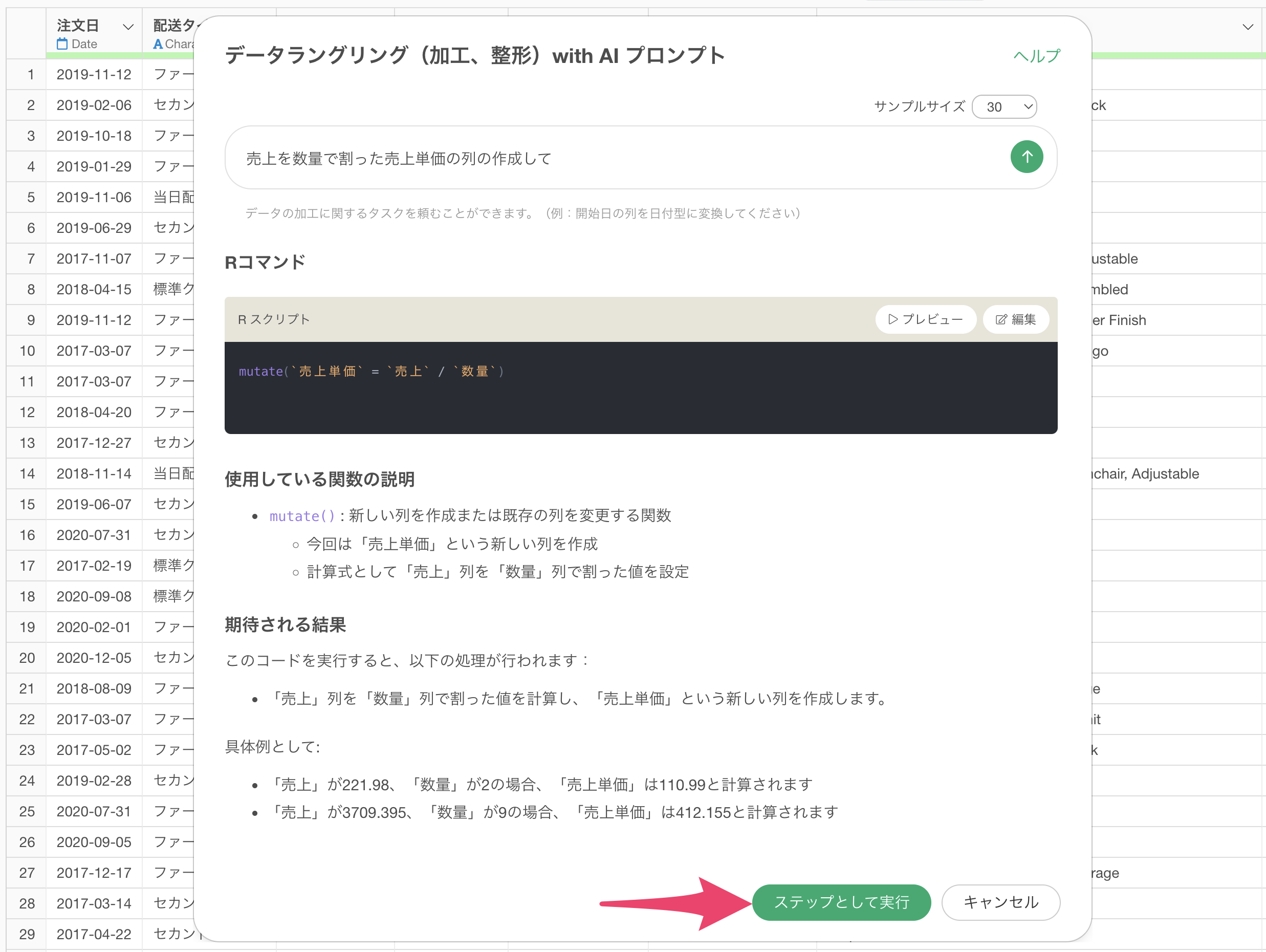
ステップが追加され、「売上単価」を計算できました。
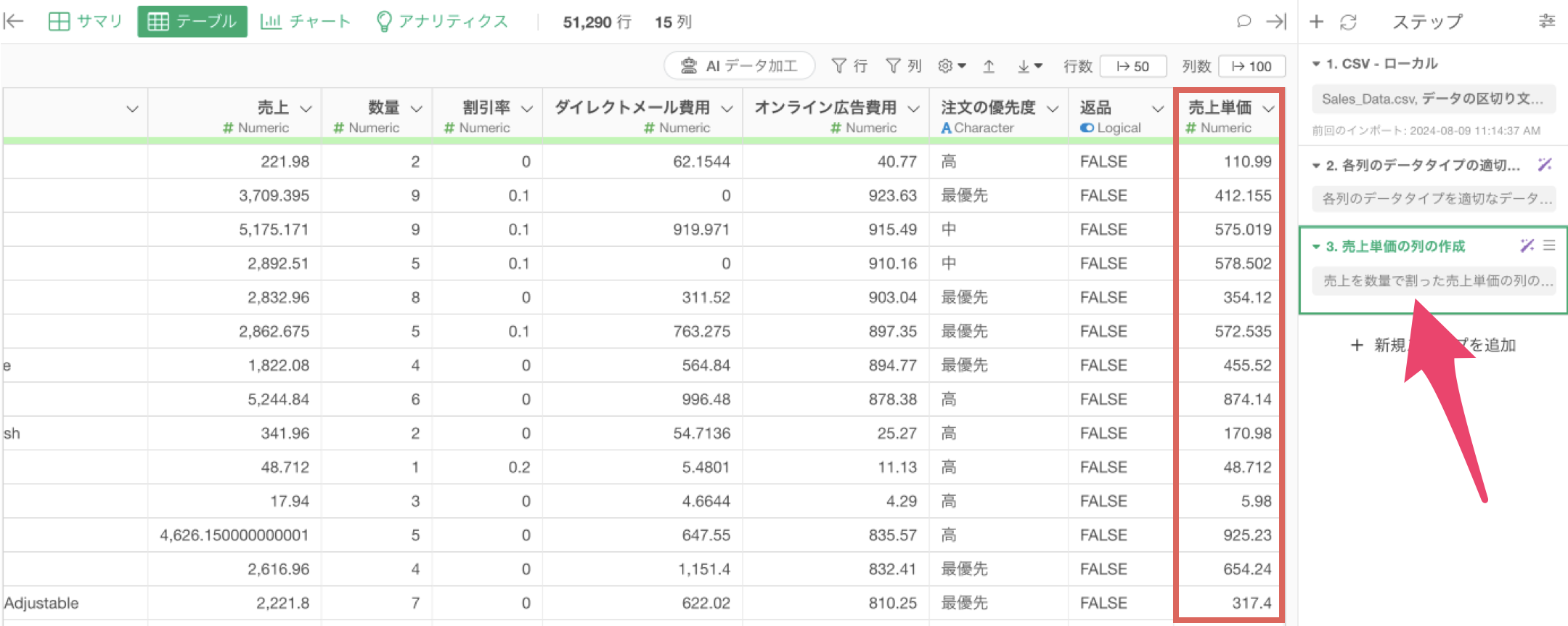
3. データを集計する
今回使用しているデータは、1行が1つの注文での商品ごとに行が分かれているデータですが、集計をして1行1顧客にして売上合計や注文回数を求めたいとします。
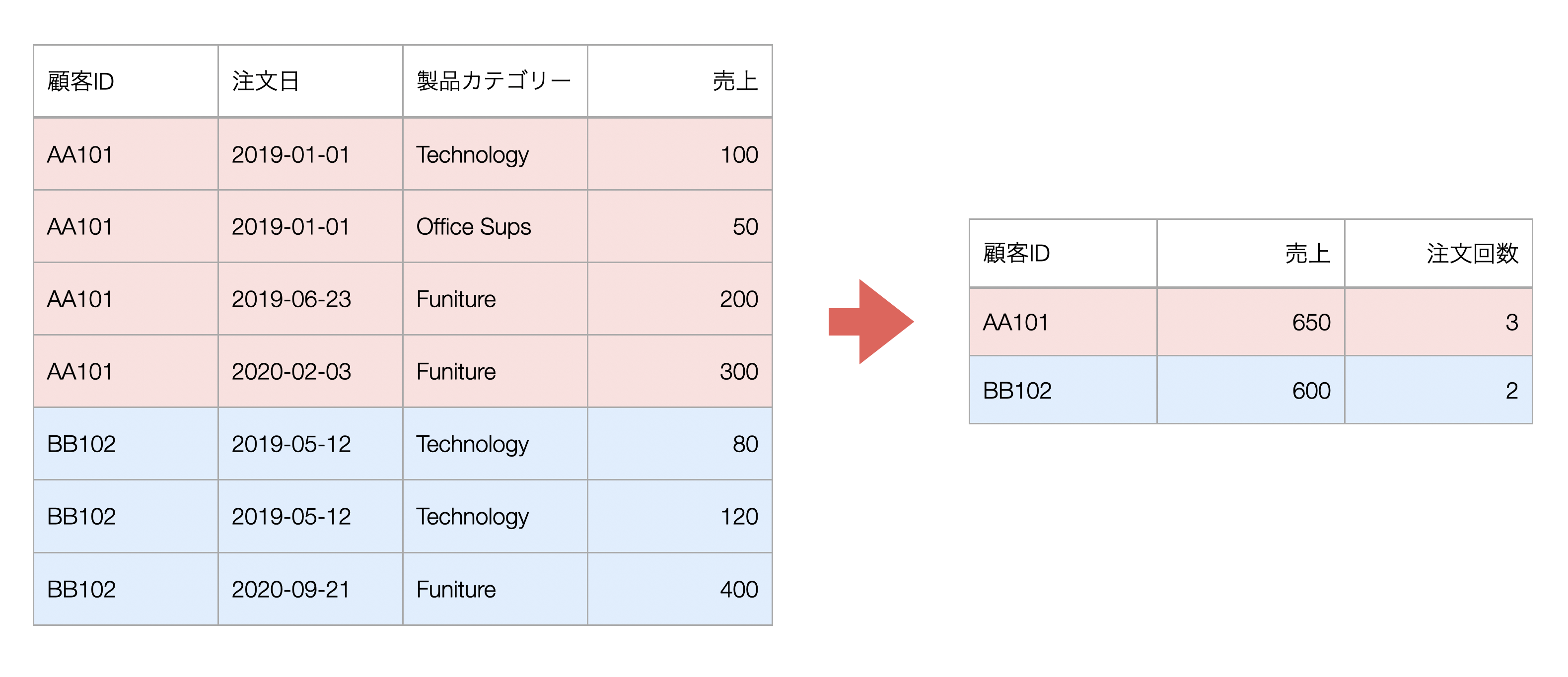
そういったときには「AI データ加工」ボタンをクリックします。
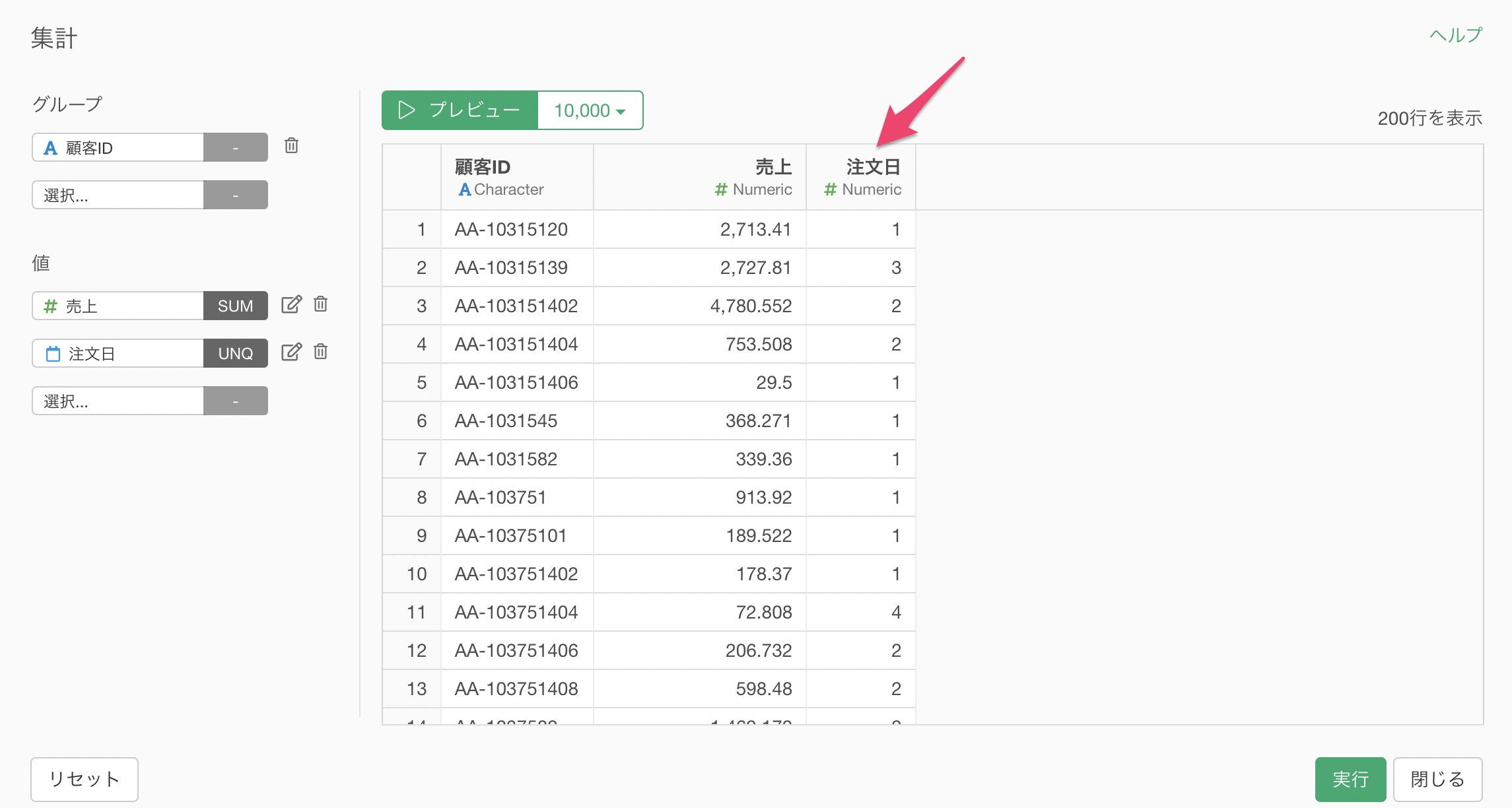 AI
プロンプトのダイアログが表示されたら、以下のようなテキストを入力し、実行します。
AI
プロンプトのダイアログが表示されたら、以下のようなテキストを入力し、実行します。
顧客ごとに売上と注文回数を集計して
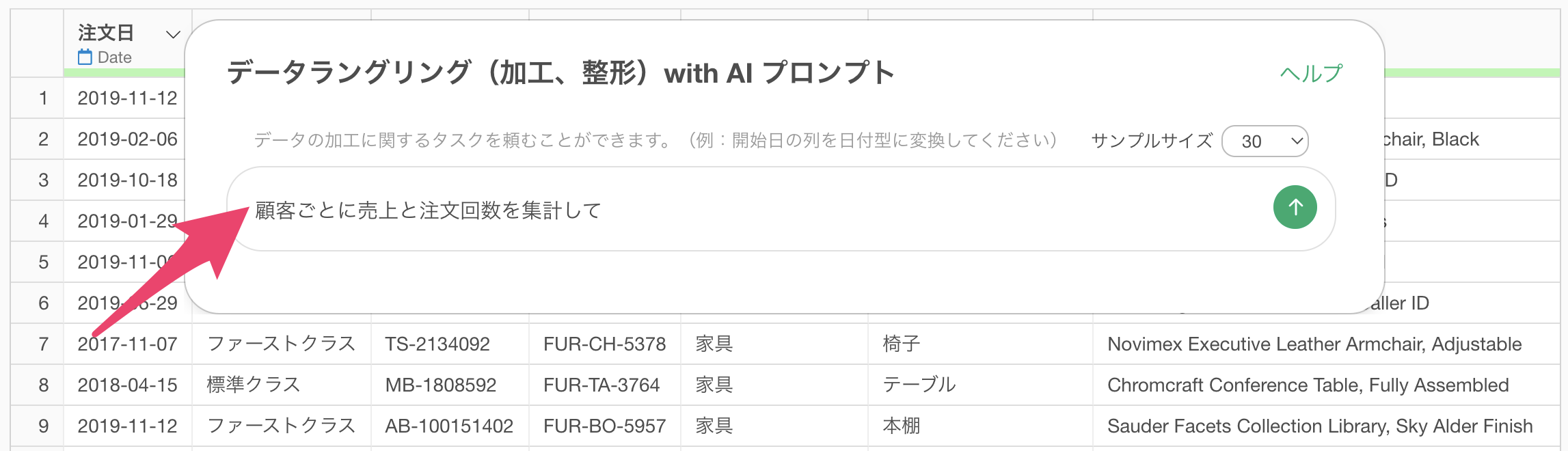
すると、顧客IDごとに売上の合計と注文回数を集計するためのコードが生成されます。
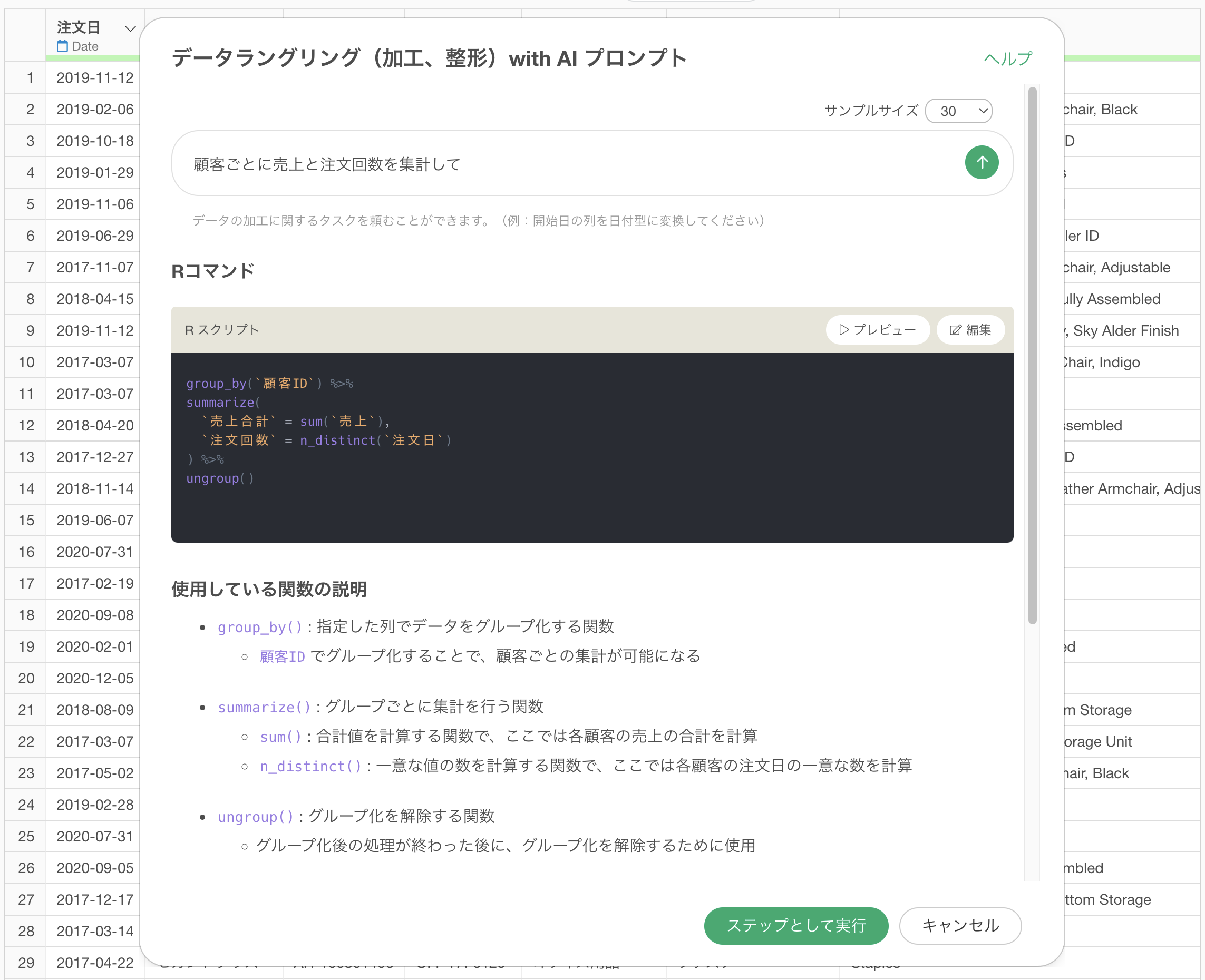
このとき、プレビューボタンをクリックすると、プロンプトの実行結果を確認できます。
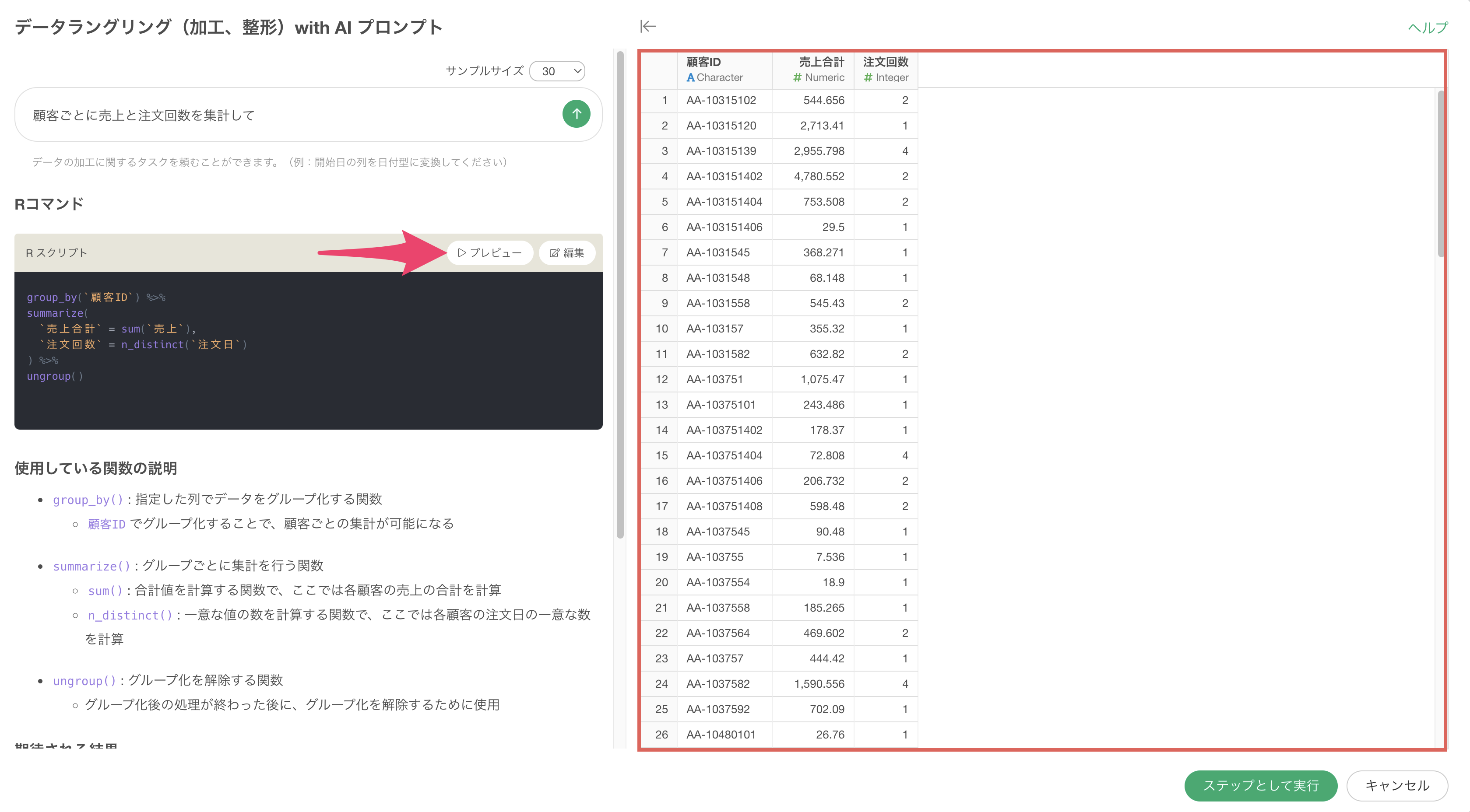
結果を確認のうえ、「ステップとして実行」ボタンをクリックします。
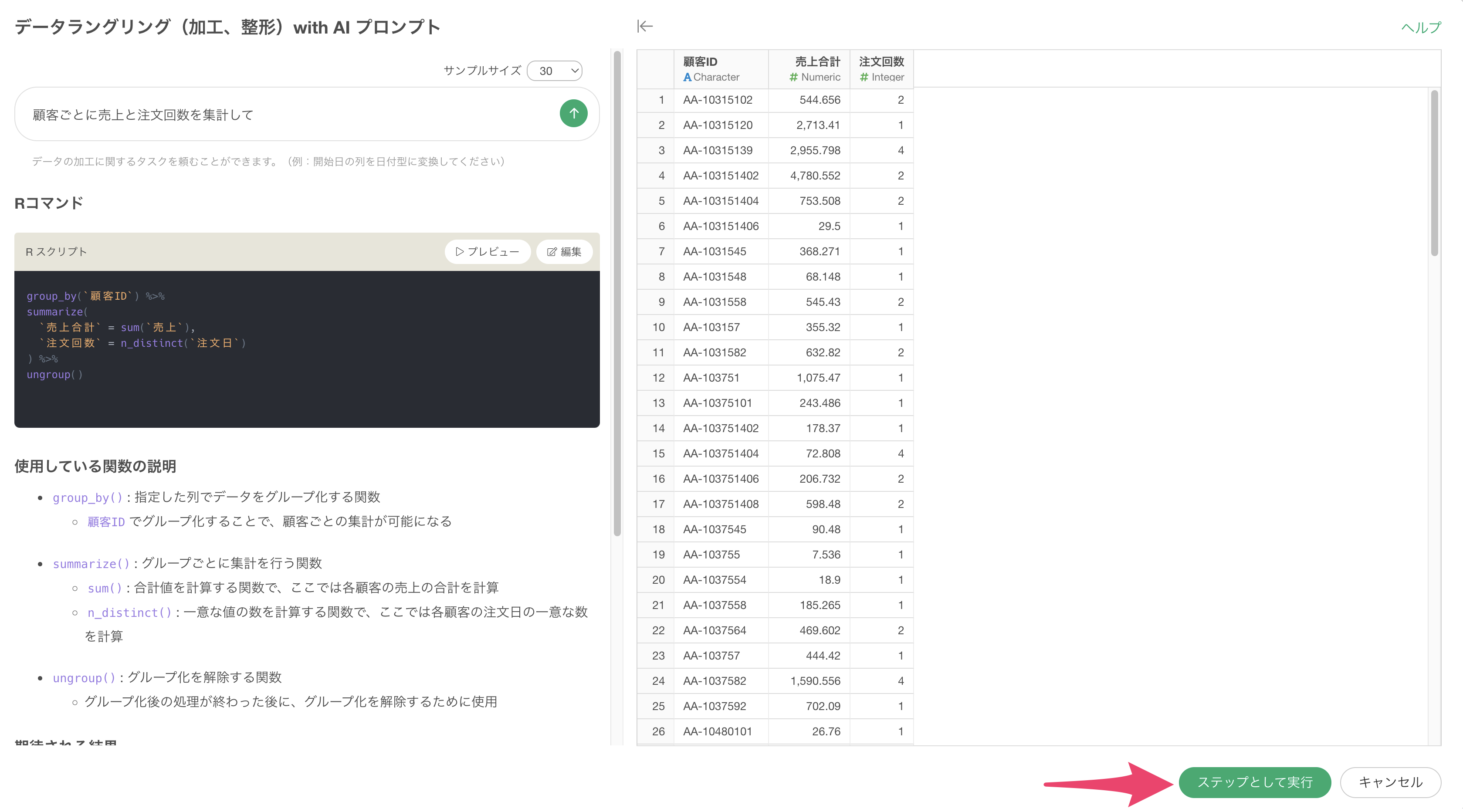
ステップが追加され、1行1明細のデータから1行1顧客のデータに集計され、顧客ごとの売上合計と注文回数が表示されました。
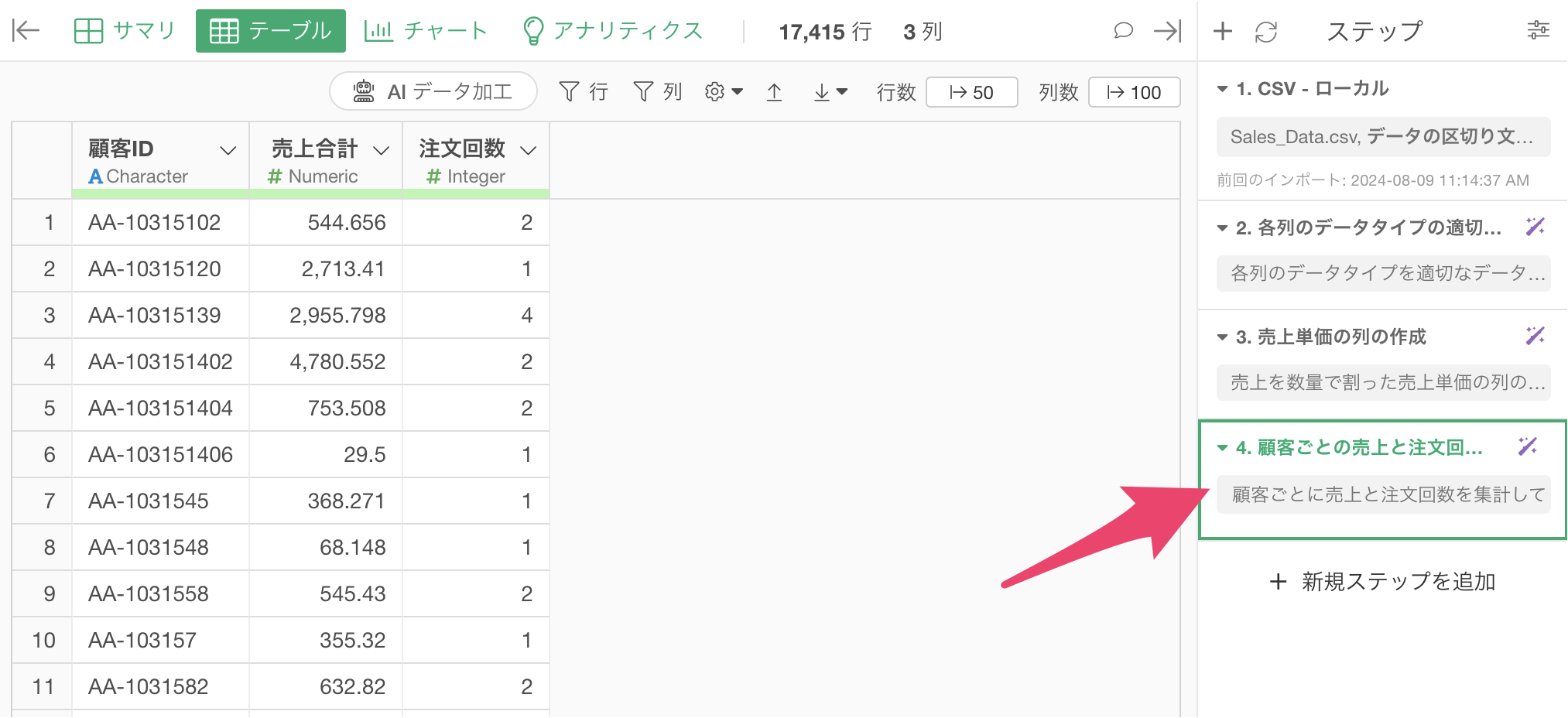
4. データを結合する
先ほど使用した売上データとは別に、顧客の属性データをインポートしていきましょう。
顧客属性データは1行が1顧客のデータになっており、その顧客が住む地域やセグメントなど、顧客の属性情報が列として入っています。
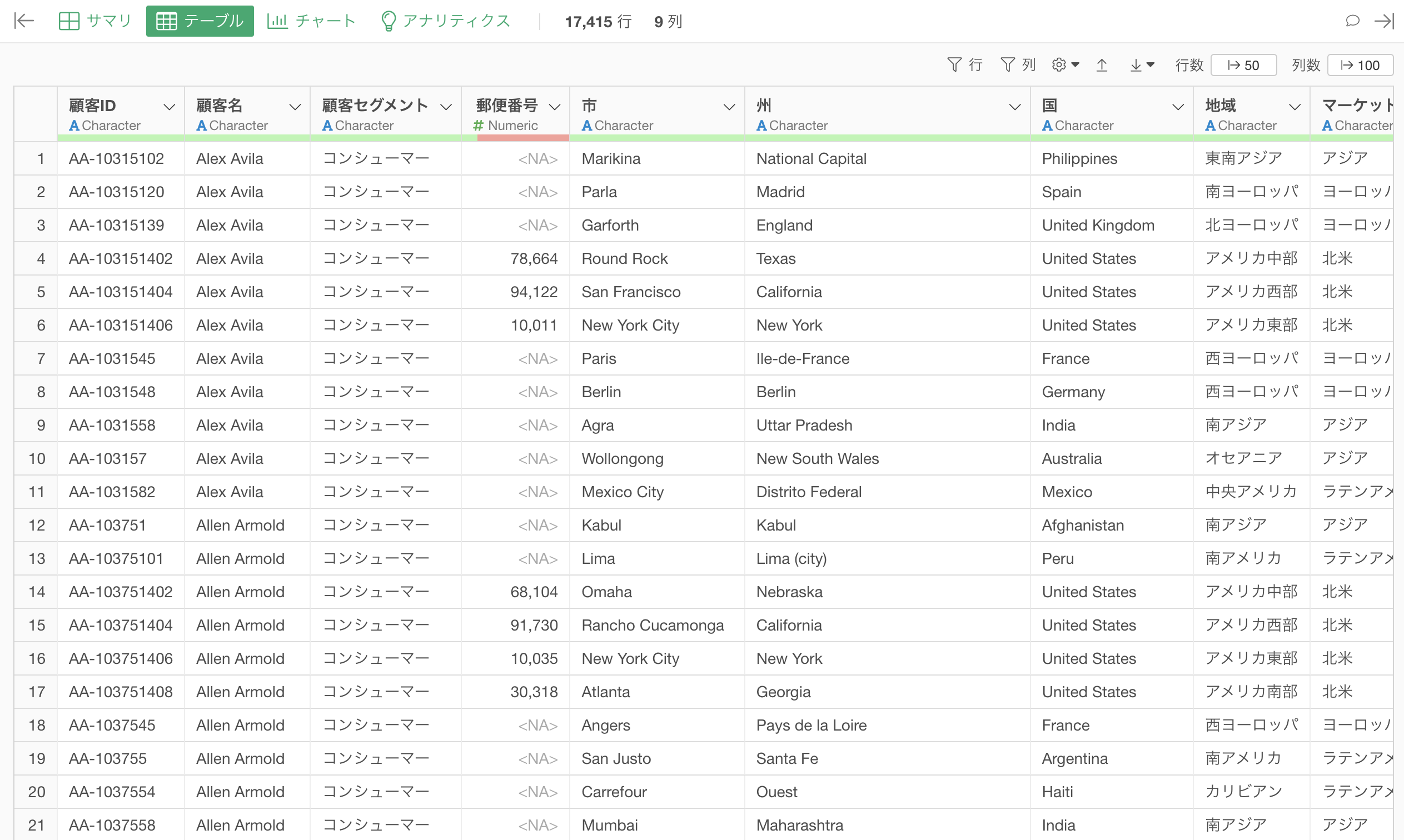
データはこちらのページからダウンロードできます。
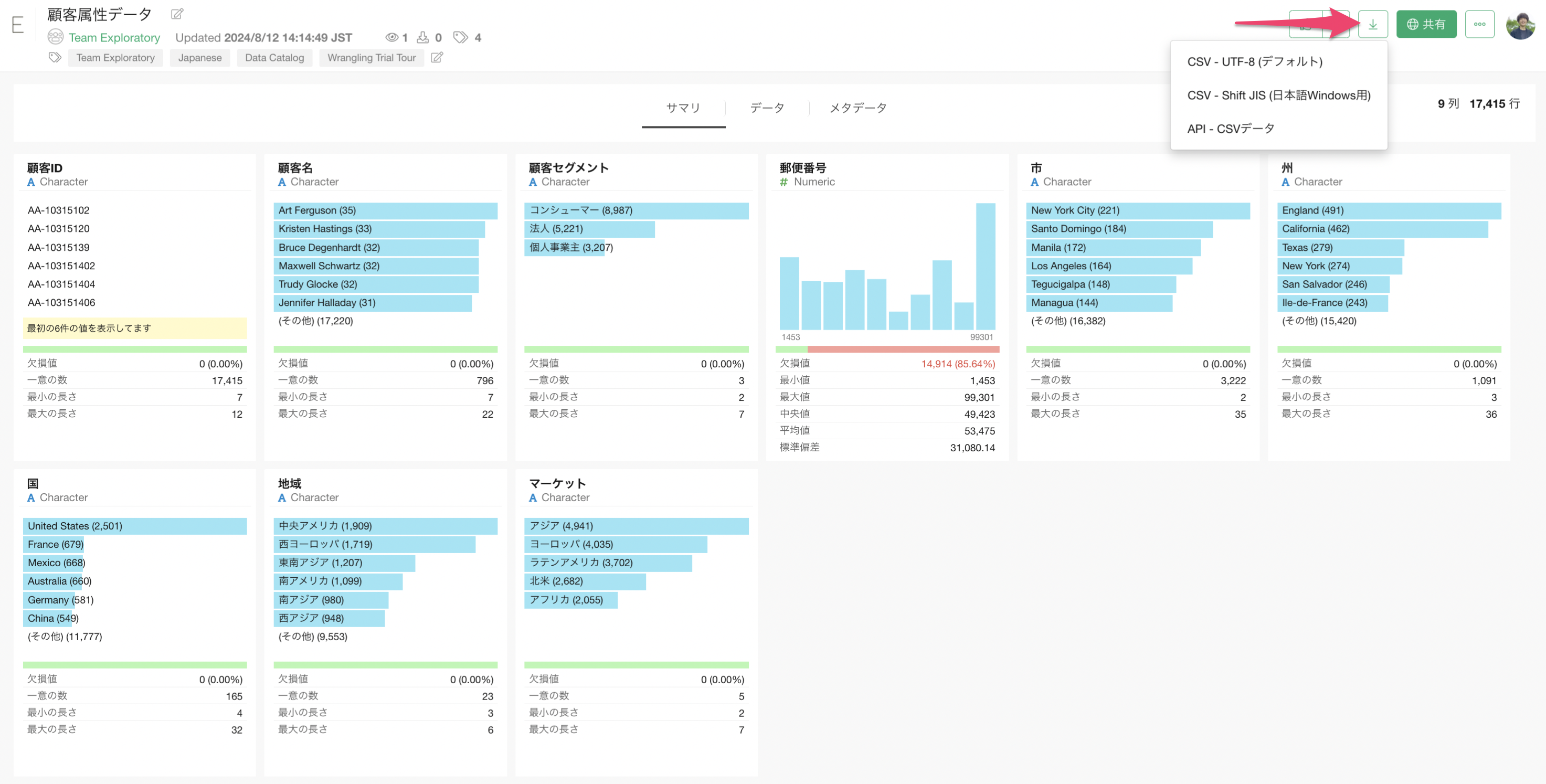
顧客属性データも、こちらのデータのインポートと同様にしてインポートをしてください。
元々使用していた売上データには、顧客の属性情報を表す列はありませんでした。

この売上データに対して、先ほどインポートした顧客の属性データを列として追加をしたいです。
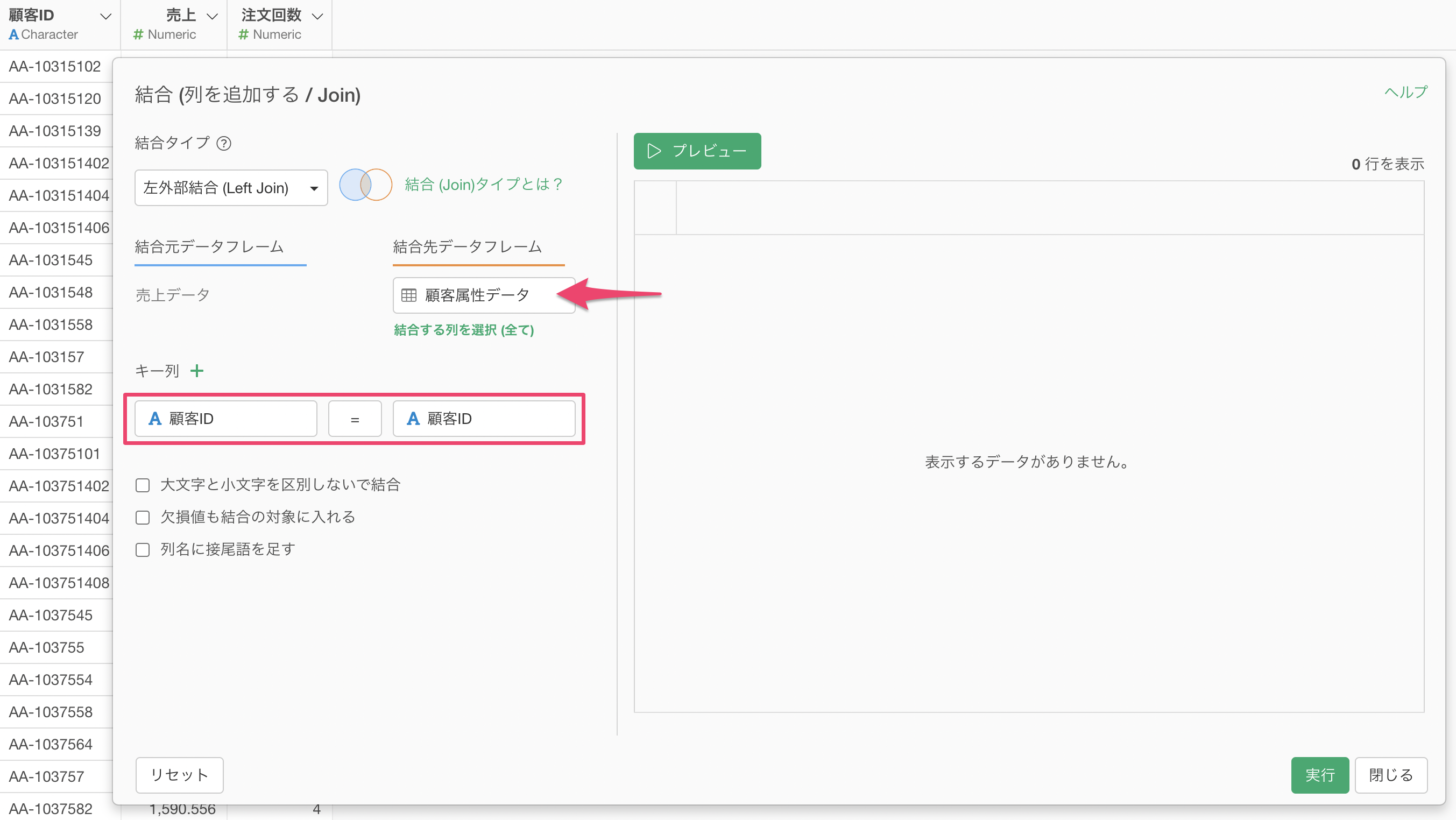
このような結合の処理も「AI プロンプト」で対応が可能です。
「AI データ加工」ボタンをクリックします。
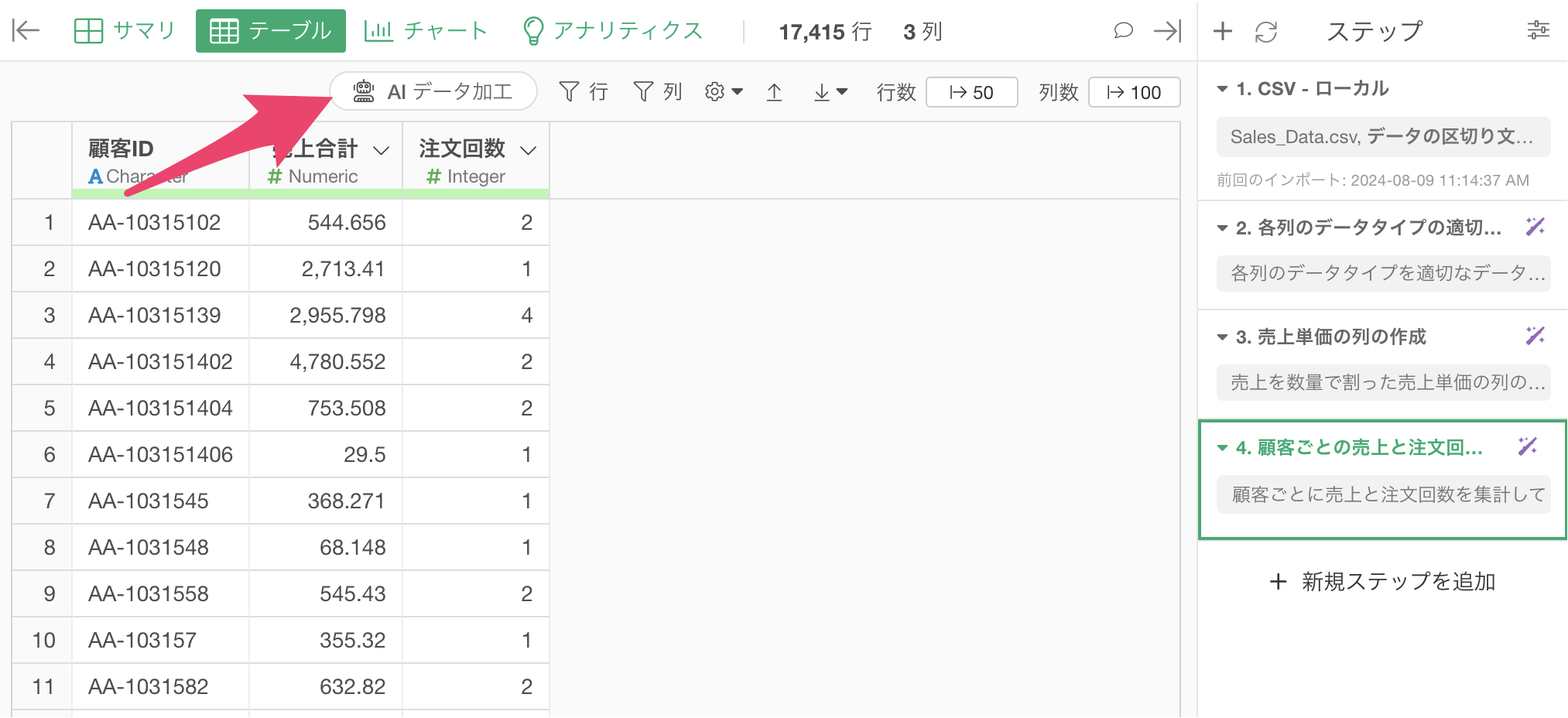
結合など、他のデータフレームを参照した処理をしたいときにはは、「$」を入力することで、プロジェクト内のデータフレームを指定できます。
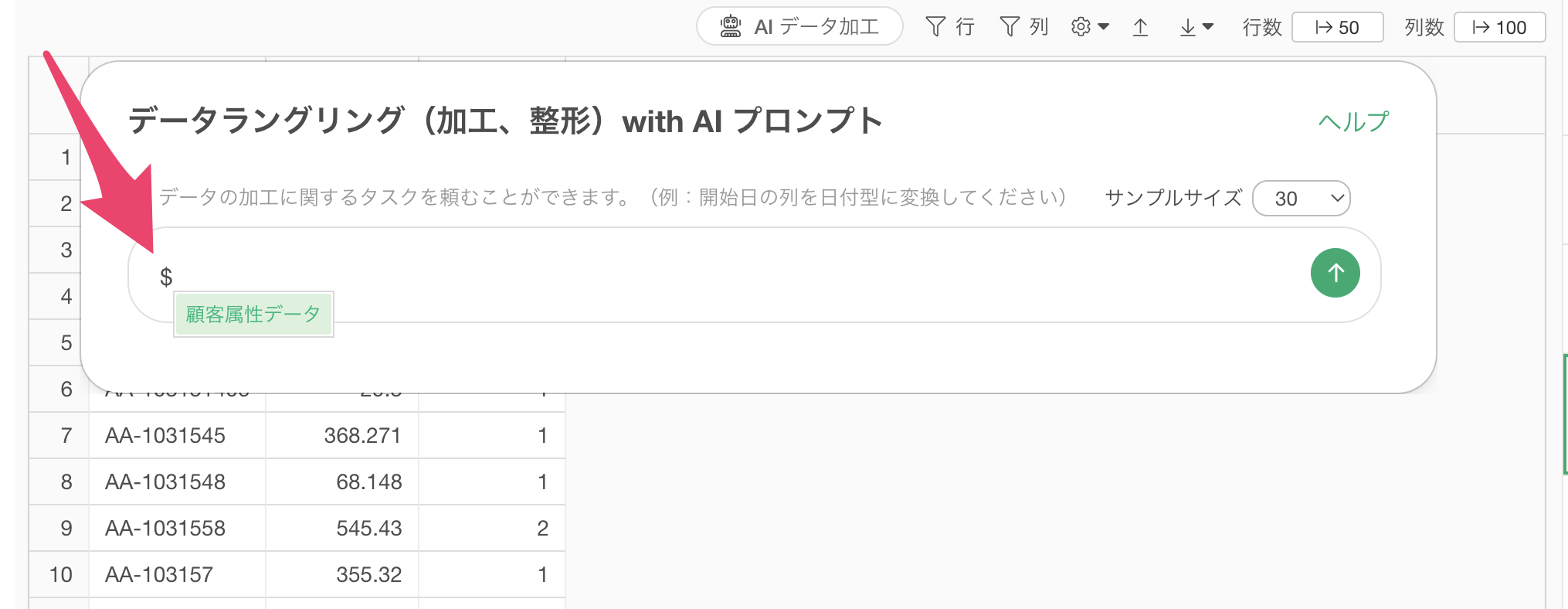
今回は顧客属性データを結合したいので、以下のようなテキストを入力し、実行します。
顧客属性データと結合して
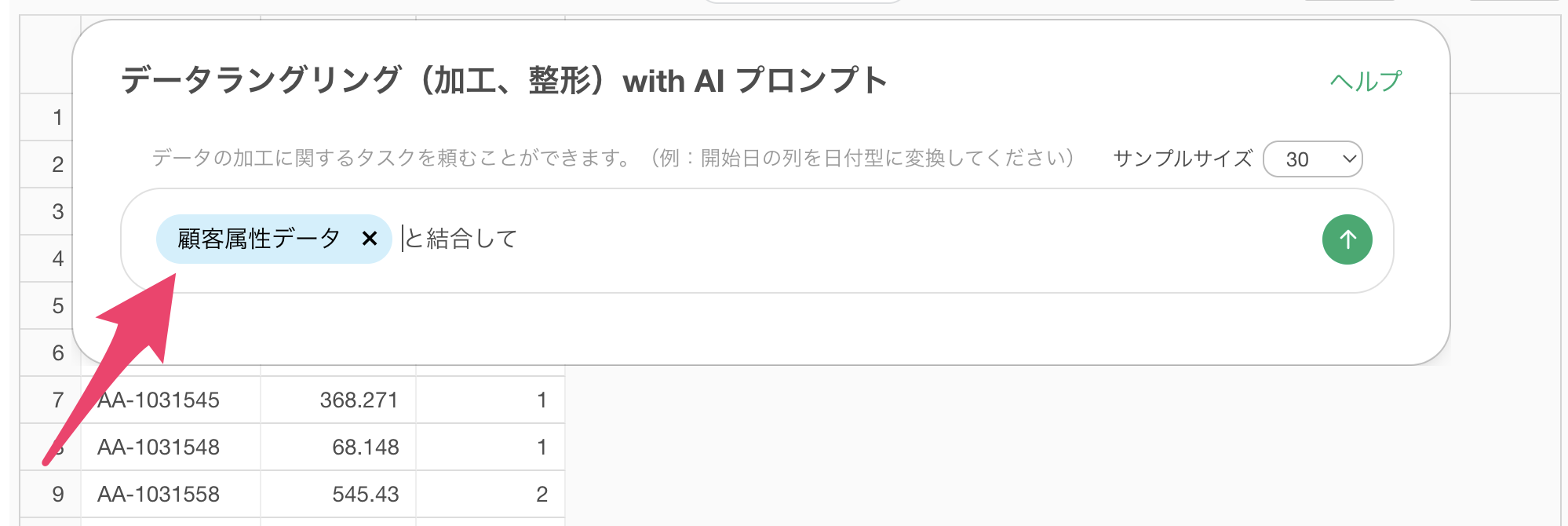
すると、顧客属性データと現在のデータを結合するためのコードが生成されます。
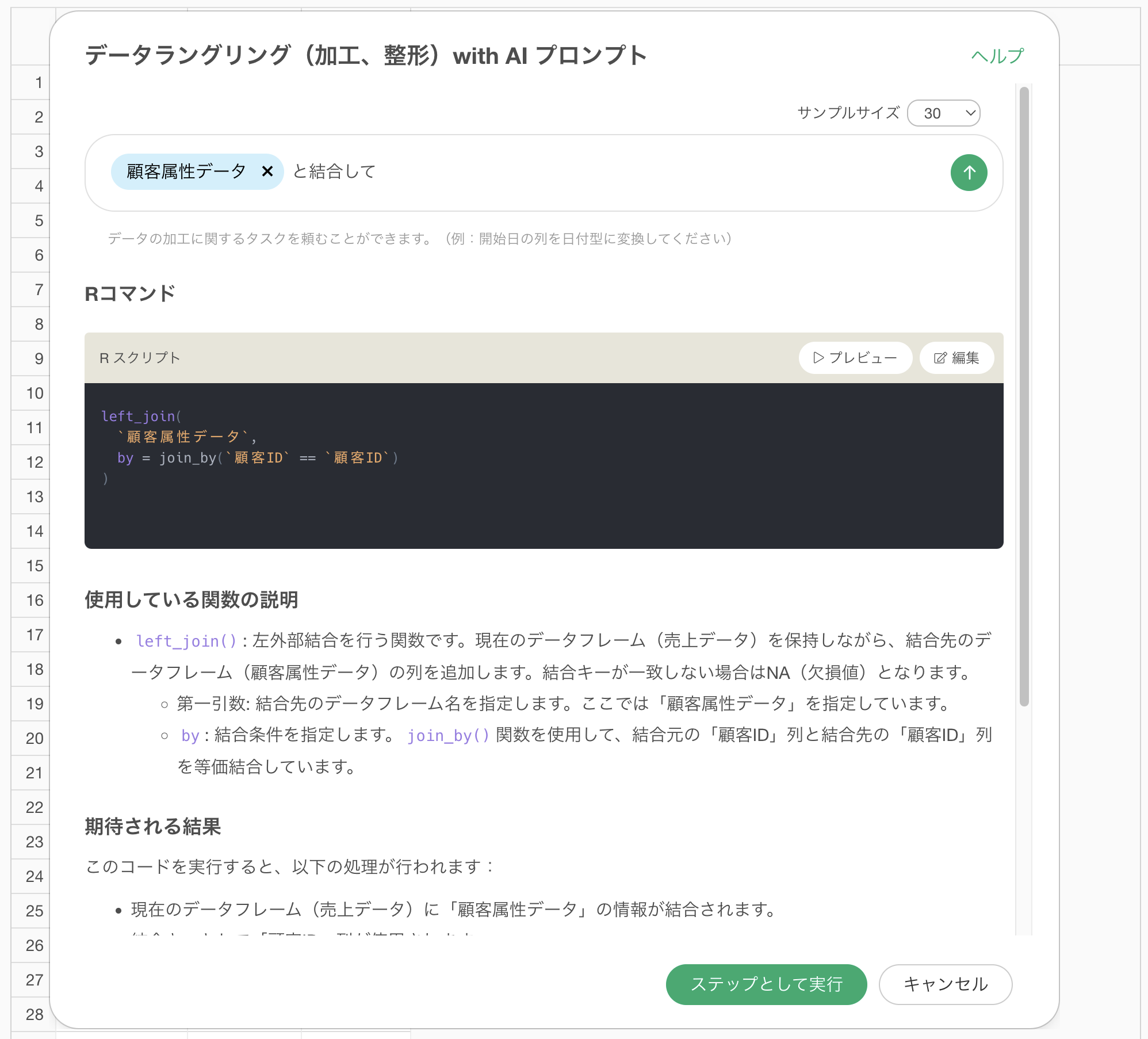
使用している関数の説明や期待される結果を確認し、「ステップとして実行」ボタンをクリックします。
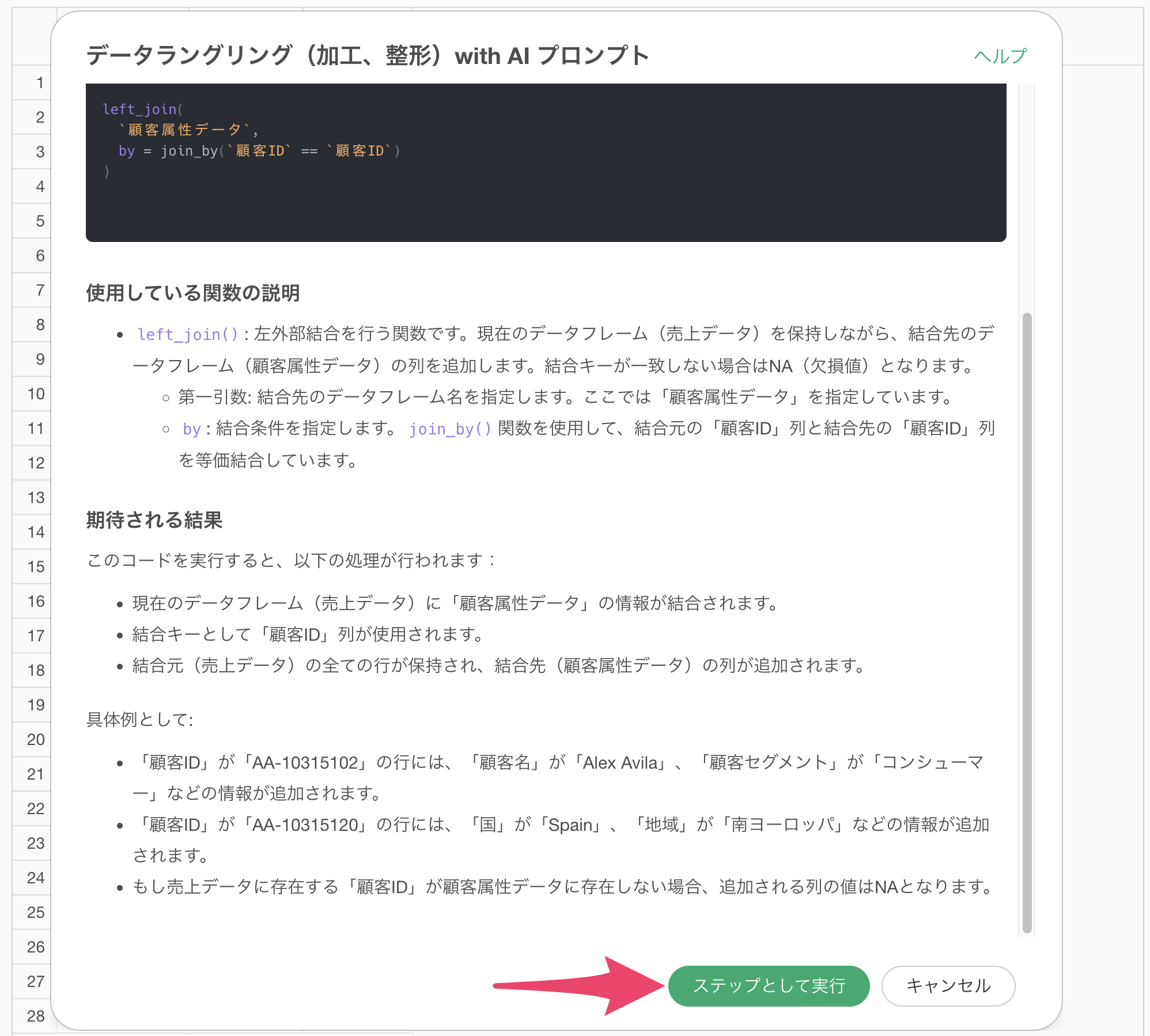
ステップが追加され、顧客の売上データに顧客属性情報(地域やセグメントなど)の列が追加されました。
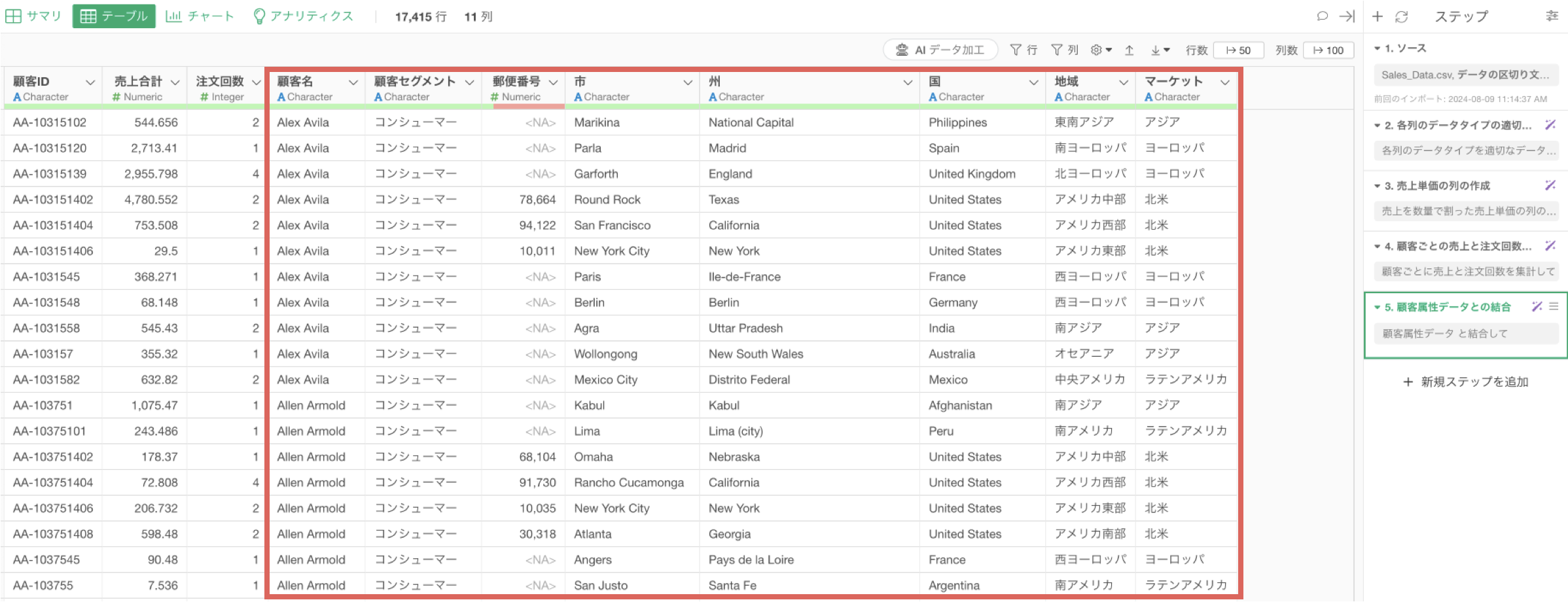
UIでデータを加工する
1. データタイプを変換する
注文日の列のデータタイプが文字列型になっていますが、このデータを日付型に変換したいです。
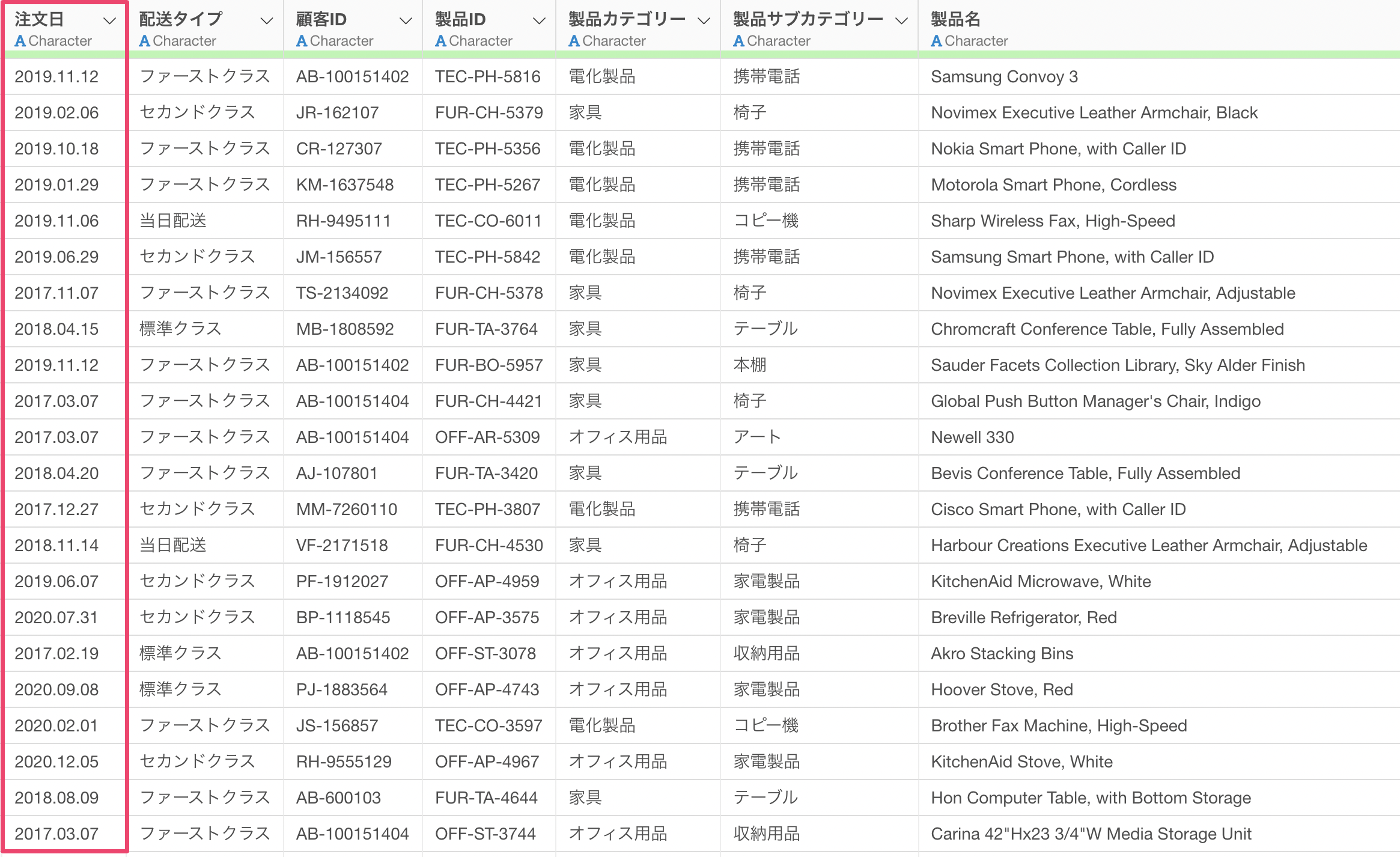
注文日の列から「データタイプを変換」の「Data(日付) /POSIXct(日付/時間)型に変換」を選びます。次に、日付の順番をもとに「Year, Month, Day」を選択します。
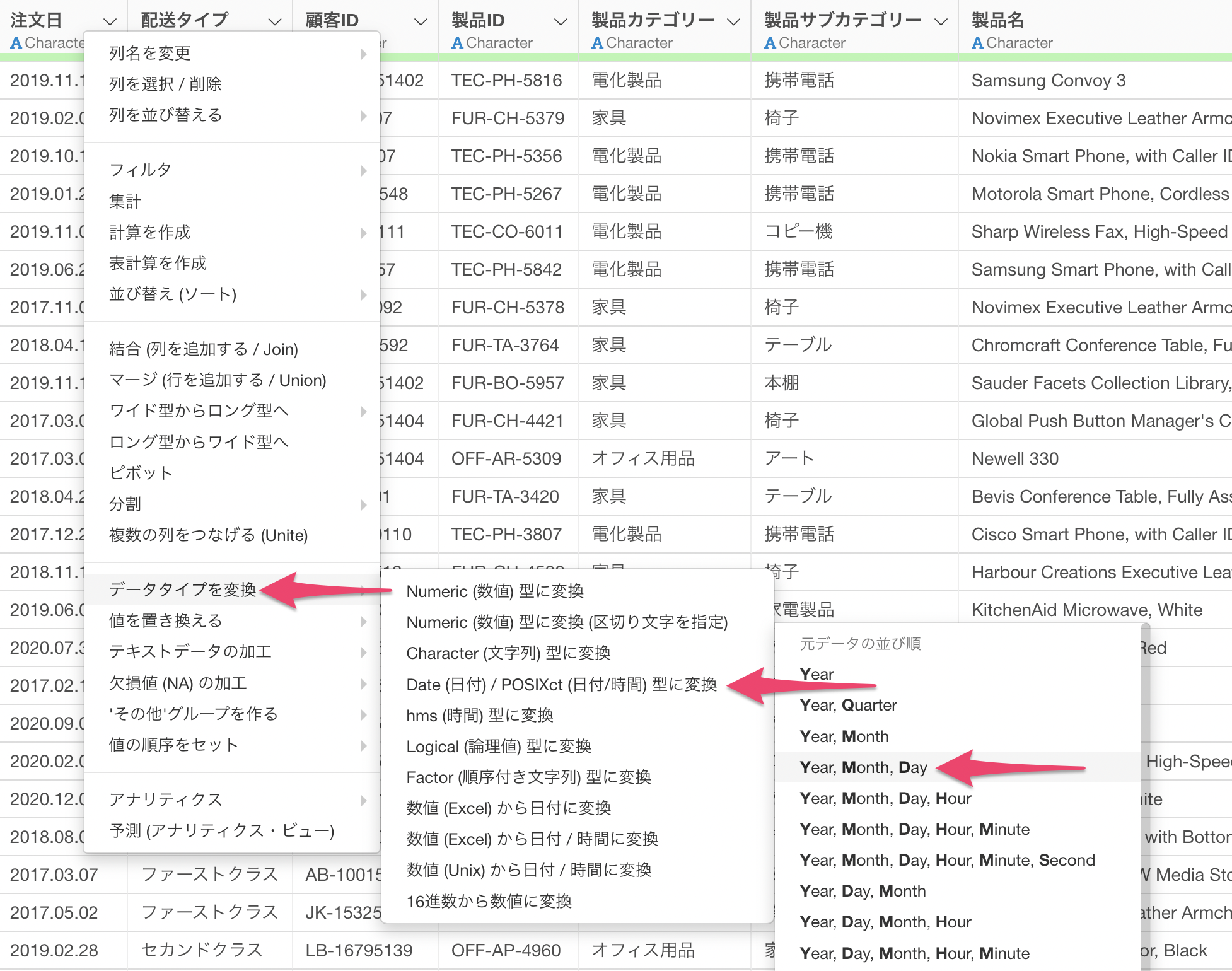
計算エディタにはymdといった日付型に変換するための関数がすでに使用されているため、このまま実行ボタンをクリックします。
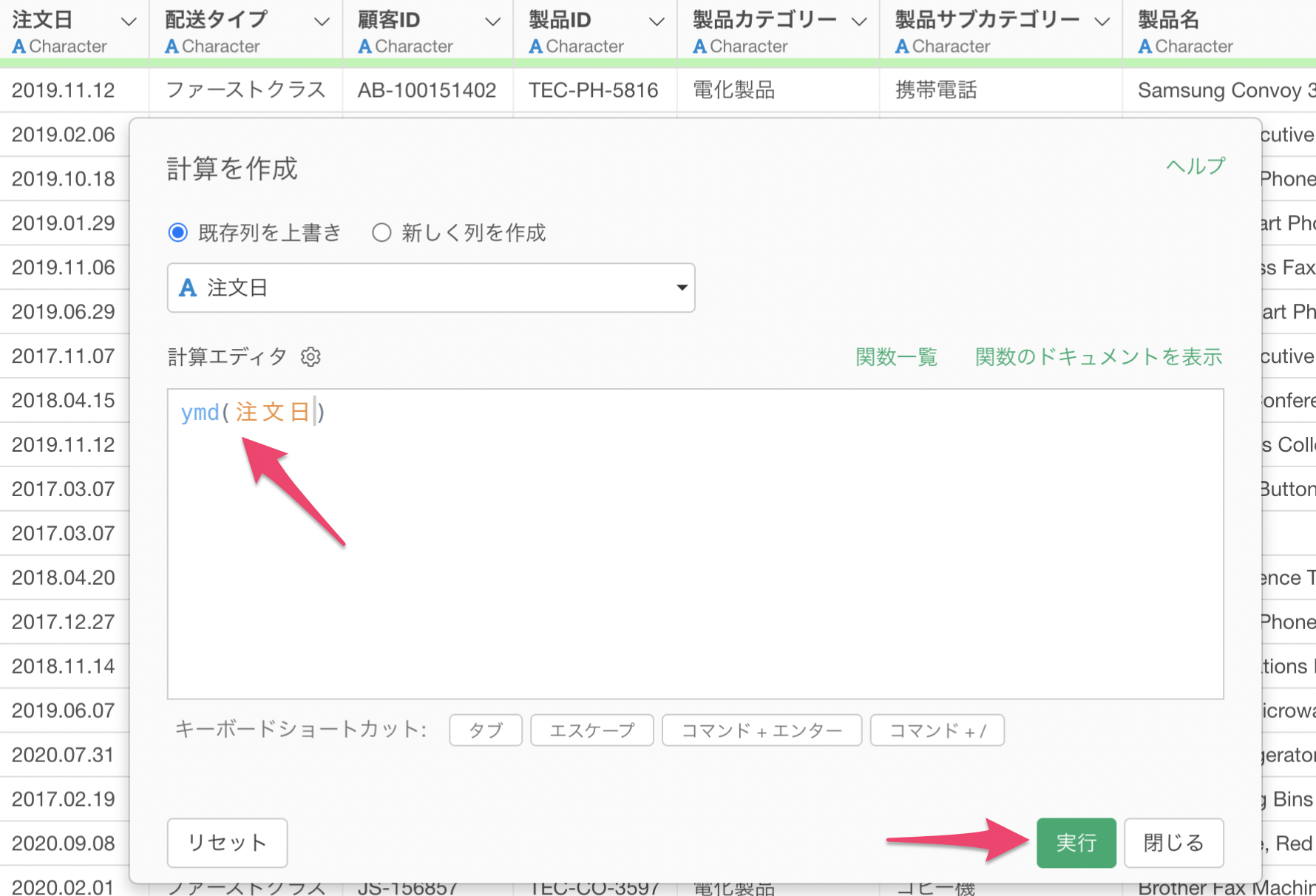
注文日の列を日付型(Date)に変換することができました。
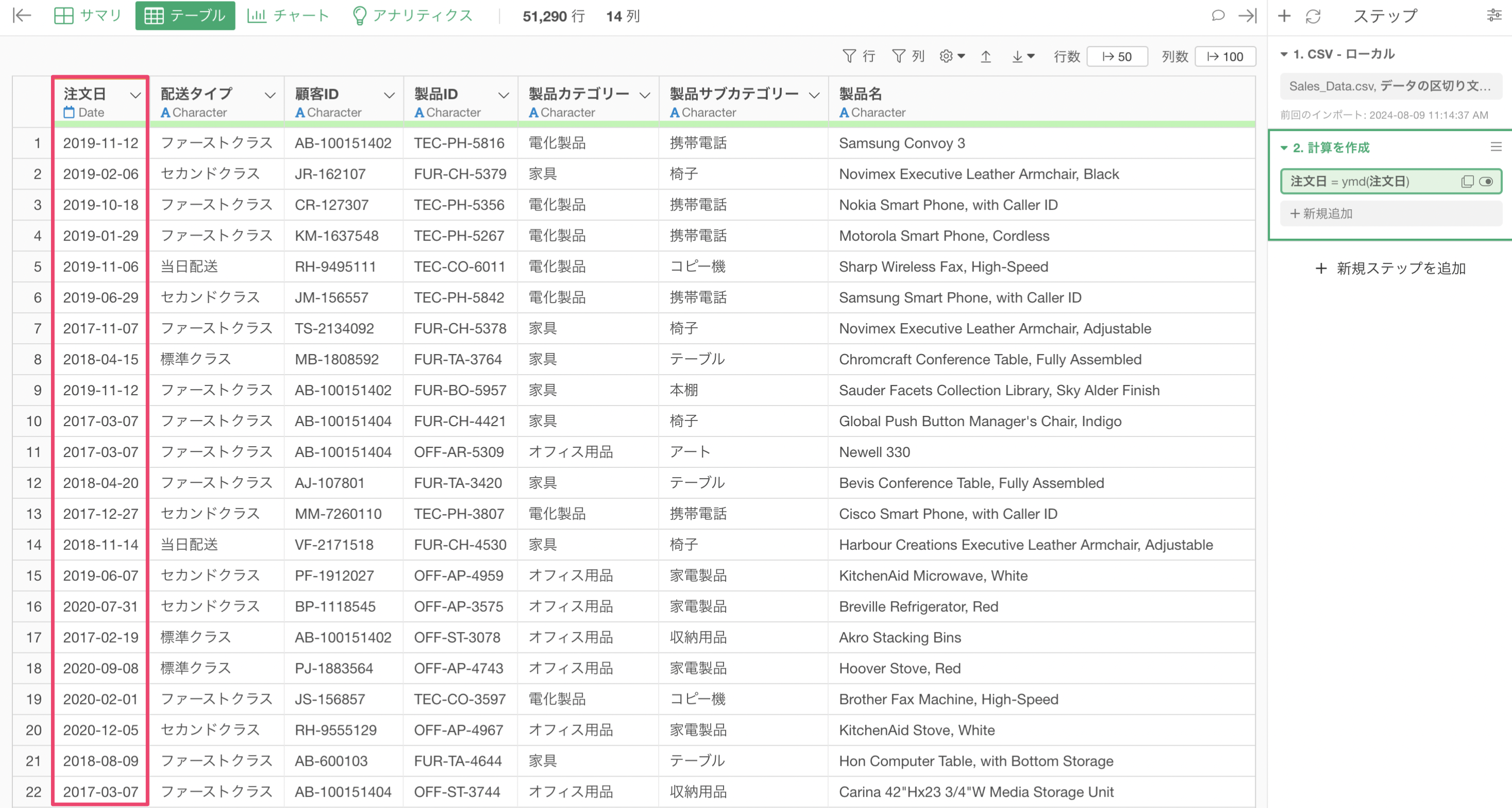
注文日以外にも、データタイプを変更した方がいい列があります。
それが、「売上」、「ダイレクトメール費用」、「オンライン広告費用」の列となります。これらは本来であれば数値(Numeric)型が適切なはずですが、数値の中に文字列($)が含まれているために、文字列(Character)型になっています。
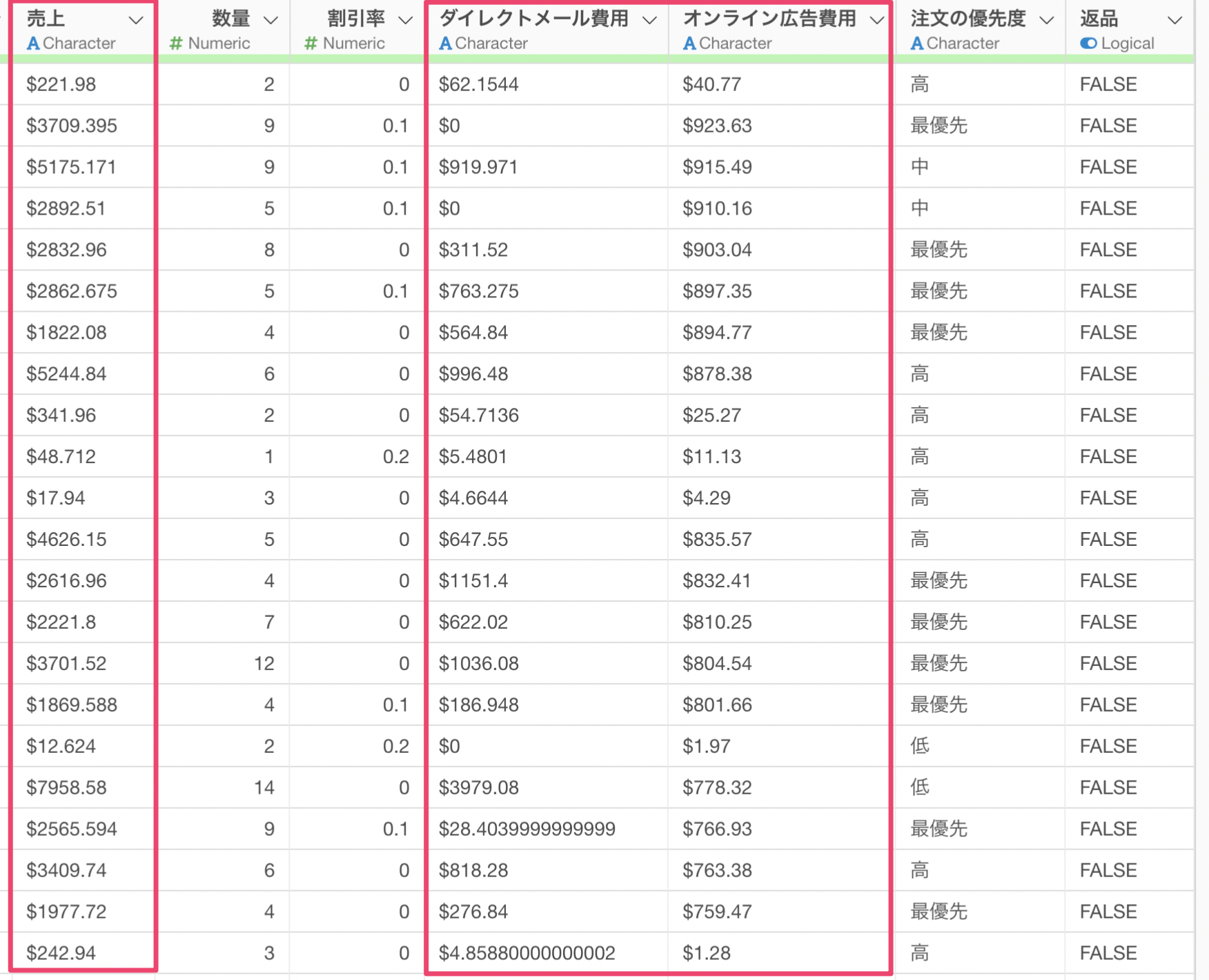
これらの列を一気に数値(Numeric)型に変換していきましょう。
MacであればCommandキー、WindowsであればCtrlキーを押しながら、「売上」、「ダイレクトメール費用」、「オンライン広告費用」の3つの列を選択し、列ヘッダメニューから「データタイプを変換」の「Numeric(数値)型に変換」を選択します。
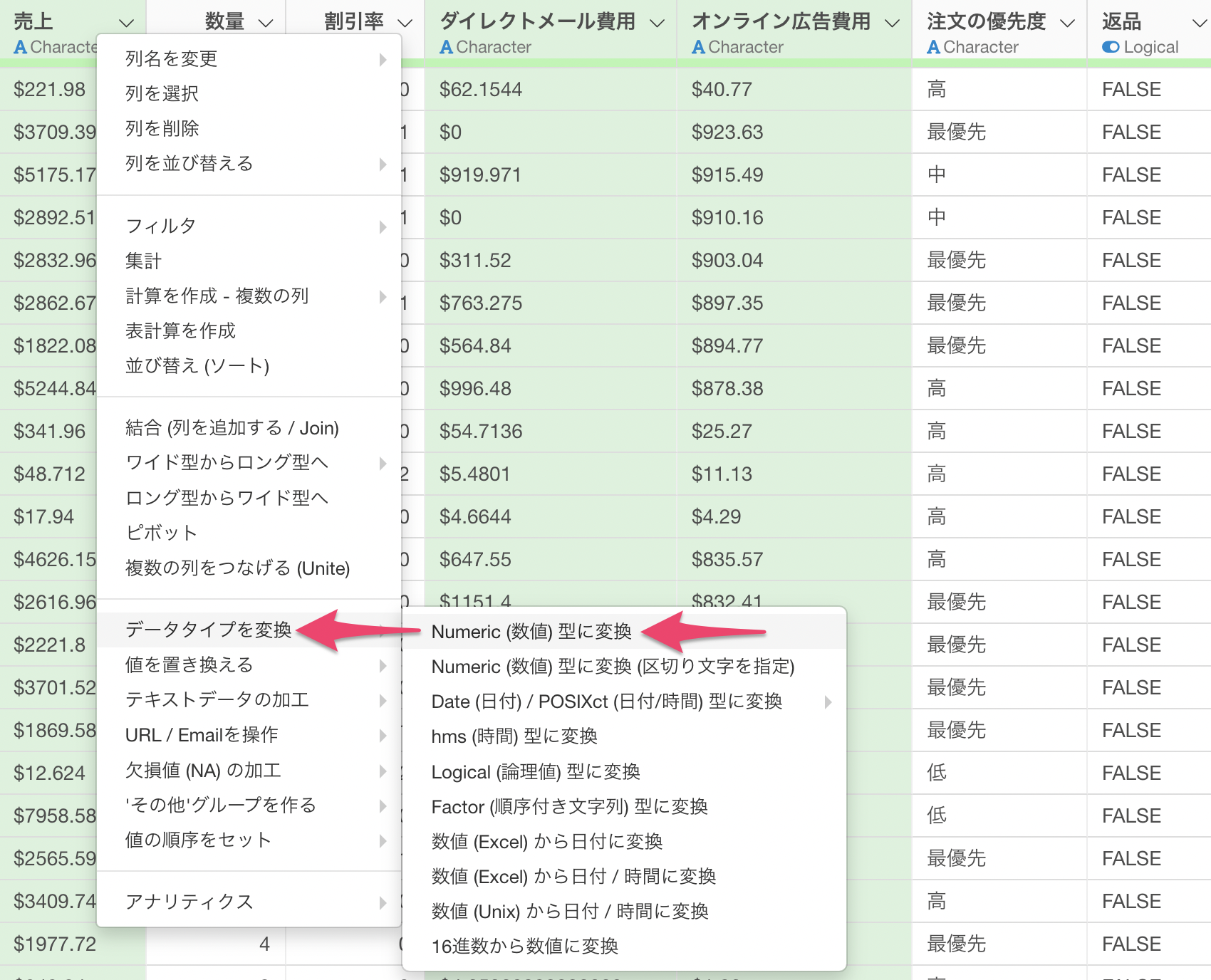
計算を作成の複数の列のダイアログが表示されるため、「実行」ボタンをクリックします。
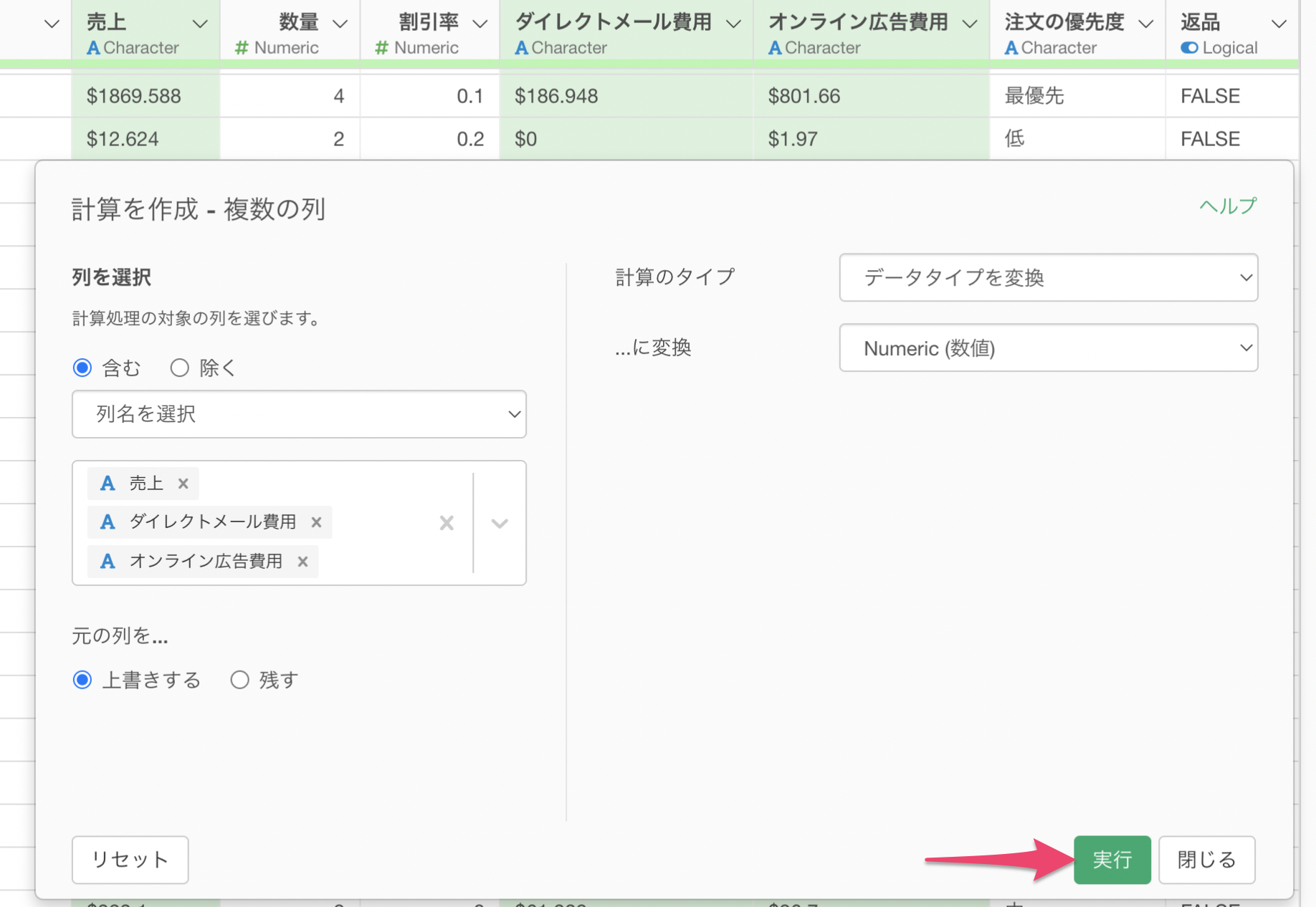
実行することで、「売上」、「ダイレクトメール費用」、「オンライン広告費用」の3つの列が数値(Numeric)型に変換されていることがわかります。
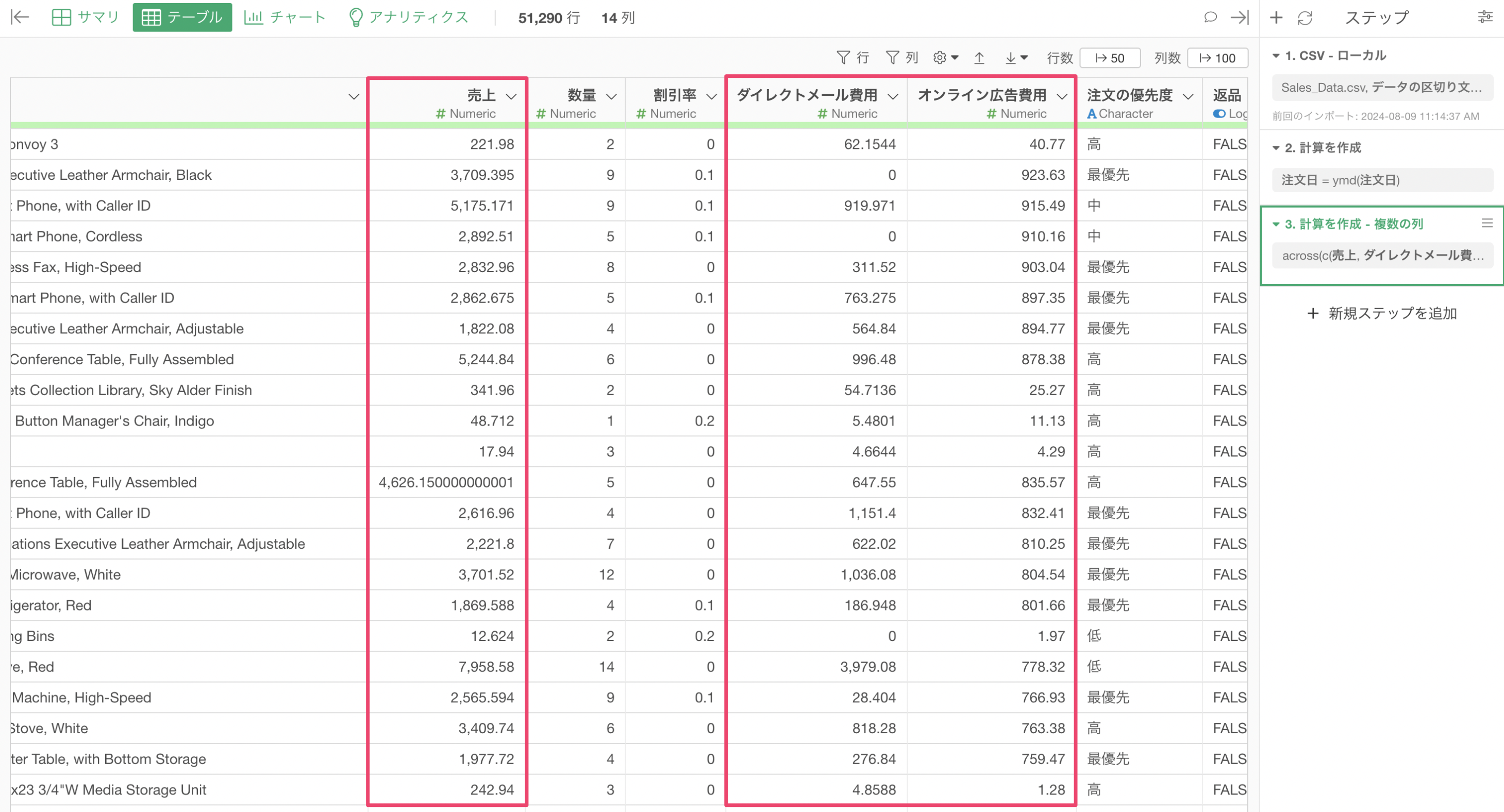
2. 計算を作成
「売上」を「数量」で割った「売上単価」の列を新たに作成したいとします。
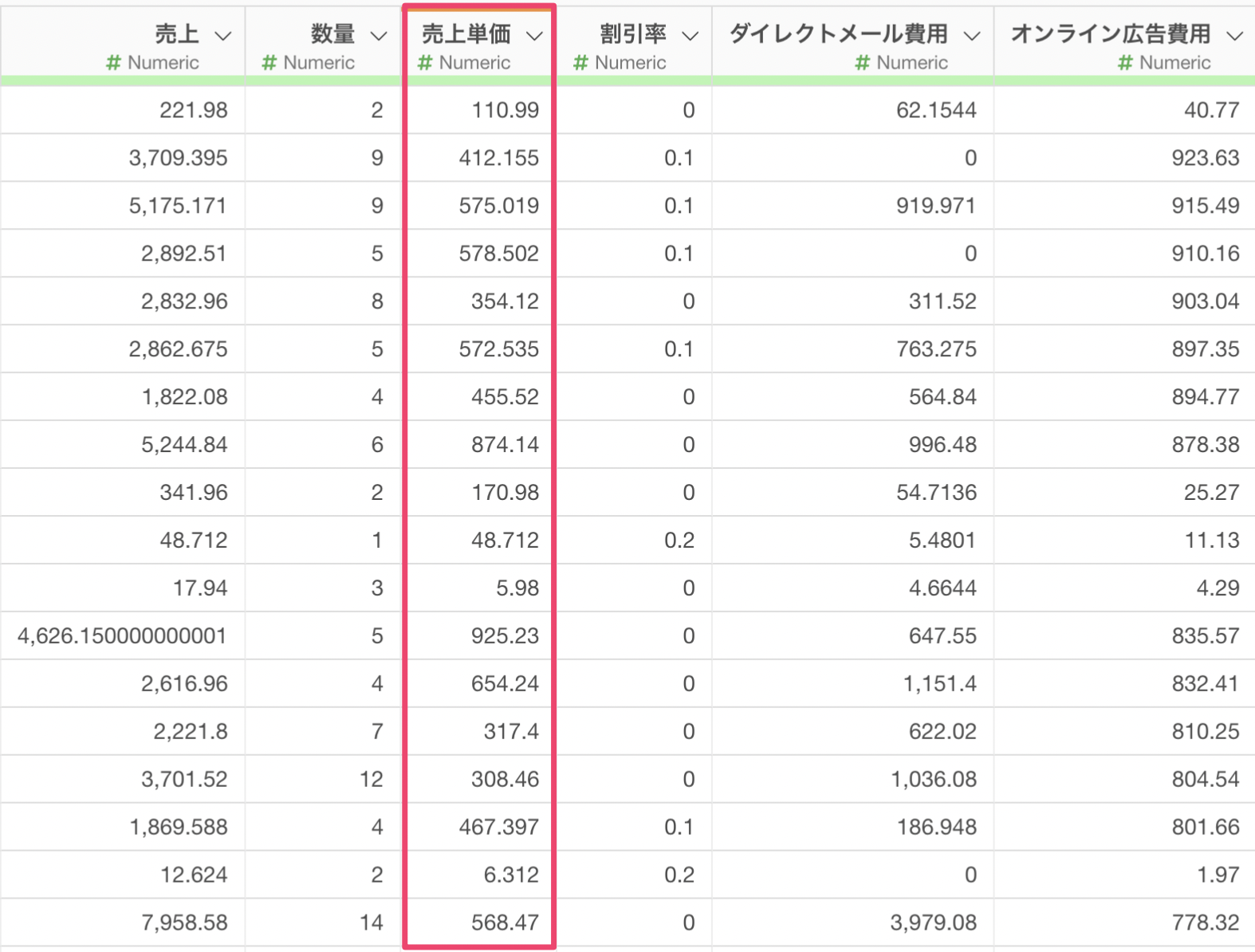
そういった時には、列ヘッダメニューの「計算を作成」の「標準」を選択します。
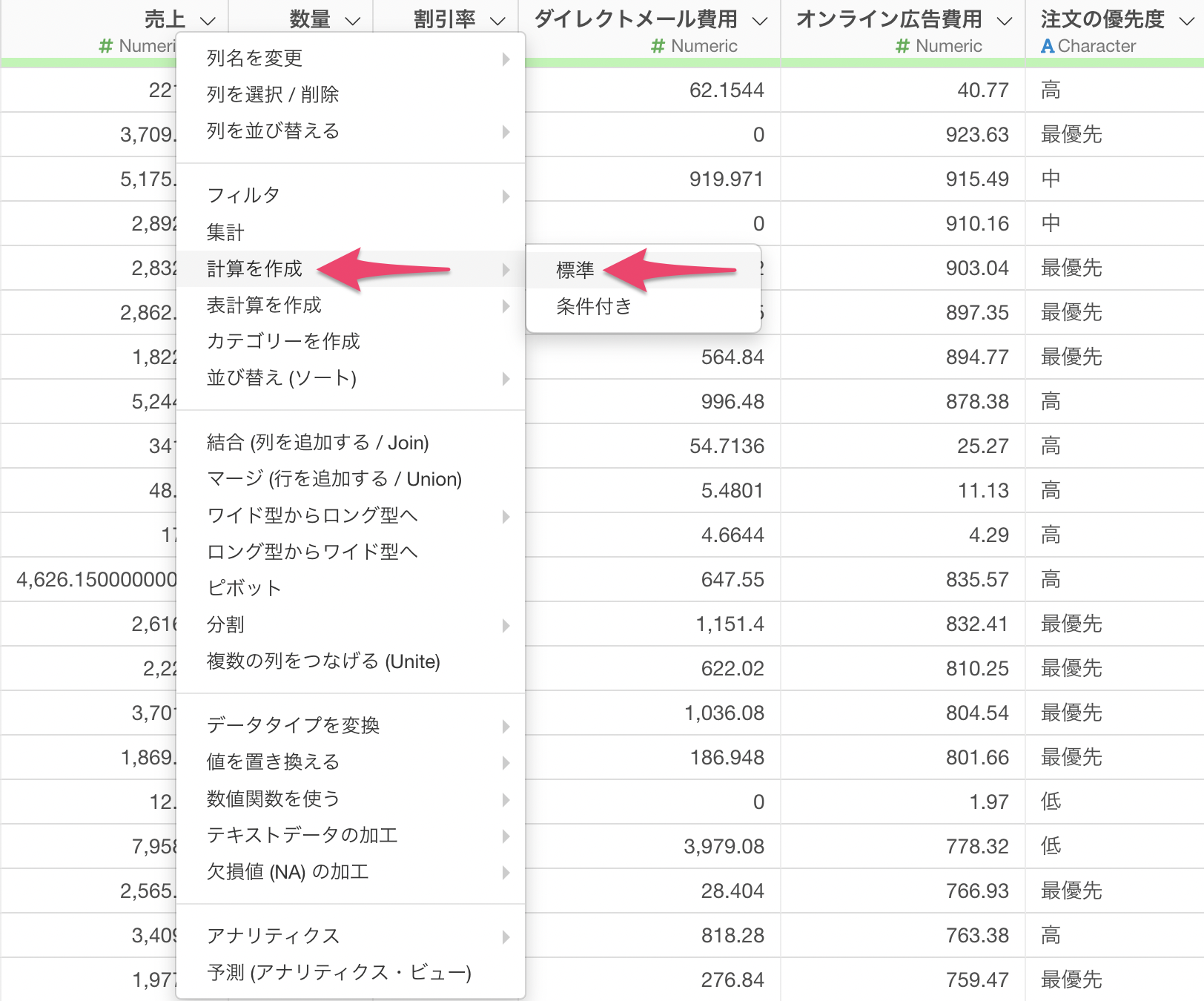
計算を作成のダイアログが表示されるため、計算エディタには下記の式を入力します。
売上 / 数量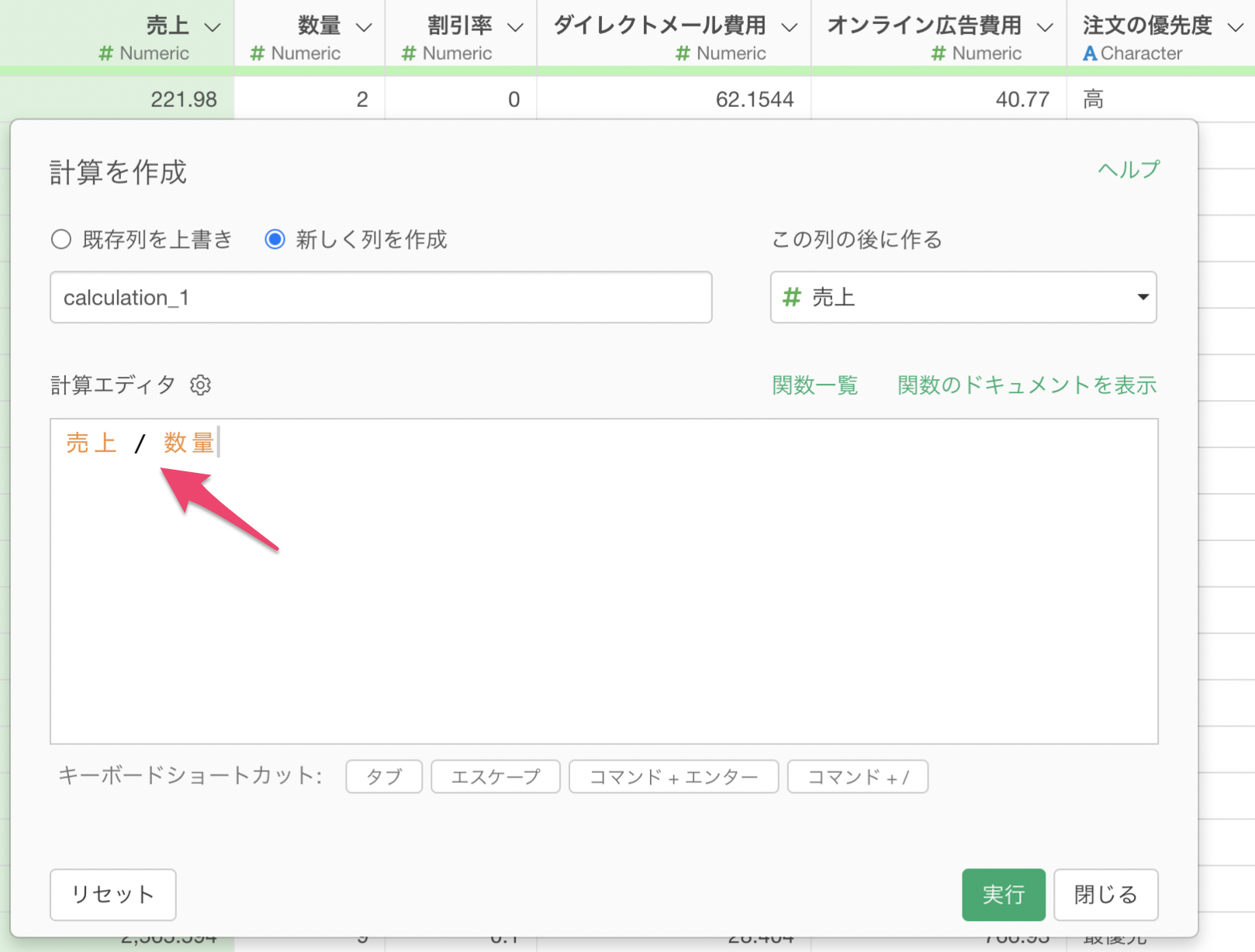
新しく列を作成にチェックをつけ、列名には「売上単価」を指定します。
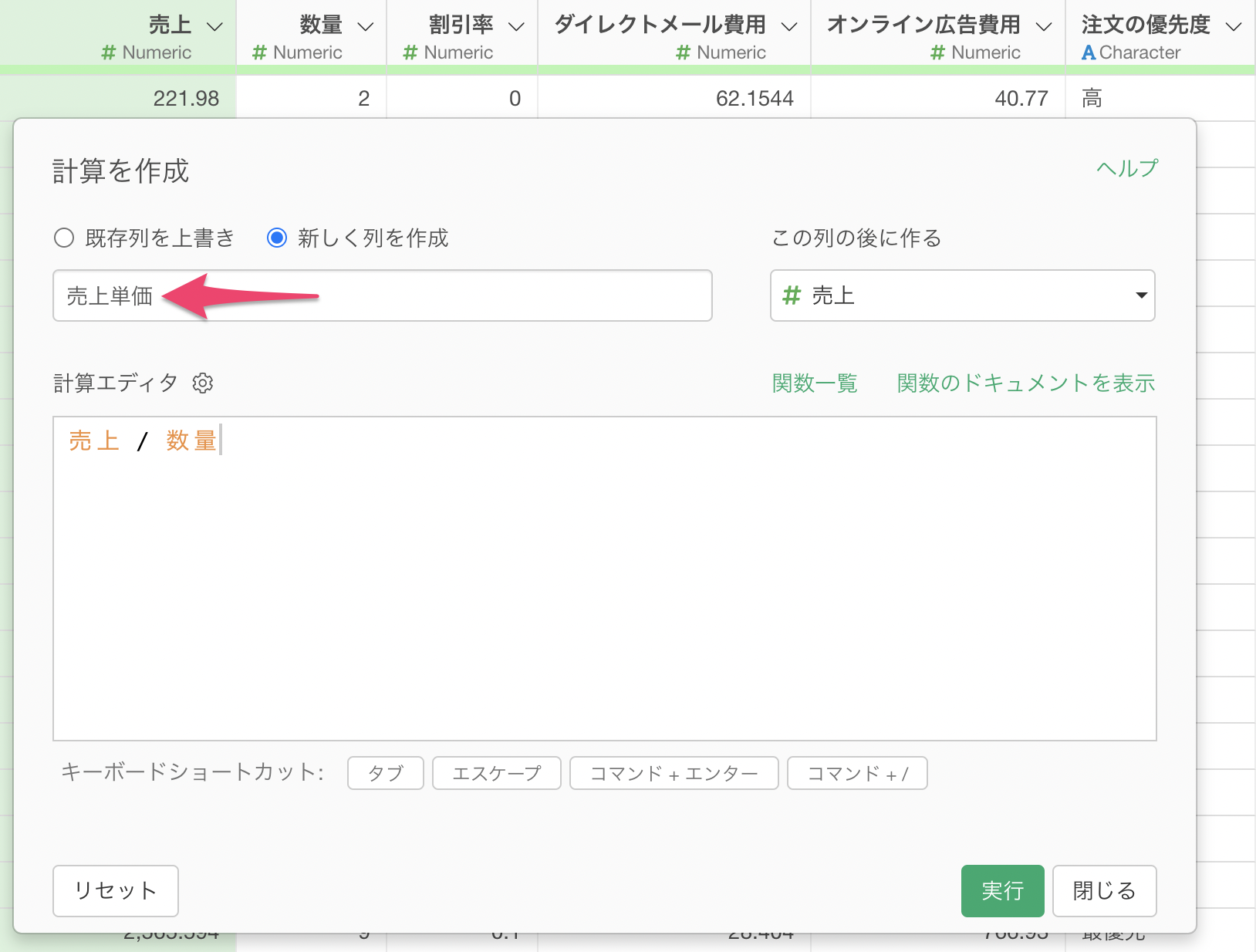
この列の後に作るでは、新しく作成した列の位置を指定することができます。今回は、数量の後に「売上単価」の列を作りたいため、「数量」を選択します。
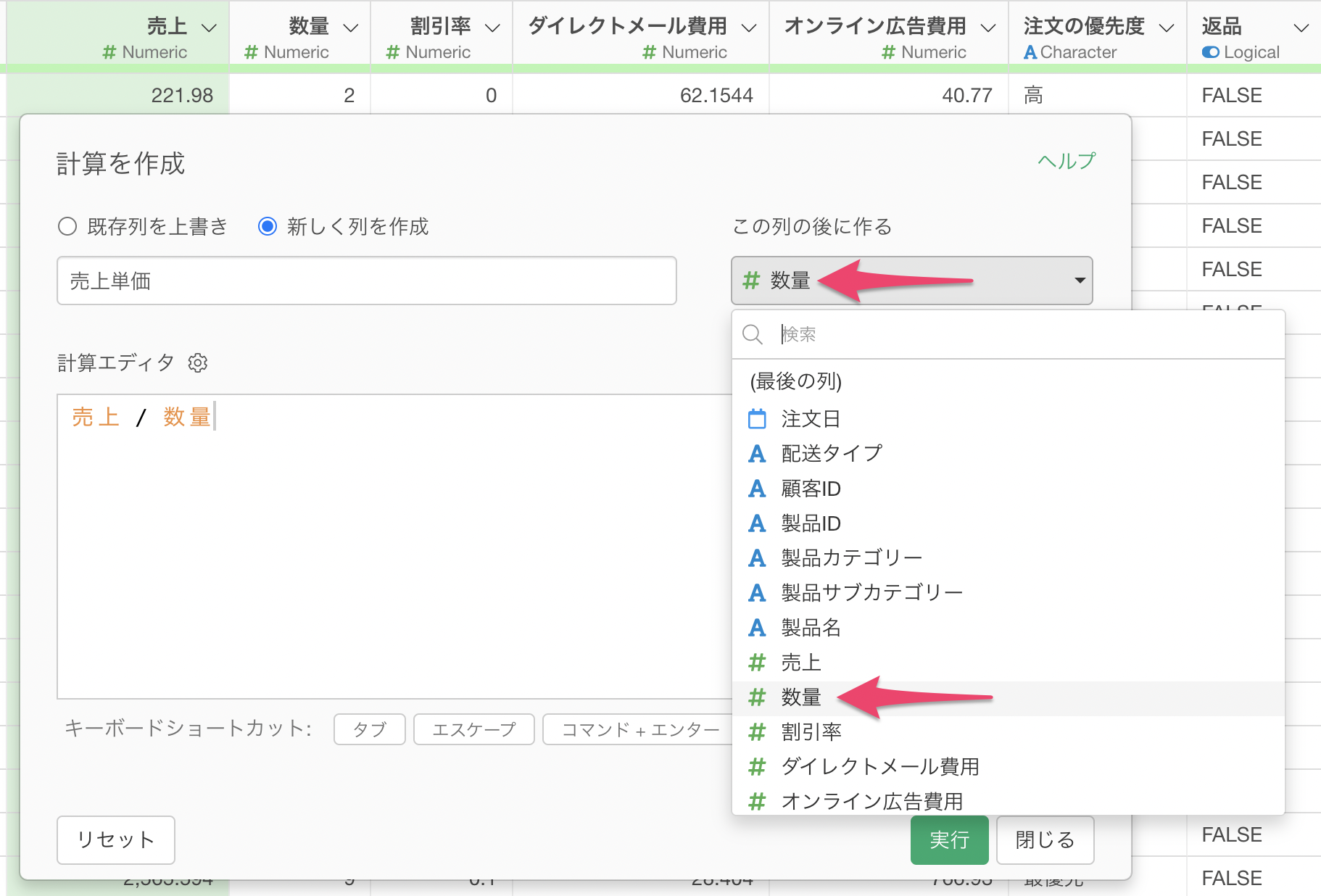
実行することで、「売上単価」の列を作成することができました。
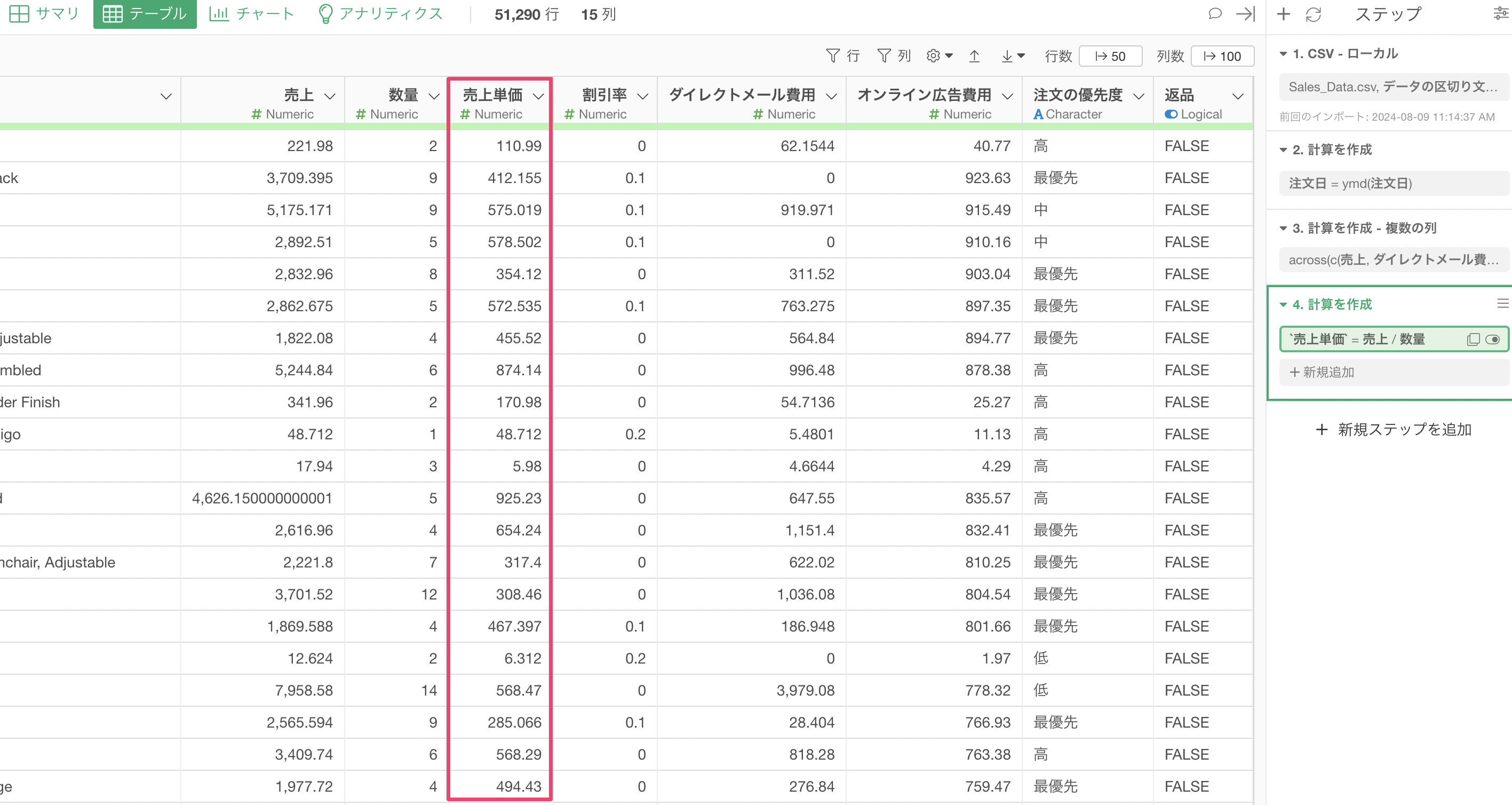
3. データを集計する
今回使用しているデータは、1行が1つの注文での商品ごとに行が分かれているデータですが、集計をして1行1顧客にして売上合計や注文回数を求めたいとします。
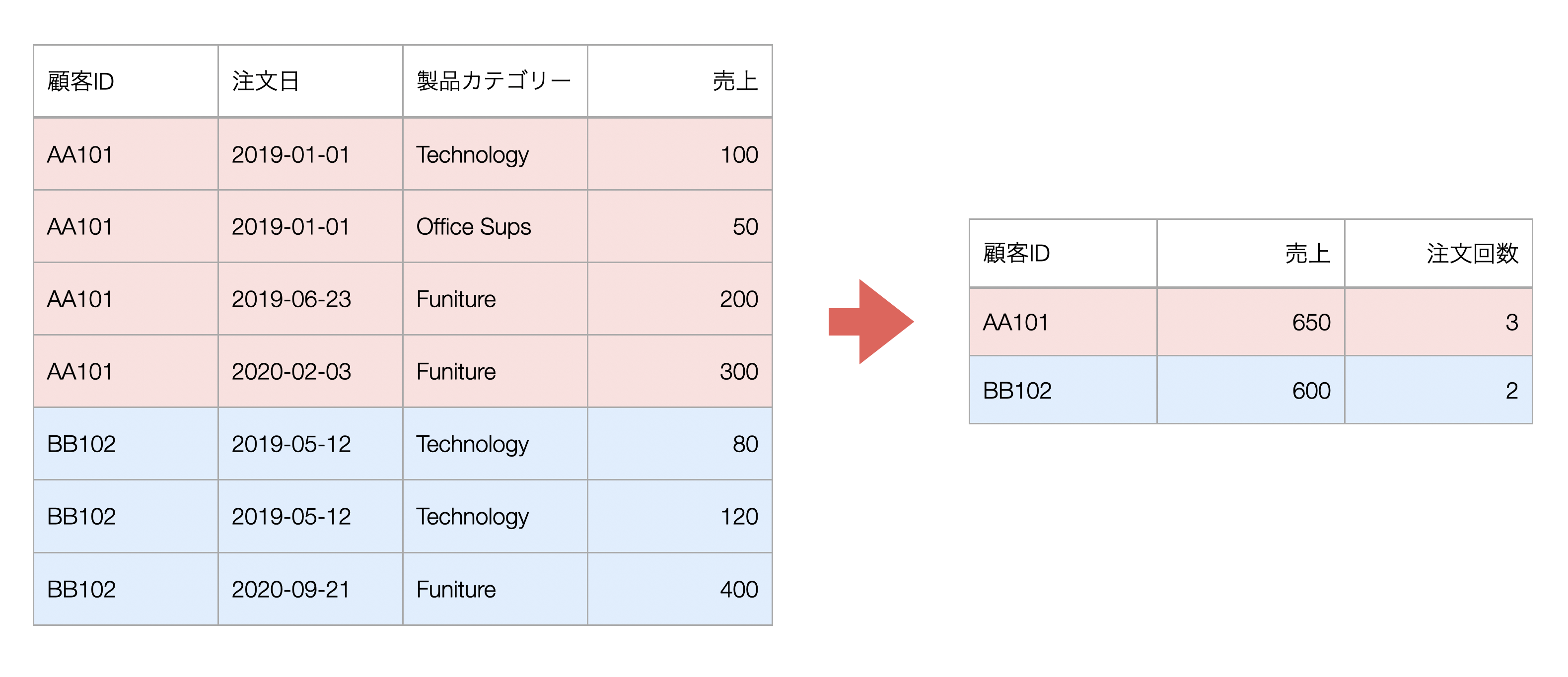
データとして集計をする場合は、顧客IDの列ヘッダメニューから「集計」を選択します。
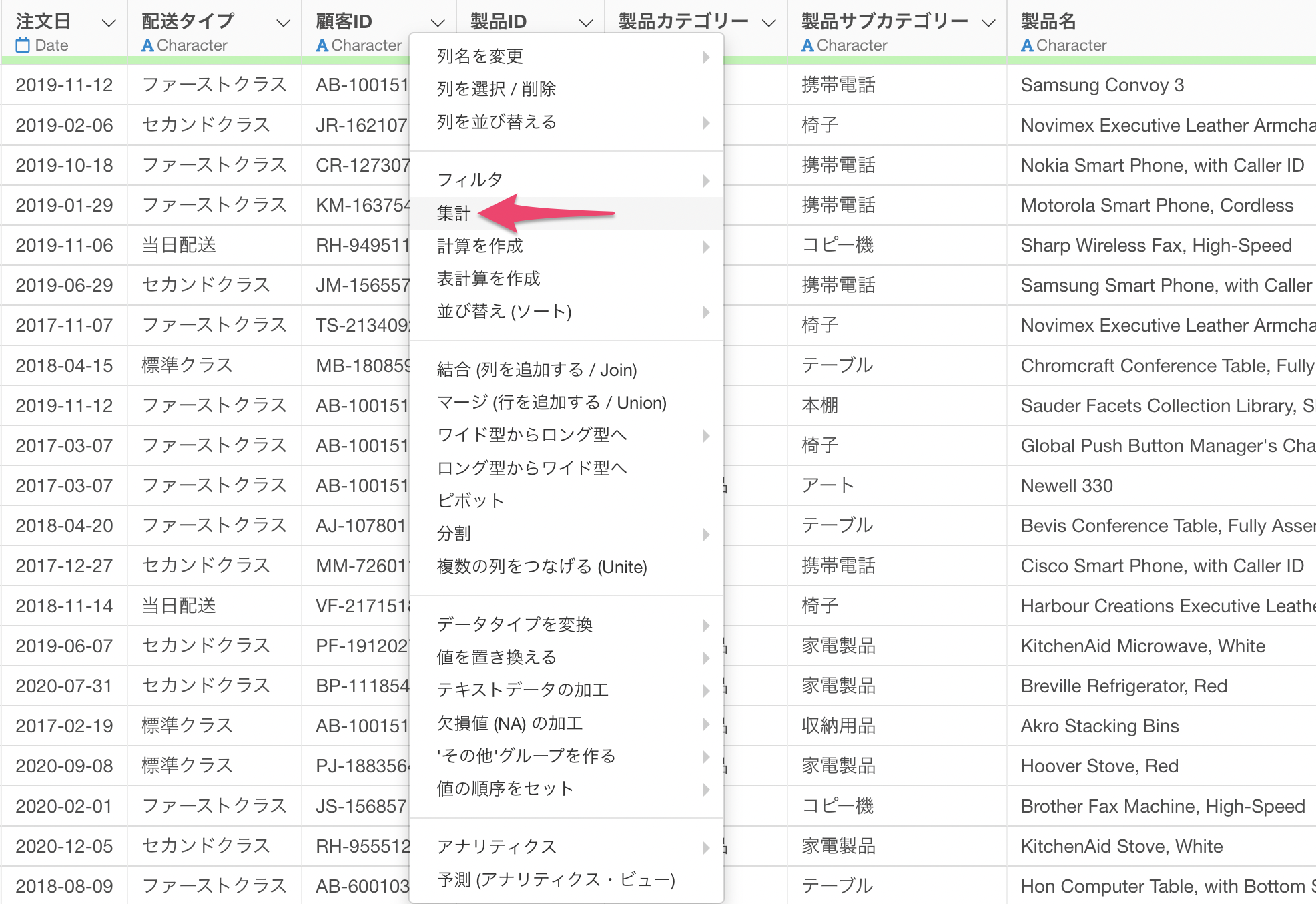
集計のダイアログが表示され、グループには「顧客ID」の列が割り当てられています。
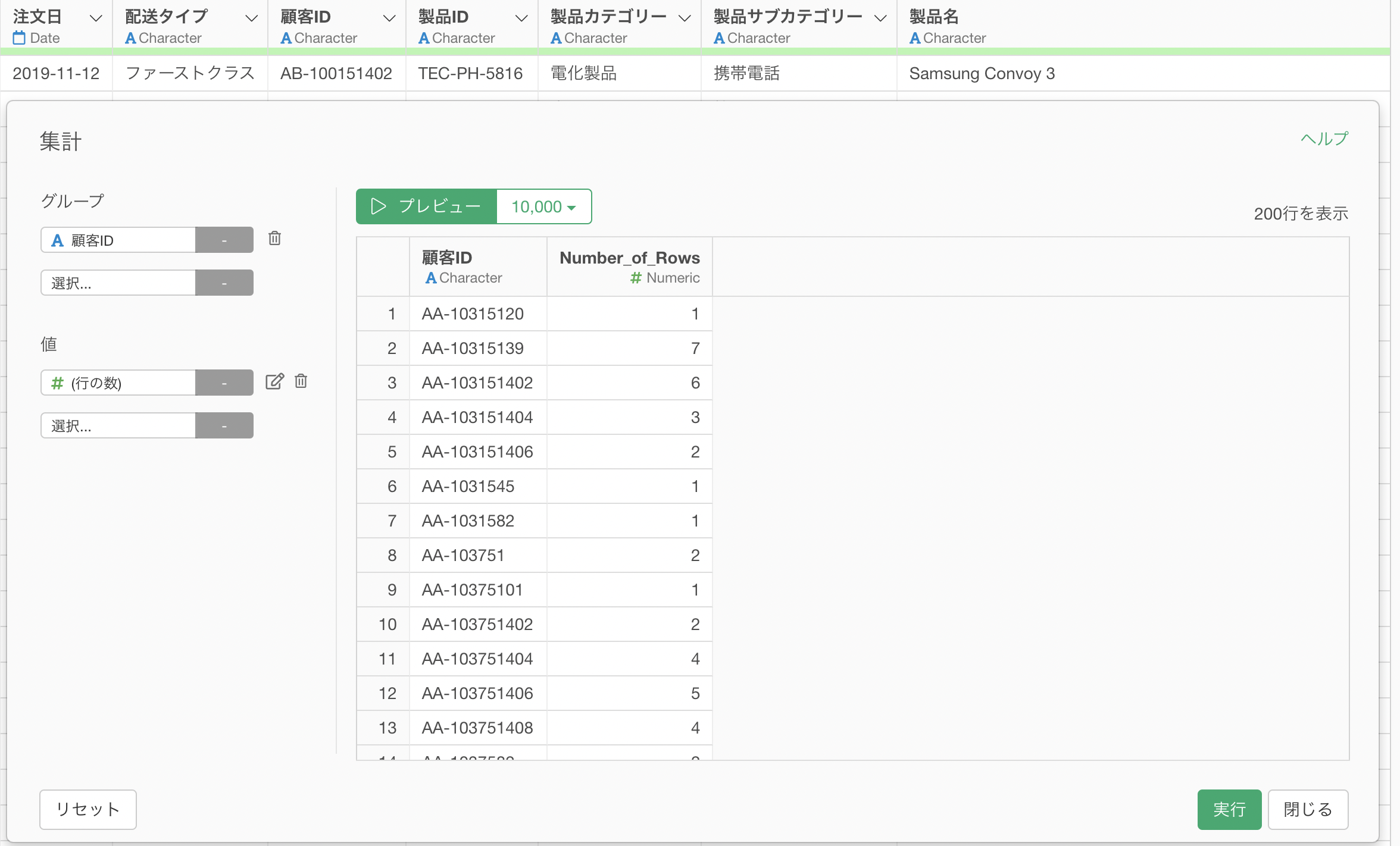
値には「売上」の列を割り当て、集計関数には「合計値(SUM)」を選択します。
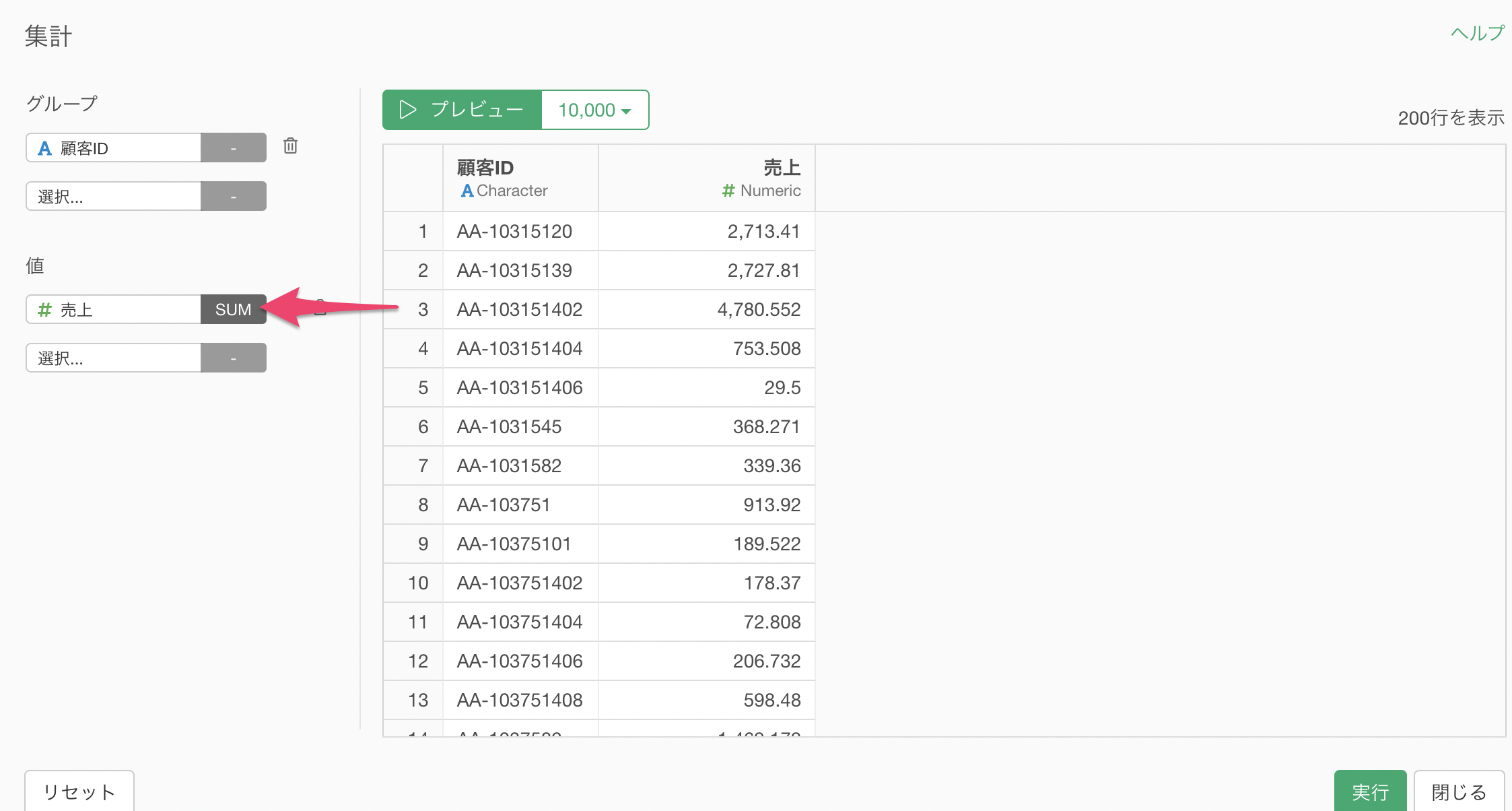
次に、値の2つ目には注文回数を求めたいです。
注文回数を求めるためには、値に「注文日」を選び、集計関数には「一意な値の数(UNIQUE)」を選択します。
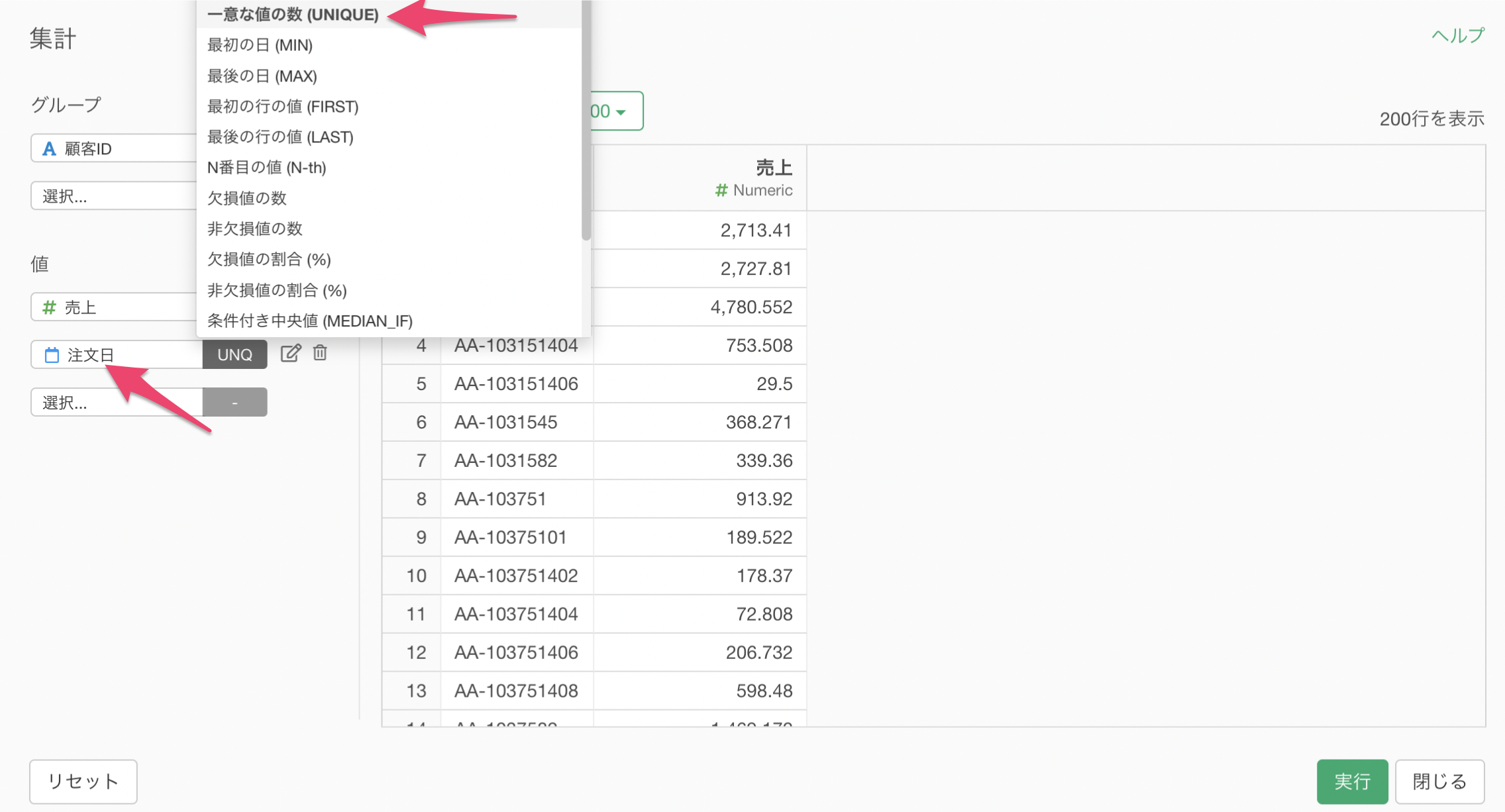
これによって、その顧客が同じ日の注文で複数の行があったとしても、それを同じ注文だと計上して注文回数を求めることが可能です。
しかし、列名が「注文日」になっているため、列名を変更しましょう。
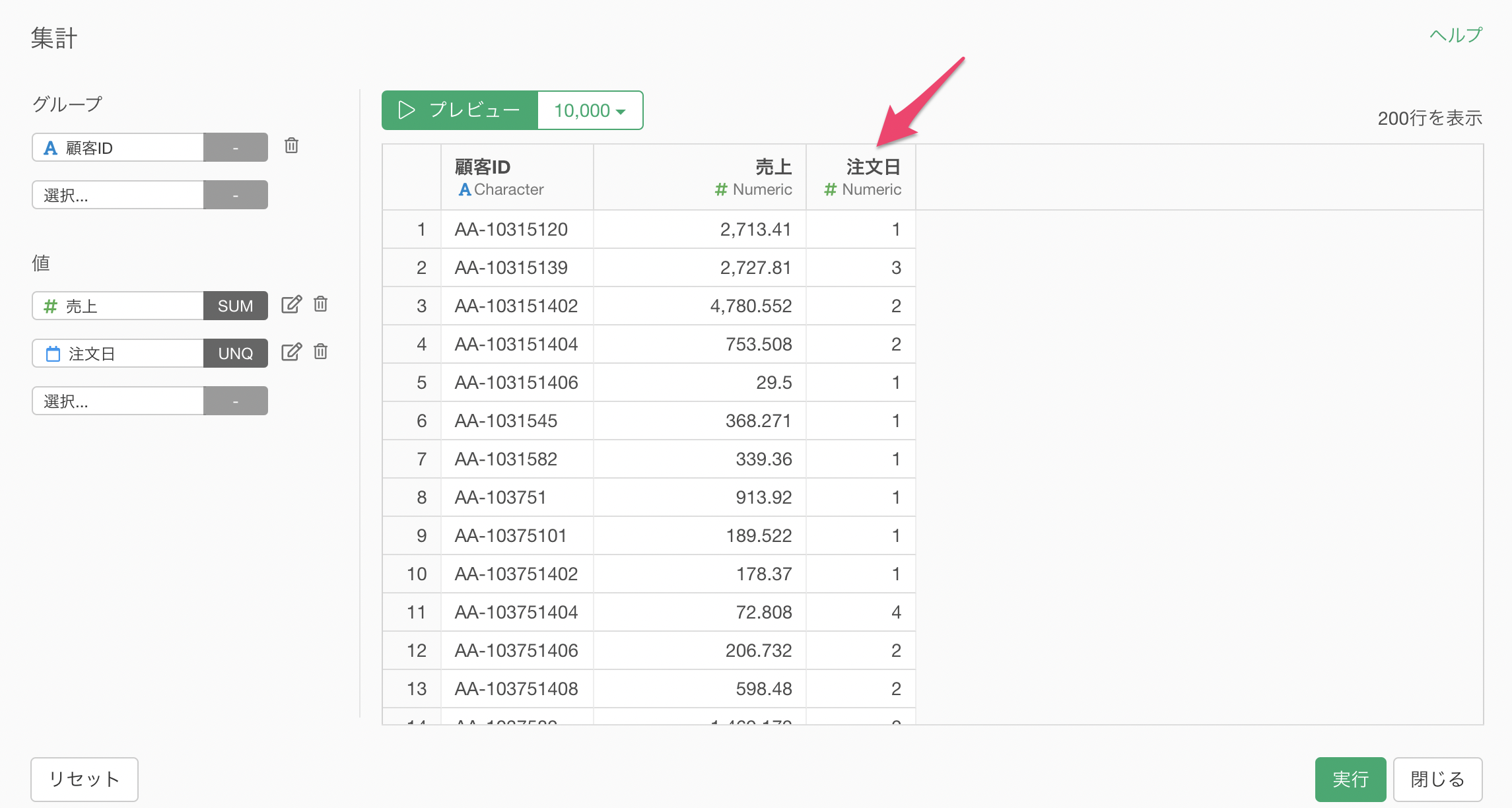
値にある「注文日」の横にある「編集」ボタンをクリックし、新しい列名に「注文回数」を指定します。
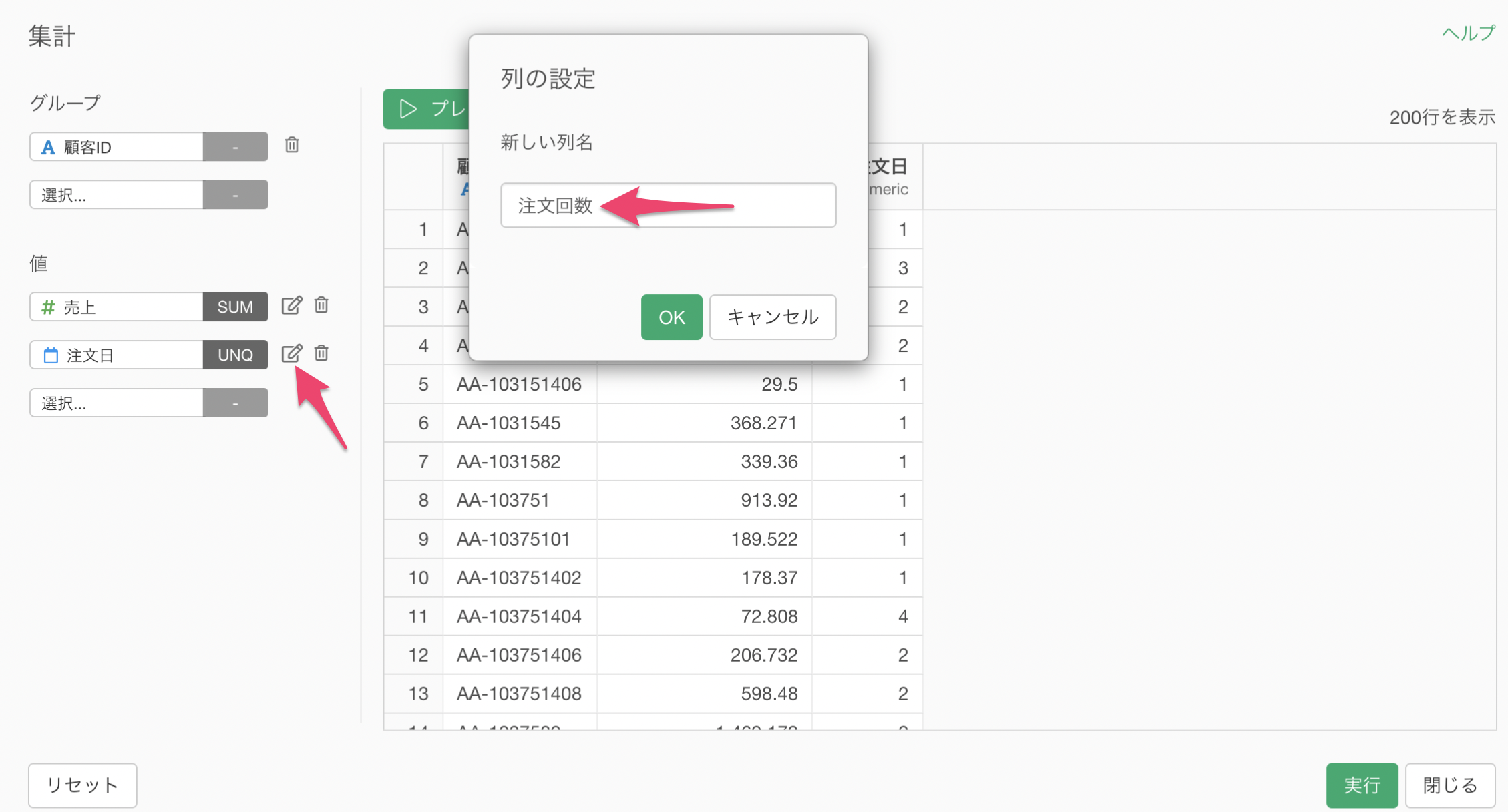
これによって、列名を「注文回数」に変更することができたため、「実行」ボタンをクリックします。

1行1明細のデータから、1行1顧客のデータに集計することができました。
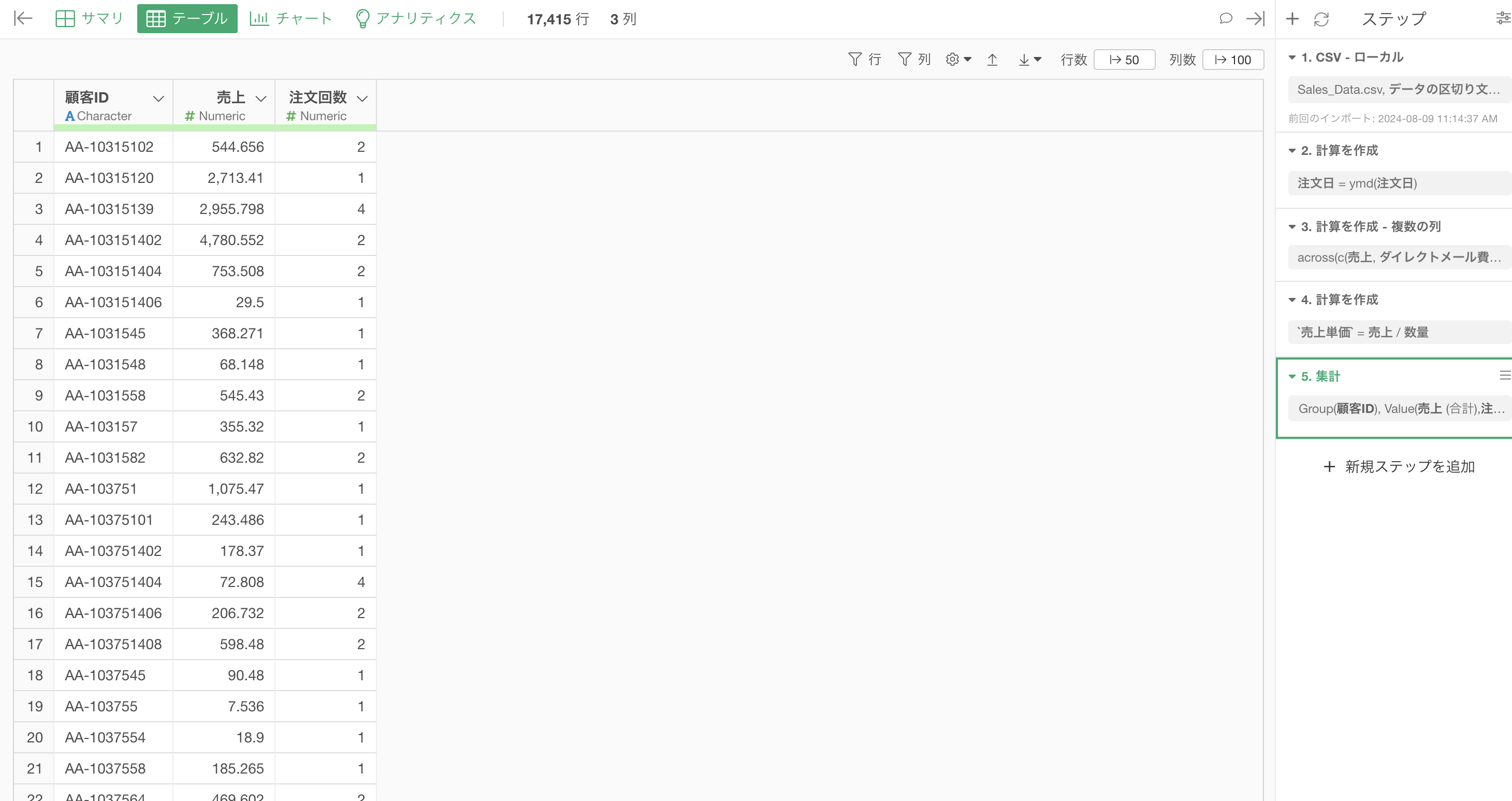
4. データを結合する
先ほど使用した売上データとは別に、顧客の属性データをインポートしていきましょう。
顧客属性データは1行が1顧客のデータになっており、その顧客が住む地域やセグメントなど、顧客の属性情報が列として入っています。
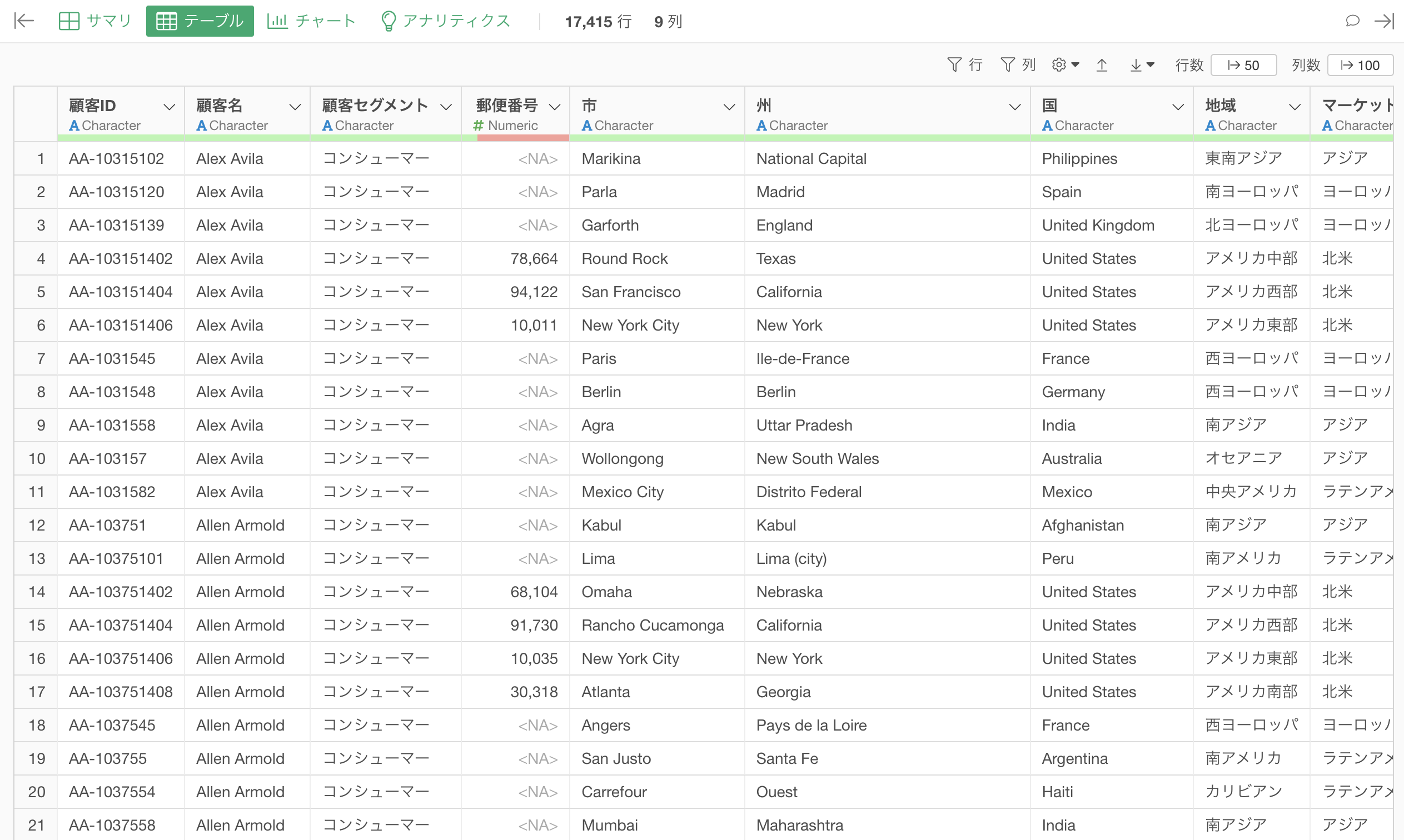
データはこちらのページからダウンロードできます。
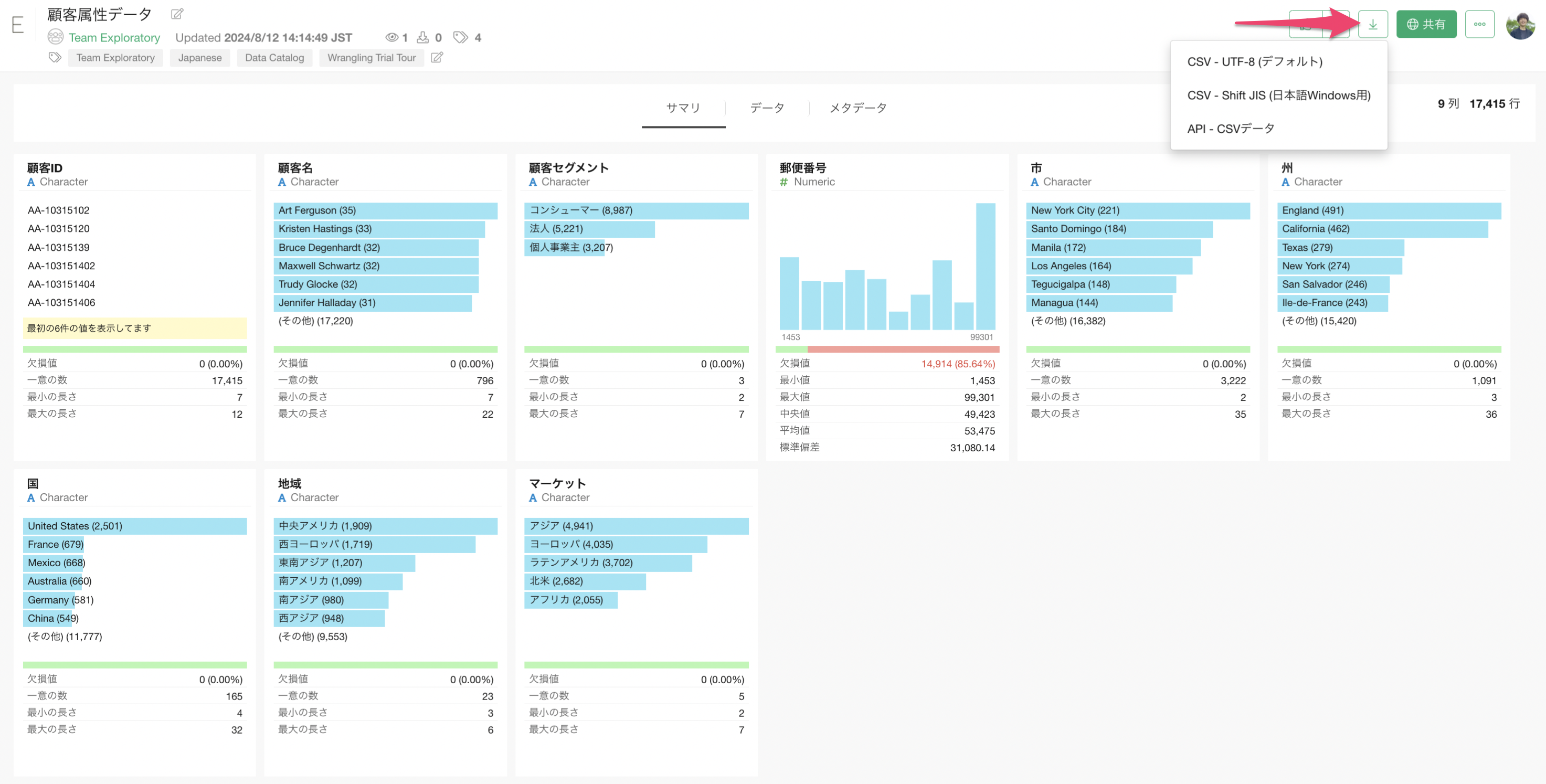
顧客属性データも、こちらのデータのインポートと同様にしてインポートをしてください。
元々使用していた売上データには、顧客の属性情報を表す列はありませんでした。
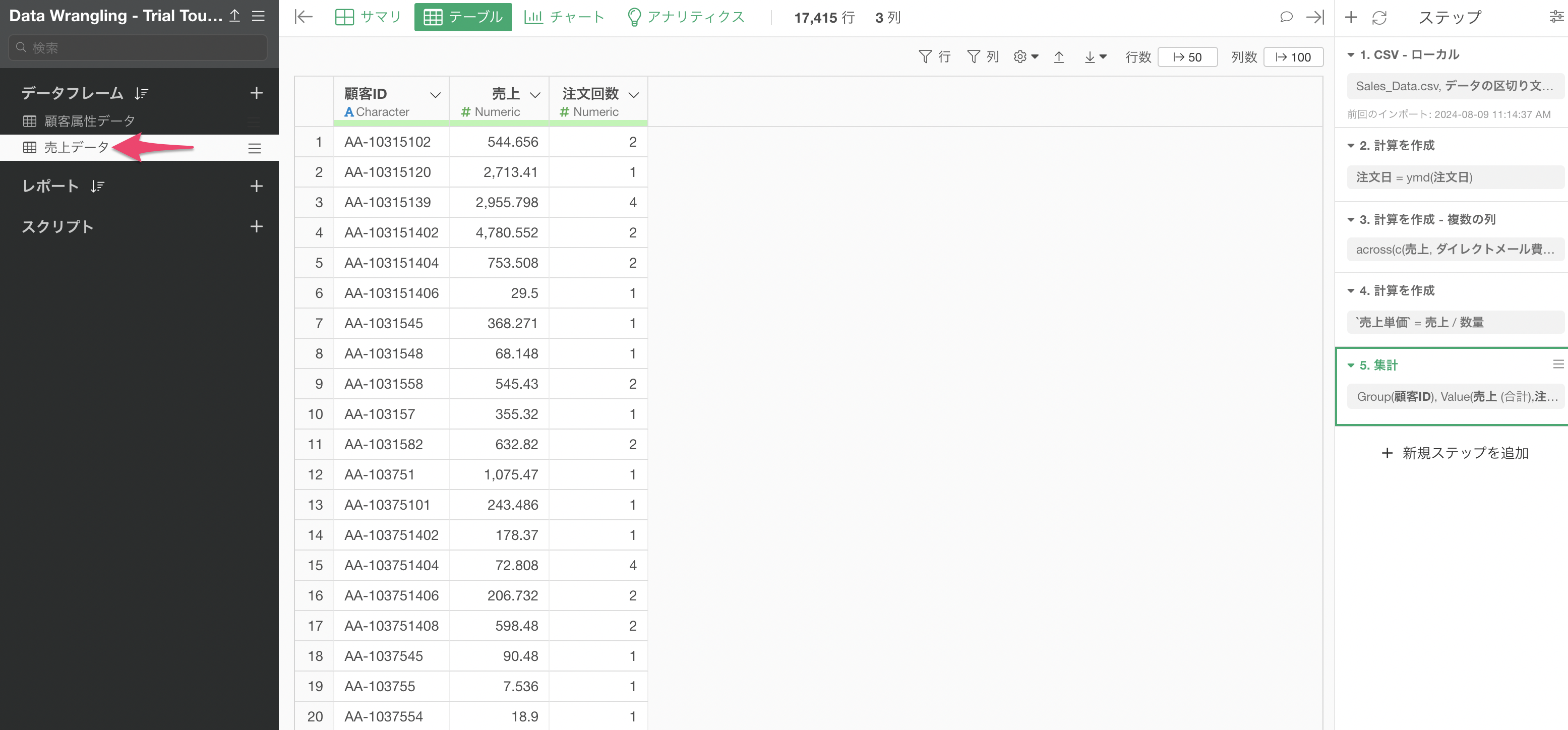
この売上データに対して、先ほどインポートした顧客の属性データを列として追加をしたいです。
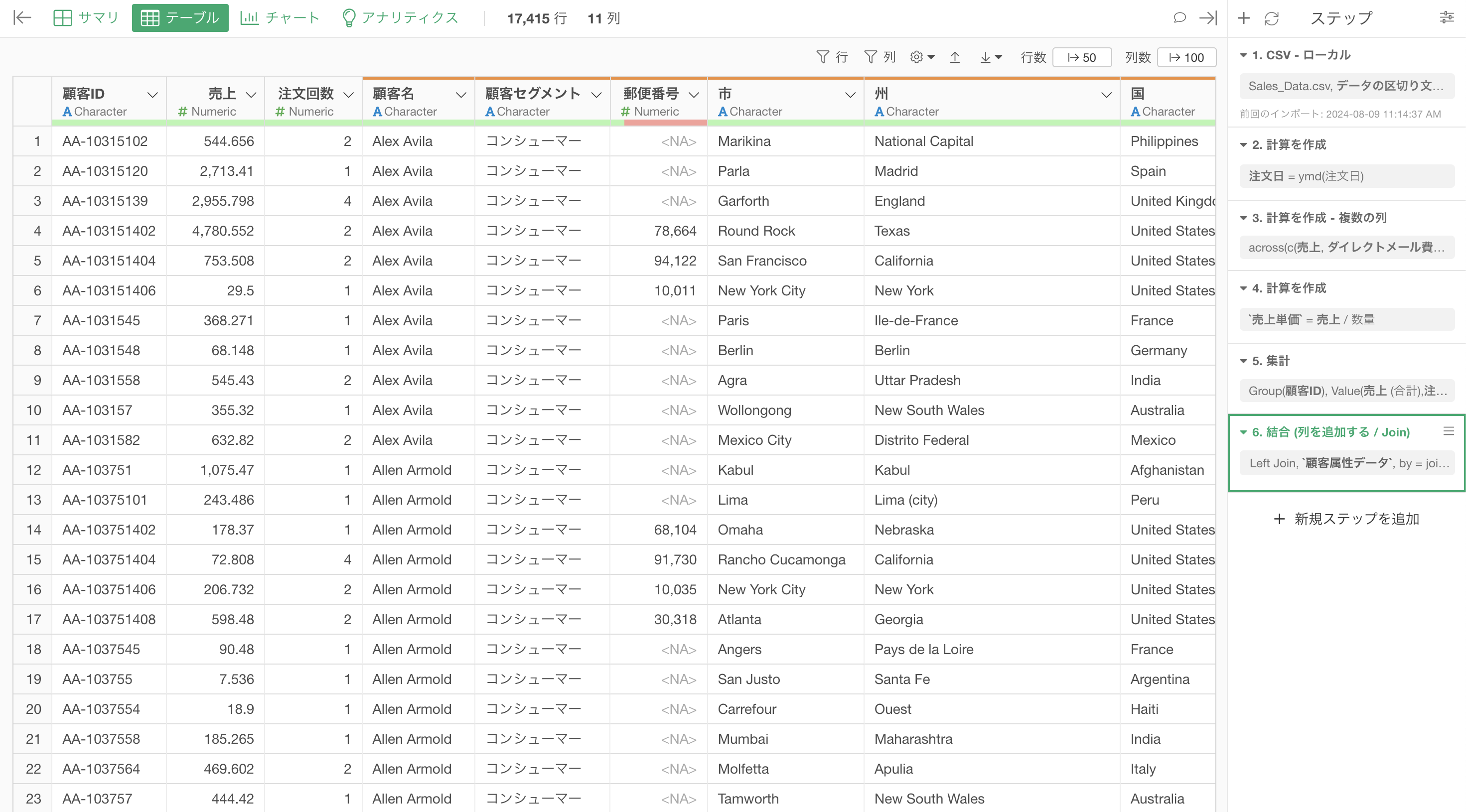
売上データの顧客IDの列から「結合」を選択します。
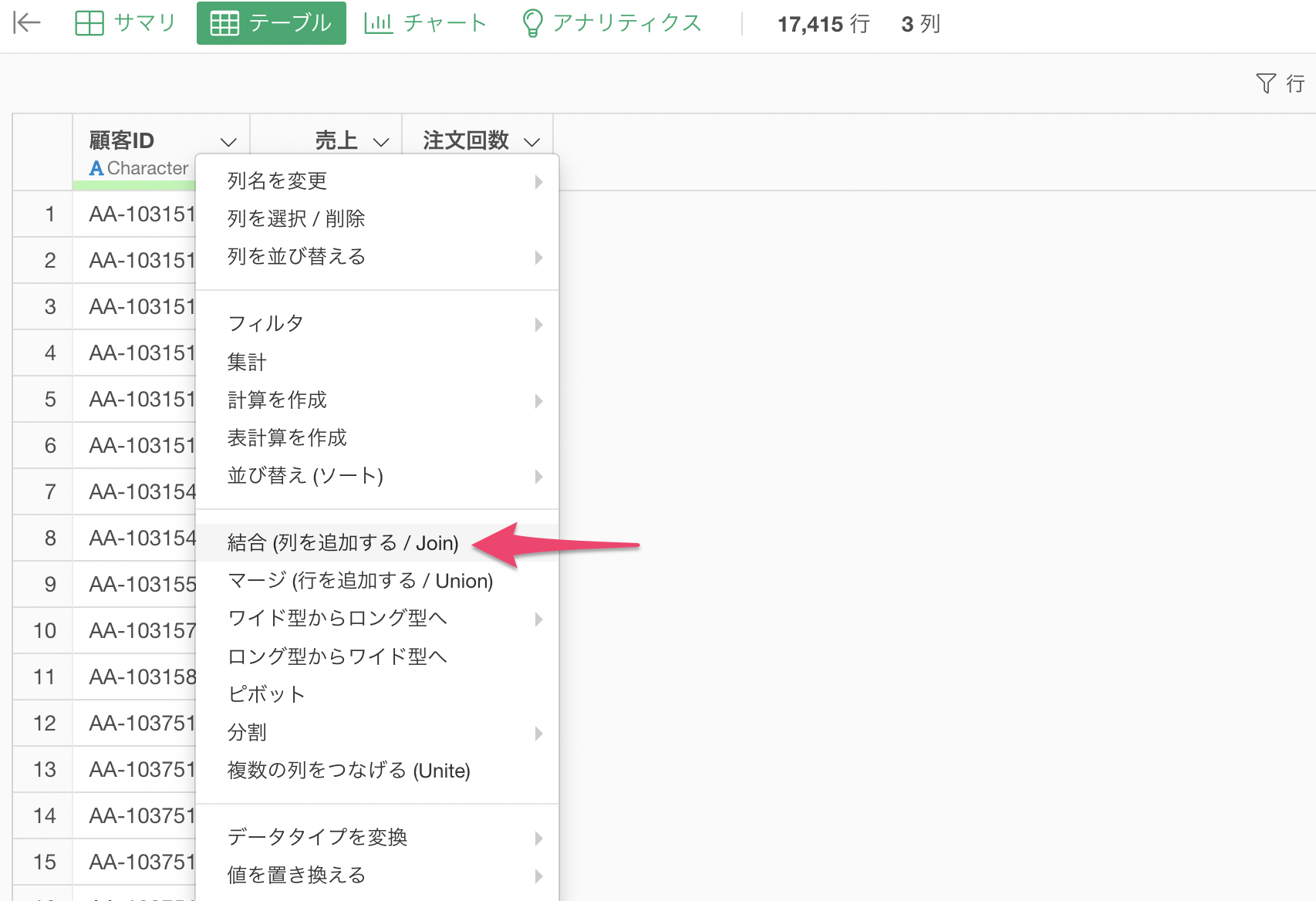
結合のダイアログが表示されるため、結合先データフレームには「顧客属性データ」を、キー列にはどちらも「顧客ID」の列を選択します。
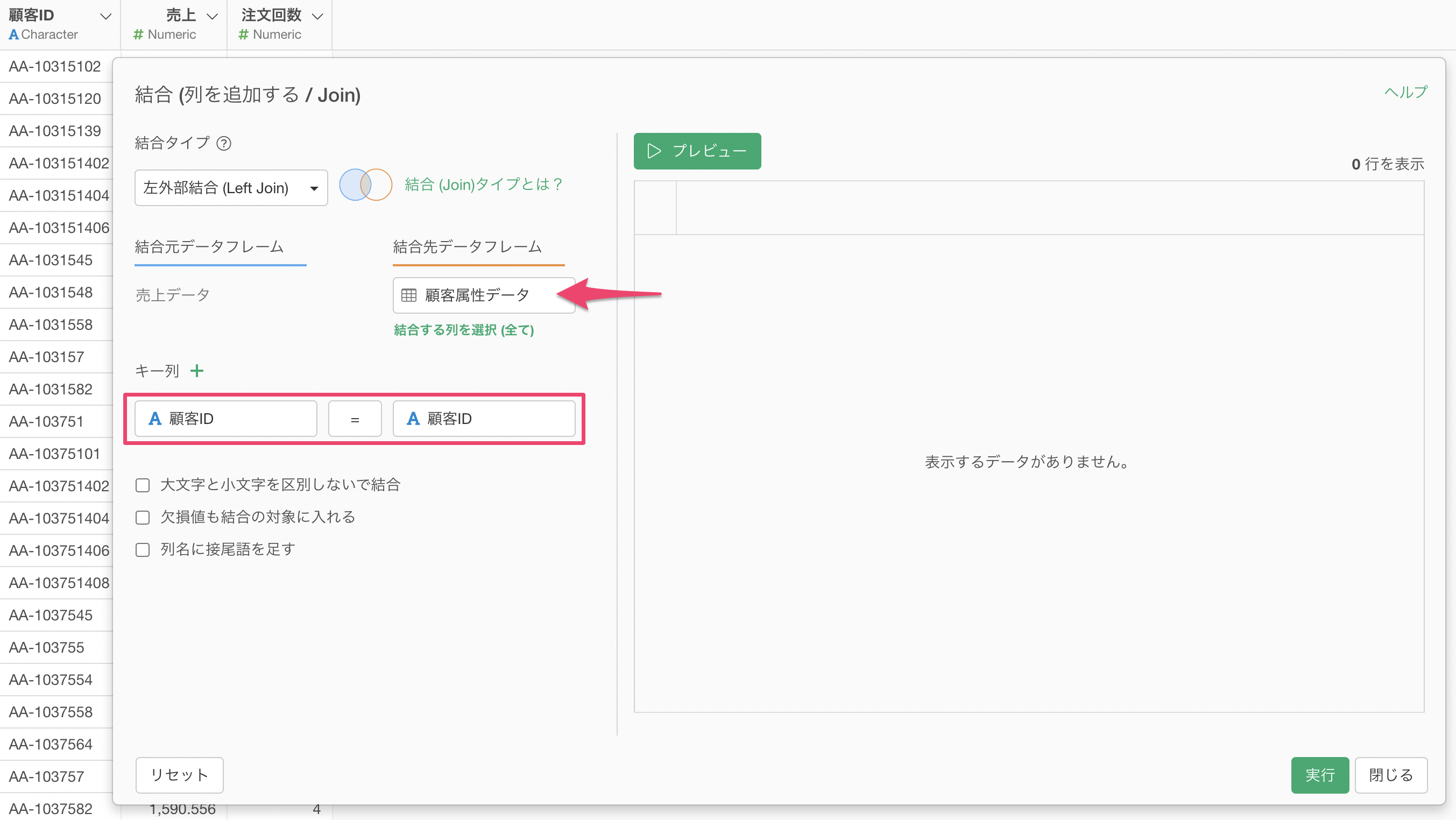
プレビューを押すことで、結合結果を確認できます。結合で追加される列はオレンジ色のバーが列名の上に表示されることとなっています。もし問題なく結合ができていれば、「実行」ボタンをクリックします。
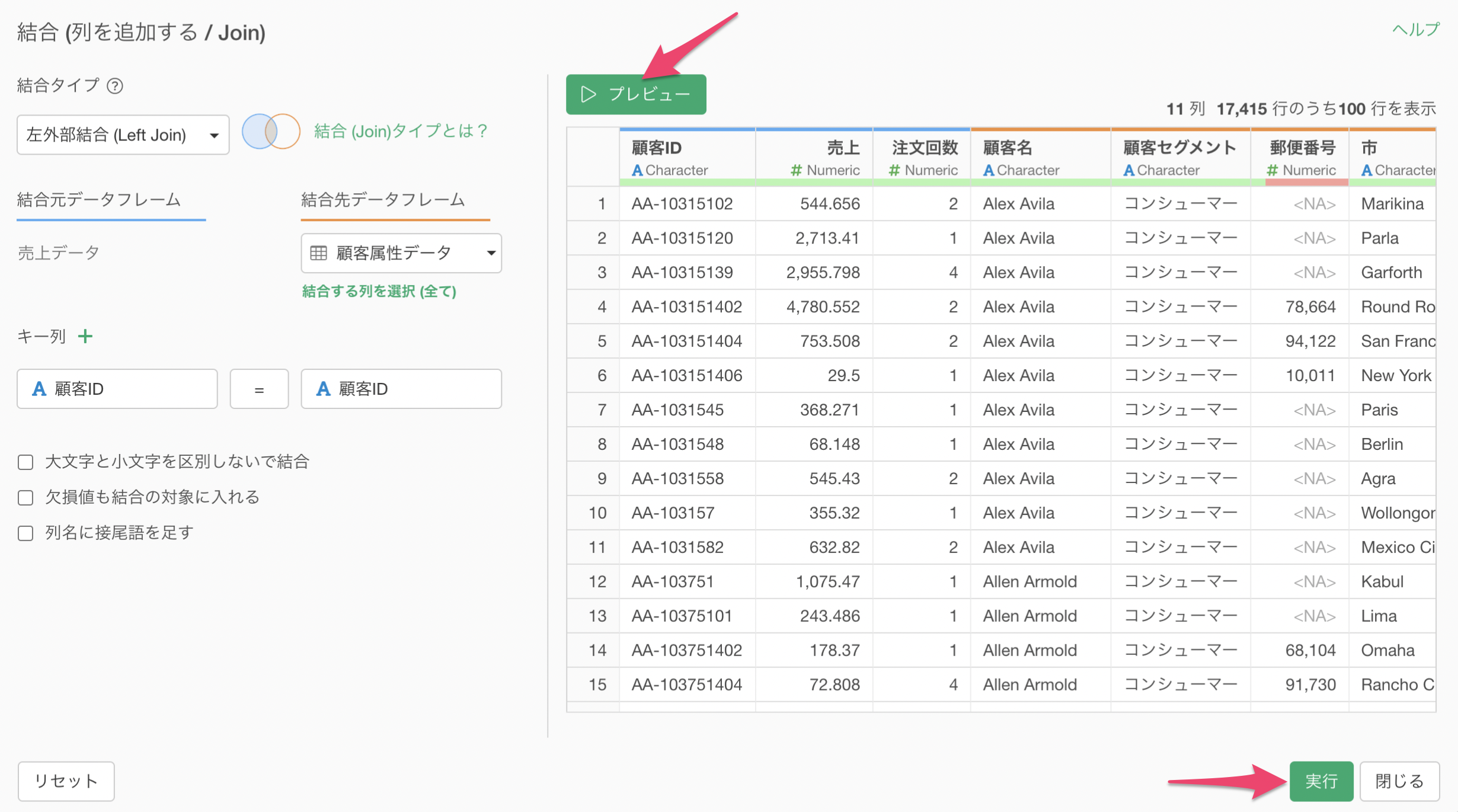
実行することで、顧客の売上データに対して、顧客の属性情報の列を追加することができました。
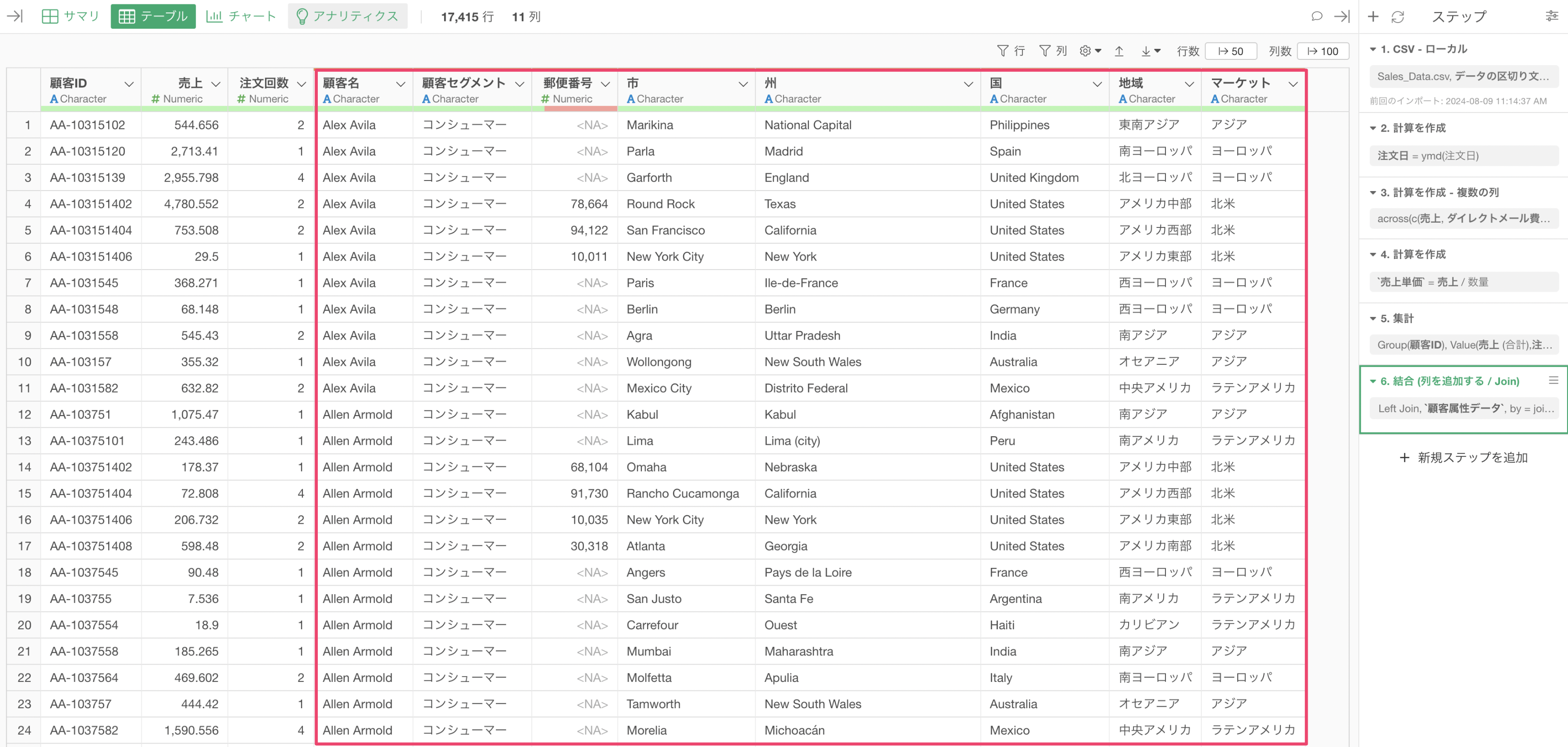
データラングリングのトライアルツアーのデータ加工の基礎編は以上となります!
データラングリング - トライアルツアー
データラングリングのトライアルツアーの他のパートは下記のリンクからご確認いただけます。ぜひ次の「データの持ち方」のパートも実施してみてください。