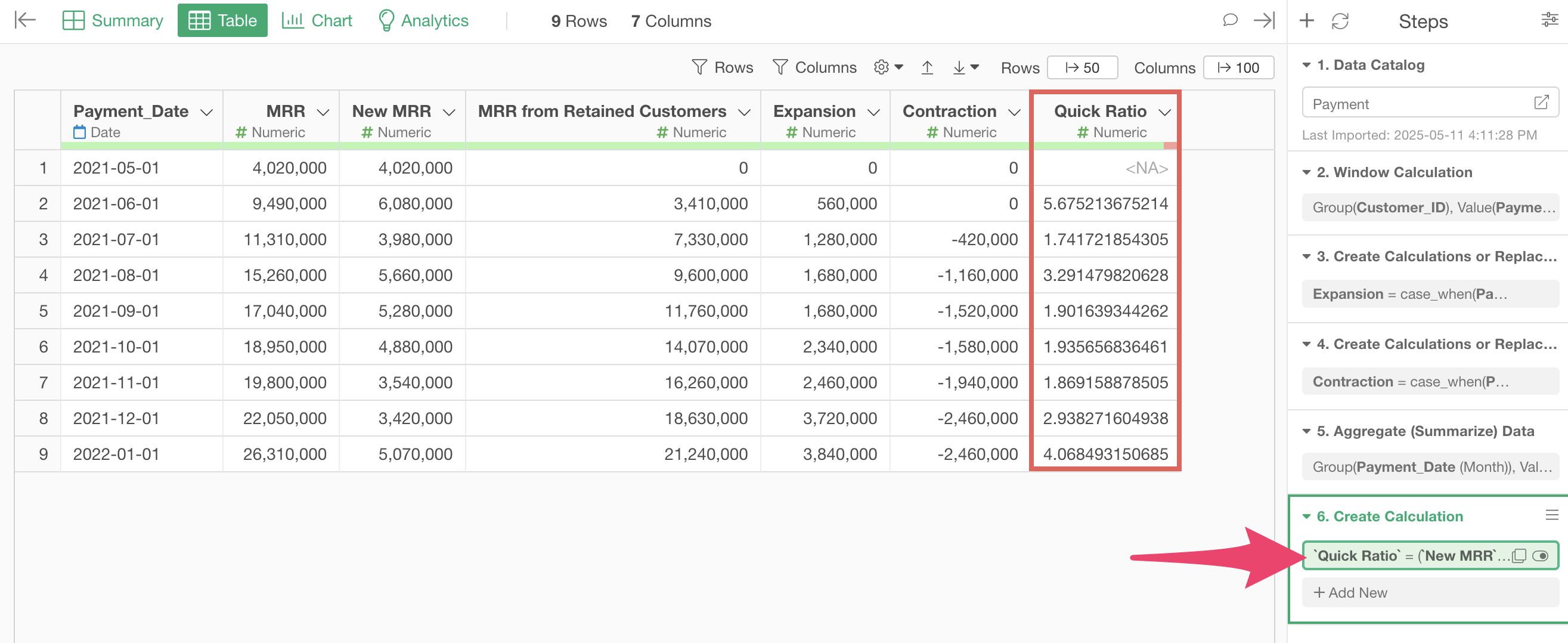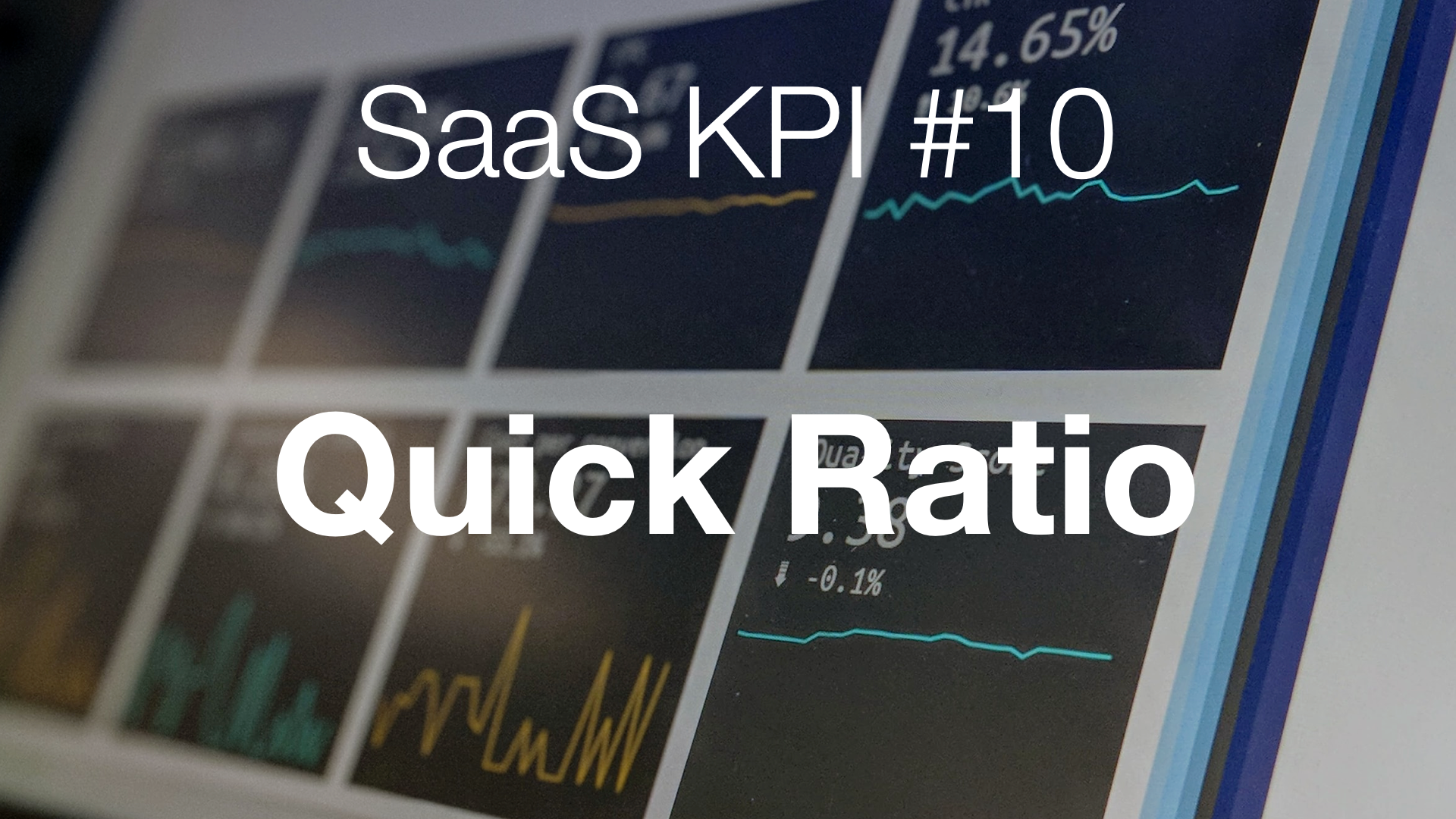
Quick Ratio
Quick Ratio is a metric that measures the efficiency of business growth. It is calculated by dividing the sum of New MRR from new customers and Expansion MRR from plan upgrades by the sum of Churn MRR from cancellations and Contraction MRR from plan downgrades.
\[\begin{aligned} \text{Quick Ratio} = \frac{\text{New MRR} + \text{Expansion}}{\text{Churn MRR} + \text{Contraction}} \end{aligned}\]A Quick Ratio of greater than 4.0 is generally considered healthy for SaaS companies, indicating that the company is generating four times more new or expanded revenue than it is losing.
A ratio of 1.0 or below suggests stagnant or declining growth, as gains are being offset by revenue losses. This metric provides a clear snapshot of how efficiently a business is growing relative to revenue leakage and is often used by investors to evaluate growth quality.
How to Calculate Quick Ratio
Here, I will introduce how to calculate the Quick Ratio using actual data.
In this example, we’ll use payment data from a subscription business where each row represents one payment transaction, including Customer_ID, Payment_Date, Payment _Amount, and other information. (You can download the data from this page)
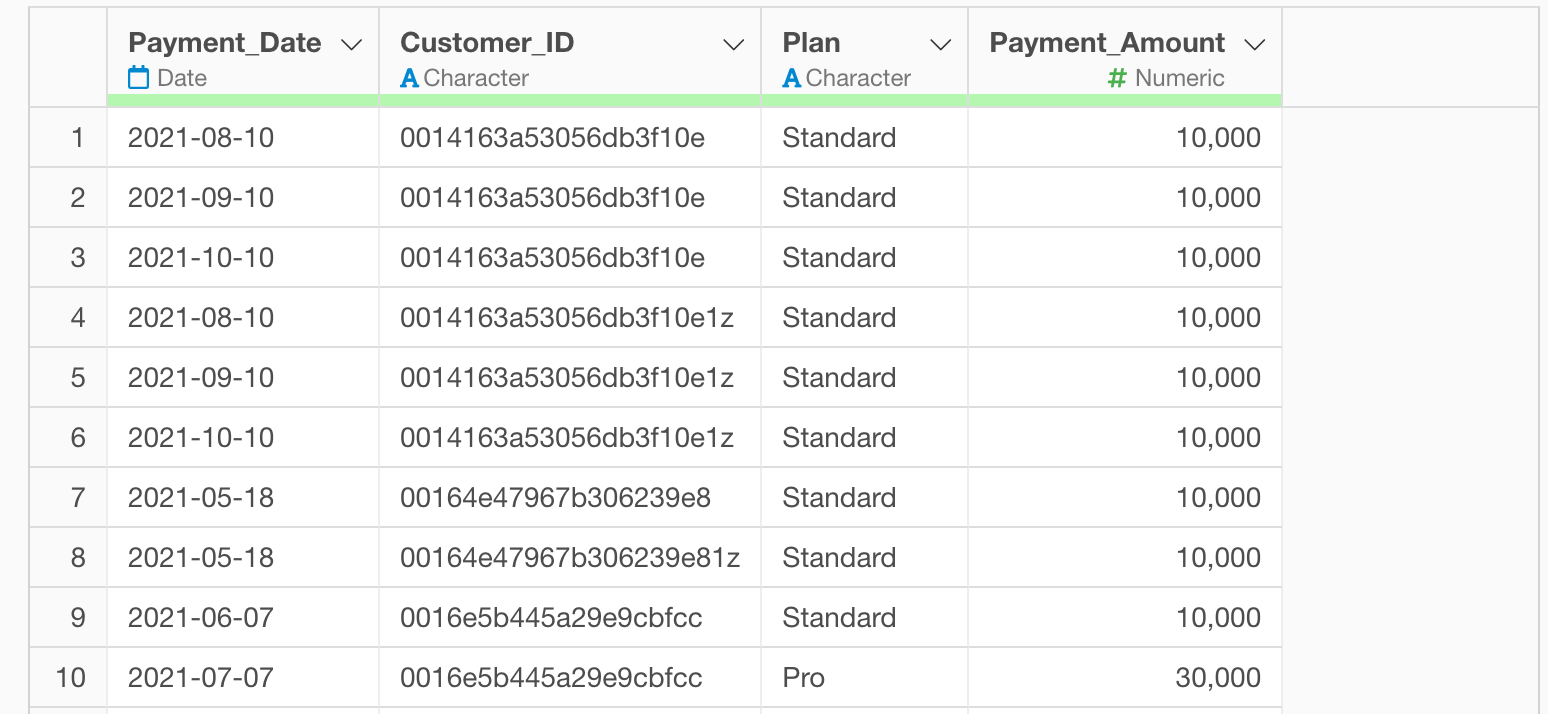
In Exploratory, there are two methods for creating metrics:
- AI Prompt: Creating metrics using natural language processing functionality
- UI Menu: Creating metrics by processing data through menus accessible from the UI
This note will introduce both methods.
“AI Prompt” is only available for users with paid licenses such as Business Plan or Personal Plan, or users who are currently trialing these plans.
Also, AI Prompt is only available when your device is connected to the internet.
If you are not using the above plans or your device is not connected to the internet, please proceed to the “Calculate Quick Ratio with UI” section.
Calculate Quick Ratio with AI Prompt
This section introduces how to create metrics using AI Prompt. (For details about AI Prompt, please see here.
Click the “AI Wrangling” button. When the AI Prompt dialog appears, enter a prompt like the one below and run it:
Calculate Quick Ratio by month

Code to calculate the Quick Ratio will be generated. Check the results and click the “Run as Step” button.
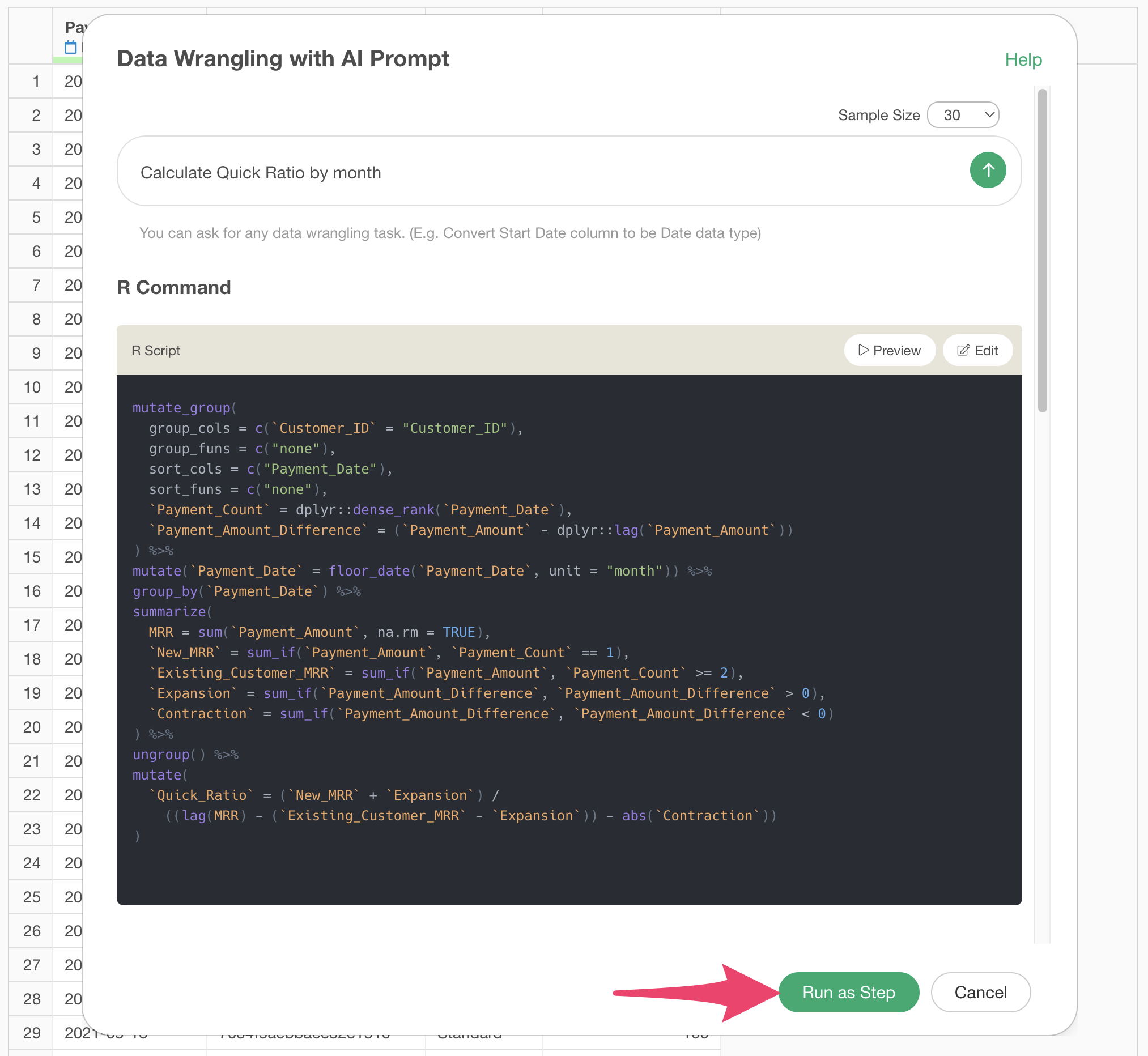
The step will be added, and the Quick Ratio will be calculated.
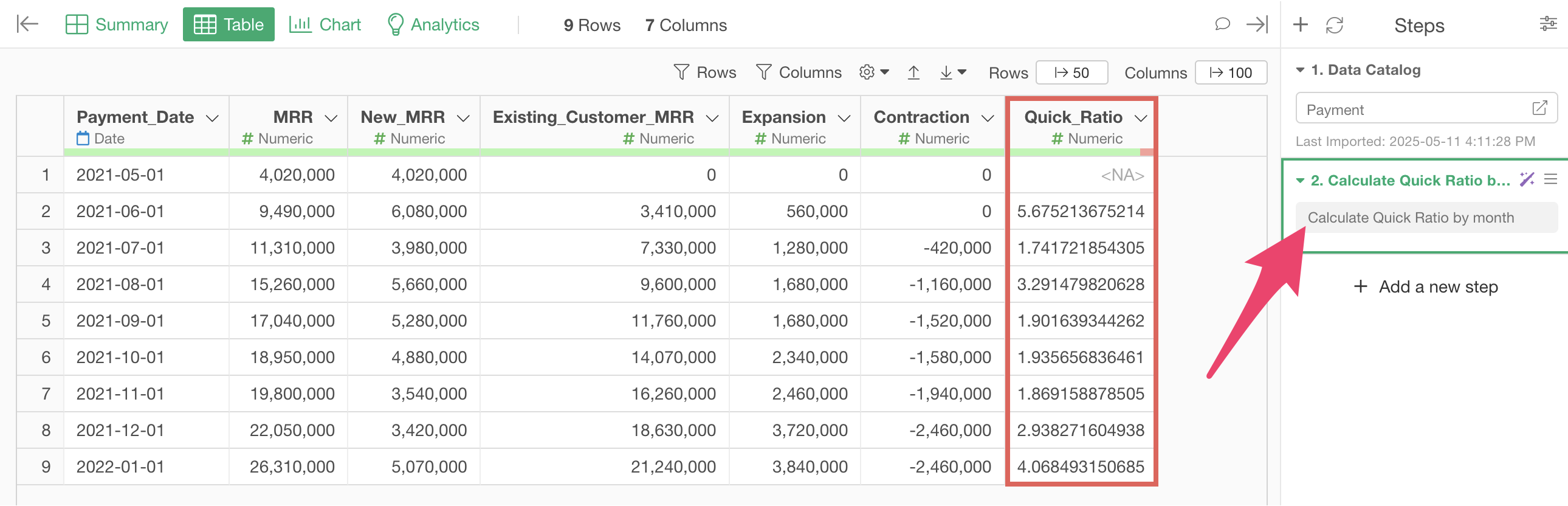
Calculate Quick Ratio with UI
Here, I will introduce how to calculate the Quick Ratio using the UI.
When using payment data like this, the Quick Ratio can be calculated with the following steps:
- Calculate the number of payments per customer to distinguish between new and existing customers
- Calculate the change in payment amount from the previous payment for each customer to identify upsells (expansion) and downgrades (contraction)
- Aggregate MRR, New MRR from new customers, MRR from existing customers, expansion, and contraction by month
- Calculate the Quick Ratio
Preparation
In this example, we will create the following table to calculate the MRR retention rate:
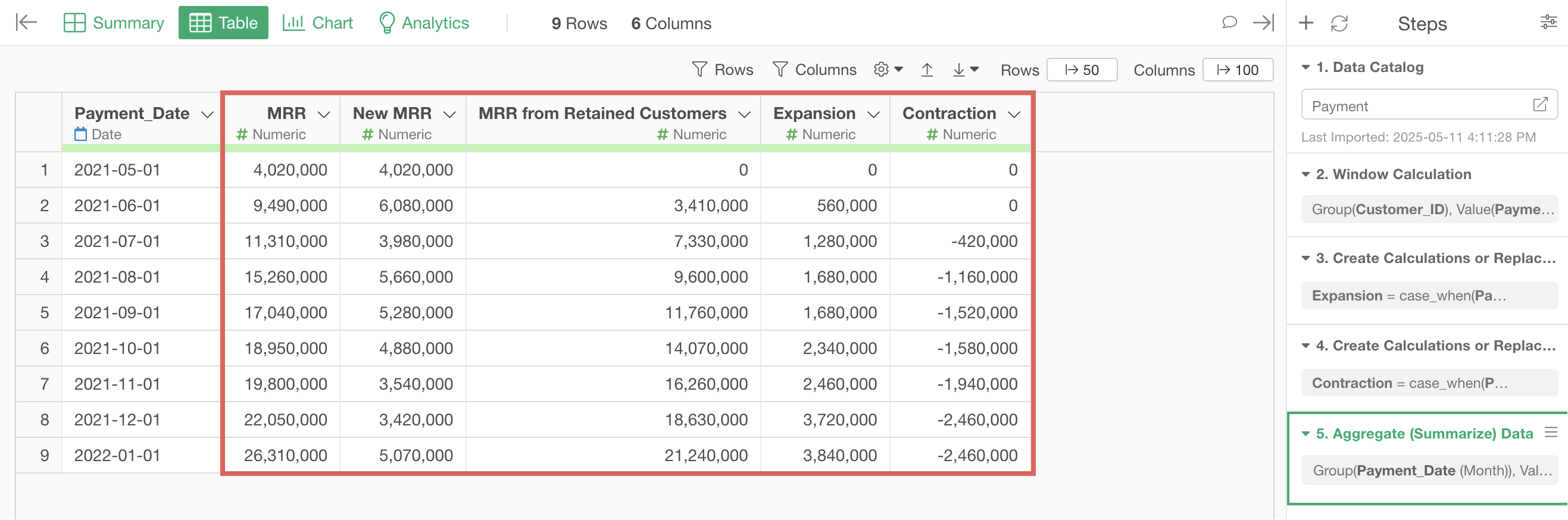
To create the above table, we will start from step 3, where we have already added payment count and expansion/contraction information to the payment data in steps 2-4. (For information on how to calculate payment count, see here, and for information on how to calculate expansion and contraction, see here)
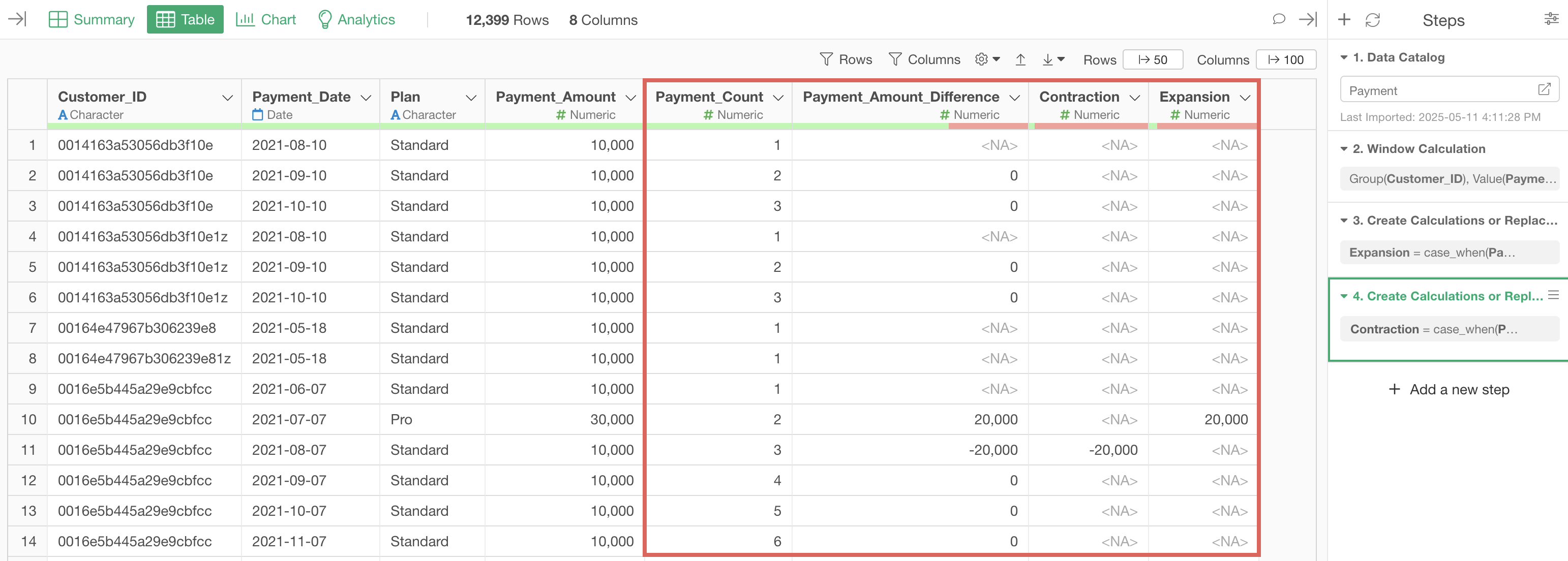
Since we want to aggregate MRR, MRR from existing customers, and expansion, select “Aggregate (Summarize)” from the “Payment_Date” column header.
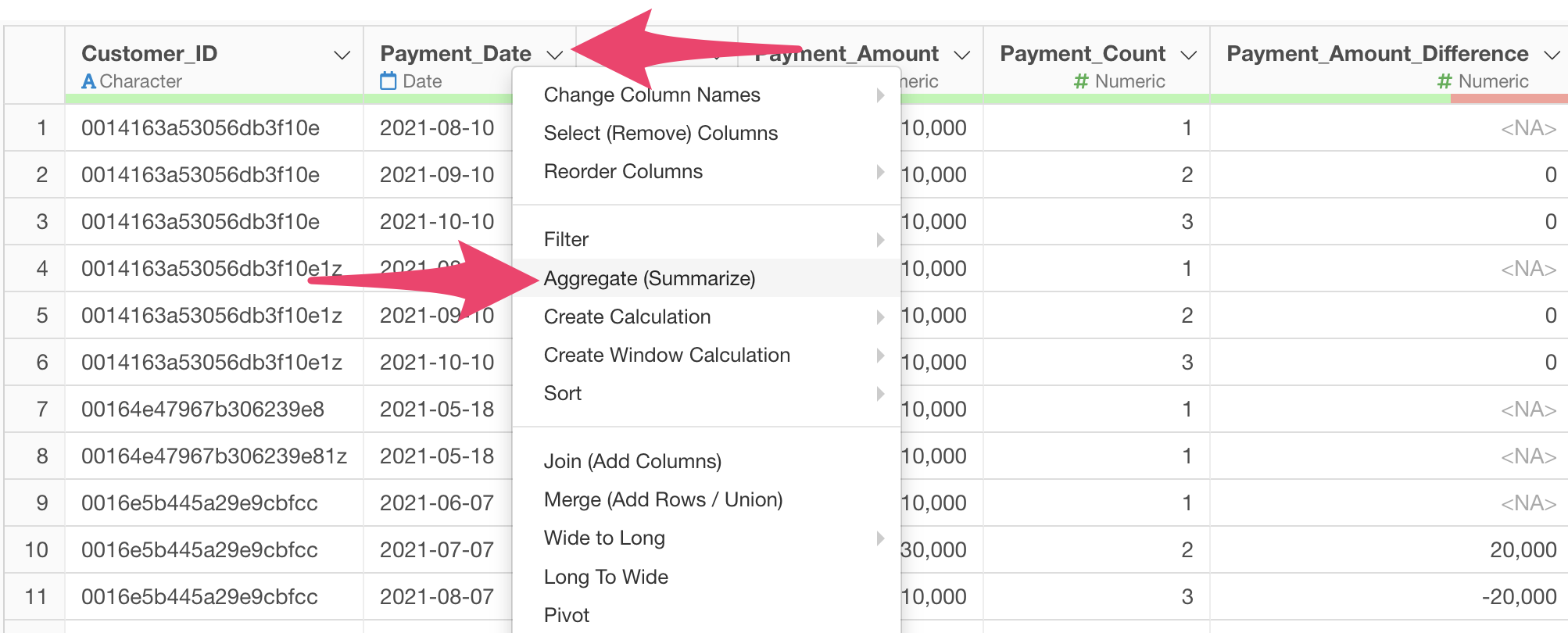
When the summarize dialog opens, select “Payment_Date” for the group and “Month” for the rounding process.
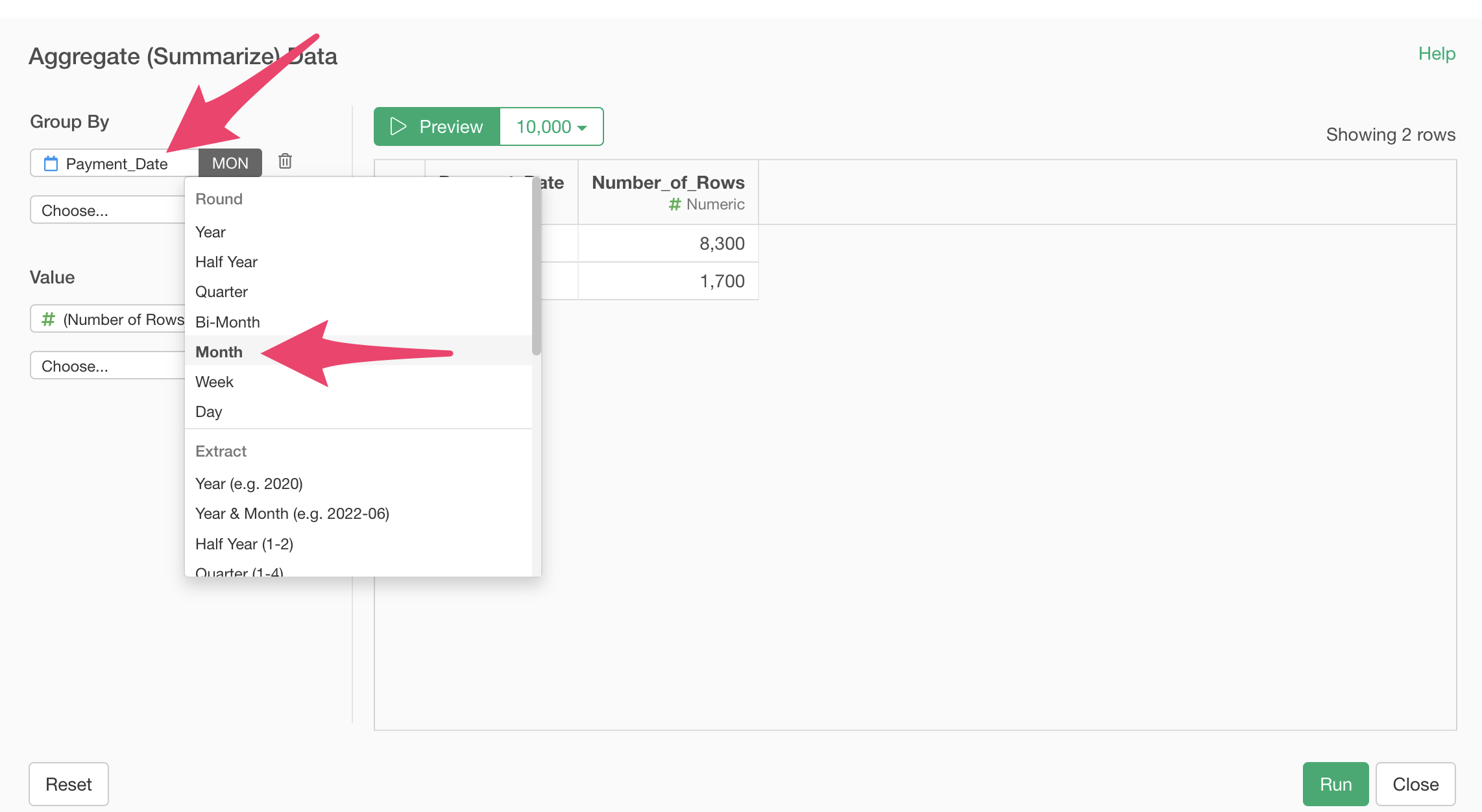
MRR (Monthly Recurring Revenue) is the monthly total of the amount paid by each user, so select “Payment_Amount” for the value and “SUM” for the aggregation function.
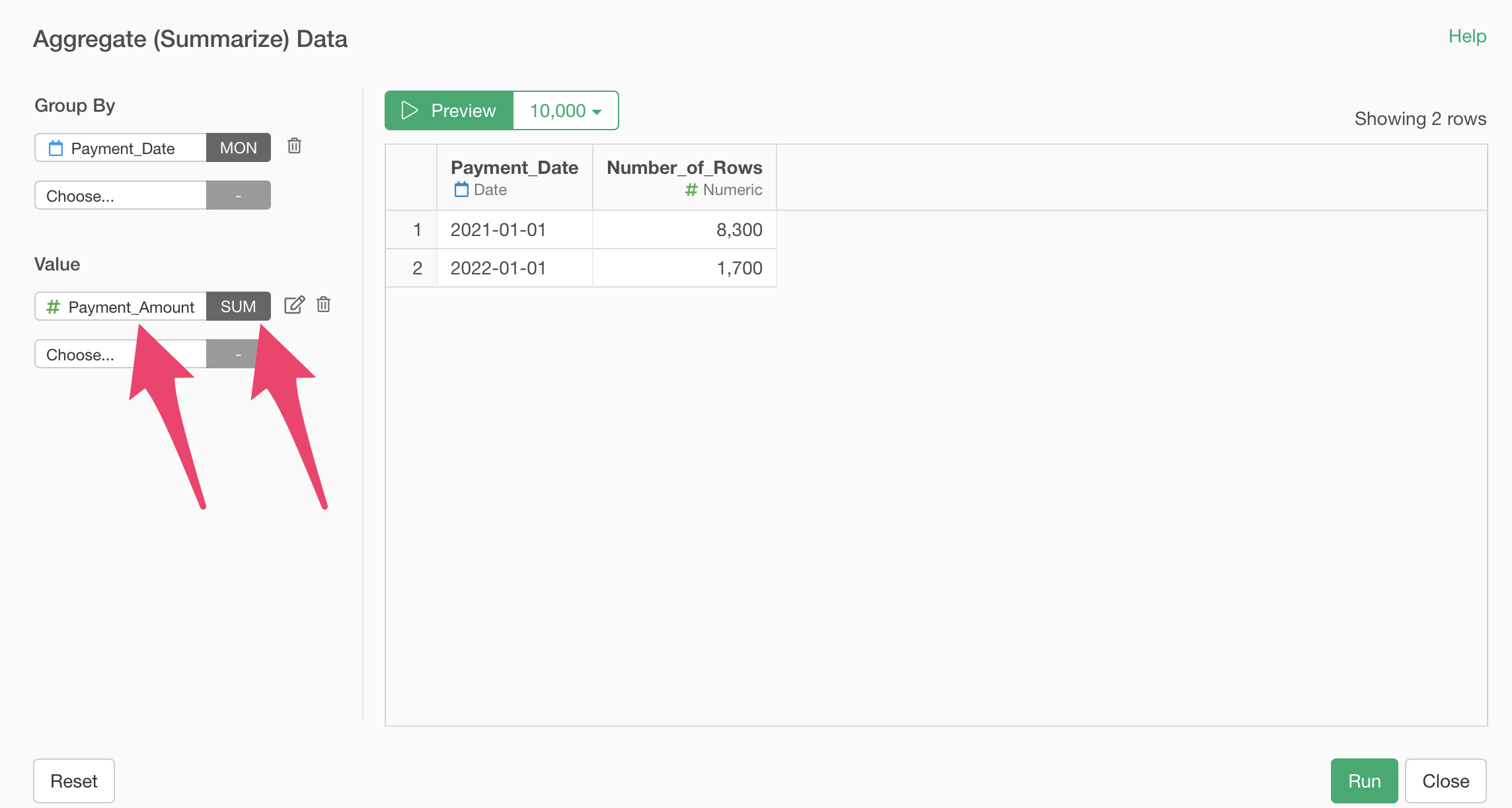
Then, change the column name to “MRR”.
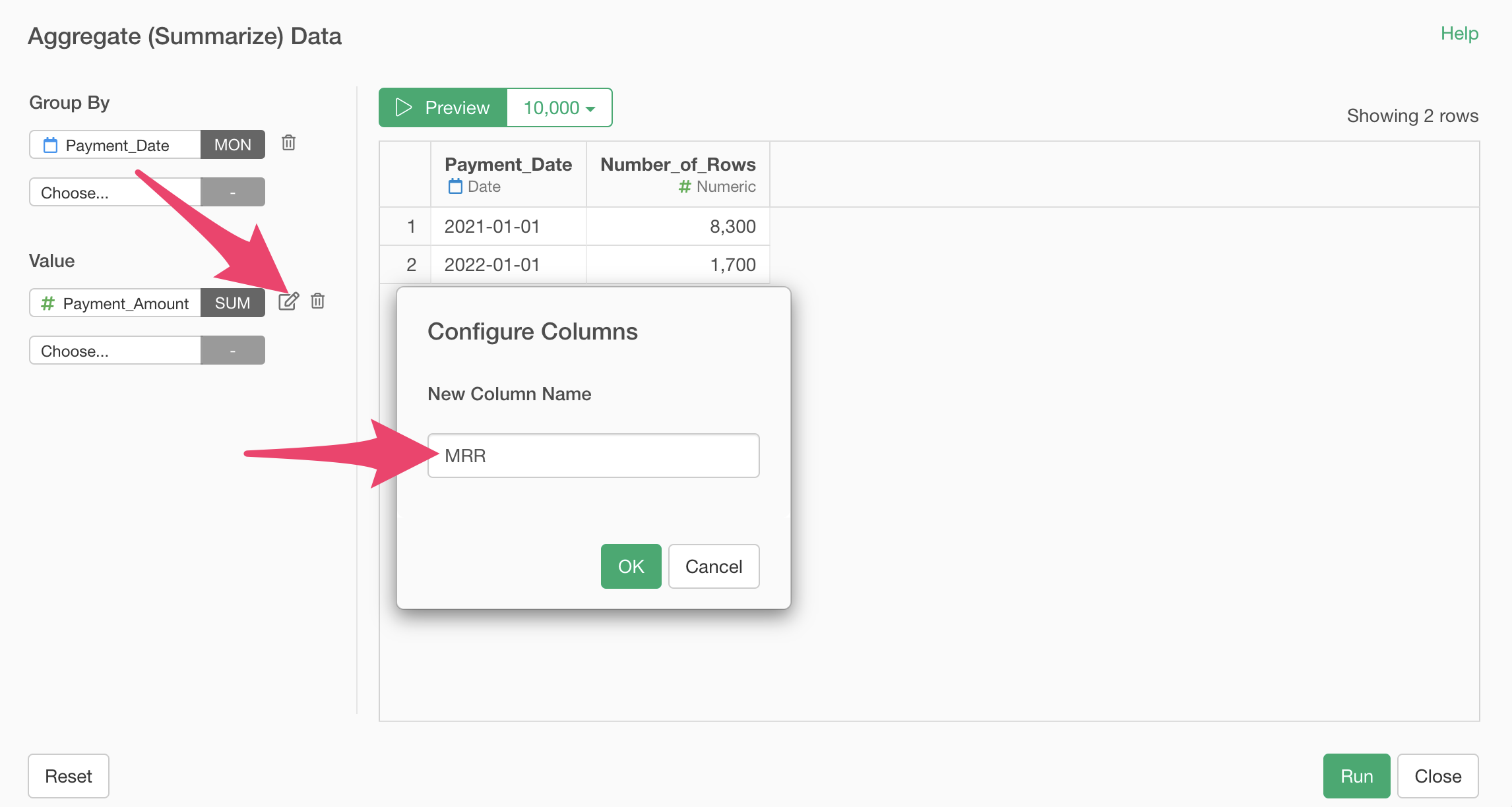
Next, we will aggregate MRR from new customers.
MRR from new customers is the MRR obtained from customers who have made their first payment, so we will aggregate the sum of payment amounts from customers with a payment count of 1.
Therefore, add “Payment_Amount” to the value and select “Conditional Sum (SUM_IF)” for the aggregation function.

A dialog to specify conditions will appear. Enter “Payment_Count” for the column, “Is” for the operator, and “1” for the value.
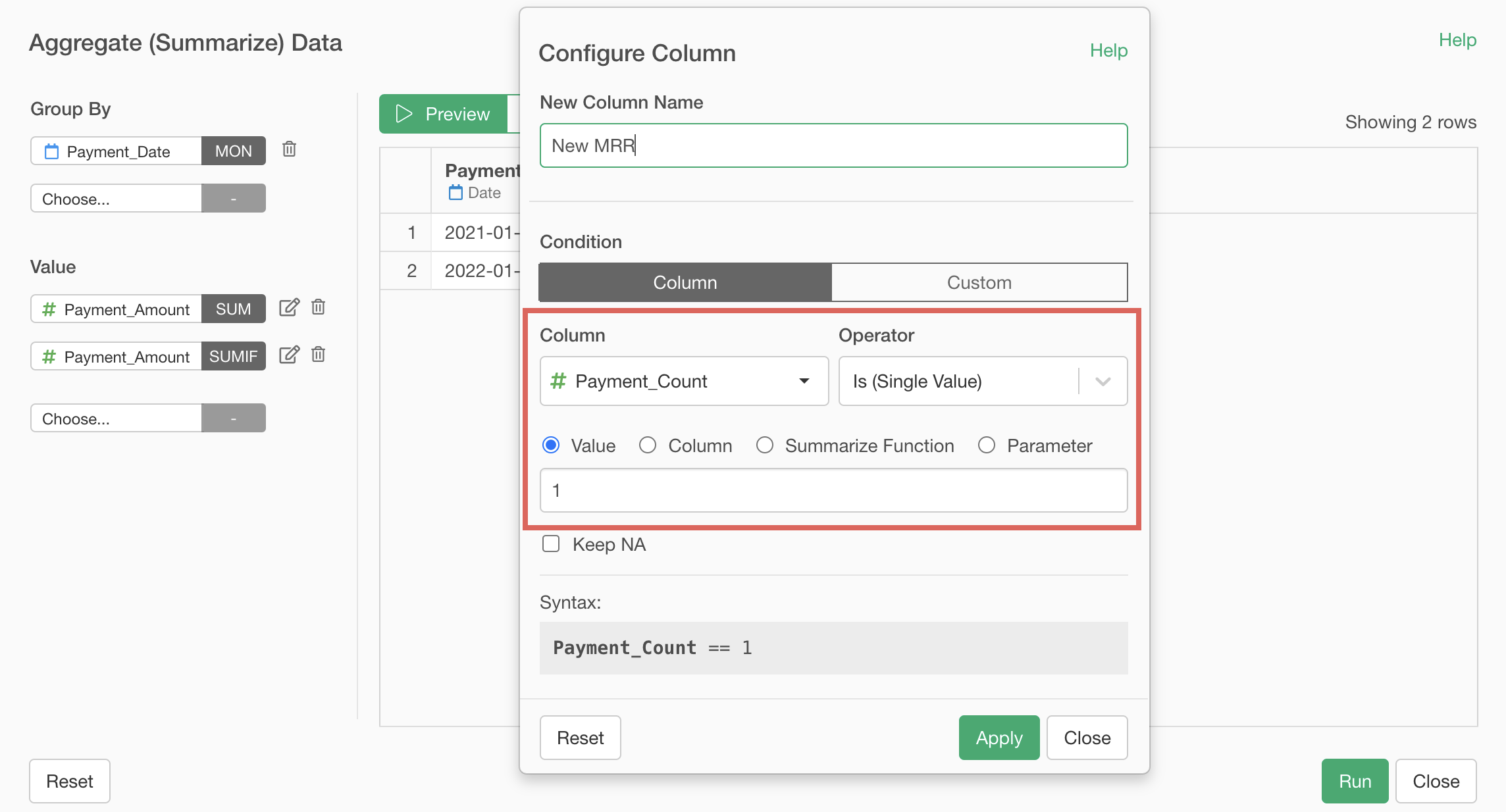
Then set the column name to “New MRR” and apply.
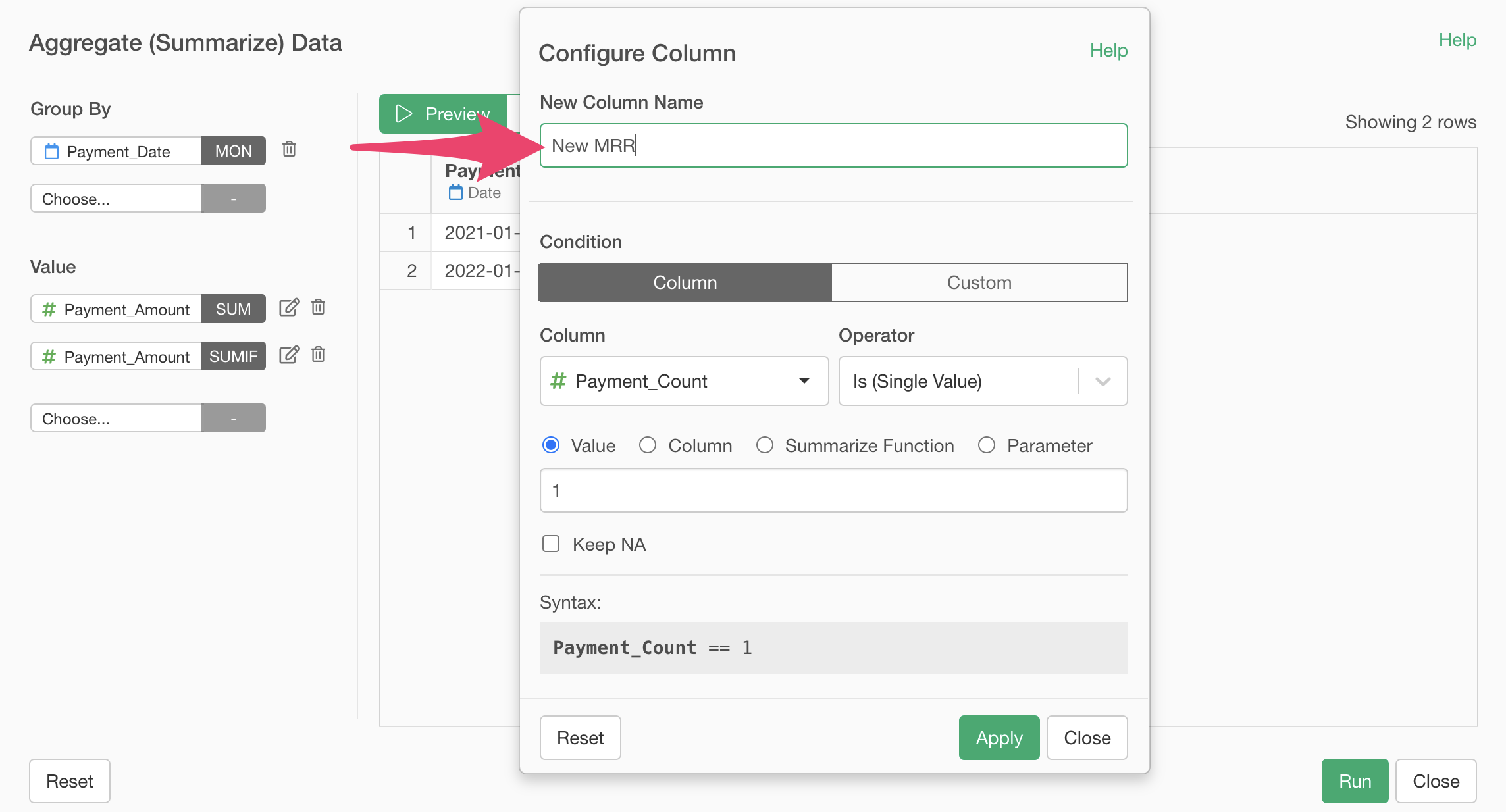
Now we can aggregate New MRR.
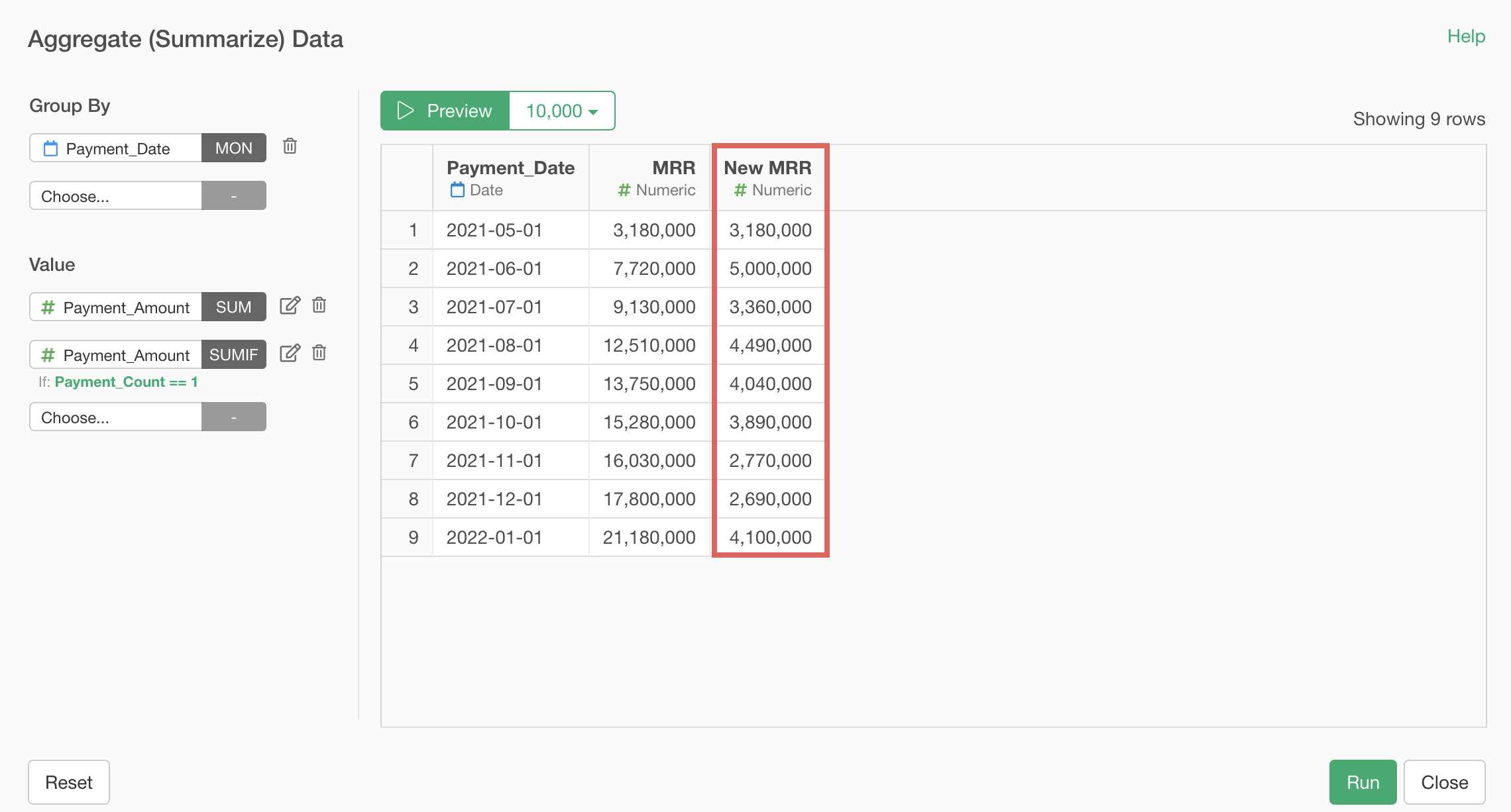
Next, we will aggregate MRR from existing customers.
MRR from existing customers is the MRR obtained from customers who have made two or more payments, so we will aggregate the sum of payment amounts from customers with a payment count of 2 or more.
Add “Payment_Amount” to the value and select “Conditional Sum (SUM_IF)” for the aggregation function.
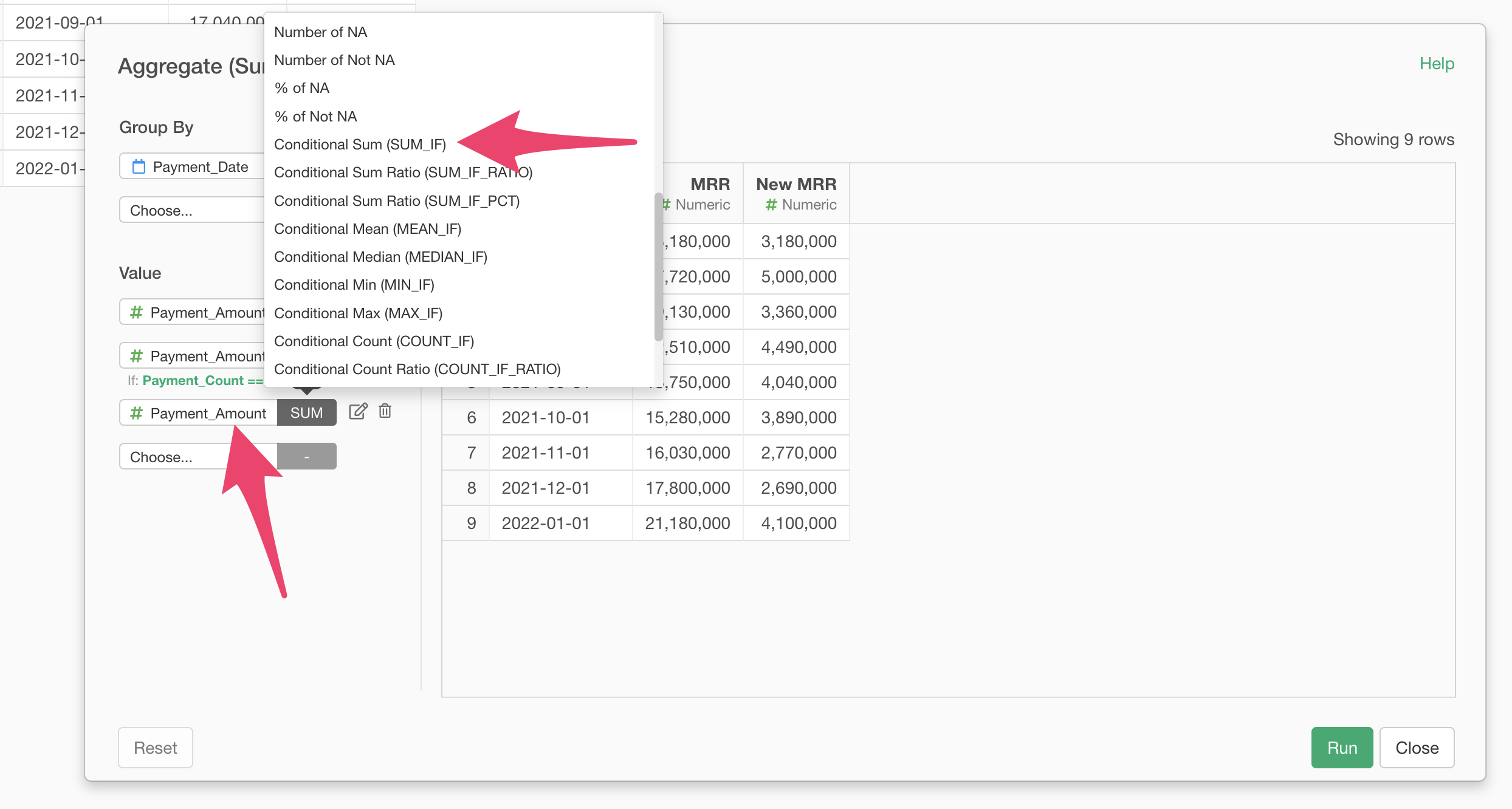
A dialog to specify conditions will appear. Enter “Payment_Count” for the column, “Greater Than or Equal to” for the operator, and “2” for the value.
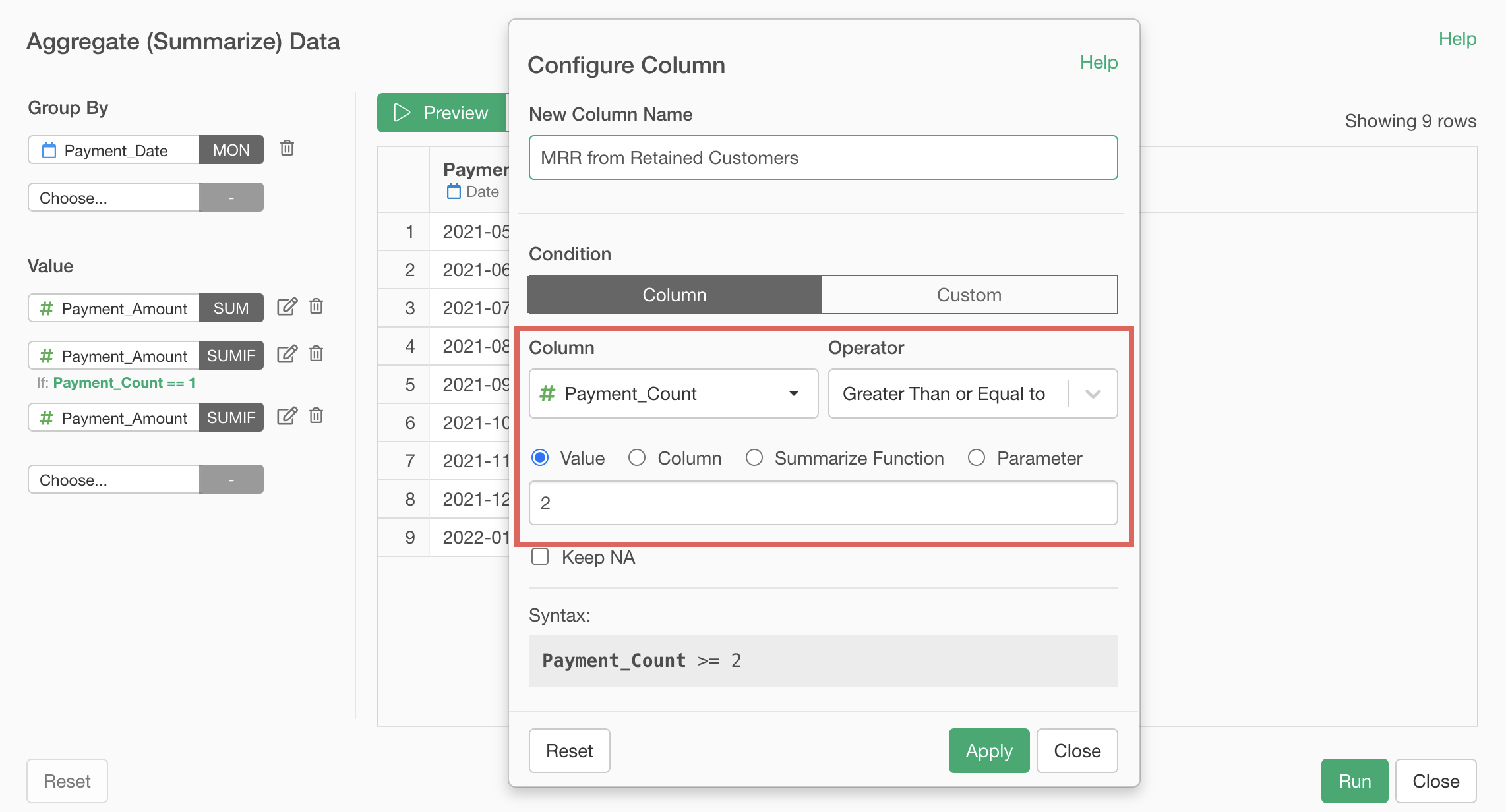
Then set the column name to “MRR from Retained Customers”, and click the apply button.
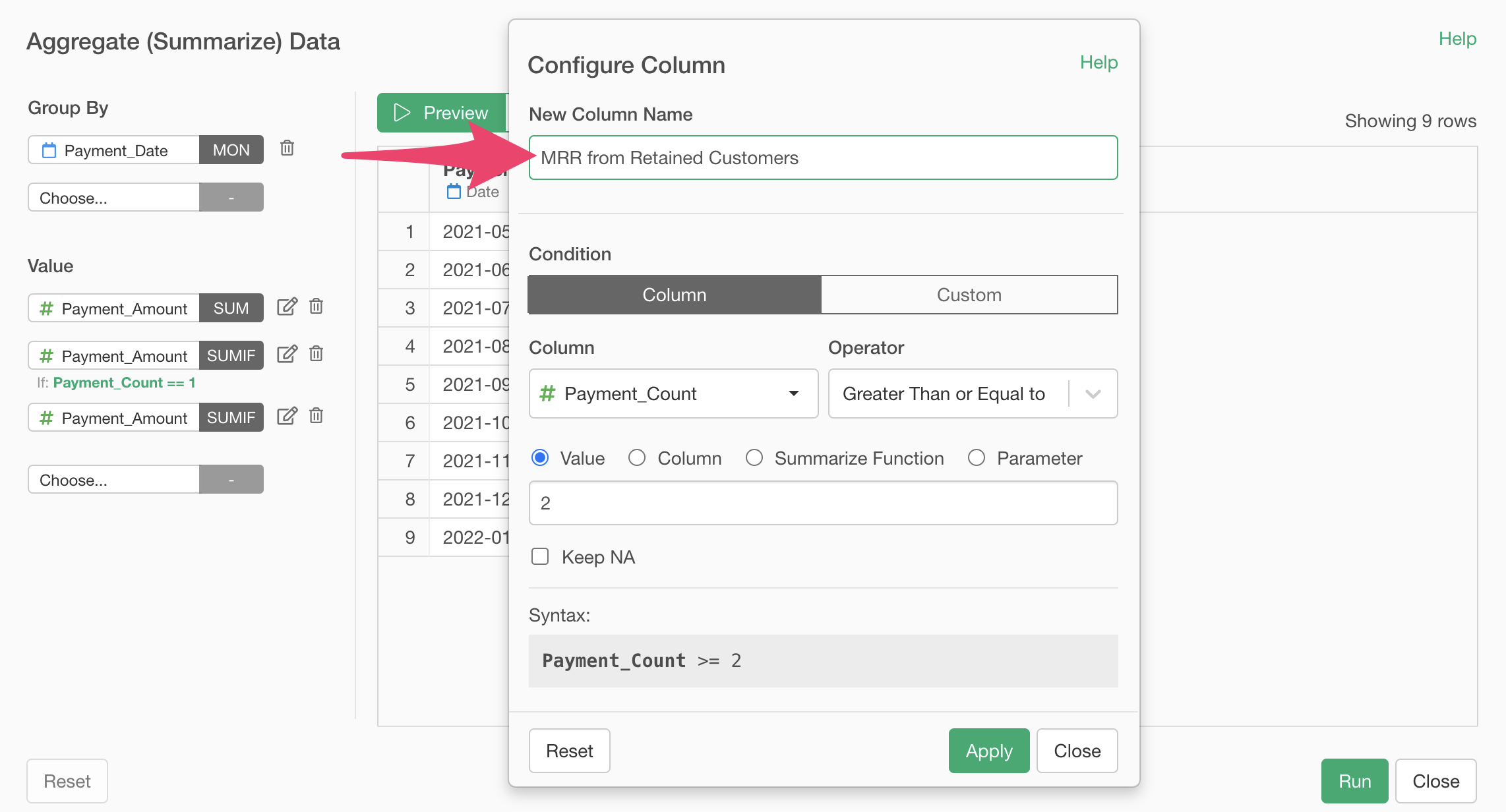
Now we can aggregate MRR from existing customers.
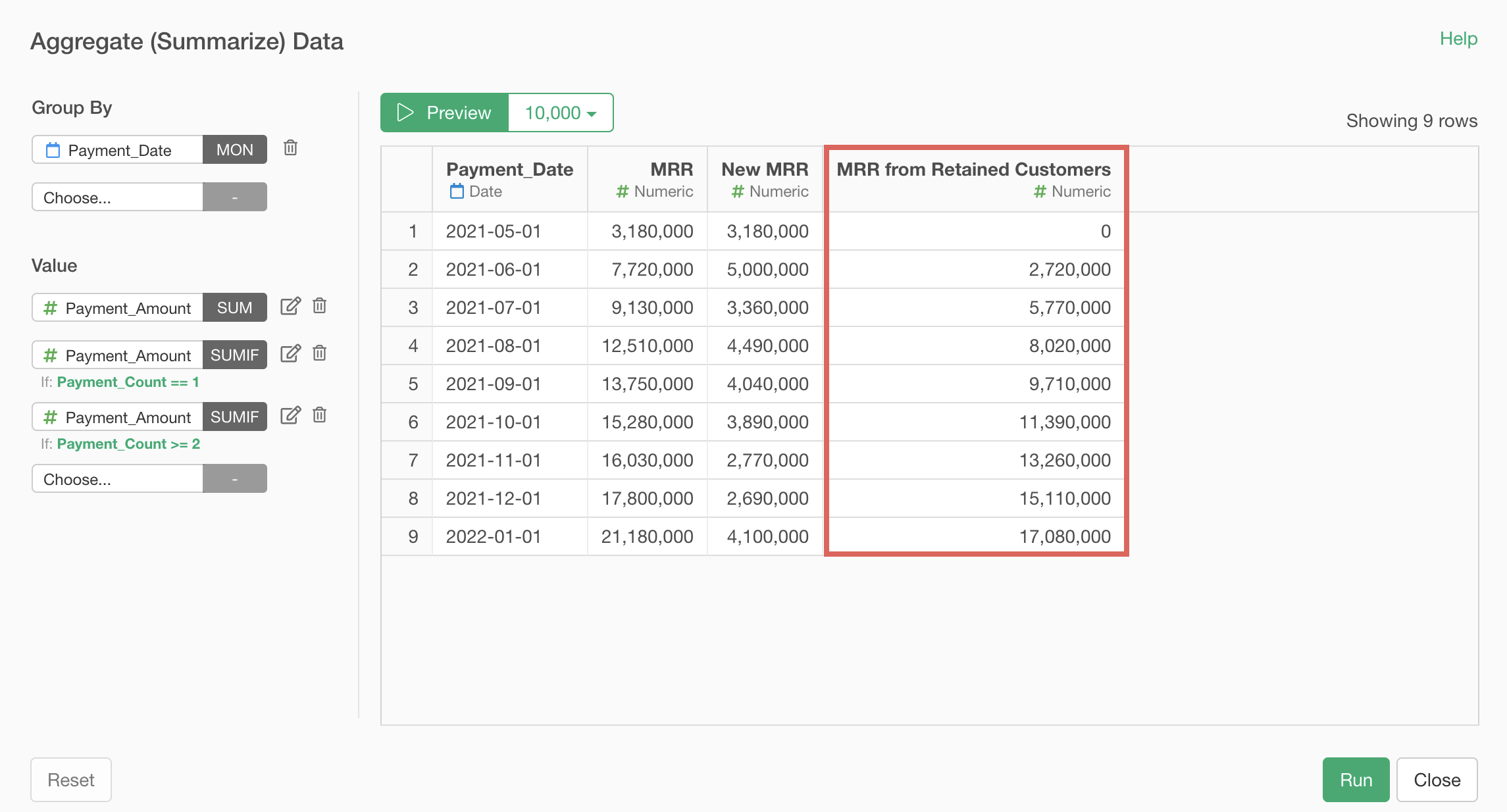
Finally, select “Expansion” and “Contraction” for the value, select “SUM” for the aggregation function, and click the “Run” button.
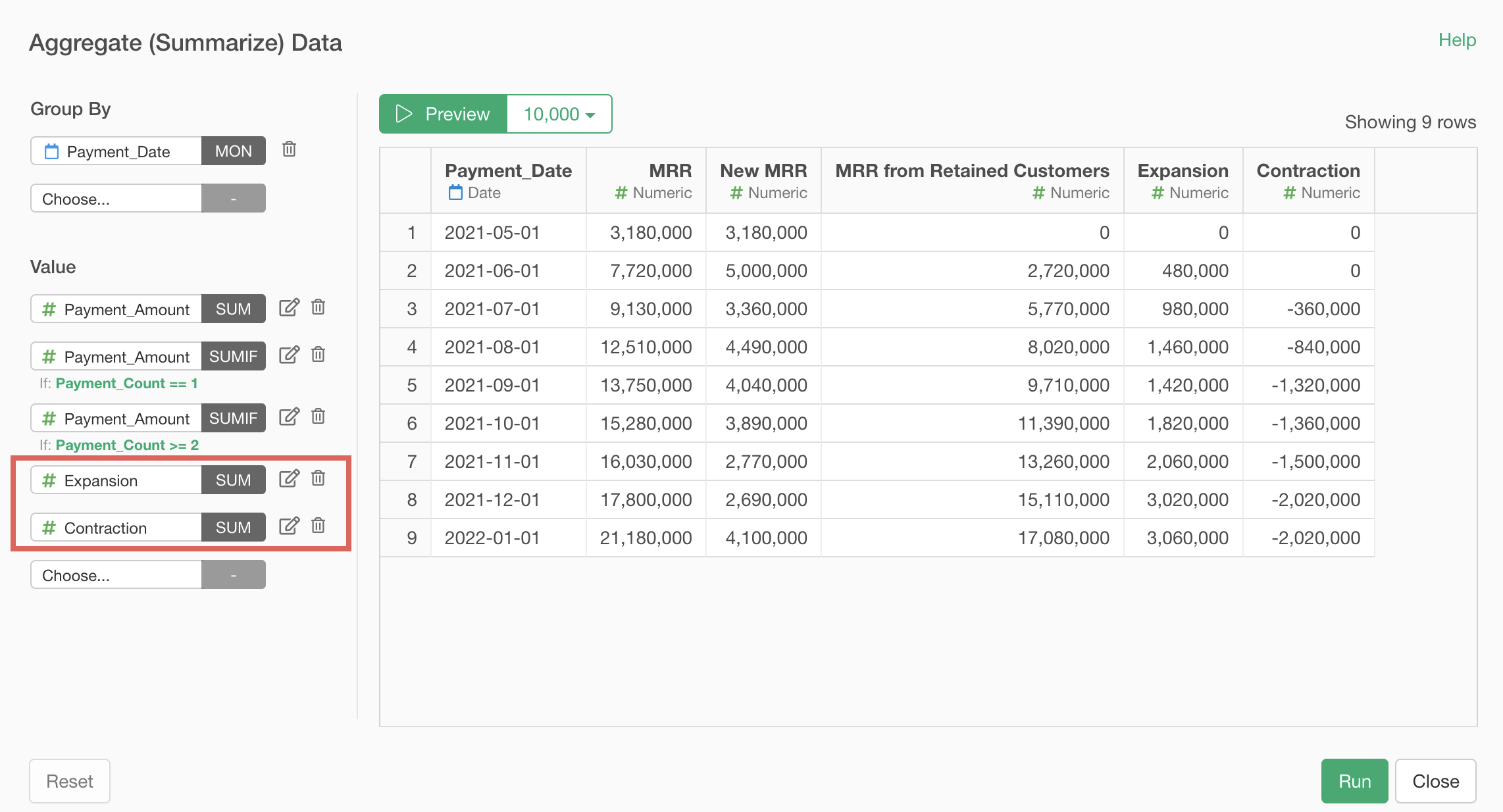
We are now ready to calculate the Quick Ratio.
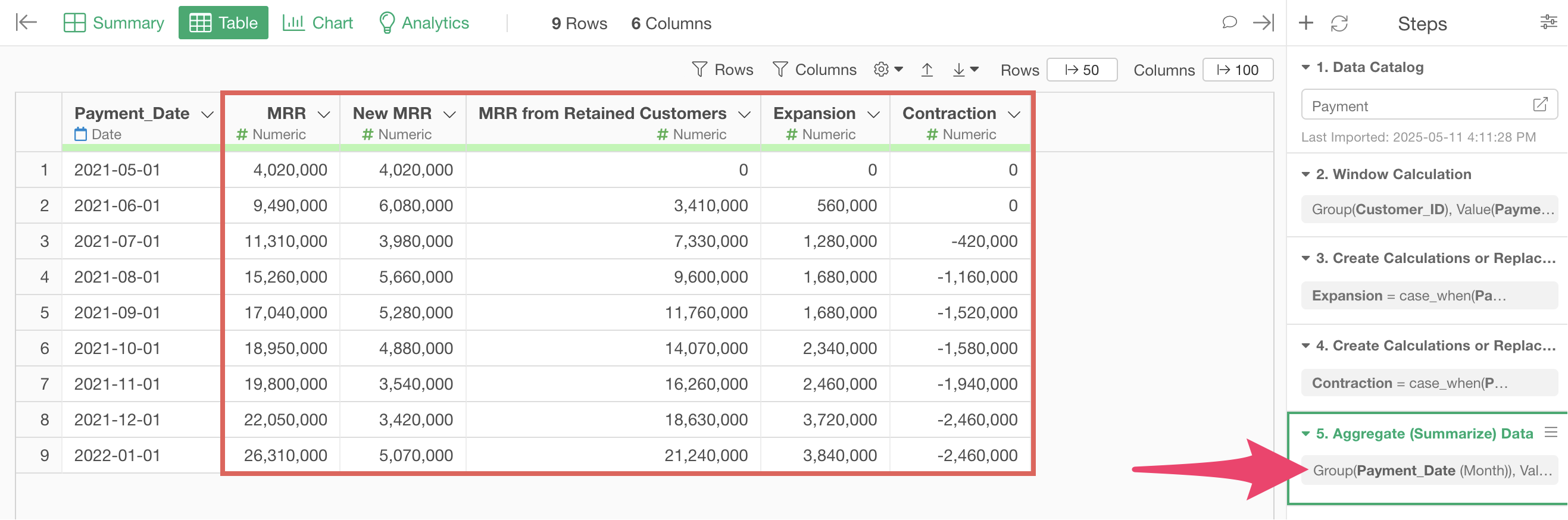
Calculating the Quick Ratio
Next, select “Create Calculation”, “Standard” from the New_MRR column header menu.
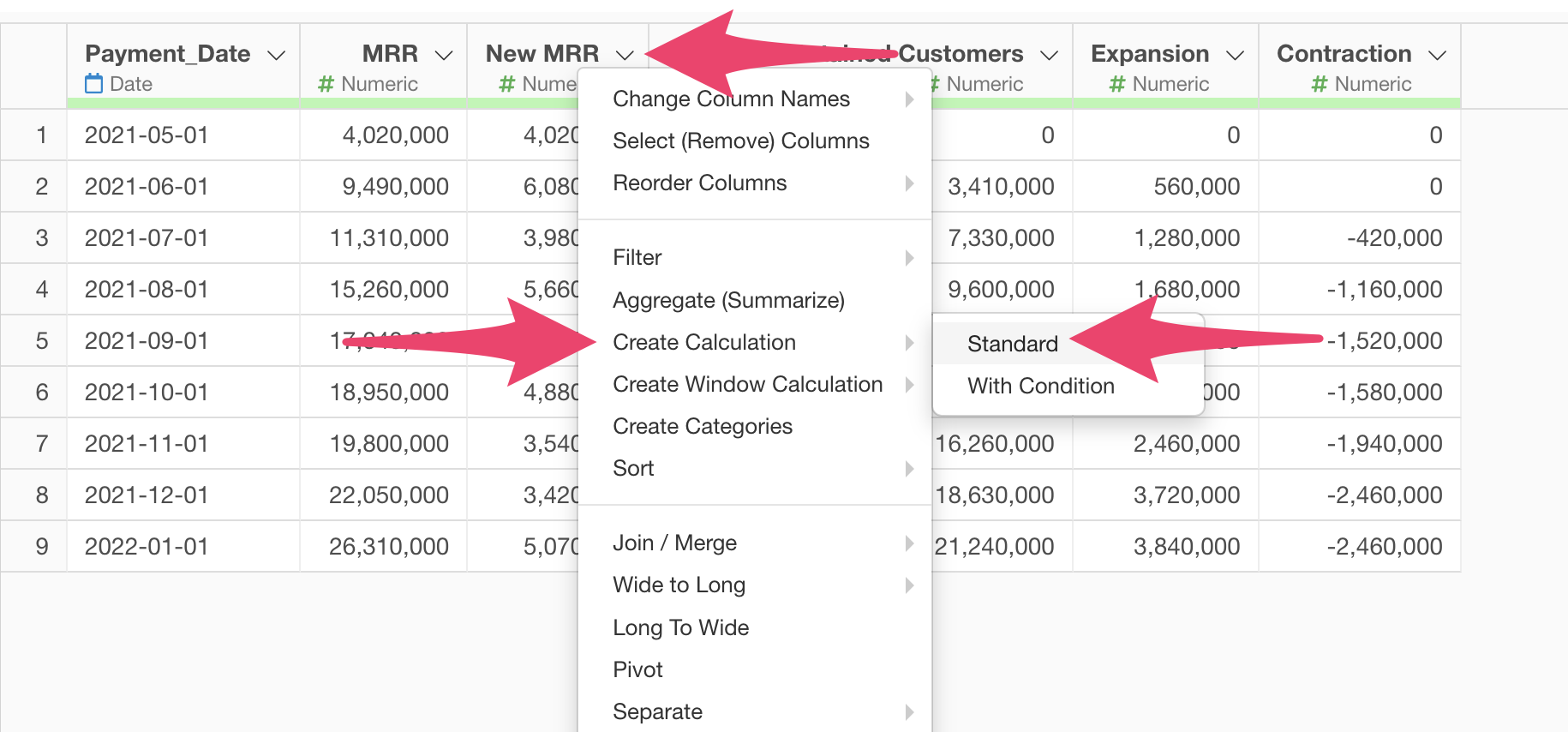
When the create calculation dialog opens, enter
(New MRR + Expansion) /((lag(MRR) - (`MRR from Existing Customers` - Expansion)) - abs(Contraction))
in the calculation editor.

The lag function retrieves the value from the previous row of the
specified column, so the calculation lag(MRR) retrieves the
MRR from the previous month. Therefore, the calculation
(lag(MRR) - (MRR from Existing Customers - Expansion))
calculates the Churn MRR.
The abs function returns the absolute value of the specified column.
The calculation abs(Contraction) ensures that contraction,
which represents the reduction in revenue due to plan downgrades, is
treated as a positive number even if it has a negative sign in the
data.
Finally, confirm that “Create New column” is checked, set the column name to “Quick Ratio”, select “Last column” for “After This column”, and click the “Run” button.
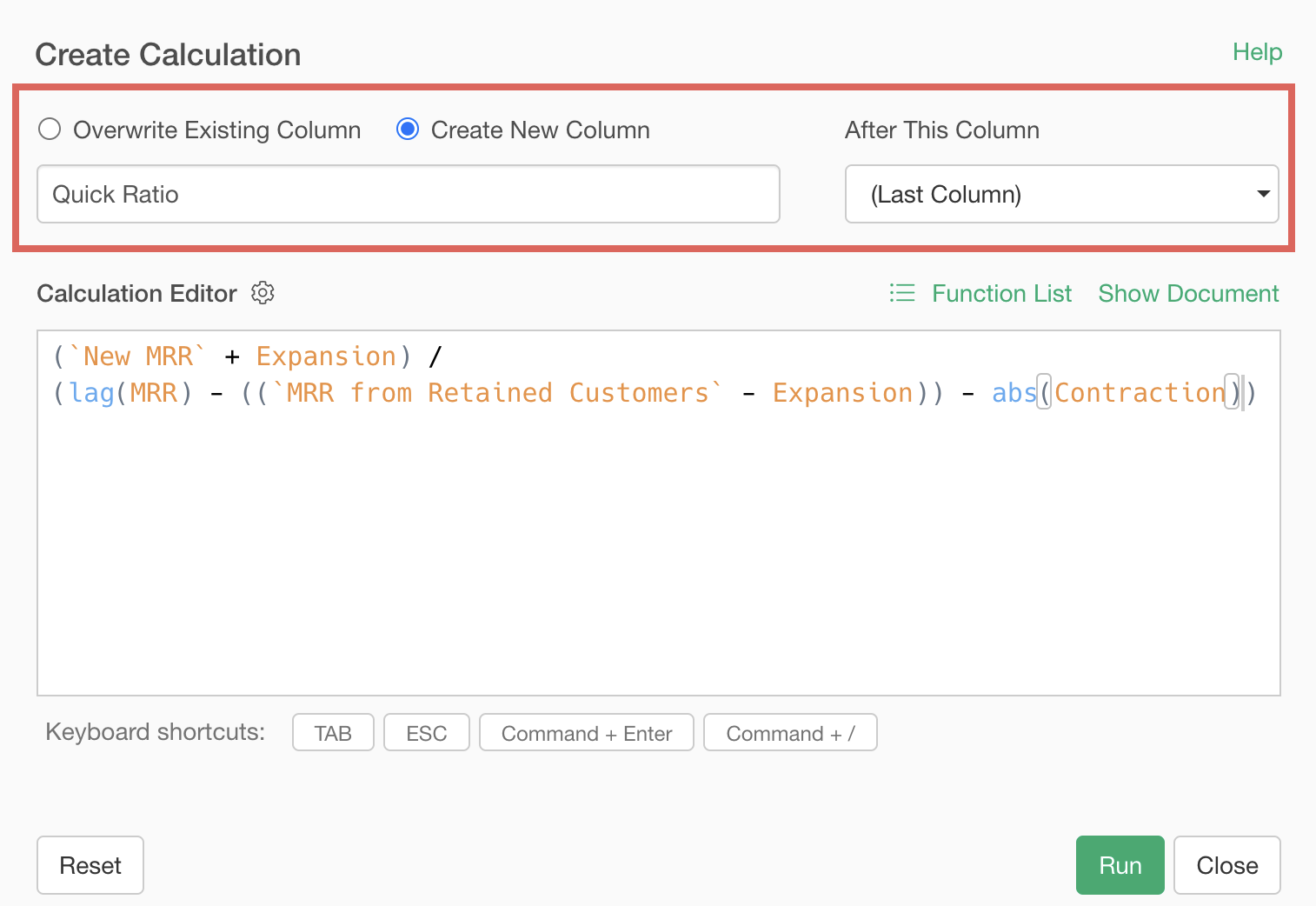
Now we have calculated the Quick Ratio.