サーバーのストレージ容量を最適化するためのベストプラクティス
Exploratoryのユーザー様は、データ、チャート、アナリティクス、ダッシュボード、ノート、プロジェクトなどのコンテンツをサーバーにパブリッシュして、他の人がブラウザを通して閲覧したり、ダウンロードできるように共有することができます。
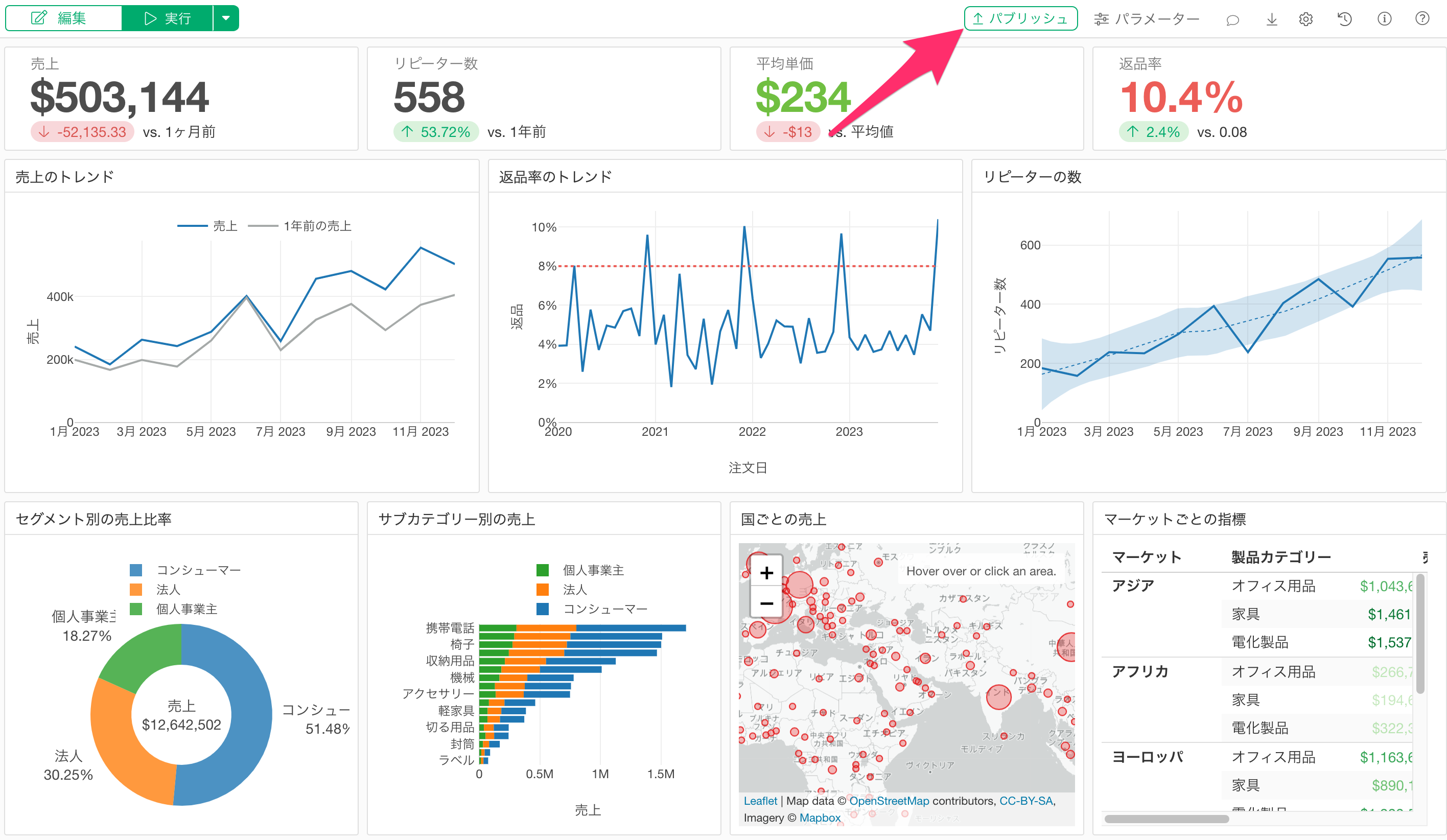
- 参考: Exploratoryサーバーにプロジェクト、データ / ステップ、チャート、アナリティクス、ノート、ダッシュボードをパブリッシュする方法 - リンク
どのようなときにストレージが消費されるか
ただし、サーバーへのパブリッシュは際限がなくできるわけではなく、ご契約のプランに応じて、サーバー上に保存可能なコンテンツのストレージ容量が決まっています。
ここからは、ストレージ容量が減る場合を紹介します。
パブリッシュをしたとき
まず、ストレージ容量が減るのは、サーバーにコンテンツをパブリッシュした時です。
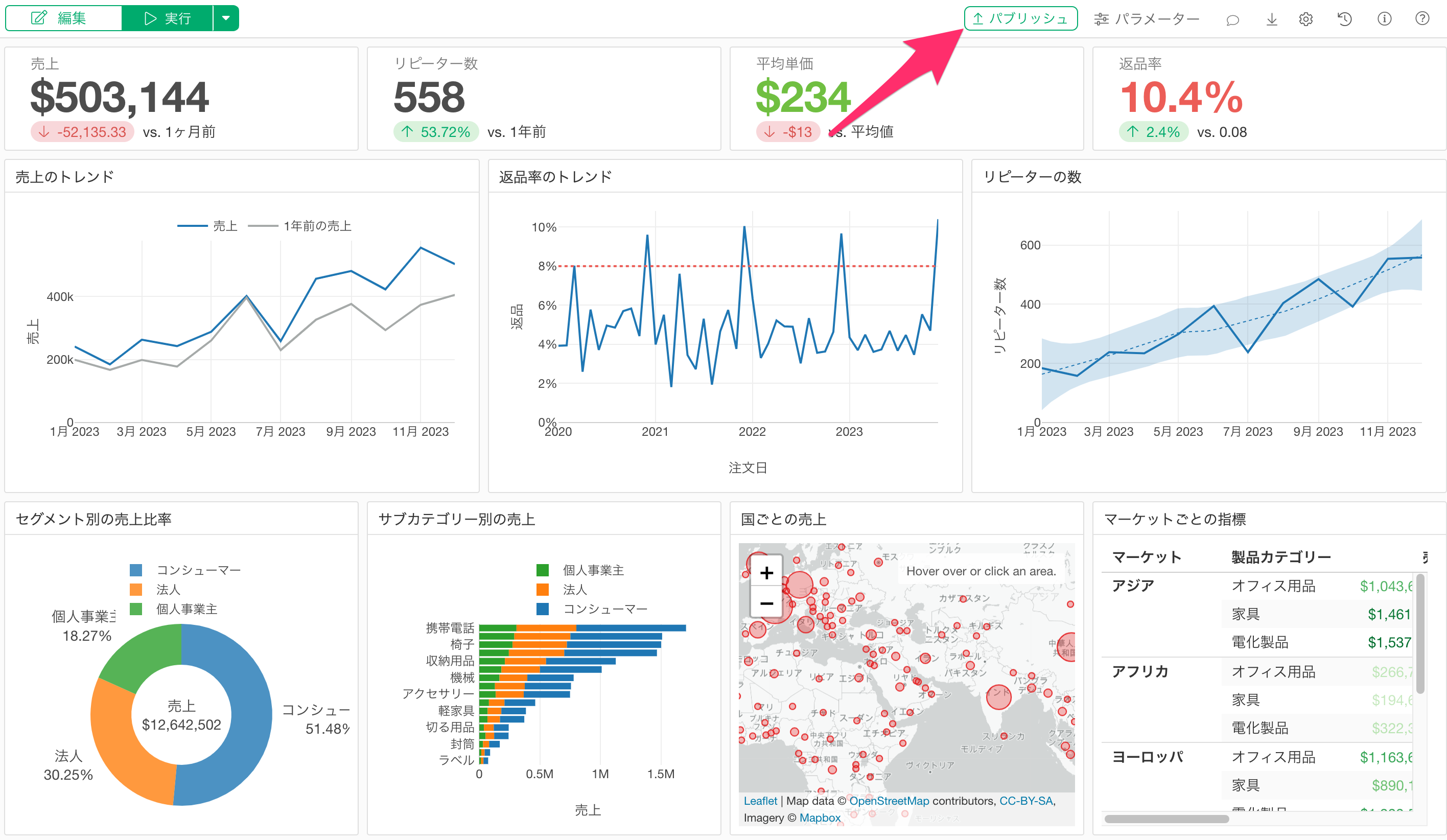
スケジュールを実行したとき
サーバーにパブリッシュしたコンテンツは、Exploratoryサーバーがアクセスできるデータソースを利用している場合、スケジュールを設定して自動的に更新することができます。
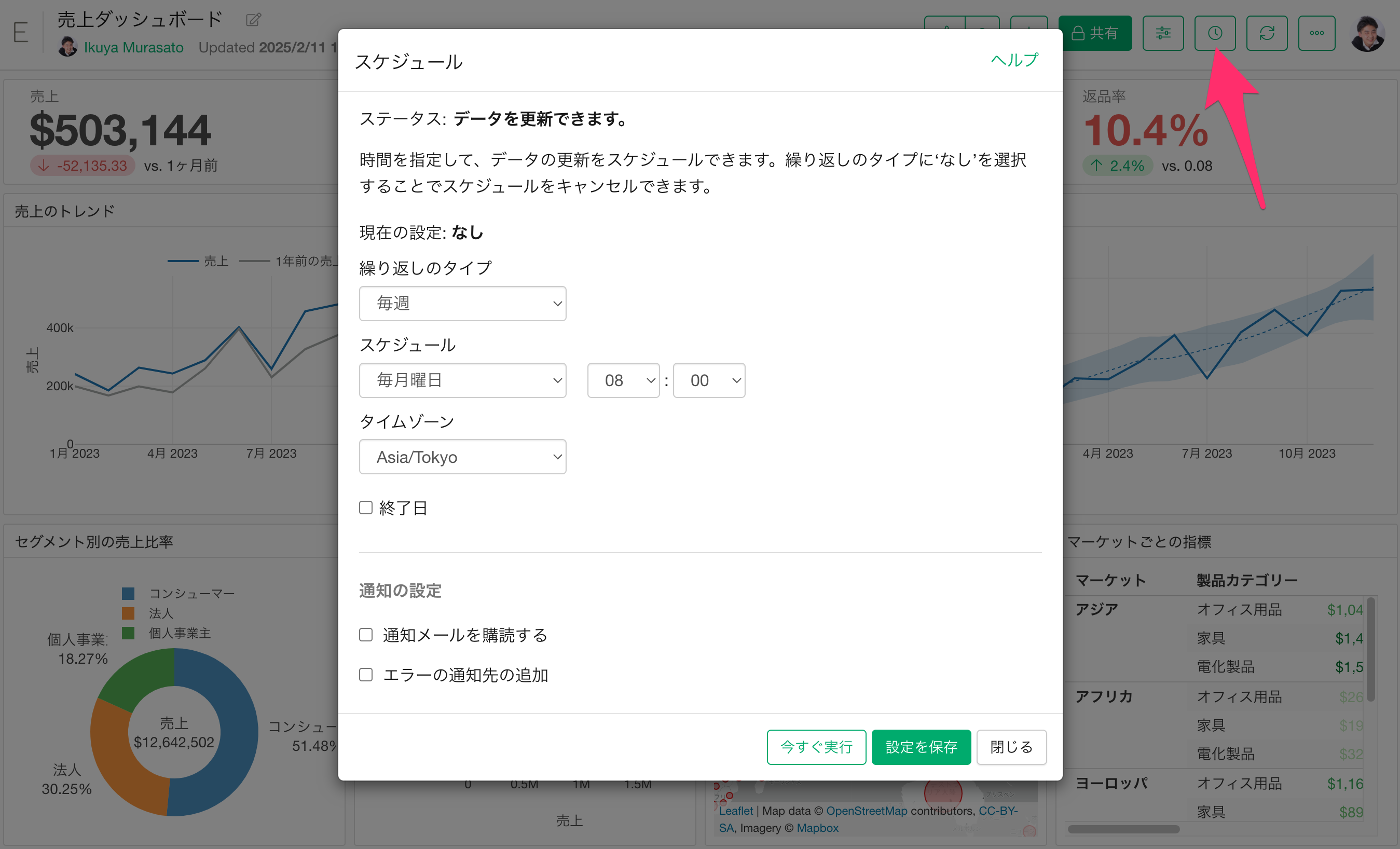
コンテンツがスケジュール機能によって更新されると、パブリッシュ時のコンテンツは上書きされ、最新のデータが保存され、その分の容量がストレージを消費します。(ストレージの利用量が加算されるとはありません)
リパブリッシュをしたとき
なお、同じURLに再度、コンテンツをパブリッシュ(リパブリッシュ)した際、Exploratoryは過去の時点のバージョンに復元できるように、単純にコンテンツを上書きするだけでなく、過去のバージョンの情報もデータとして保持しています。
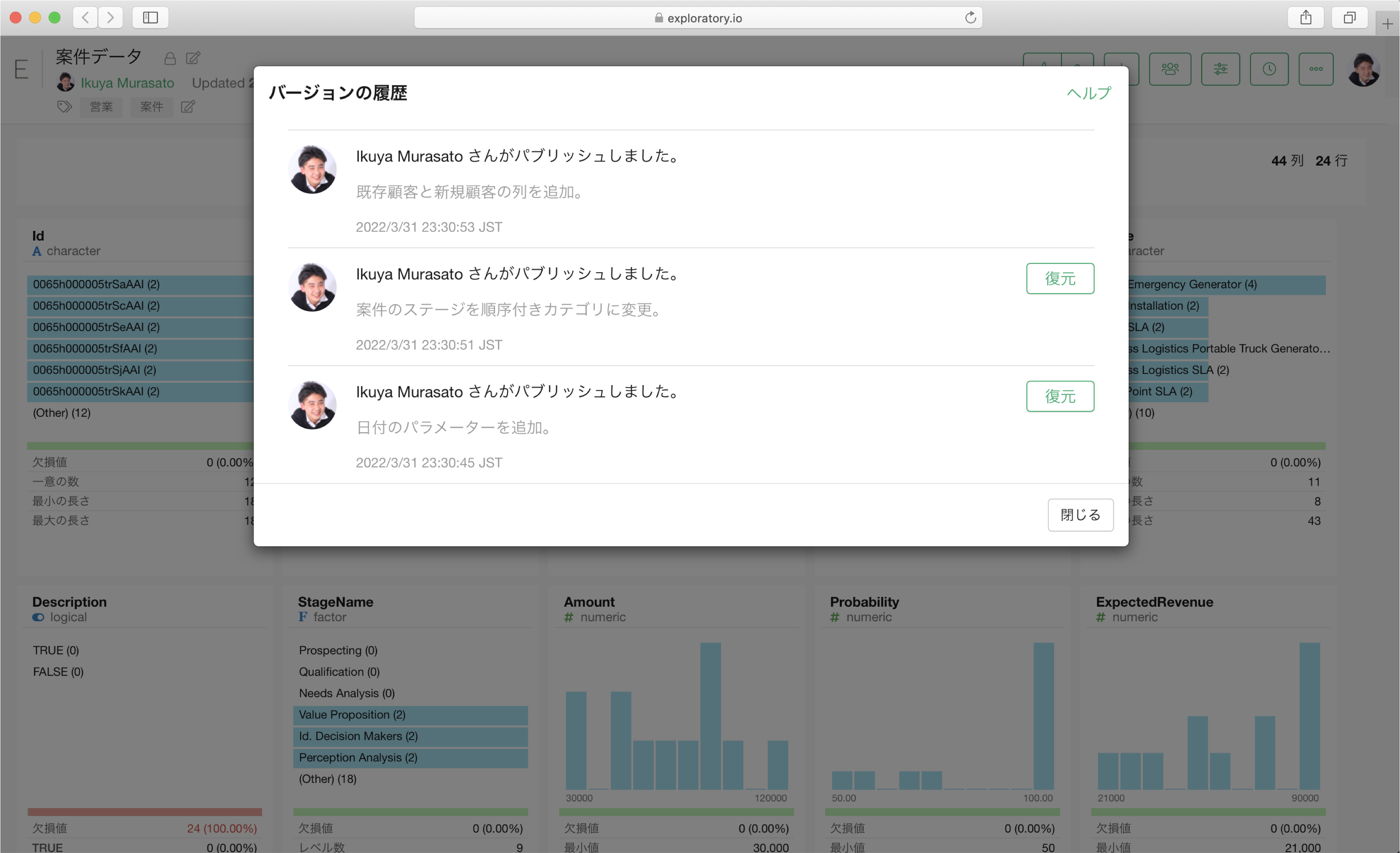
- 参考: プロジェクトやダッシュボードなどのコンテンツのバージョン履歴を確認・復元・削除する方法 - リンク
そのため、コンテンツをリパブリッシュする度に、それが同じURLにパブリッシュされるコンテンツでも裏側では過去のバージョンの情報が蓄積されることになります。
チームのメンバーがコンテンツをパブリッシュしたとき
Exploratoryにはチーム機能があります。チーム機能を使うと、複数のExploratoryのユーザーをチームに登録でき、チームとして、コンテンツをパブリッシュできるようになります。
- 参考: Exploratoryのコラボレーション機能 - リンク
また、チームとしてパブリッシュされたコンテンツの場合、該当のチームに所属している人であれば、どなたでも同じURLに対してコンテンツを更新していくことができます。
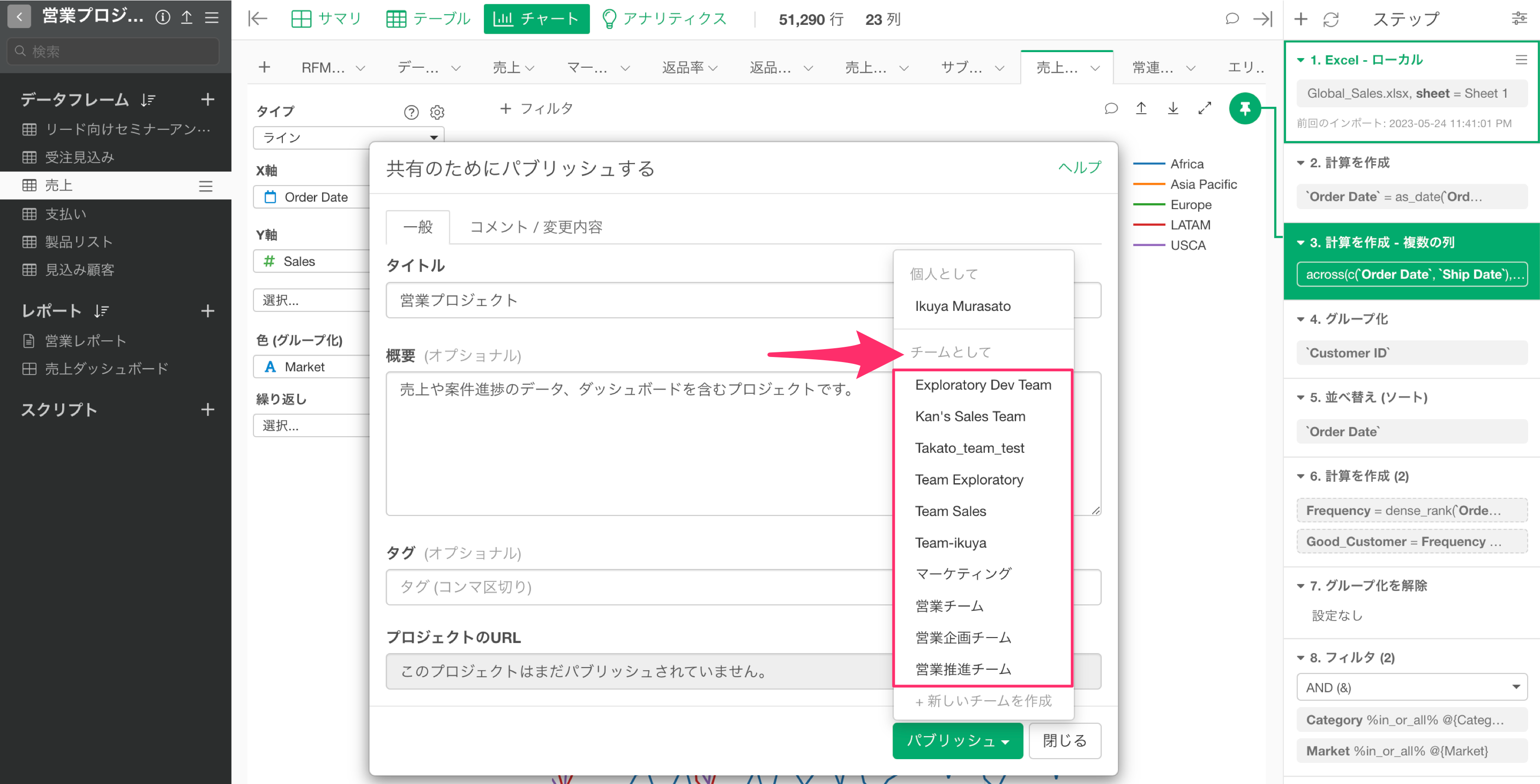
このとき、チームでパブリッシュしたコンテンツは、誰がパブリッシュしたかに関わらず、チームの作成者(管理者)のストレージ容量を消費していく仕様になっています。
サーバーのストレージ容量を最適化する
パブリッシュしているコンテンツの数や、コンテンツをリパブリッシュする回数が増えていくと、ストレージ容量を圧迫していくことになります。
そして、自分に割り当てられたサーバー容量を超えるコンテンツをパブリッシュしようとすると、Exploratoryデスクトップからパブリッシュボタンをクリックした時に「Exploratoryサーバーに十分なデータ容量がありません」という警告画面が表示されることがあります。
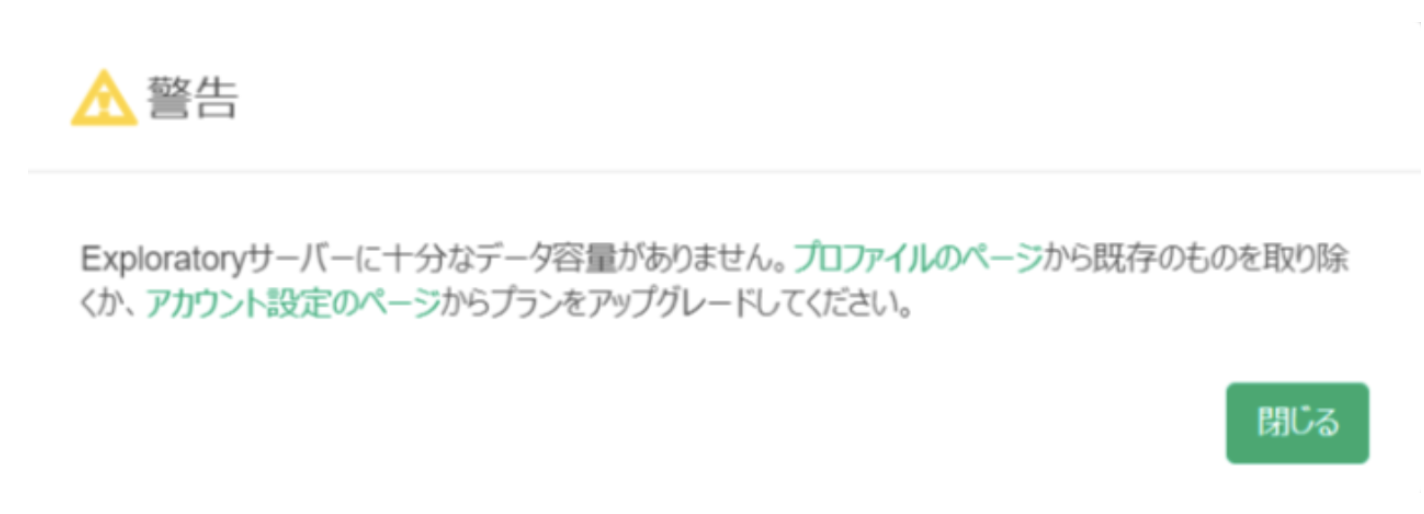
このような警告画面が出た後にサーバー上のストレージを管理することもできますが、今回は警告が出た時、あるいは警告が出ないように未然にサーバーのストレージ容量を最適化する方法を紹介します。
ストレージの利用量を確認する
まず、自分のパブリッシュしているコンテンツによって、どれだけストレージを消費しているかを知りたい時には、Exploratoryサーバーにログインして、アカウントメニューを表示させます。
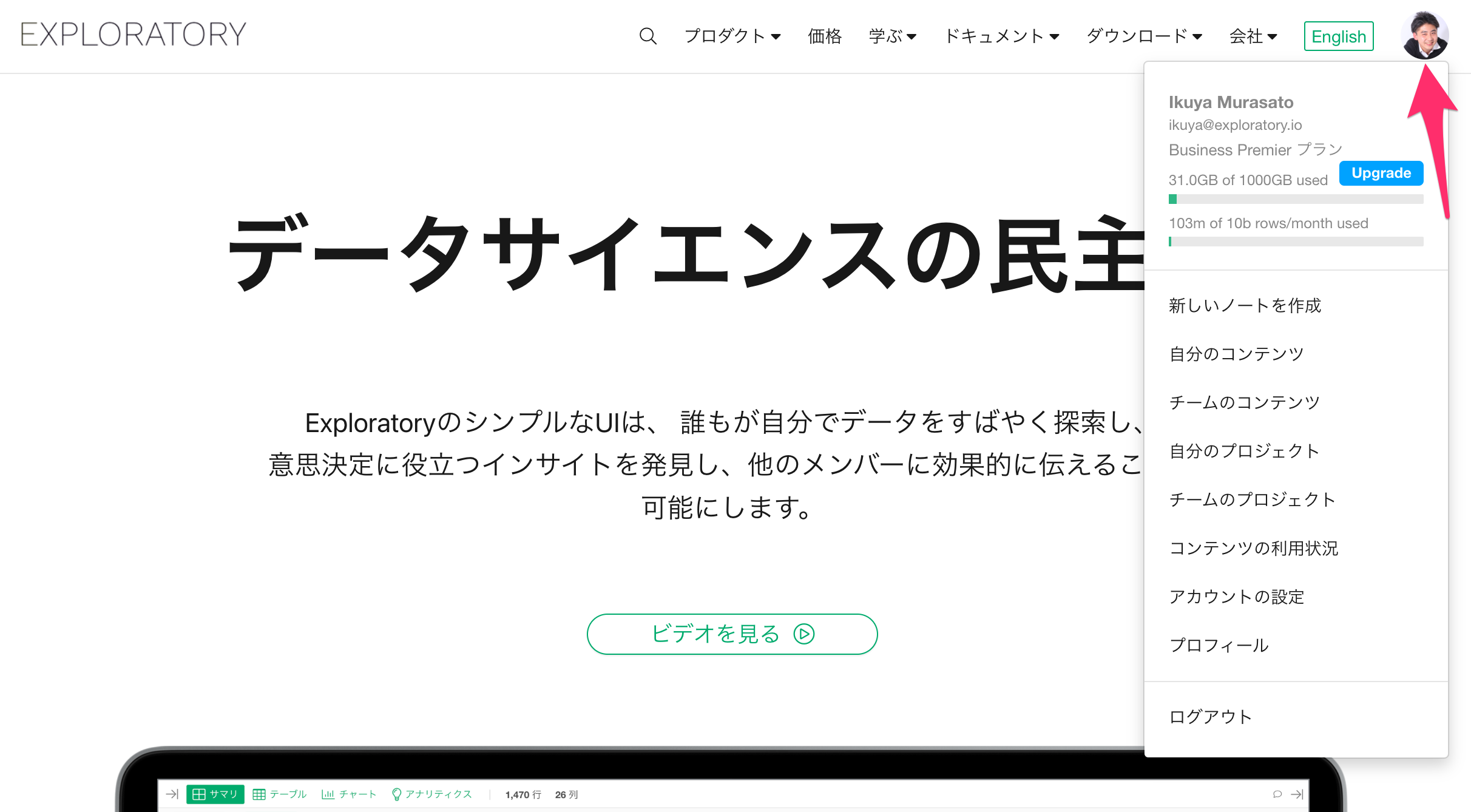
すると、自分に割り当てられているストレージを現時点でどの程度消費しているかを数値とバーのビジュアルで確認することができます。
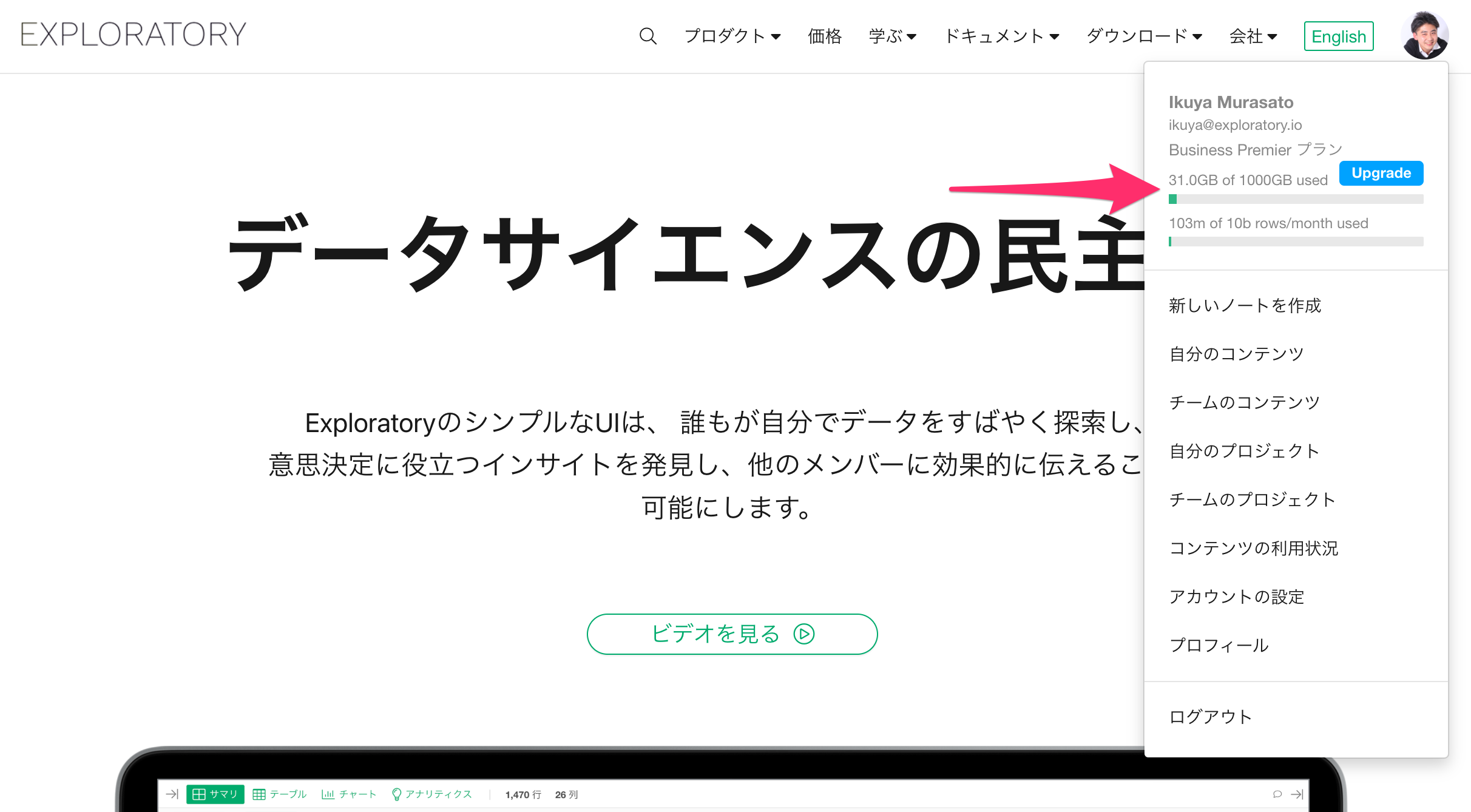
消費しているストレージを減らしたい時には、同じくアカウントの設定メニューからコンテンツの利用状況ページに移動します。
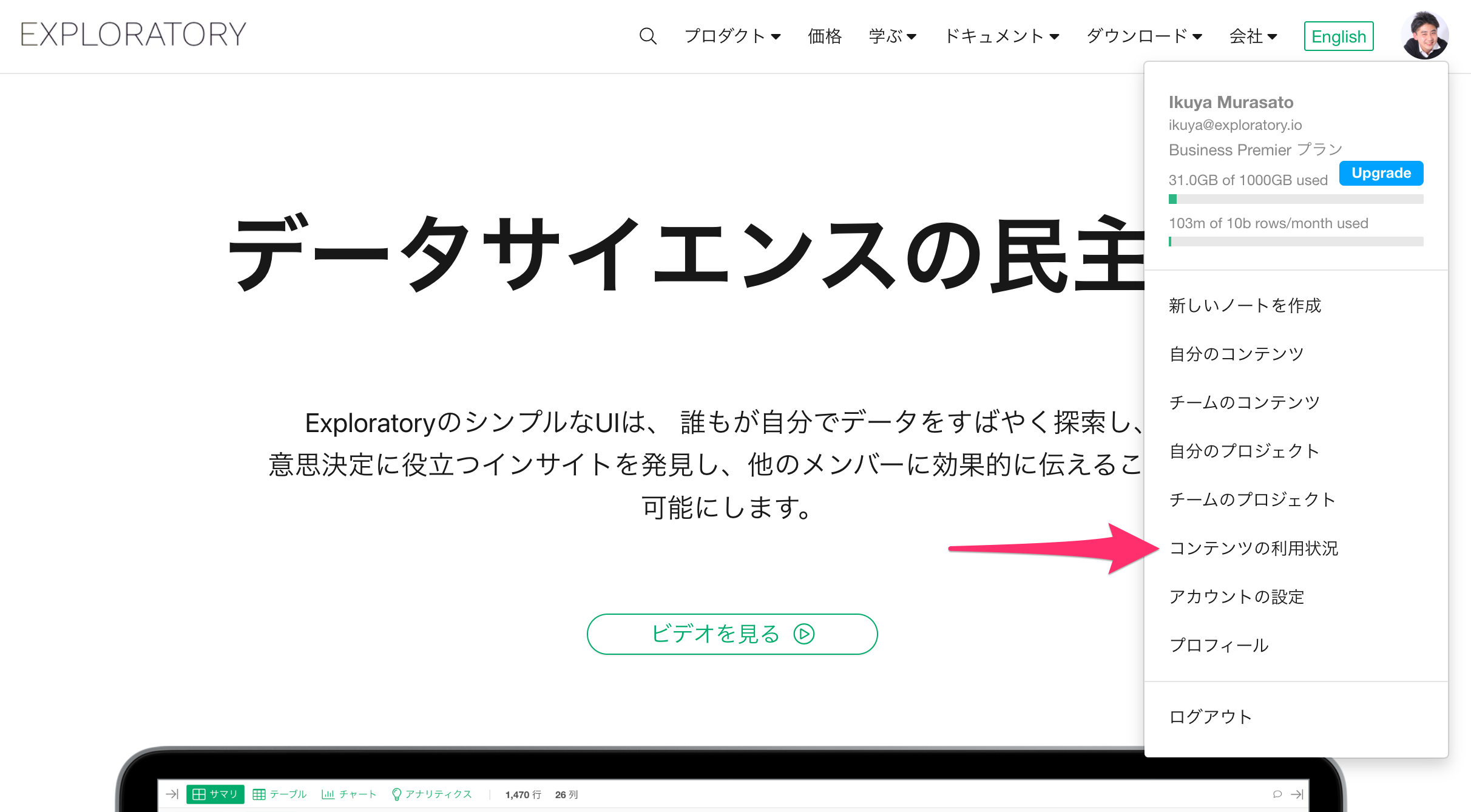
コンテンツの利用状況ページに移動したら、ストレージ容量に関する情報を確認するために、「アクセス数」のタブを「利用量」に切り替えます。
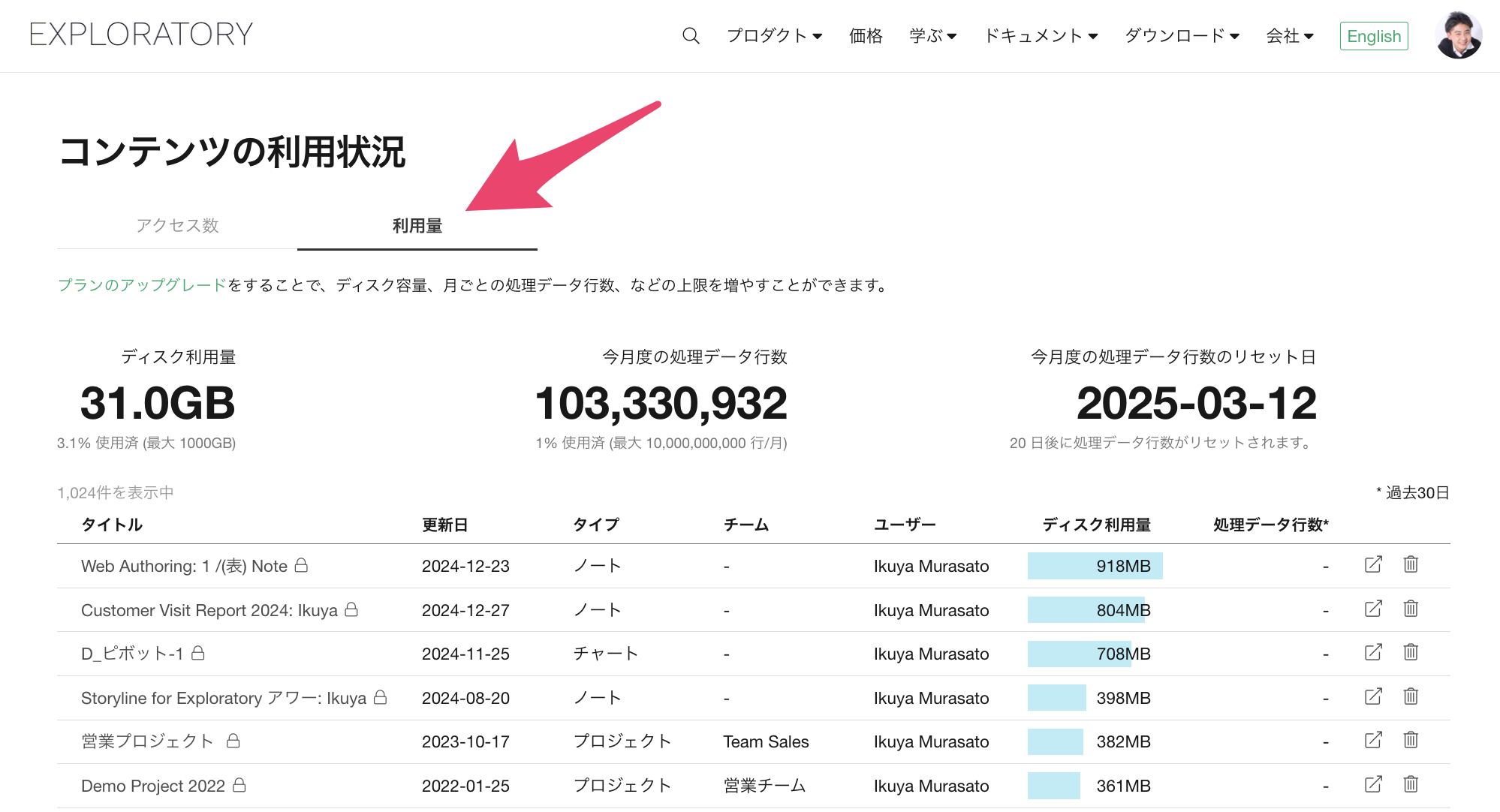
利用量のタブに切り替えると、先ほど紹介したアカウントメニューで表示される内容と同じディスクの利用量をサマリーとして確認できます。
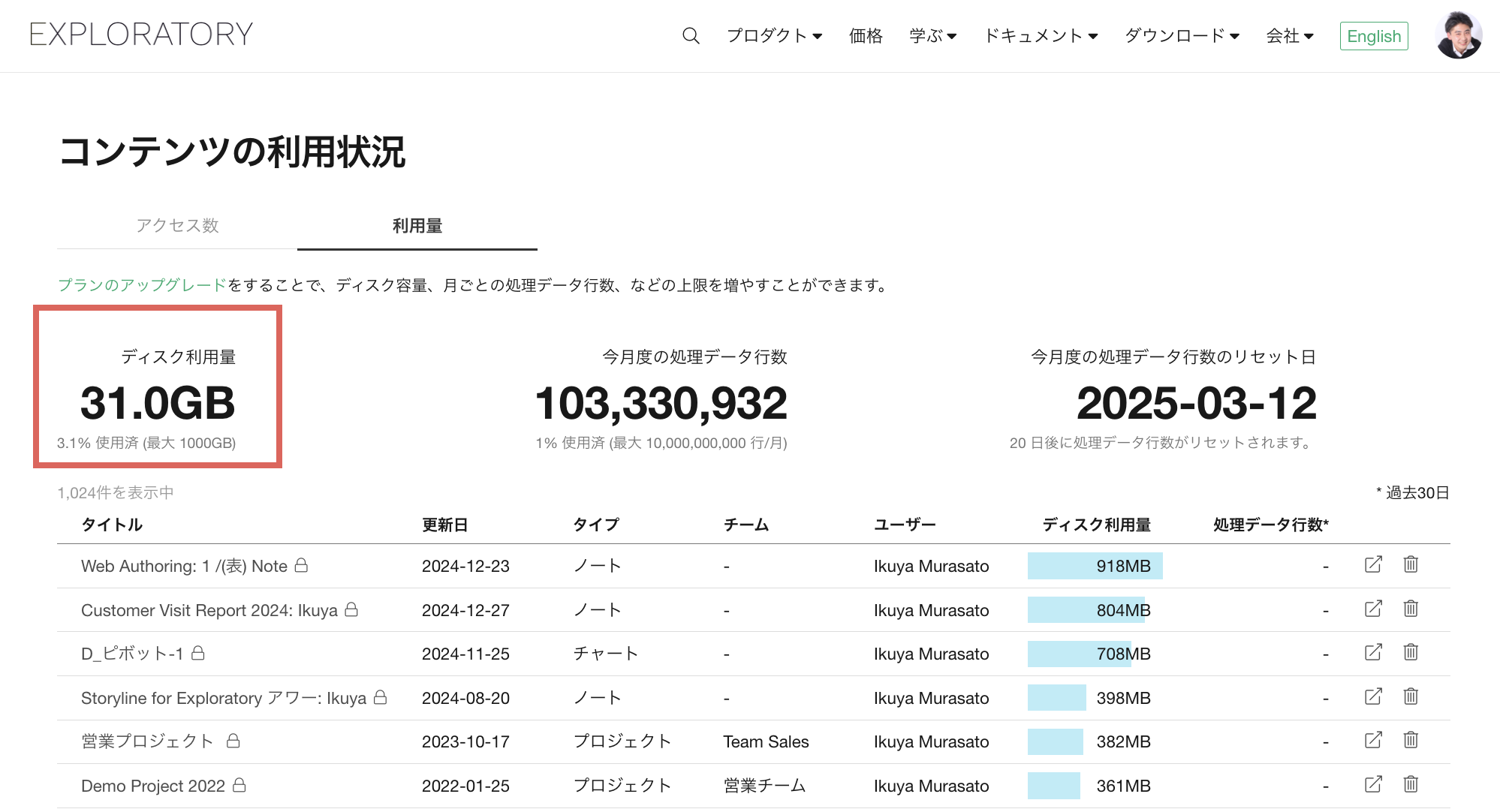
さらに、サマリー情報の下の部分には、自分がパブリッシュしているコンテンツ、あるいは自分がオーナーを務めるチームとしてパブリッシュされているコンテンツの全ての情報が表示されます。
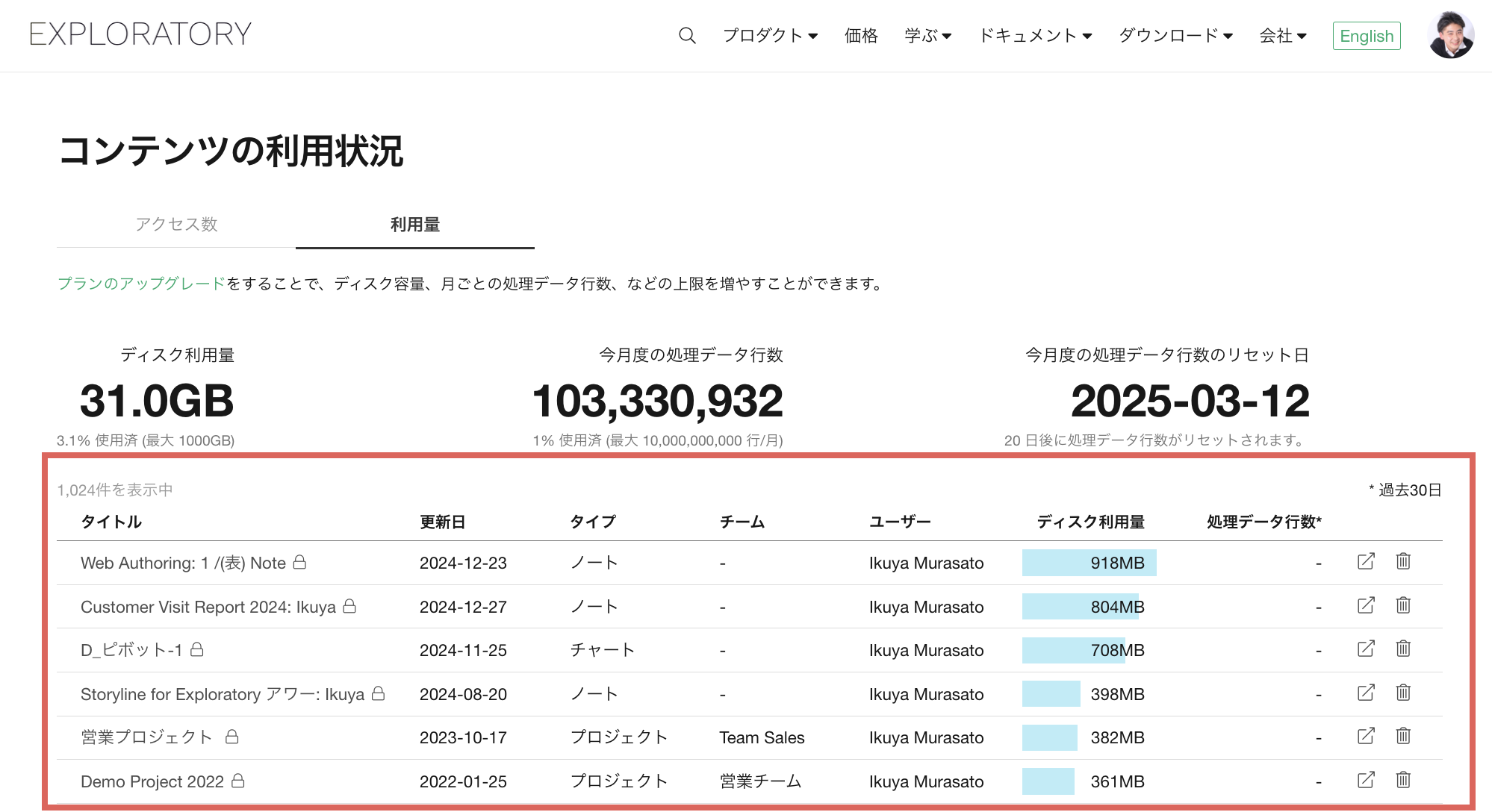
「ディスクの利用量」という列に注目すると、それぞれのコンテンツがどの程度ディスク(ストレージ)を消費しているかを確認することができます。このとき、各コンテンツは、ディスク利用量が多いものから順に並んでいます。
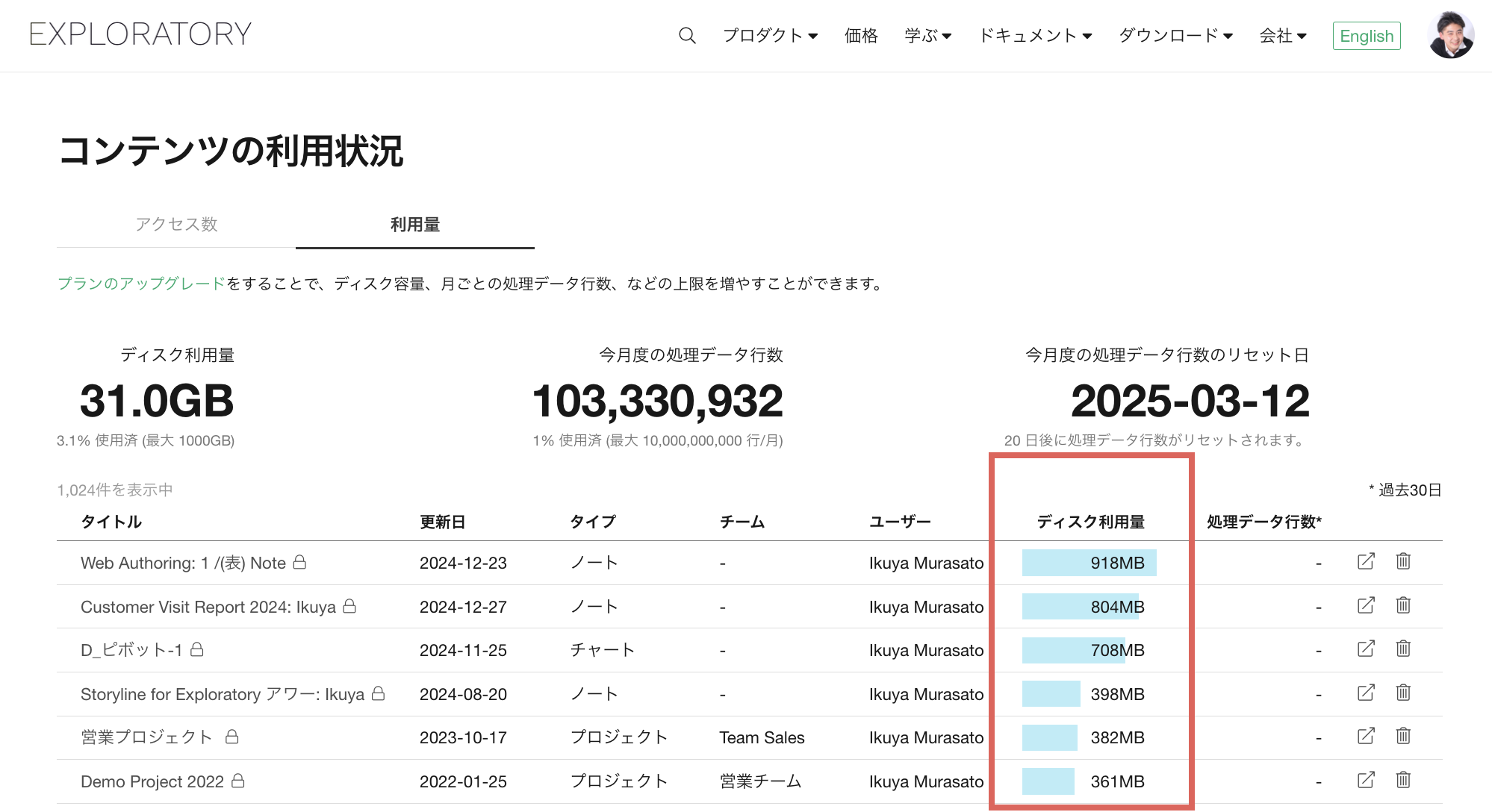
ここで表示されている「ディスクの利用量」には、先ほど紹介した過去のバージョンの履歴の情報も含まれています。
従って、例えば918MBと表示されている場合でも、1つのコンテンツが918MBの容量を占有しているとは限らず、過去にいくつかのバージョンが存在していて、それを含めた際の総量が918MBになっていることもありということです。
ストレージ容量を空ける
このディスクの利用量を最適化する上では、二つのアプローチがあります。
コンテンツの削除
まず一番簡単なアプローチは、コンテンツを削除することです。コンテンツの詳細を確認したい時には、タイトル名をクリックすると各コンテンツを確認することができます。
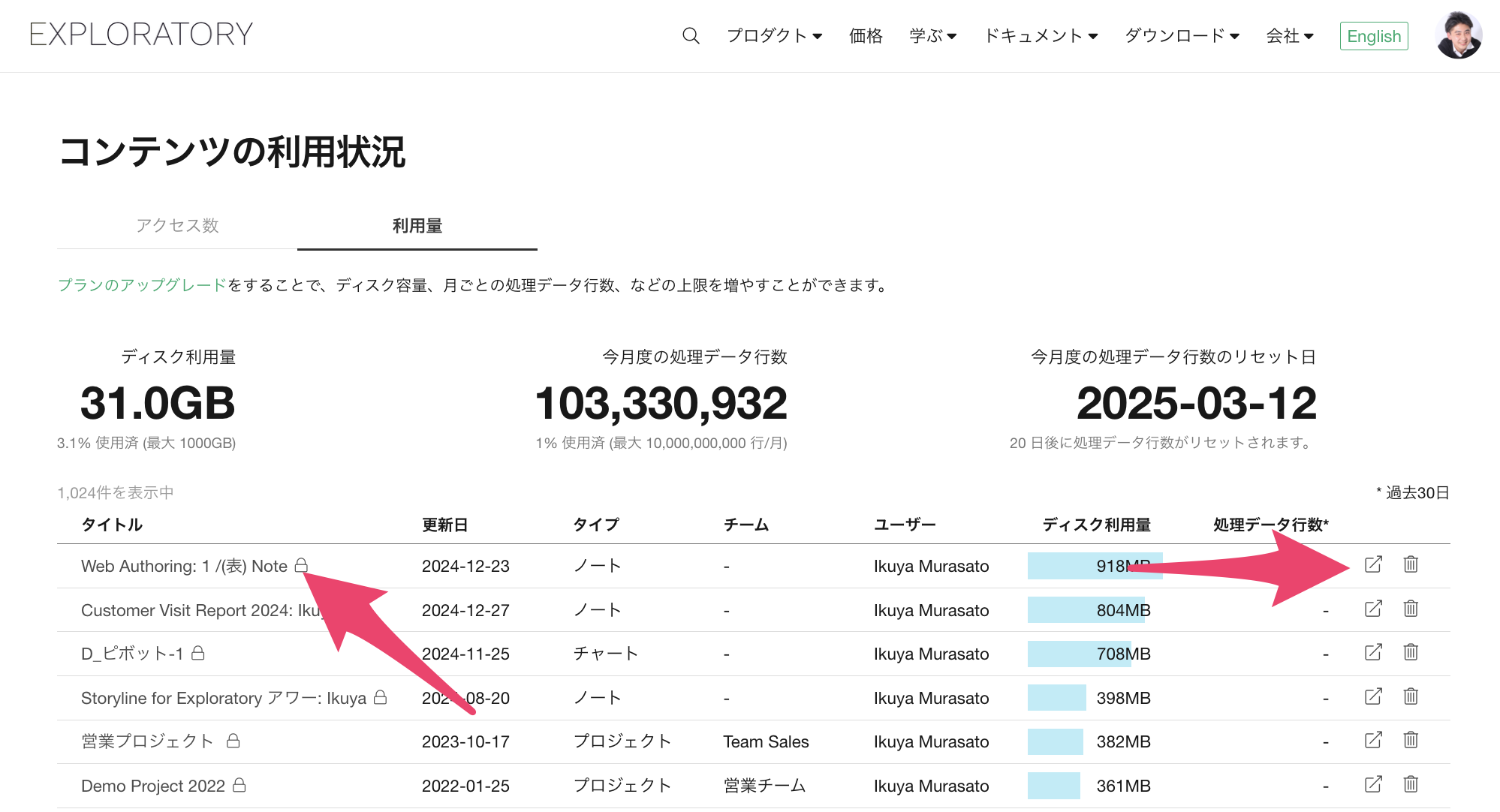
そのコンテンツを残しておく必要がない場合は、コンテンツテーブルの一番右側にあるゴミ箱の削除アイコンをクリックして各コンテンツを削除することが可能です。
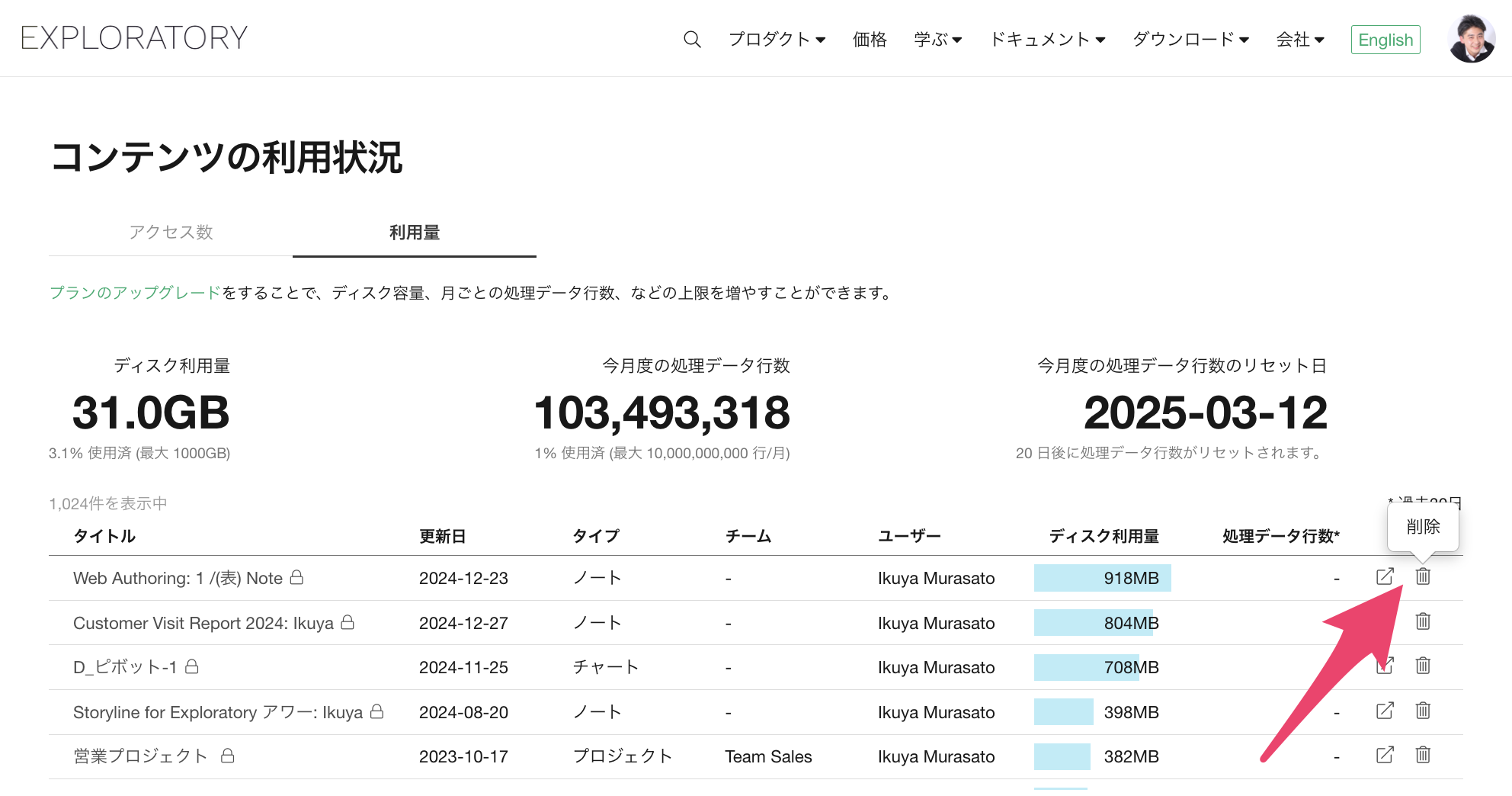
過去のバージョンの削除
一方で、コンテンツは残しておいて、過去のバージョンを削除してストレージ容量を最適化することもできます。その場合は各コンテンツにアクセスする必要があります。
コンテンツのタイトルメニューあるいはコンテンツ閲覧のボタンをクリックすることで、該当のコンテンツページにジャンプできます。
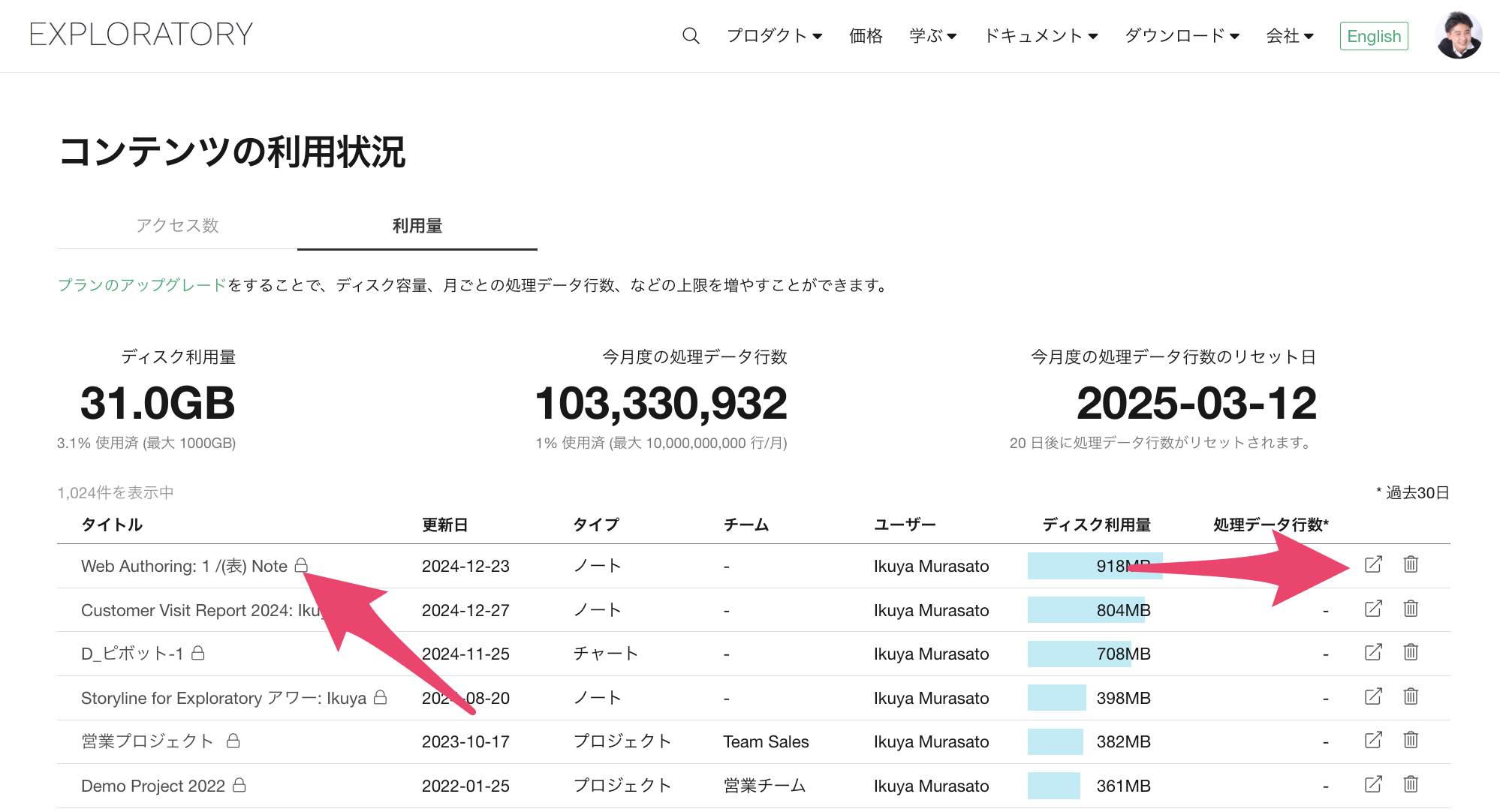
各コンテンツページの右上のメニューアイコンをクリックすると、バージョンの履歴というメニューがあるので、そちらをクリックします。
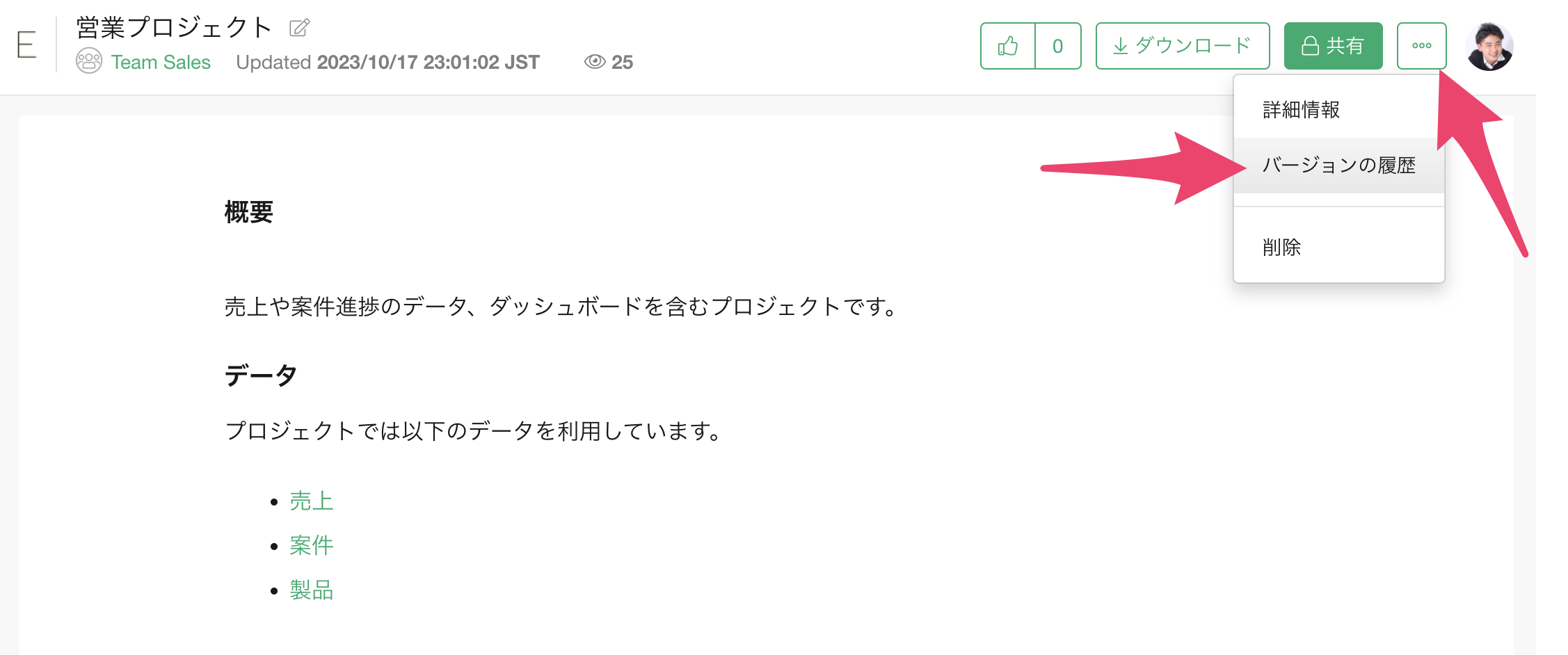
バージョンの履歴をクリックすると、過去のバージョンの情報が確認できます。
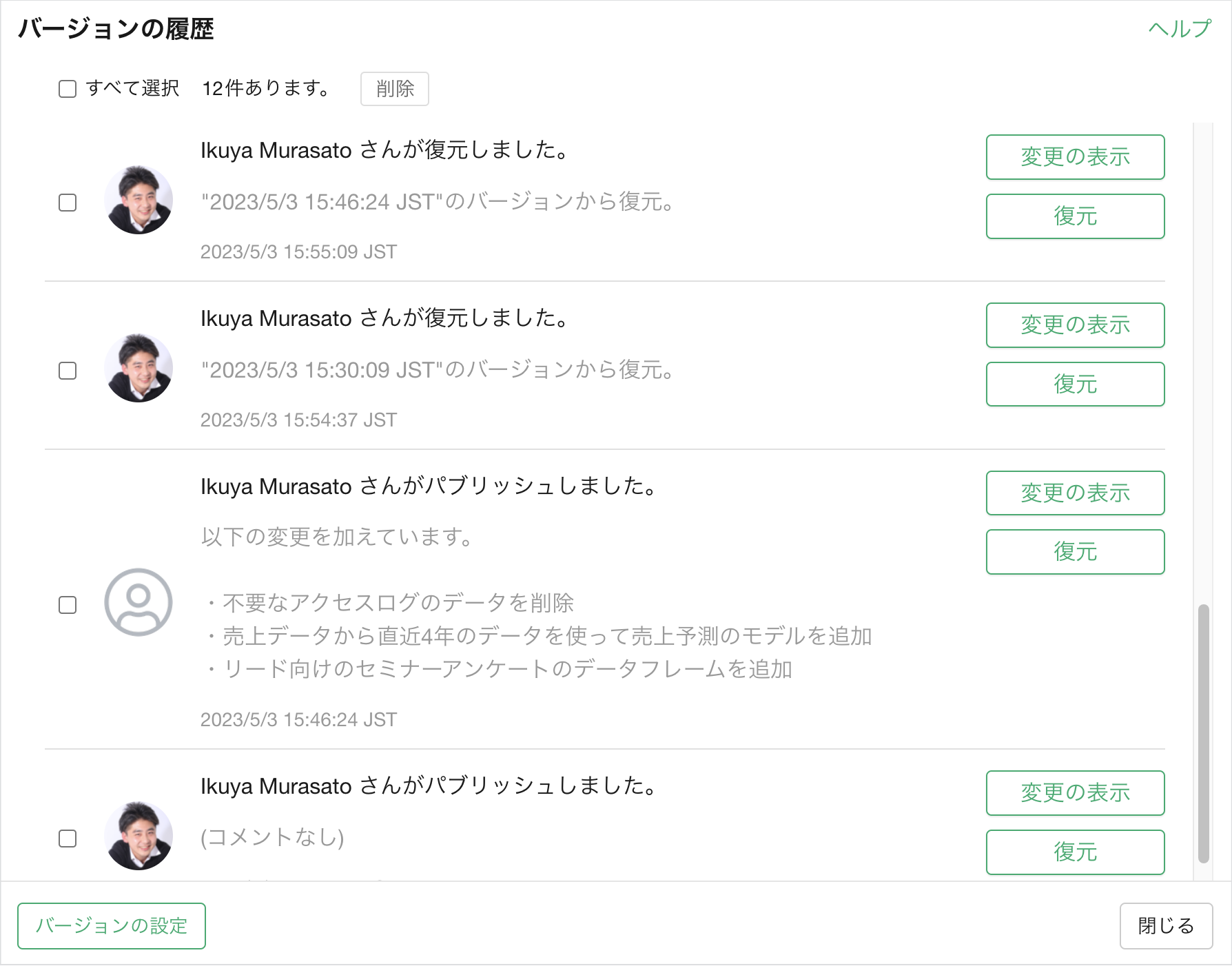 今回のケースでは例えば12件分のデータがあるという形になりますので、過去12回分のパブリッシュ時のコンテンツがサーバーでは保存されているということになります。
今回のケースでは例えば12件分のデータがあるという形になりますので、過去12回分のパブリッシュ時のコンテンツがサーバーでは保存されているということになります。
過去のバージョンを残す必要がない場合は、不要なコンテンツのバージョンをクリックして、画面上部に表示される削除ボタンをクリックすると、各コンテンツのバージョンの履歴を削除してディスクの容量を減らすことができます。
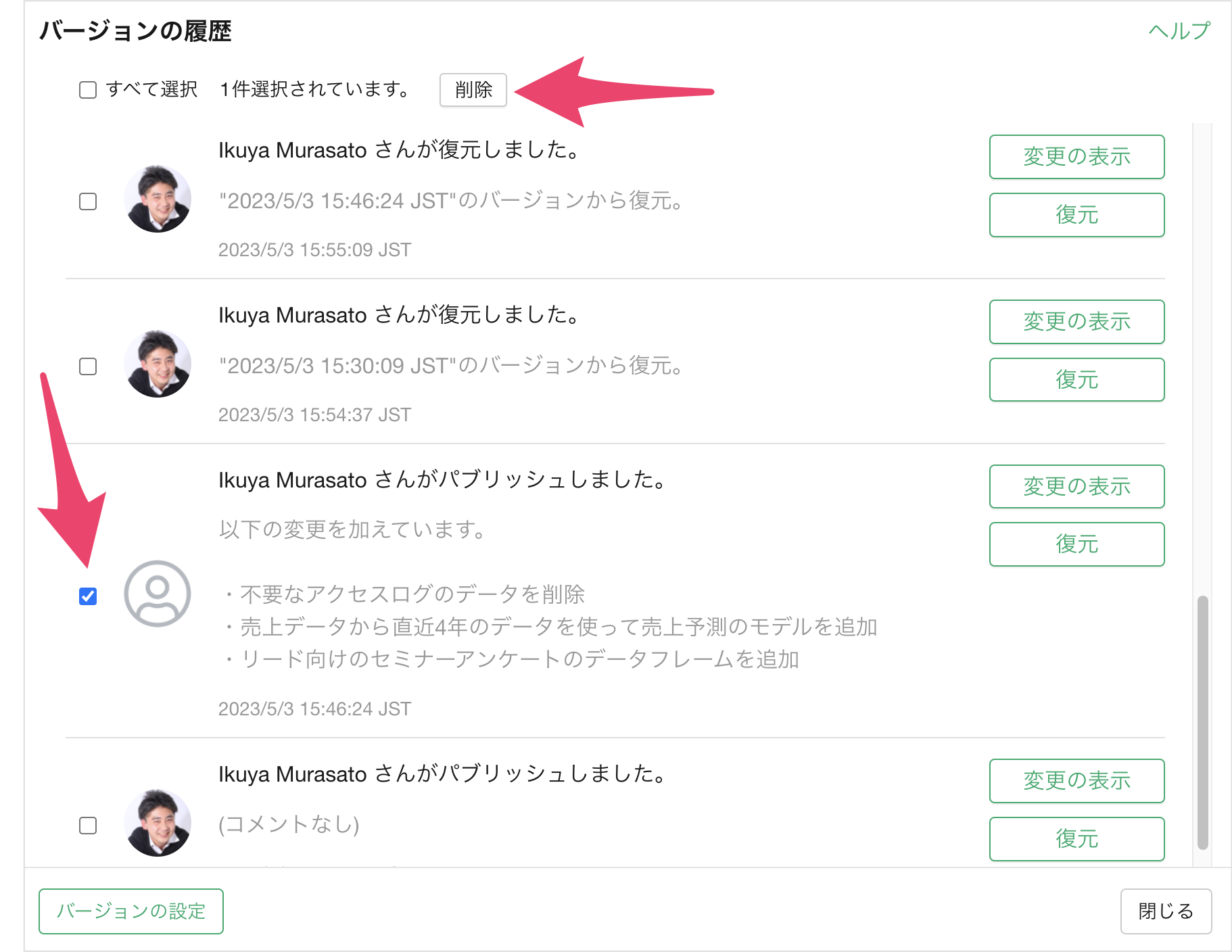
なお、バージョンの履歴は、デフォルトでは過去30件分のバージョンを保存する設定になっています。直近30件のバージョンを設定する必要がない場合は、バージョンの履歴のダイアログに表示される左下の「バージョンの設定ボタン」をクリックしてください。
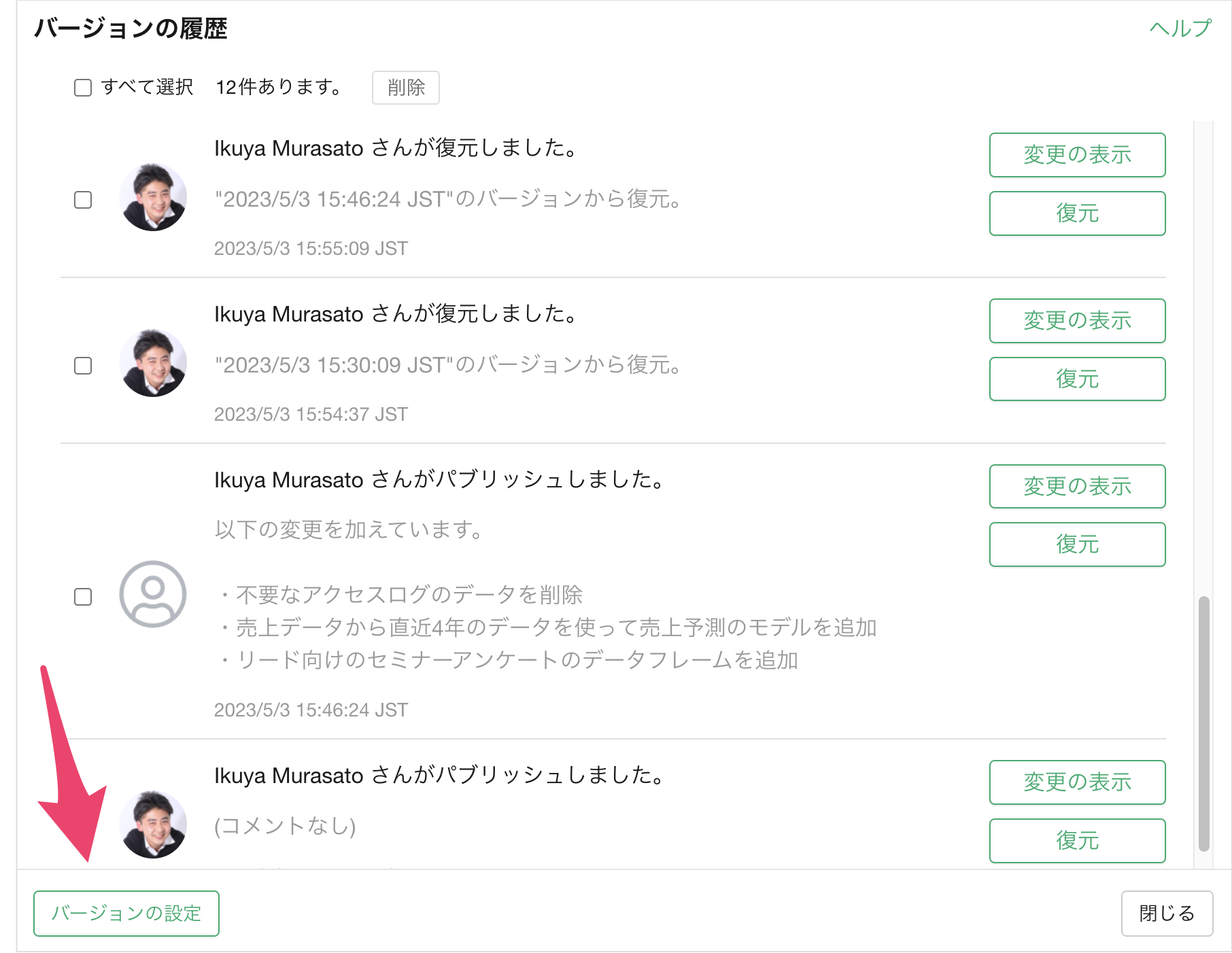
すると、アカウントの設定ページのバージョン管理のメニューに移動します。
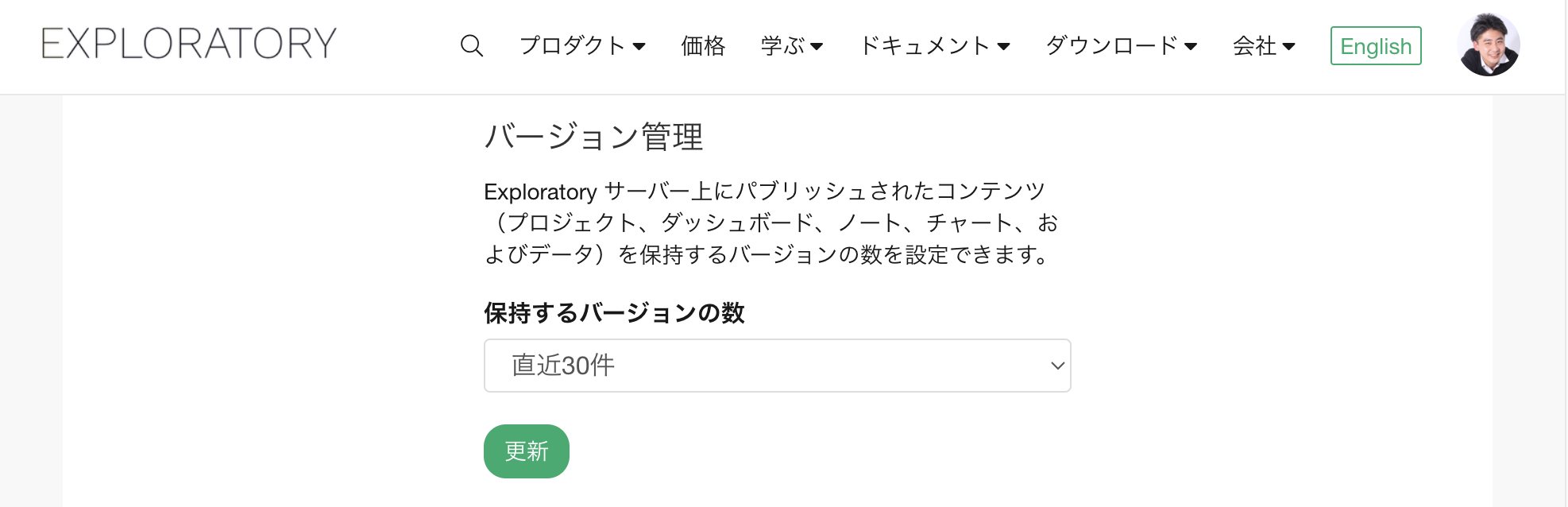
デフォルトでは直近30件が指定されていますが、メニューから「直近10件」、「直近3件」を保持しておくように設定を変更できます。
サーバーのストレージを増やす
このようにサーバーのストレージ容量を最適化する方法を紹介しましたが、他にもストレージ容量自体をアップグレードするというアプローチもあります。
プランをアップグレードする
サーバーで利用可能なストレージ容量は、ご利用のプランに応じて決まっており、アカウントの設定ページからより上位のプランに変更アップグレードいただくと、ストレージ容量は増えます。
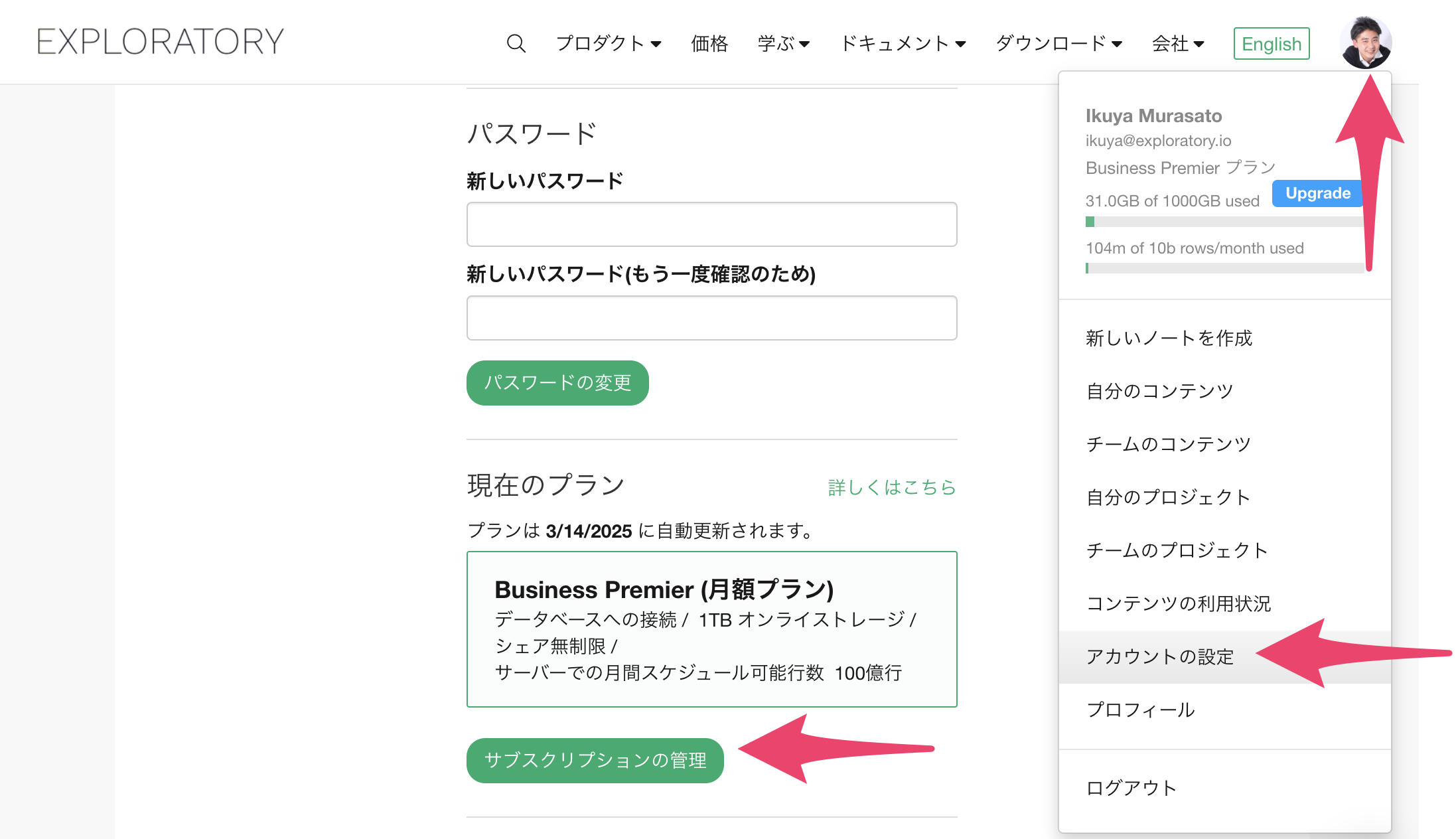
請求書払いにてExploratoryを利用されている場合、support@exploratory.io までご連絡ください。
ホステッド・サーバー / オンプレ・サーバーにアップグレードする
これまではExploratoryがホストするシェアード・サーバーを使う前提でしたが、オンプレミス・サーバーやホステッド・サーバーなどのサーバー製品を利用いただくこと、お客様の専用環境にExploratoryサーバーを構築してコンテンツをパブリッシュして共有することが可能です。
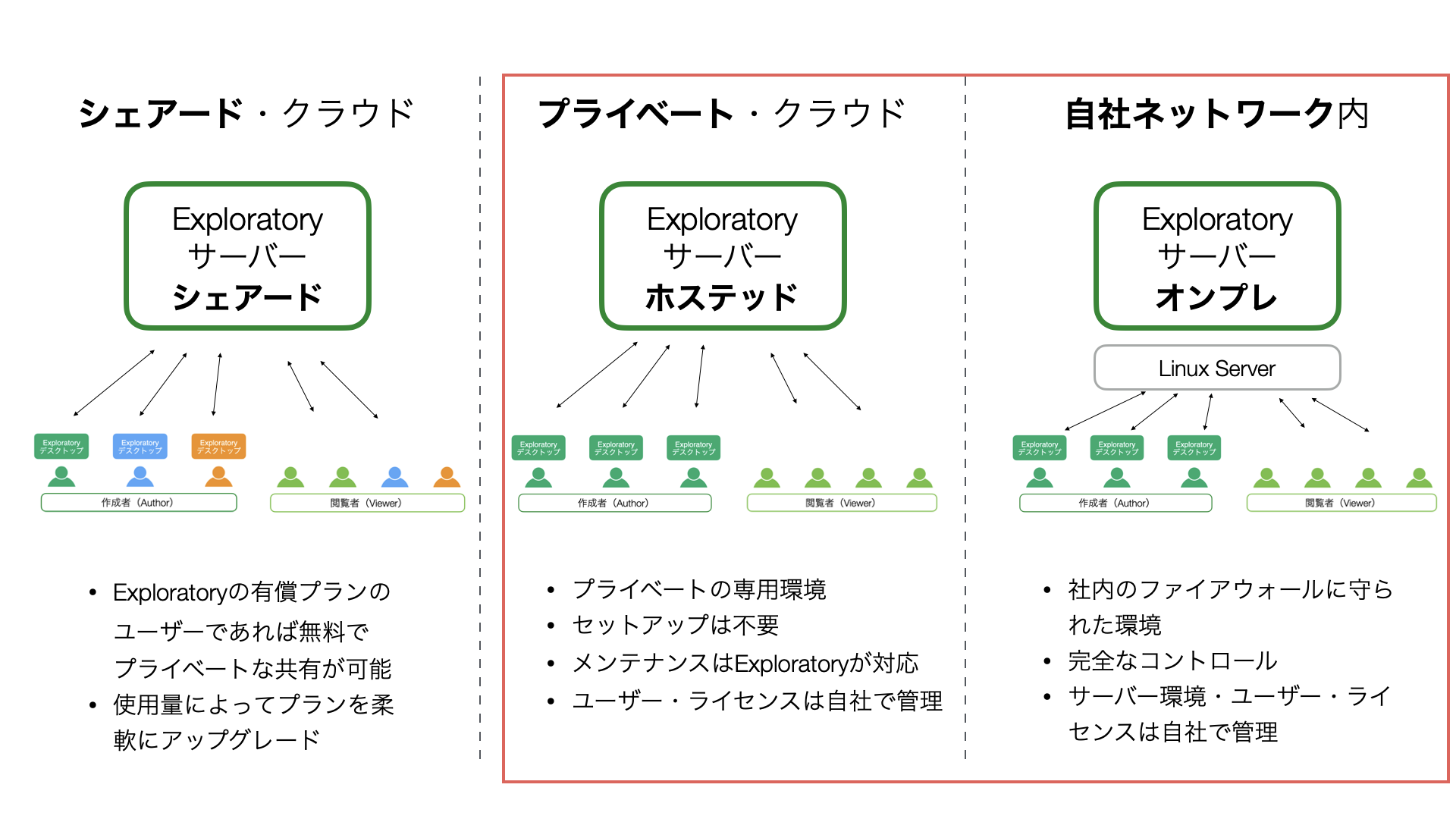
サーバー製品をご利用の場合、ストレージ容量が個人に紐付くという制限はなくなり、サーバーのディスクの総量がパブリッシュ可能な容量ということになります。
サーバー製品につきましては、以下のリンクから詳細を確認いただけます。