TeradataにLDAP認証で接続する方法
unixODBCをインストール (Macのみ)
こちらのノートに従って、unixODBCをインストールしてください。
Teradata ODBC Driverをインストール
Macの場合
Teradata ODBC Driver for Mac OS X からダウンロードしてインストールします。
Windowsの場合
Teradata ODBC Driver For Windows からダウンロードしてインストールします。
DSNの設定
Macの場合
unixODBCの設定ファイルにインストールしたドライーバーを追加
ターミナルAppを起動してodbcinst -j と入力してエンターキーを押すと、以下のようになります。
odbcinst -j
unixODBC 2.3.11
DRIVERS............: /usr/local/etc/odbcinst.ini
SYSTEM DATA SOURCES: /usr/local/etc/odbc.ini
FILE DATA SOURCES..: /usr/local/etc/ODBCDataSources
USER DATA SOURCES..: /Users/hidekojima/.odbc.ini
SQLULEN Size.......: 8
SQLLEN Size........: 8
SQLSETPOSIROW Size.: 8DRIVERSで指定されたファイル(上の例では/usr/local/etc/odbcinst.ini)をテキストエディタで開き、Teradataのドライバーを追加します。Driverのパスは以下と異なる場合もあるので、インストールされた場所をご確認ください。
[Teradata]
Driver=/Library/Application Support/teradata/client/17.20/lib/tdataodbc_sbu.dylib
Description="Teradata 17.20"unixODBCの設定ファイルにDSNを追加
USER DATA SOURCESに指定されたファイル(上の例では/Users/hidekojima/.odbc.ini)にDSNを追加します。 Host、DBCName、 UID、 PWDは適切なものに変更してください。
LDAP認証のために、MechanismName = ldap を忘れずに設定してください。
[Teradata]
Driver = /Library/Application Support/teradata/client/17.20/lib/tdataodbc_sb64.dylib
Description = Teradata - Local
Host = dbc
DBCName = 10.0.1.7
UID = dbc
PWD = aaa
MechanismName = ldapWindowsの場合
ODBCデータソースアドミニストレータを起動し、ユーザーDSNを作成します。以下のスクリーンショットのようにMechanismにLDAPを選択してください。
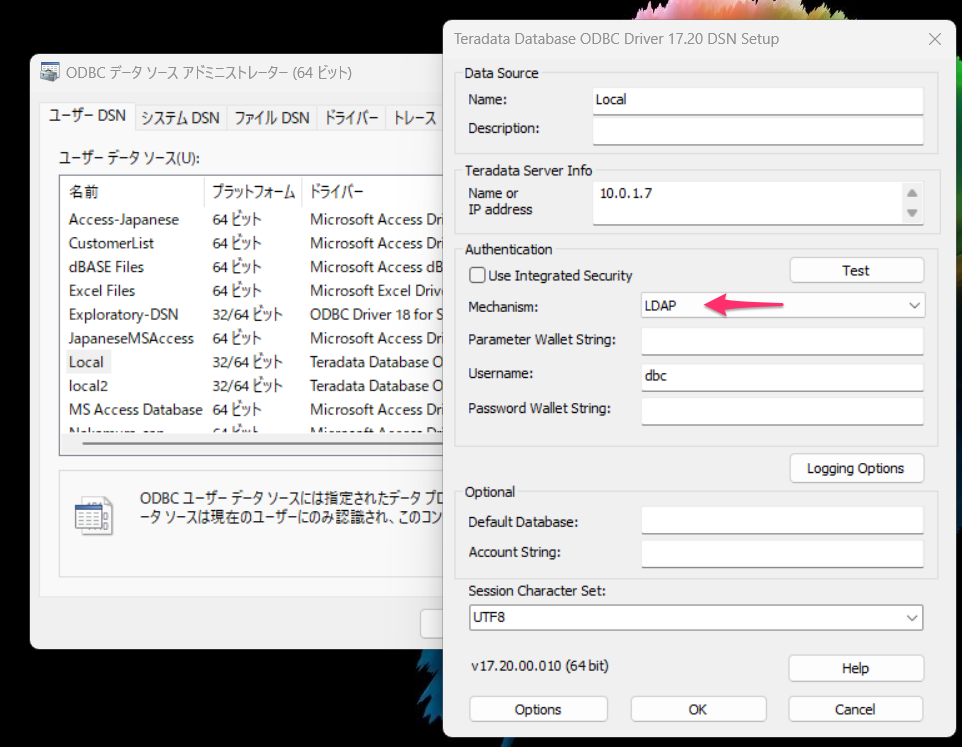
ExploratoryでTeradataの接続を作成
データフレームの右横の「プラス」ボタンをクリックし、データベースデータを選択します。
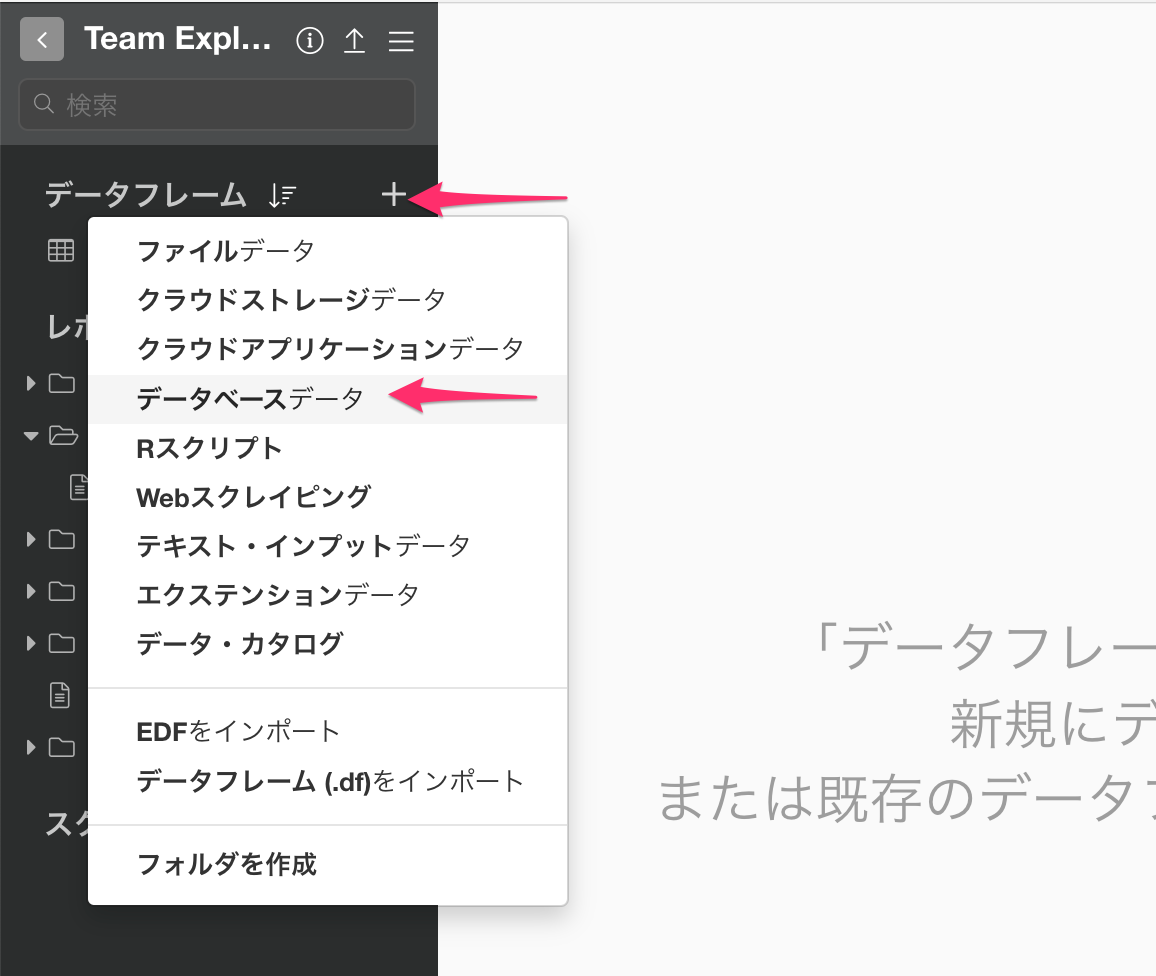
Teradataのアイコンをクリックします。
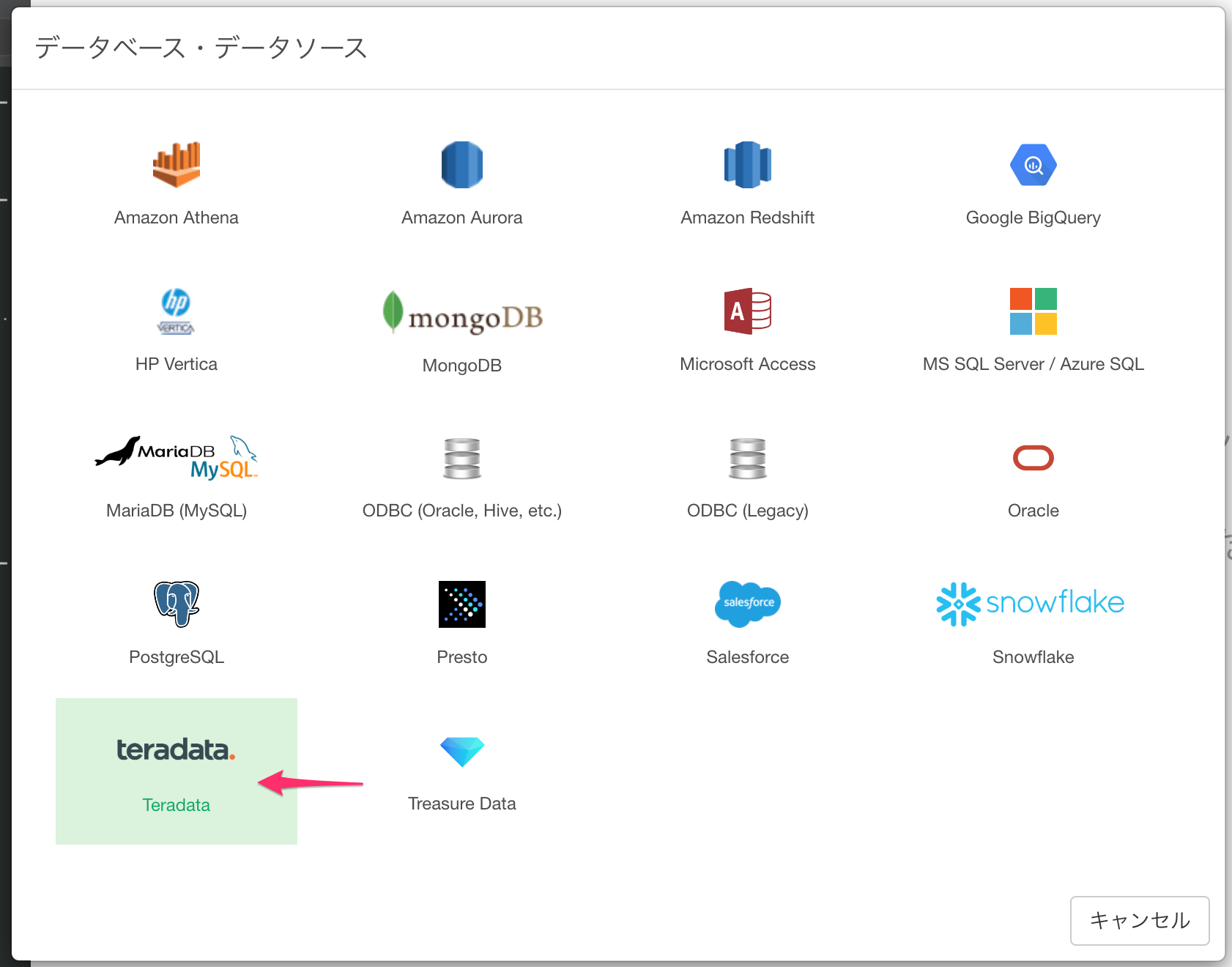
コネクションではDSNに先程作成したものを指定します。
