We will keep updating this page with info and solutions on common troubles seen while sharing Dashboards, Notes, Slides, Charts, or Tables and scheduling data refreshes on them.
Issues Related to Database Connection
Let’s say you created Dashboard (or Note, Chart, etc.) on Exploratory Desktop by connecting and retreaving data from your database, and shared it with your team members at exploratory.io. But when you refresh the data, either immediately or by scheduling, you are seeing it’s not working on exploratory.io’s server, even though it was working fine on your Exploratory Desktop. We will discuss common issues that could cause such cases in this section.
IP Address for the Database Server is Private
If the IP address of the database is a private one, which means it can only be accessed from your company’s private local network, the connection to the database from exploratory.io’s server would fail.
IP addresses in the following ranges are private. If the IP address you are using to connect to the database falls withing those ranges, you need to assign a public IP address to it, and use it to connect to the database from Exploratory Desktop, and then publish the Dashboard again to exploratory.io.
- 10.0.0.0 – 10.255.255.255
- 172.16.0.0 – 172.31.255.255
- 192.168.0.0 – 192.168.255.255
Access to the Database Server from exploratory.io Is Not Allowed
Even though the IP address of the database server is public, if access to it from exploratory.io’s server is not allowed, data refresh on your Dashboard, etc. shared at exploratory.io would fail.
The IP addresses of exploratory.io used to connect to databases are the following. Make sure that access from these IP addresses to your database server is allowed.
- 34.82.53.13
- 34.105.122.233
- 35.203.145.115
Configuration for Amazon AWS
If your database is running on services of Amazon AWS, such as RDS or EC2, you will need to allow access to it from exploratory.io’s IP address.
In the Security Groups page of AWS Admin Console, select the Security Group that is associated to your database server. Then, under Inbound tab, click Edit button.
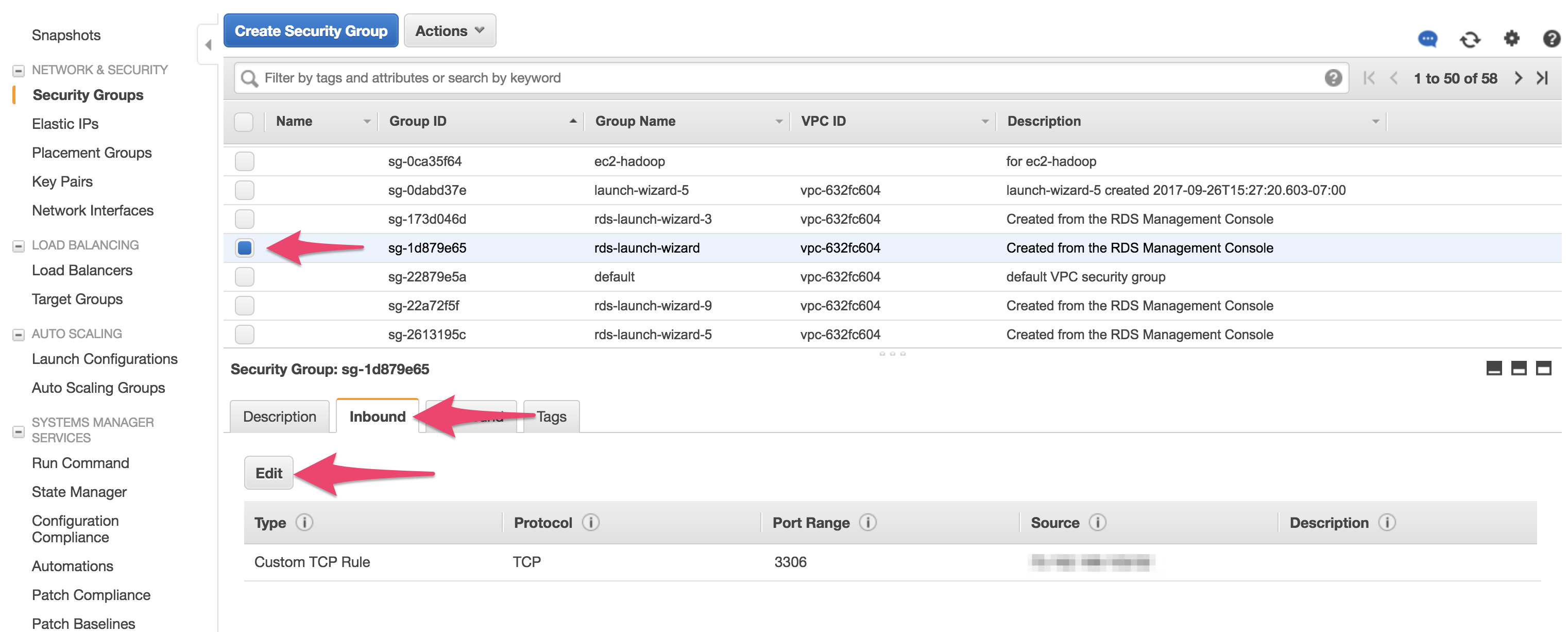
A dialog box will show up. Click Add Rule button. On the added new rule, select Custom for Source, and type in “34.82.53.13/32”, which is exploratory.io’s IP address plus “/32”, which indicates that we are adding just this one IP address. Add rules for “34.105.122.233/32” and “35.203.145.115/32” too.
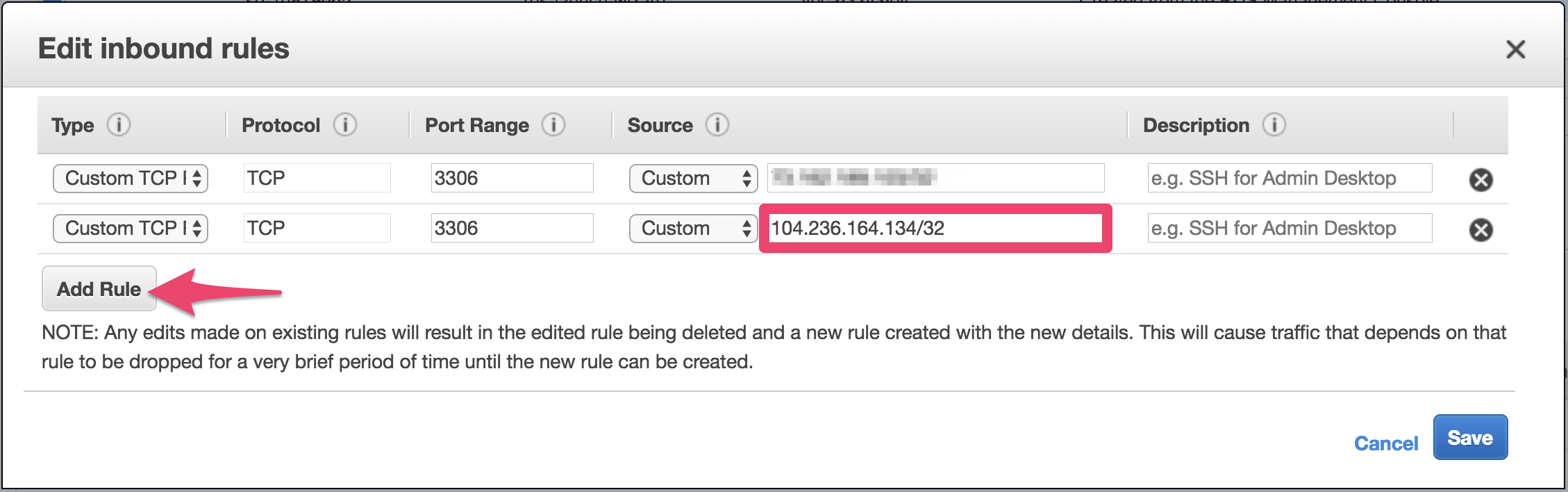
Click Save, and the updated configuration becomes active. Go back to your Dashboard, etc. at exploratory.io, and try running/scheduling data refresh again to see if this fixed the issue.
An error message such as
nanodbc/nanodbc.cpp:1138: 00000 ... Password not found.
appears, and the scheduled execution fails.
When using a database or similar data as a data source and setting up
a schedule to refresh the content on the Exploratory server, you may
encounter an error like
Error: nanodbc/nanodbc.cpp:1138: 00000 ... Password not found.,
which causes the scheduled execution to fail.
If the schedule had been running successfully until now but this error suddenly appears, it is likely due to a change in the authentication method of the database being used.
To resolve this error, you need to update the connection in Exploratory Desktop, re-execute the data source steps, and republish the relevant content.