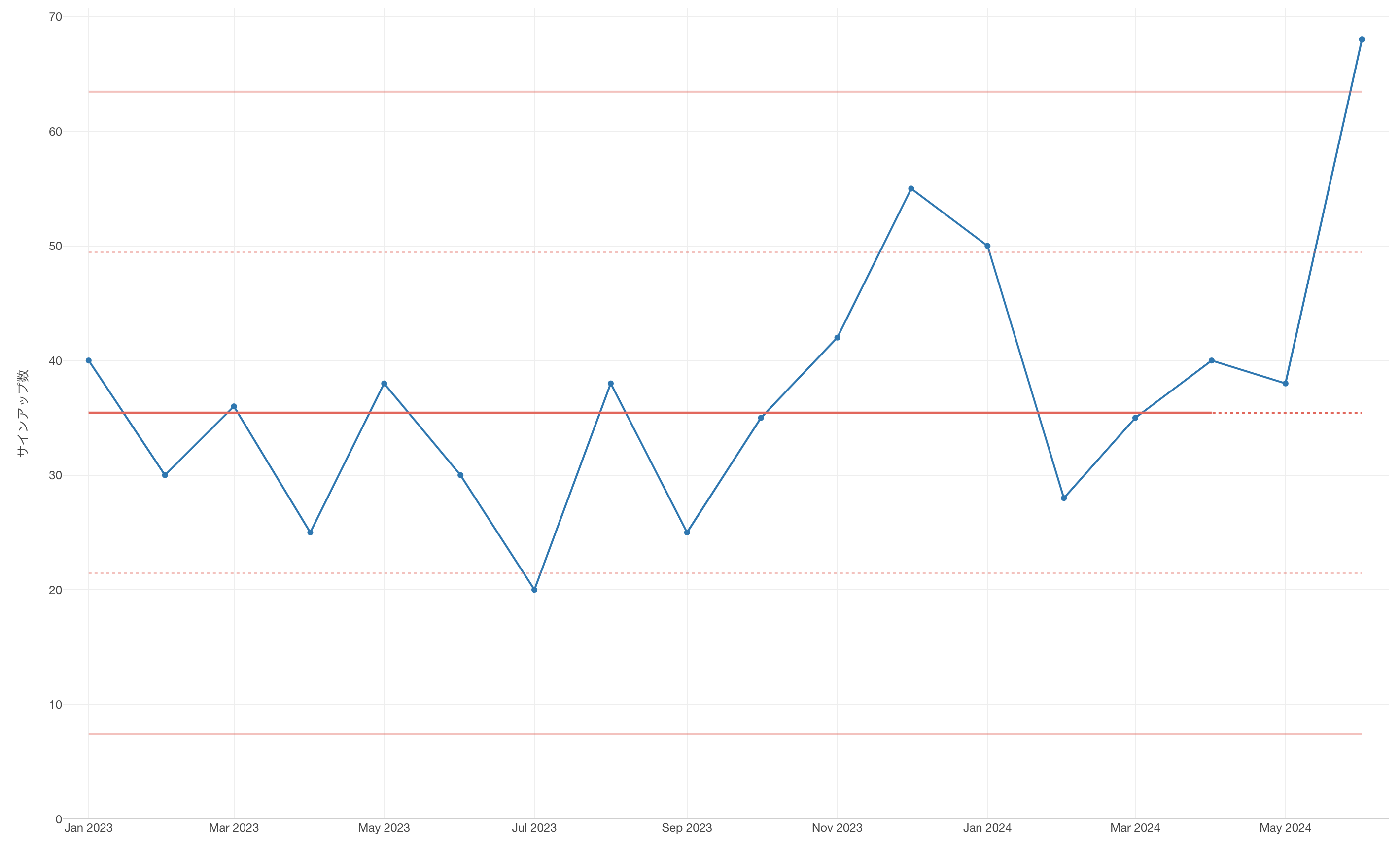
XmRチャートの紹介
XmRチャートとは、時系列データから得られた値がシグナルなのか、それとも想定される通常のばらつきなのかを判断するために使えるチャートです。
例えば、以下のようにラインチャートを使ってサインアップ数を毎月モニタリングしていたとします。サインアップ数は毎月上がったり下がったりしています。つまり、値はいつもばらついています。
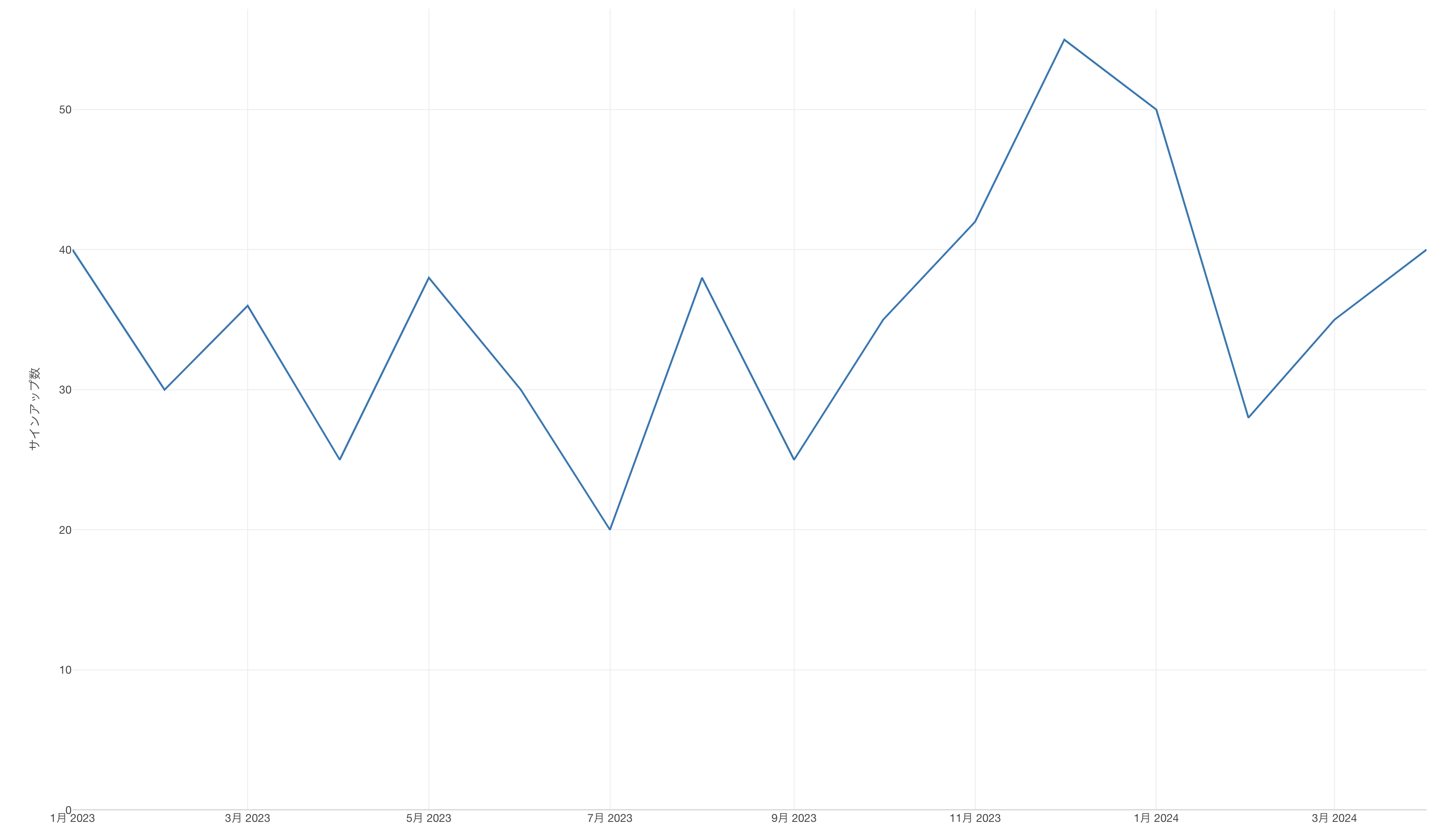
ここで質問として、それぞれの値の変化は注意しなくてはいけないものなのでしょうか、それとも通常のデータのばらつきとして無視しても構わないのでしょうか。
この質問に答えを出すのに役に立つのがXmRチャートです。
XmRチャートとは、ラインチャートの上にいくつかの横線(リファレンスライン)を描いたものです。真ん中の横線が全期間の平均値、上と下にある横線は管理限界と呼ばれるものです。この上下の管理限界の線の間がデータの「通常のばらつき」が想定される幅を示します。
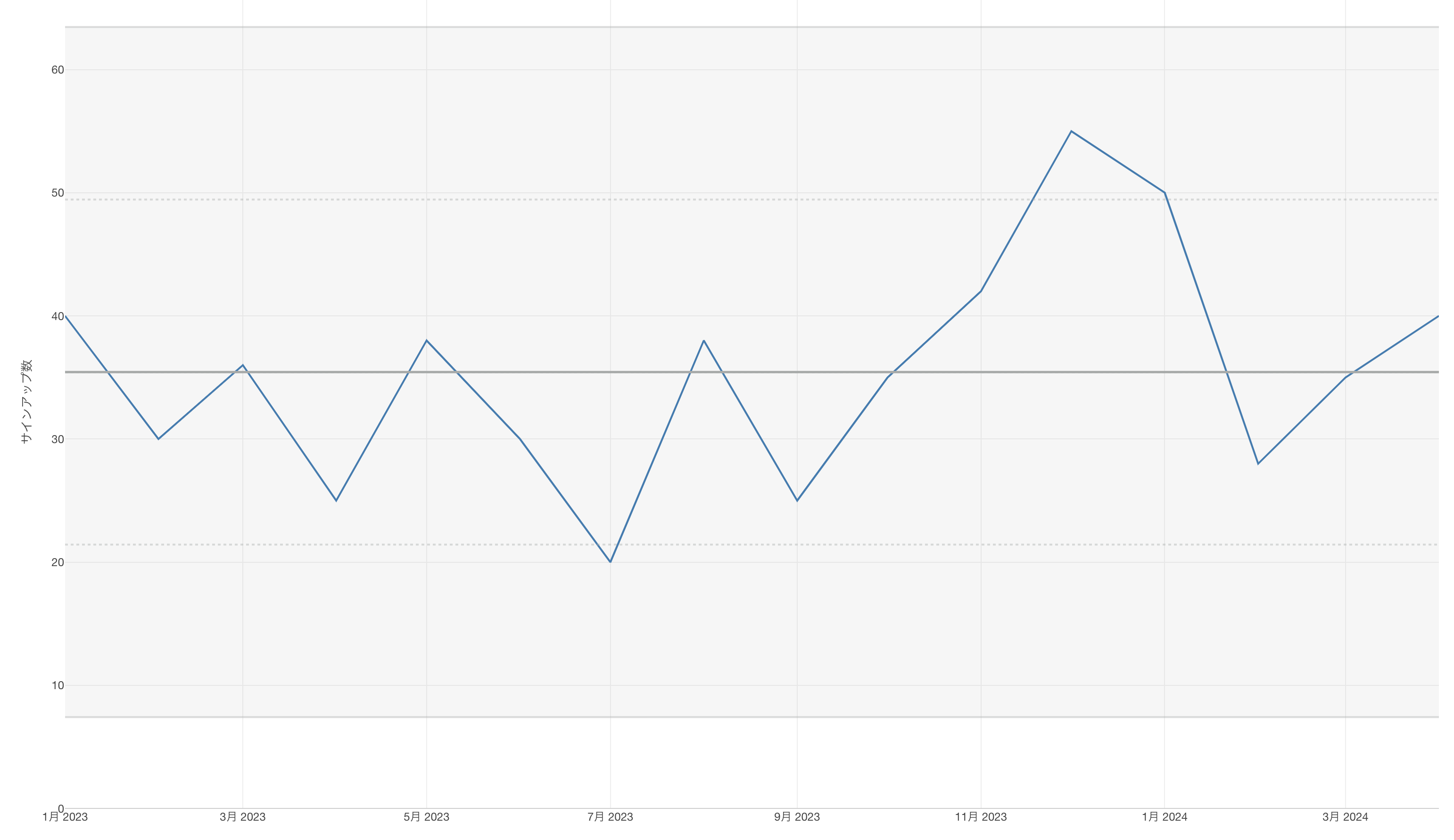
値が通常のばらつきの範囲内に収まるようであれば、それはただのばらつきであり、特に調査も行動も起こす必要はないと判断します。
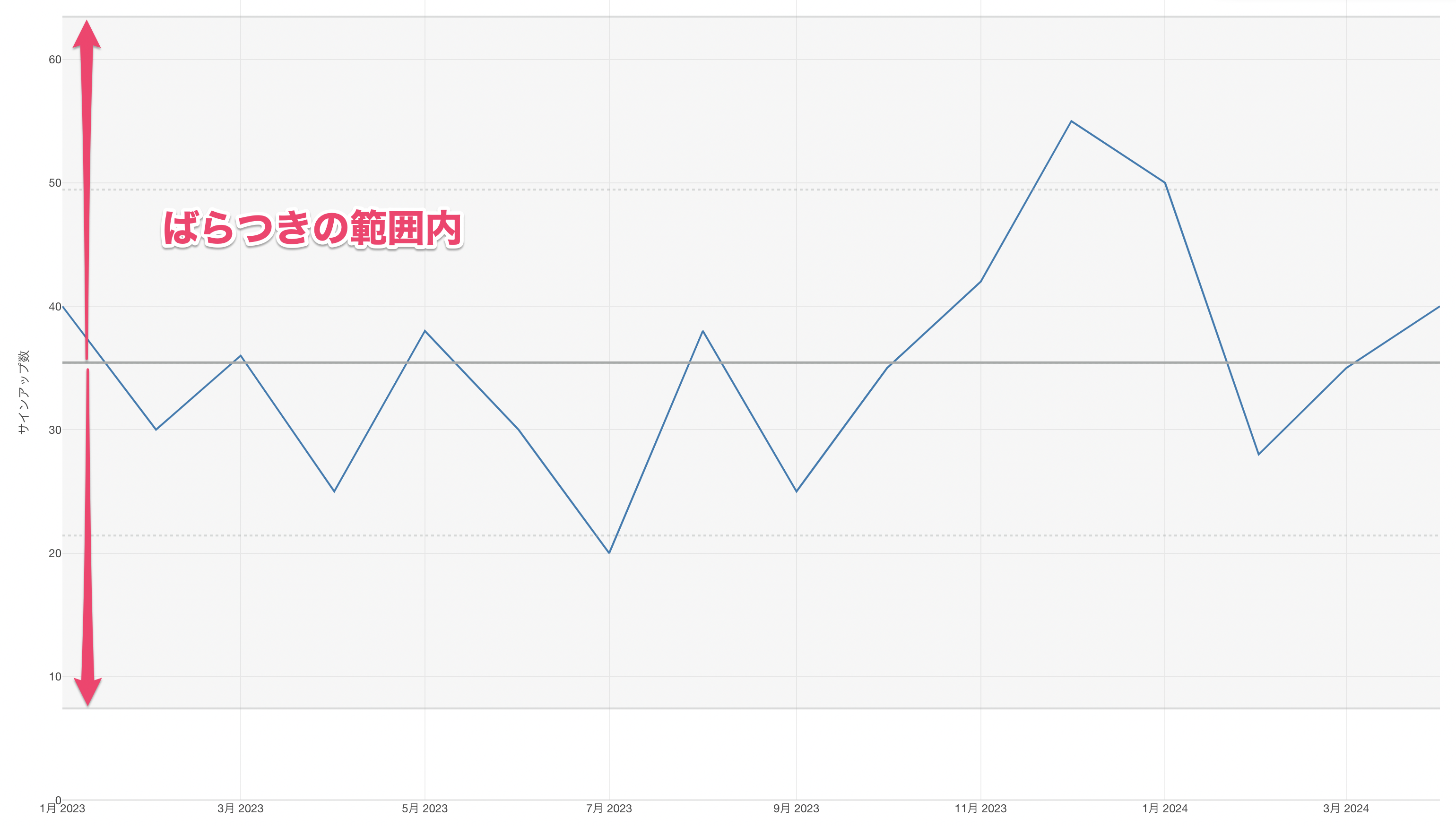
しかし、もしサインアップ数が上か下の限界線を超えた場合、それは想定されるデータのばらつきを超えた何かが起きているというシグナルと判断します。
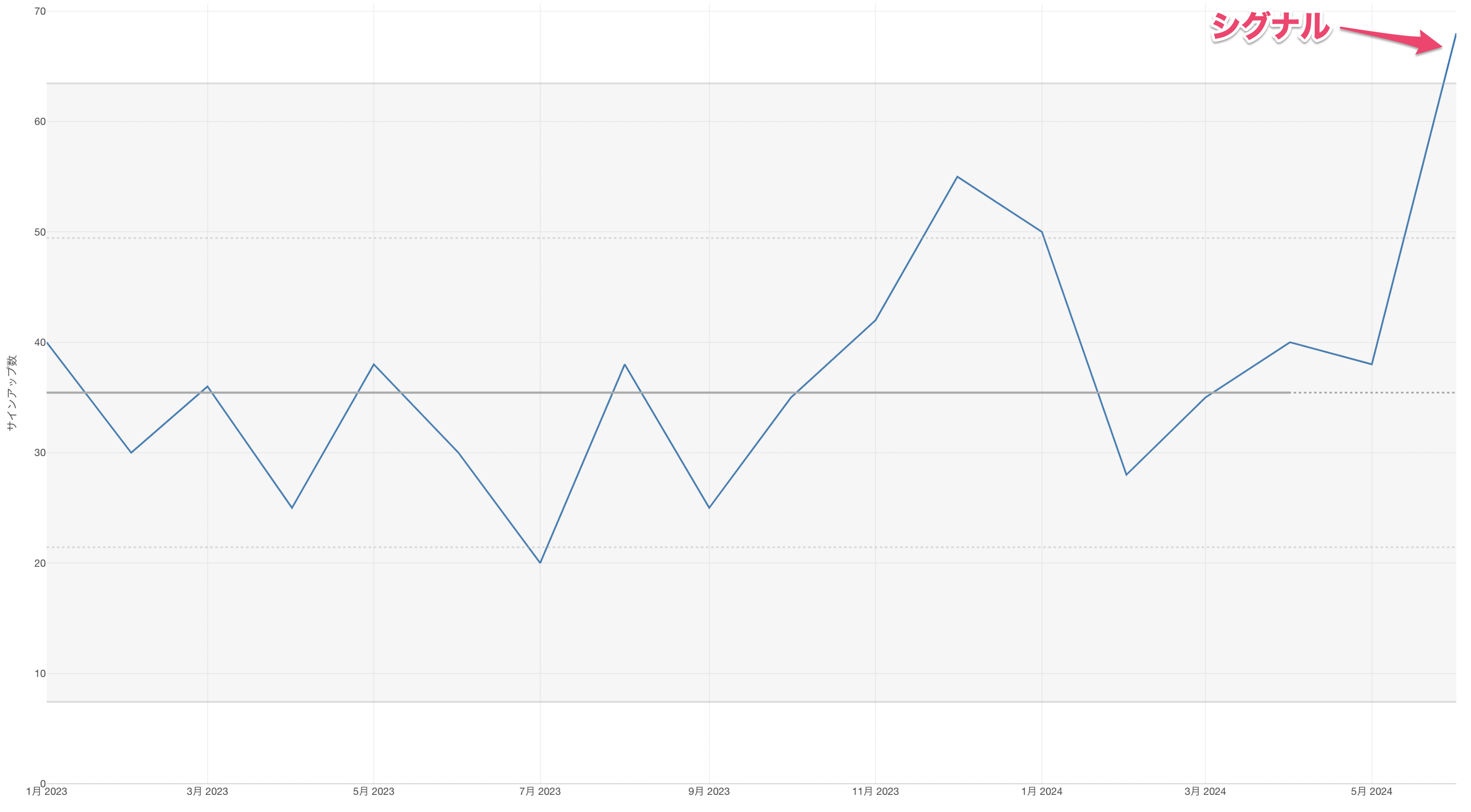
この場合は、何が要因なのか調査する必要があります。
例えば、これまで行ってきた施策の効果がでてきたからなのかもしれません。または何か特別な外部要因があったのかもしれません。
このように、シグナル(特別なばらつき)とノイズ(通常のばらつき)を切り分けることで、データを見ていつ必要な必要な行動を取るべきなのかがわかるようになります。これがデータを使ってビジネスを改善していくためにはXmRチャートは必須の分析手法だと言われる所以です。
XmRチャートのセミナー
XmRチャートについて詳しく紹介したセミナーは、下記からご覧いただけます。
XmRチャートの作り方
XmRチャートを作成するために、チャート・ビューを開きます。
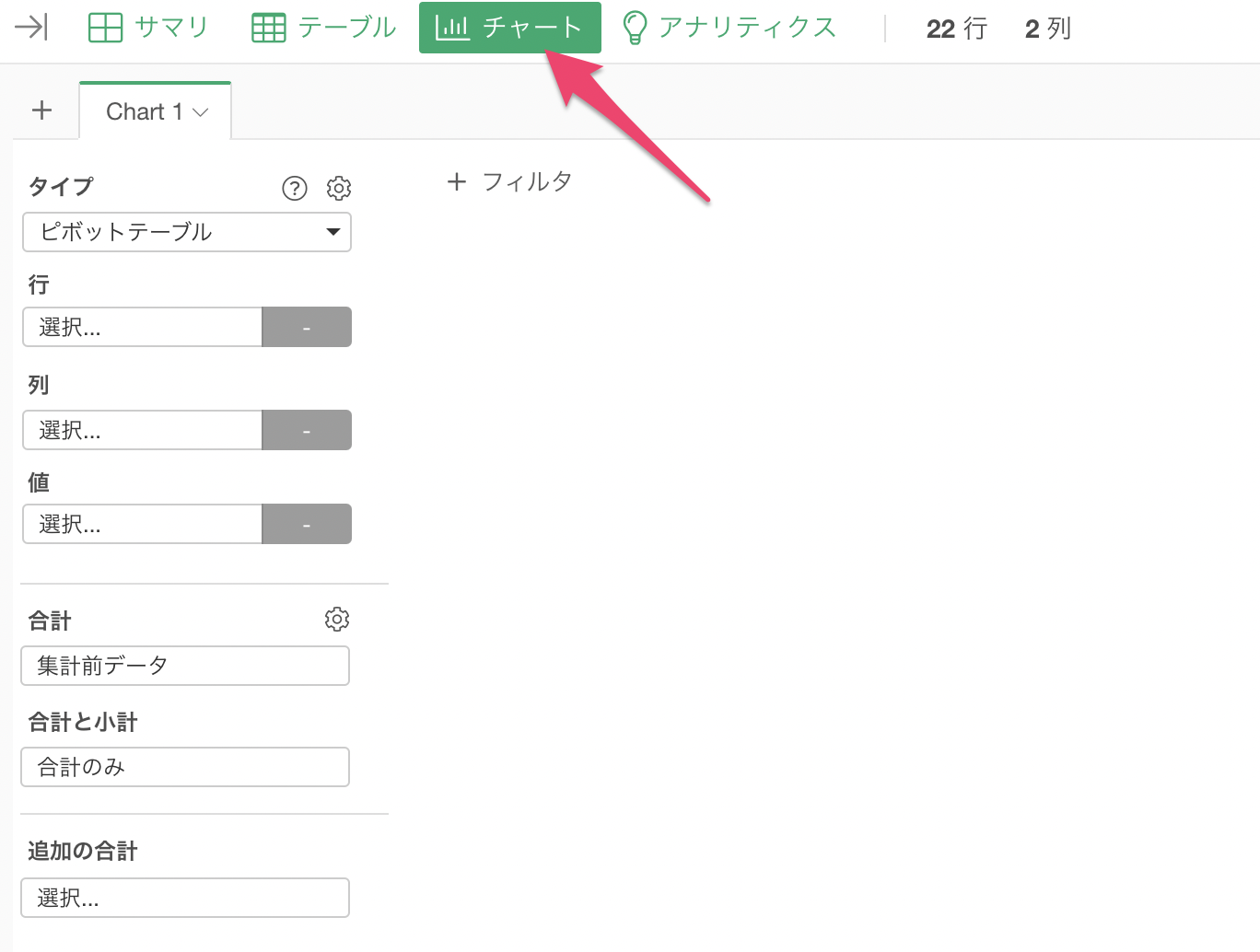
チャートのタイプに「ライン」を選択します。
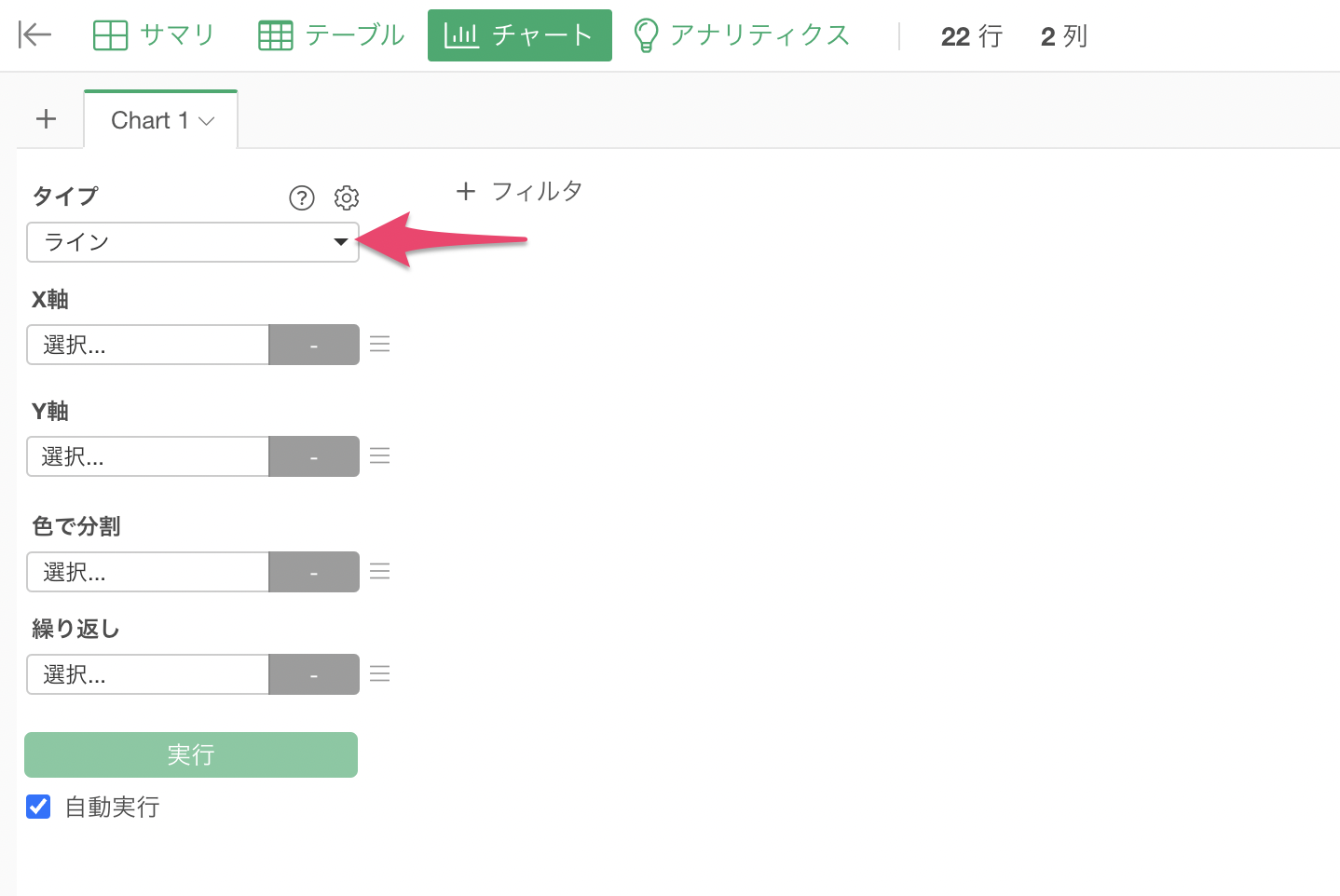
次に、X軸には「年月」を選び、日付の集計単位は「丸め処理の月」を選択します。また、Y軸には「サインアップ数」を選び、集計関数には「合計値(SUM)」を選択します。
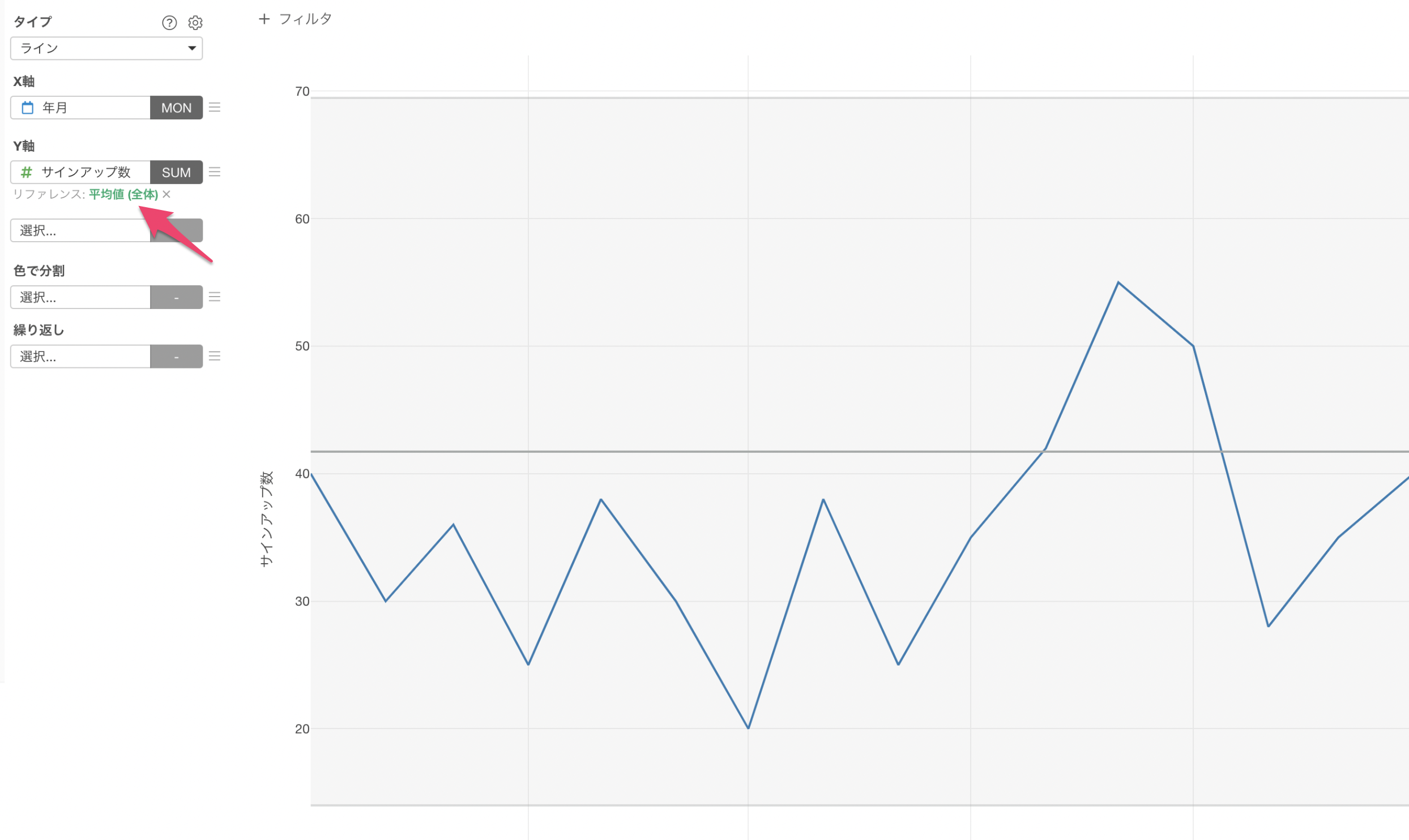
これにより、月ごとのサインアップ数の推移を可視化することができました。
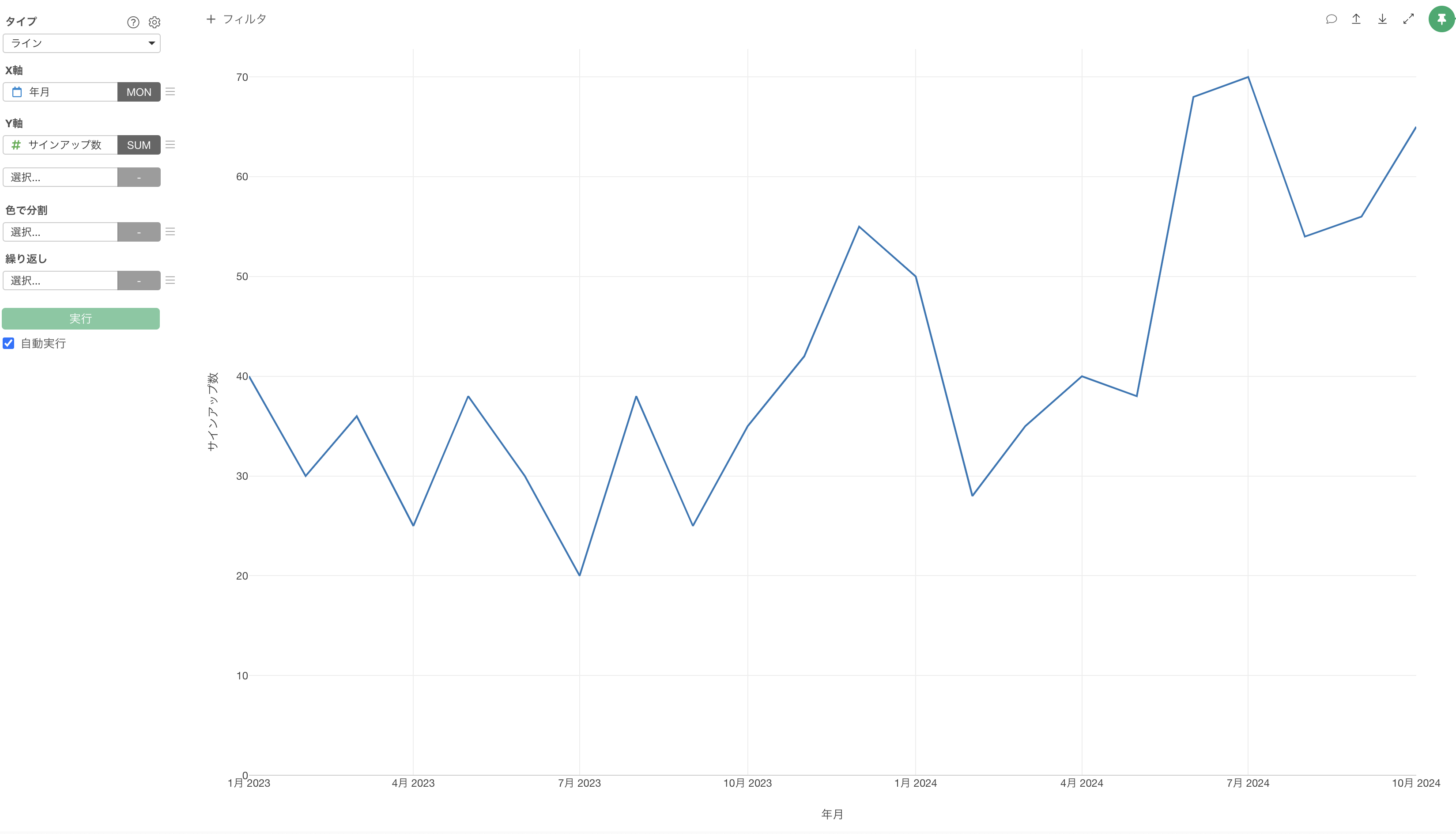
では、このチャートにXmRチャートとしてばらつきの範囲を可視化していきましょう。
Y軸のメニューから「リファレンスライン」を選び、「XmR(管理図)」を選択します。
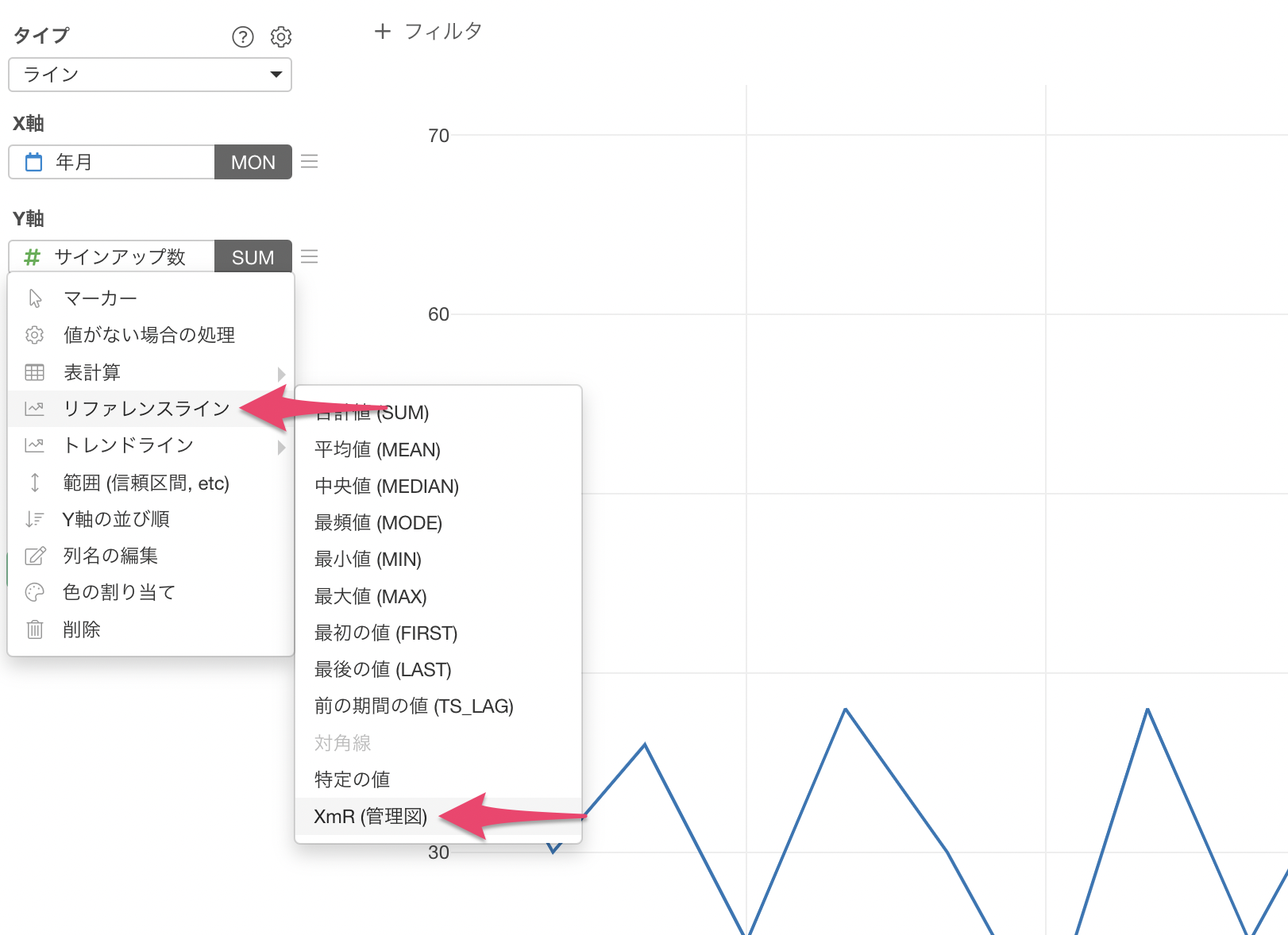
これによって、XmRチャートとしてサインアップ数の管理限界(ばらつき)の範囲を可視化することができました。
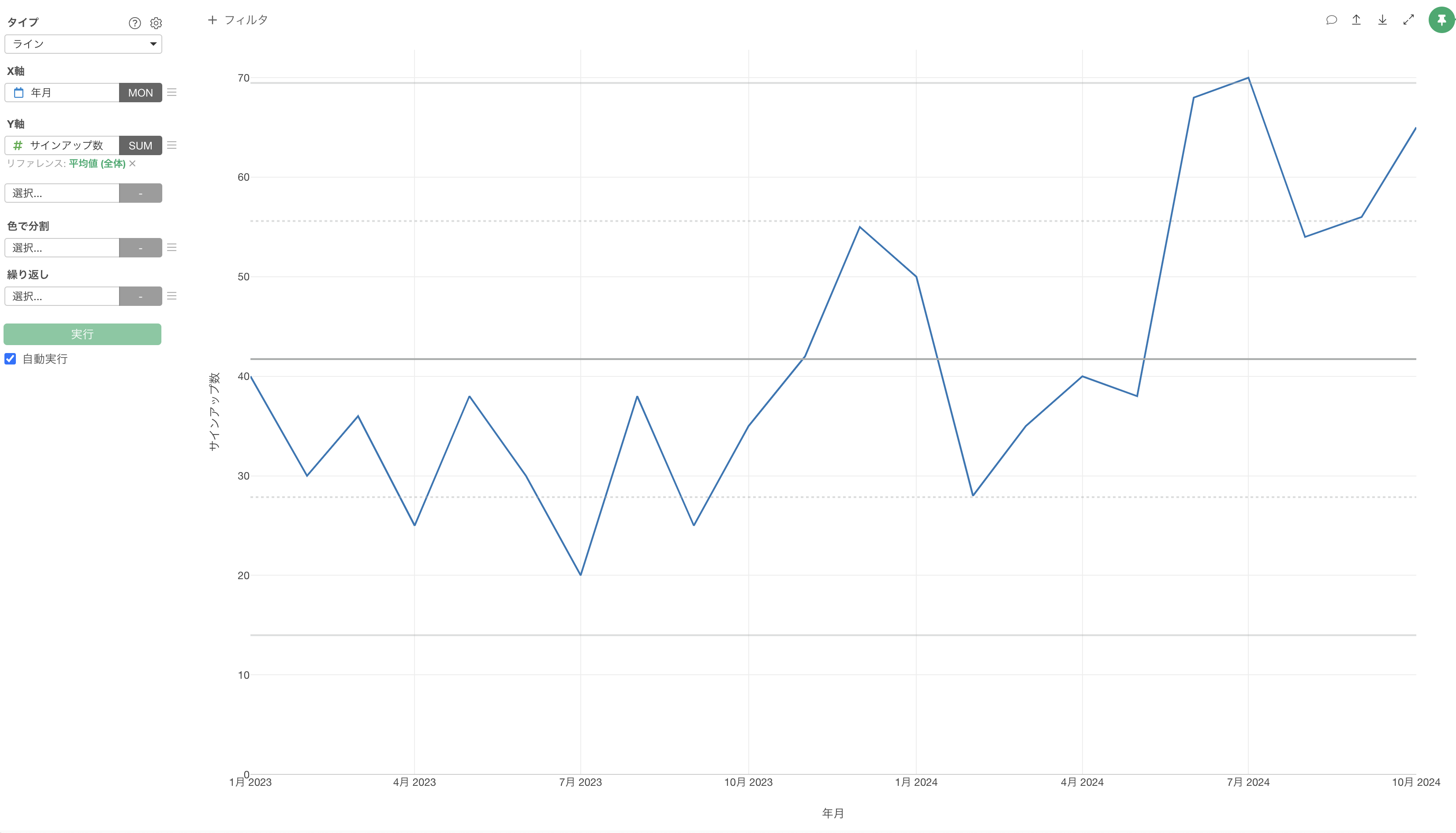
管理限界を計算する元となる期間を指定する
例えば、2024年4月から新たな施策を実施していたとします。そこで、2024年3月までのデータを元にXmRチャートの管理限界の範囲を計算し、その限界の幅と比べて現在のサインアップはどうなのかを分析したいと思います。
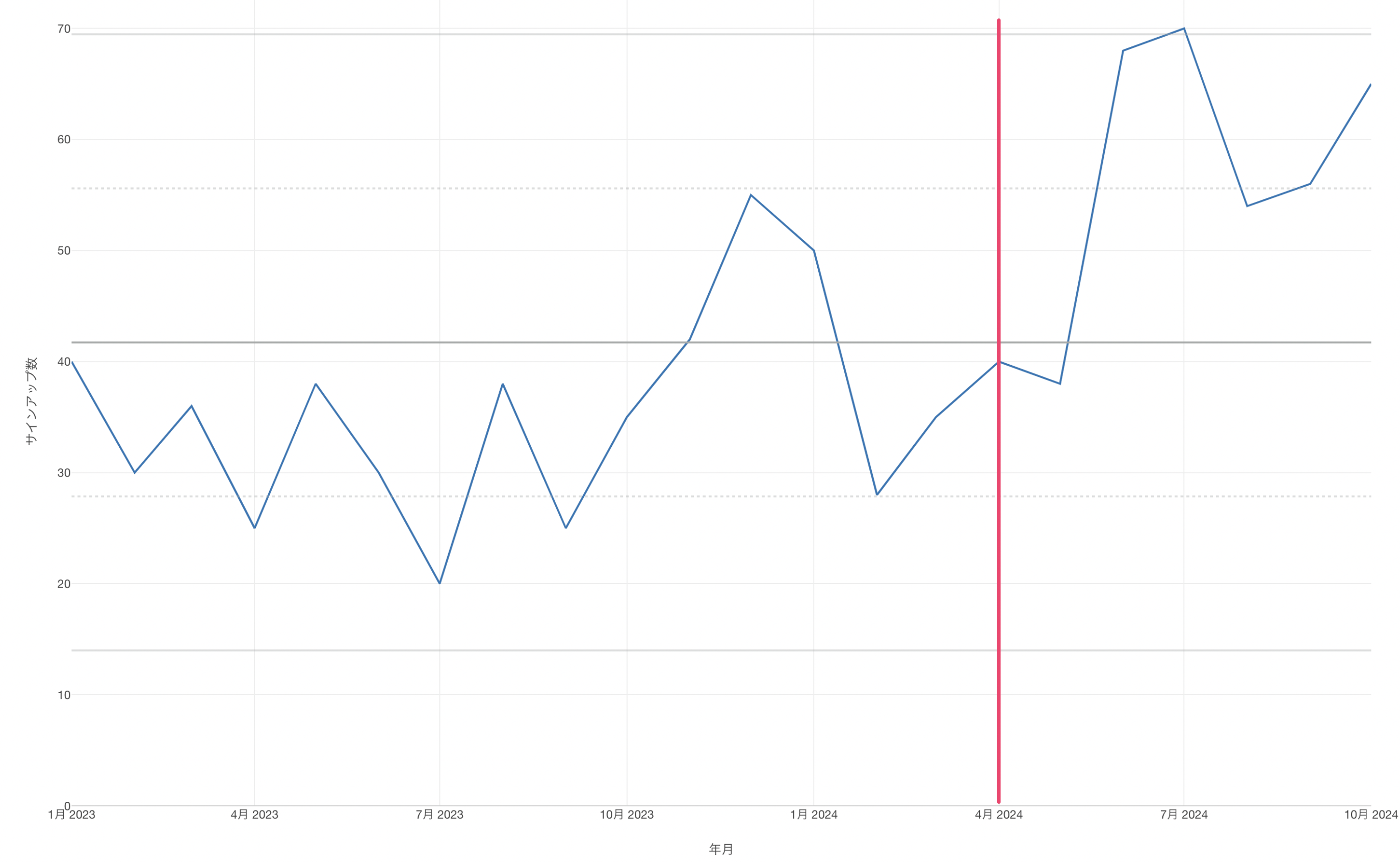
その場合は、管理限界を計算するデータの範囲を指定することができるので、ここでいっしょにやってみましょう。
リファレンスラインの「平均値(全体)」と書いてある緑のテキストをクリックします。
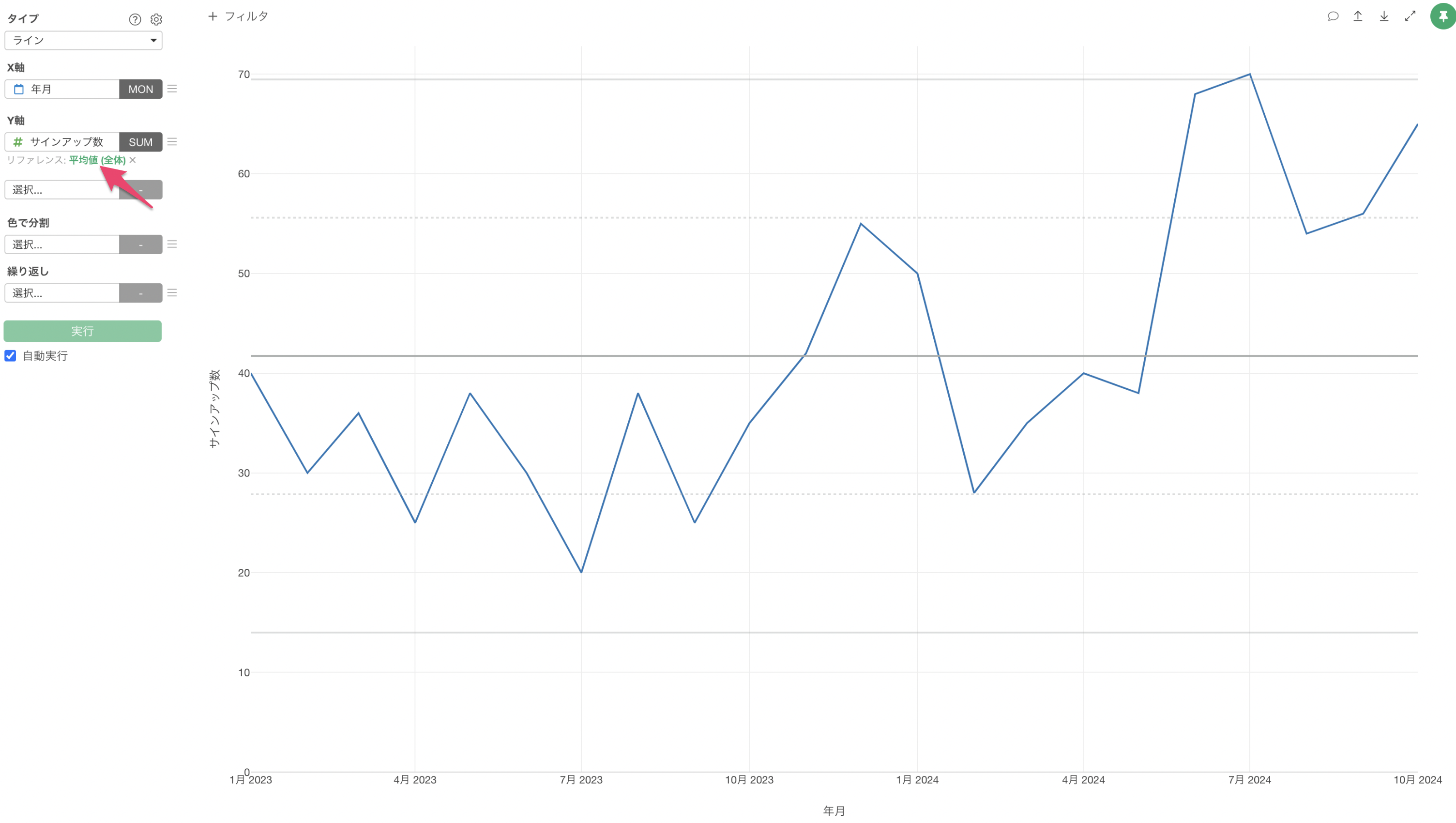
リファレンスラインの設定のダイアログが表示されるため、「ベースデータの範囲」に「より前」を選択します。
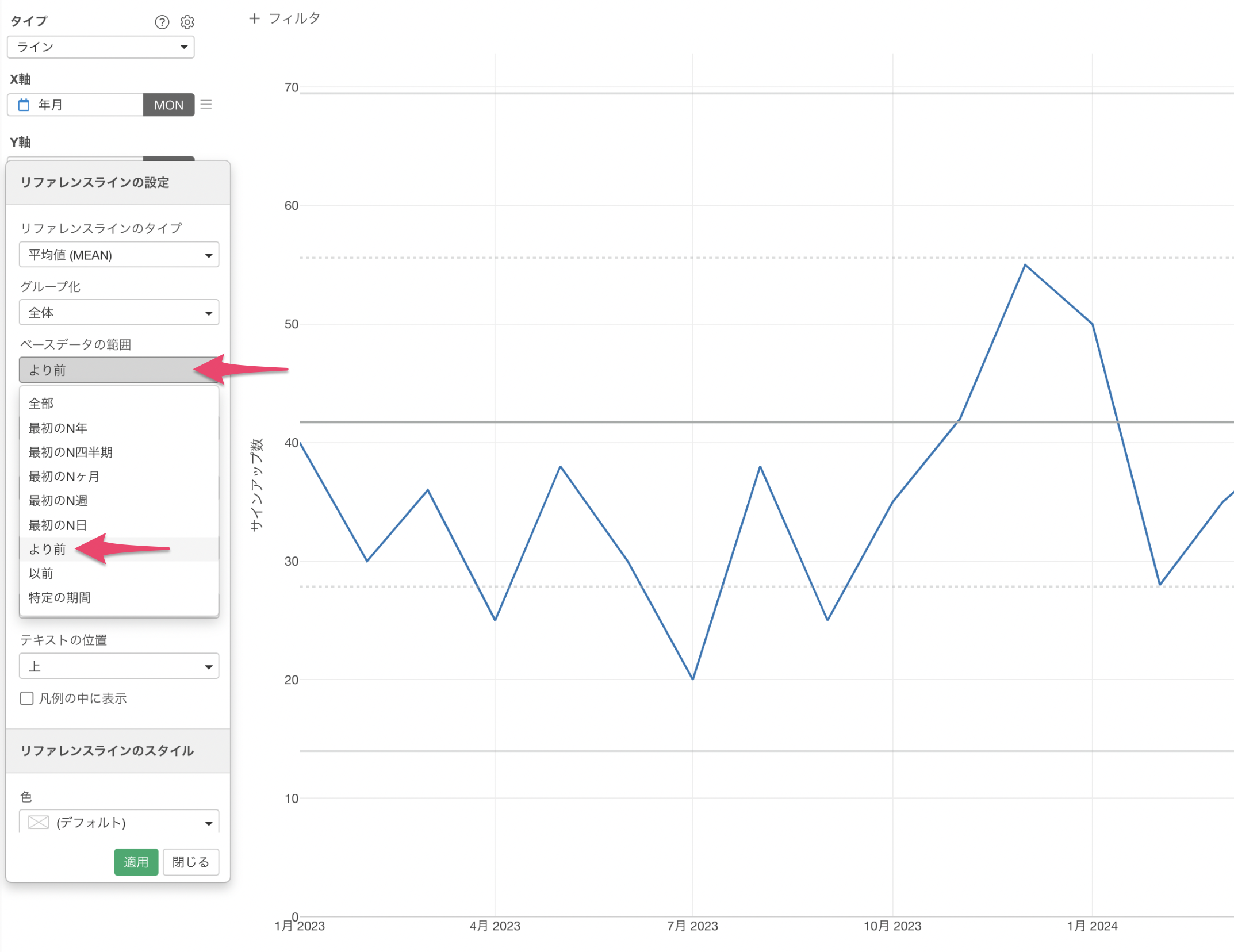
値に対して「2024-04-01」を指定して適用ボタンをクリックします。
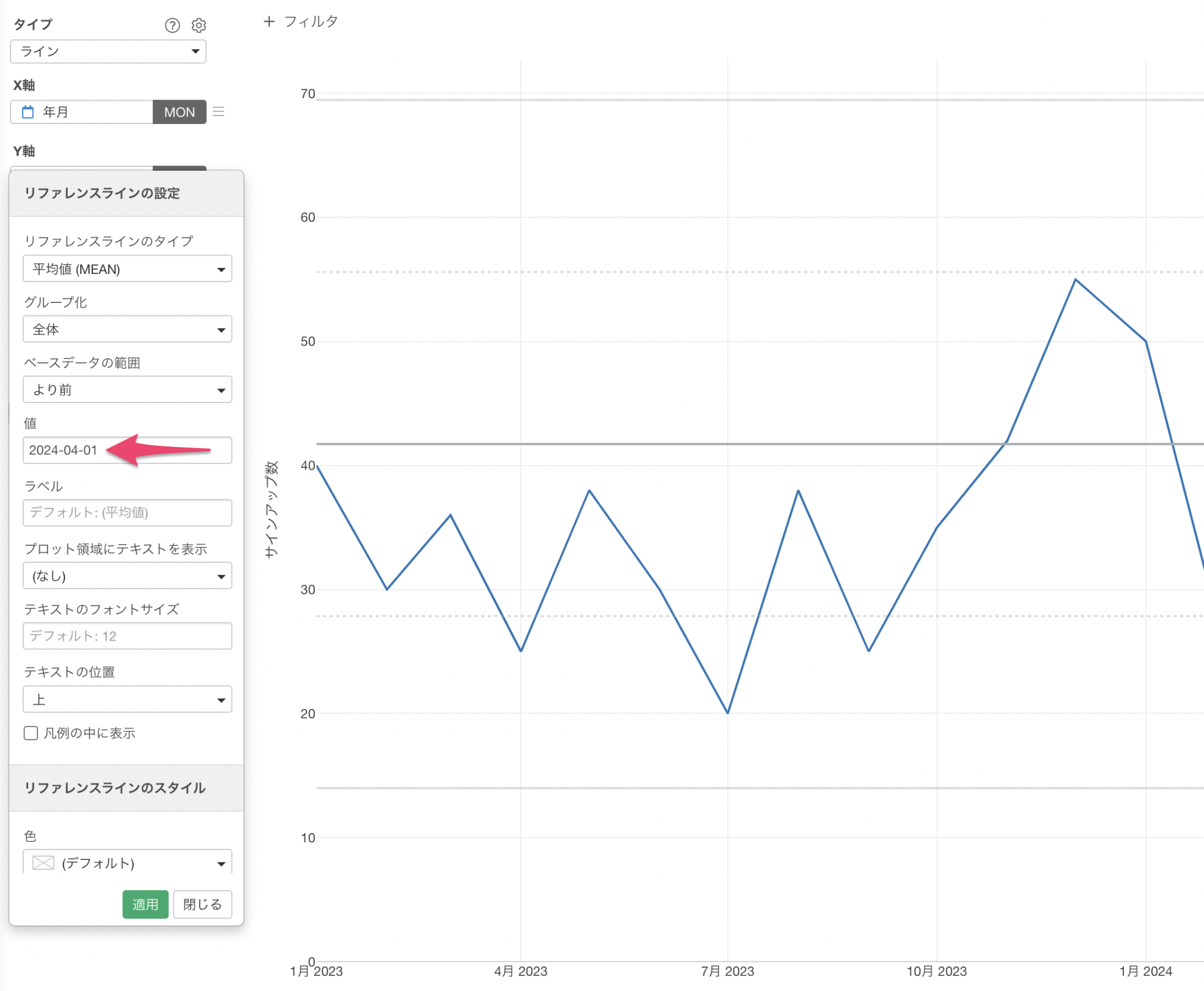
これにより、2024年の3月までのデータを元にしてXmRチャートの平均と管理限界が計算され可視化されるようになります。
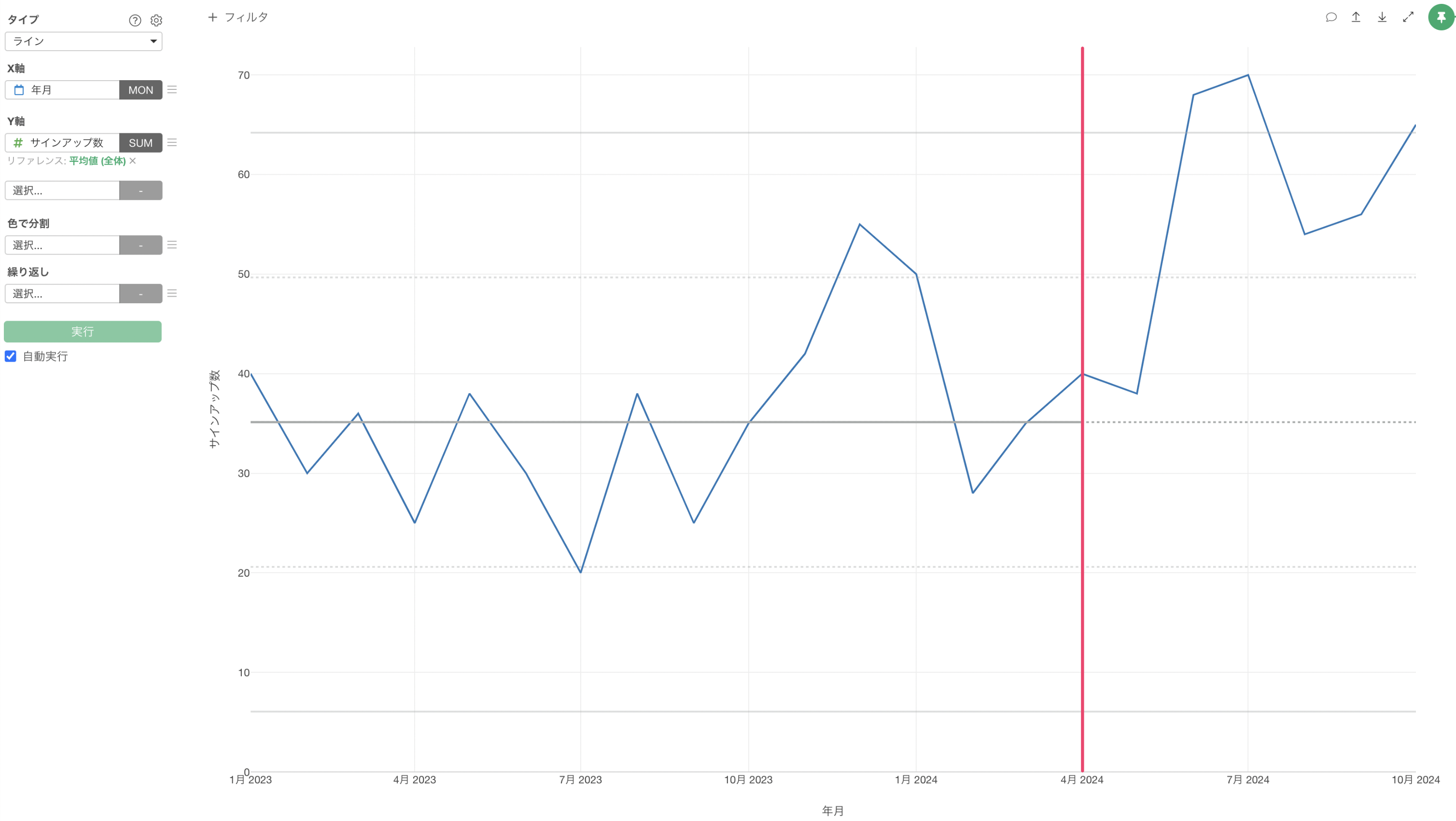
この結果を見ると、2024年の6月や7月の値は、それまでの通常のばらつきの範囲を超えています。つまり何か特別なことが起きているということです。
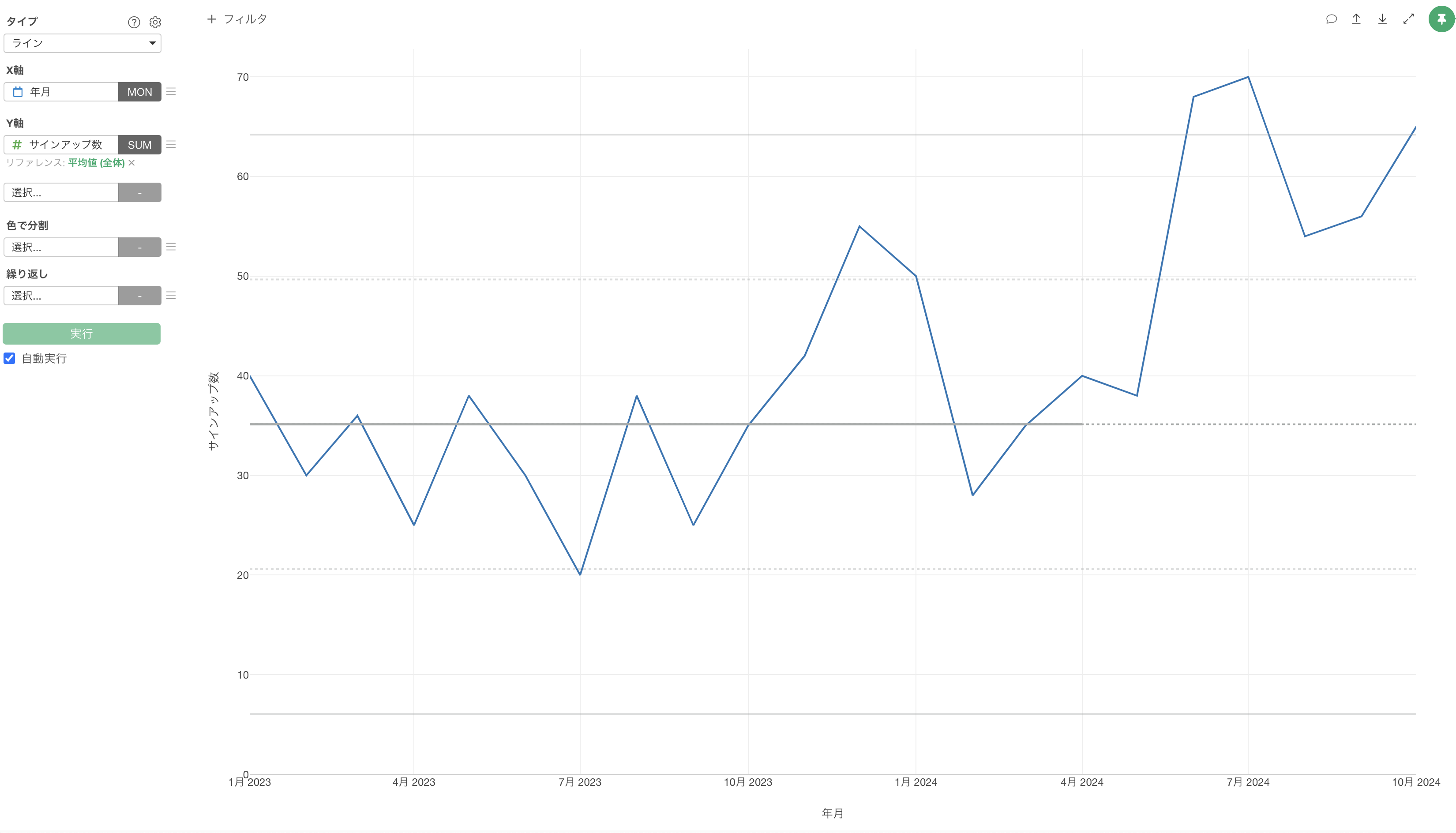
今回の場合は、すでに何らかの施策を打ったことがわかっているので、その効果が出始めたと言えます。
シグナルかどうかを判断するための3つのルール
XmRチャートを使ってシグナルかどうかを判断する際には、以下の3つのルールがあります。
ルール 1: 値が管理限界の外にあるとき
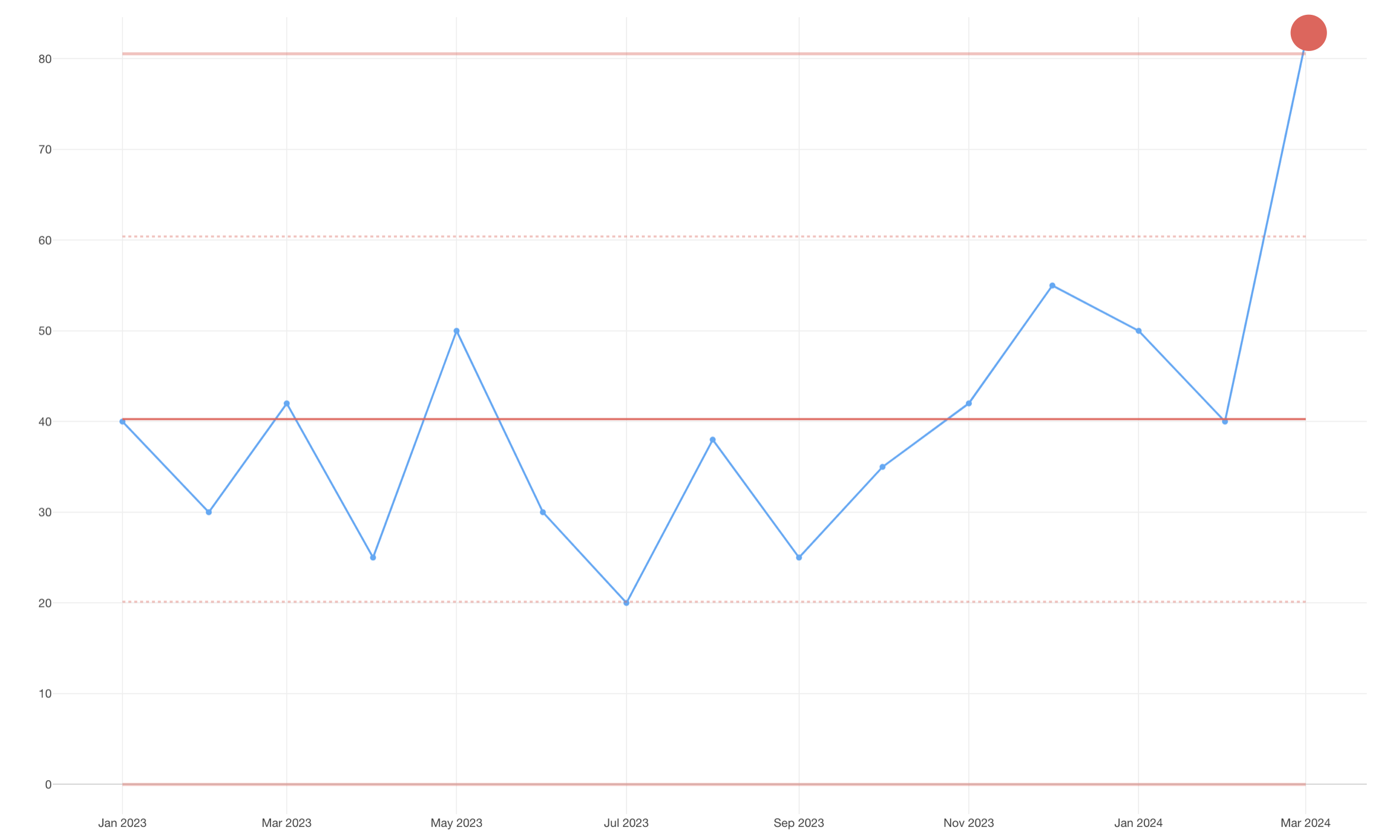
ルール 2: 連続した4つの値のうち3つが平均よりも上限(または下限)に近いとき
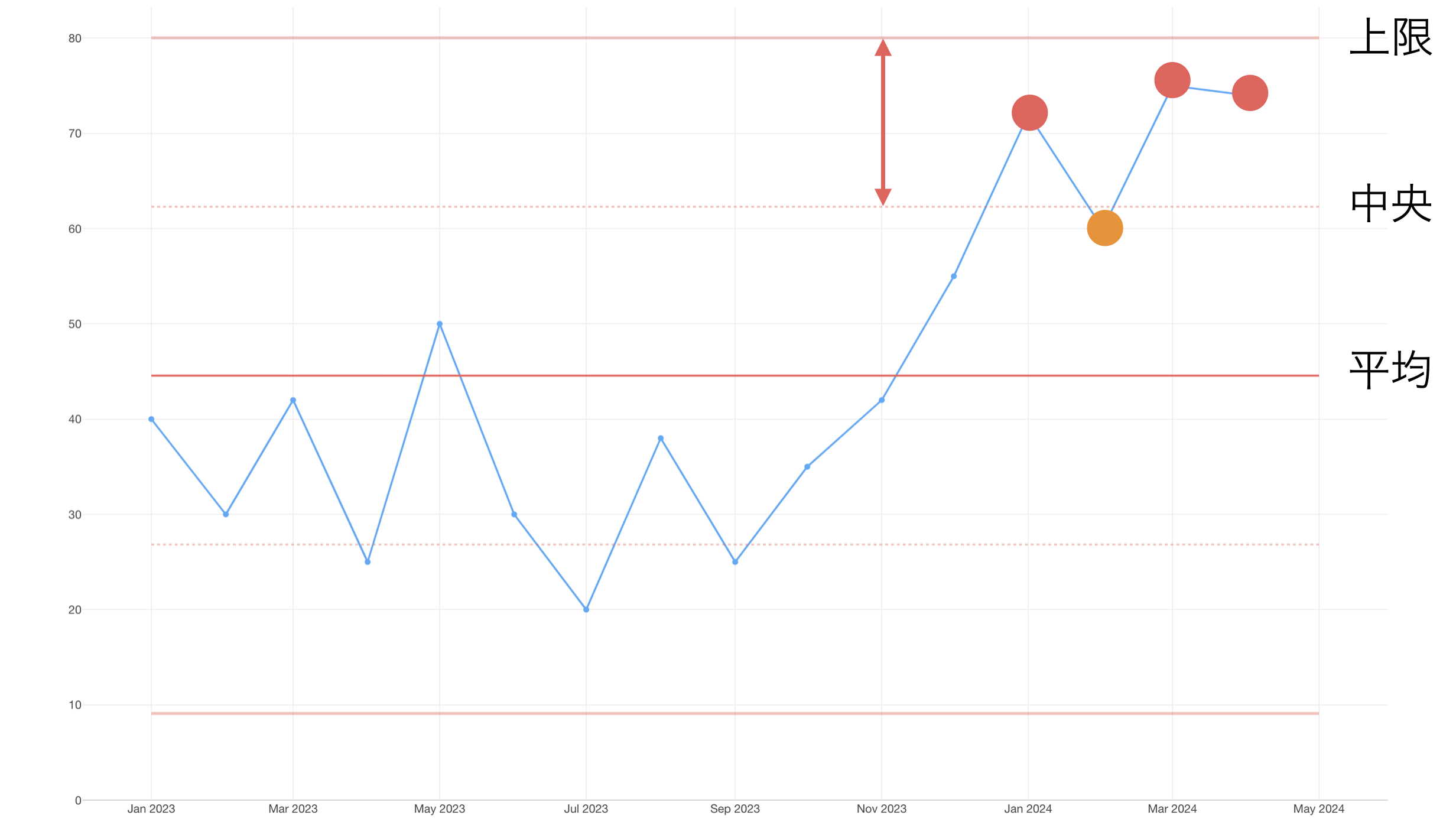
ルール 3: 平均の上側(または下側)に連続して8つの値が並んだとき。
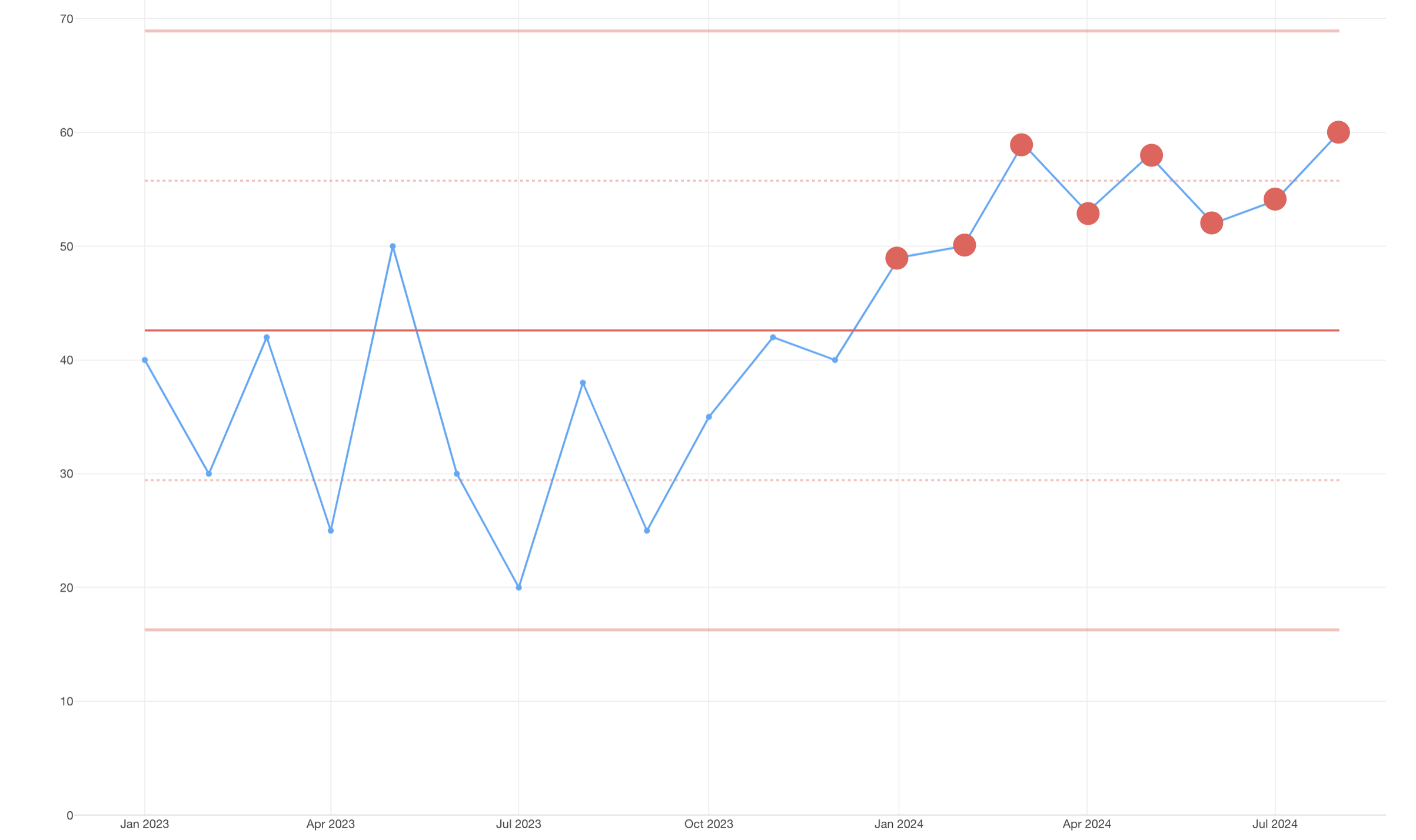
上記の3つのルールのうち、どれかに該当する場合はその値はシグナルであると判断し、何が要因になっているのか調査する必要があります。逆にどれにも当たらないのであれば、特に何もする必要がありません。
XmRチャートを作る上での便利な設定
XmRチャートを作る際に、便利な設定について紹介します。
マーカーをライン+サークルに変更する
次に、それぞれのデータポイントをわかりやすくするために、ラインに対してサークルを追加したいです。
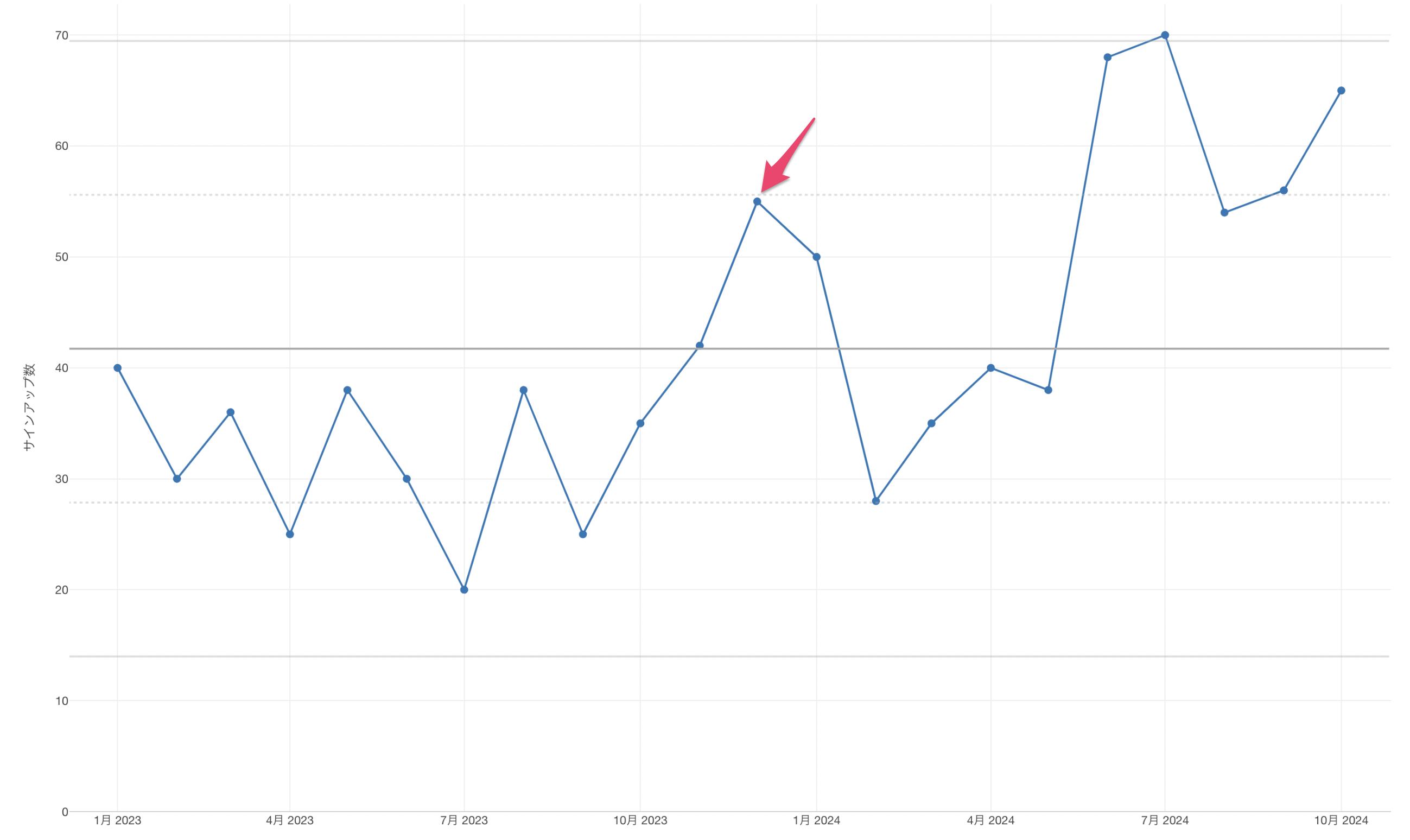
Y軸のメニューから「マーカー」を選択します。
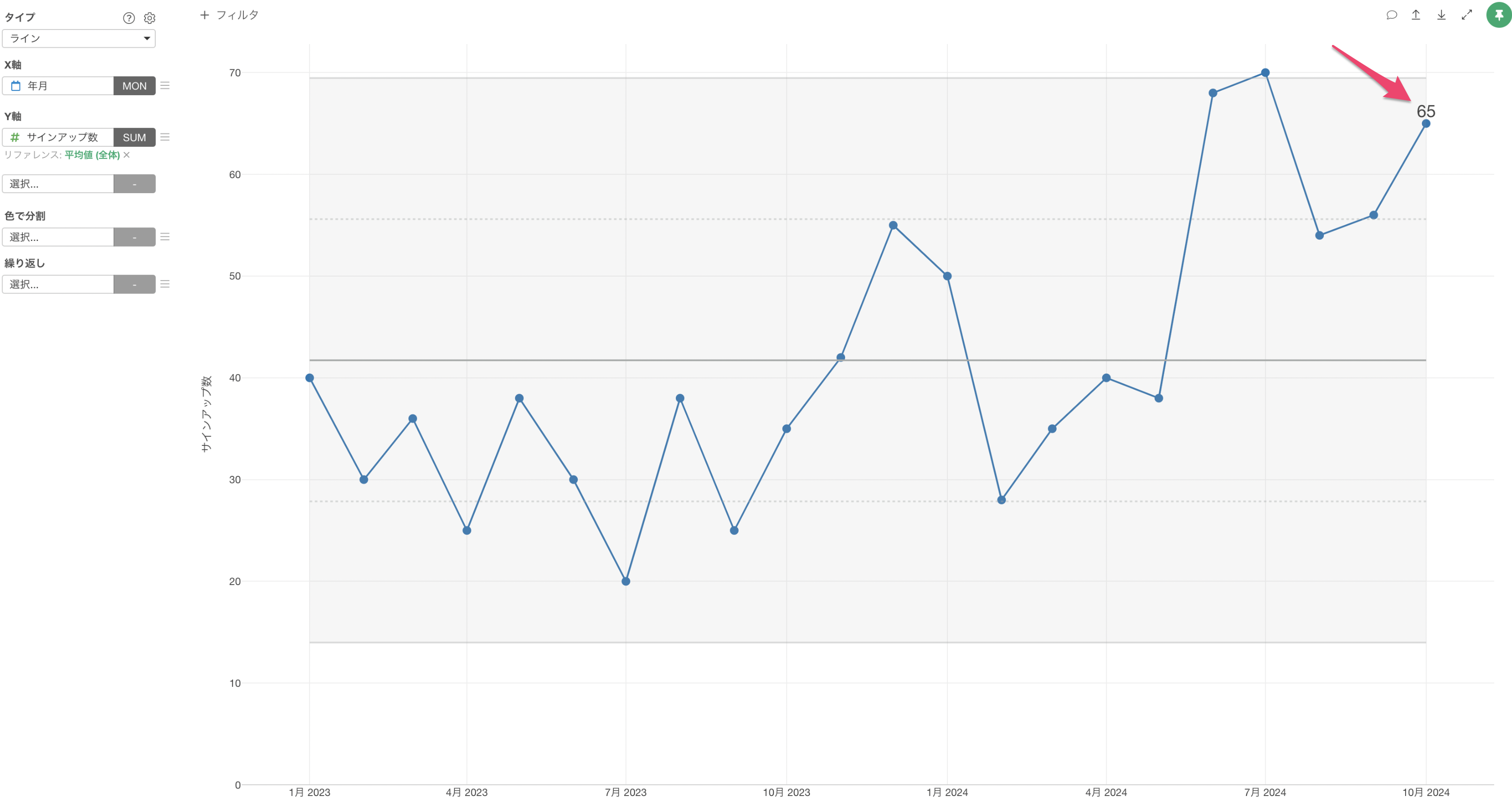
マーカーには「ライン+サークル」を選択し、サークルの大きさには「8」を指定します。
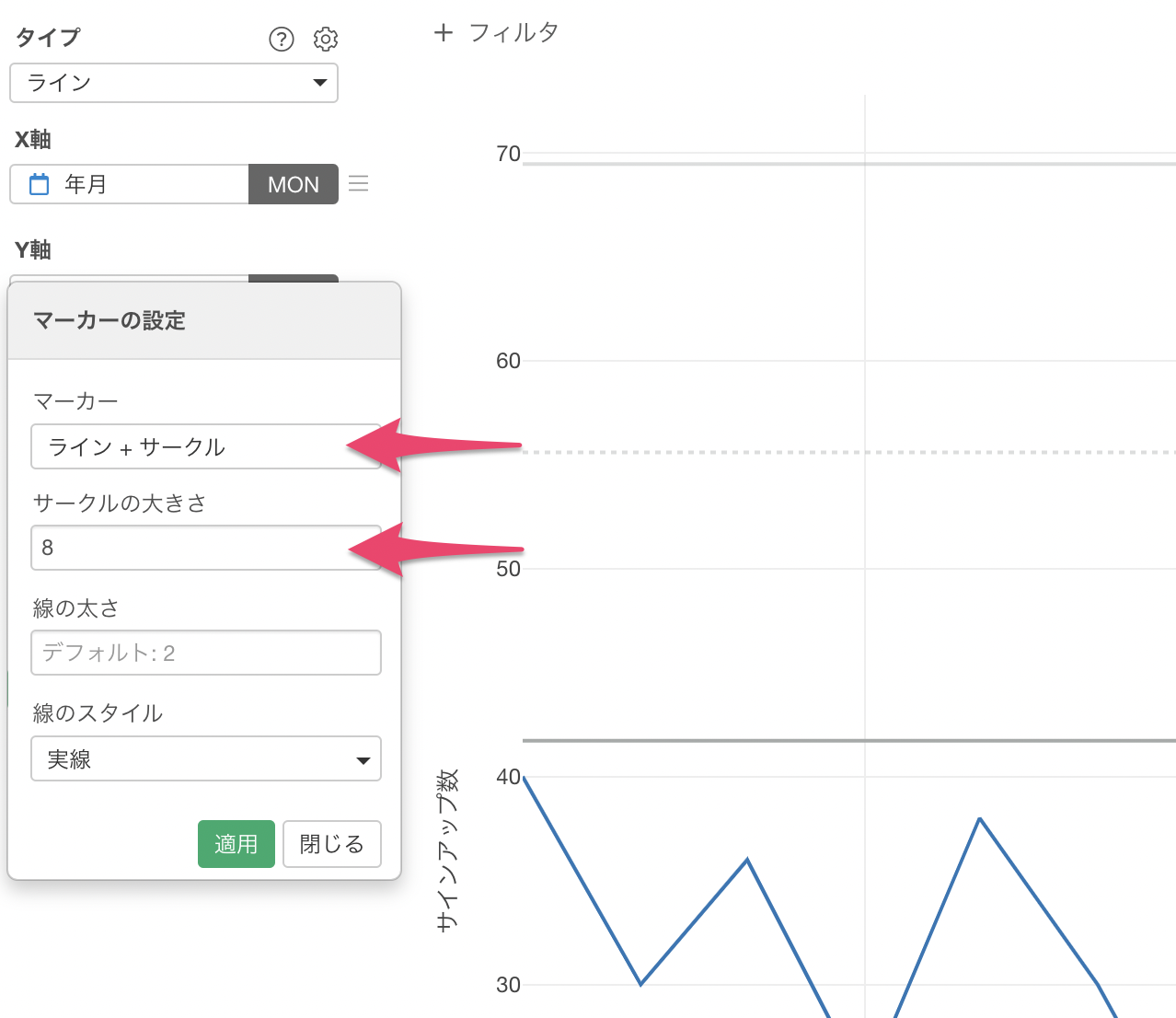
これにより、それぞれのデータポイントをわかりやすくするためにマーカーを「ライン+サークル」に変更することができました。
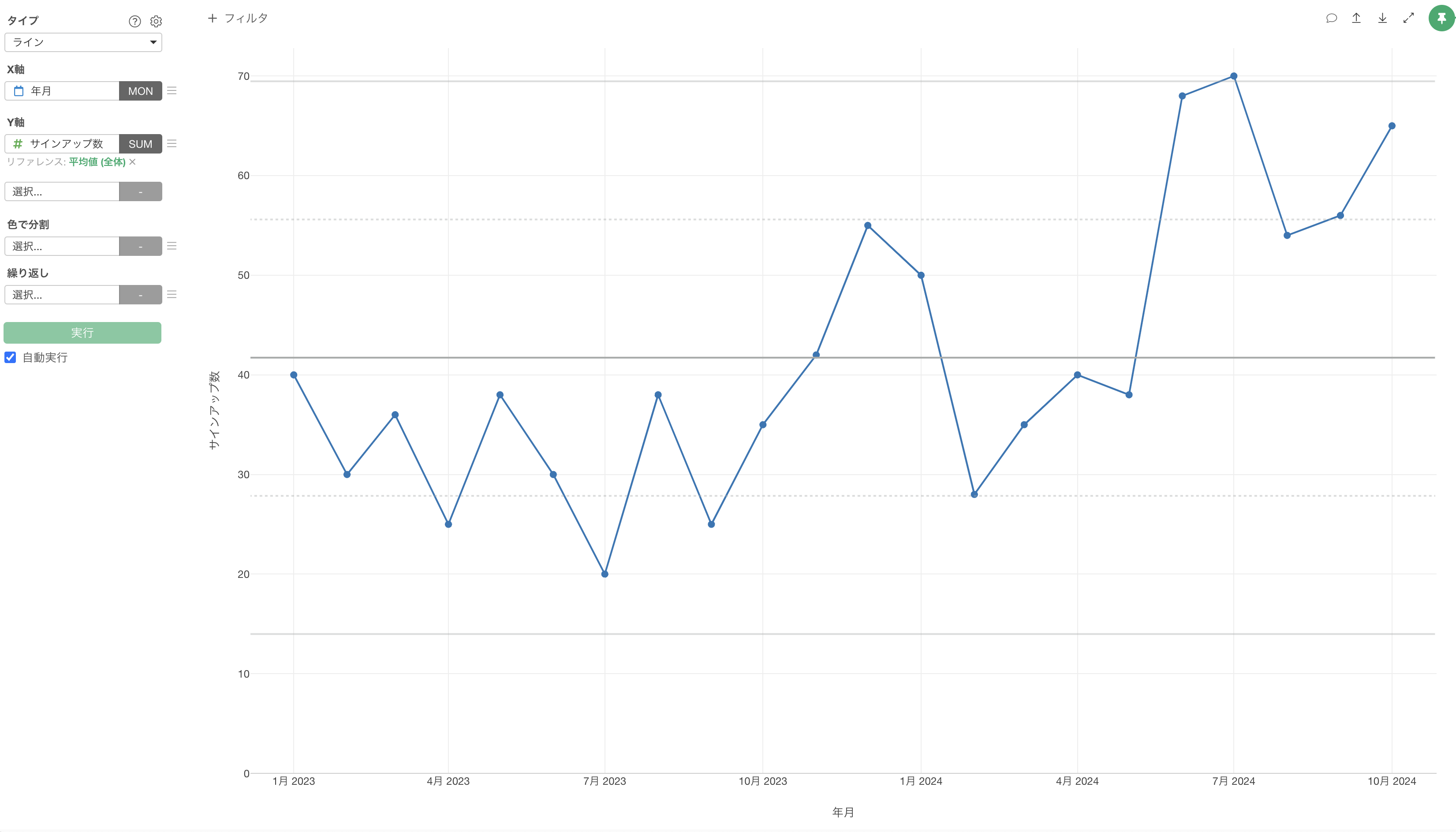
動画で確認したい方は、下記をご覧ください。
最後の値を表示する
XmRチャートを週次、または月次などでモニタリングをしていく際に、最後の値がどれくらいだったのかを確認したいことがあります。
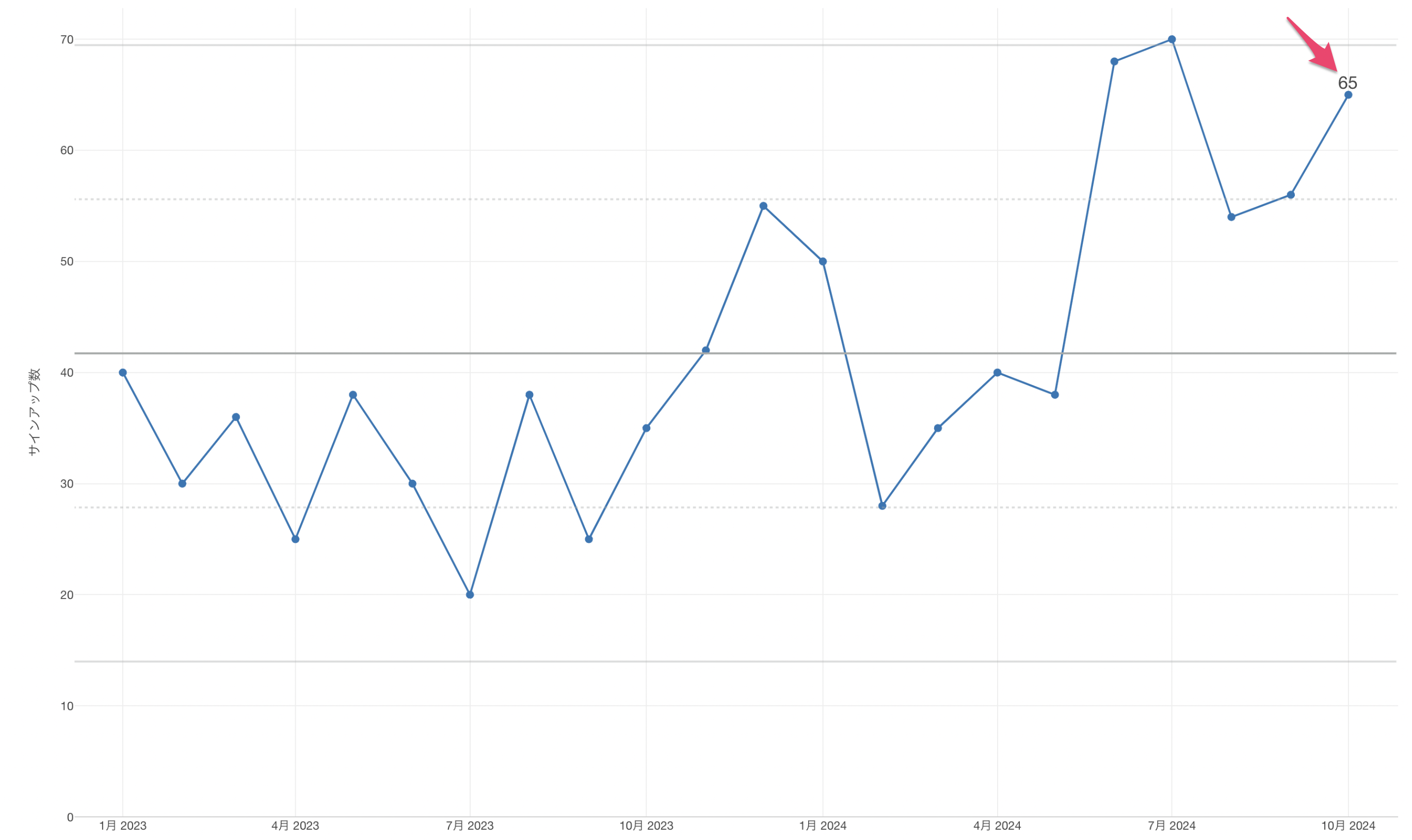
最後の値を表示するためには、設定から「値」を選択します。
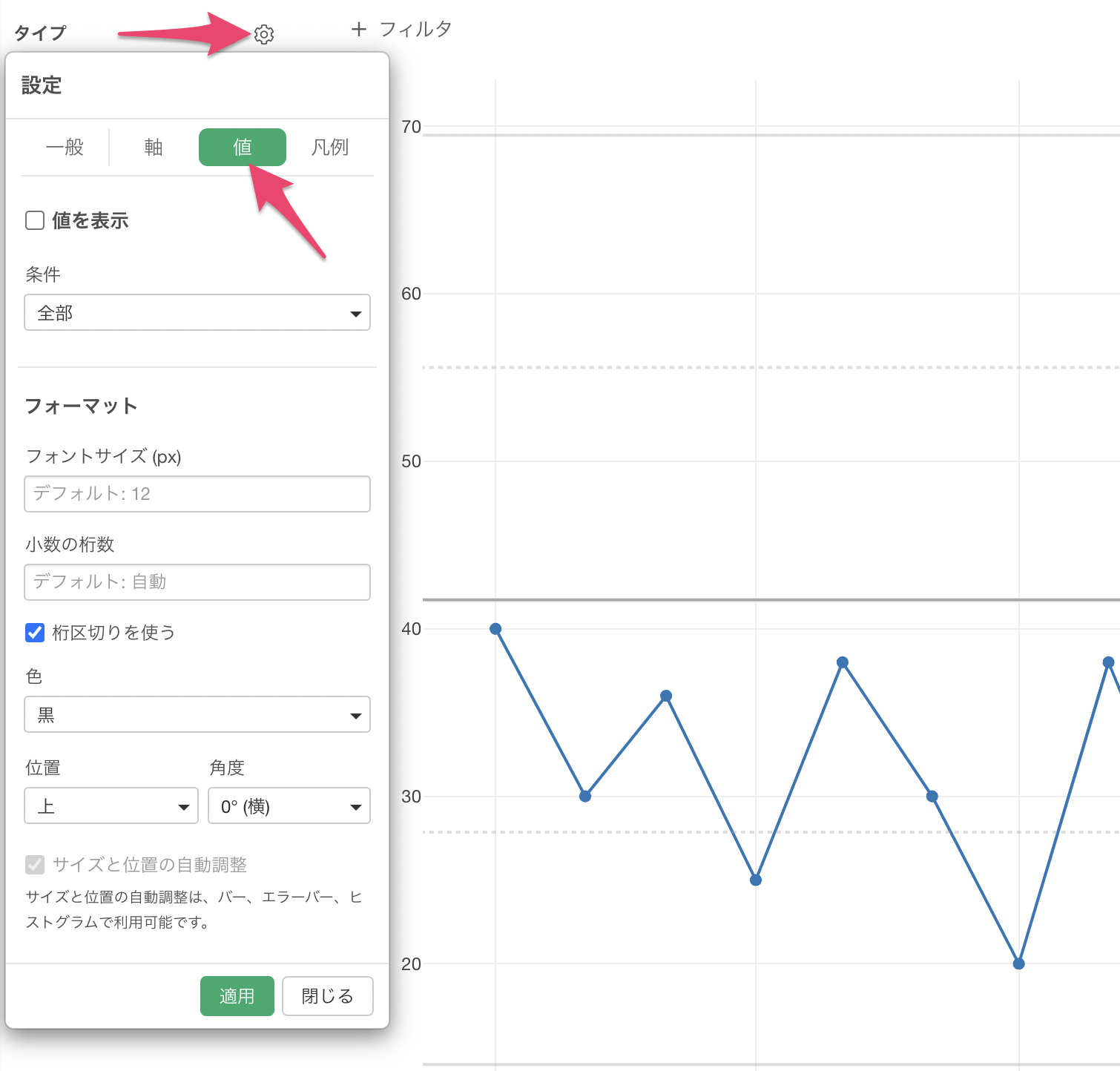
次に、値を表示にチェックをつけ、条件には代表値を選択しましょう。代表値のタイプには「最後の値(LAST)」にチェックをつけます。
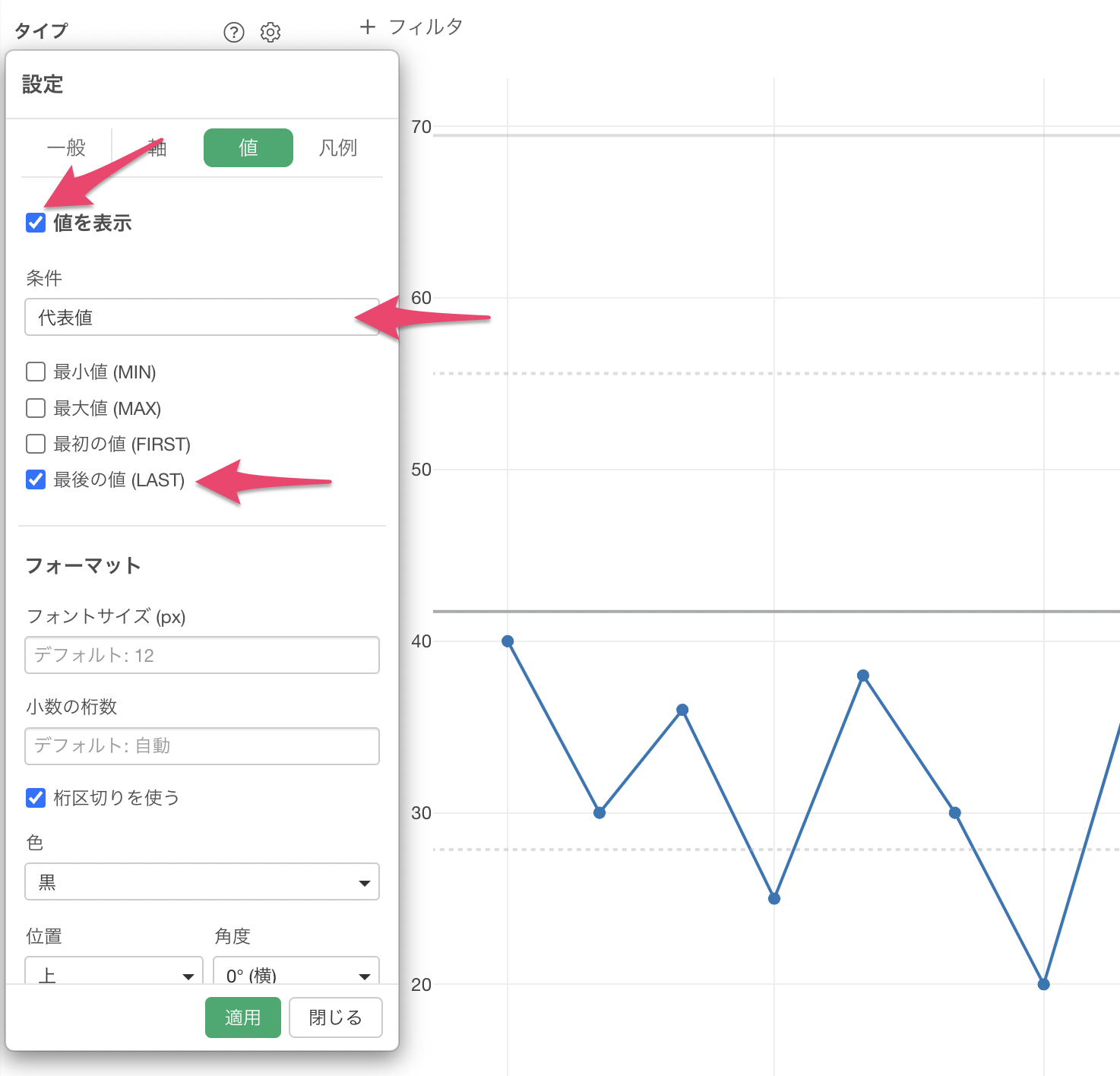
表示した値のフォントサイズを大きくしたい場合には、フォーマットの下にある「フォントサイズ(px)」を設定します。
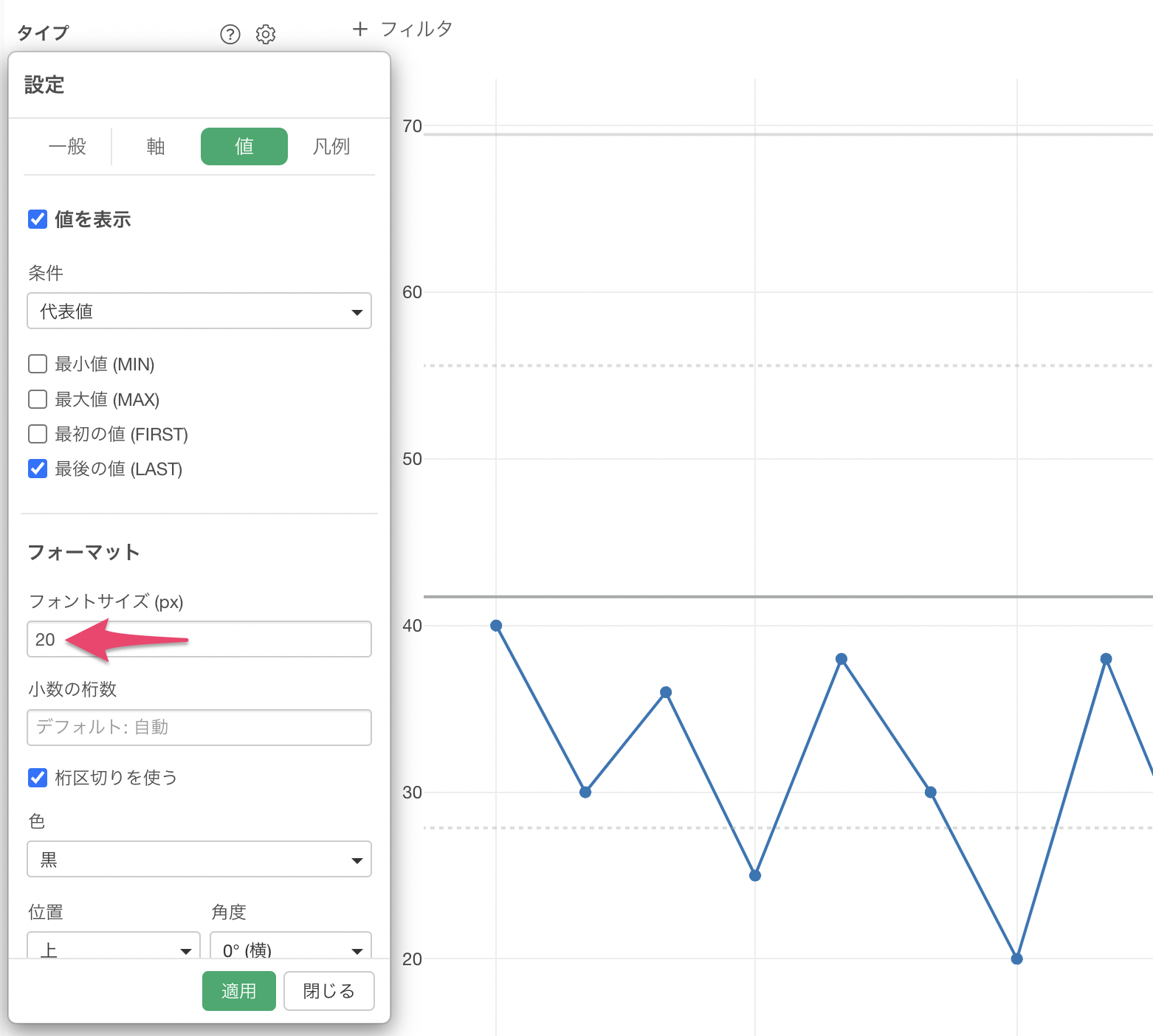
これにより、データの最後の値を表示することができました。
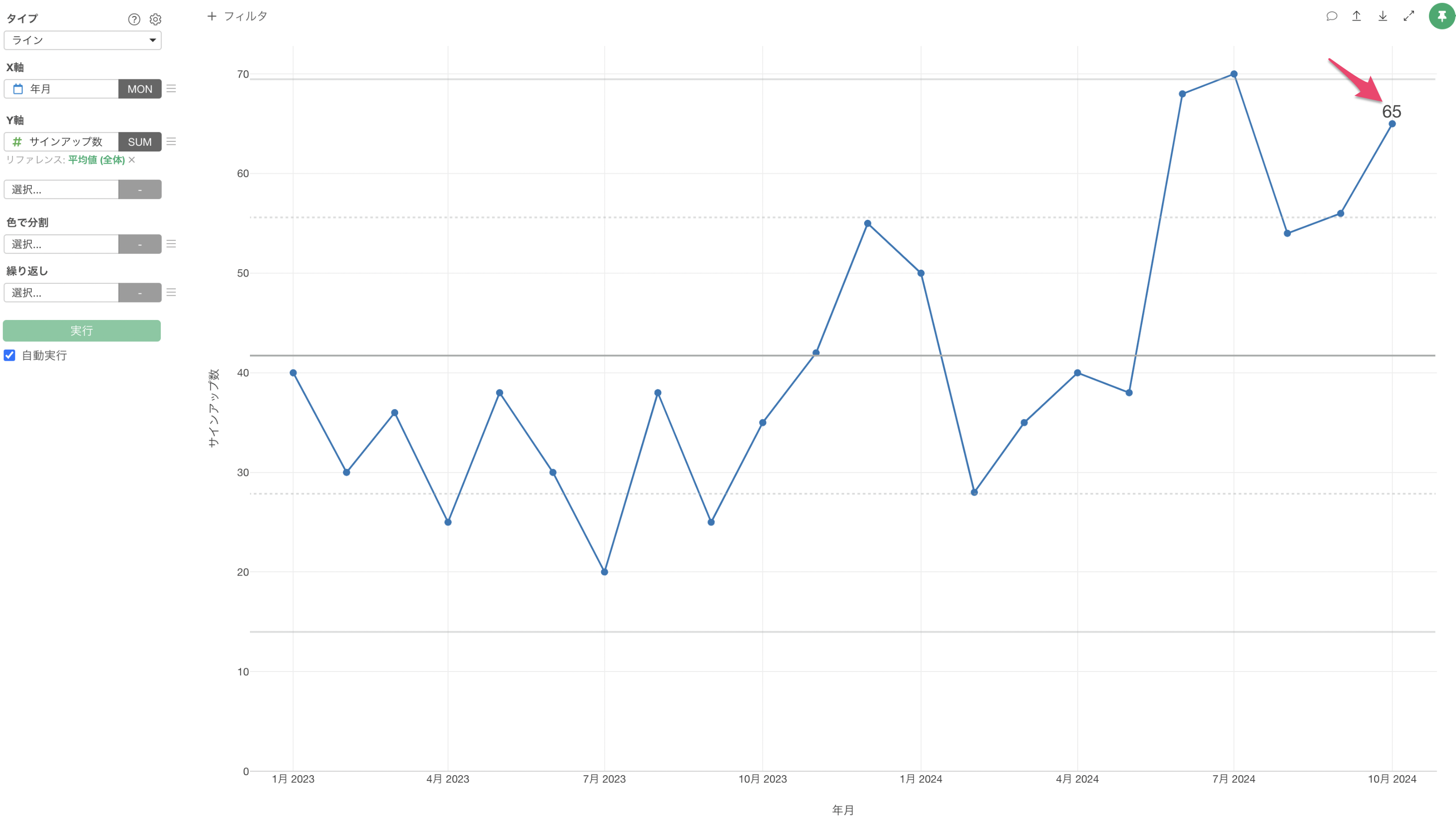
軸の設定
次に、XmRチャートなどの時系列の推移を可視化するチャートを見やすくするための軸の設定について紹介します。
Y軸のレンジをフィットさせる
ラインチャートなどを可視化していくと、デフォルトはY軸が0を含むように可視化されています。一方で、ラインチャートは方向が重要なチャートであり、必ずしもY軸に0を含んでいなければいけないわけではありません。
参考: なぜラインチャートは0から始めなくてもよいのか - リンク
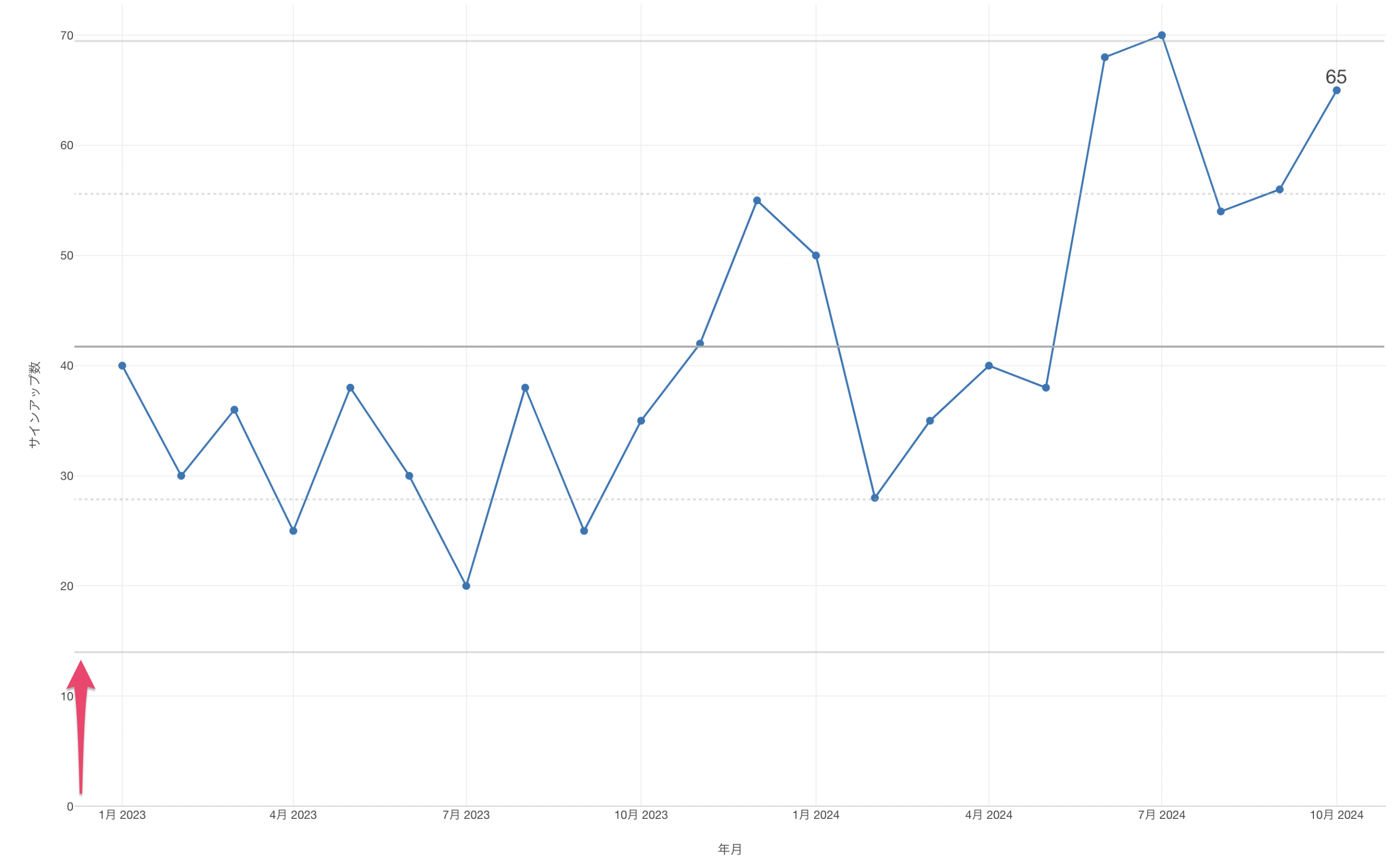
そこで、ここではY軸に0を含まずに、Y軸の値にフィットさせる形で可視化をしてみましょう。
設定の「軸」から「Y軸」を選択します。

スケールの中に「0をY軸に含む」のオプションがあるため、チェックボックスを外します。
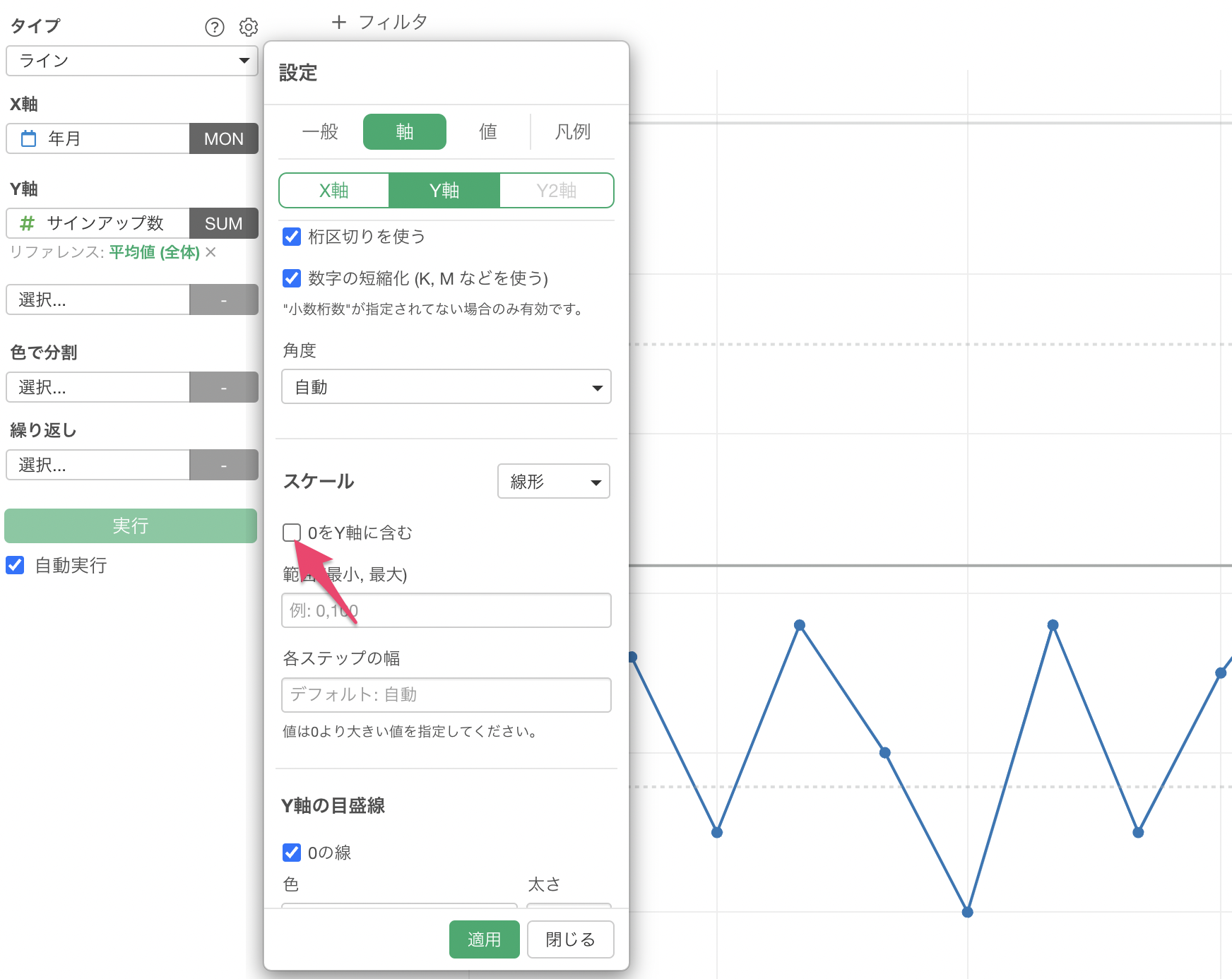
これによってY軸の値にフィットする形で可視化をすることができました。
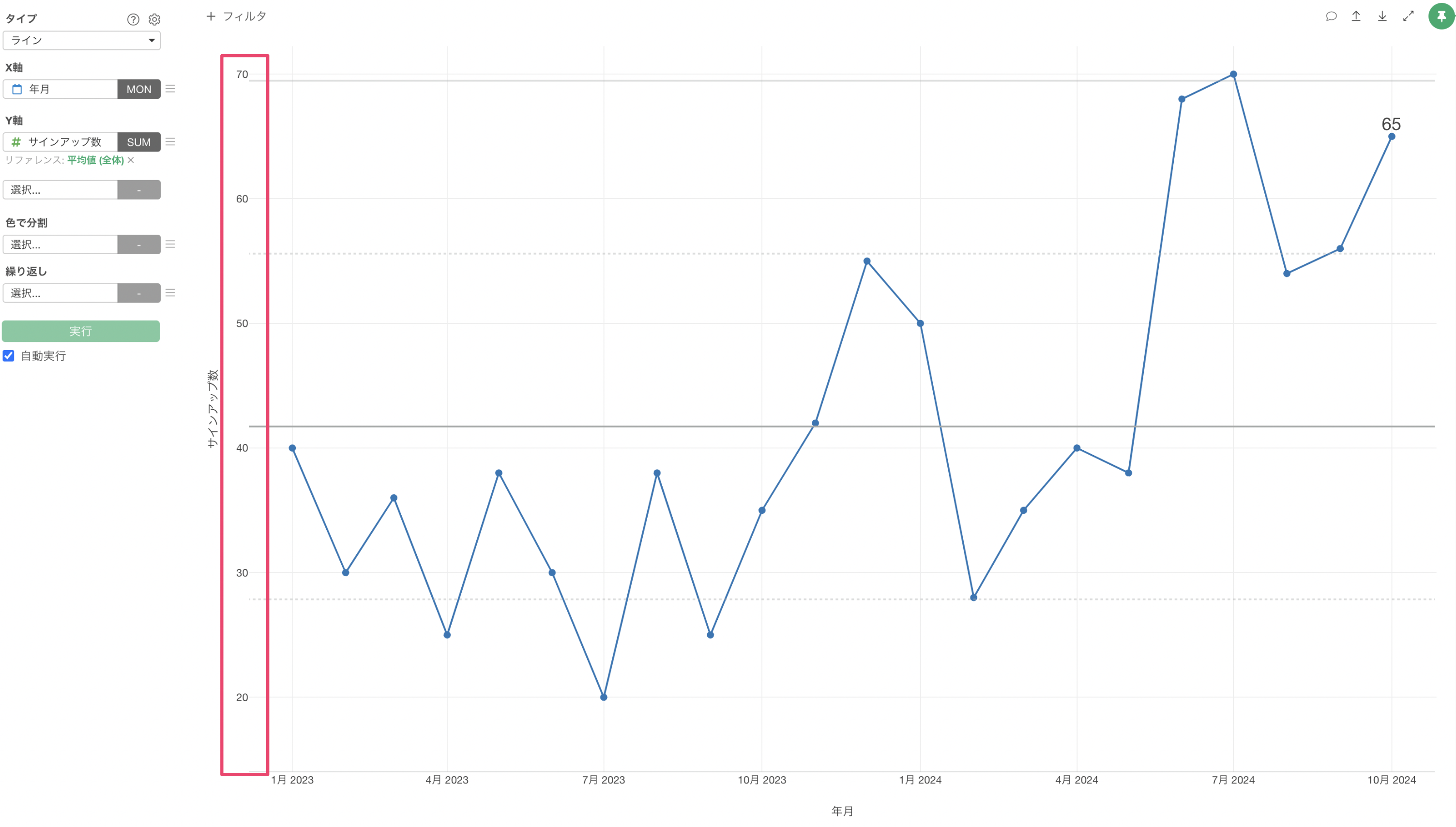
X軸のタイトルを非表示にする
XmRチャートをモニタリングしていく際に、X軸は「日付」の列が割り当てられます。そこで、日付だとわかりきっているX軸のタイトルについては非表示にしたいです。
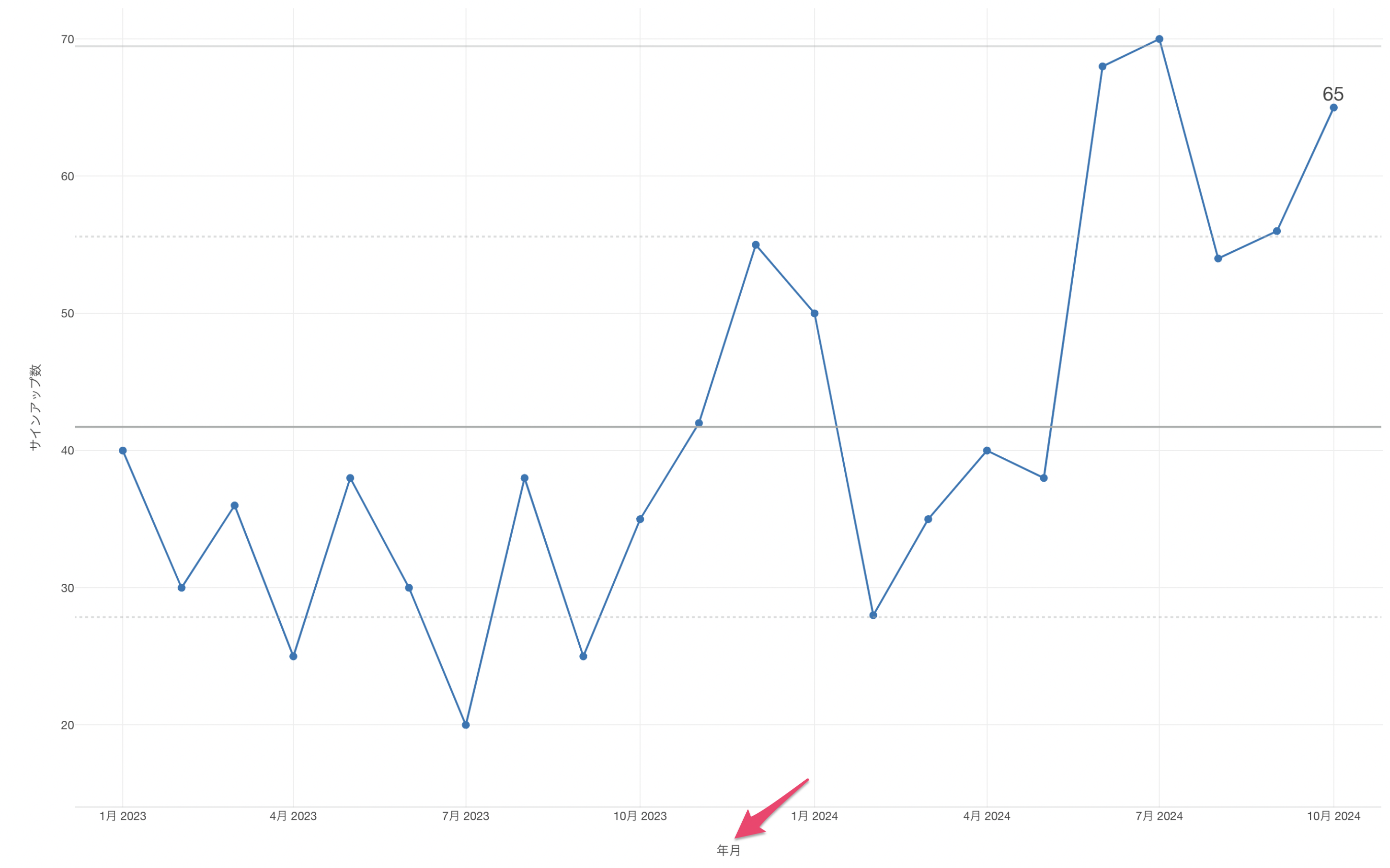
設定の「軸」から「X軸」を選択します。
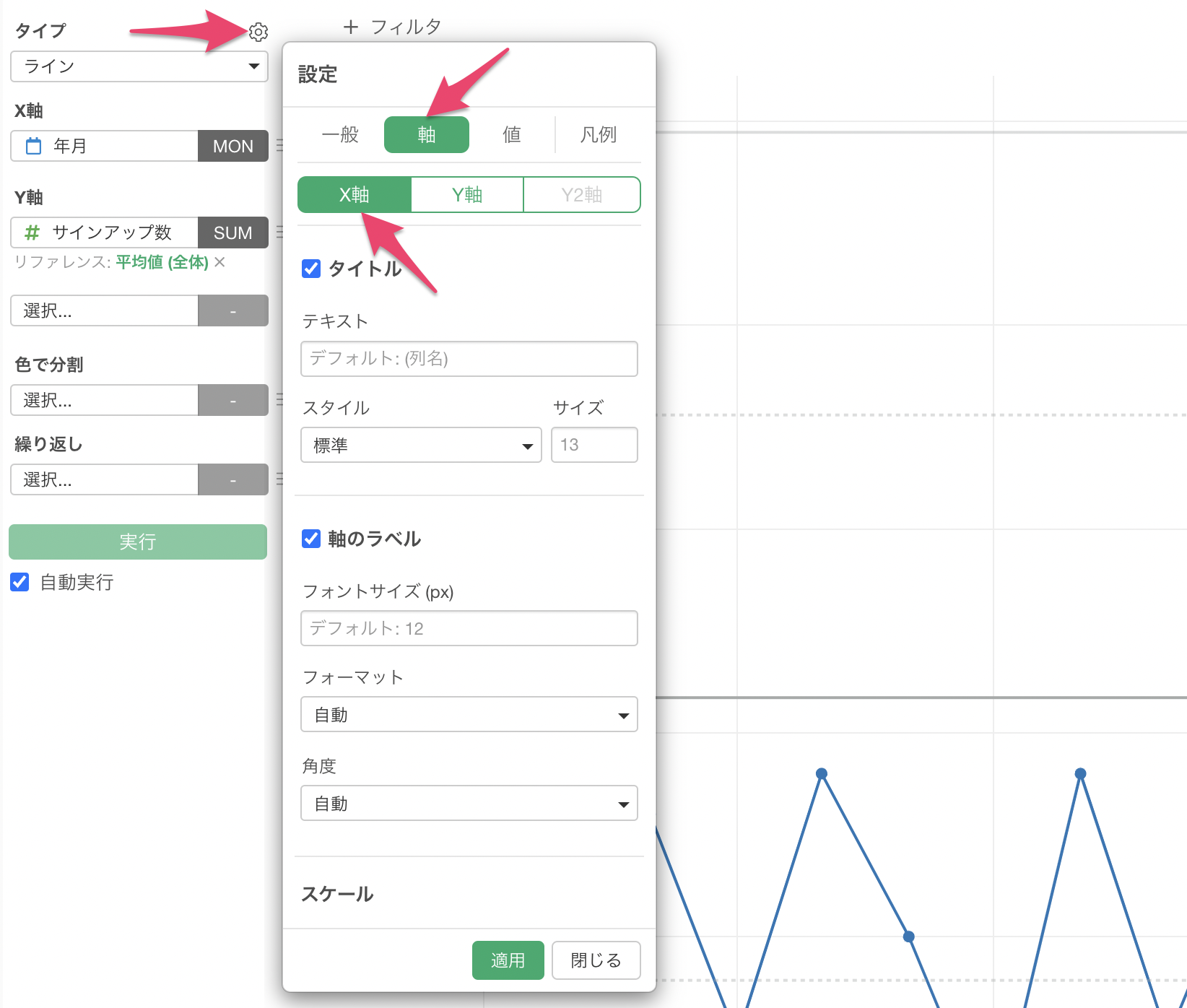
「タイトル」についてあるチェックボックスを外して適用します。
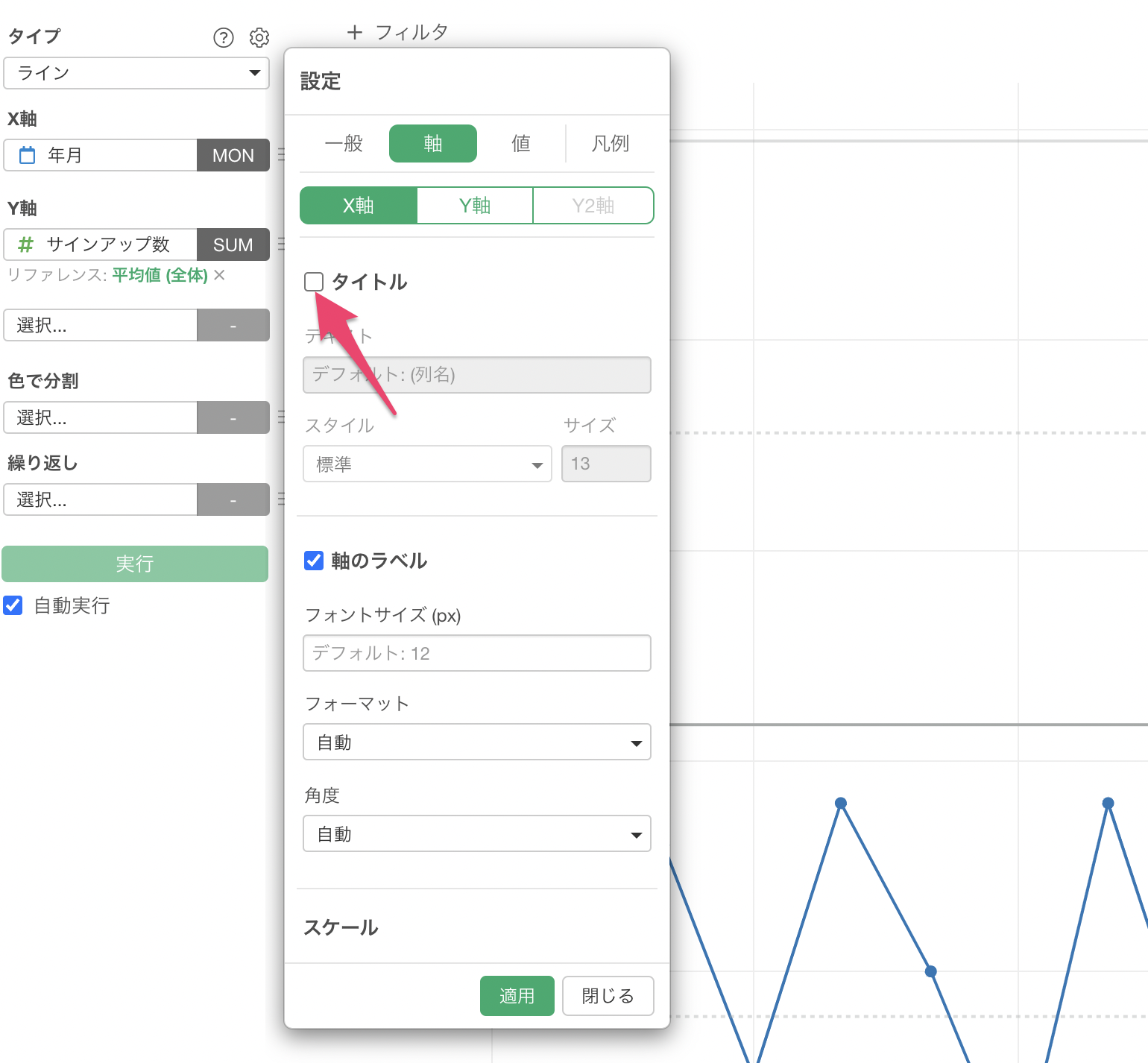
これによってX軸に表示されていたタイトルを非表示にすることができました。
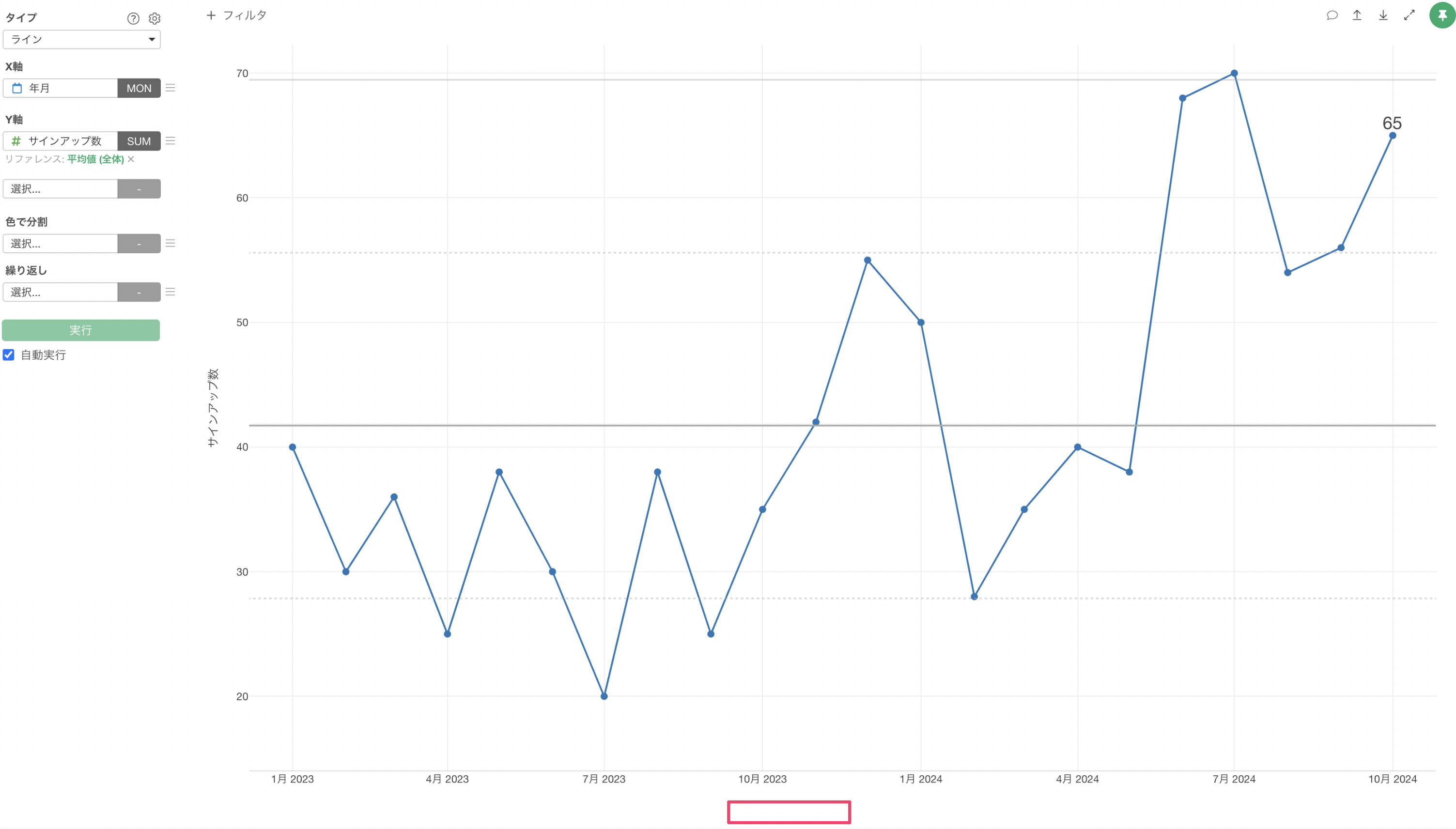
動画で確認したい方は、下記をご覧ください。
お客様からの声
XmRチャートを活用しているお客様から、以下の声をいただいています。
マーケティング業界:
- XmRチャートは単なるモニタリングツールではなく、コンバージョンの変動に対して「何が影響している」かといった仮説の組み立てが可能になる。また、XmRチャートを活用することでマネジメントサイドの品質管理や、メンバーへの指針提示といった形でオペレーションに組み込みやすいことを実感しています。
マーケティング業界:
- 難しいアナリティクスを使うことなく、XmRチャートでは現場の人がビジネスを改善するために使えるので地に足をつけた運用ができる。
小売業界:
- XmRチャートはシグナルが出ていた時に何が起きていたのかを考えるきっかけになるので、非常に実用的なチャートの見方だと思います。
小売業界:
- XmRチャートでシグナルを判別できるようになるのは非常に便利です。シグナルがある店舗は店舗の改修による休業や移転によるものが多いですが、それ以外にシグナルがあるものについては原因を調査するきっかけになり、ビジネスを改善する際のヒントが得られます。
製造業:
- XmRチャートを使うことで、それぞれの傾向をみるというよりも、どのように値が変動しているのか、シグナルがあるのかどうかを読み取りやすくなっている。シグナルがあった時に、起きている事象がなぜなのかを自然に考えることにつながる、刺激があるチャートだと思います。
レンタル事業:
- モニターしている指標をターゲットと比較はしているものの、良い/悪いは人それぞれの勘と経験にもとづいており、またデータをもとに一喜一憂しているのに近い状況となっていたため、利用を提案した背景がある。
出版業界:
- XmRチャートを利用することで、より早いタイミングで問題があることが確認でき、早めに手を打つことに活用できることを実感している。指標のモニタリングとXmRチャートは相性が良いですね。
研修事業:
- XmRチャートは実用的で使い勝手が良く、日付情報と指標が列としてあれば作れるので使用するデータのハードルも低く、結果の解釈もわかりやすいです。
教育機関:
- XmRチャートを使ったモニタリング環境があることで新しいことを試したり、実験を回していきやすくなると思います。