地図 - 標準の使い方
地理情報をもとに値を簡単に地図上で可視化できる「地図 - 標準」の使い方をご紹介します。
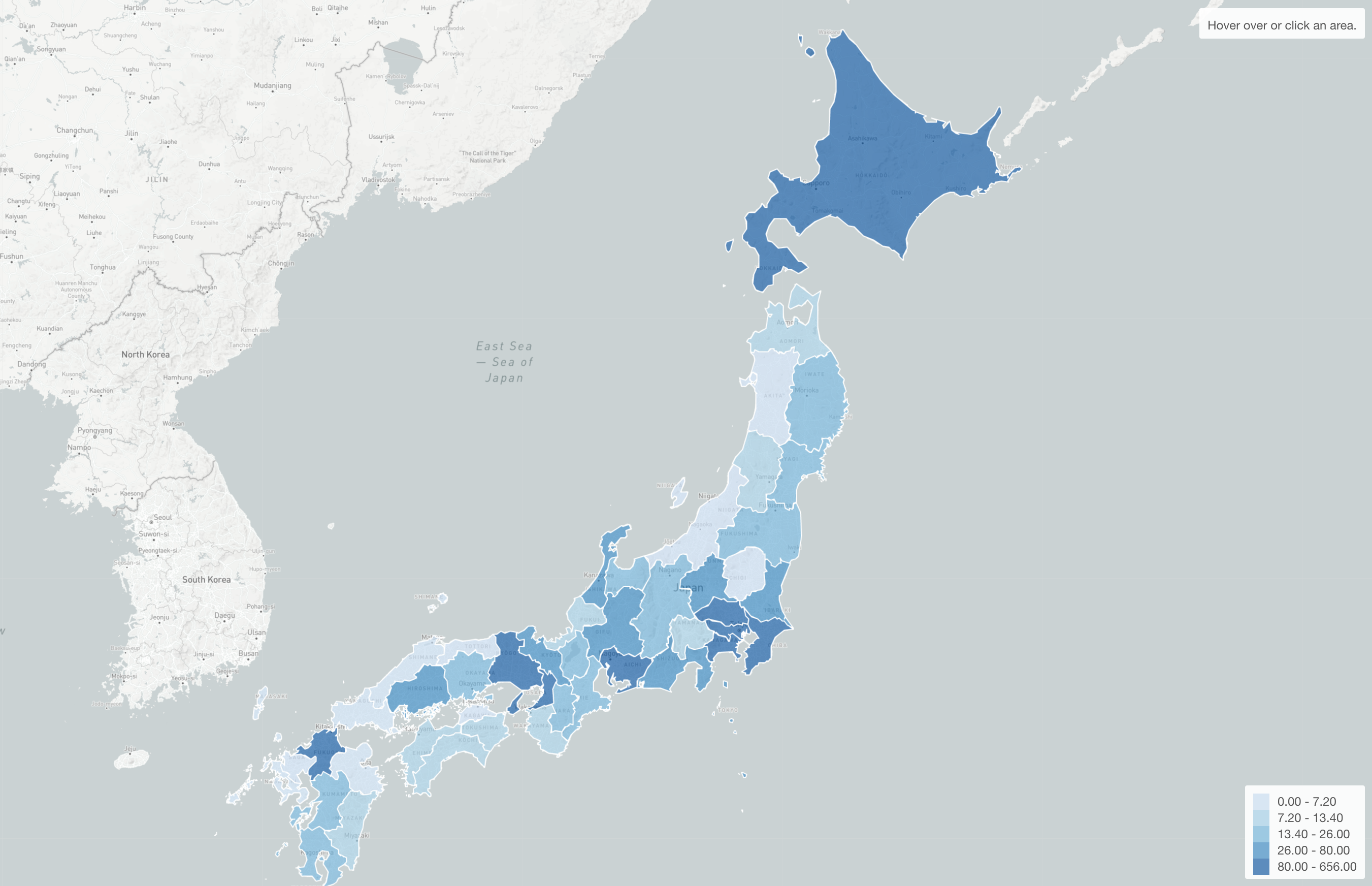
地図 - 標準は、以下の地理情報を持った列がサポートされています。
- 世界の国(太平洋中心)
- 世界の国(大西洋中心)
- アメリカの州
- アメリカの郡
- 日本の都道府県
- 日本の市区町村 - リンク
地図 - 標準の特徴としては、列の割り当てが簡単なことです。ファジーなマッピングをサポートしているので、例えばデータが「東京」であっても「東京都」であっても東京としてうまくマッピングされます。さらに「US」、「United States」、「The United States of America」などであってもアメリカとしてマッピングされます。
そして、値の表現方法としては、「エリア」と「サークル」という2つのタイプがあります。
エリア

エリアでは、データを領域(国、州、都道府県など)そのものに割り当てる色で表現します。
サークル

サークルでは、サークルでは、データを色とサイズを使って表現します。
サンプルデータとして都道府県別のコロナウイルスデータを使用していきます。
このデータは1行が都道府県ごとで、1日単位でPCRテストの陽性者数(累積)や、死亡者数(累積)の列があります。
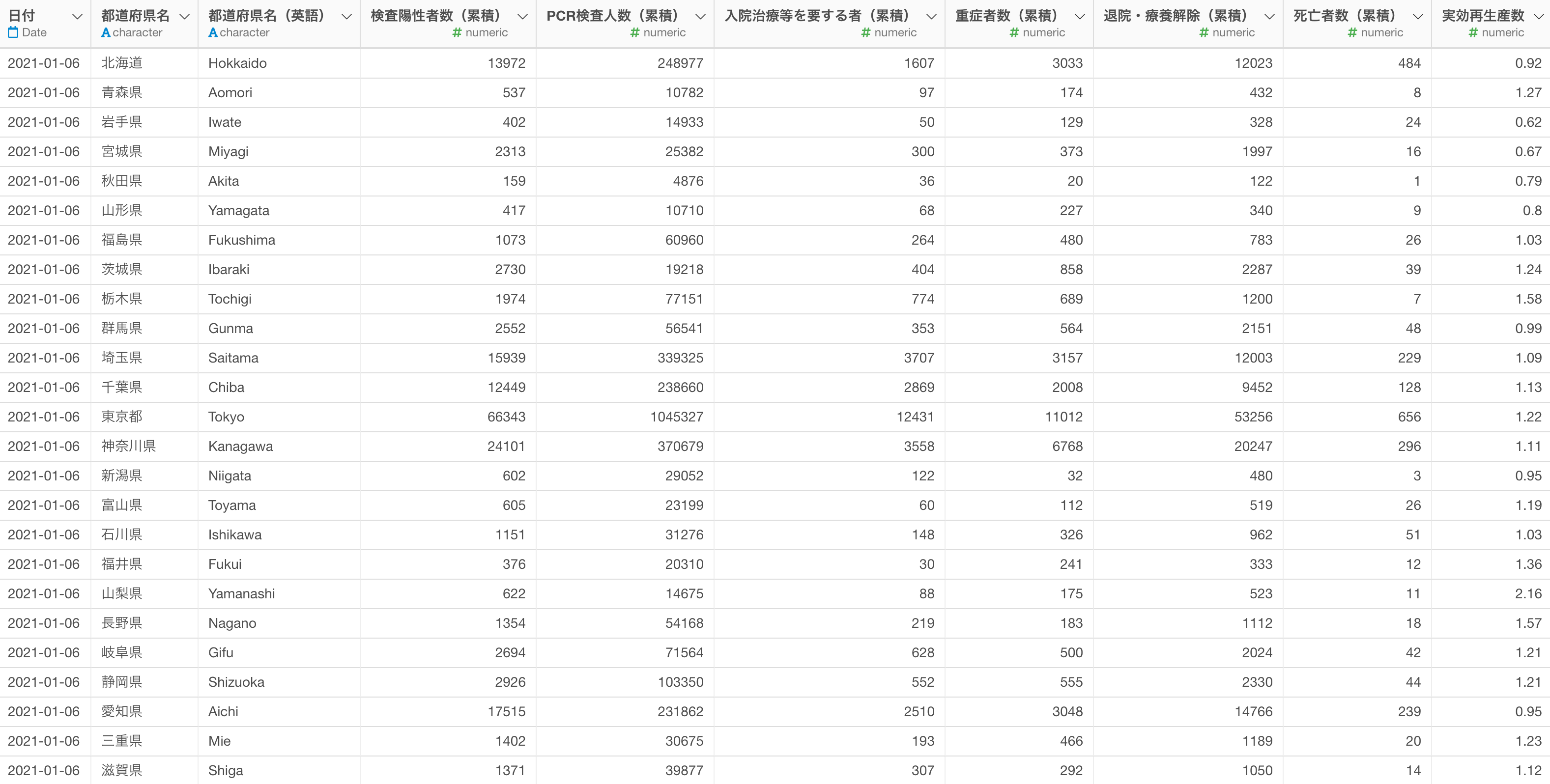
そして、データの期間は2020年2月8日からあります。データは1日ごとにスケジュールしているため、ダウンロード時点の最新の日のデータがインポートされるかと思います。
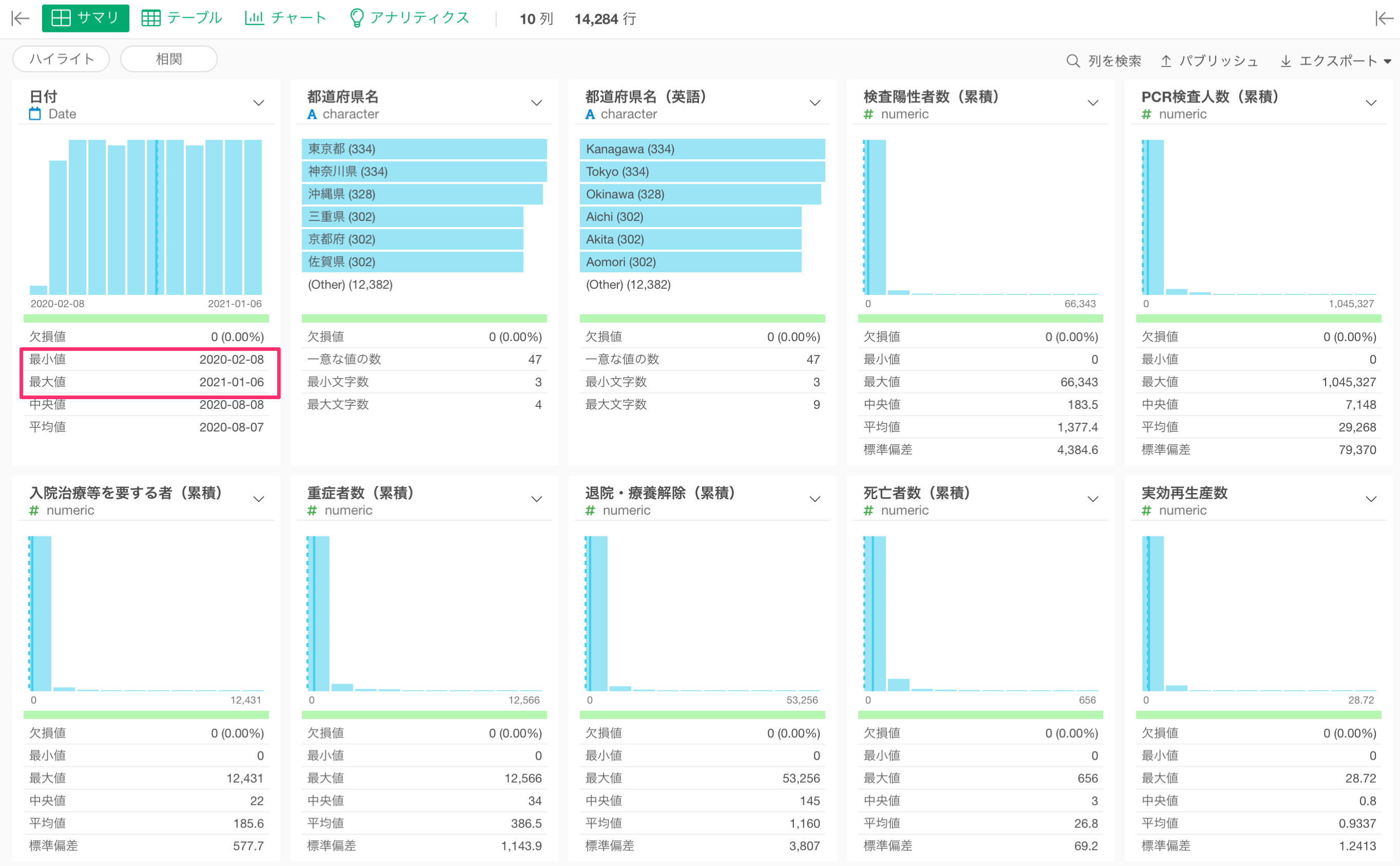
今回は、データの中にある最後の日を興味の対象にしたいので、フィルタを使って最後の日のみにします。
日付の列ヘッダメニューから「フィルタ」を選び、演算子に「等しい」の「日付」を選択します。
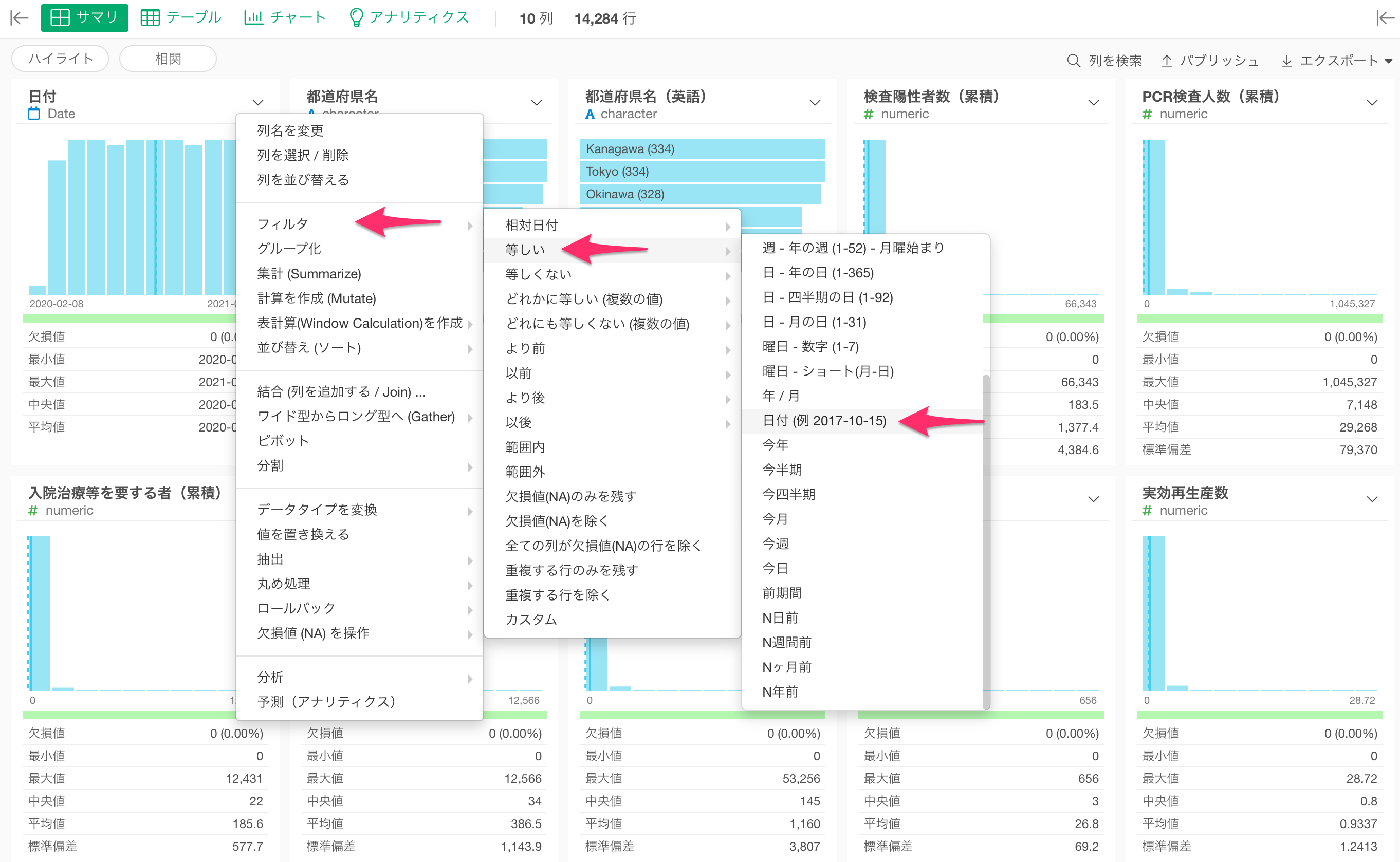
フィルタのダイアログが表示されるので、集計関数にチェックをし、「最後の日」を選択します。

最後の日のデータのみにすることができました。

新しくチャートを作成し、タイプに「地図 - 標準」を選択します。
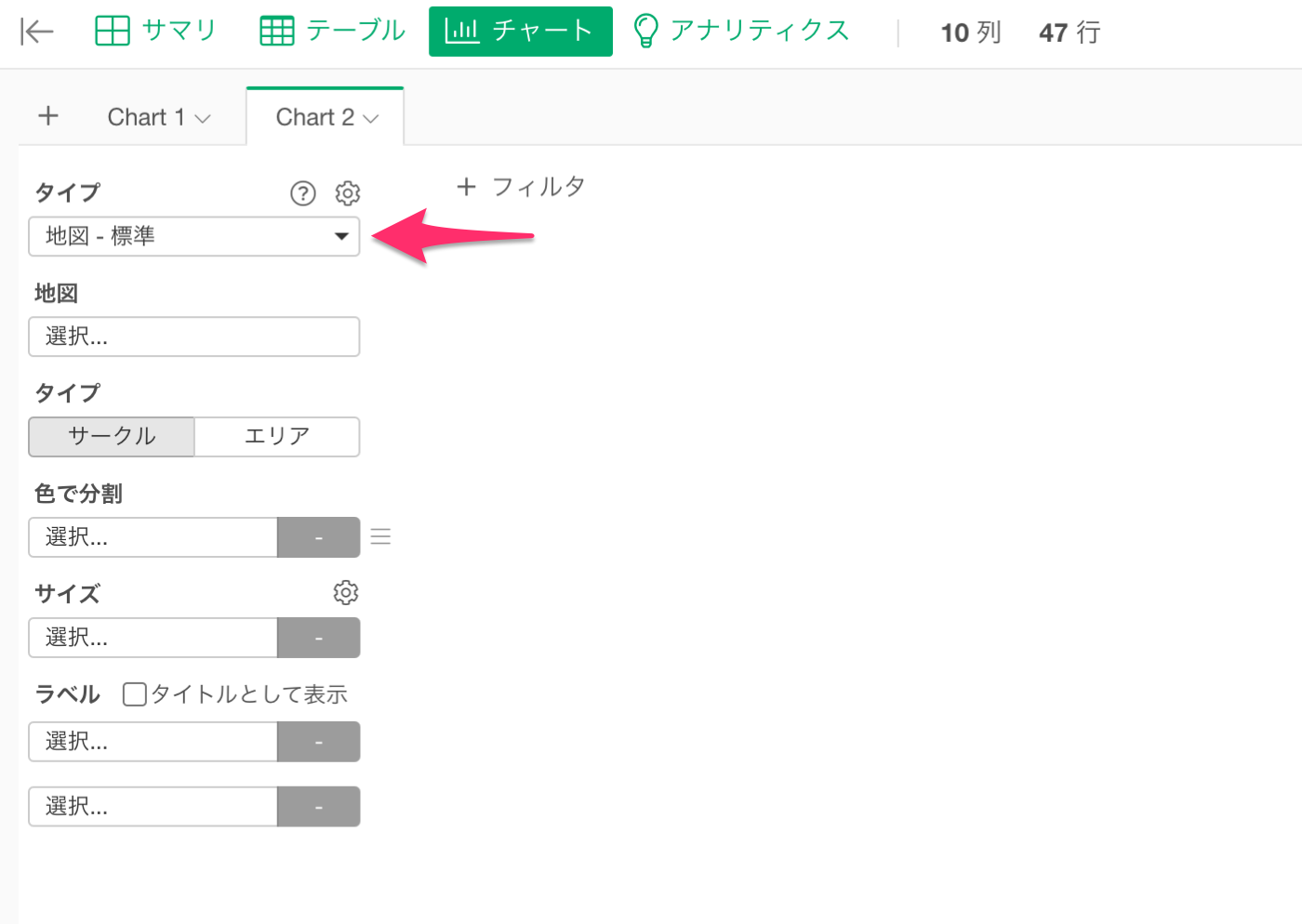
地図には日本の都道府県を使いたいので、「Japan Prefectures」を選択します。
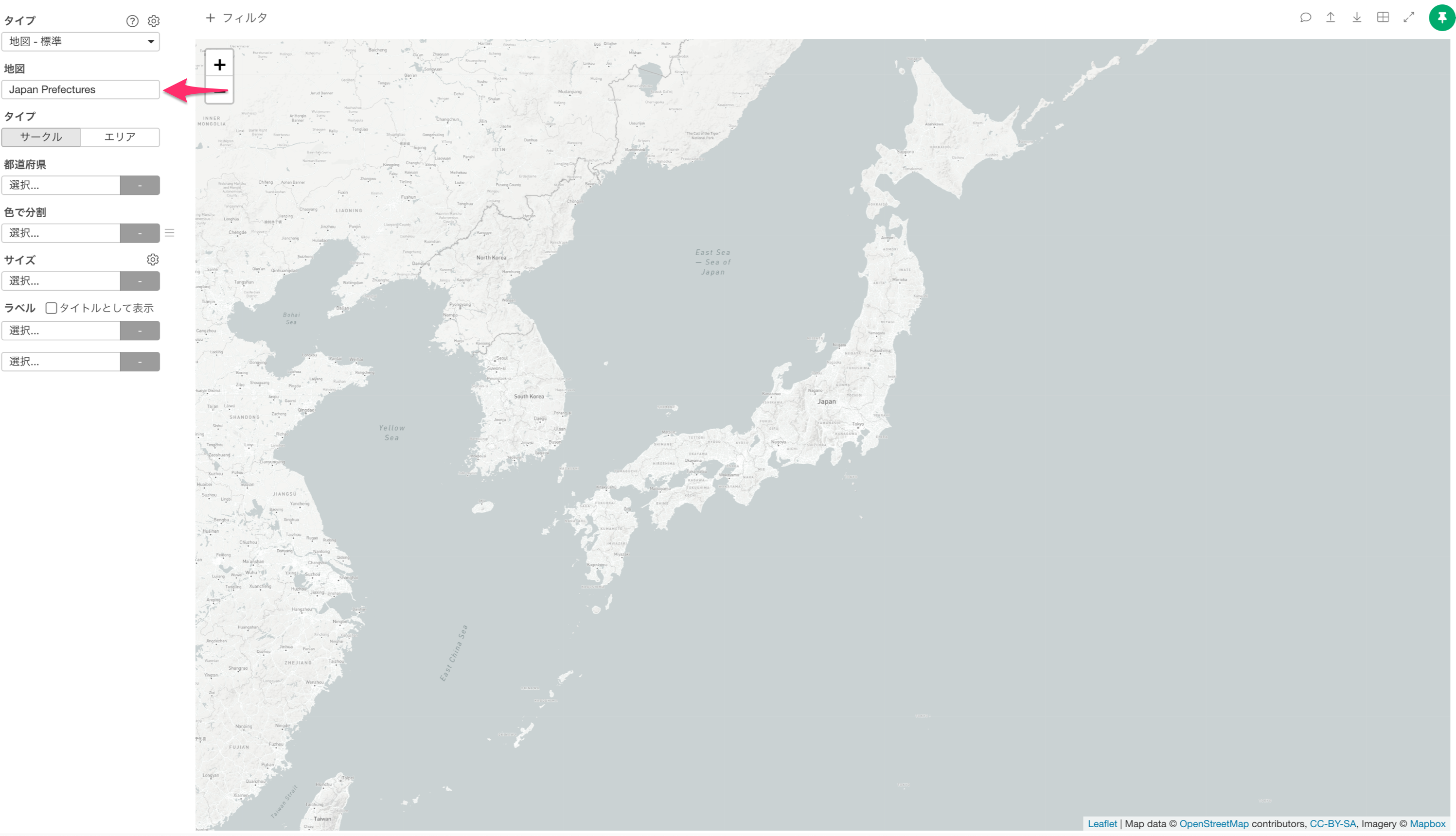
都道府県には「都道府県名」の列を選択します。

タイプにはサークルが選ばれているんので、各都道府県にサークルが可視化されています。

サイズに「検査陽性者数(累積)」を選択します。

陽性者数が多い都道府県はサークルのサイズが大きく、人口が少ない国はサークルのサイズが小さく表現されます。
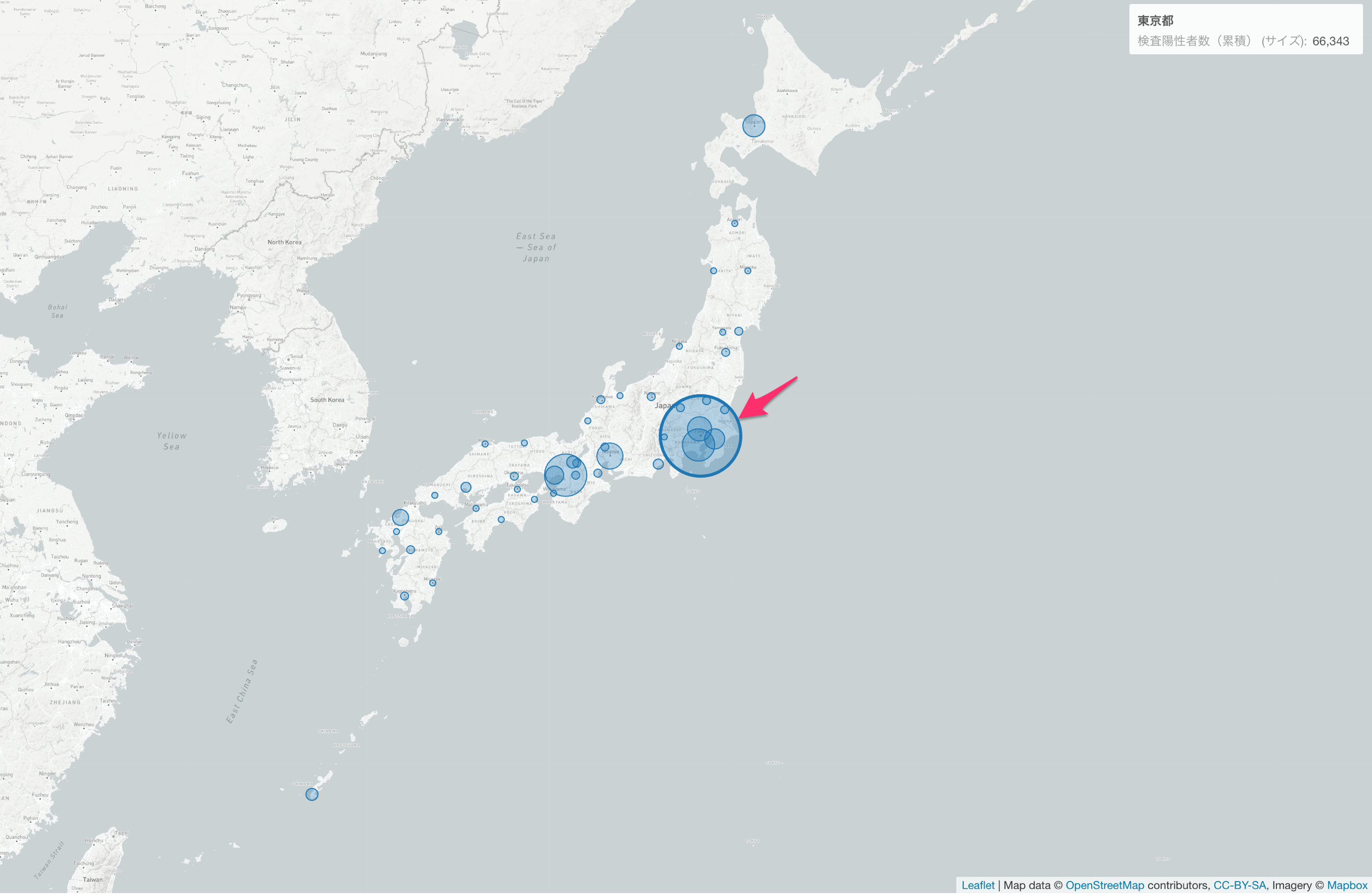
東京都を見てみると、陽性者数が多いためサークルが大きくなっていることがわかります。
ちなみに、サイズを変更したい場合は、サイズの横にあるギアアギコンから変更することができます。
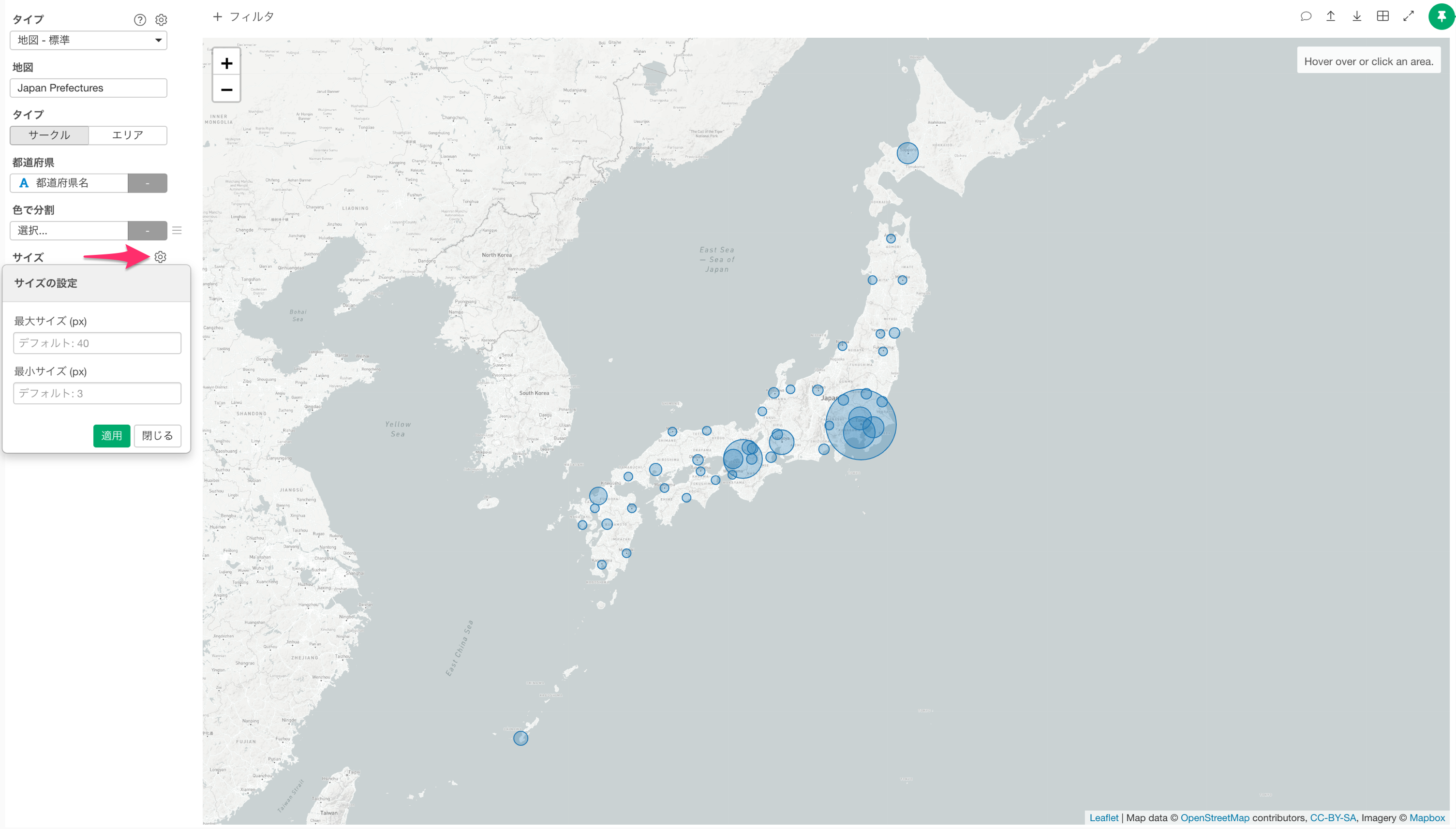
次に、色で分割に「死亡者数(累積)」を選択します。
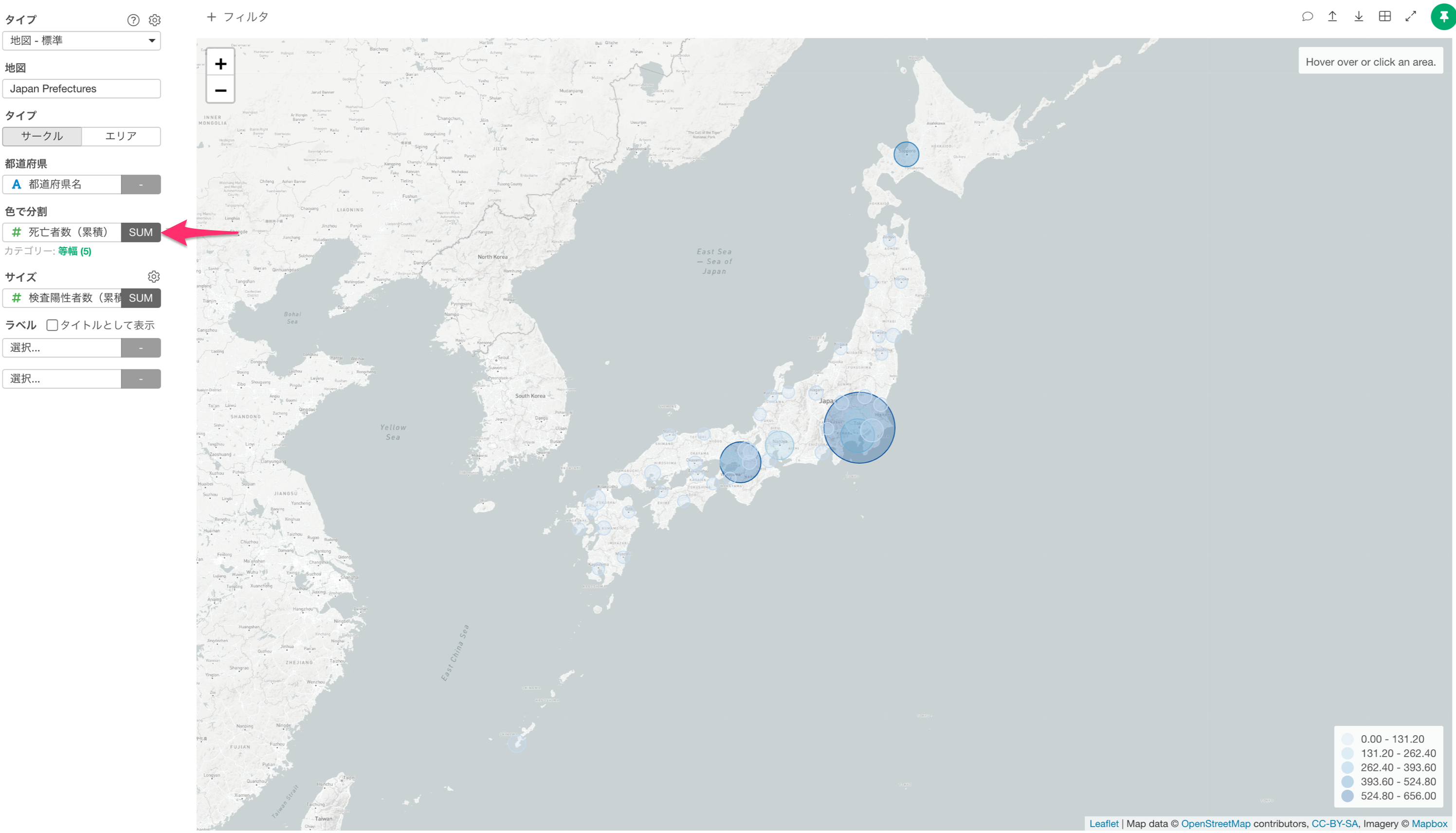
東京や大阪、そして意外にも北海道の死亡者数が多いことがわかります。

これらの値が大きすぎるため、そのほかの都道府県の違いが読み取りづらくなっています。
これは、等幅という値の大きさをもとに5等分しているのですが、値を頻度(行の数)をもとに5等分する等頻度というタイプに変更します。
色で分割の下の等幅 (5)という緑のテキストをクリックします。

タイプを「等頻度」に変更します。

先ほどより、死亡者数の違いを比べやすくなりました。

元の人口が多いというのもありますが、東京近郊の神奈川、千葉、埼玉や六大都市では死亡者数が他県に比べて多いようです。
次にタイプにエリアを指定します。
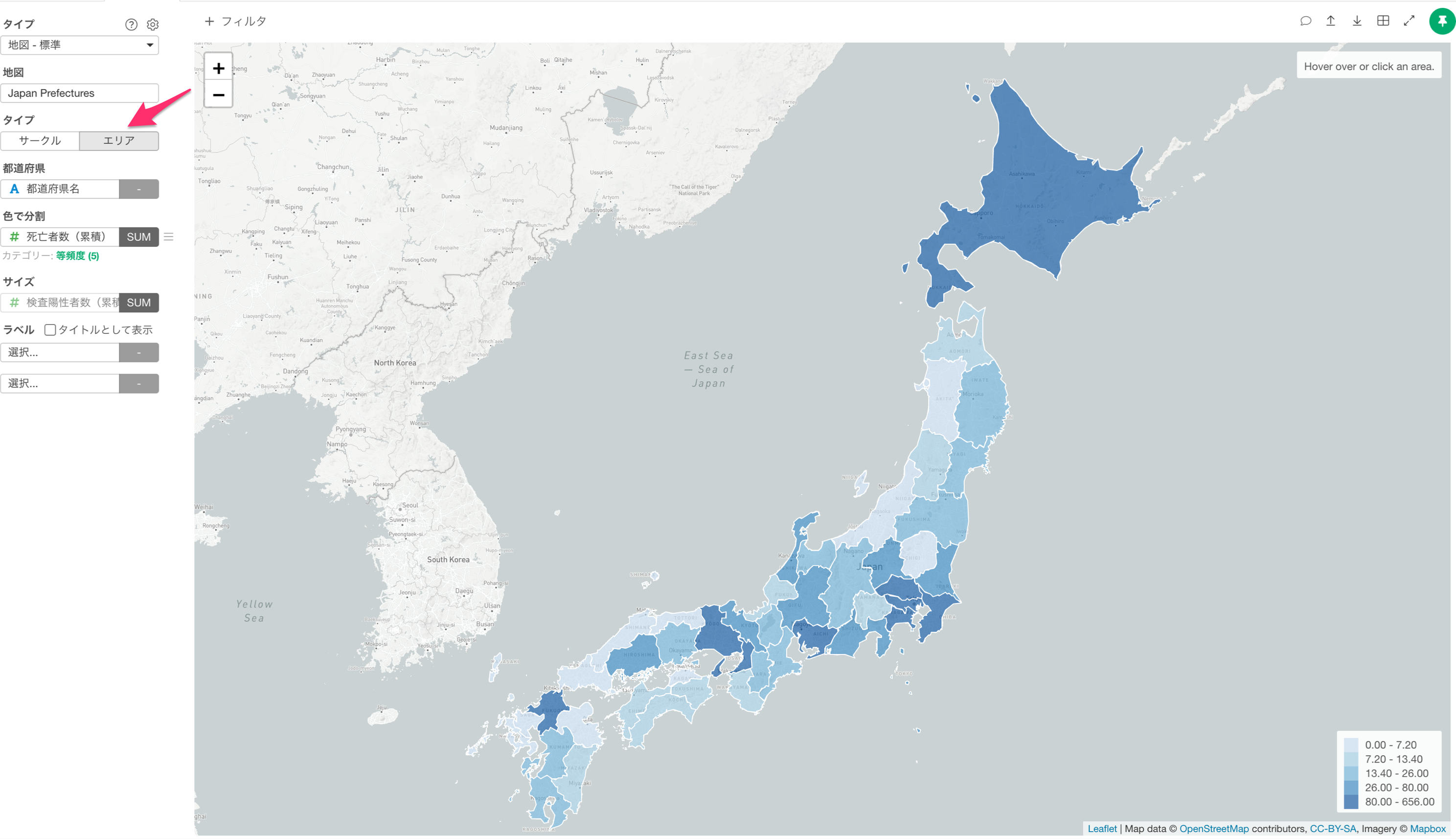
エリアではサークルと違い、死亡者数を都道府県そのものに割り当てて色として可視化されています。
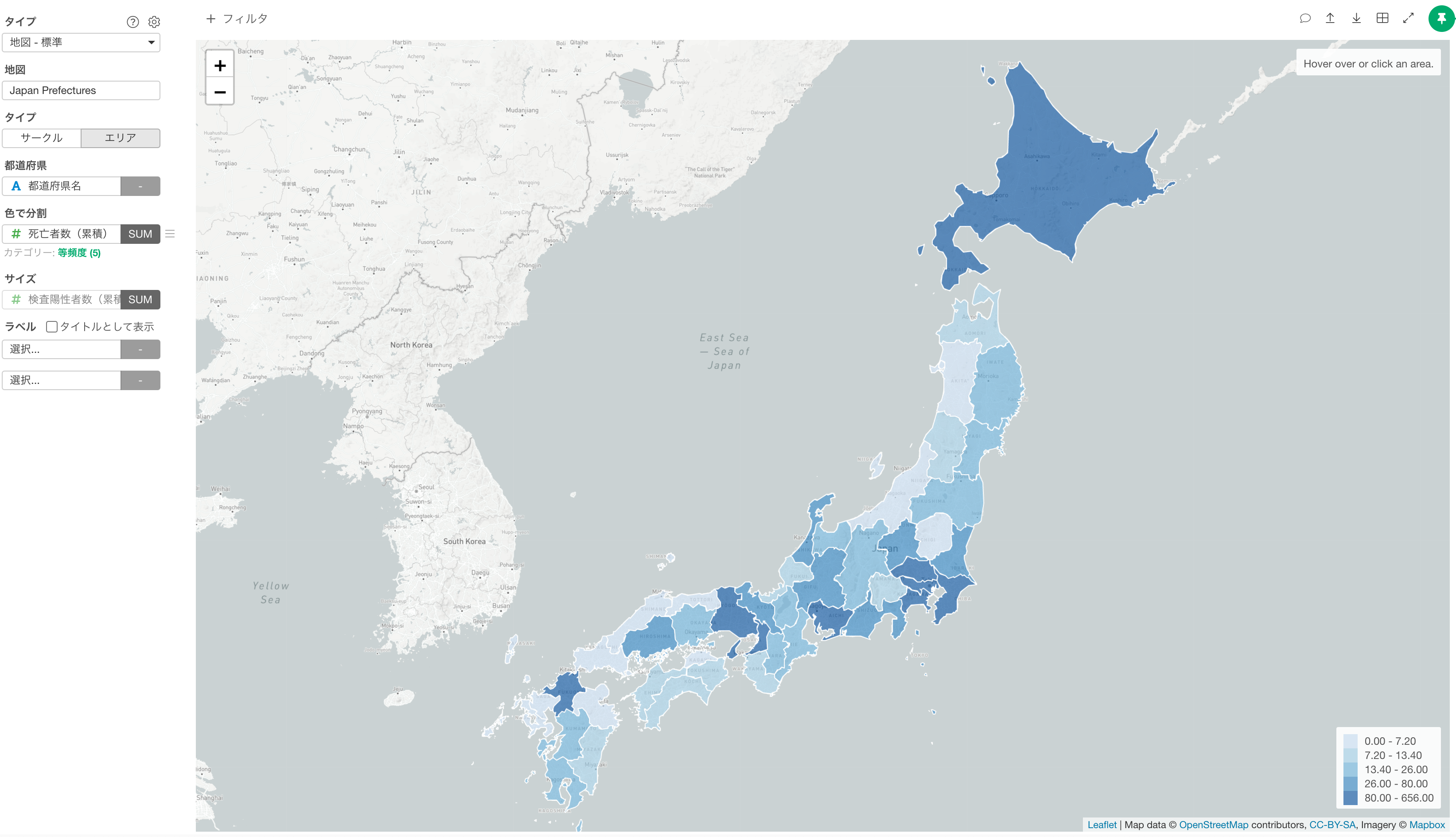
エリアでは、サークルのようにサイズで表現することはできないため、既に列が割り当てられいても無効化されることに注意が必要です。
