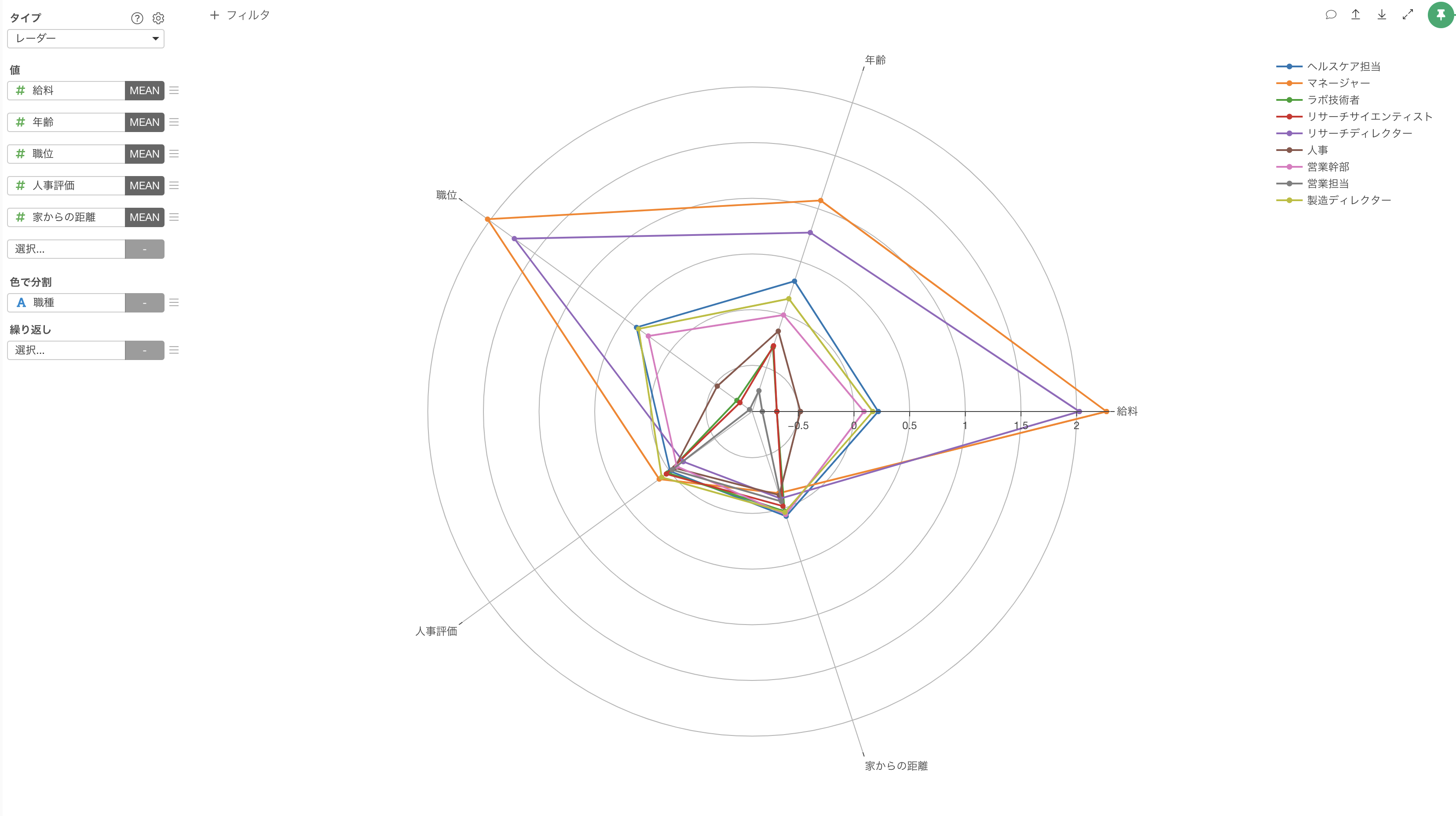レーダーチャートの作り方
複数の数値列をまとめて可視化する時によく使われるレーダーチャートの作り方をご紹介します。
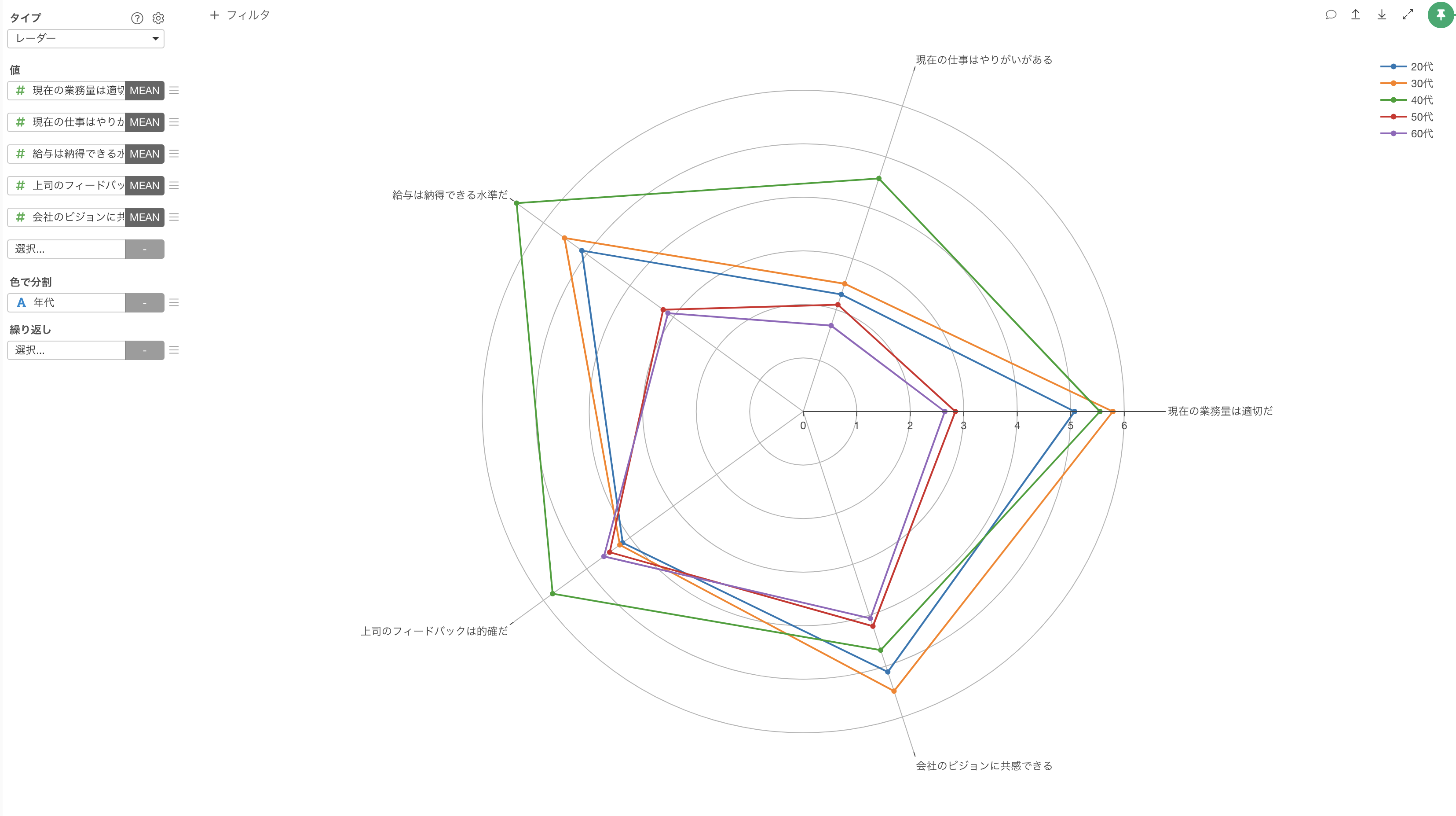
サンプルデータとして従業員のアンケートデータを使用していきます。 このデータは1行が1回答者で、列にはアンケートの回答や性別、年代などの列があります。
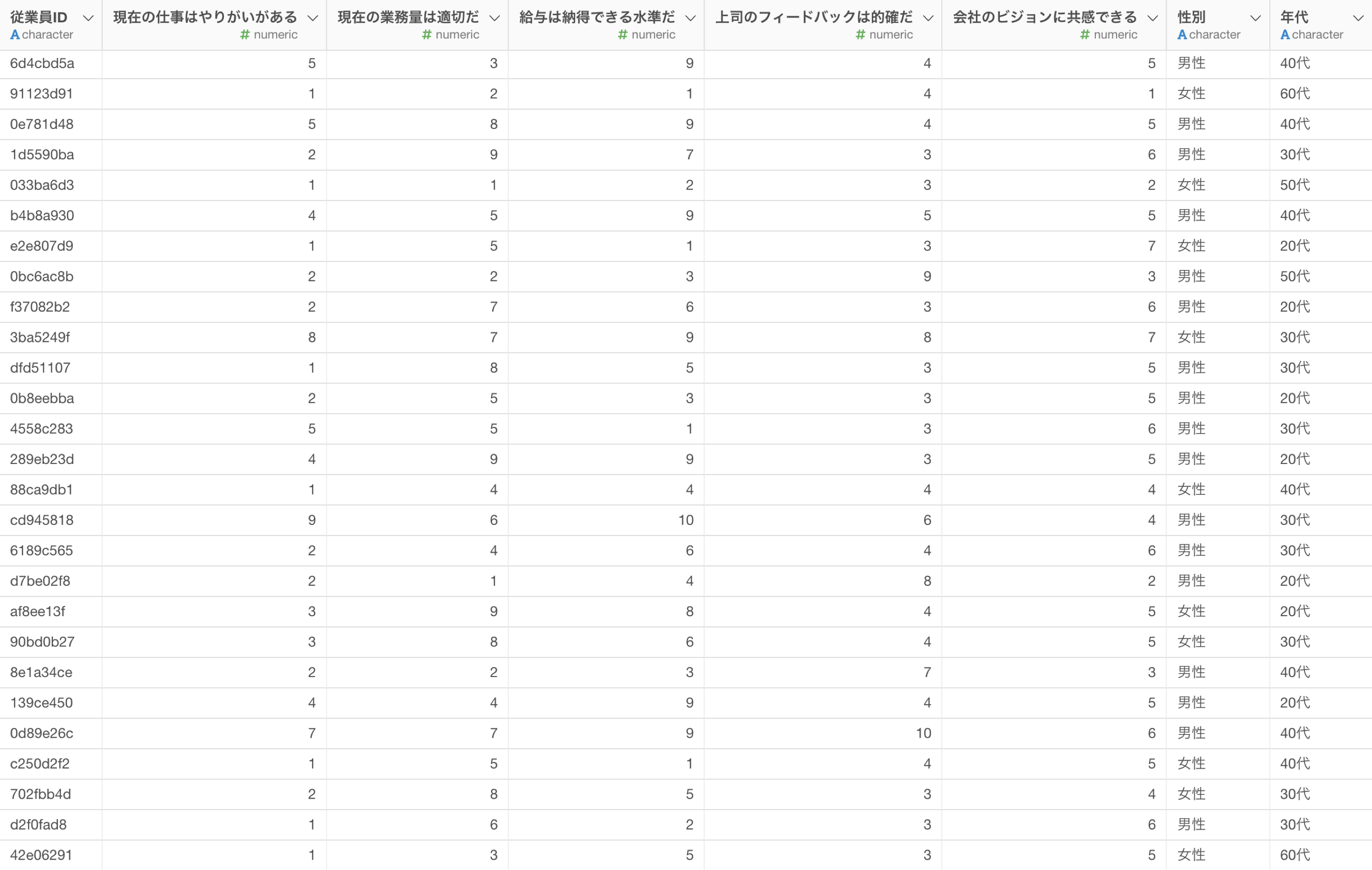
これらの複数のアンケートの回答を一つのチャートでまとめて可視化して比較したい時があります。
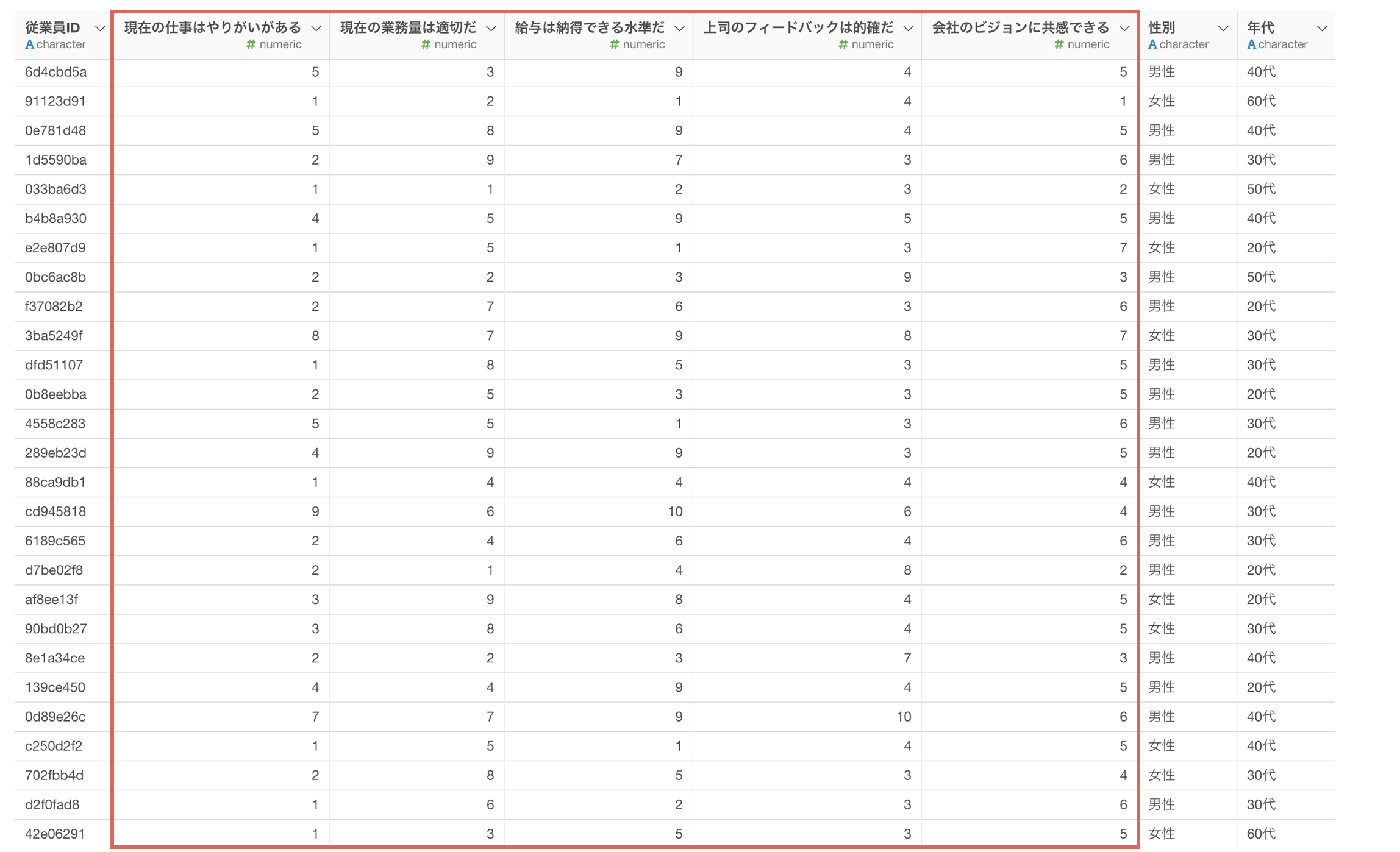
このように、複数の数値列をまとめて可視化したいときに使えるのがレーダーチャートです!
チャートビューからチャートを作成し、タイプに「レーダー」を選択します。
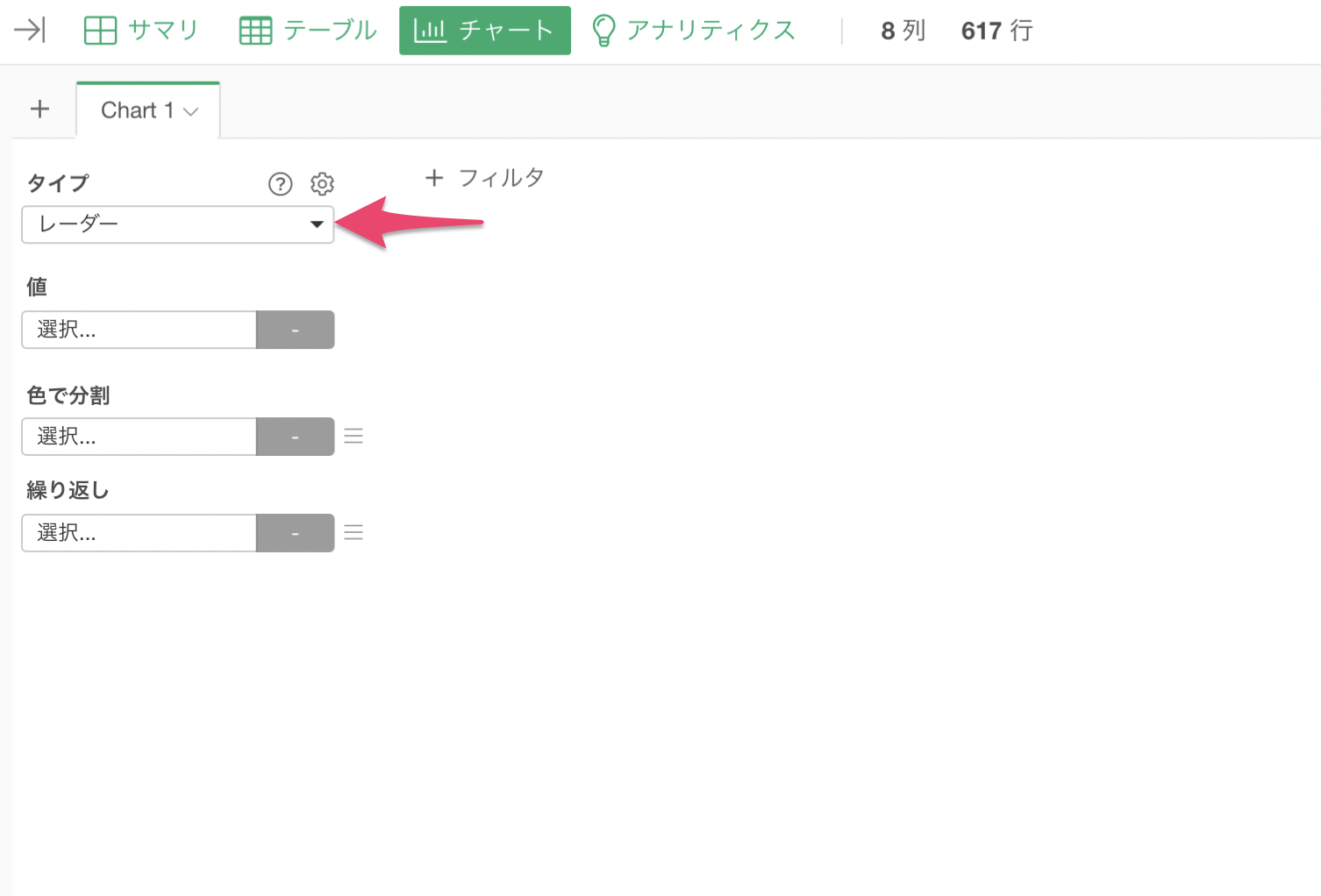
値にアンケートの回答の列を割り当て、集計関数には「平均値(mean)」を指定します。
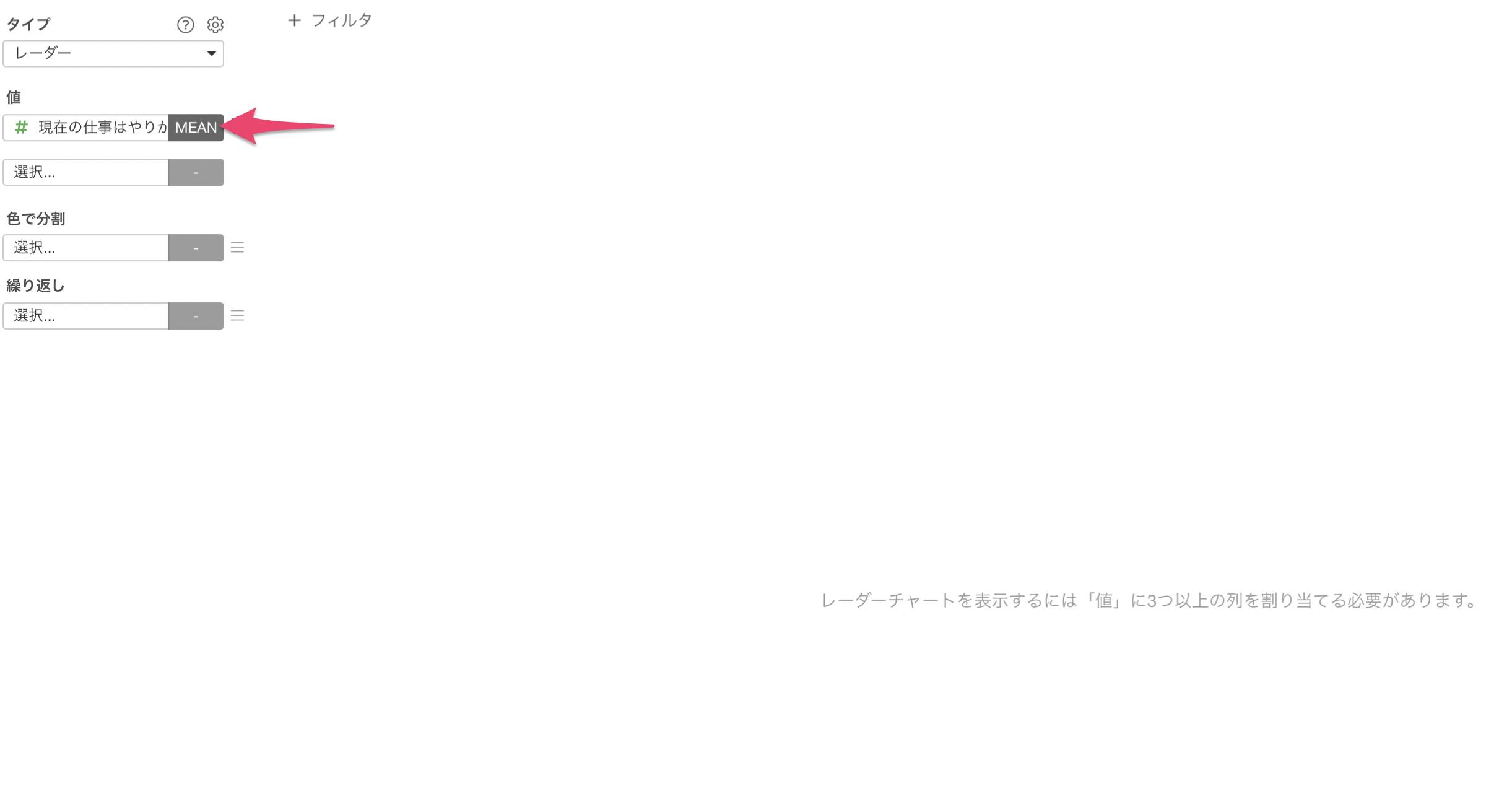
注意点としては、レーダーチャートは複数の指標を可視化するのに適しているため、レーダーチャートを表示するには「値」に3つ以上の列を割り当てる必要があります。
値にアンケートの回答の列を全て割り当てます。
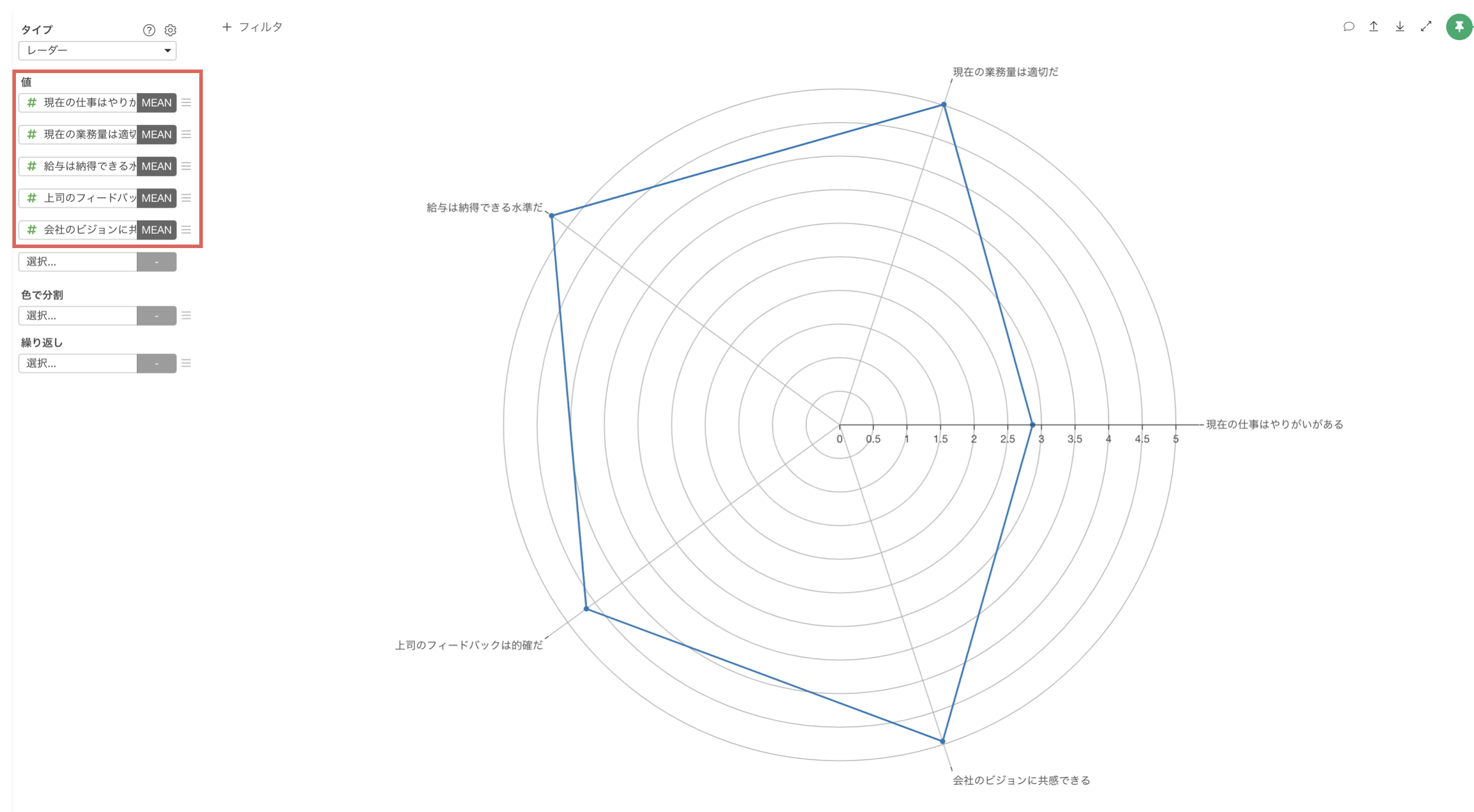
レーダーチャートの並び順は最初に割り当てた列が右側に表示され、反時計回りに列が表示されていきます。
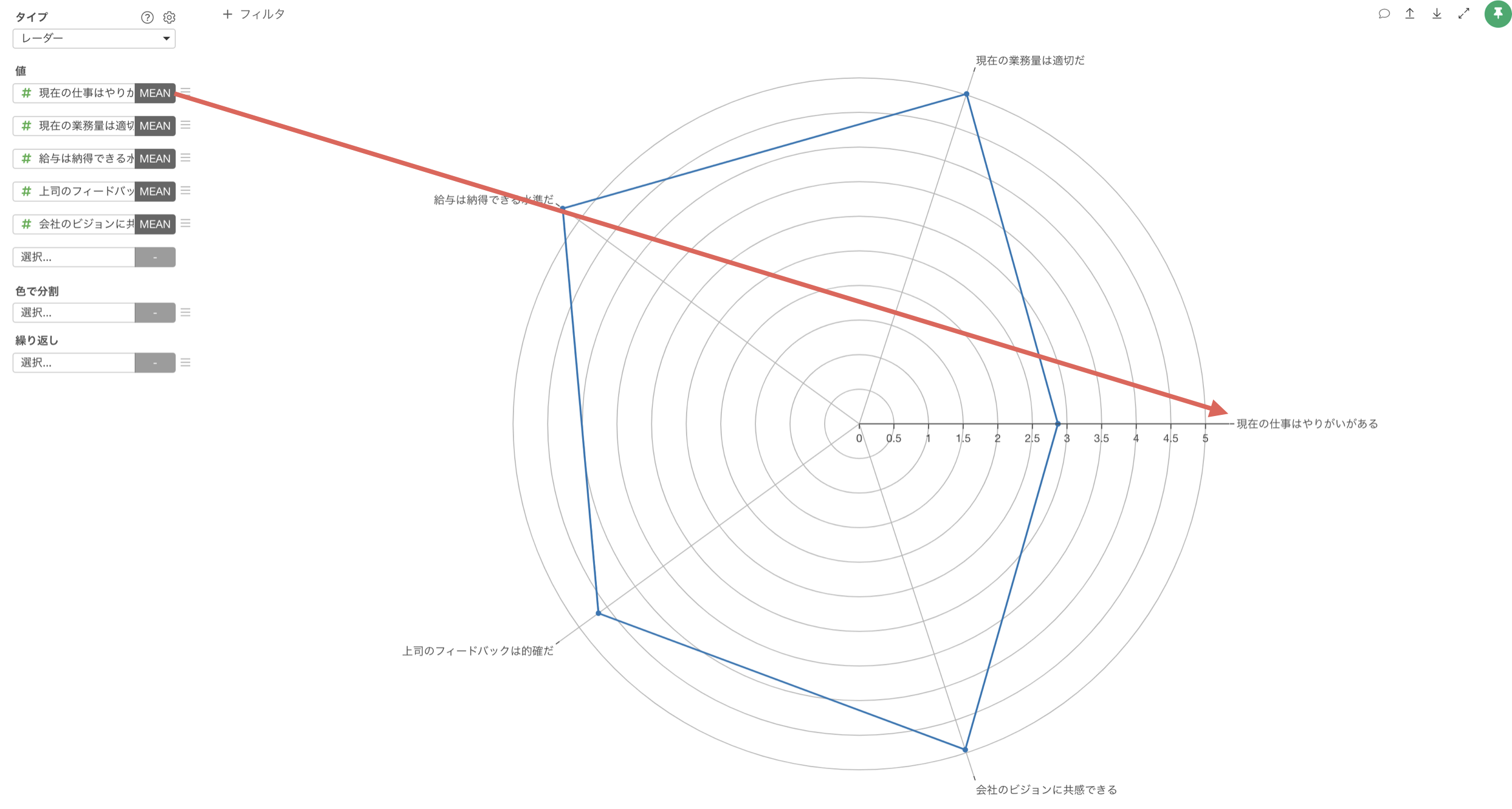
列の順番を変えたい場合は、ドラッグ&ドロップで入れ替えることが可能です。
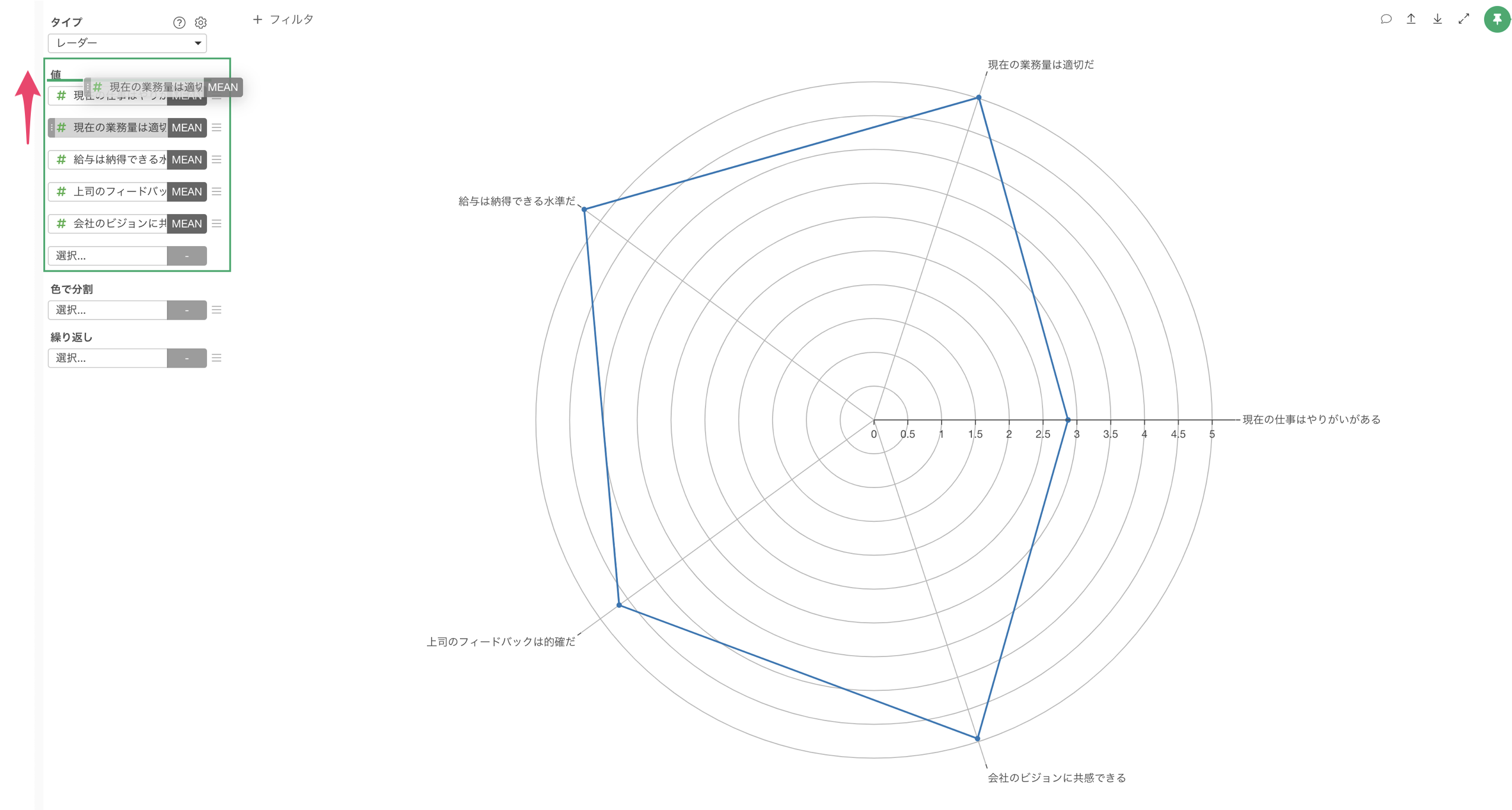
レーダーチャートは複数の指標を一気に可視化することができるのが特徴ですが、カテゴリー間で比較をしたいときには「色」や「繰り返し」の機能が使えます。
例えば、色に対してカテゴリー列である「性別」を割り当てたとします。
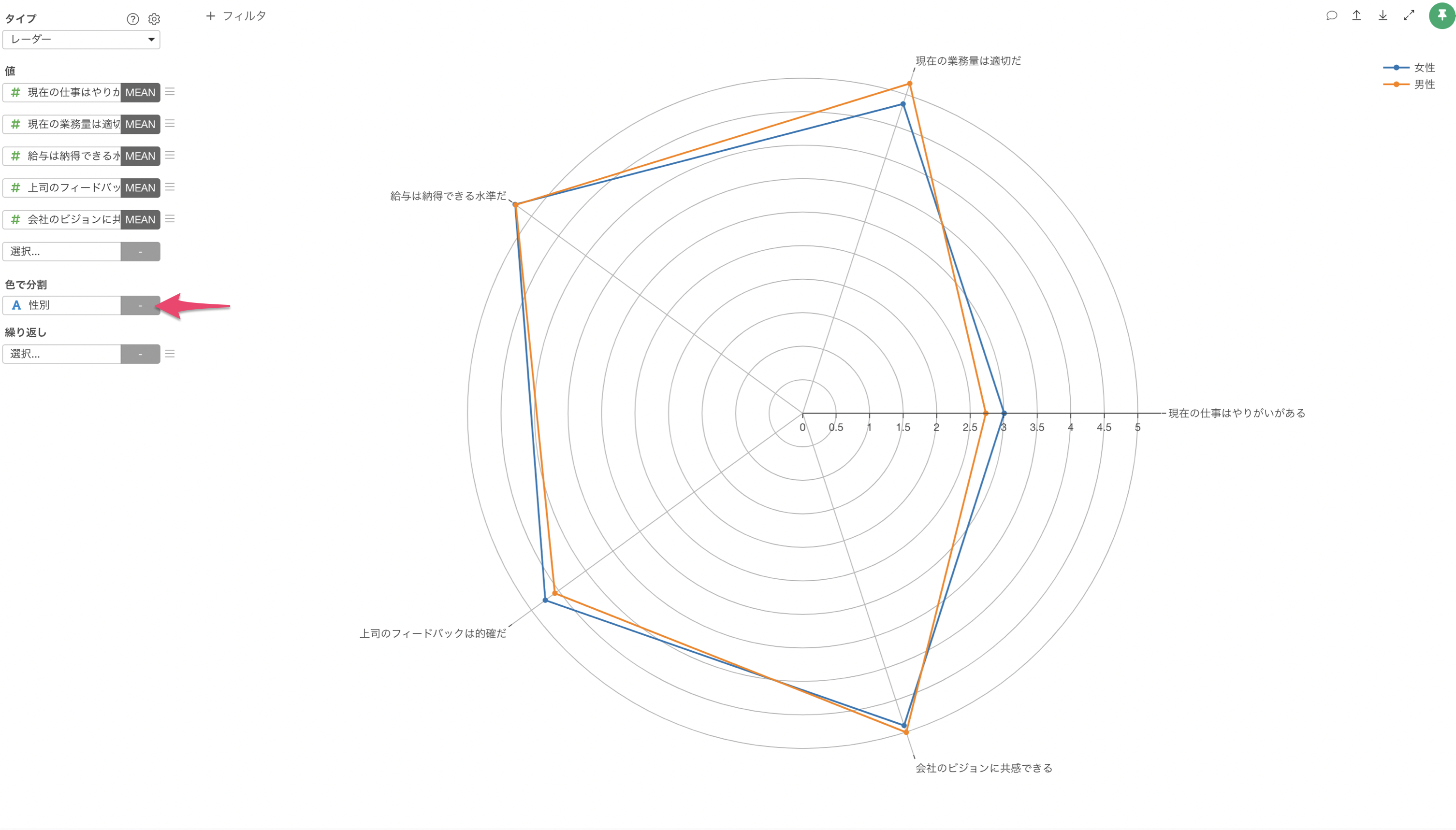
これにより「性別ごと」に全てのアンケートの回答の平均値を比較することができます。しかし、このチャートを見るとあまり違いがあるようには見えません。
では、色に「年代」を割り当ててみるとどうでしょうか。
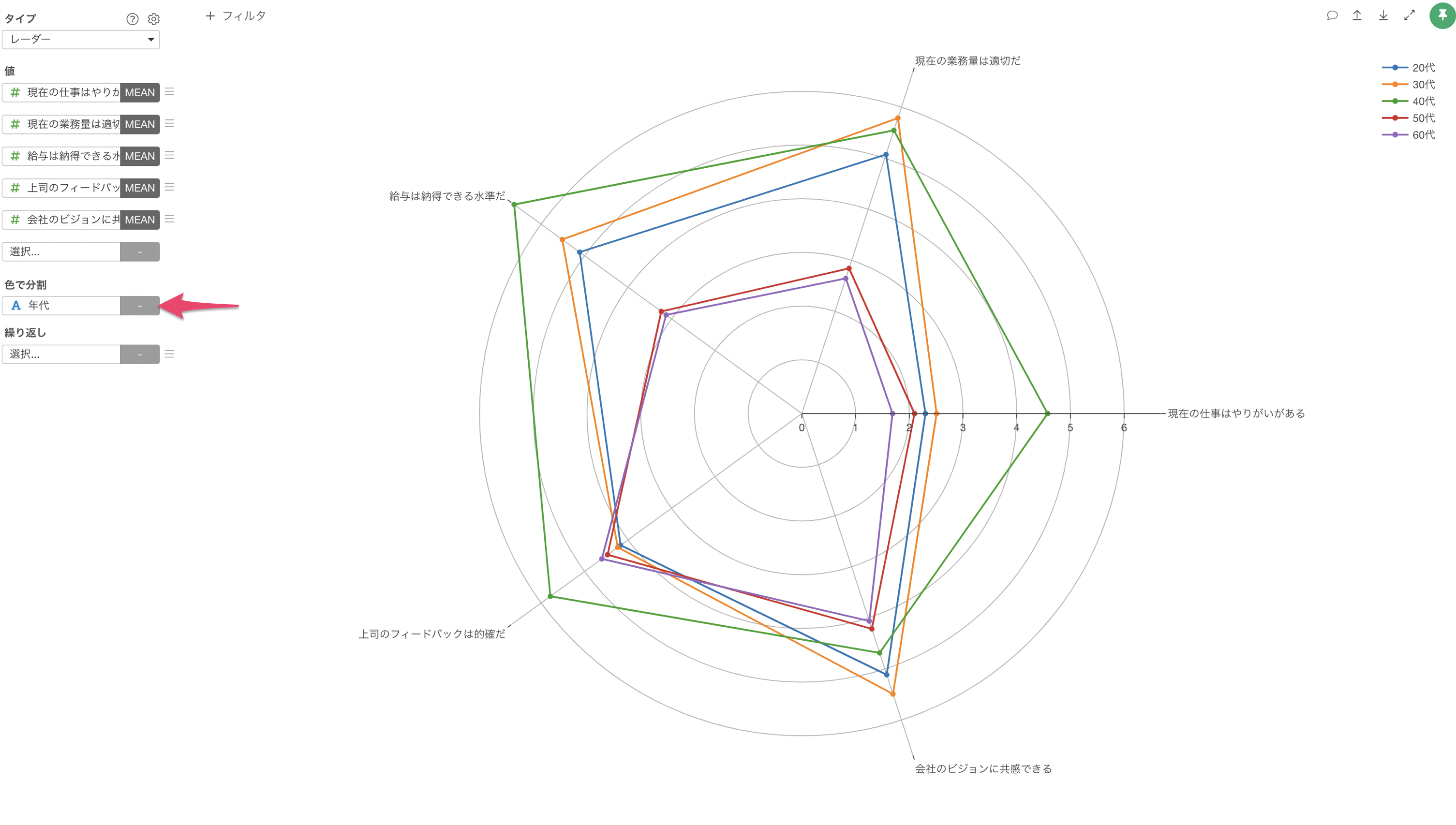
40代の人たちは、「現在の仕事はやりがいがある」、「給与は納得できる水準だ」、「上司のフィードバックは的確だ」といった回答のスコアが高いことがわかります。
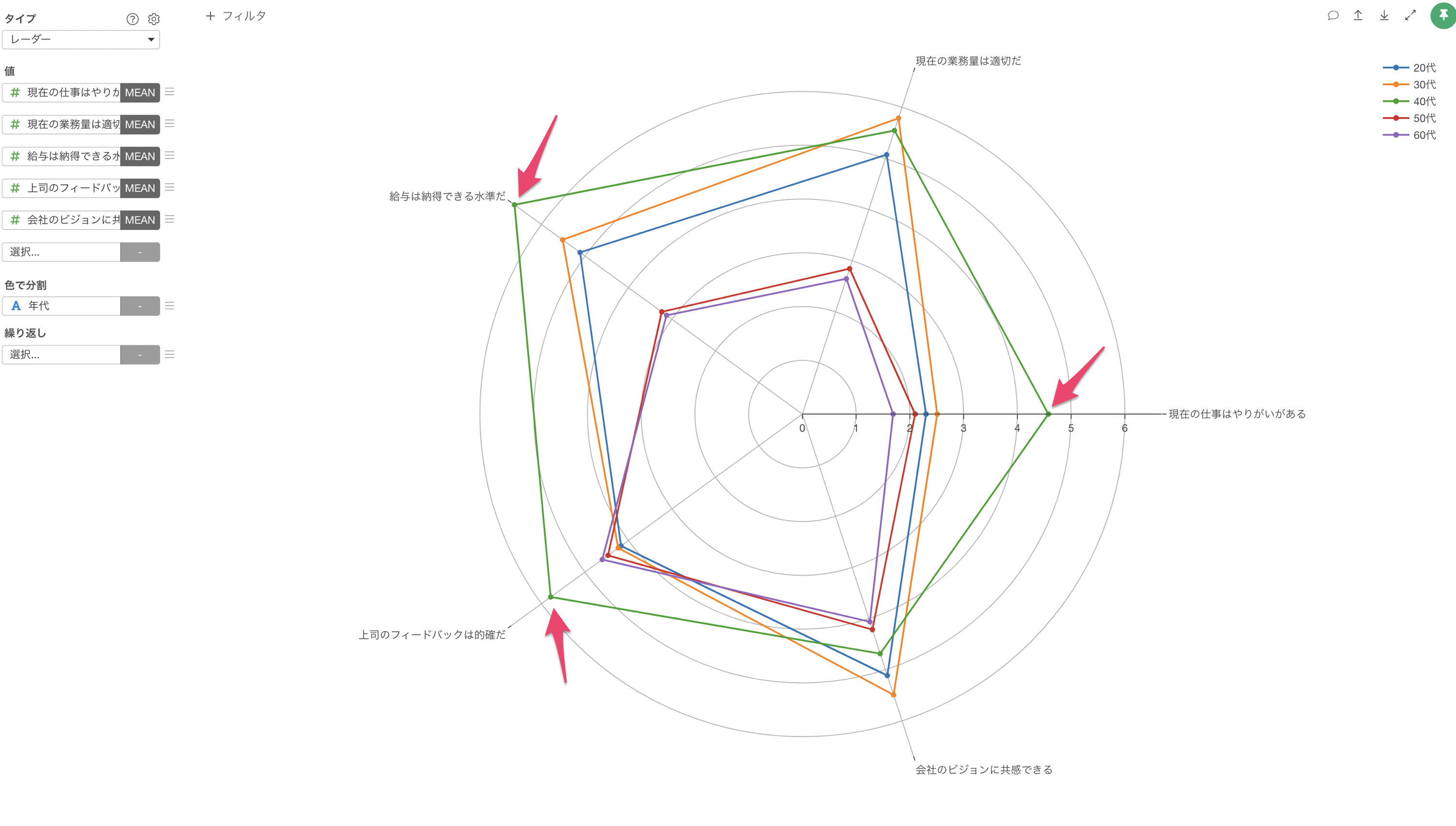
さらに、「繰り返し」に列を割り当てることで、より細かく傾向を読み取ることができます。今回の例では、繰り返しに「性別」を割り当てることで、この傾向は性別によって異なるのかどうかをみていくことができます。
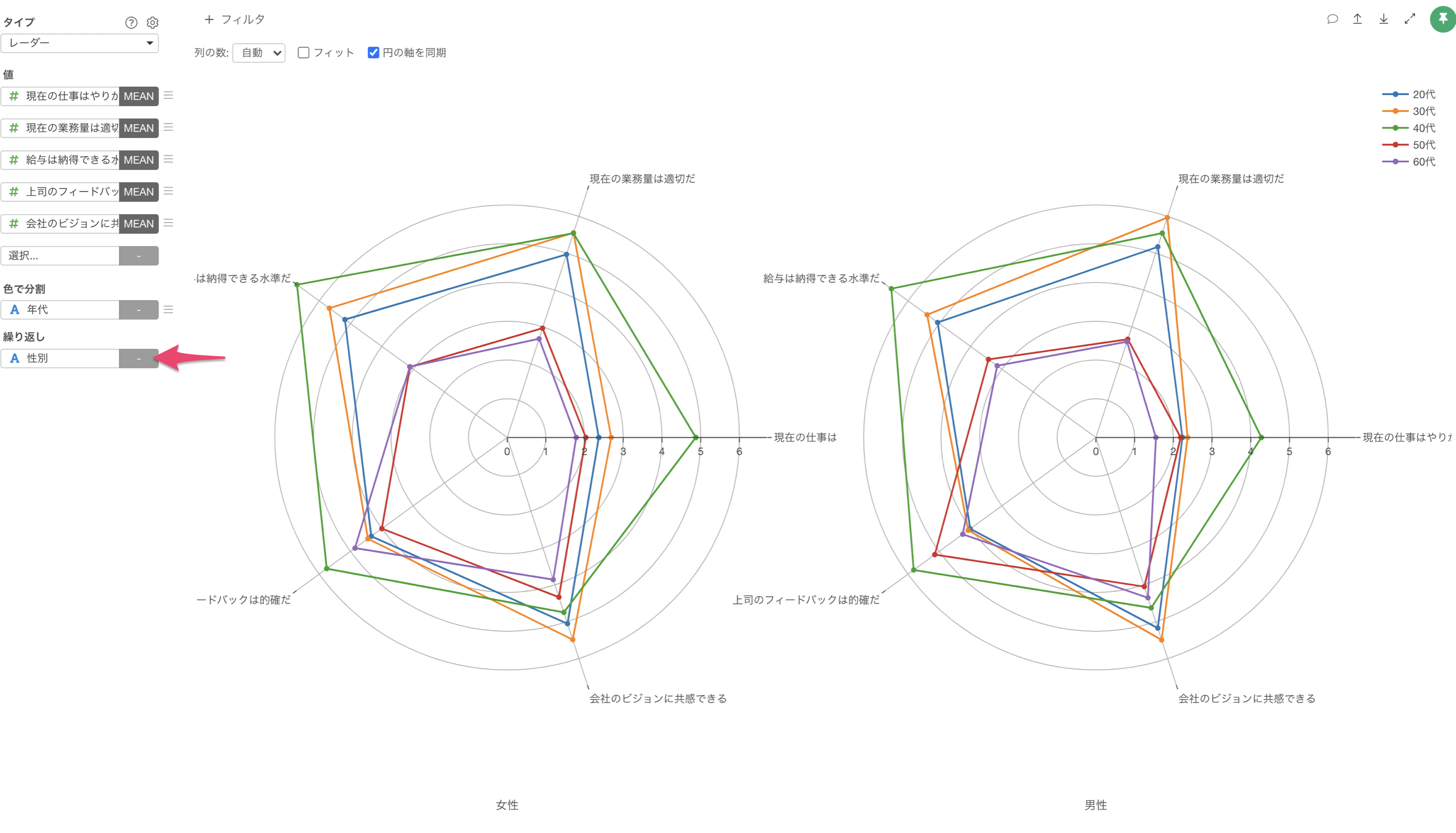
プロパティの設定
レーダーチャートでは、プロパティからチャートの設定を変更して、レーダーチャートの見せ方を自在に変更できます。
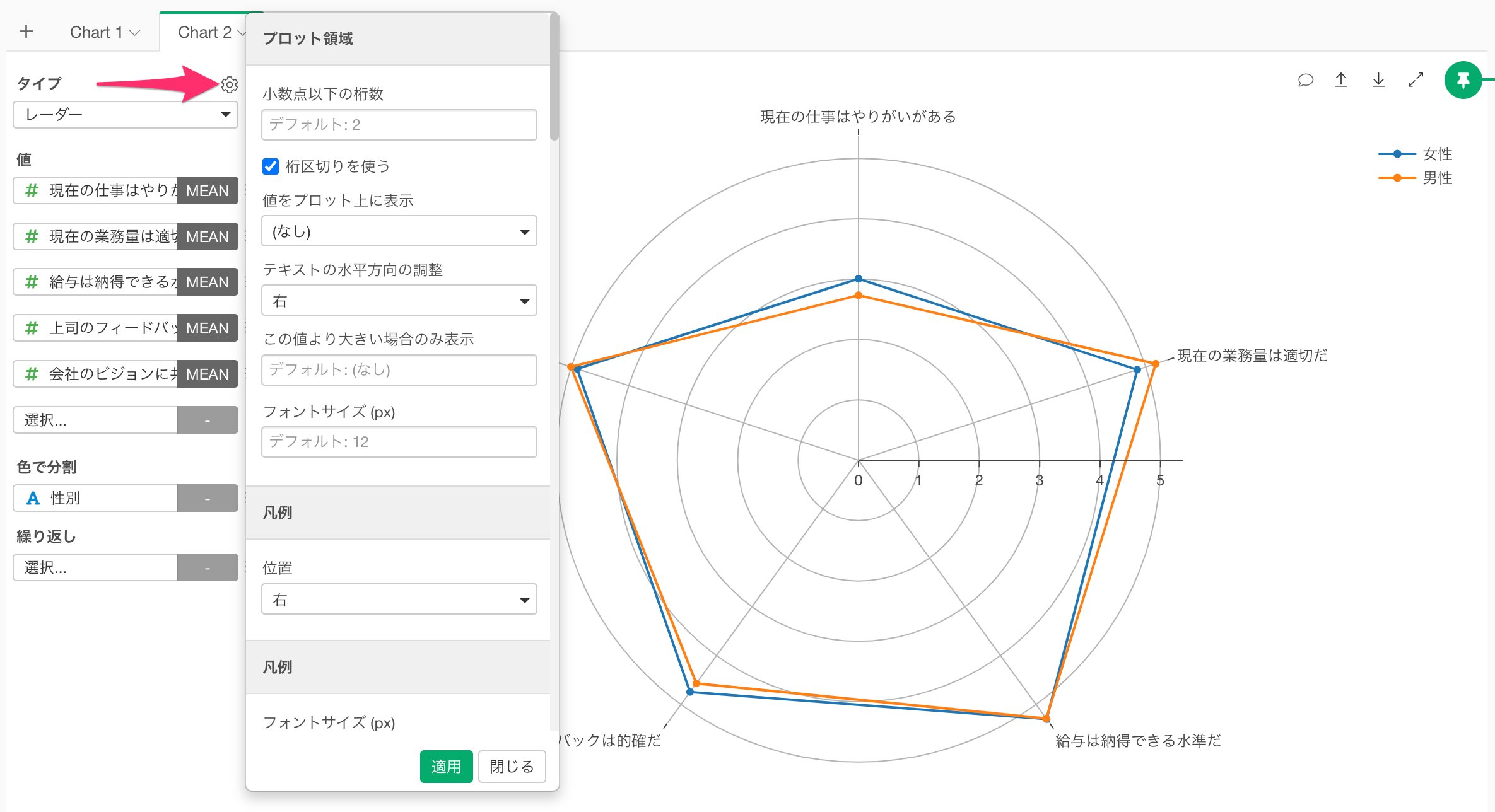
ここではよく利用するプロパティをいくつかご紹介します。
プロット領域
値をプロット上に表示
「値をプロット上に表示」レーダーチャート上の値を表示するかどうかと、表示する場合、各点に対して垂直方向で、どちらに値を表示させるかを指定できてます。
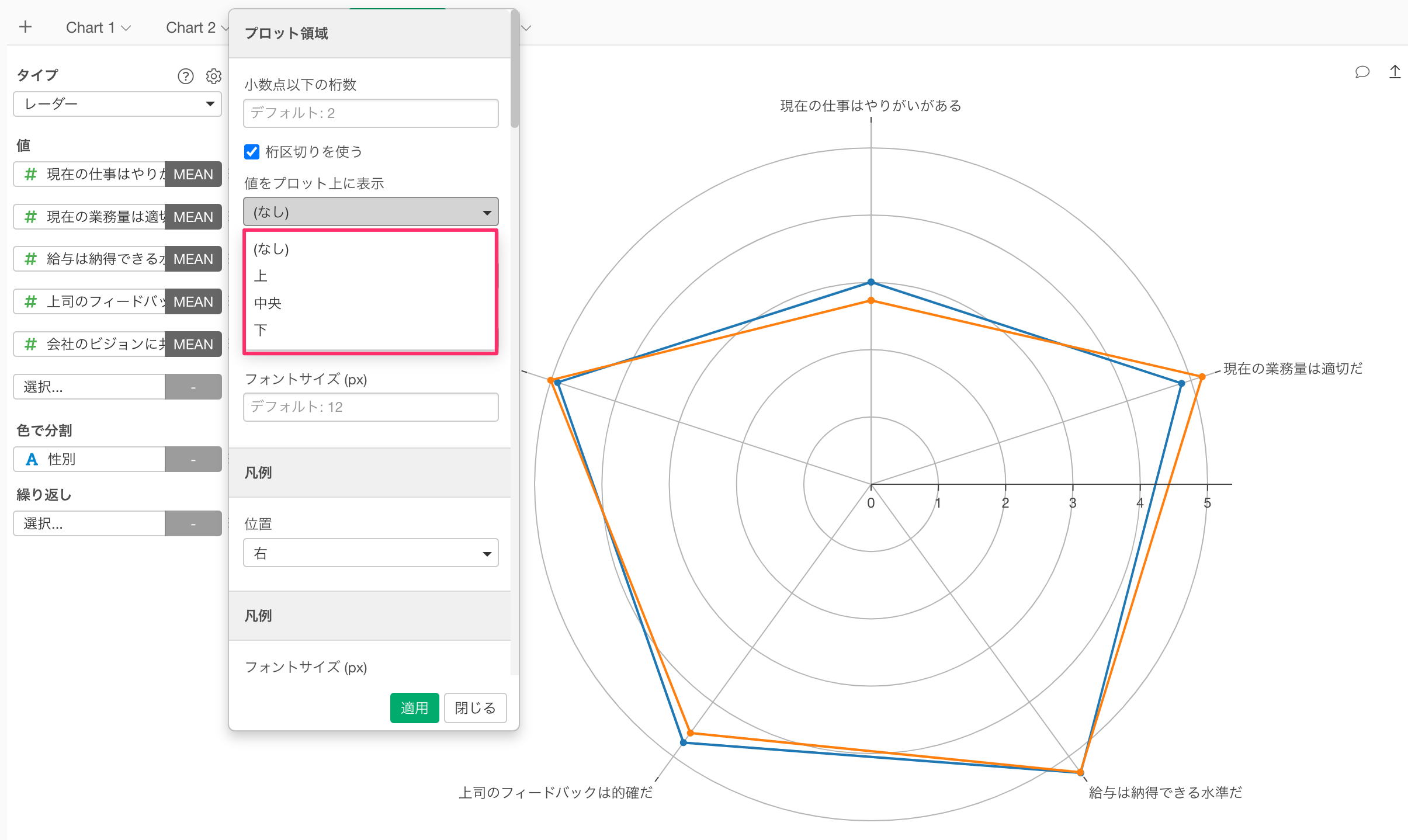
例えば、「下」を選択すると、各点の下に値が表示されます。
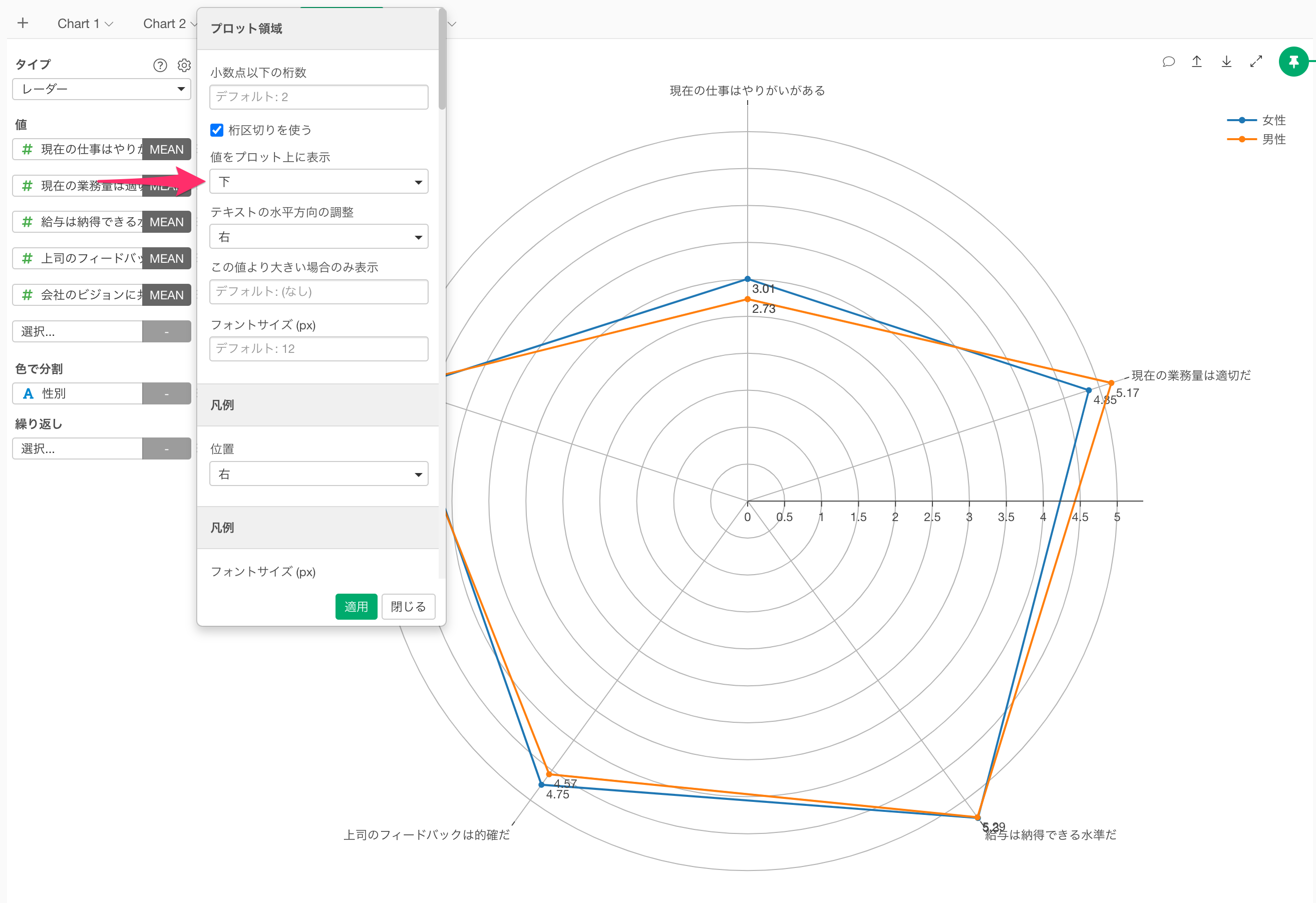
テキストの水平方向の調整
「テキストの水平方向の調整」では値をプロット上の表示させたときに、各点に対して水平方向で、どちらに値を表示するかの指定が可能です。
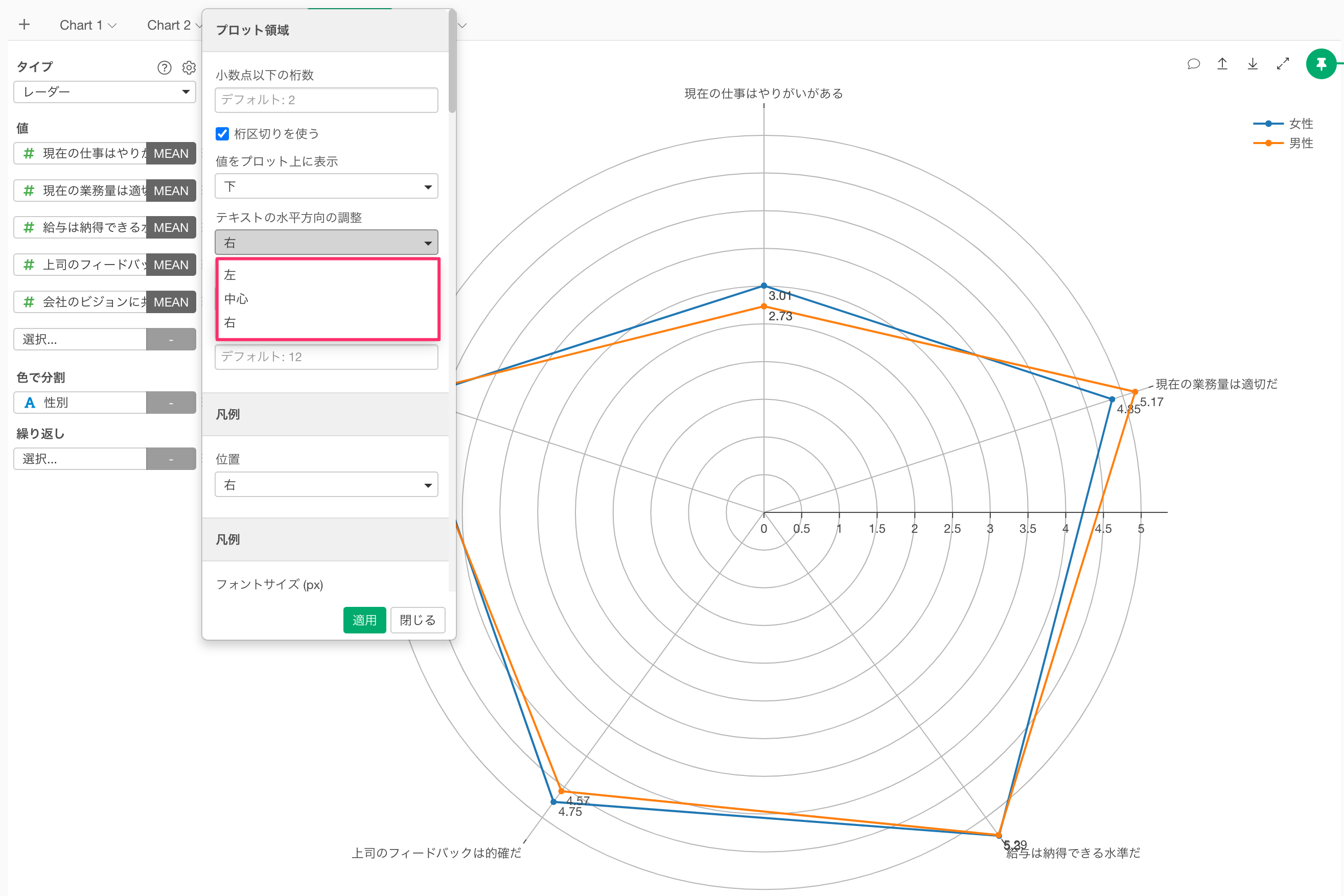
例えば、「左」を選択すると、各点の左側に値が表示されます。
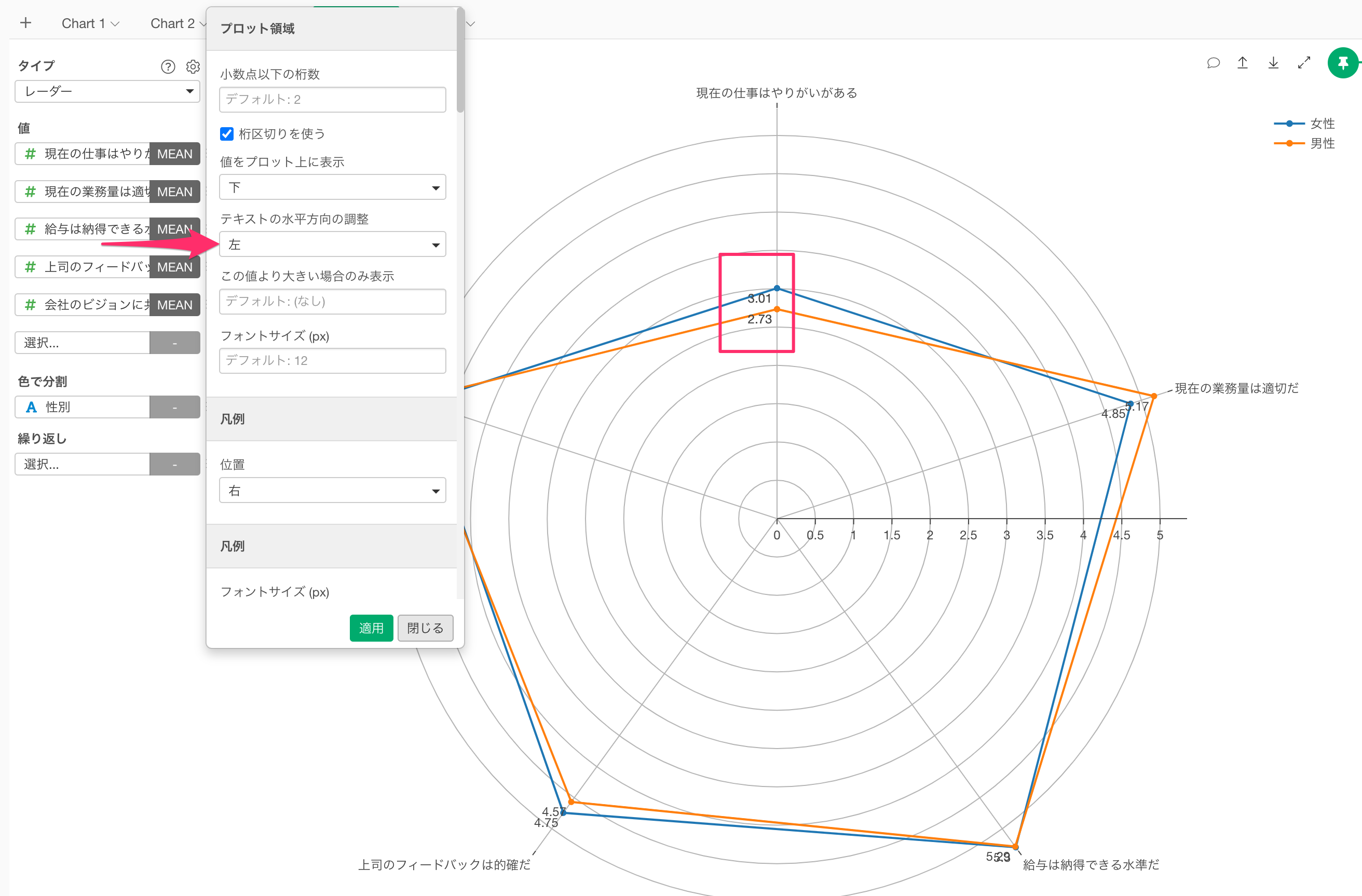
この値より大きい場合のみ表示
「この値より大きい場合のみ表示」では指定した値より大きい場合に、値を表示させることが可能です。
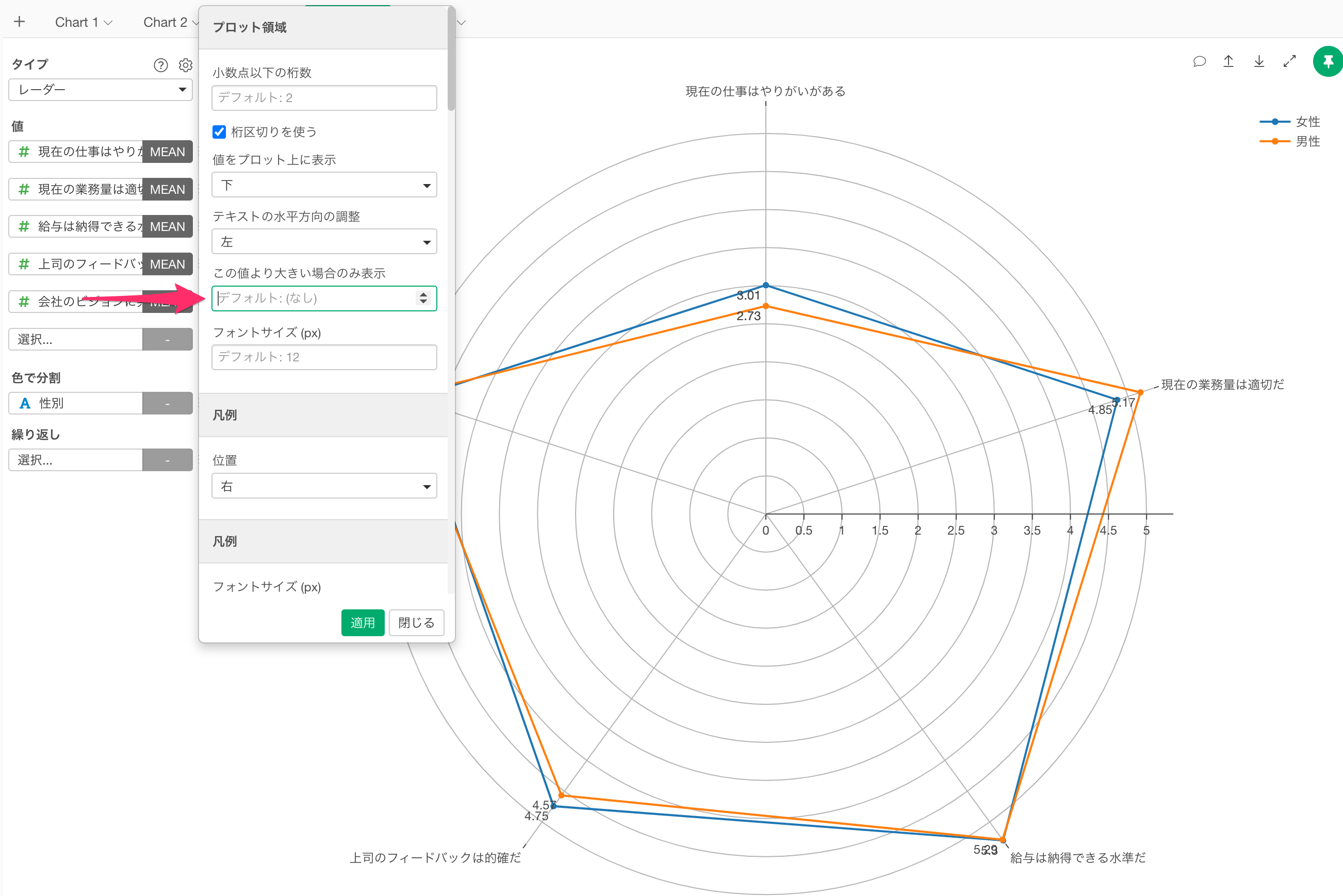
例えば、「5」と入力して適用すると、5より大きい値だけが表示されます。
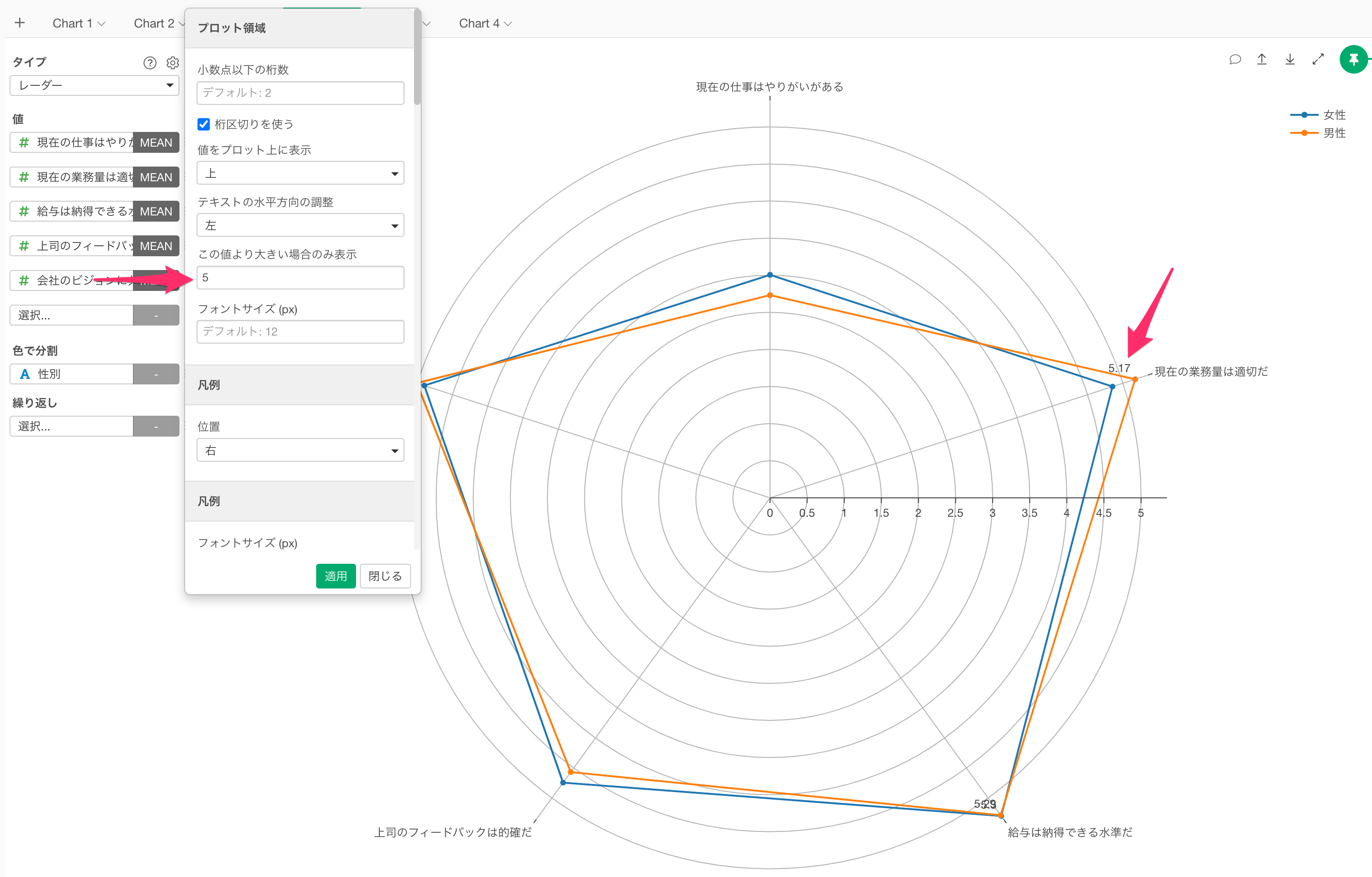
マーカーの設定
エリアを塗りつぶす
「エリアを塗りつぶす」チェックをつけて適用すると、マーカーの中のエリアを塗りつぶします。
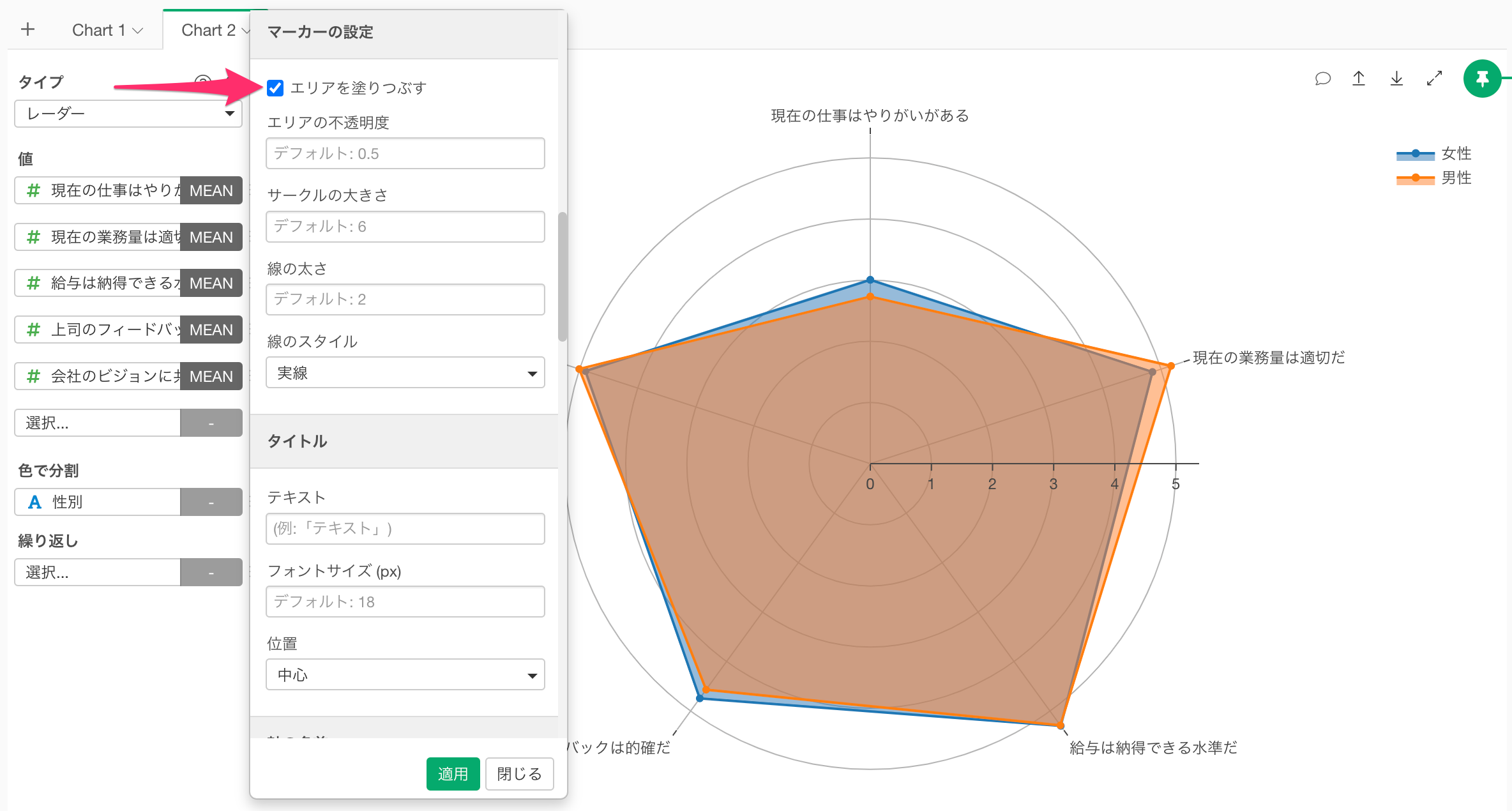
エリアの不透明度
「エリアの不透明度」では、塗りつぶしたエリアの不透明度の設定が可能です。不透明度の値が小さくなるほど透明度が増します。
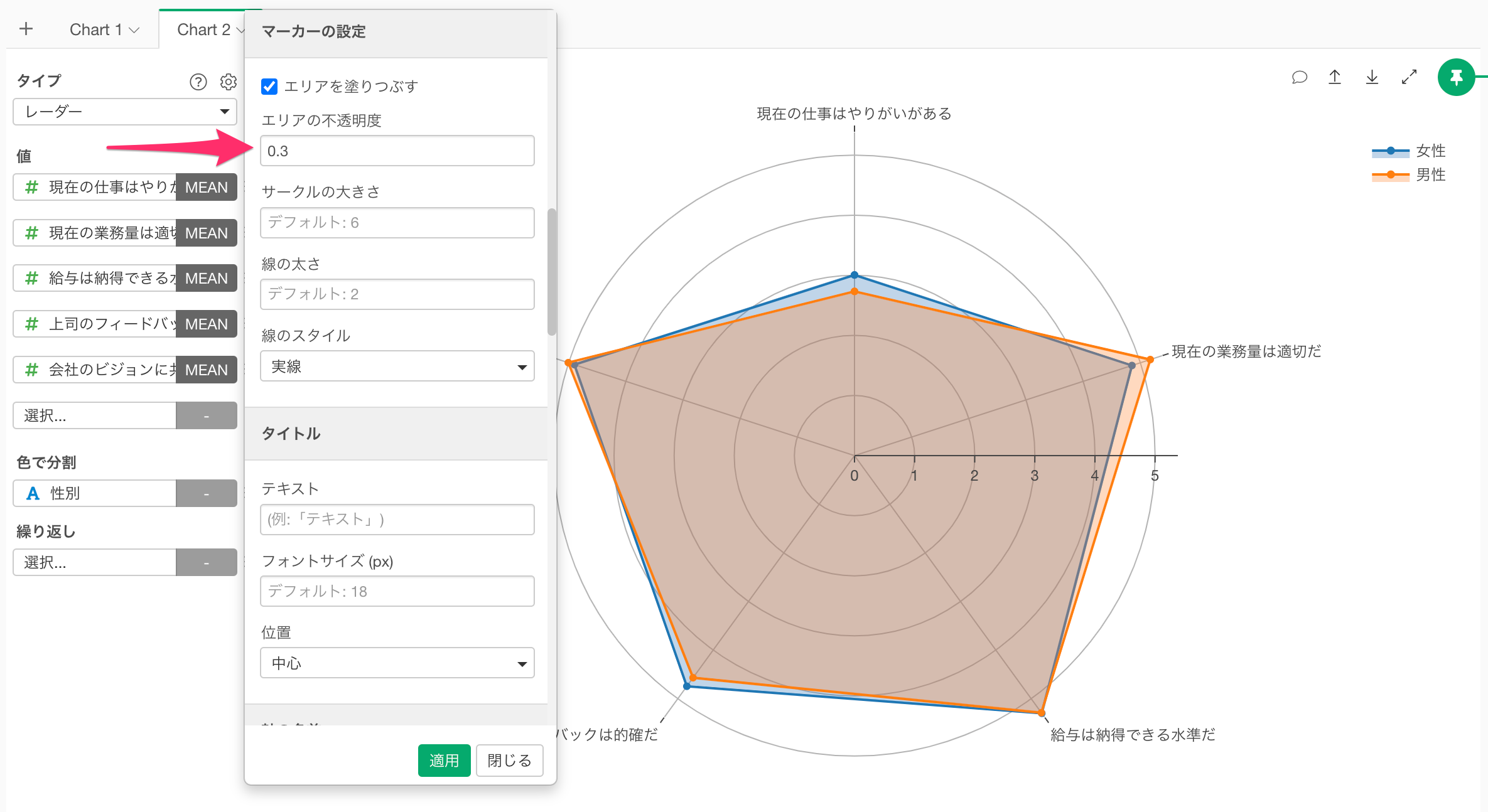
サークルの大きさ
「サークルの大きさ」では、各スコアのマーカーのサークルの大きさの設定が可能です。
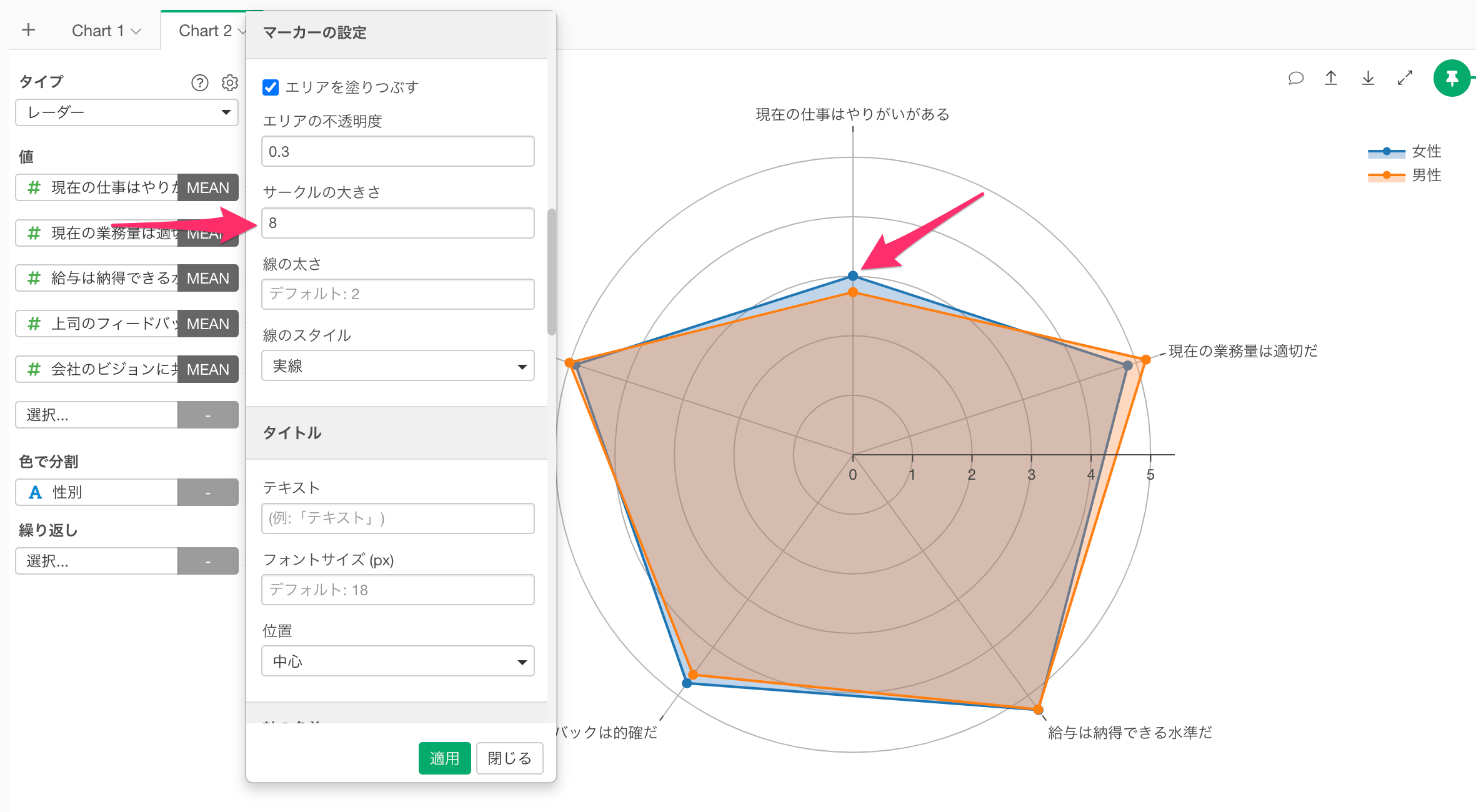
線の太さ
「線の太さ」ではマーカー間を結ぶ線の太さの設定が可能です。
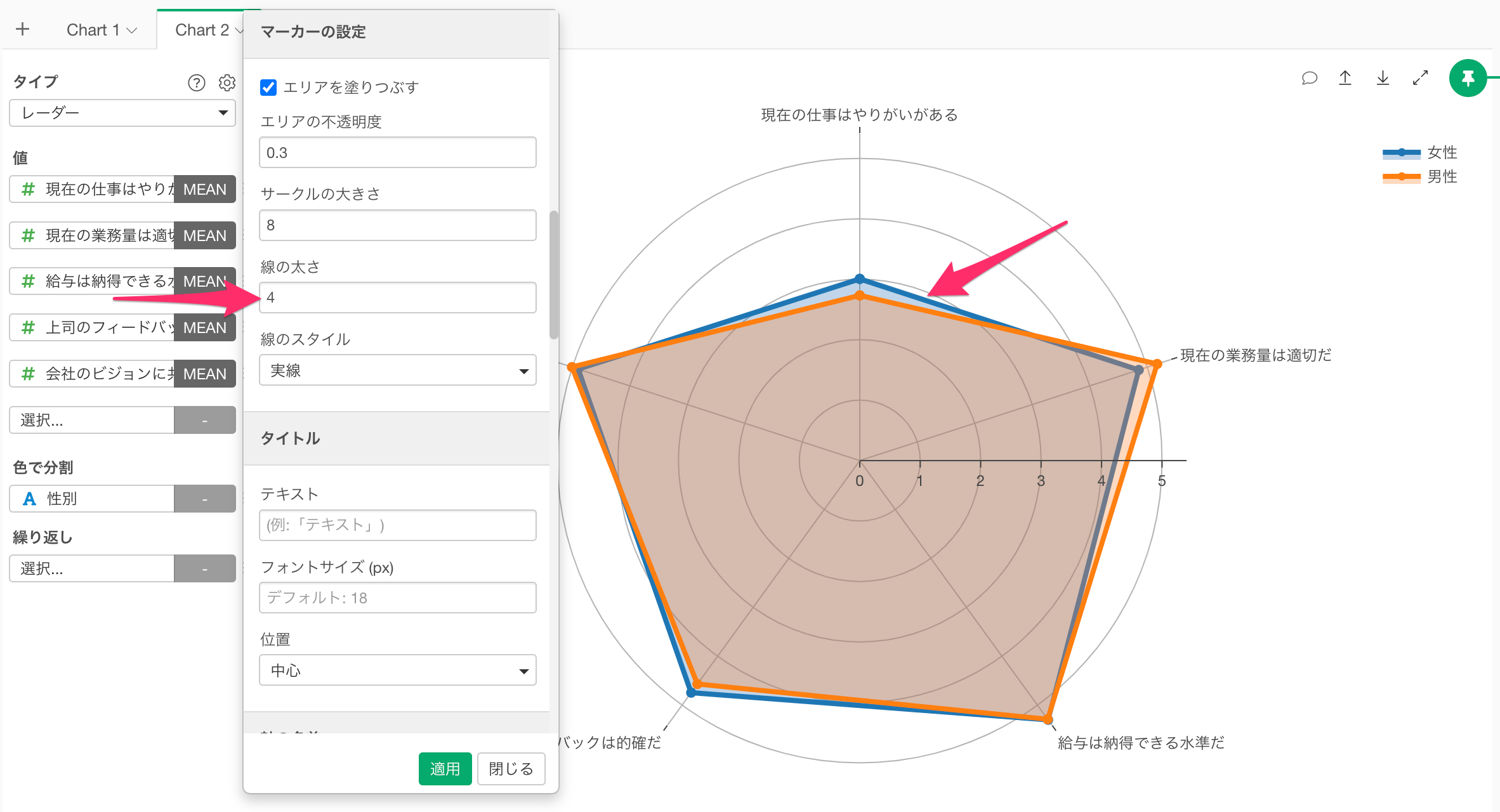
線のスタイル
「線のスタイル」ではマーカー間を結ぶ線のスタイルの設定が可能です。
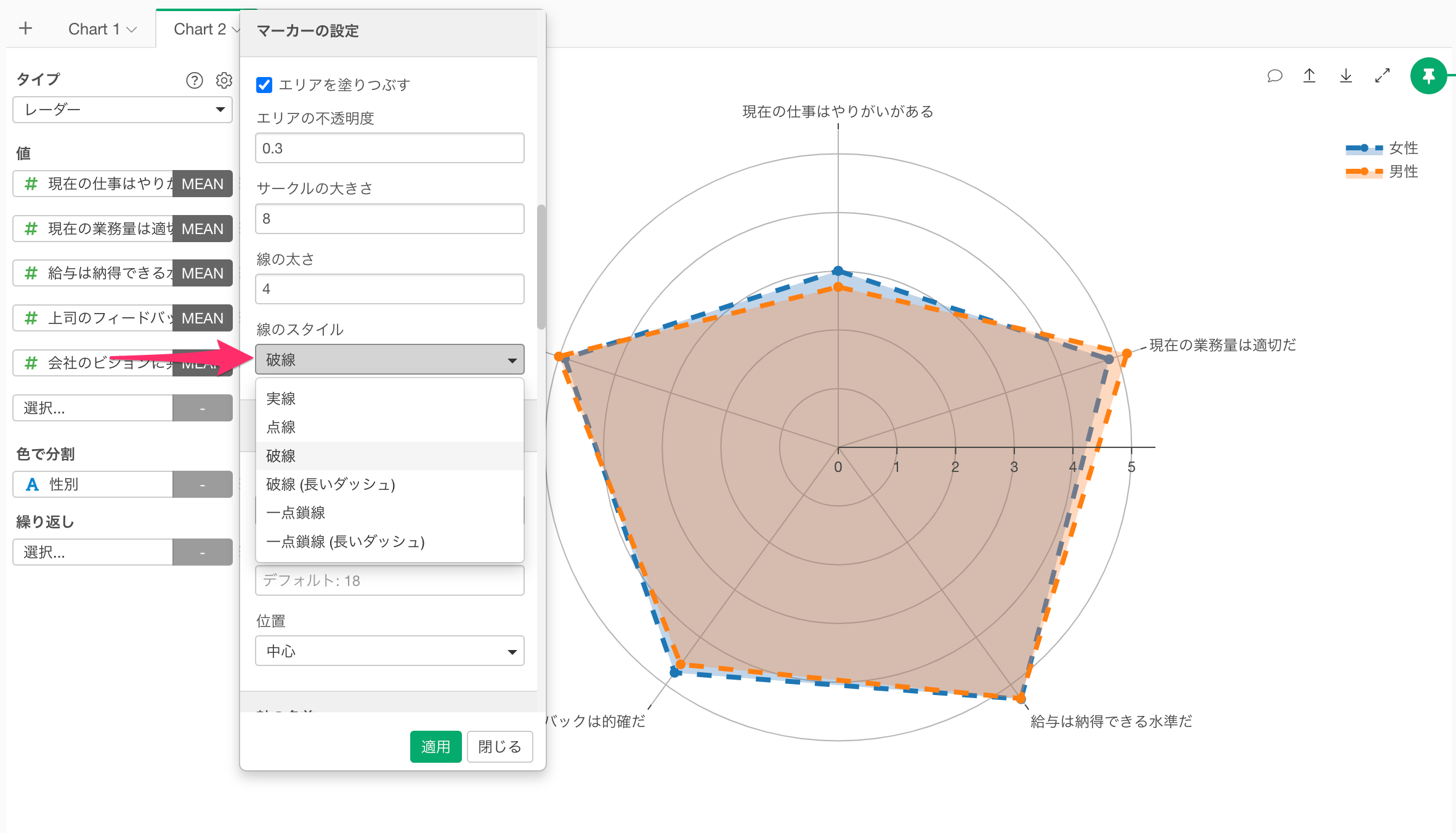
軸の数値
軸の数値を表示
「軸の数値を表示」のチェックを外して適用をすると、チャート上に表示されている軸の数値が非表示に切り替わります。
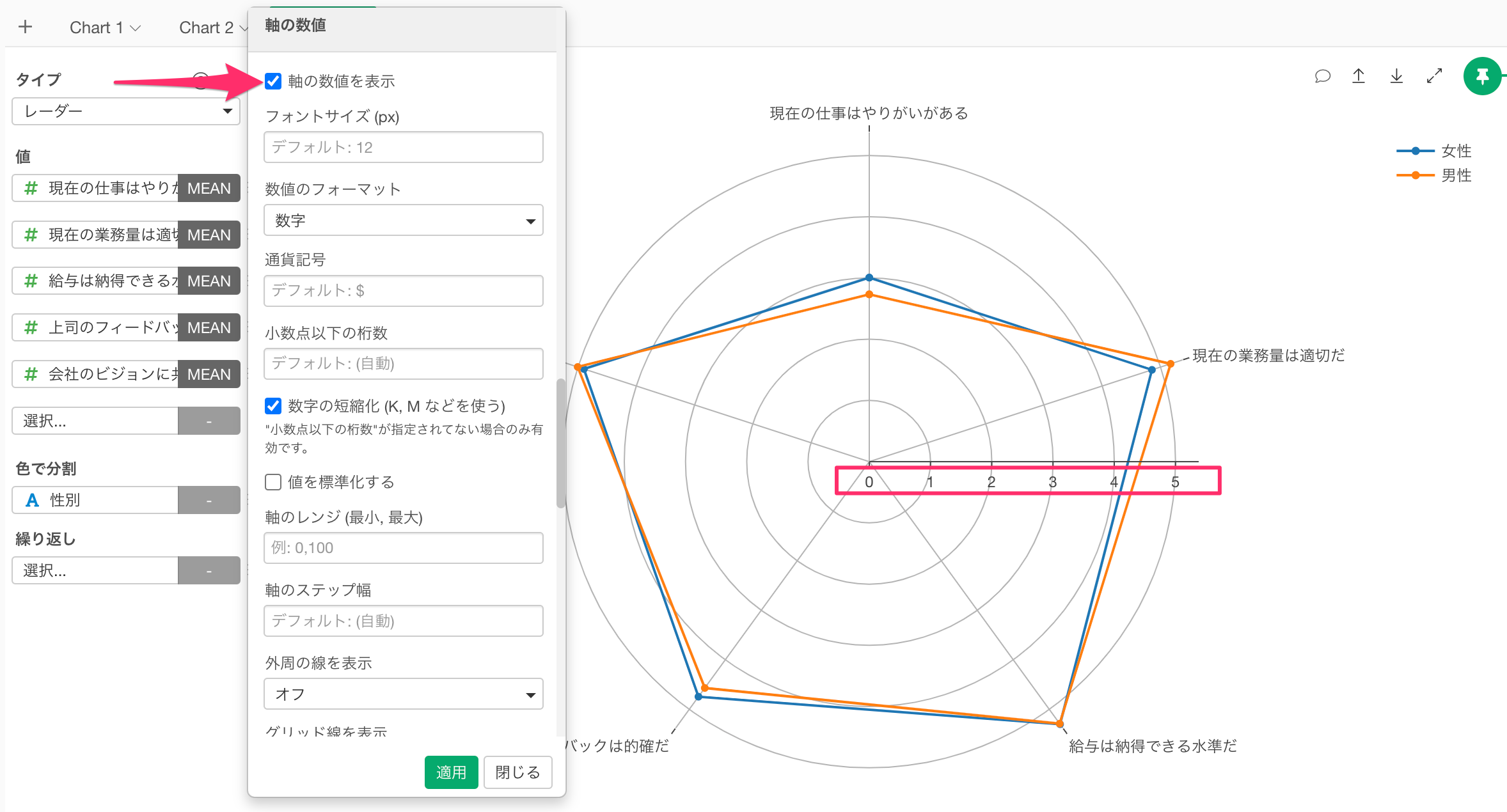
軸のステップ幅
「軸のステップ幅」では、軸のグリッド線のステップ幅の設定が可能です。例えば、「0.5」と入力すると、軸のグリッド線が0.5刻みの幅で設定されます。
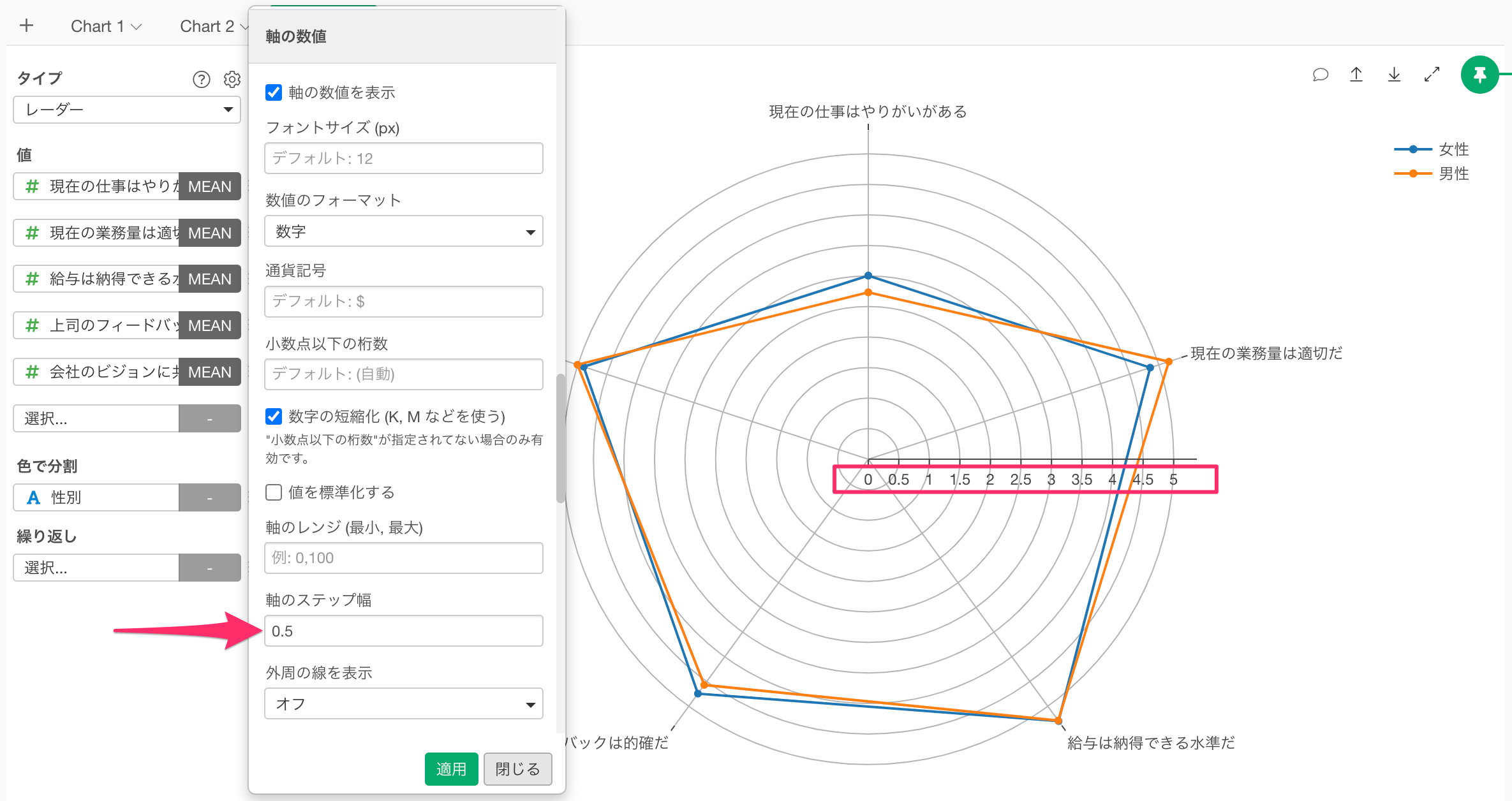
グリッド線の色
「グリッド線の色」ではグリッド線の色の変更が可能です。
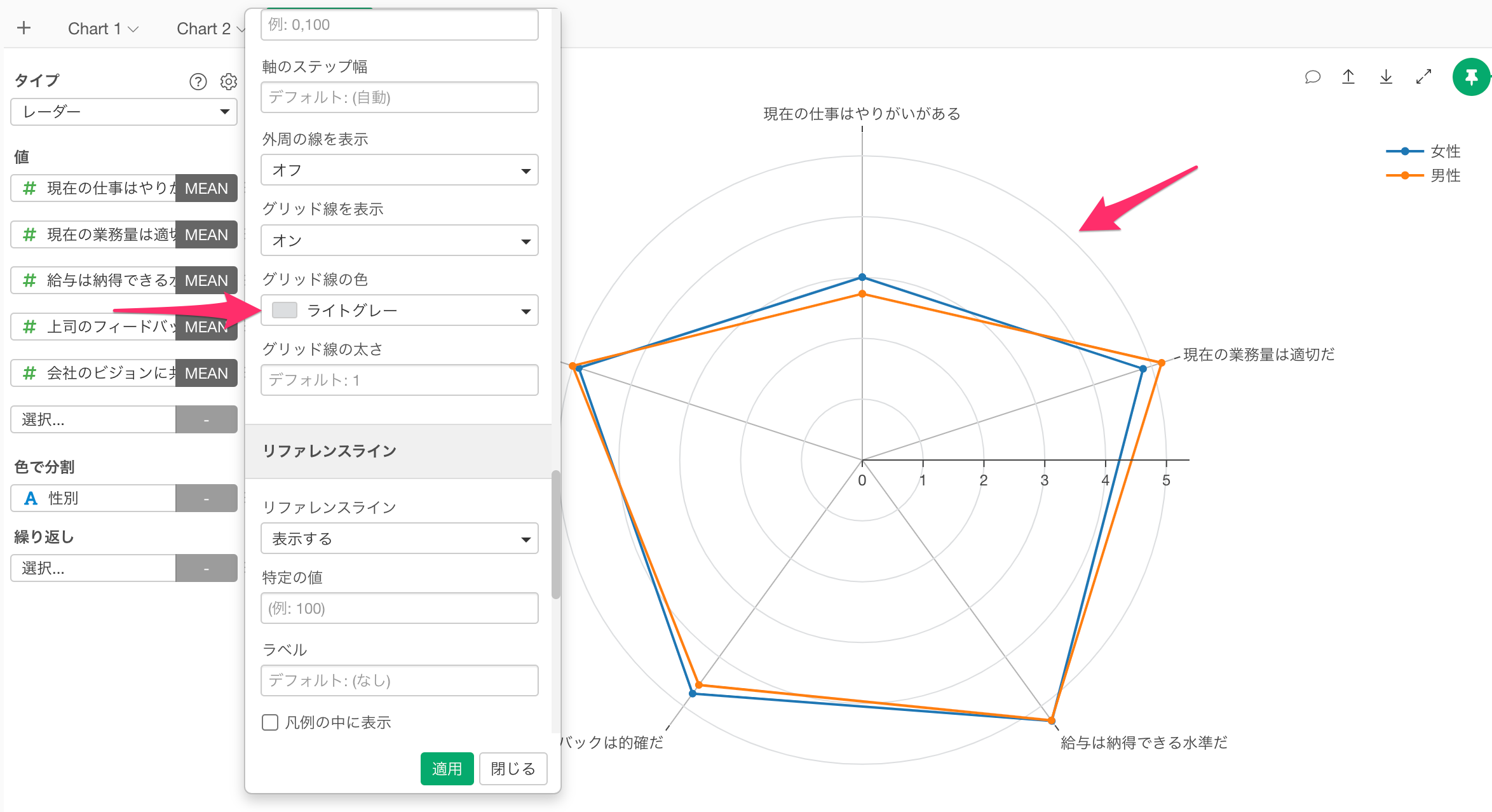
グリッド線の太さ
「グリッド線の太さ」ではグリッド線の太さの変更が可能です。

リファレンスライン
リファレンスライン・特定の値
「リファレンスライン」に「表示する」を選択し、「特定の値」に数値を入力し適用すると、指定した特定の値におけるリファレンスラインをレーダーチャートに追加できます。
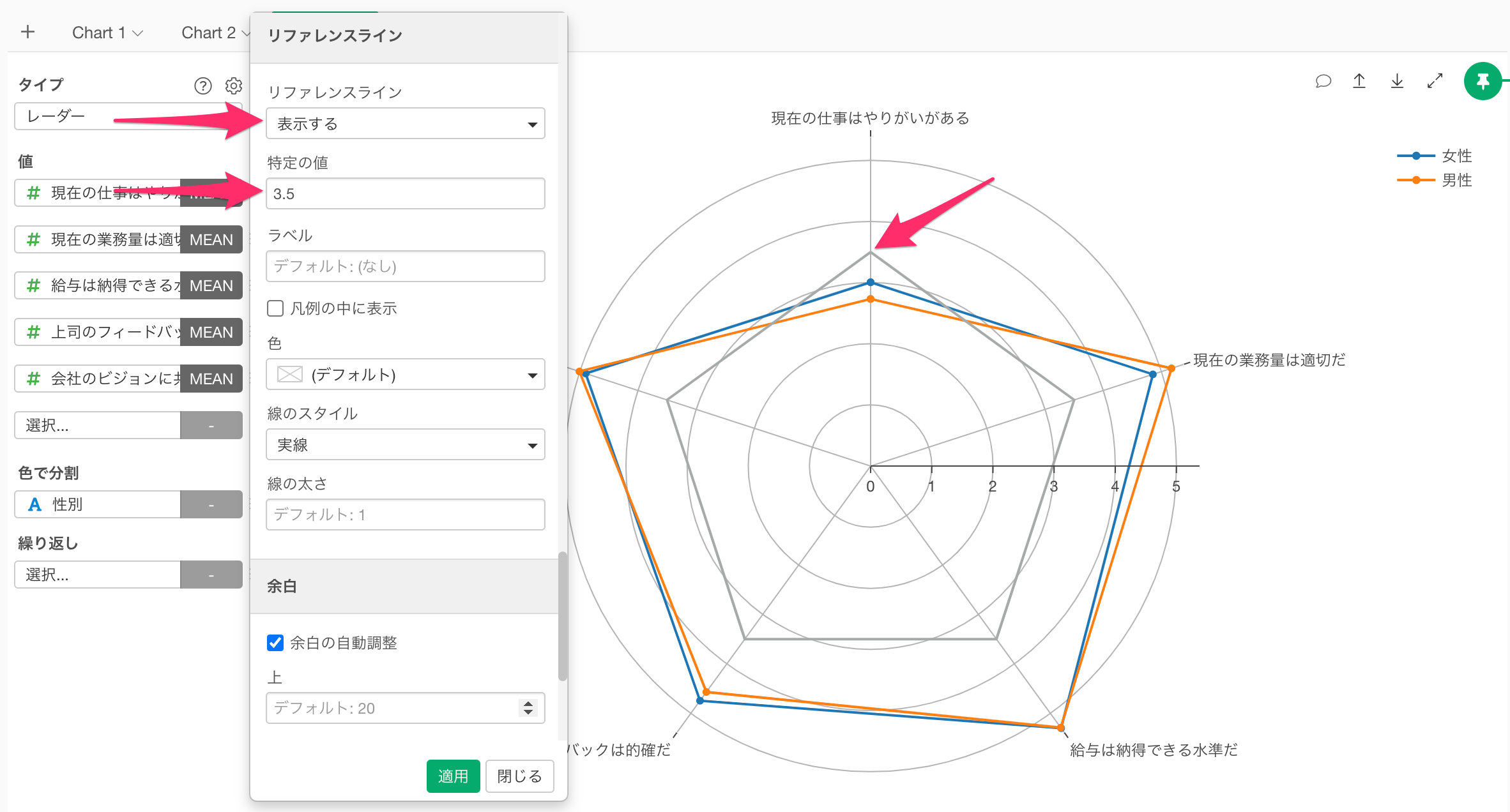
ラベル
「ラベル」を設定すると、マーカーにマウスカーソルを合わせたときに、指定したラベルが表示されるようになります。
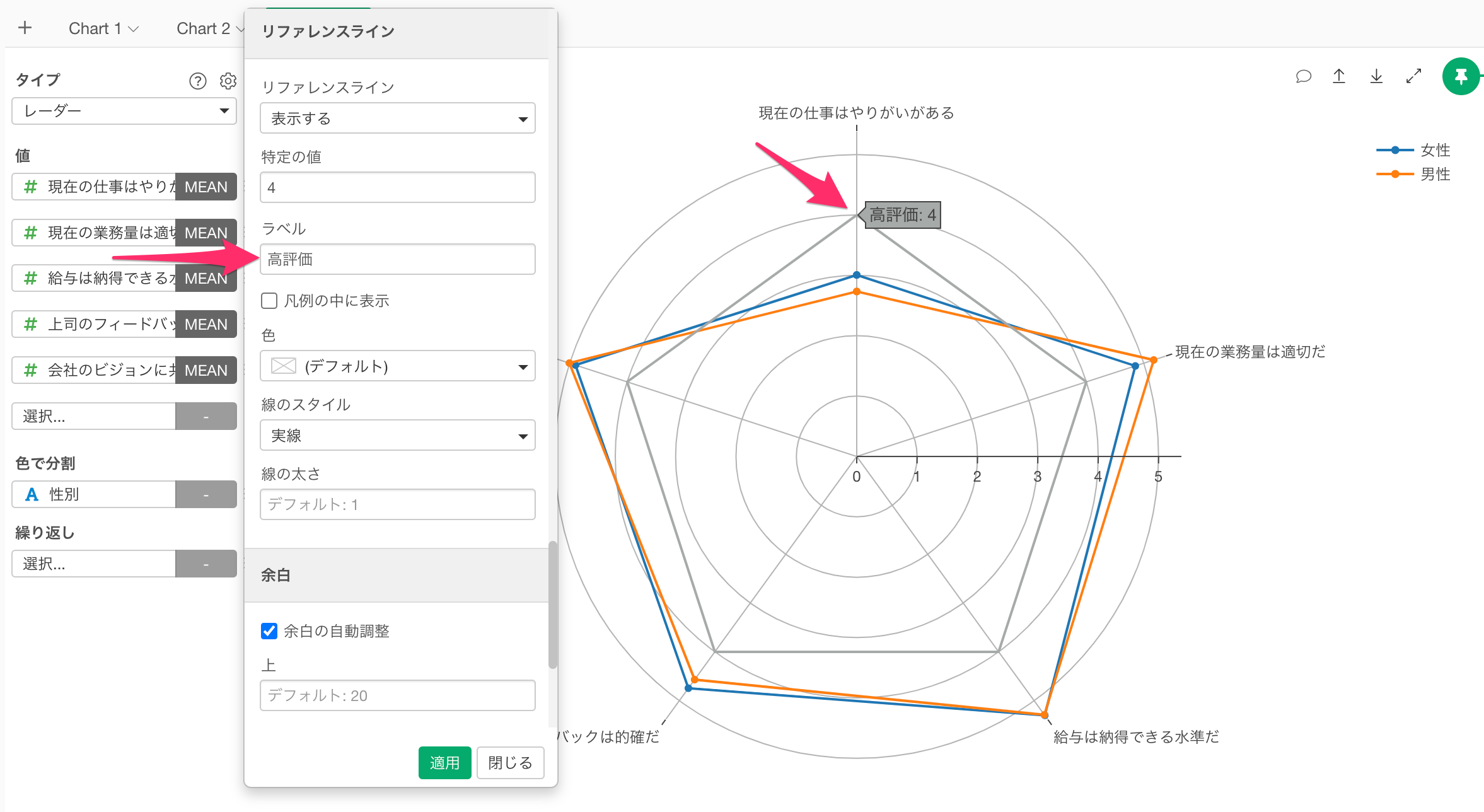
凡例の中に表示
「ラベル」の設定時に「凡例の中に表示」にチェックをつけると凡例に指定したラベルが表示されます。
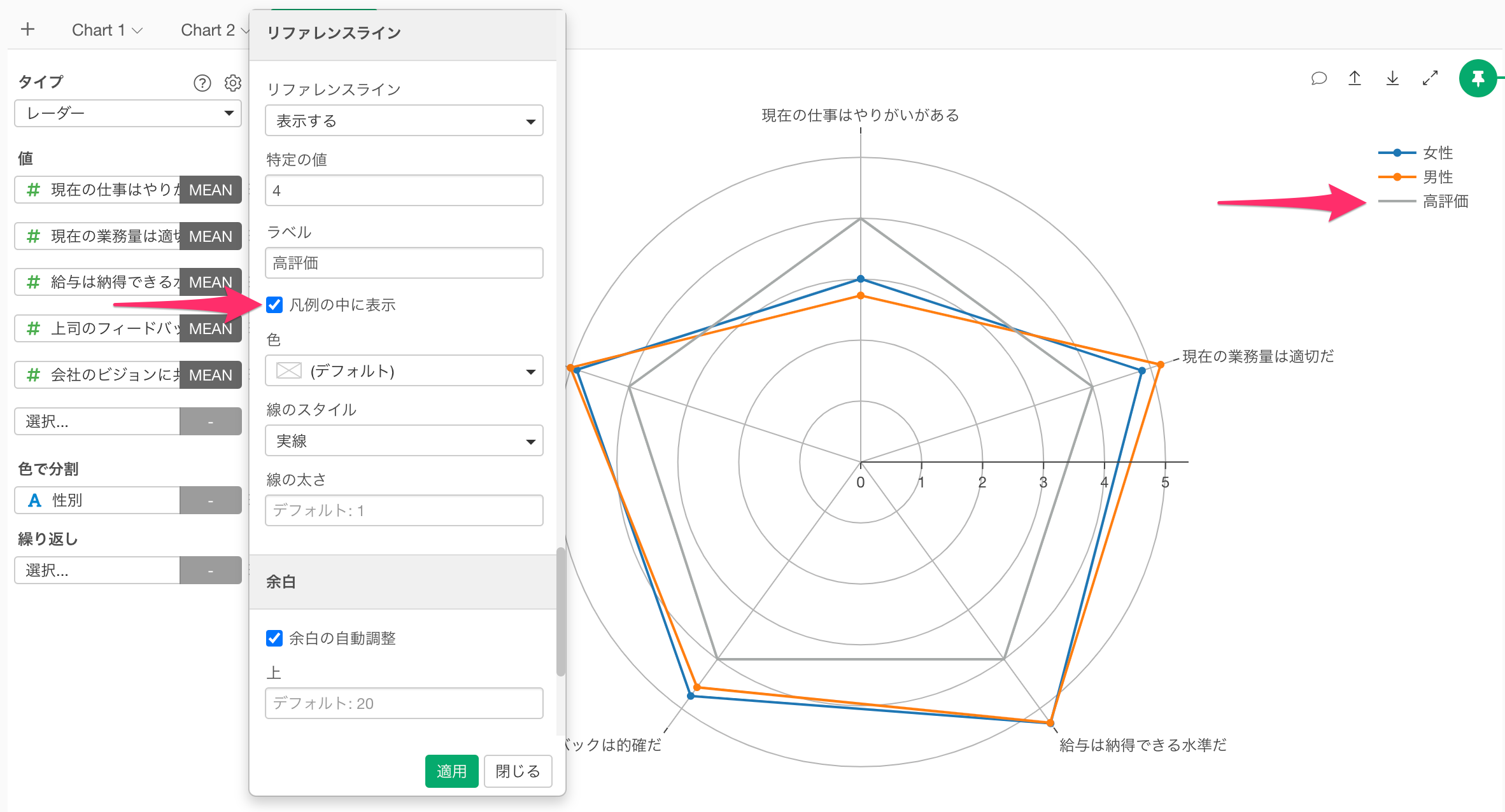
値のレンジが異なる列を割り当てた時
先程までの例では、値のレンジ(範囲)が同じアンケートの回答データを使用していましたが、必ずしも数値列の値のレンジが同じであるとは限りません。
別のデータの例になりますが、値に「給料」と「年齢」といった値のレンジが異なる列を割り当ていたとします。
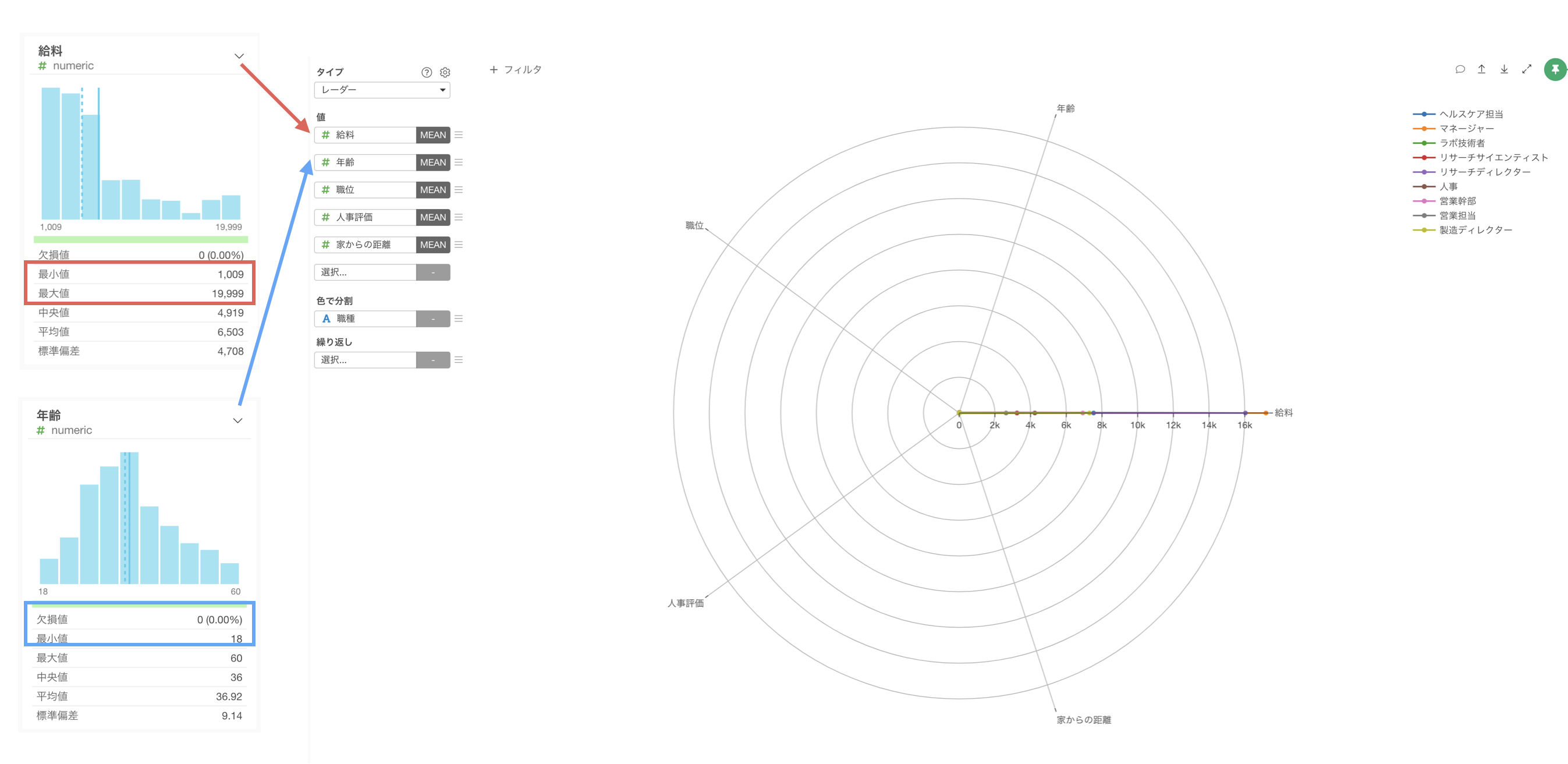
レーダーチャートの軸は、値の大きな給料の列に合わせて作られてしまって、他の列の値を比べることができなくなってしまいます。
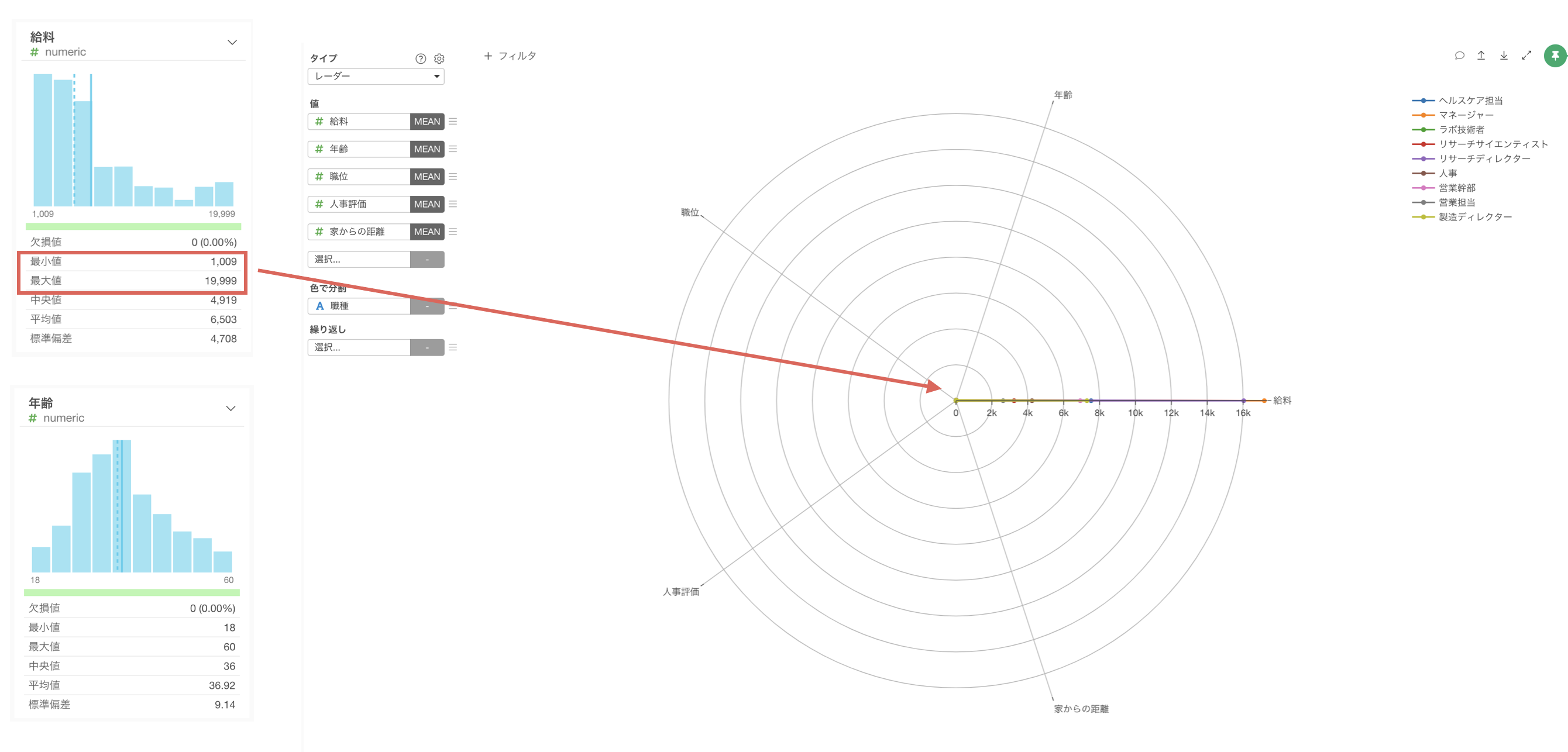
値のレンジが異なる数値列を割り当てているときには、「標準化」を行うことで各列の値の大小を比較しやすくなります。
プロパティから「値を標準化する」にチェックをつけて適用します。
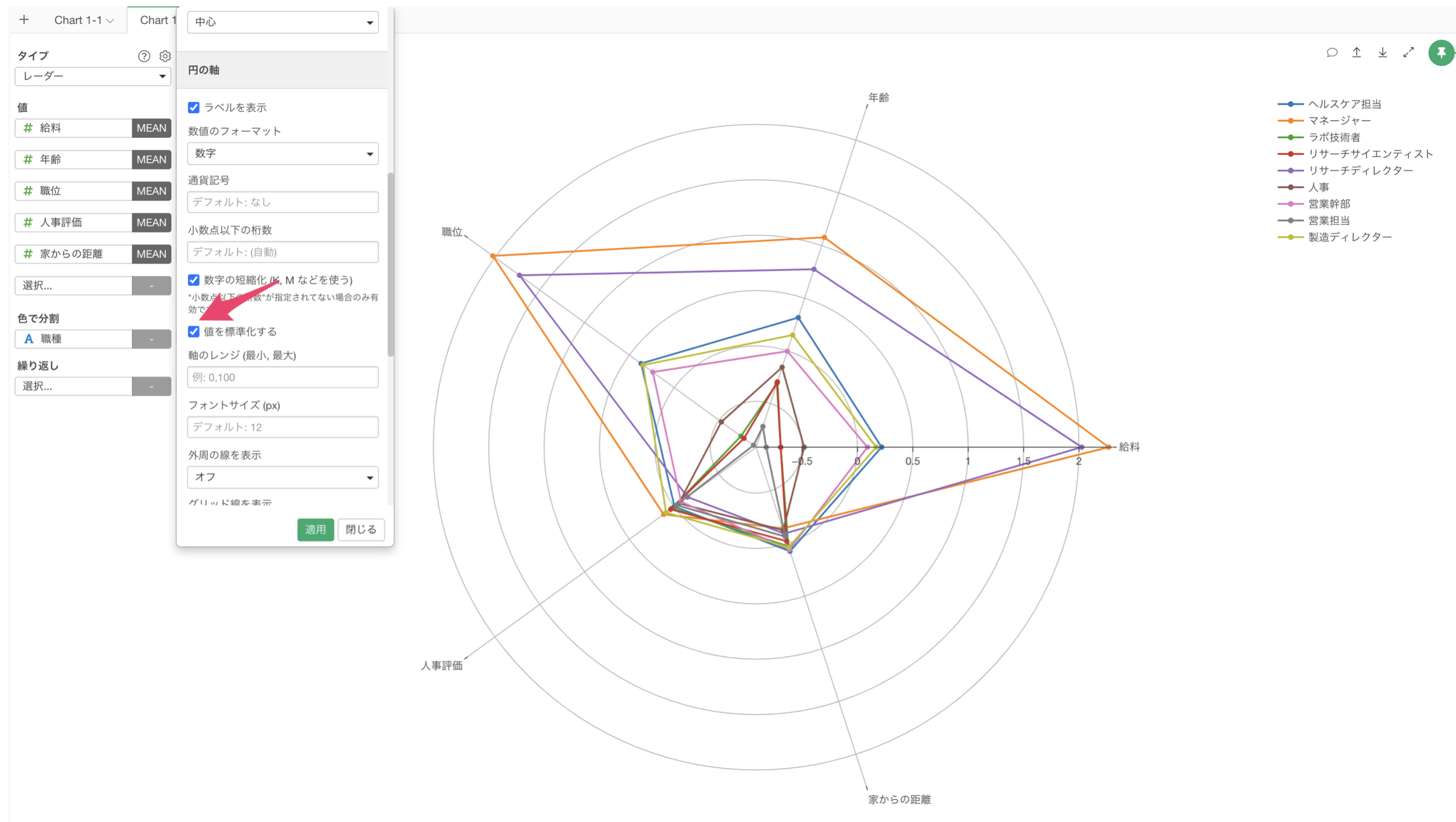
各列の値が標準化されることで、比べやすくなりました。