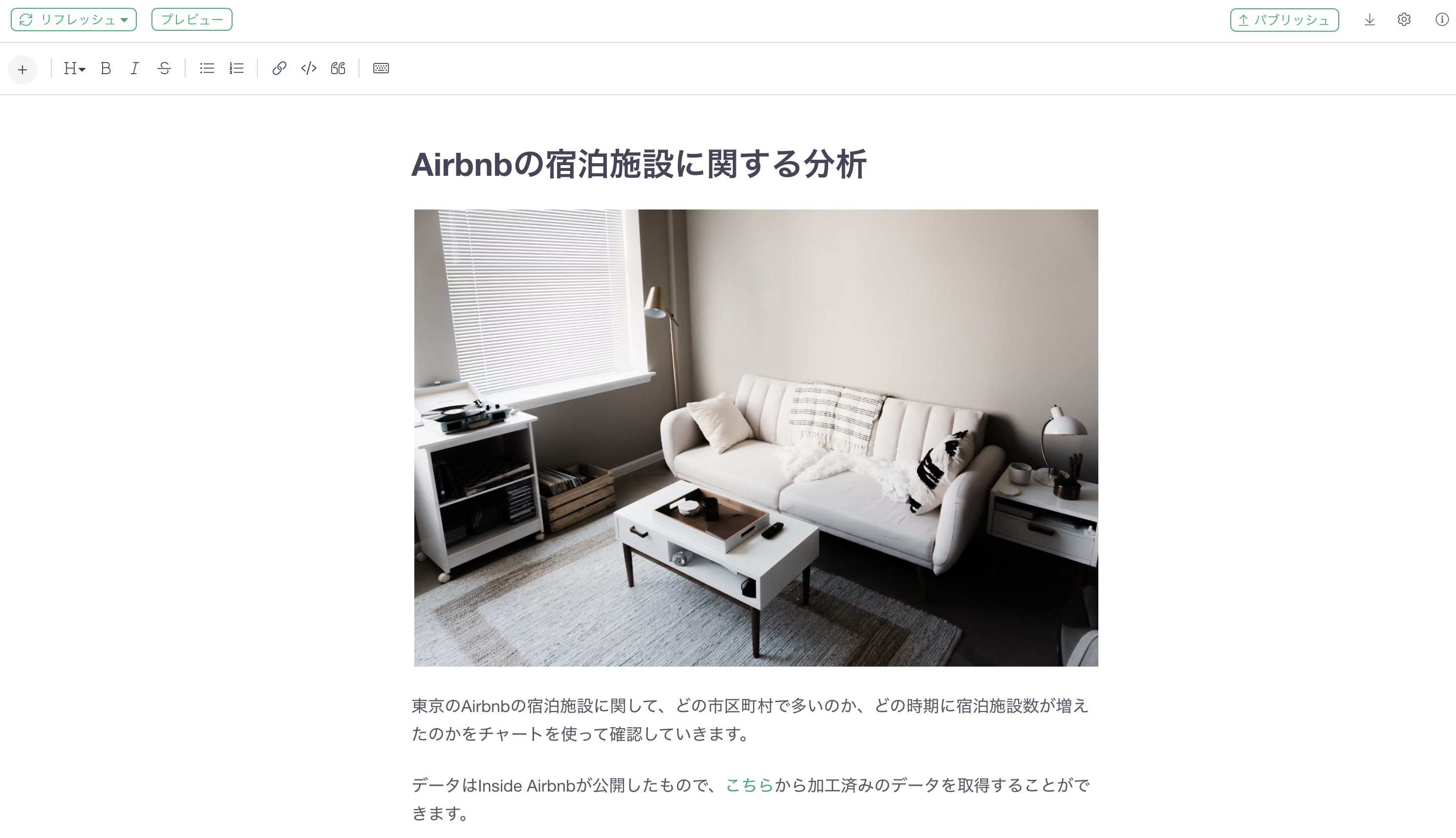
ノートの紹介
Exploratoryでは、作成したチャートやアナリティクスから得られた気付きを「ノート」の形式にまとめられます。このノートではノートの使い方や機能を紹介いたします。
新規ノートの作成
ノートを作成するときは、レポートのプラスボタンから「ノート」を選択します。
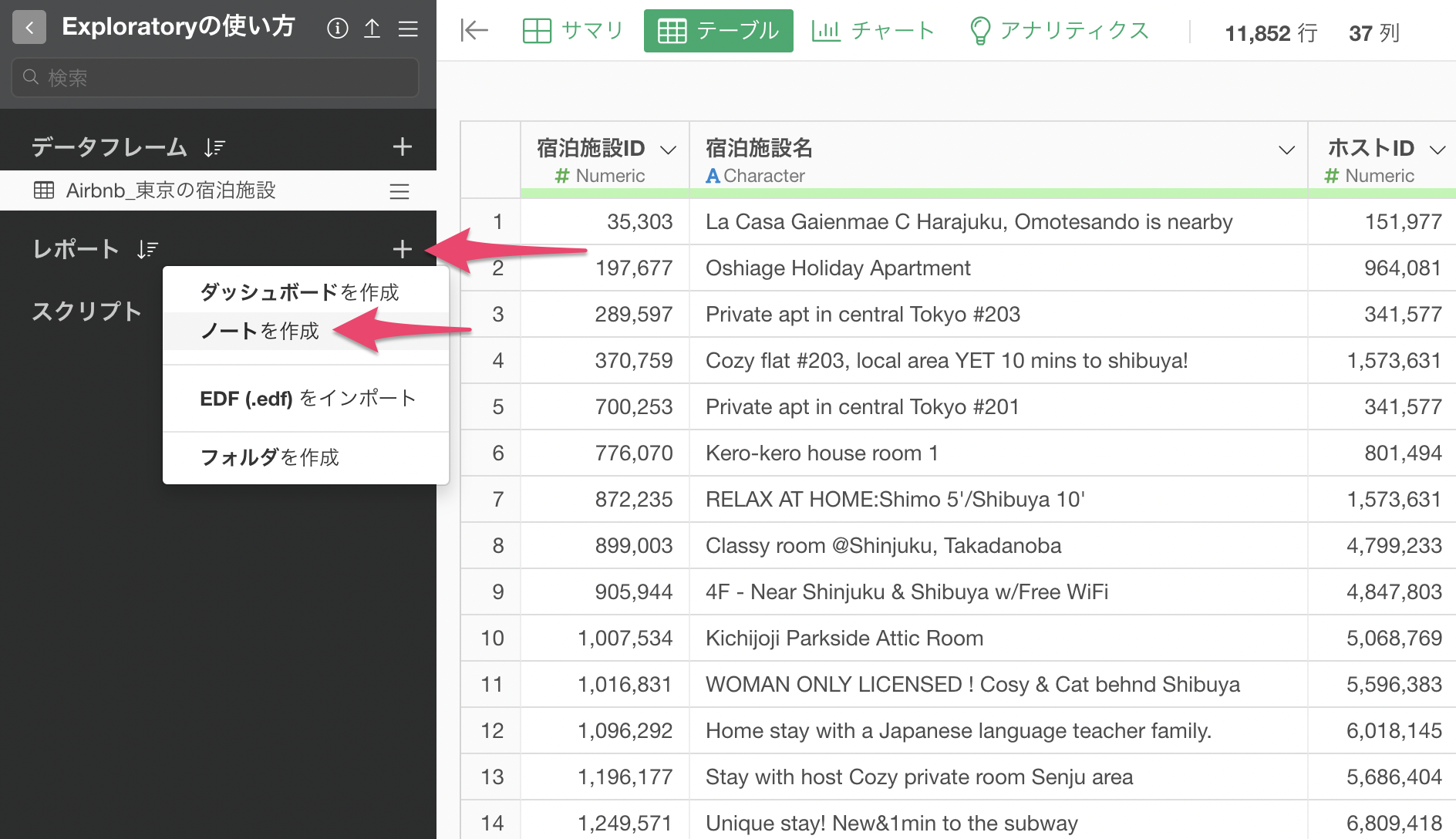
ノートに任意の名前を設定して「作成」ボタンをクリックします。
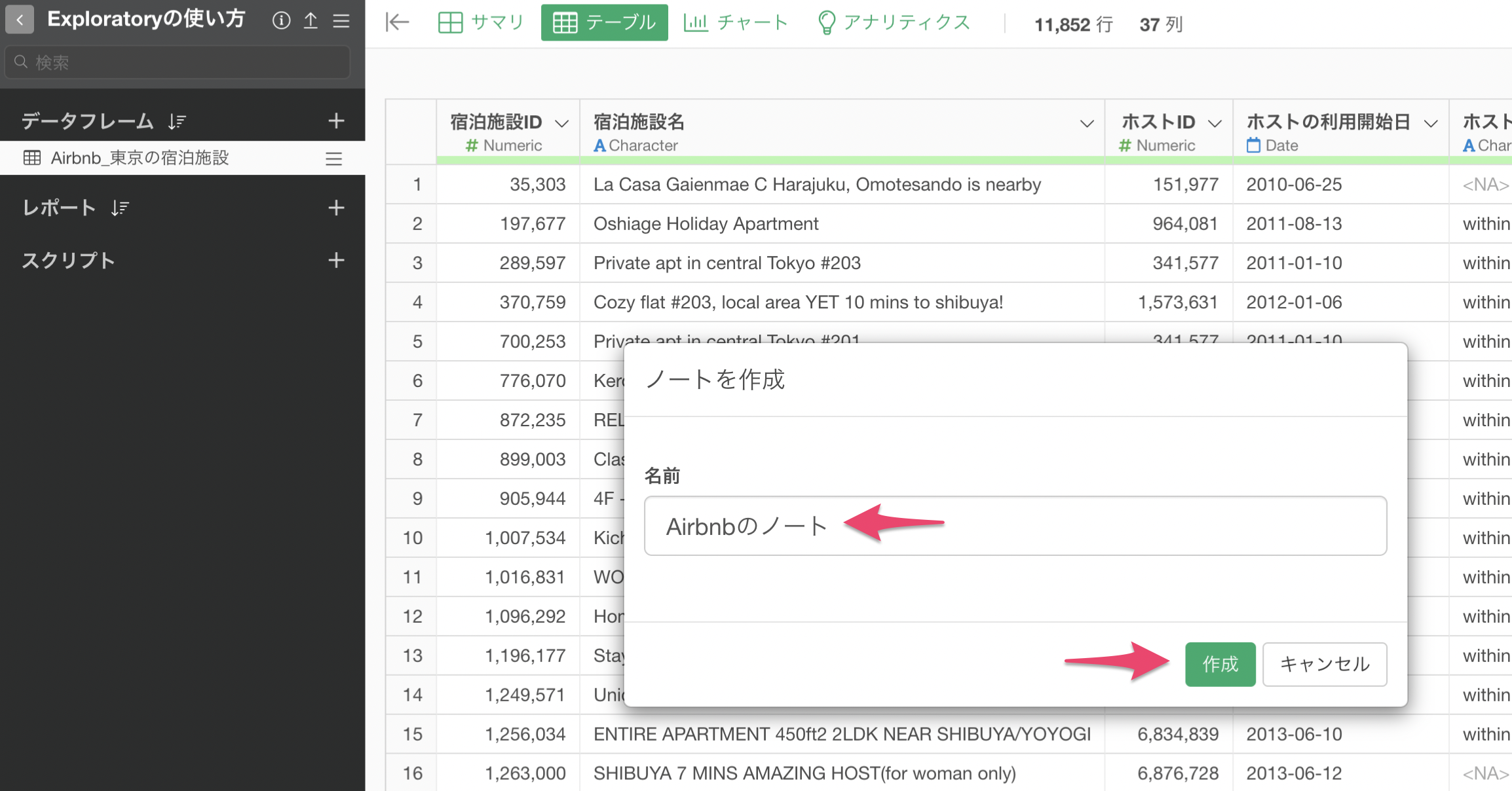
するとノートの編集ウィンドウが開きます。
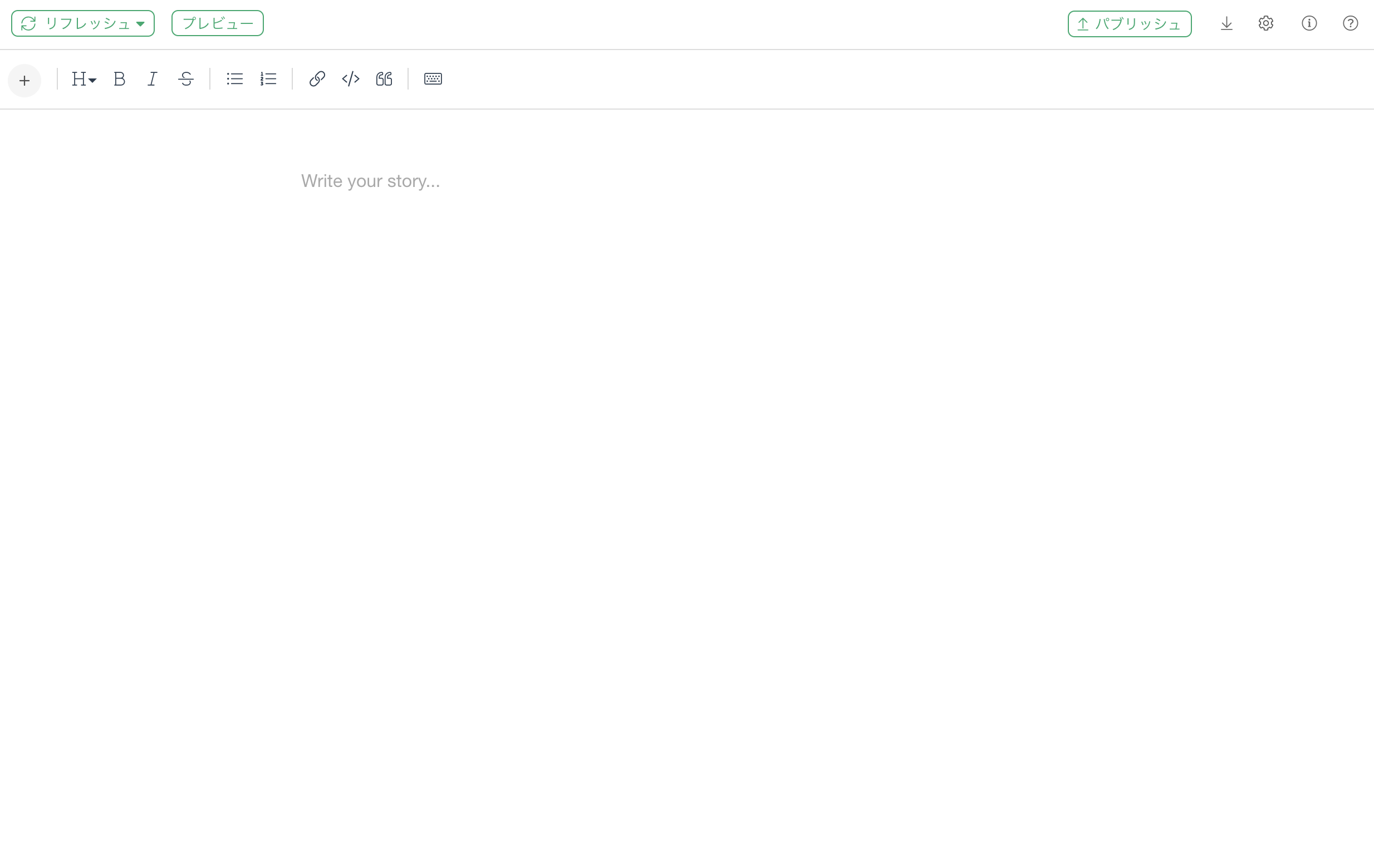
ノートではチャートを追加したり、チャートから得られた気付きをテキストとして記述したり、ツールバーから直感的に装飾ができます。
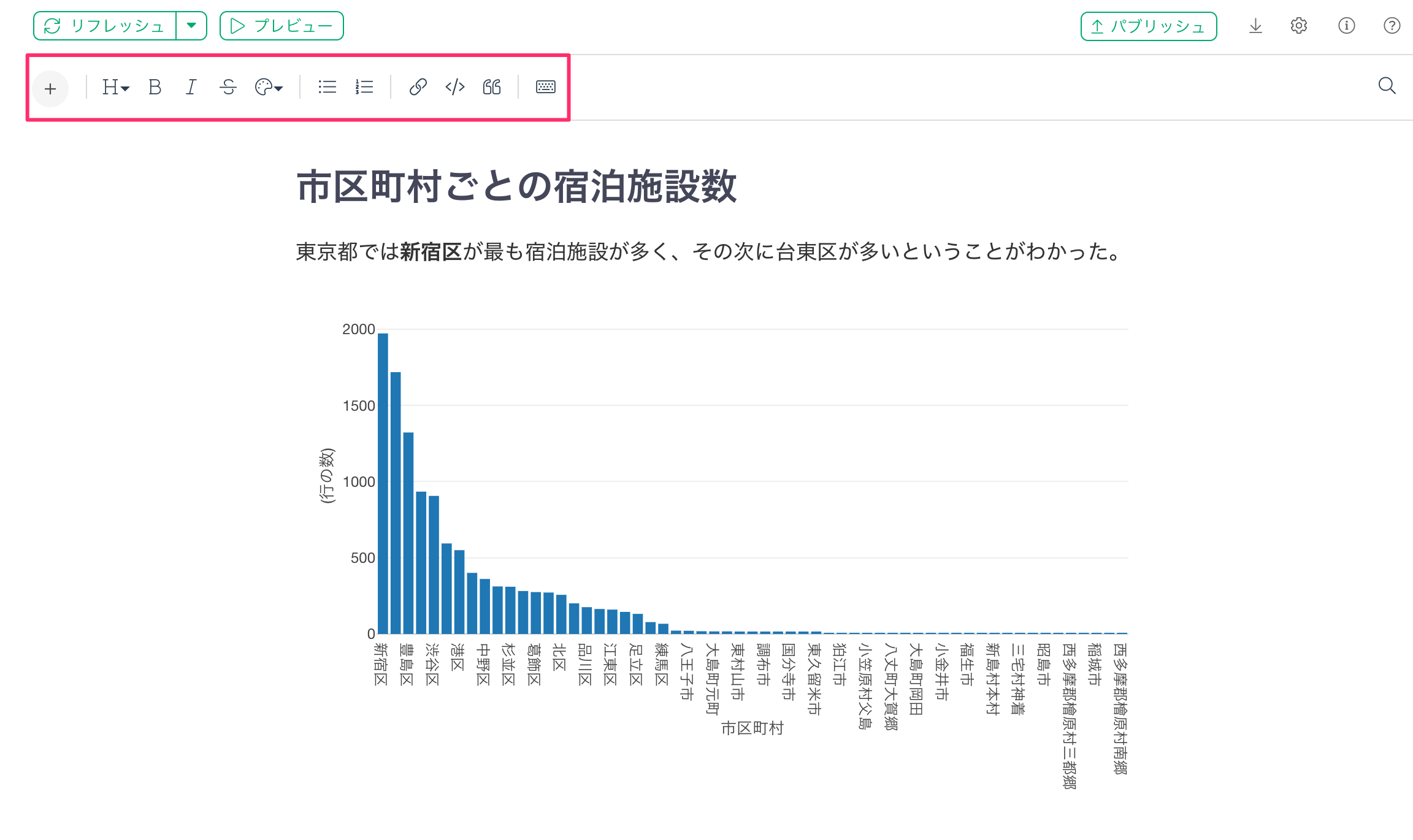
テキストのフォーマット
見出し
入力したテキストは、「見出し」として設定が可能です。
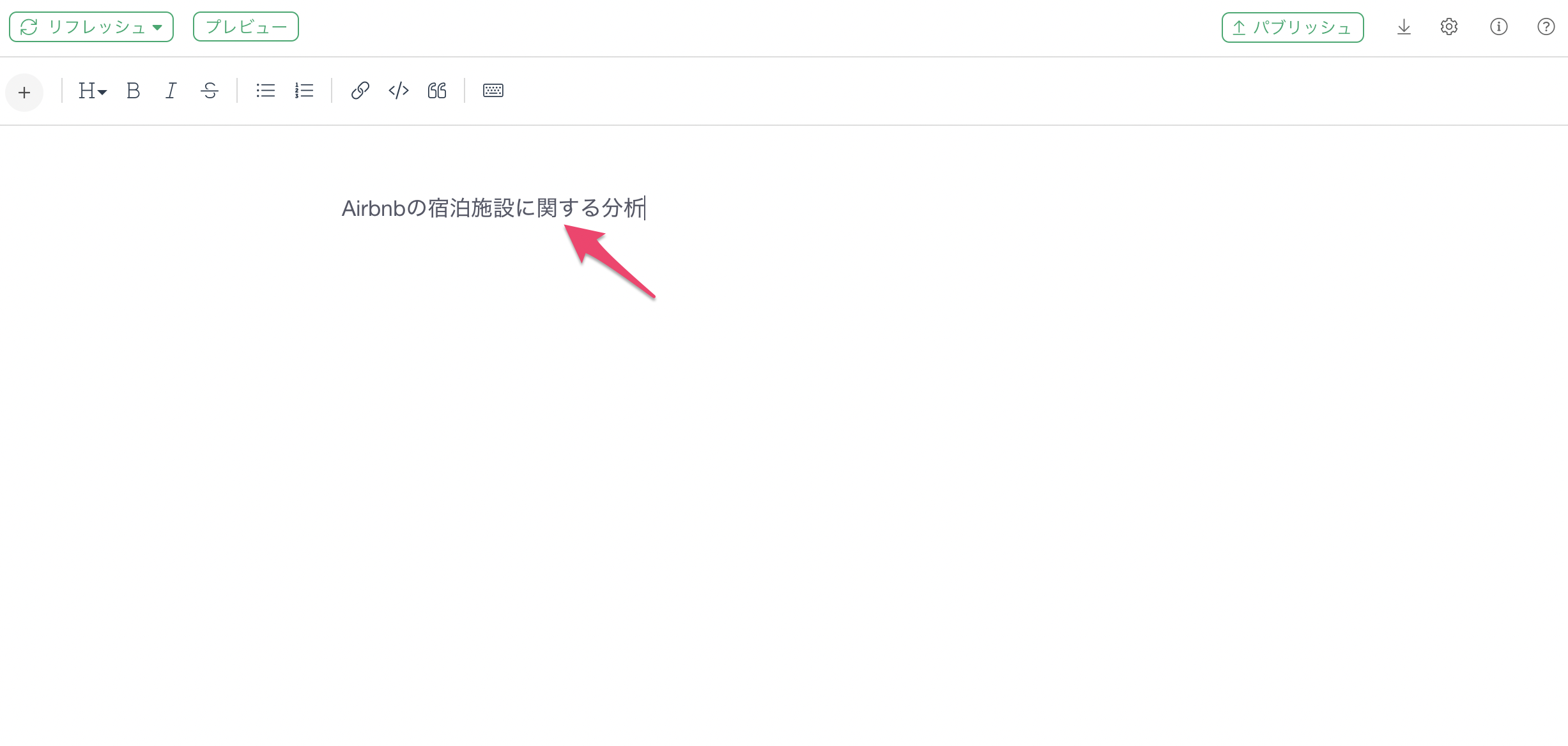
見出しとして、設定したい文字を選択した状態で、ツールバーにある「H」のボタンから「見出し 1」を選択します。
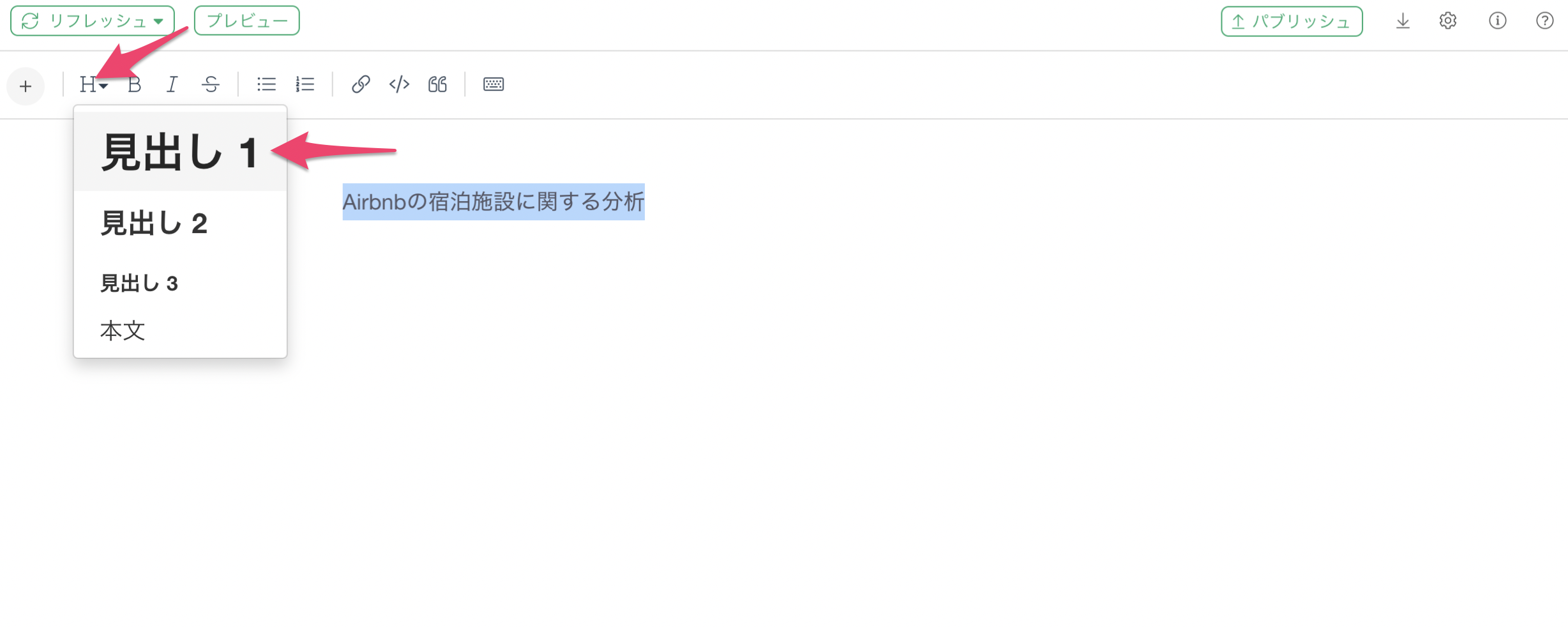
すると、タイトルにしたい文字を大きくすることができます。
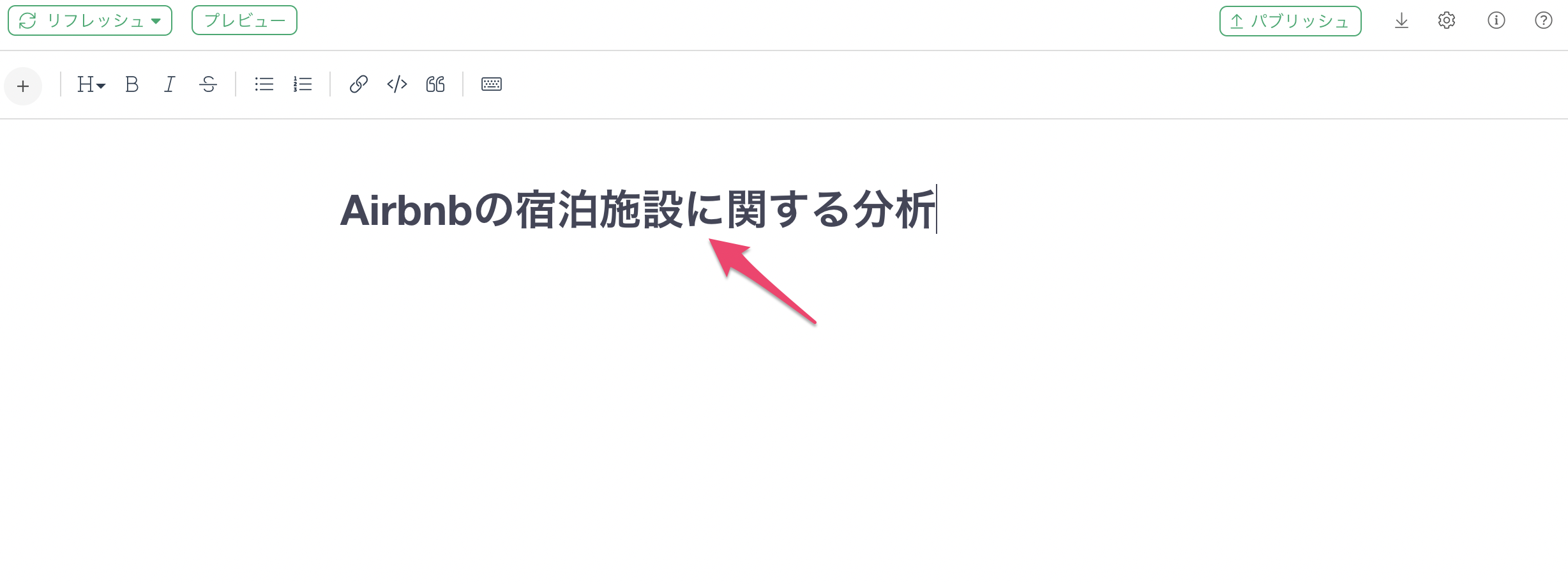
タイトルより下には、テキストを本文として入力して、このノートの説明文を作っていくことができます。
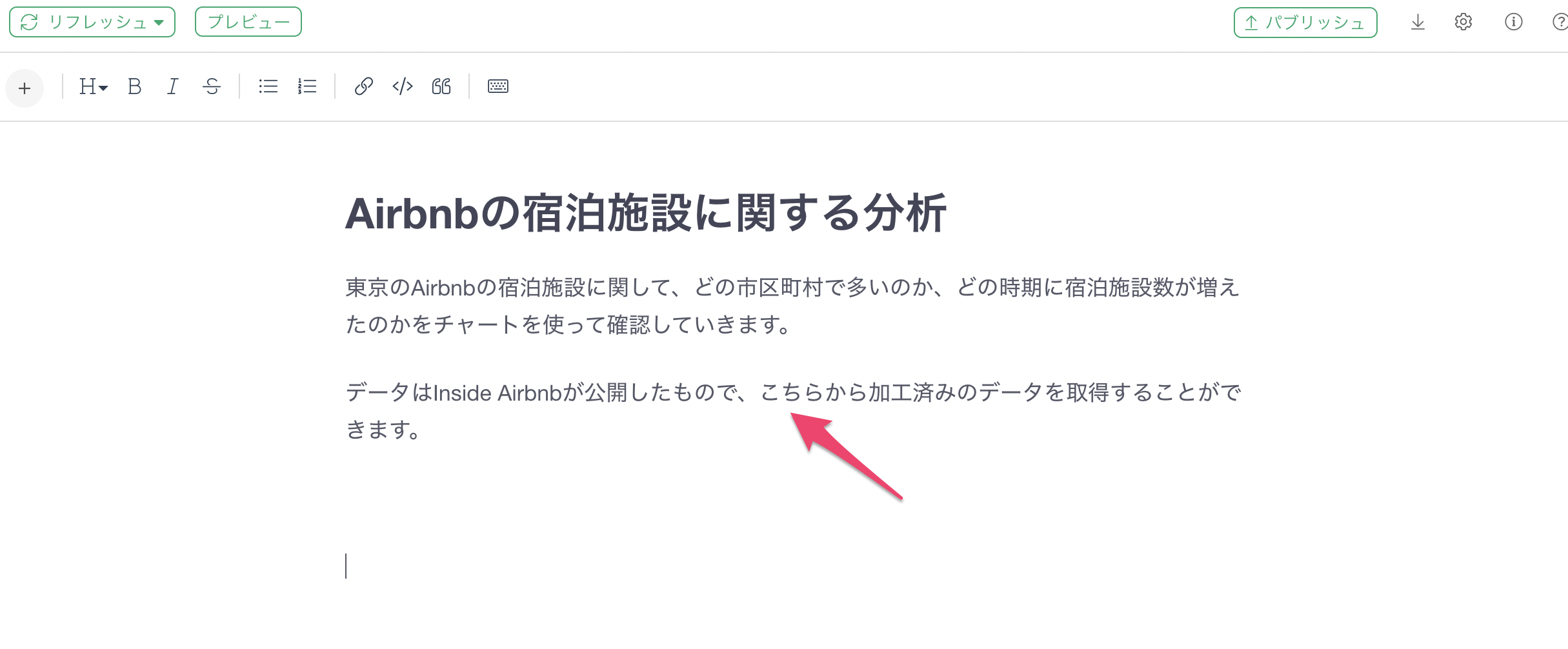
なお、見出し1、見出し2と数が増えるごとに、文字が小さくなります。
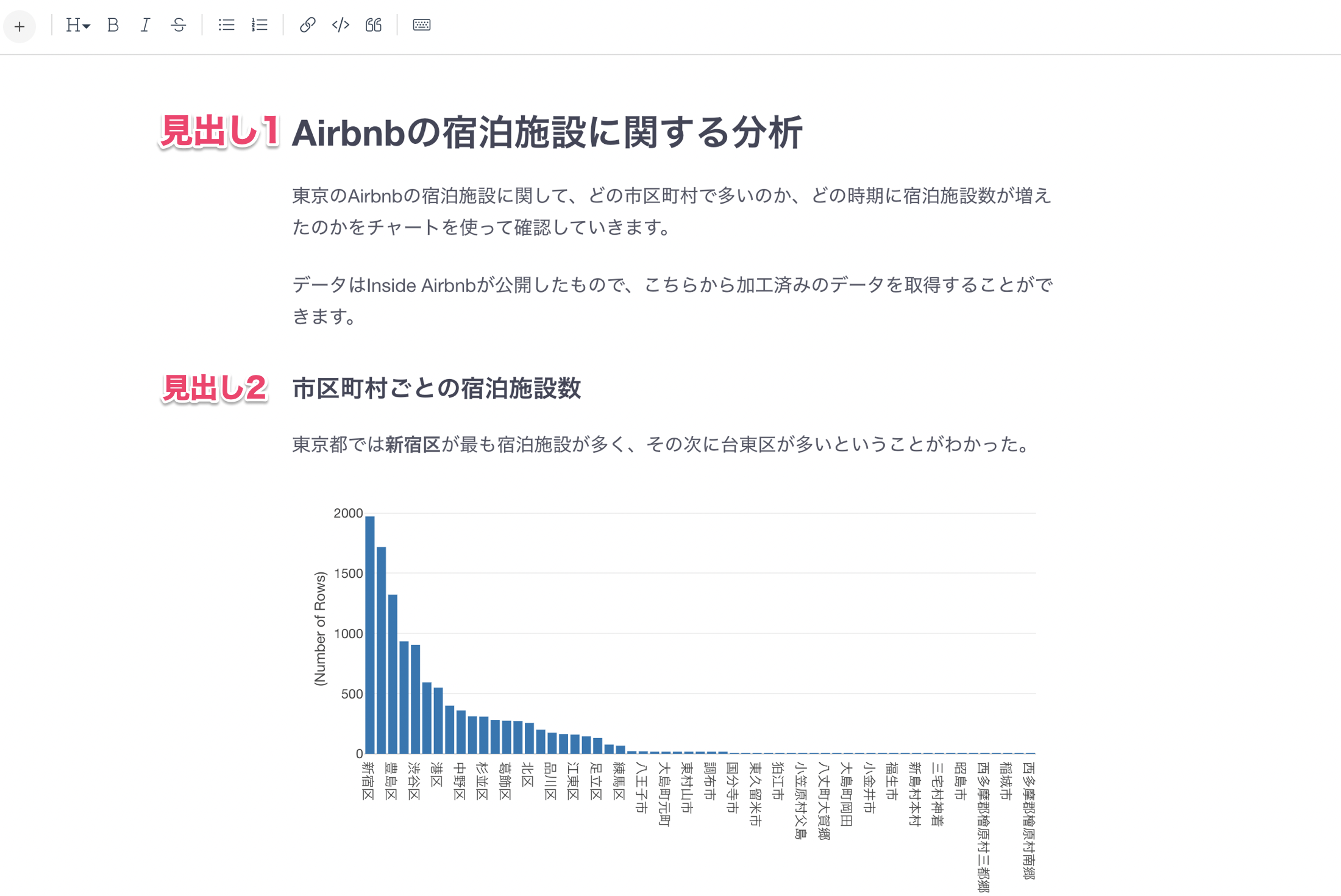
ちなみに、この見出しは、最終的に目次として表示されるようになっています。
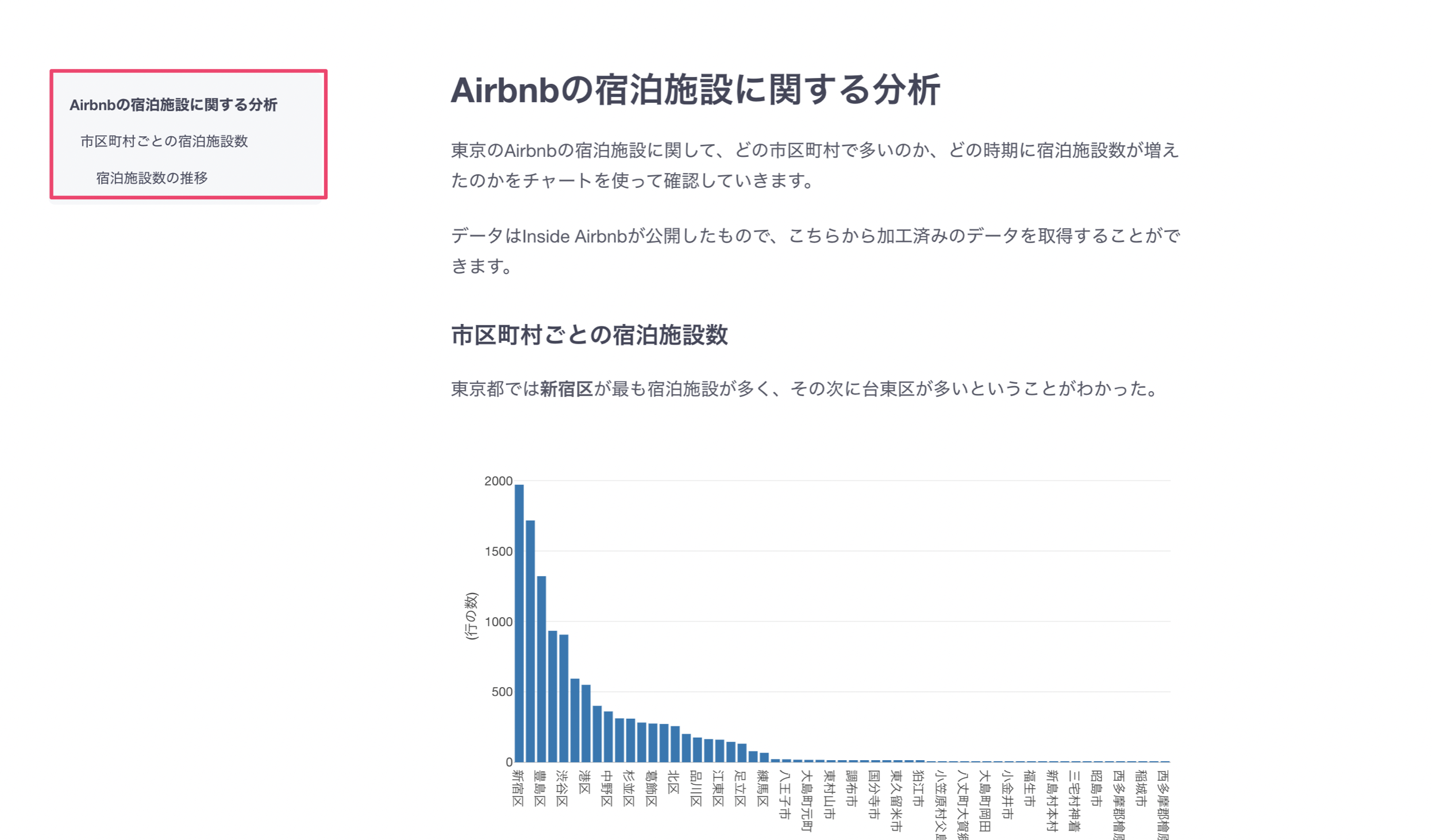
箇条書き
箇条書きは、いくつかの段落に分かれたテキストを選択した状態でツールバーから「箇条書き」のボタンを押すことで設定できます。
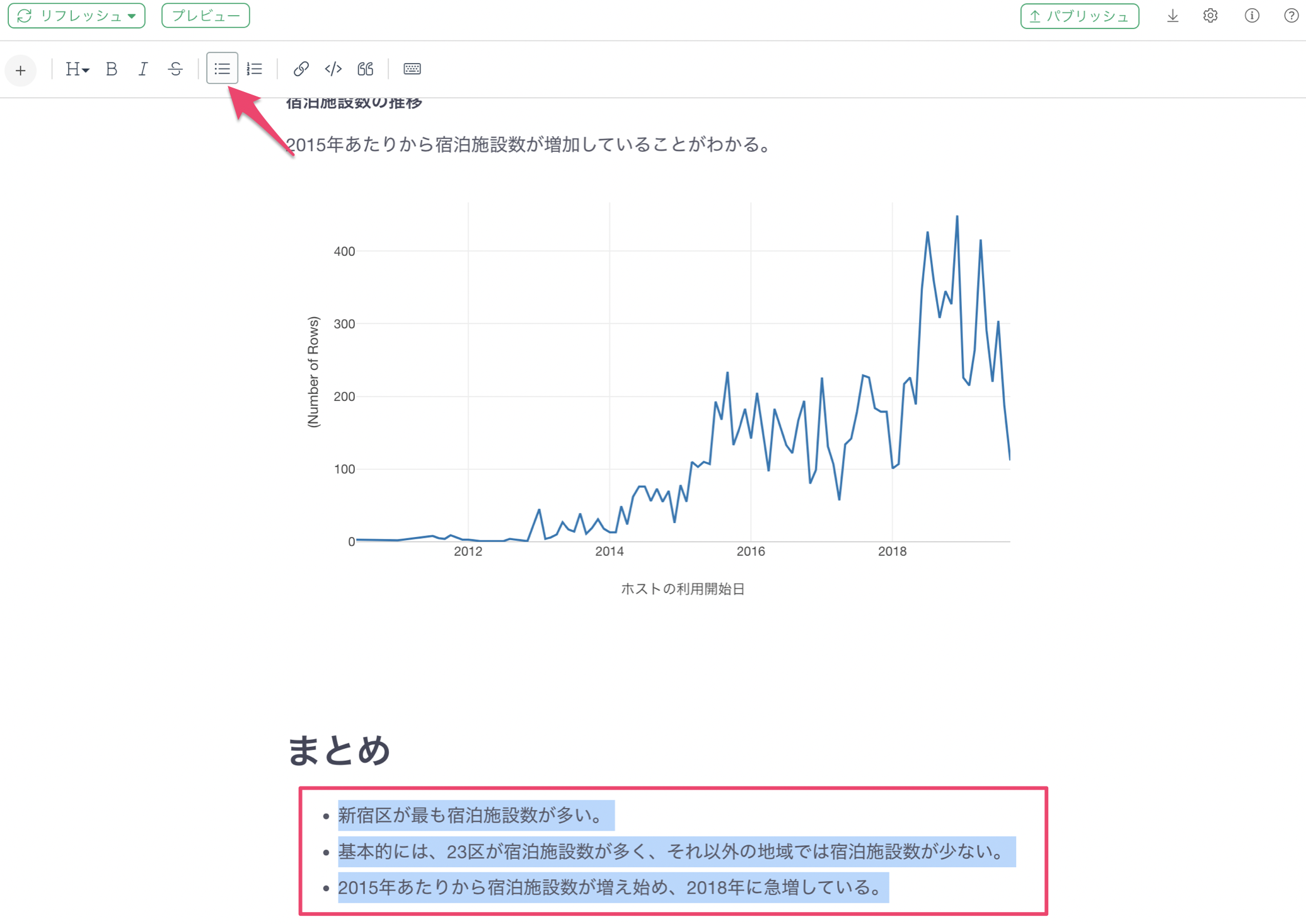
色
任意のテキストを選択した状態で、テキストの色のアイコンをクリックすることで、選択したテキストの色の変更が可能です。
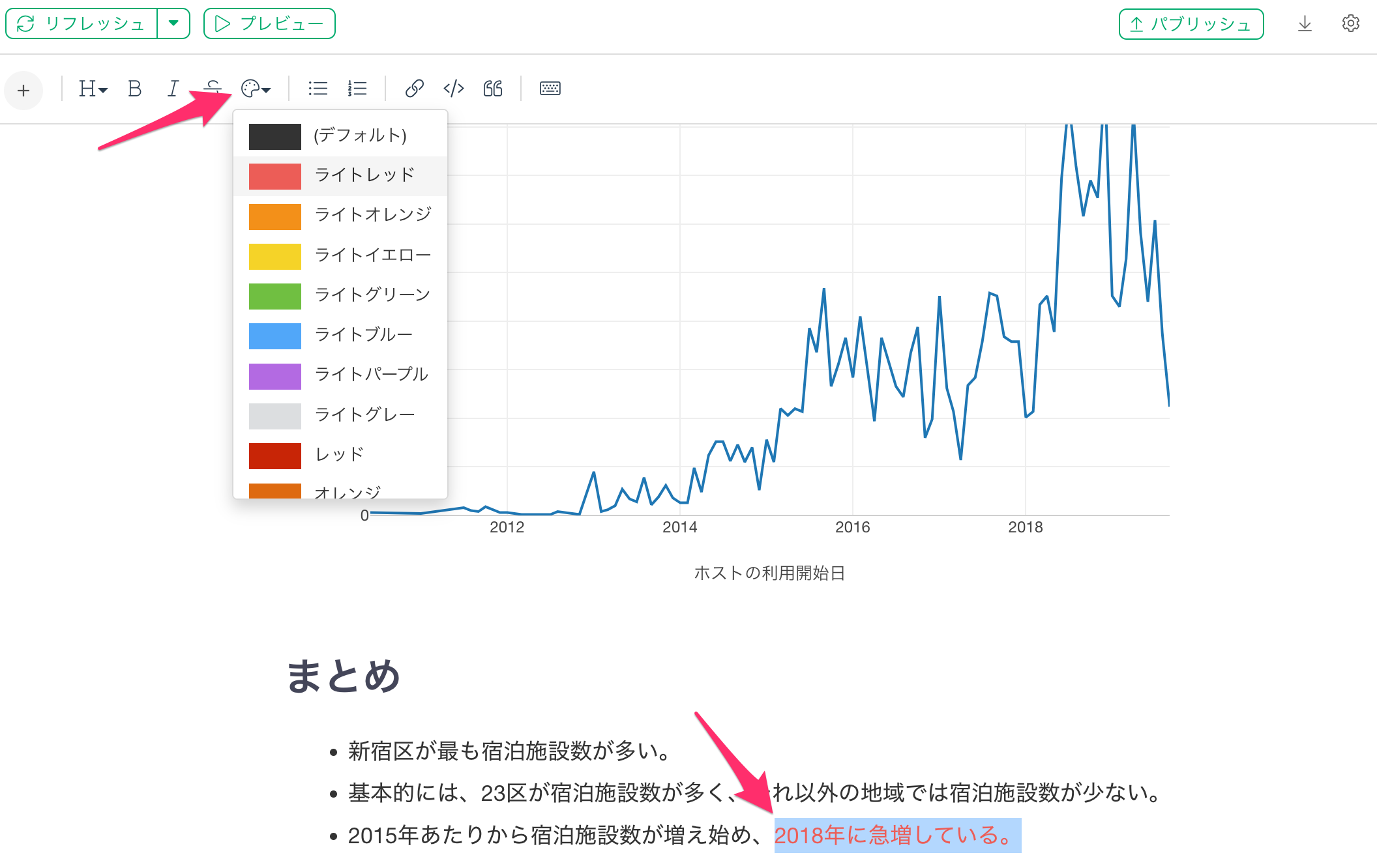
チャート/アナリティクスの追加
ノートにチャートを追加するときには、「プラスボタン」を選択し、「チャート」を選択します。
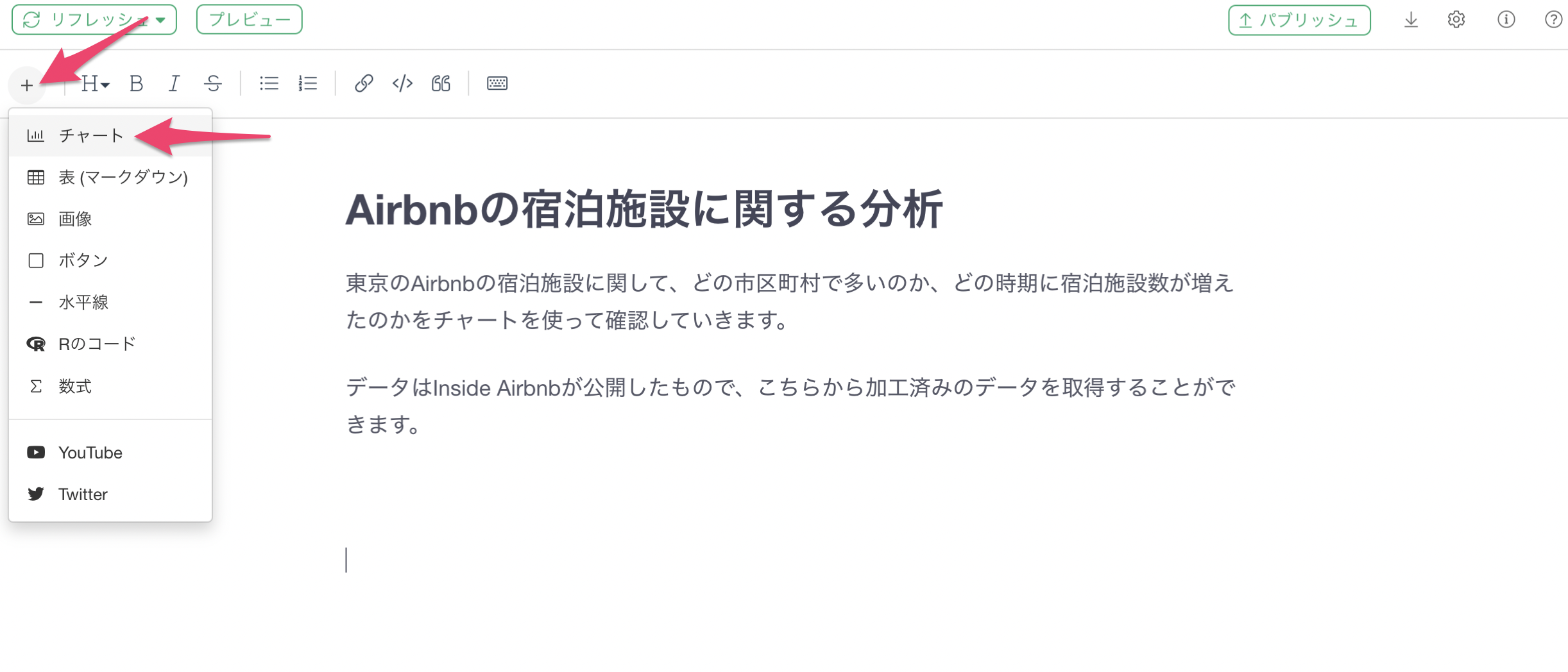
すると、チャートの選択ダイアログが表示されます。チャート・ビューで作成されたチャートは「チャート」タブの下に、アナリティクス・ビューで作成されたチャートは「アナリティクス」タブの下にそれぞれ表示されます。
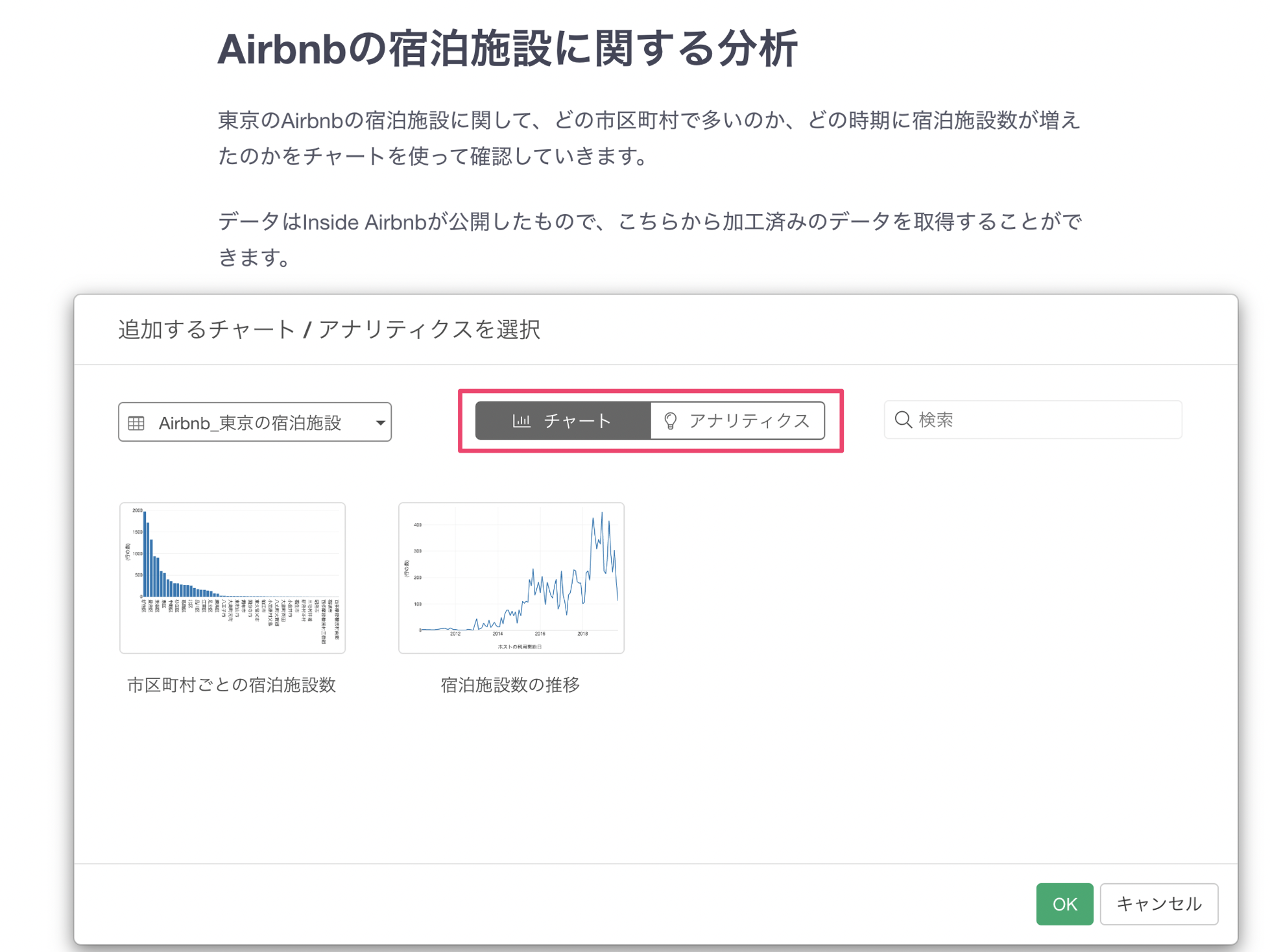
ノートに追加したいチャートを選び、「OK」ボタンをクリックします。
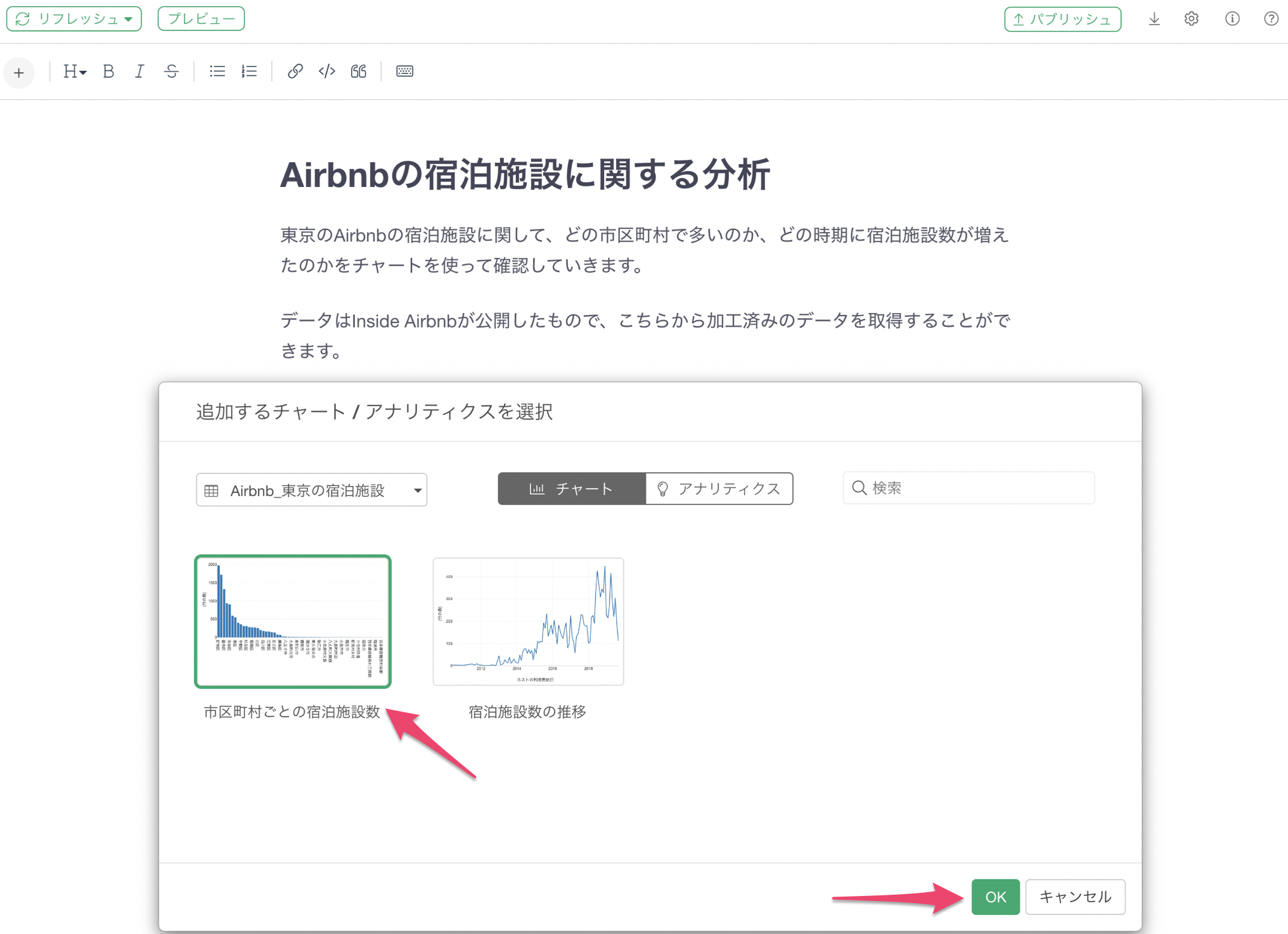
すると、ノートにチャートが追加されます。
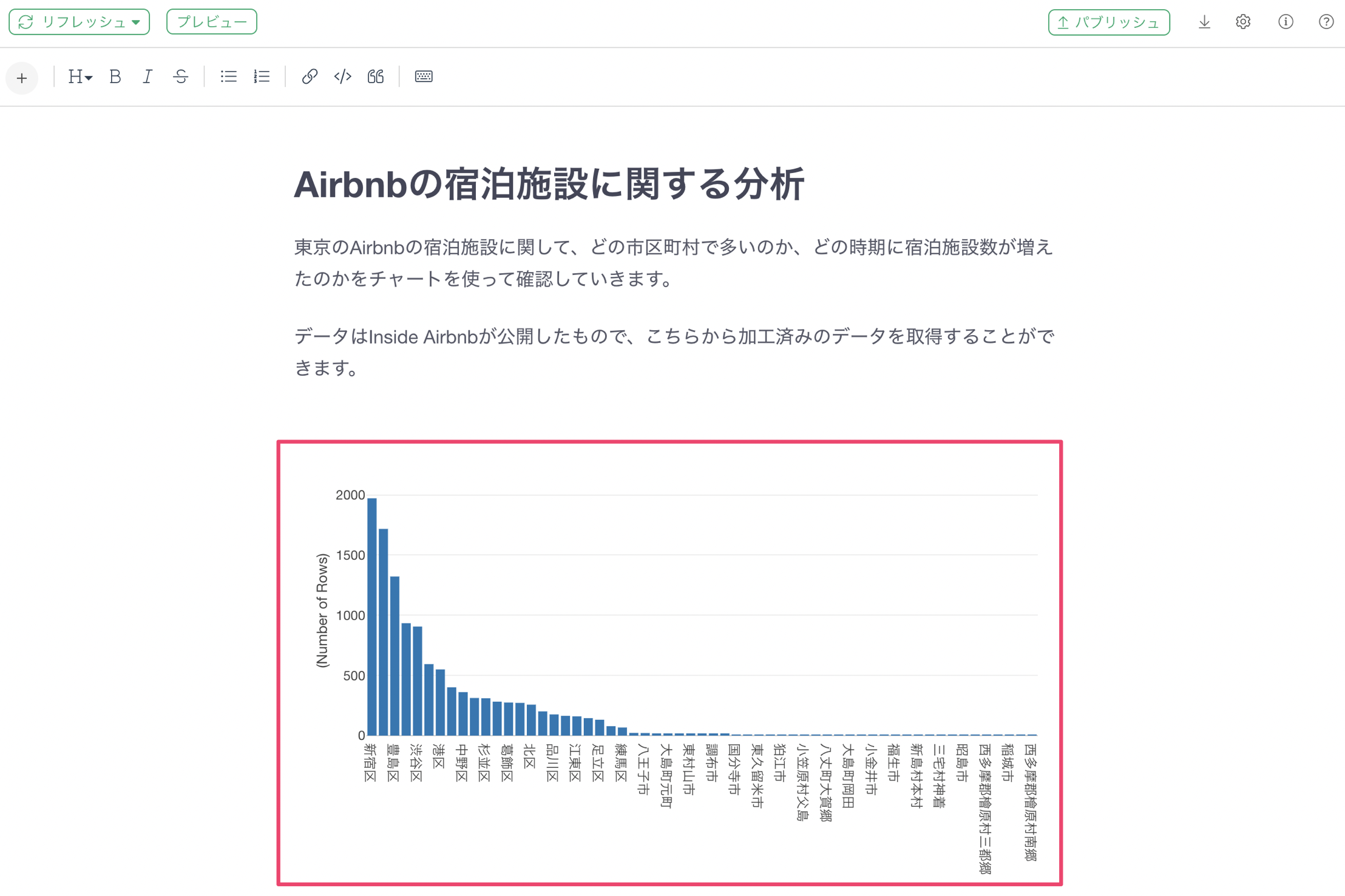
なお、チャートにコメントがある場合、チャートの中のコメントボタンにマウスを重ねることでコメント内容を確認することができます。
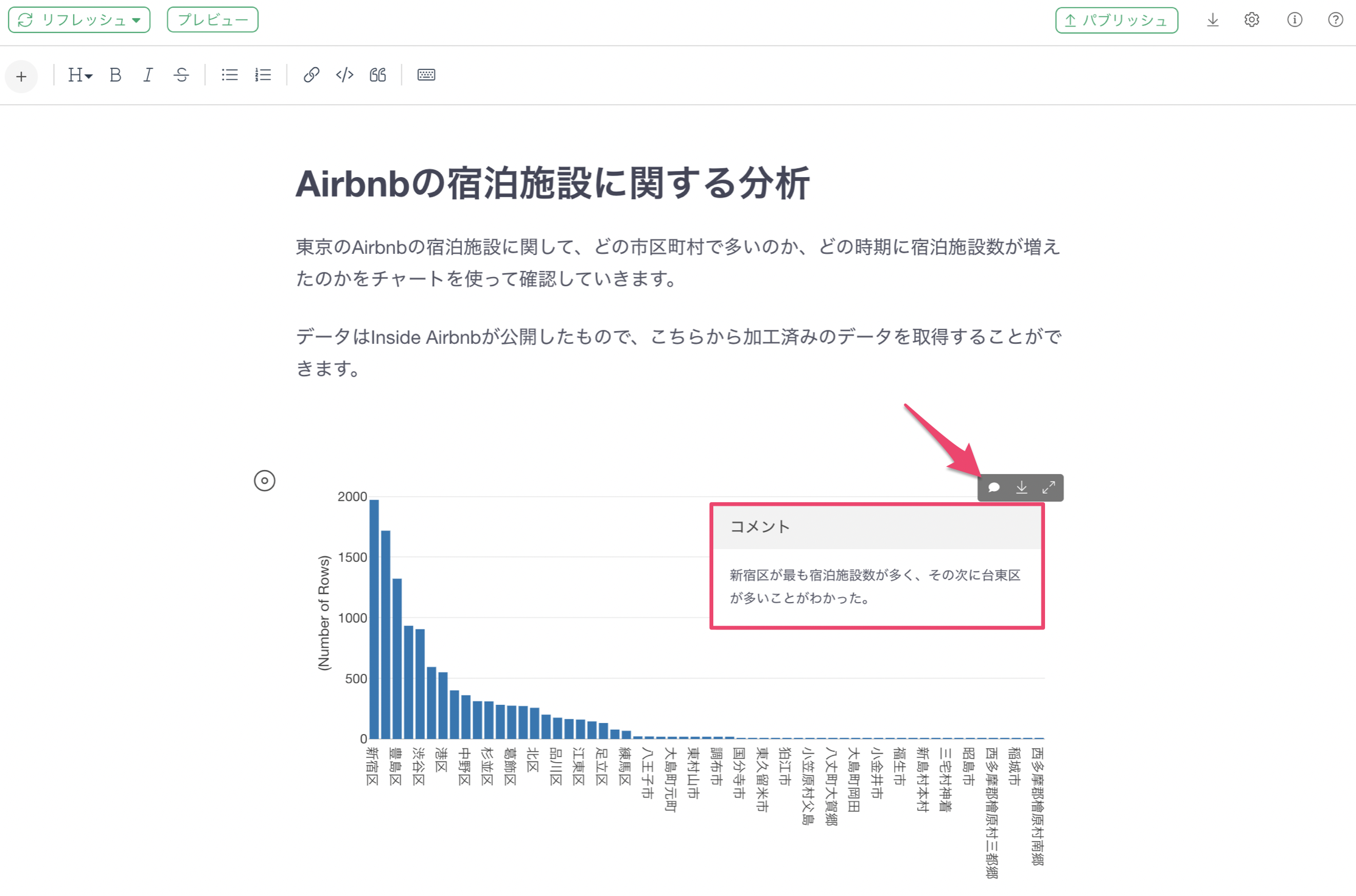
チャートの設定
繰り返し用のコントロールの表示
ノートの設定内の「繰り返し用のコントロールの表示」のメニューから、「繰り返し」機能を利用しているチャートの「列の数」、「フィット」の設定をノート上に表示させるかどうかを設定できます。なお、デフォルトの設定では有効になっています。
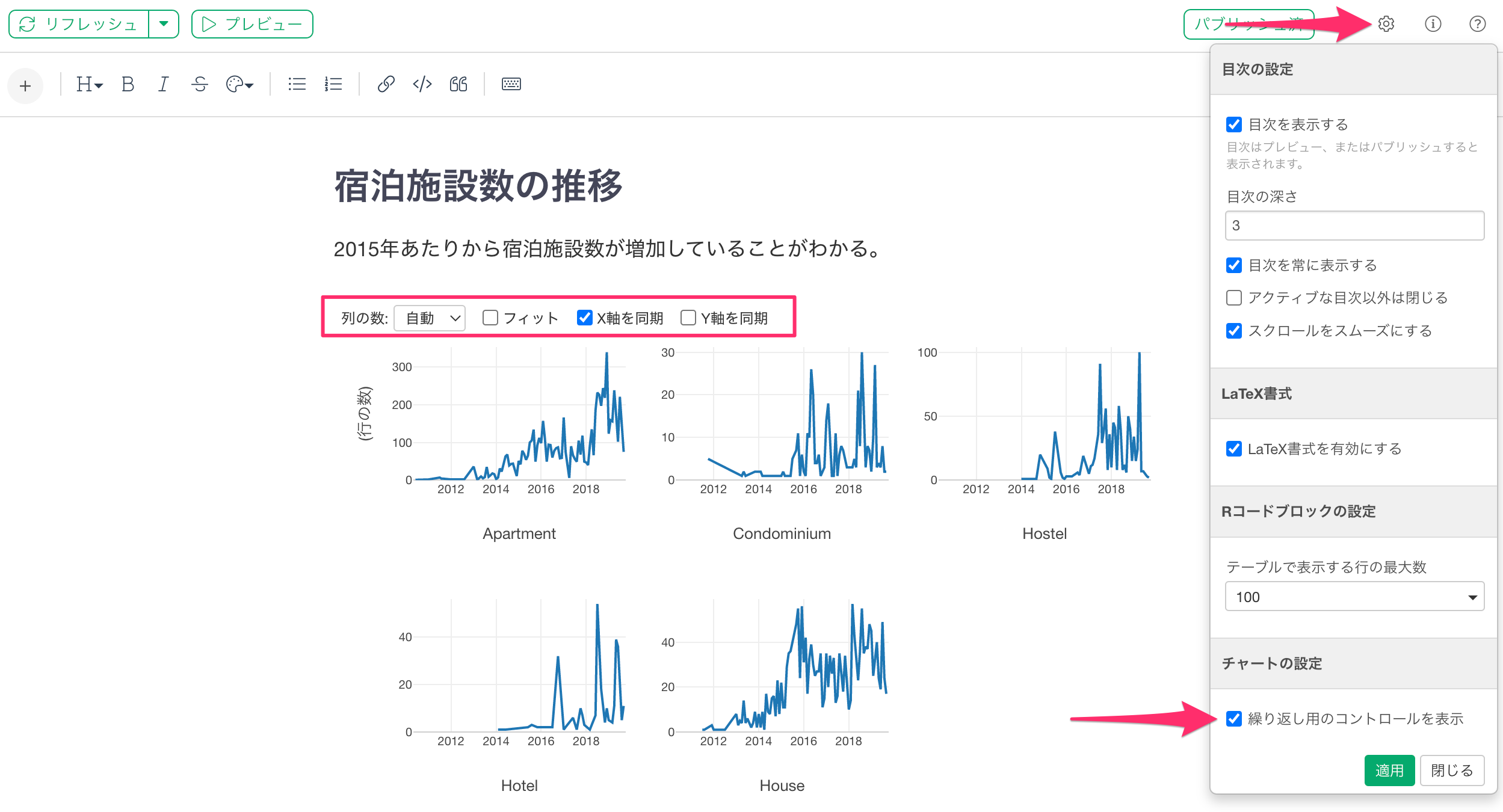
チャートサイズの変更・枠線の追加
追加したチャートの描画サイズは、挿入したチャートをクリックしたときにチャートの上部に表示されるアイコンから変更が可能です。
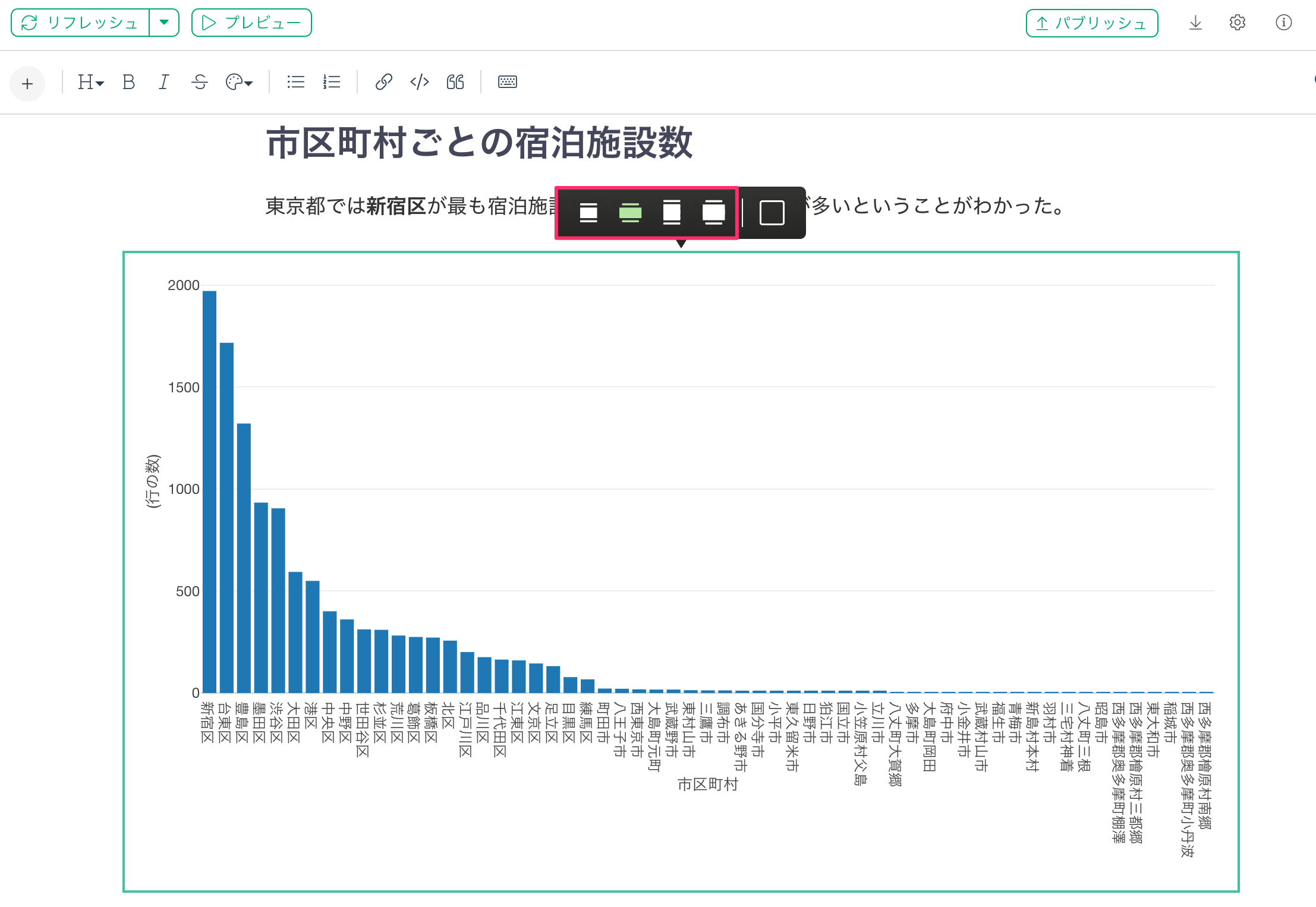
チャートに枠線を付けたいときには、枠線のアイコンをクリックします。
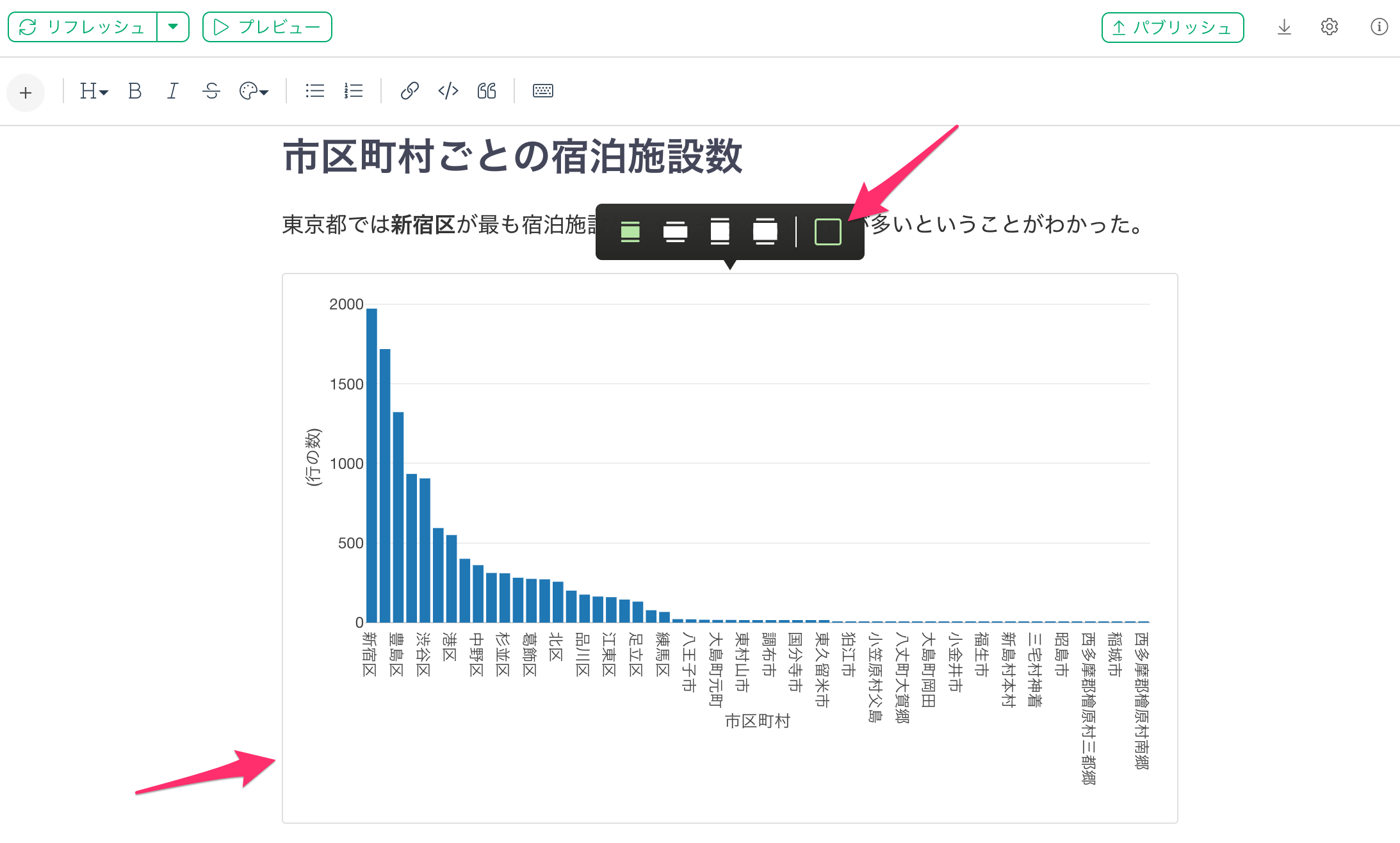
リンクを付ける
ノート内のテキストにはURLリンクをつけたり、特定の見出しにジャンプをするリンクを設定することが可能です。
URL
文字列に対してURLリンクをつけたい場合、テキストを選択した状態でツールバーから「リンク」のボタンを押します。
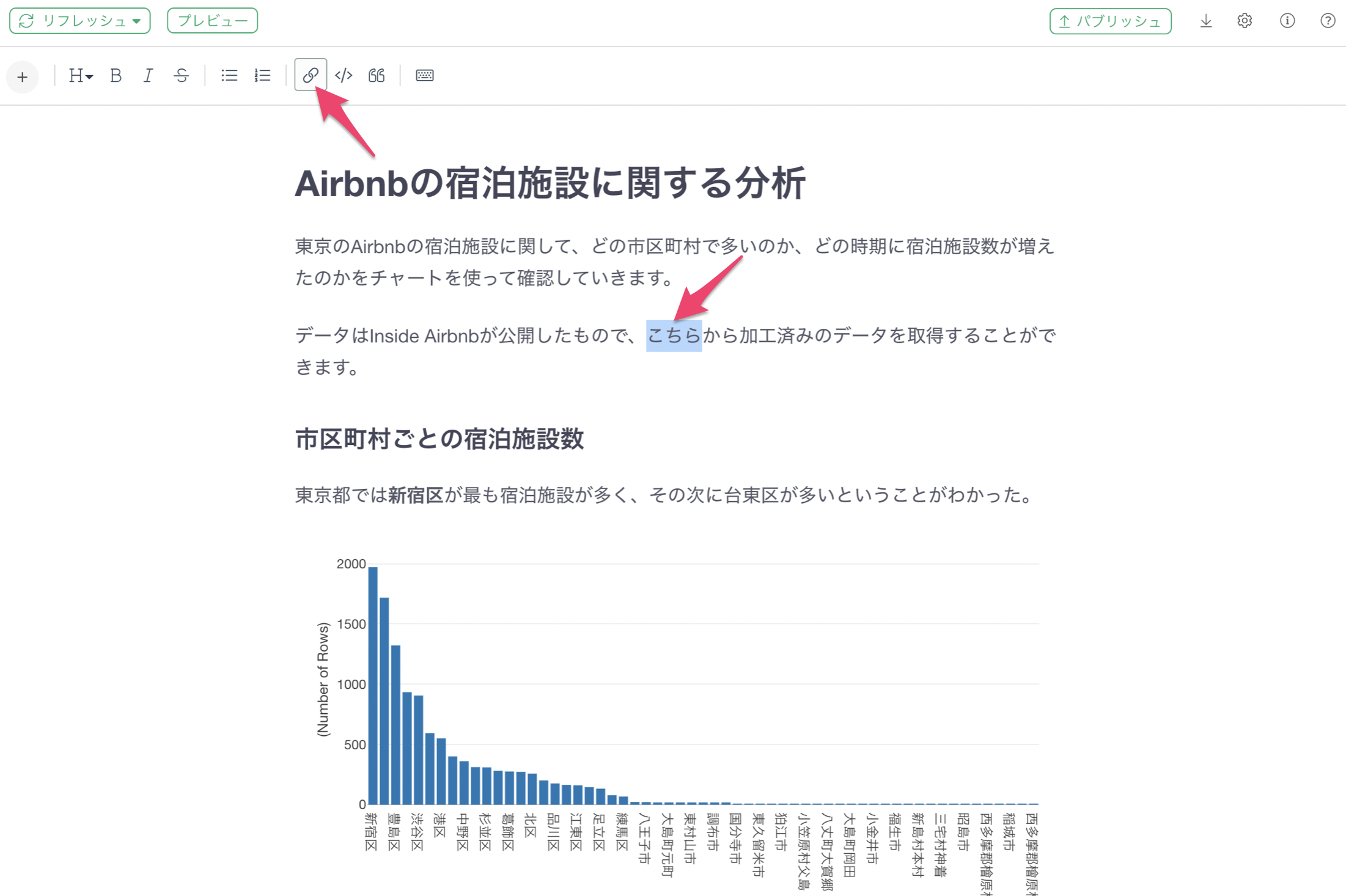
リンクの挿入のダイアログが表示されるため、URLタブを選択して、URLを貼り付けてエンターキーを押します。
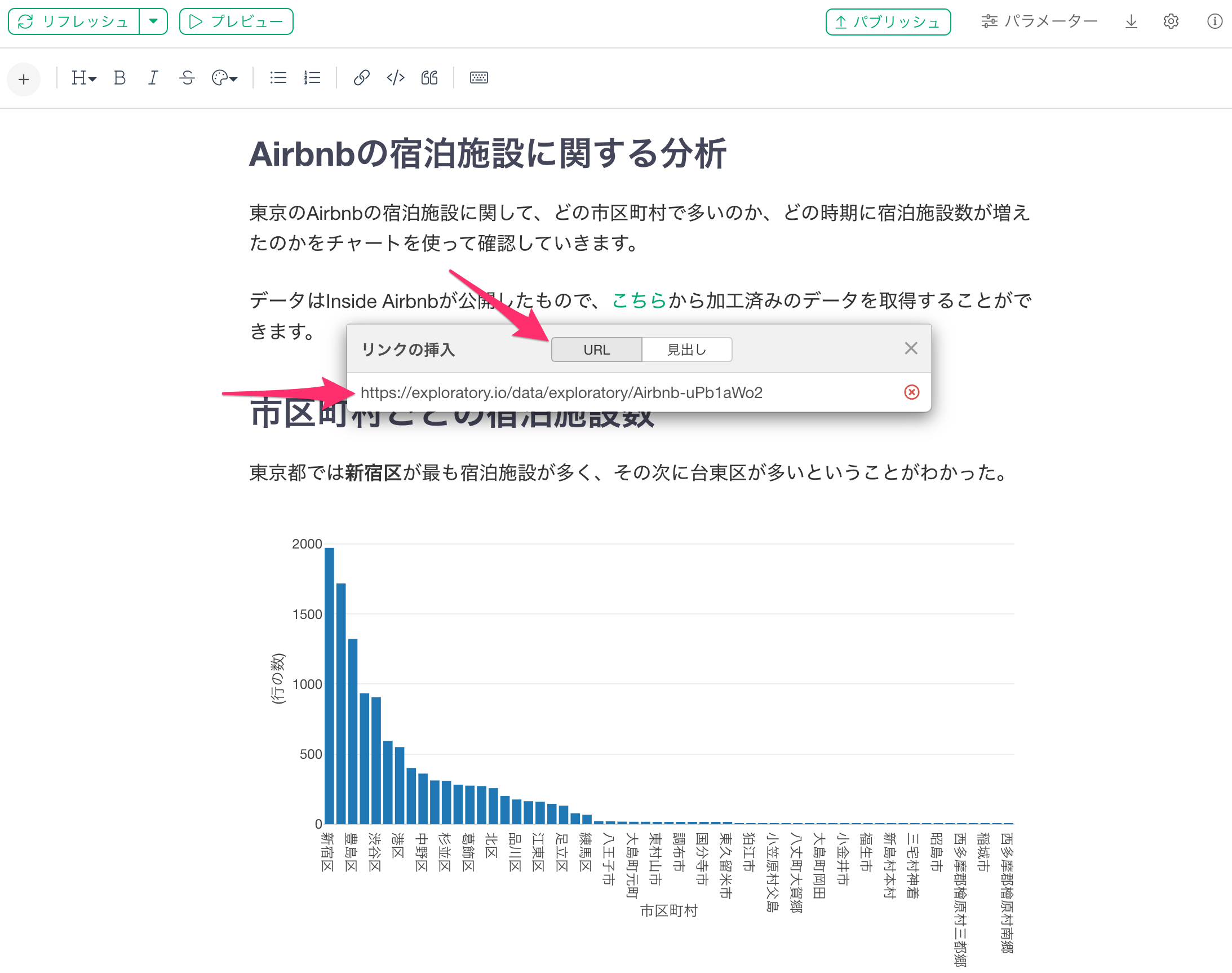
見出し
文字列に対して特定の見出しにジャンプするリンクをつけたい場合、テキストを選択した状態でツールバーから「リンク」のボタンを押します。
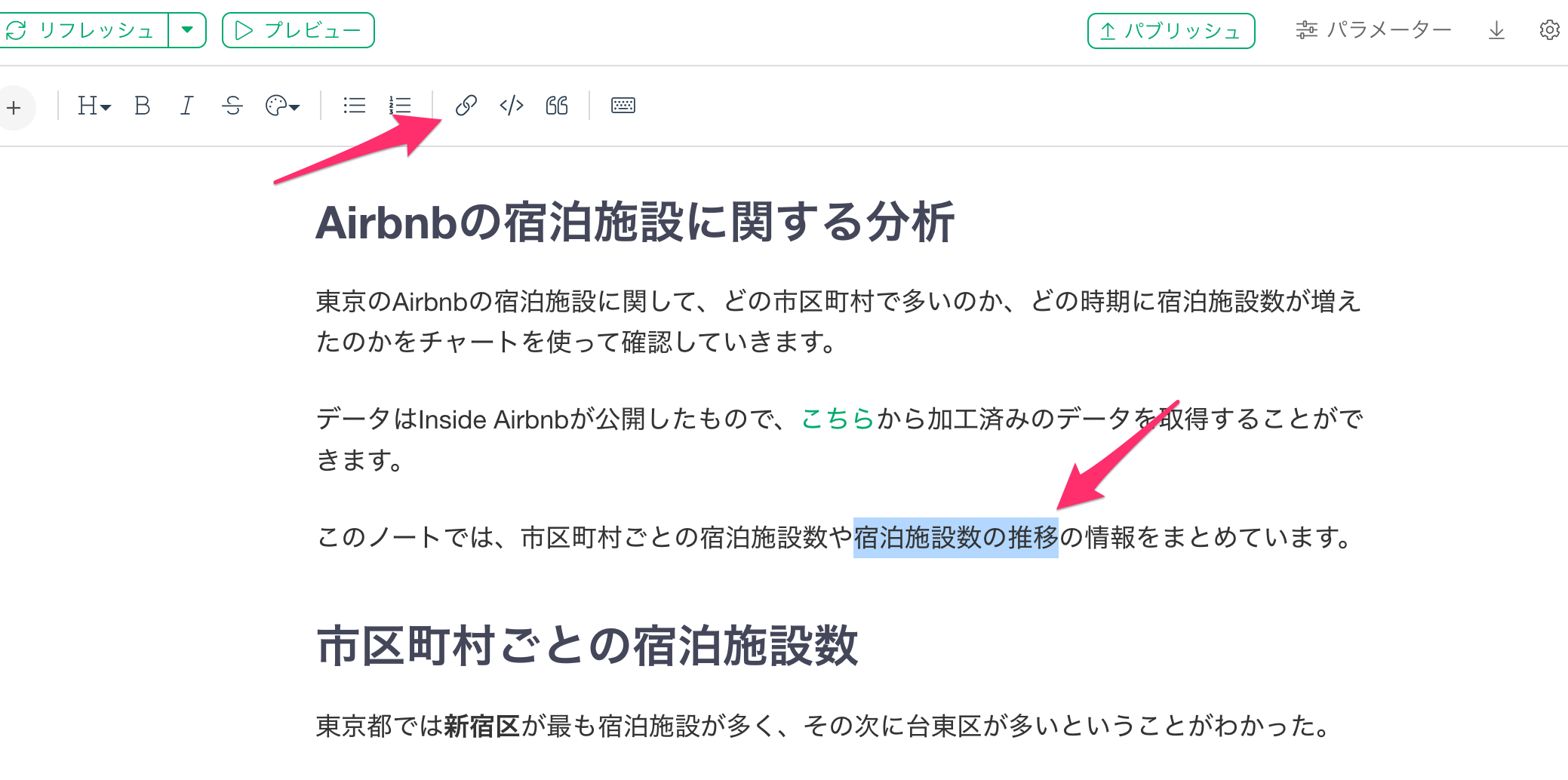
「見出し」タブをクリックすることで、指定可能な見出しの一覧が表示されますので、任意の見出しをクリックします。
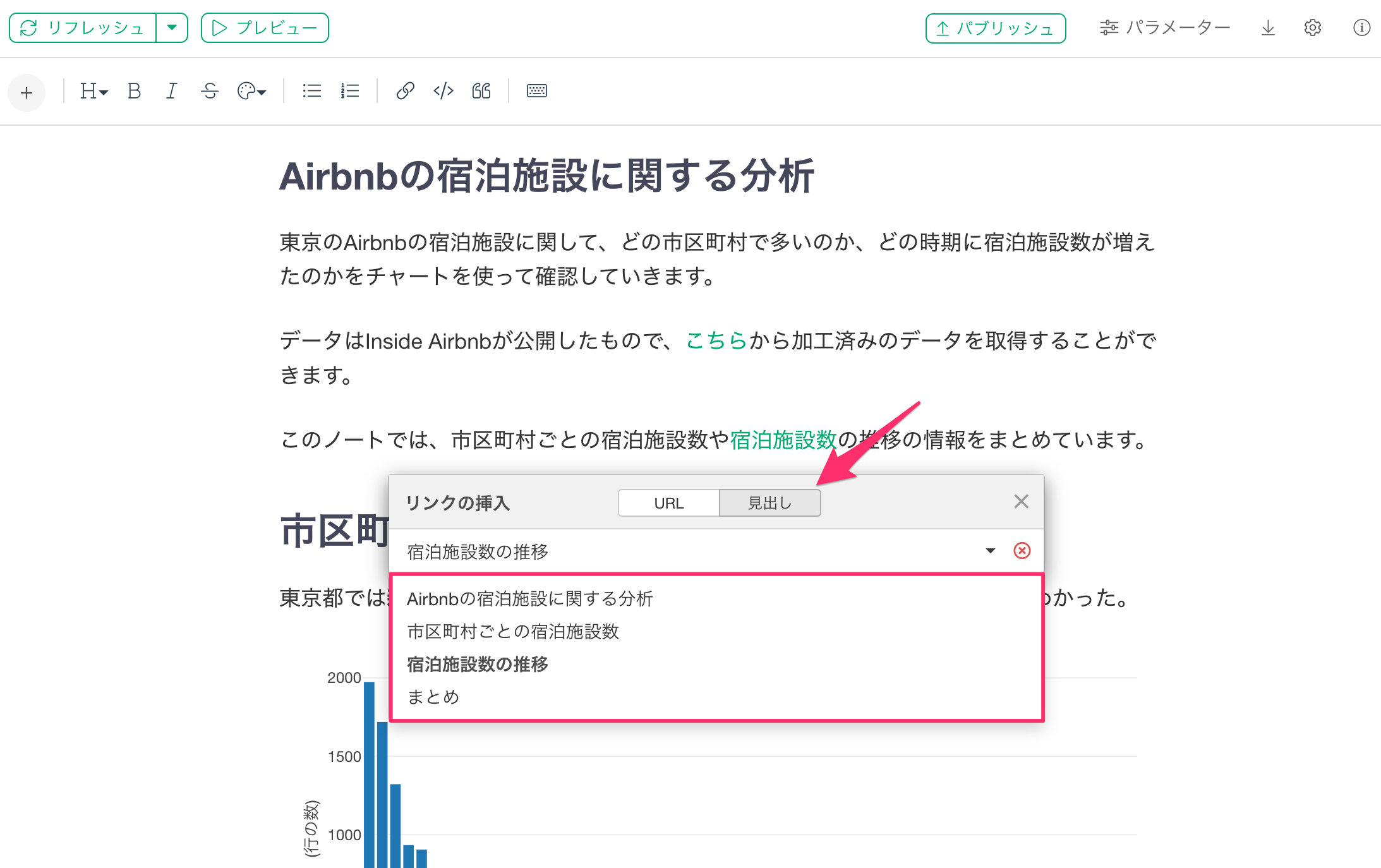
すると、「ノートの作成結果を確認する」(こちらも見出しのリンクです)のセクションで紹介をしているプレビュー、あるいは、サーバー上のノートから、該当のリンクをクリックしたときに、指定した見出しにジャンプできるようになります。
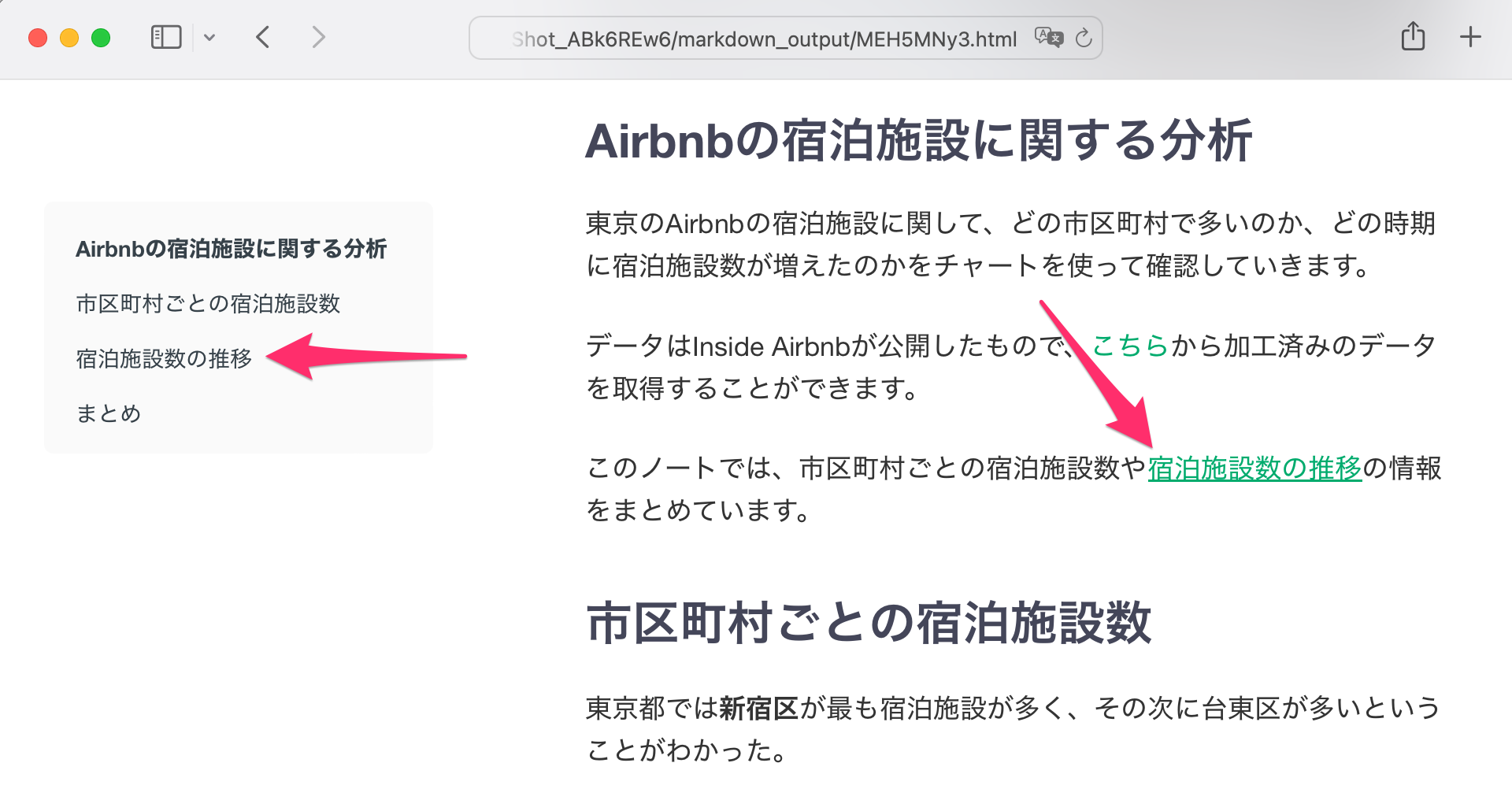
画像を追加する
画像をノートに追加する場合は、プラスボタンから「画像」を選択します。
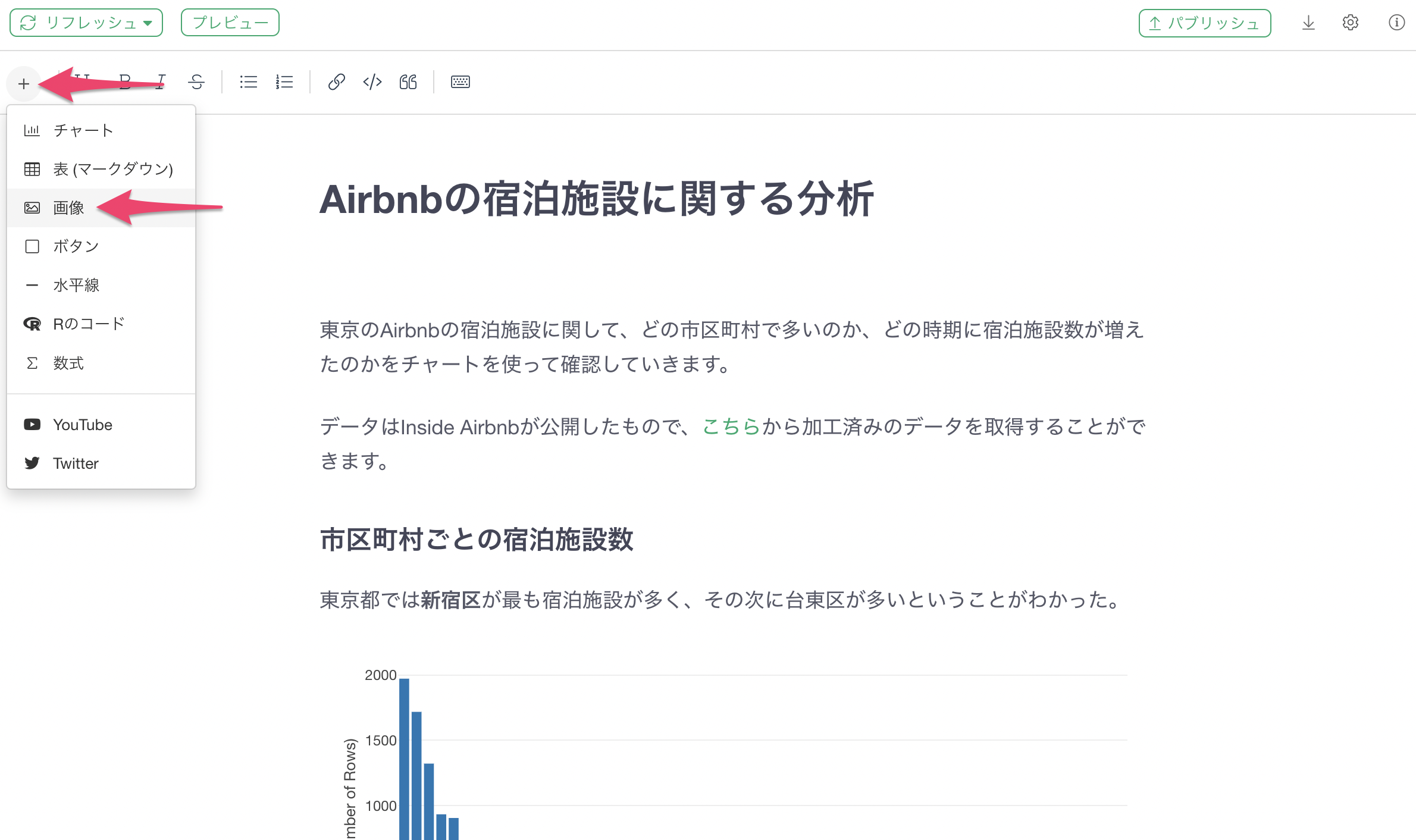
ファイルピッカーのダイアログが表示されるため、特定の画像を選択します。
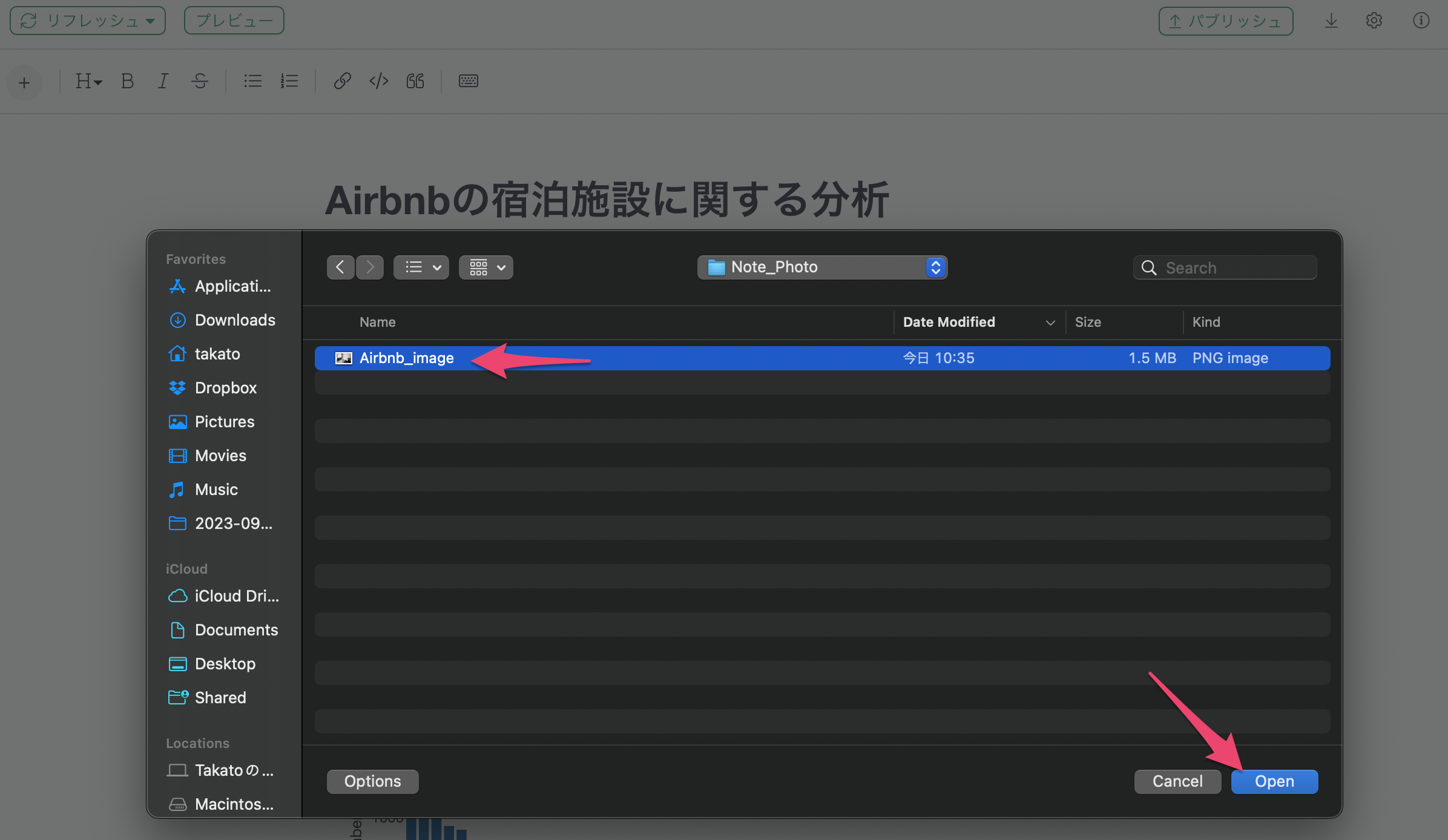
これにより、画像をノート内に埋め込むことができます。
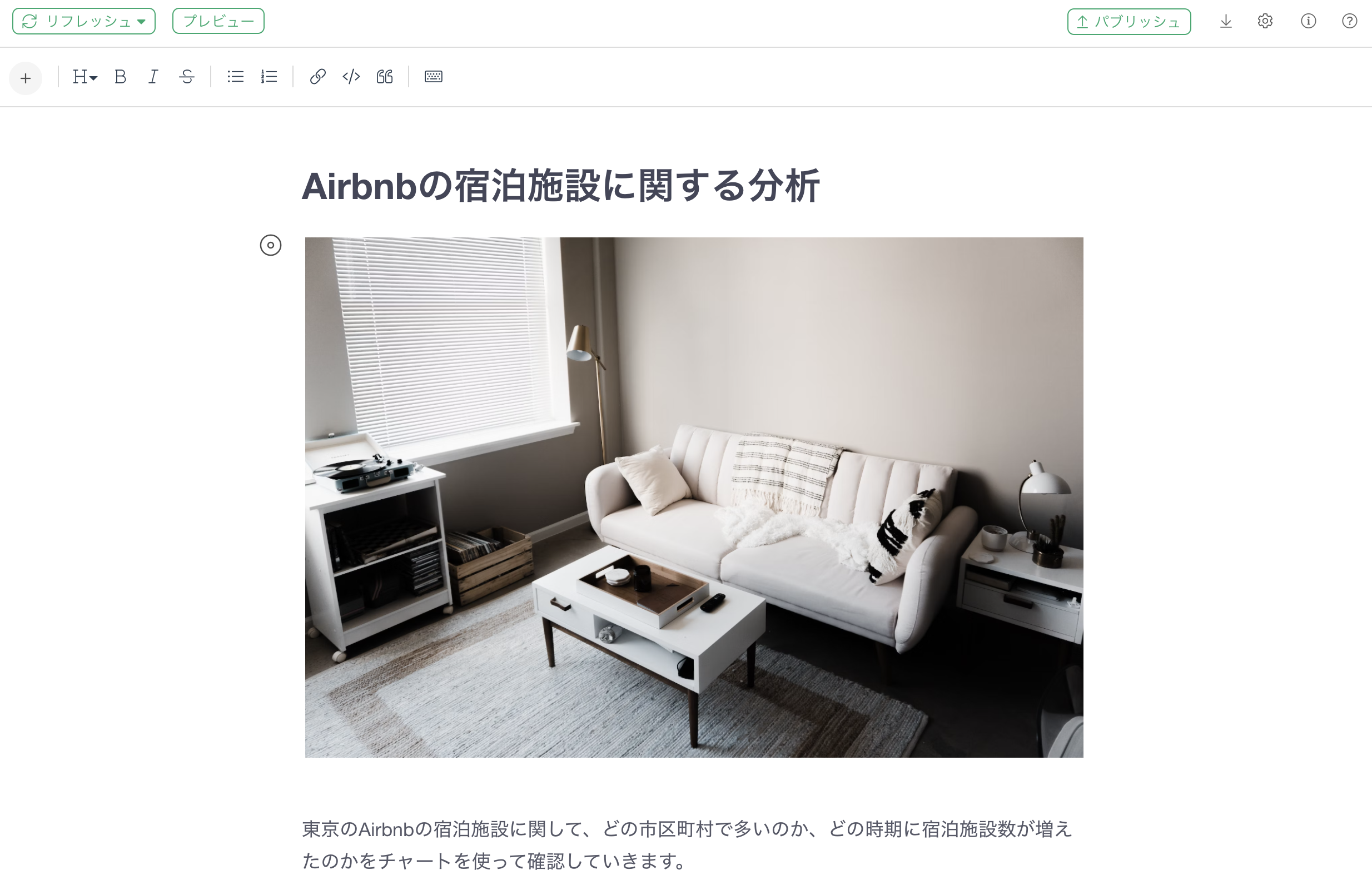
画像ファイルをドラッグ&ドロップすることでも、ノート内に画像を埋め込むことが可能です。

表の追加
ノートでは、表を追加して下記のような表を自身の手で作成できます。
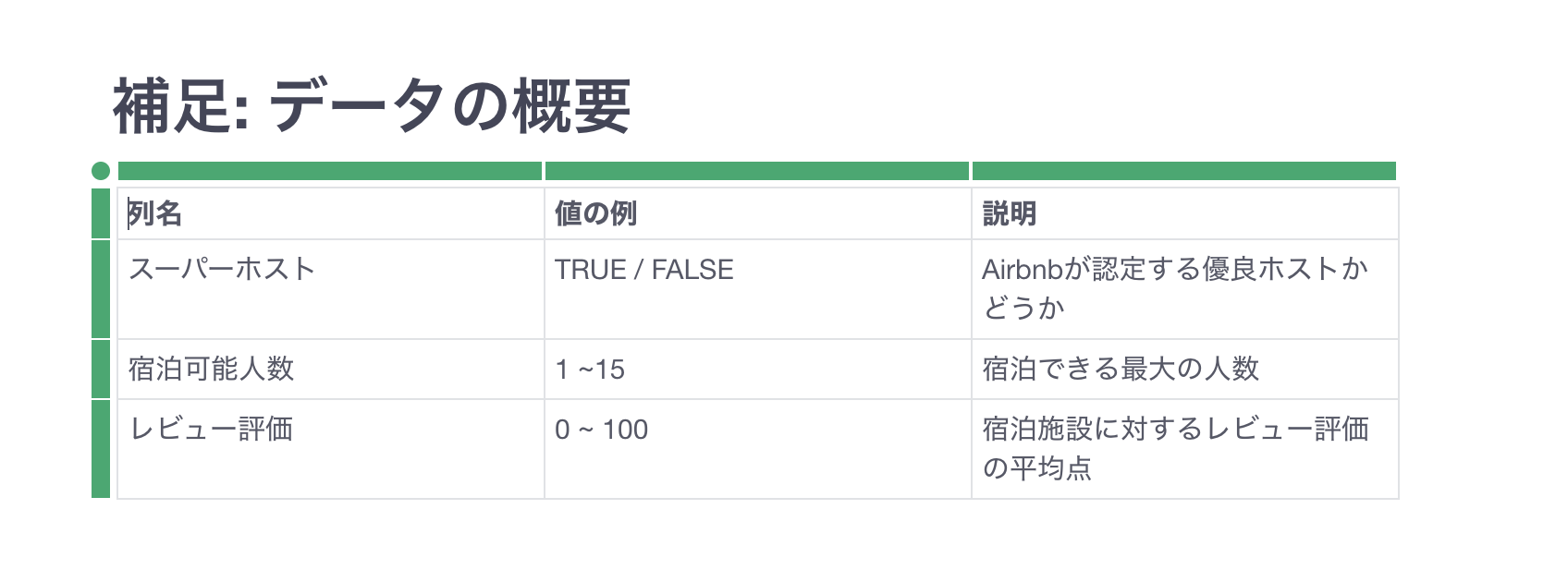
表を追加するときには、プラスボタンから「表(マークダウン)」を選択します。

すると表が追加され、各セルに対して、自由に文字を入力することが可能です。
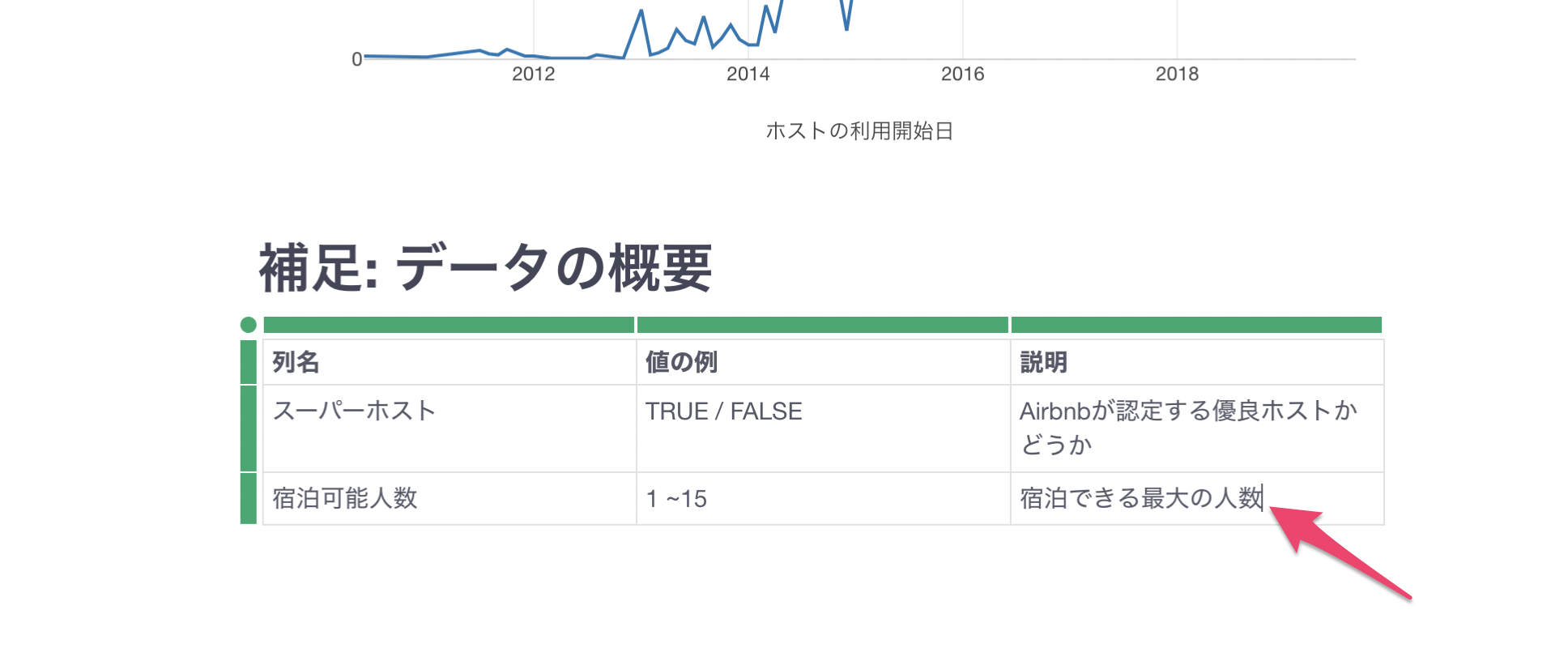
行を追加したいときには、行の緑のバーをクリックし、上に追加する場合は上矢印(↑)、したに追加する場合は下矢印(↓)を選択します。
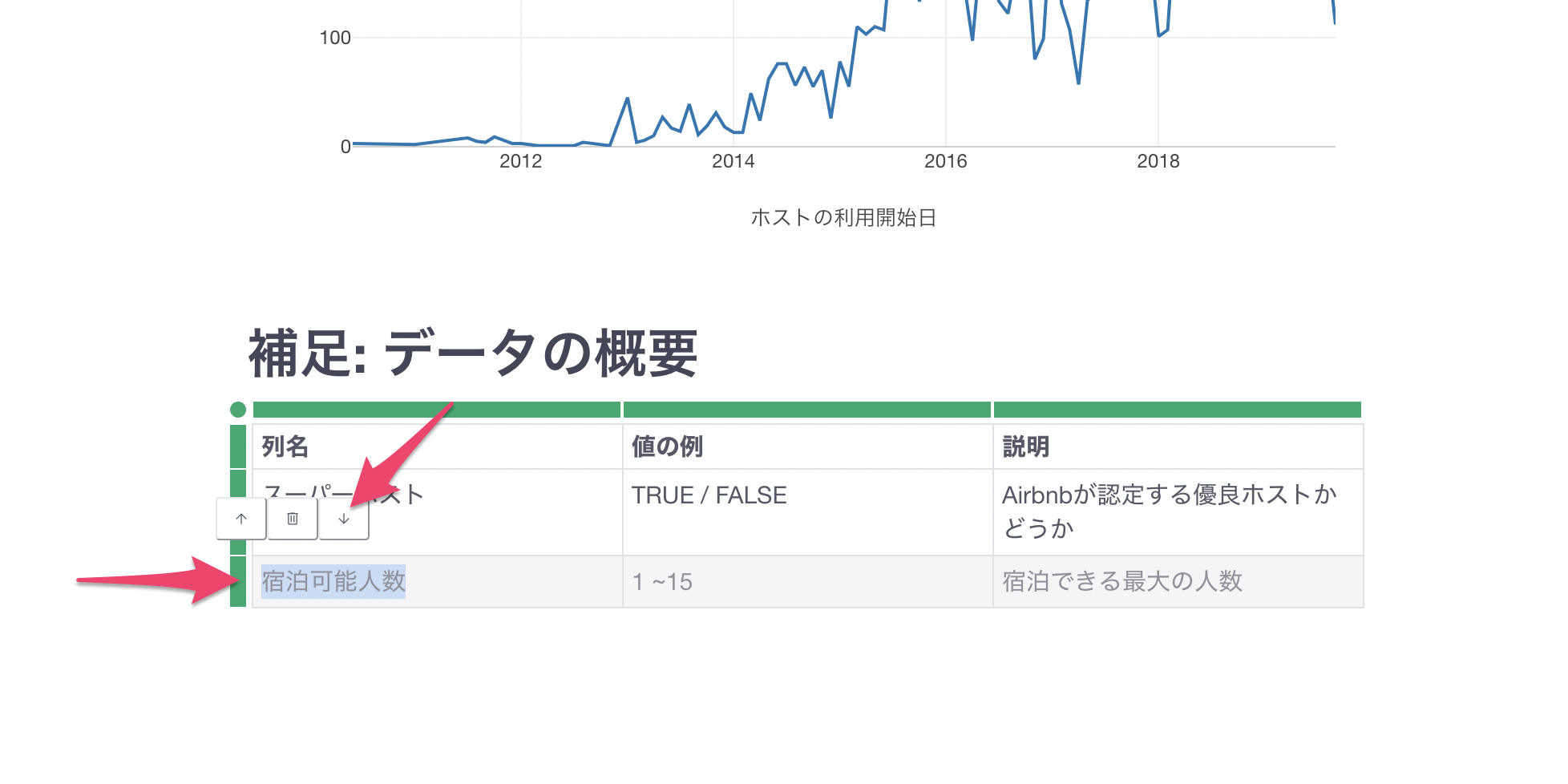 列を追加したいときには、列のバーをクリックして、左矢印(←)、または右矢印(→)を押すことで、列を追加していくことが可能です。
列を追加したいときには、列のバーをクリックして、左矢印(←)、または右矢印(→)を押すことで、列を追加していくことが可能です。
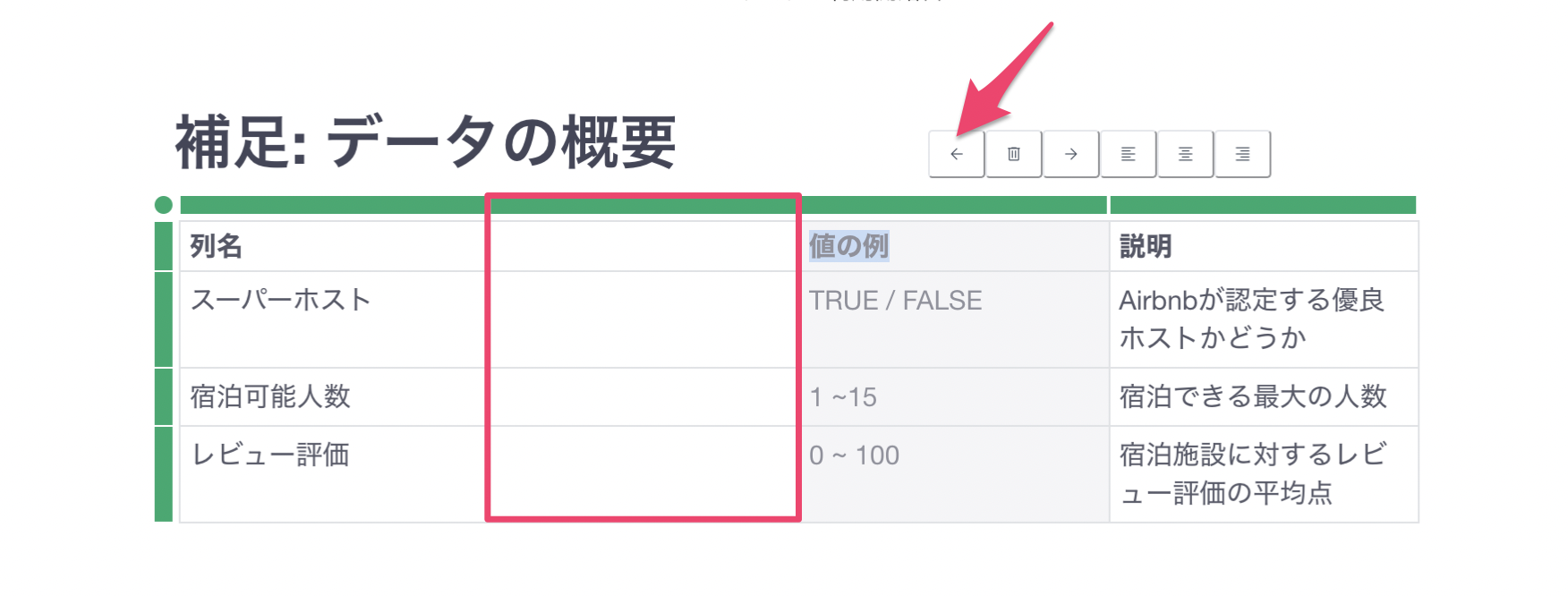
さらに、列に含まれる文字の位置を調整したい場合は、左寄せ、中央寄せ、右寄せを指定することができます。

その他のコンテンツの追加
ノートには以下のコンテンツの追加も可能です。
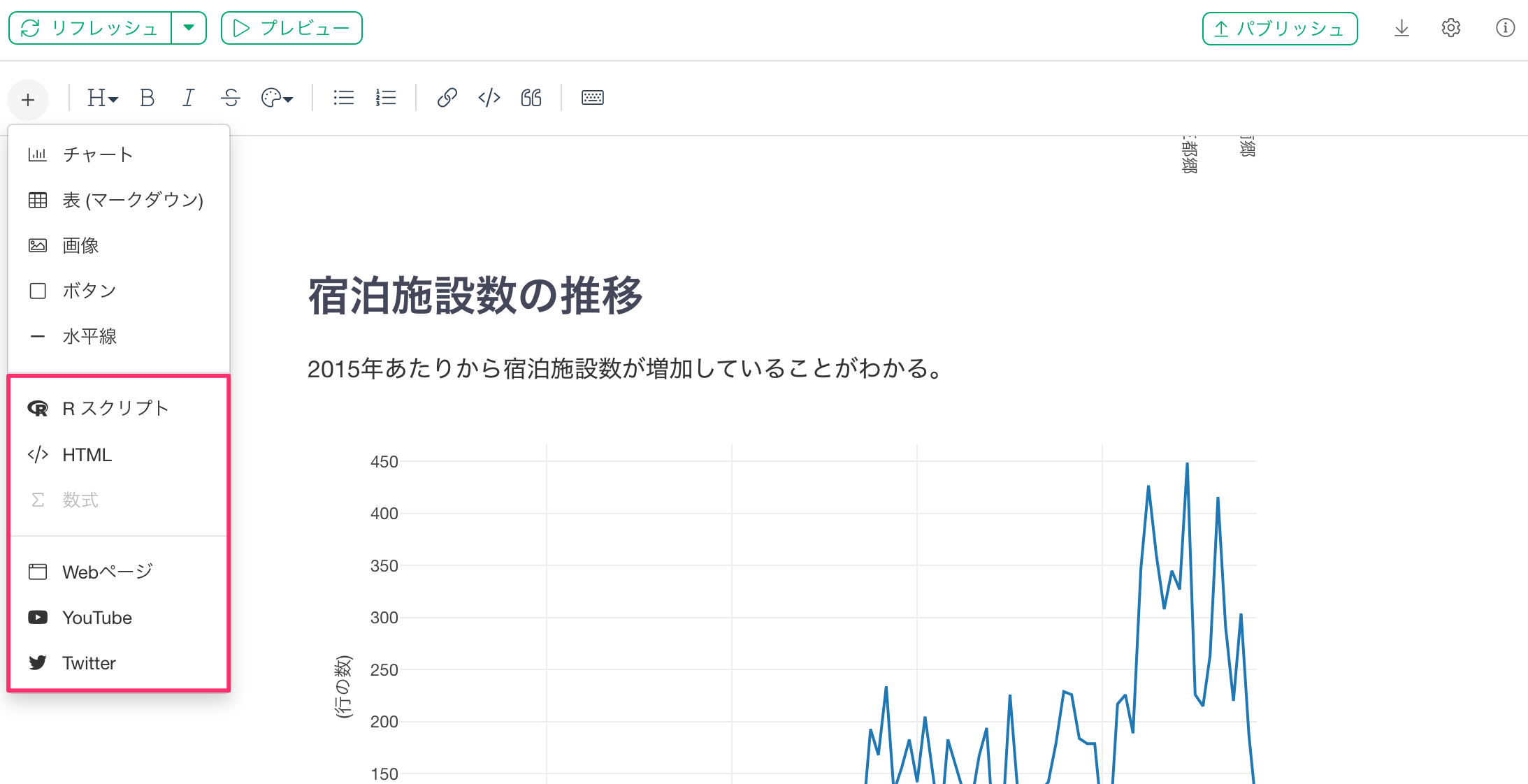
- Rスクリプト
- HTML
- 数式
- Webページ
- YouTube
詳細は、こちらのページで紹介していますので、ご参考ください。
詳細データの表示
ノート内の集計チャートの、データの詳細を知りたいときには、チャートの特定グループをクリックします。
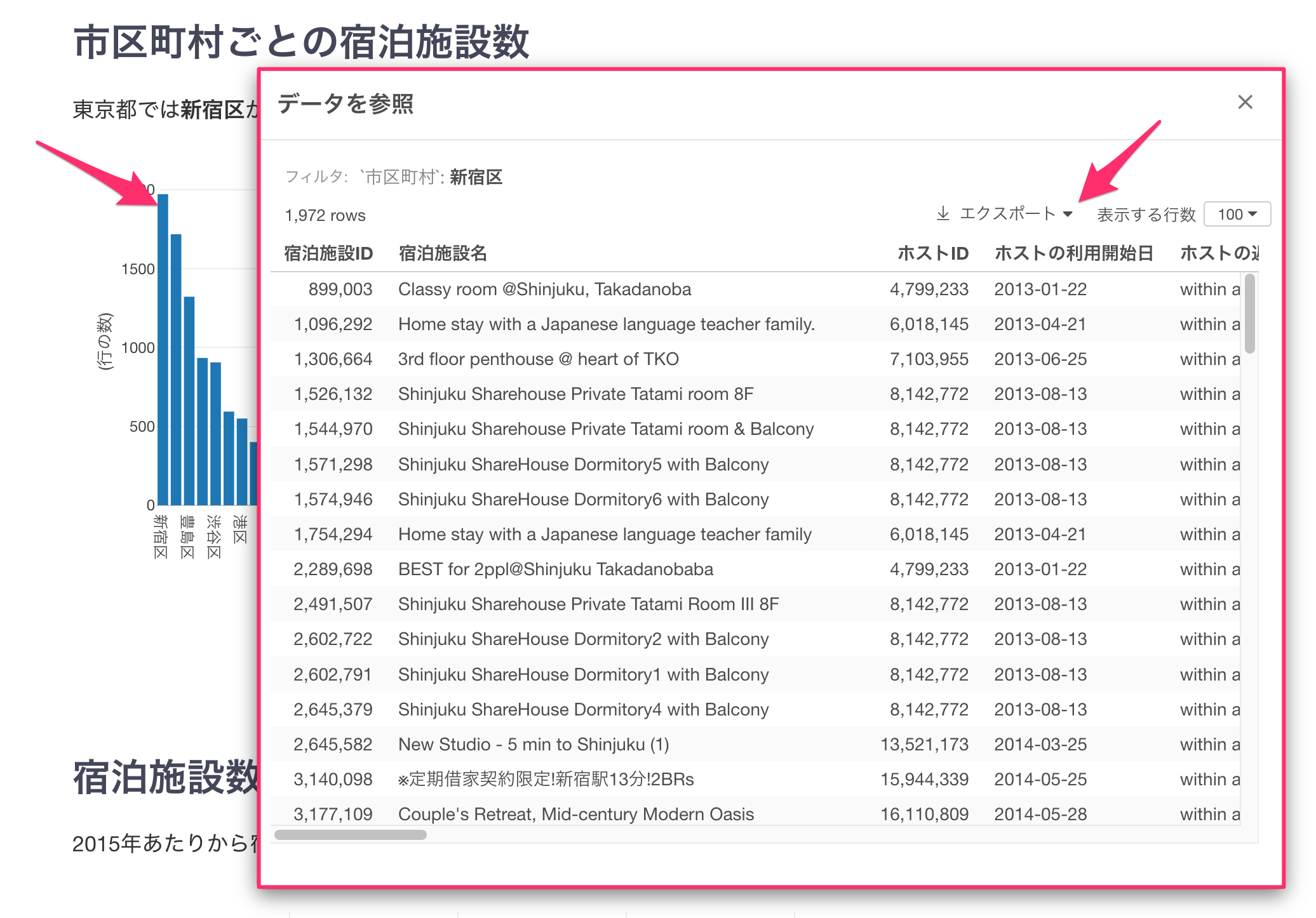
すると詳細データが表示され、その情報をデータとしてエクスポートすることも可能です。
データのフィルタ
パラメーターを利用することで、ノートの内容を自由にフィルタすることが可能です。
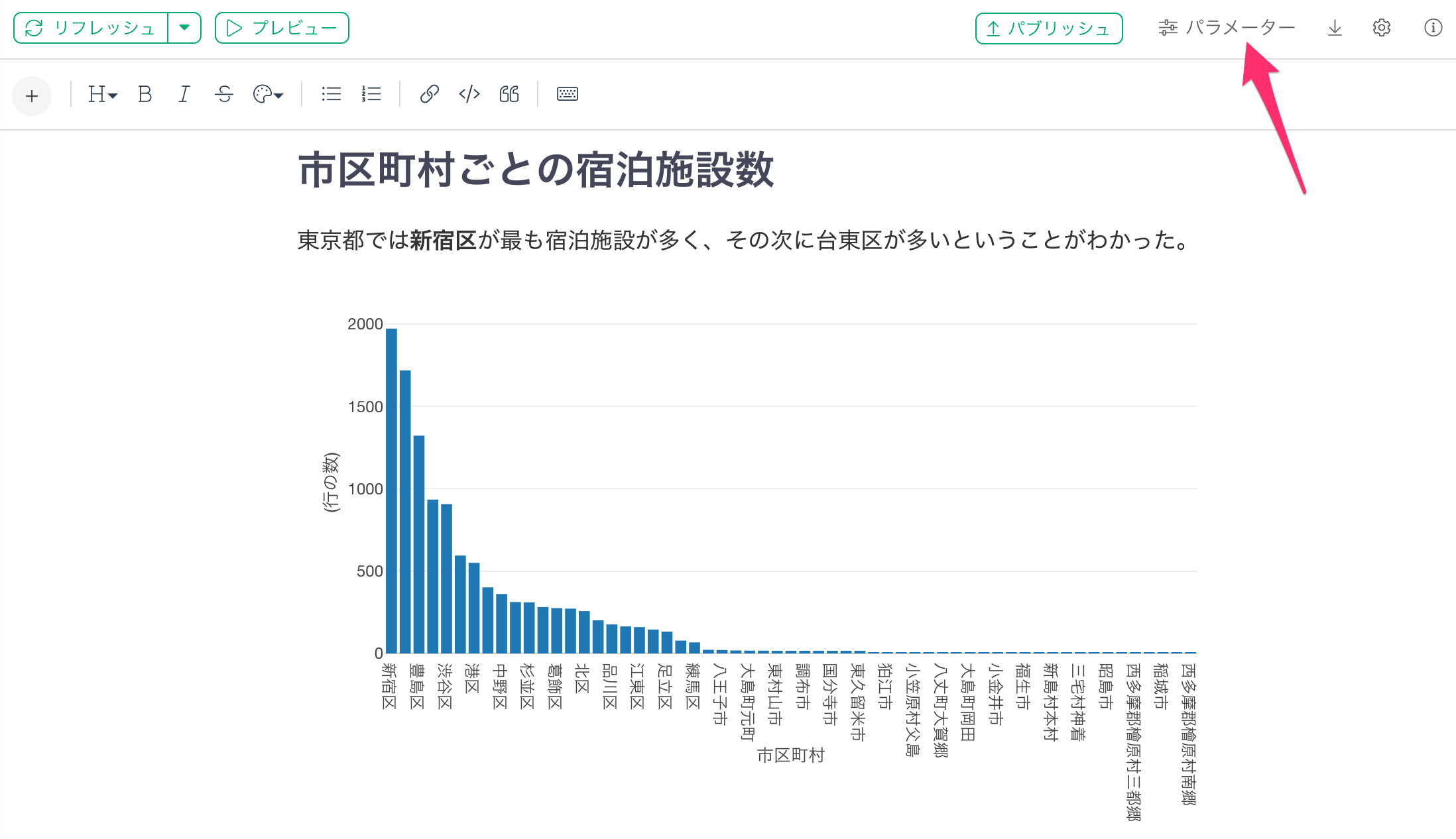
パラメーターボタンをクリックすると、パラメーターペインが表示され、任意の値を指定してパラメーターを実行することで、ノートの内容をフィルタしたり、計算内容を動的に変更することが可能です。
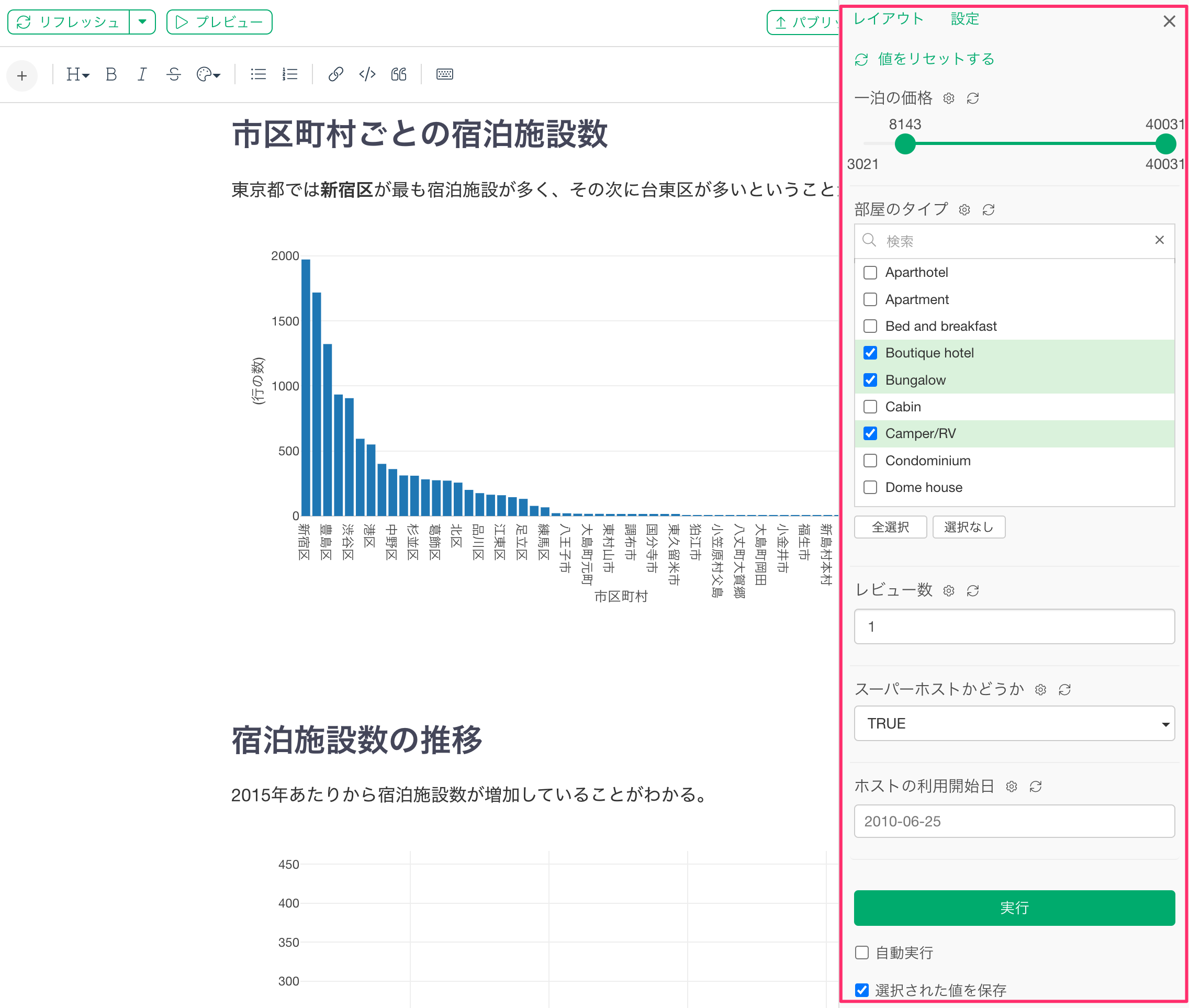
パラメーターの詳細は、こちらのノートからご確認ください。
制約
ダッシュボードで利用可能なインタラクティブ・フィルタはノートではサポートしていませんので、ご注意ください。
ノートの作成結果を確認する
目次の表示なども含めたノートの最終的な作成結果を確認したいときには、「プレビュー」ボタンをクリックします。
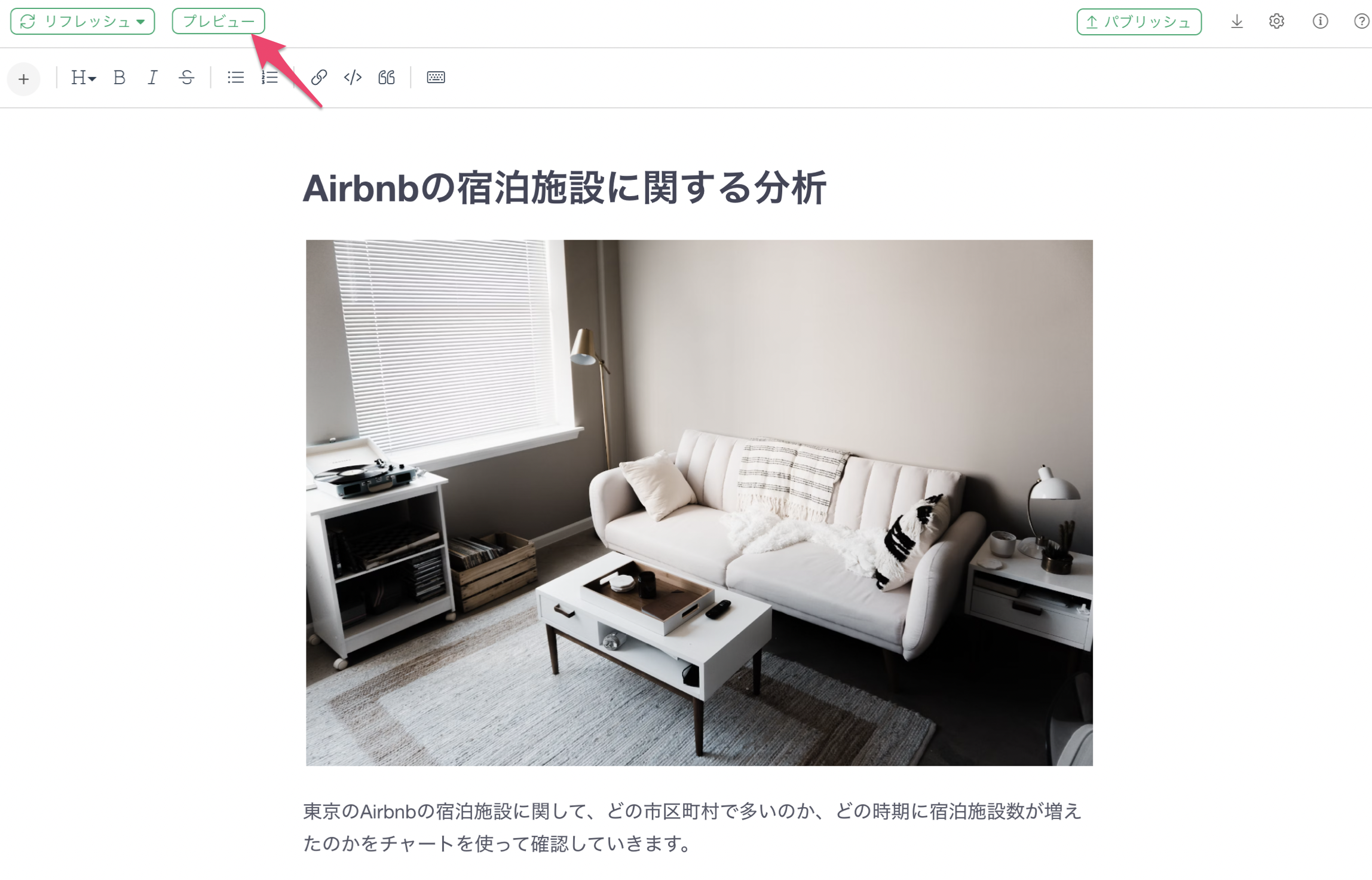
プレビューボタンをクリックすると、デフォルトのブラウザが開き、作成したノートの結果をプレビューできるようになっています。
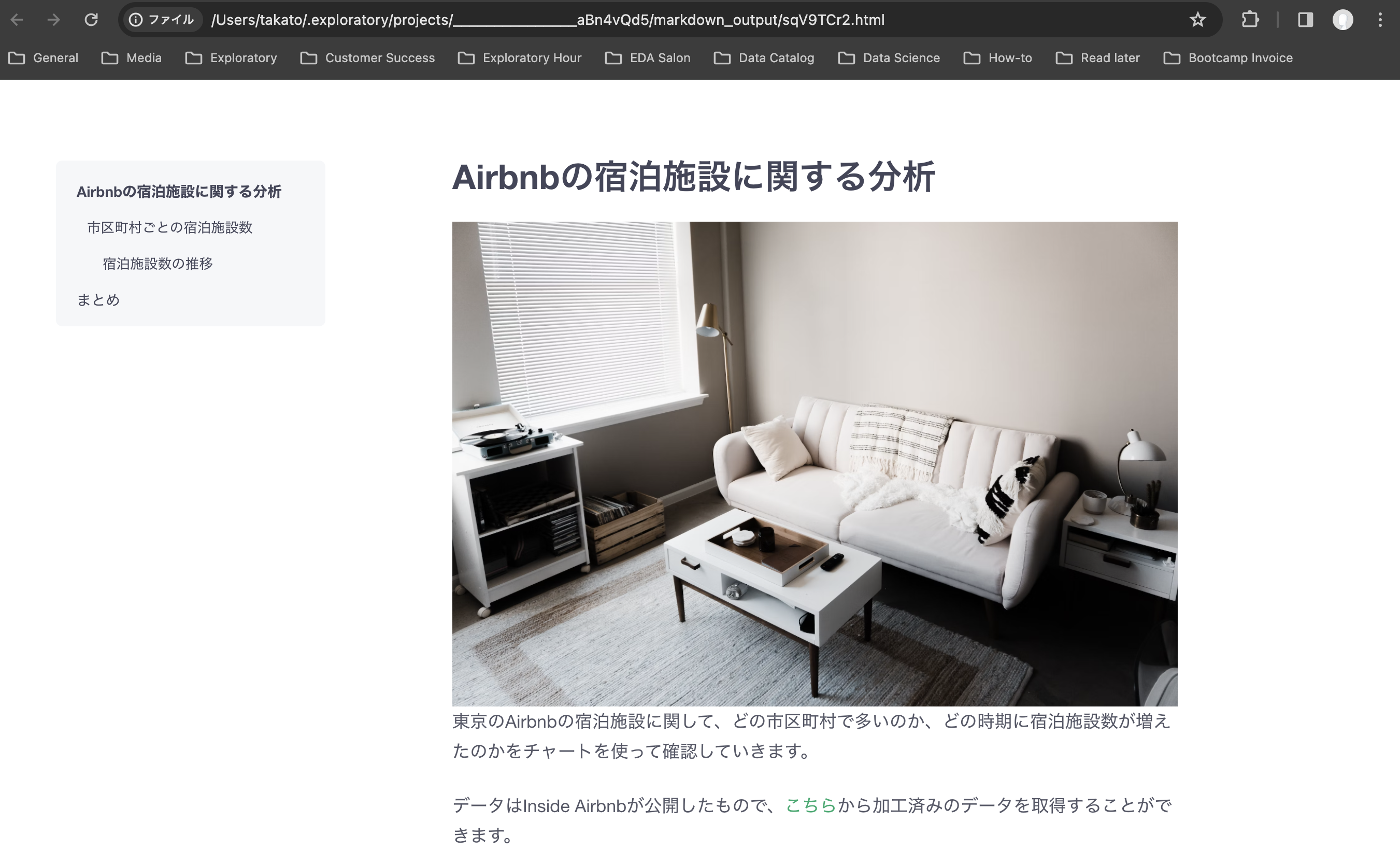
チャート/アナリティクスの編集と更新
編集
ノート内のチャートやアナリティクスを編集したいときには、ノート内のチャートにマウスカーソルを合わせます。すると、ツールバーが表示され、編集アイコンをクリックすることで、該当のチャートタブを直接開いて、すぐにチャートやアナリティクスを編集することが可能です。
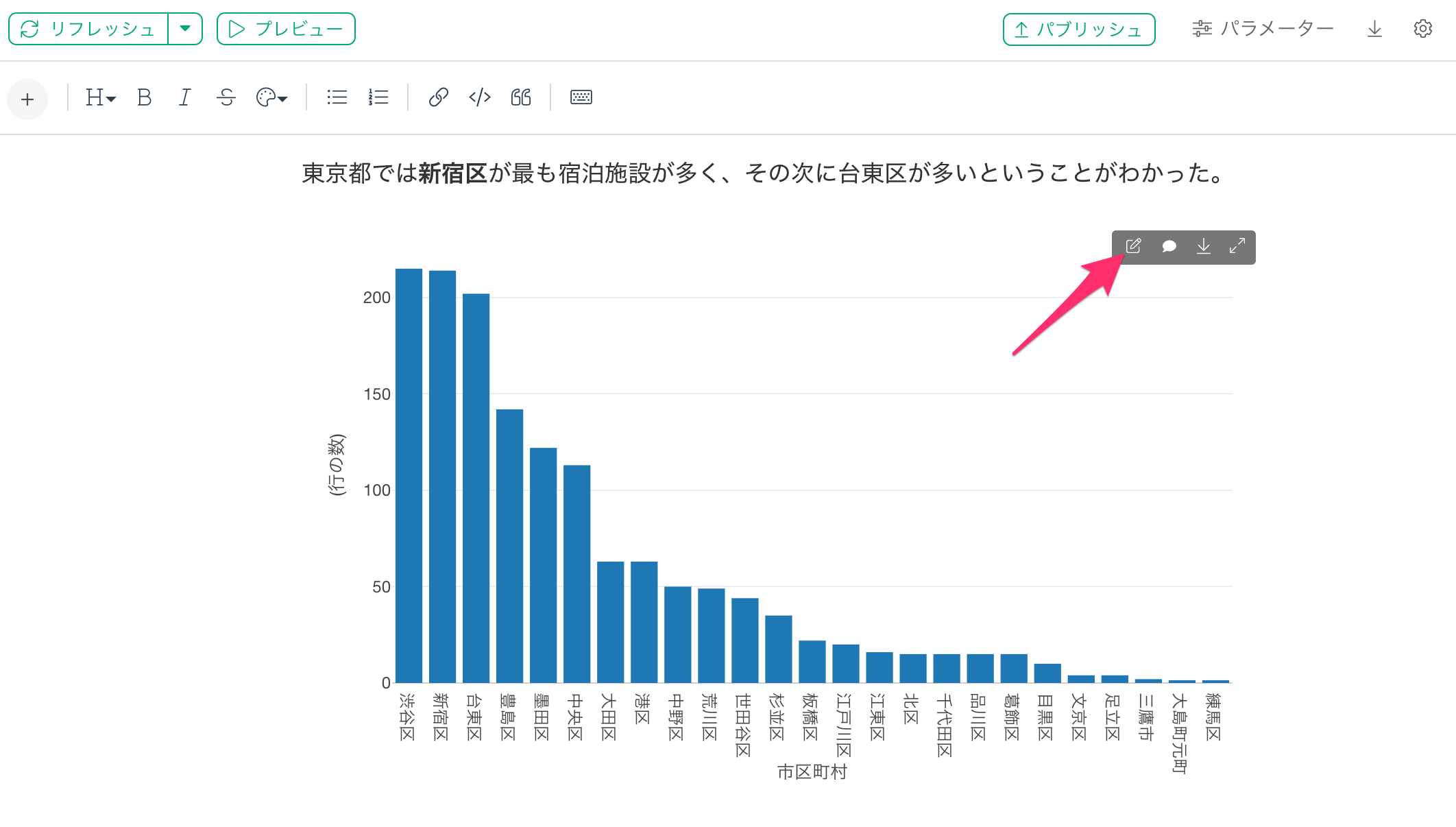
なお、ノート内の情報アイコンをクリックすると、そのノートに含まれる全てのチャートと、そのチャートに紐付くデータフレームが表示され、各チャートのブロックにマウスカーソルを合わせると、「開く」ボタンが表示され、チャートを直接開くことが可能です。
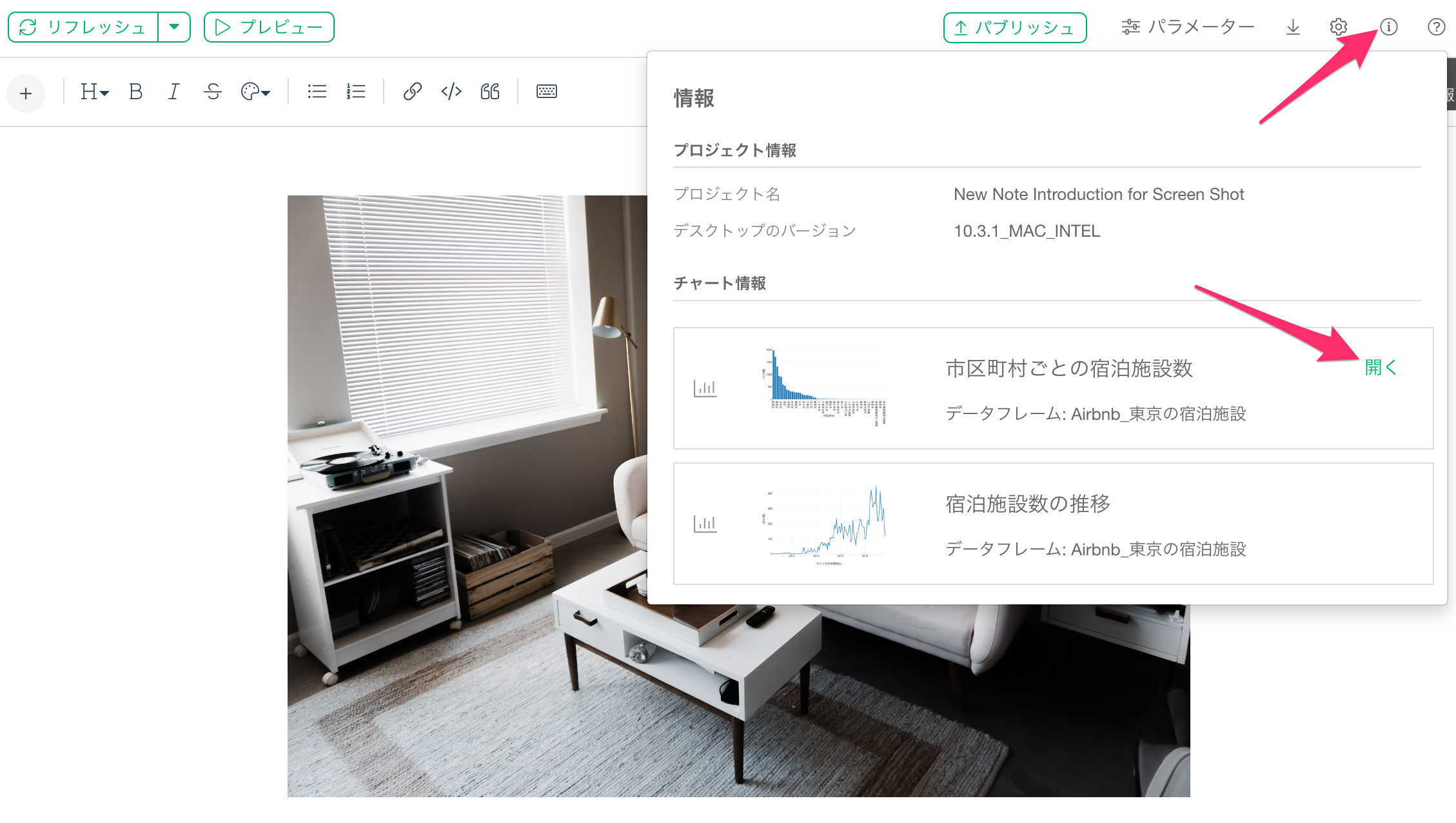
更新
ノートの編集中に、ノートに挿入していたチャートの設定(例: 選択している列や、集計関数)を更新したとします。
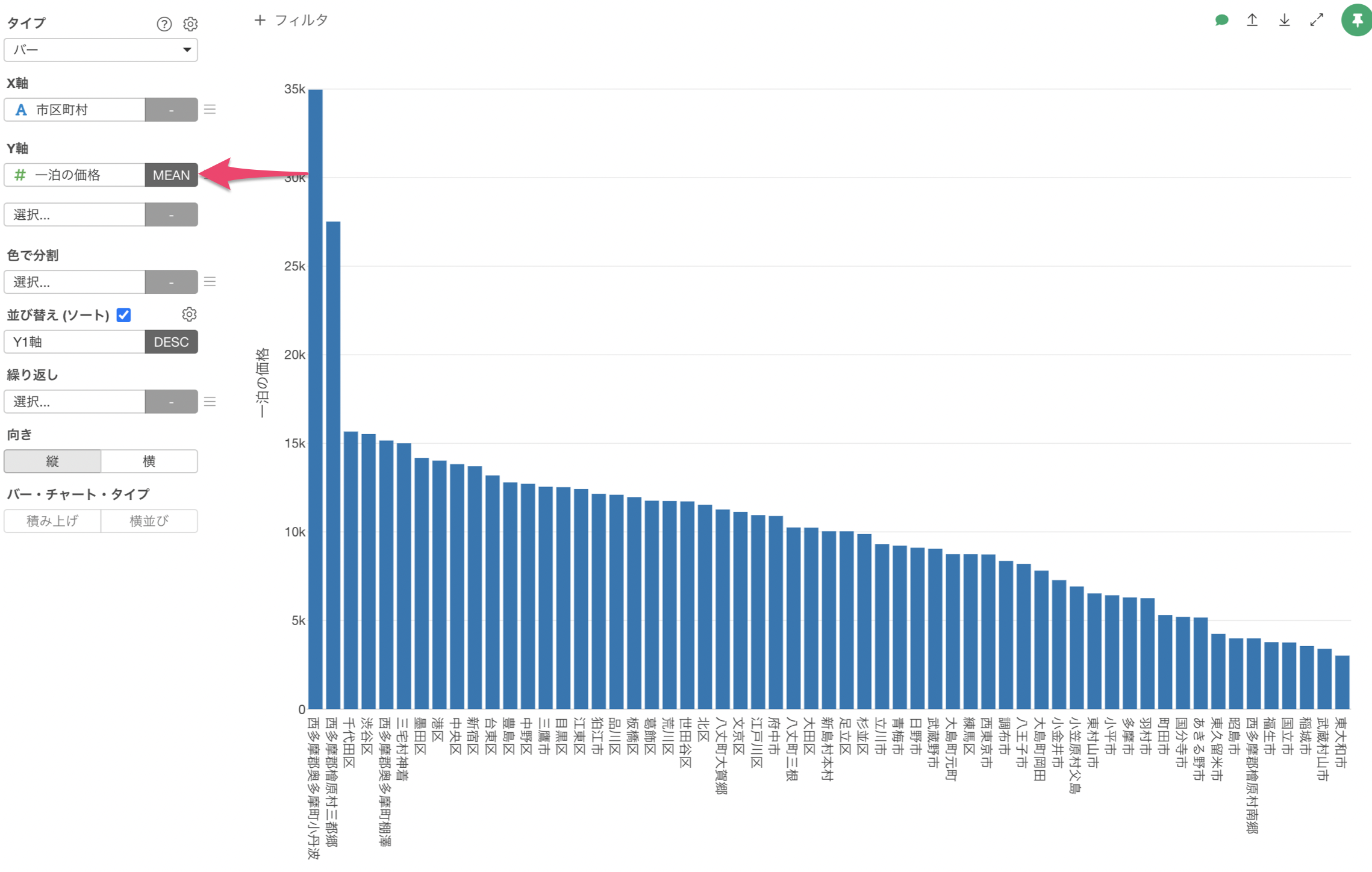
この段階では、まだノートの方にはチャートの変更が反映されません。
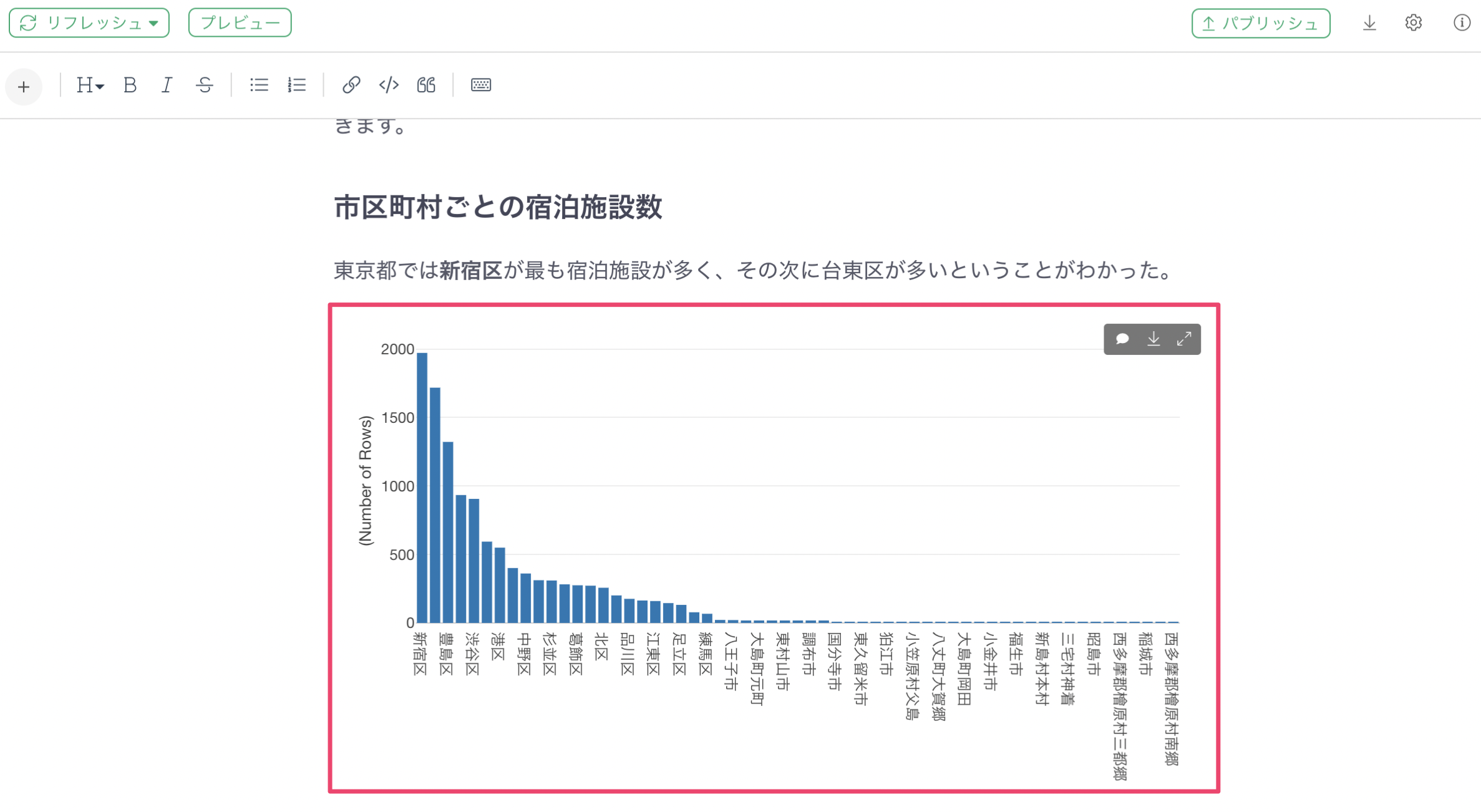
これは、ノートで見える内容がチャートの追加時点での結果となるためです。そのため、チャートの修正を行なったときには、ノートの左上にある「リフレッシュ」ボタンをクリックします。
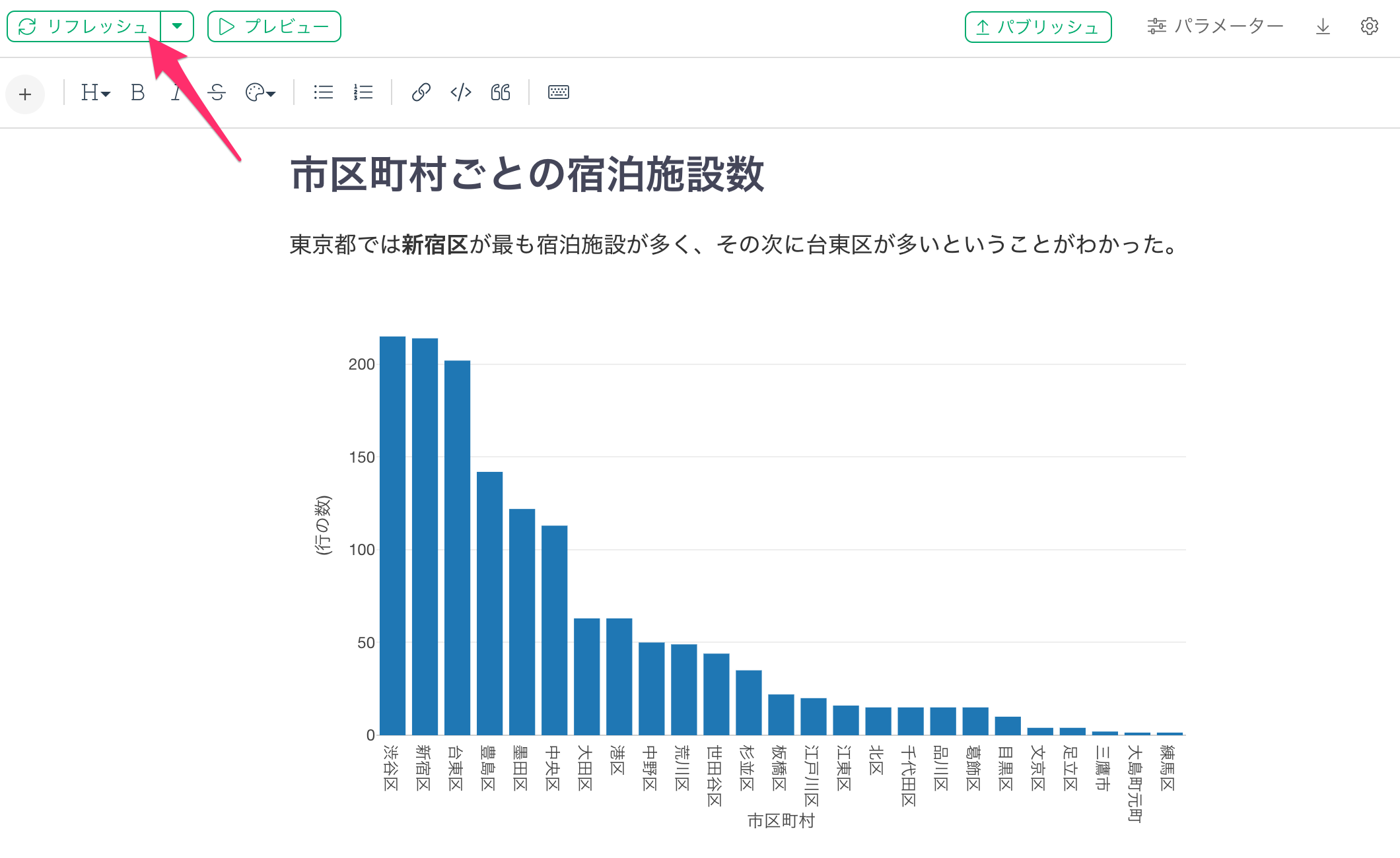
データを再インポートして更新
データソースからデータを再取得したうえで、チャートを更新したいときには、リフレッシュメニューから、「リフレッシュ(データ再インポート)」を選択します。
すると、データが再インポートされ、ノートに含まれるチャートやアナリティクスを更新することが可能です。
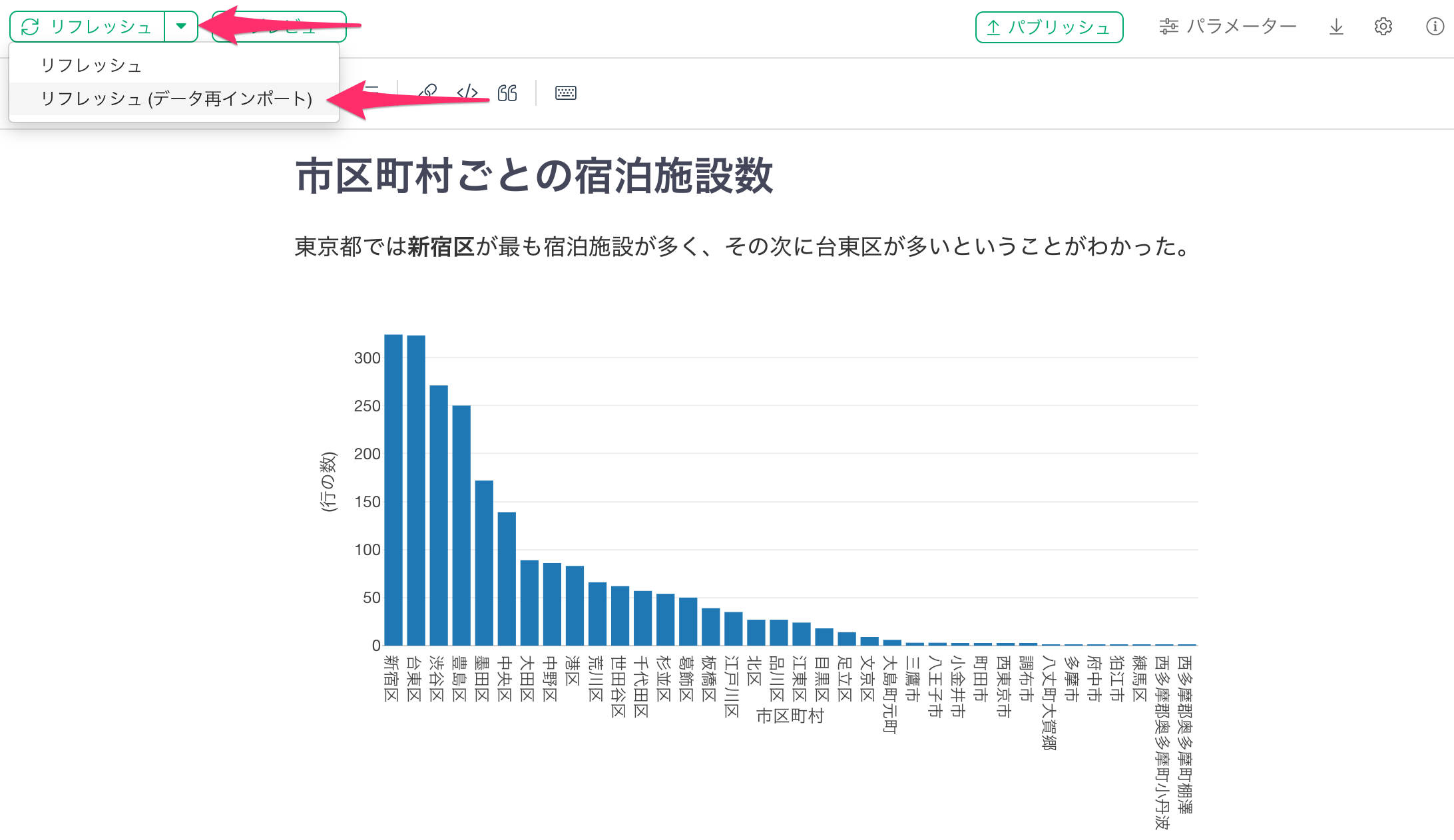
目次の設定
ノートをプレビューしたときや、サーバーにパブリッシュしたときには、設定した見出しに合わせて、ノートの左側に目次が表示されます。
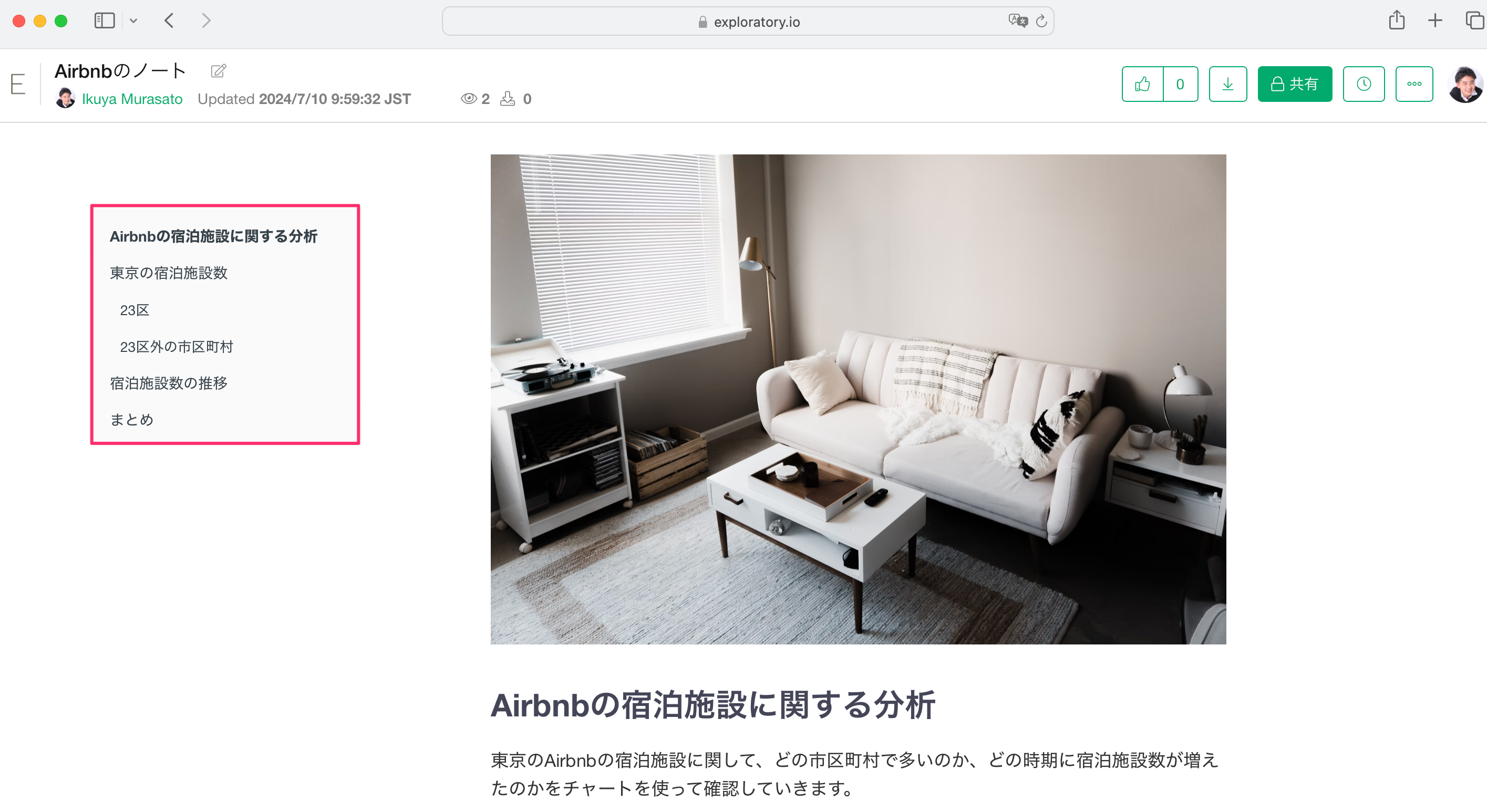
また、閲覧している見出し(スクロールバーの位置)に応じて、見出し名はハイライトされます。
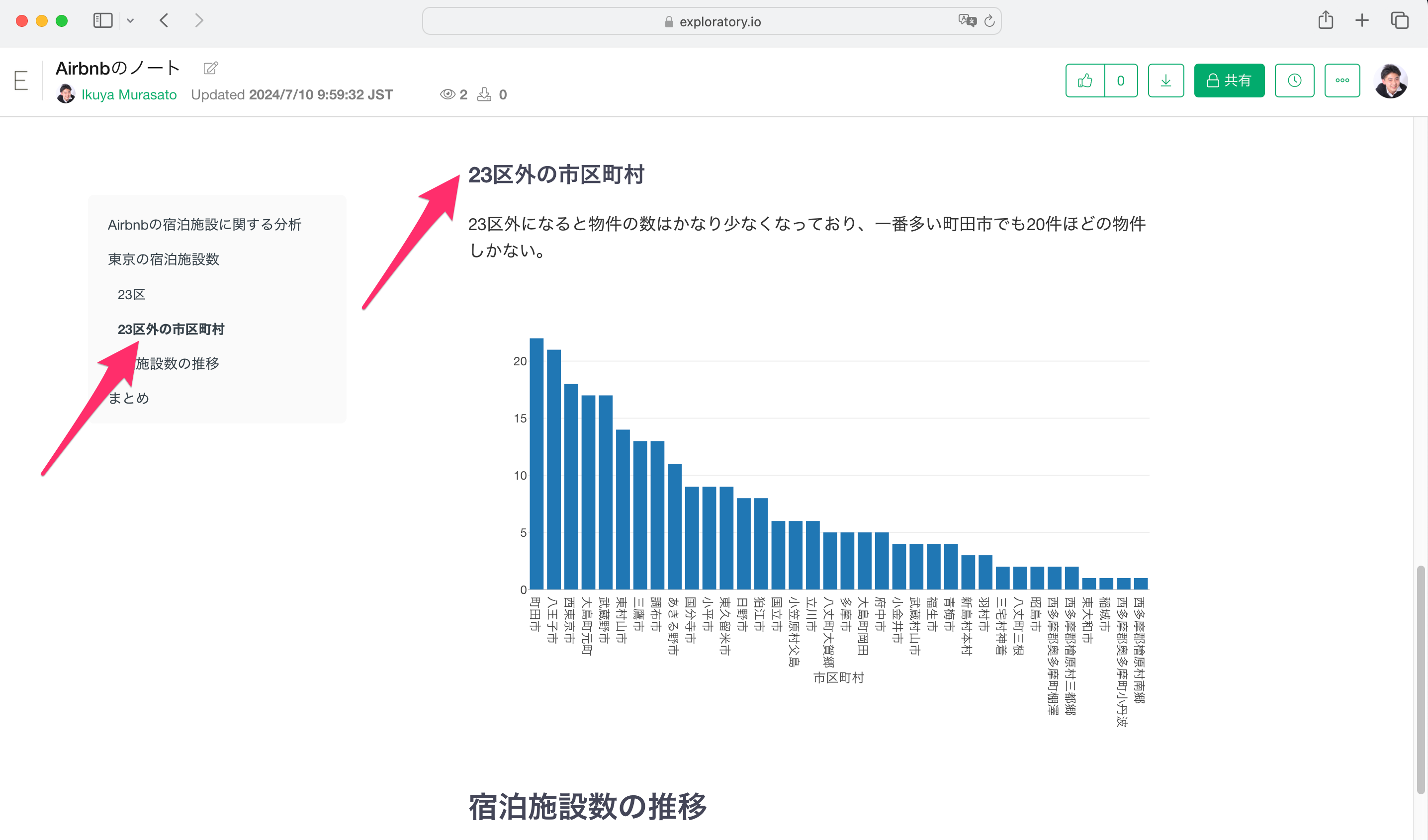
例えば、上記の画像の場合、「23区外の市区町村」の見出し箇所を閲覧しているので、目次の「23区外の市区町村」がハイライトされています。
さらに見出しのテキストをクリックすると、該当のセクションにジャンプします。
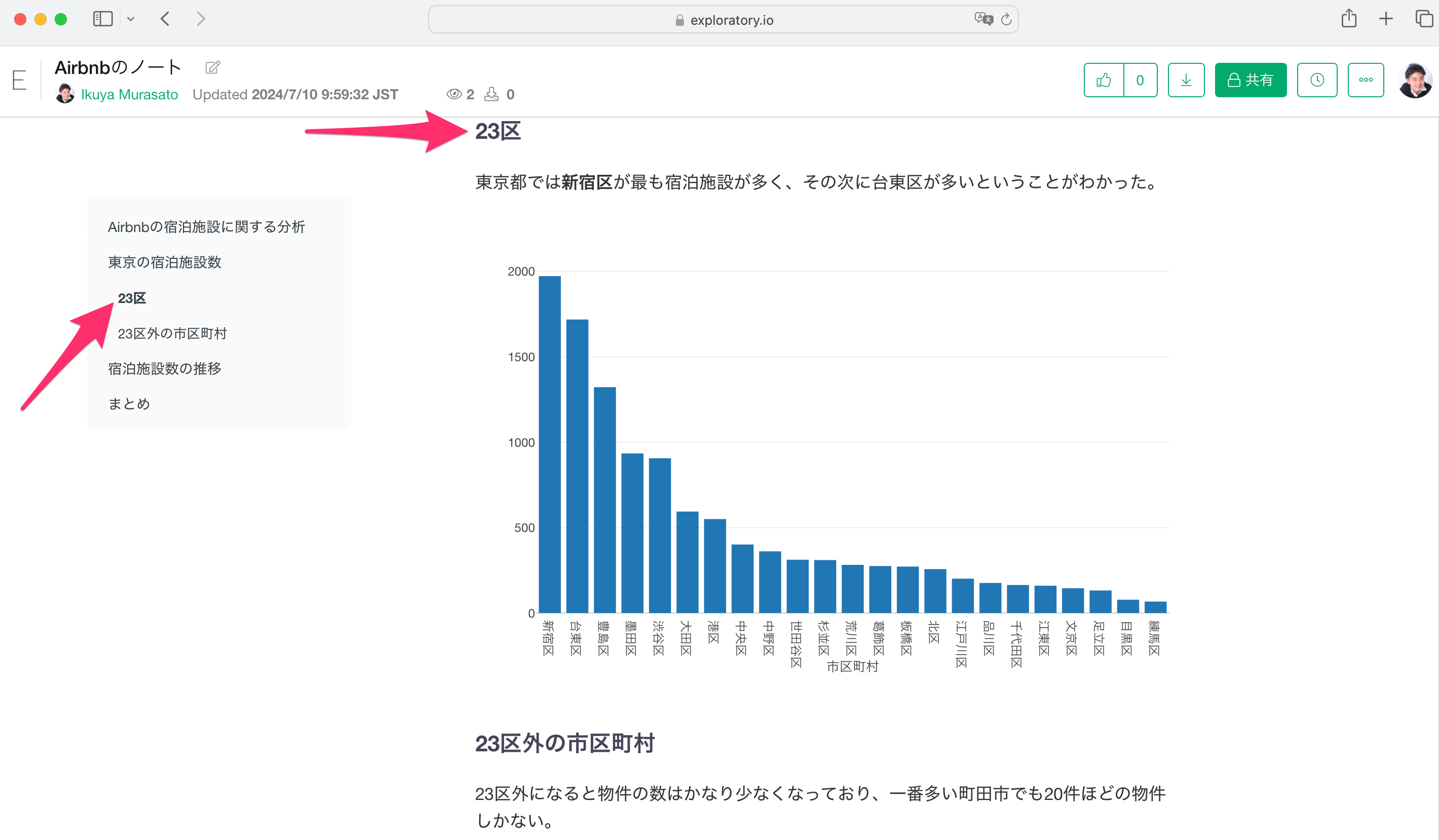
この見出しに関する設定をノートエディタのメニューから変更できます。
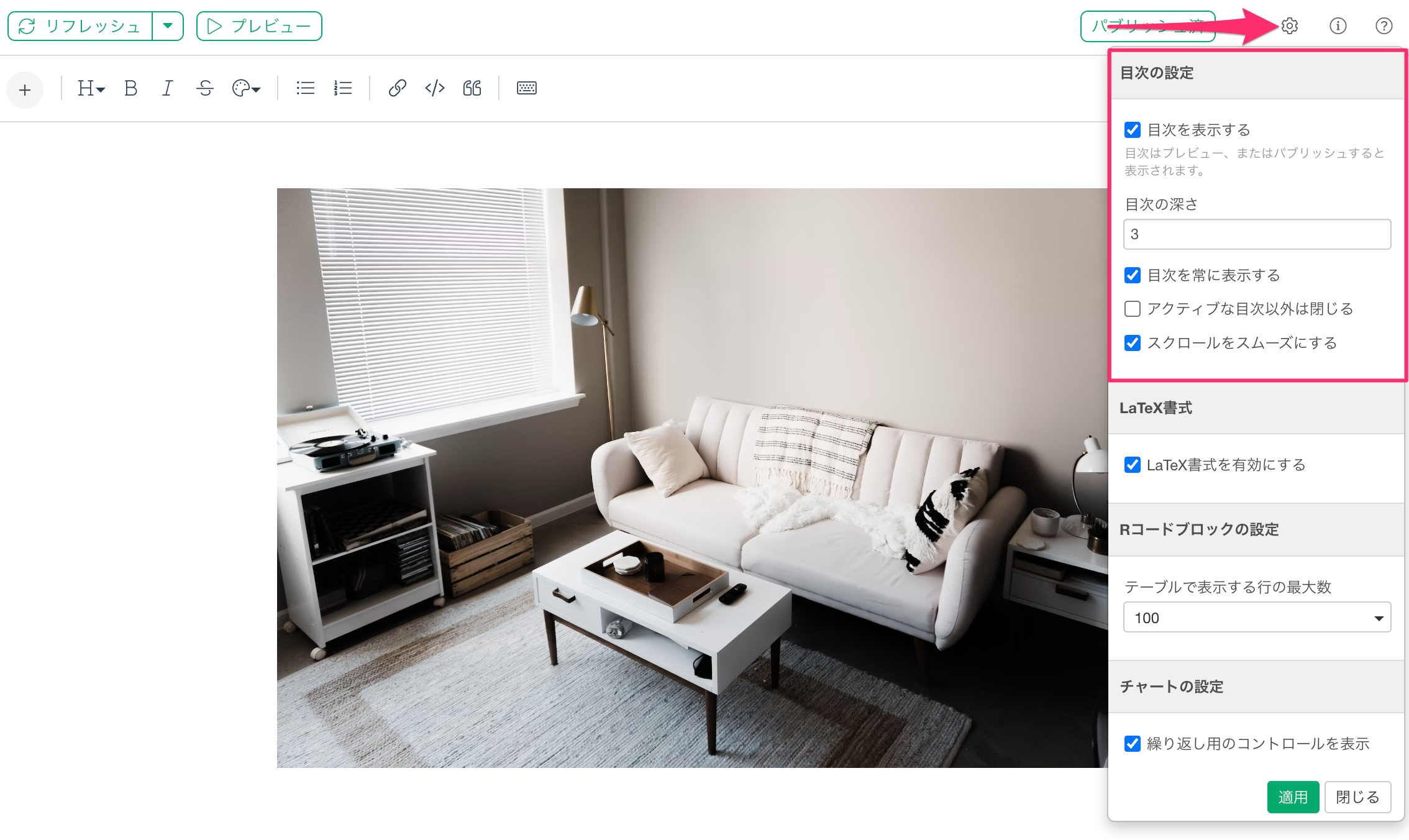
ここからは、それぞれのメニューについて簡単に紹介いたします。
目次を表示する
プレビュー画面や、パブリッシュしたノートにおいて、目次を表示するかどうかを指定できます。デフォルトの設定では有効になっています。
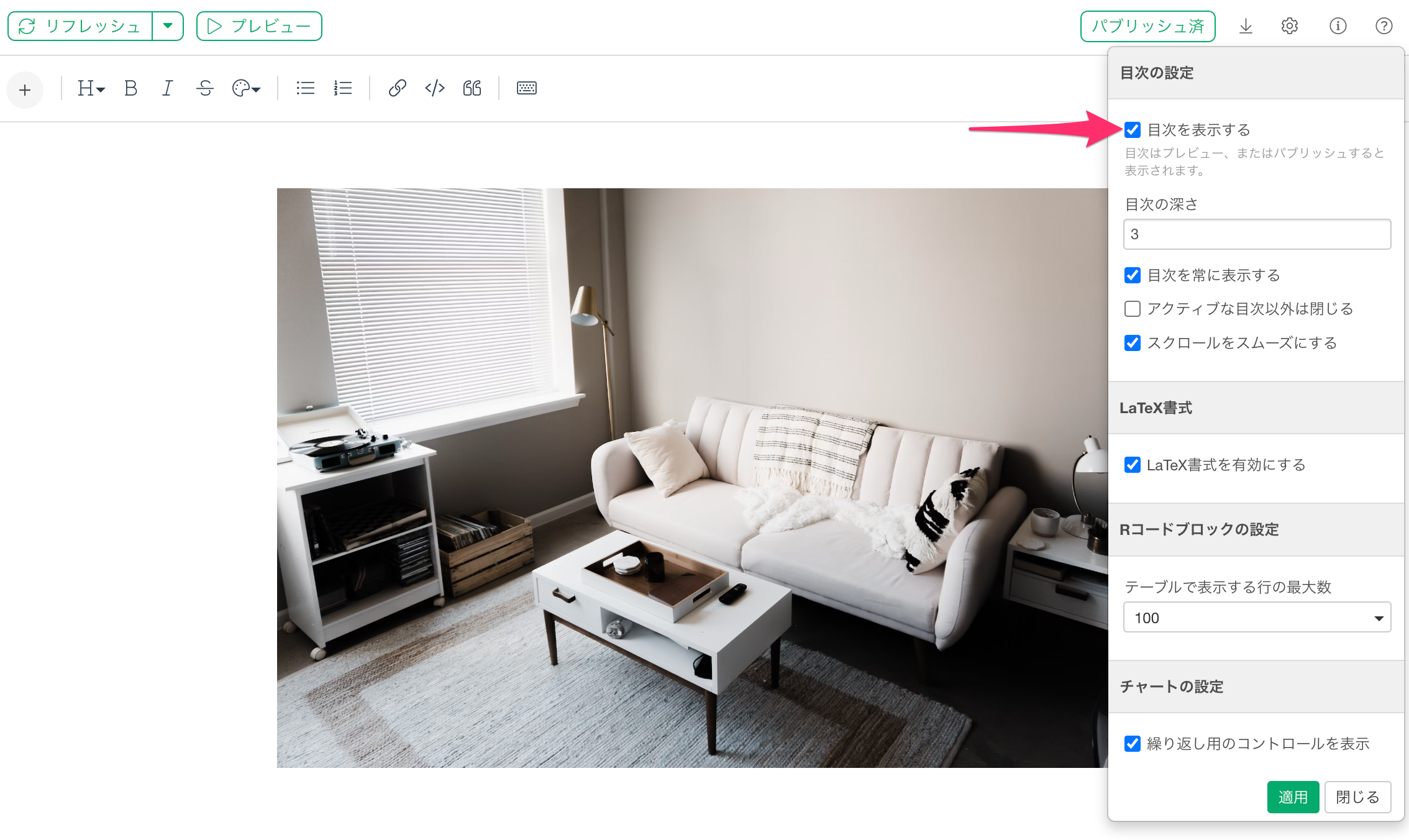
目次の深さ
目次を表示しているときに、表示される目次の深さを指定します。デフォルトの設定は「3」です。
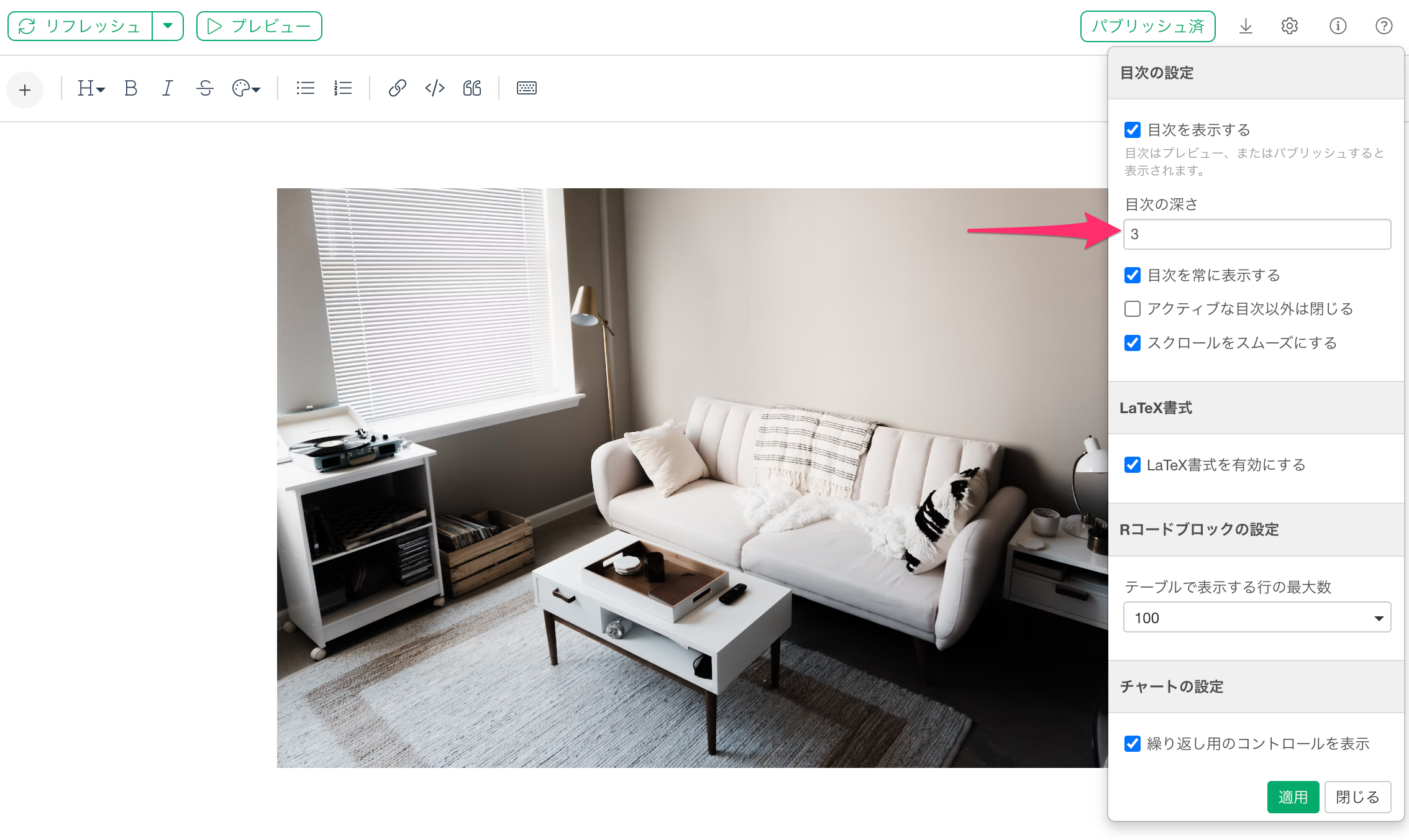
仮に「1」に設定した場合、「見出し1」で設定した見出しだけが、目次で表示されるようになり、それより深いレベルである「見出し2」以降の見出しが目次に表示されなくなります。
目次を常に表示する
目次を常に表示するかを指定できます。デフォルトの設定では有効になっています。
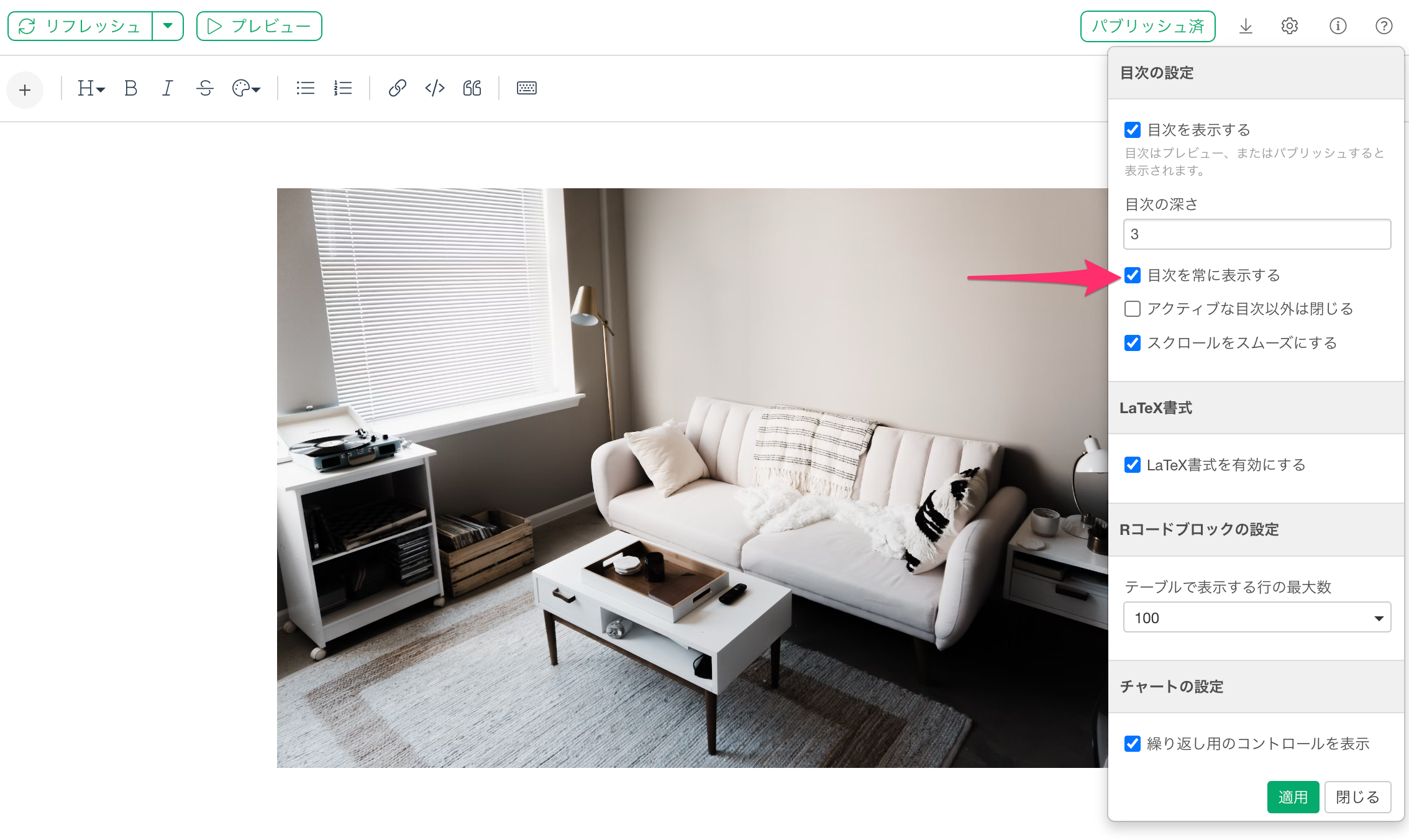
こちらの設定が有効になっていると、ノートをスクロールしても、常に目次を確認できます。一方で、こちらの設定を無効にすると、ノートの最上部にだけ、目次が表示されるようになります。
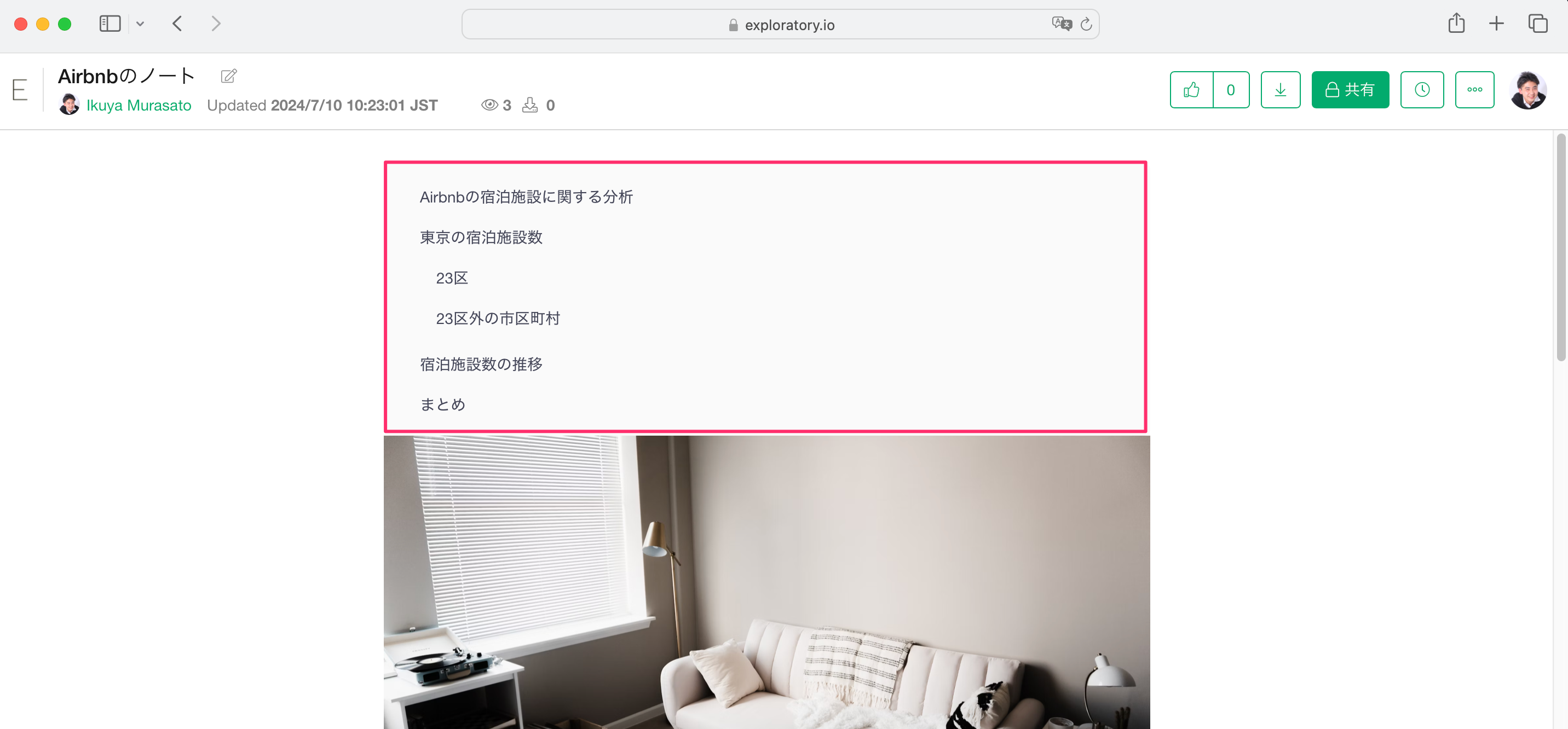
アクティブな目次以外は閉じる
「見出し1」より深い目次の情報を、該当の見出しを読んでいるときにだけ表示するオプションです。デフォルトの設定では無効になっています。
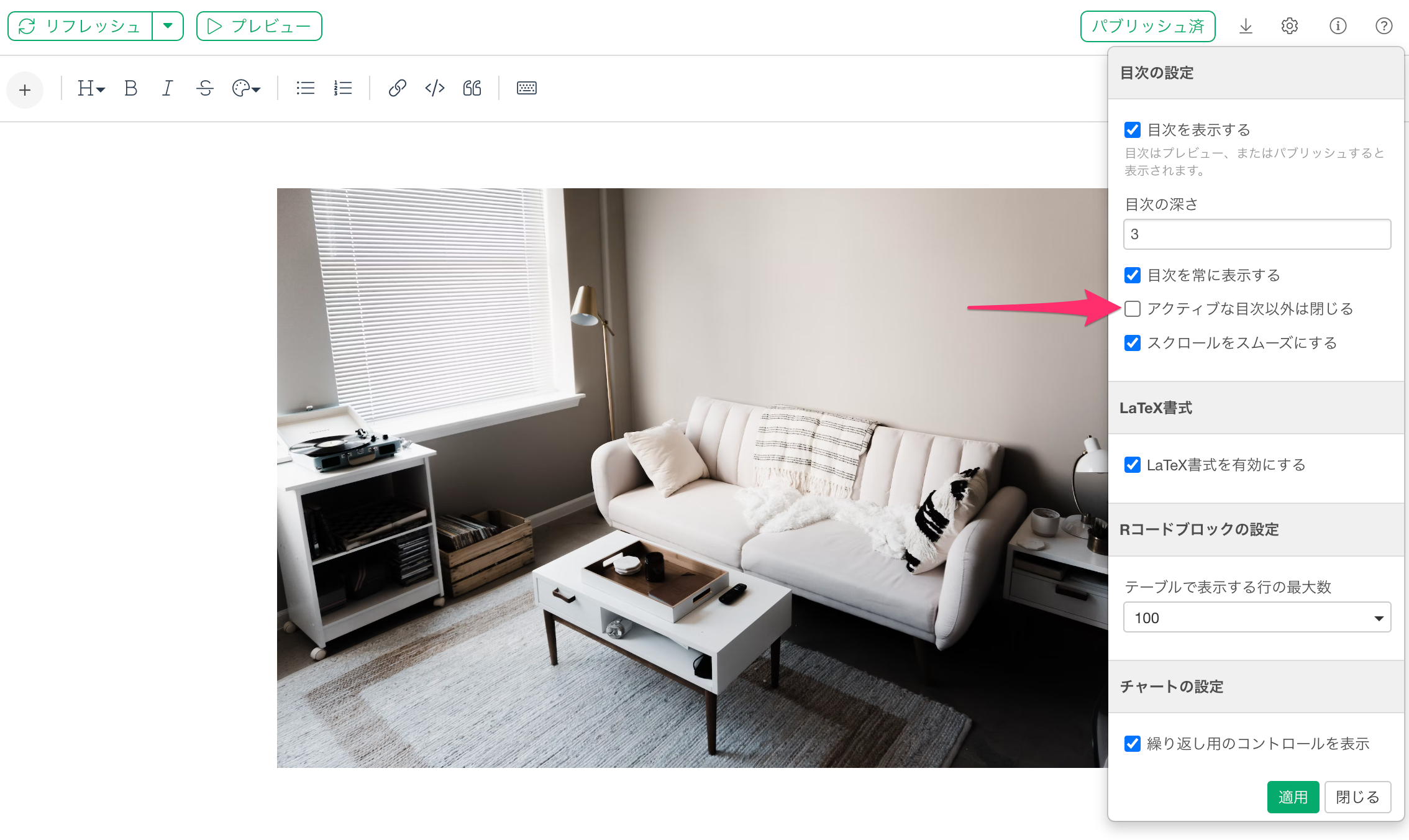
例えば、以下の目次では「見出し1」のみが設定されているように見えます。
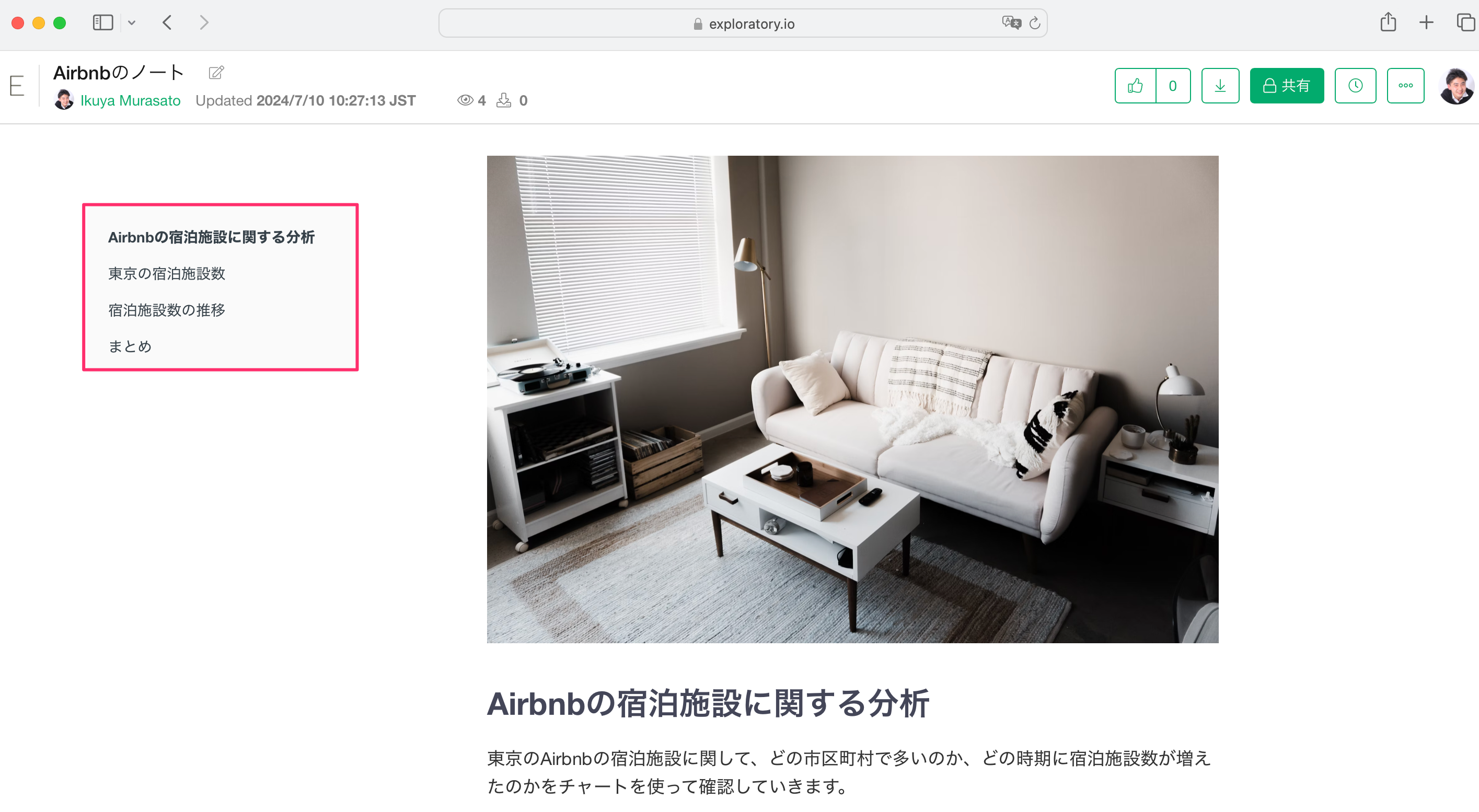
しかし、実際に「東京の宿泊施設数」のセクションに移動すると、「見出し2」の情報が表示されます。
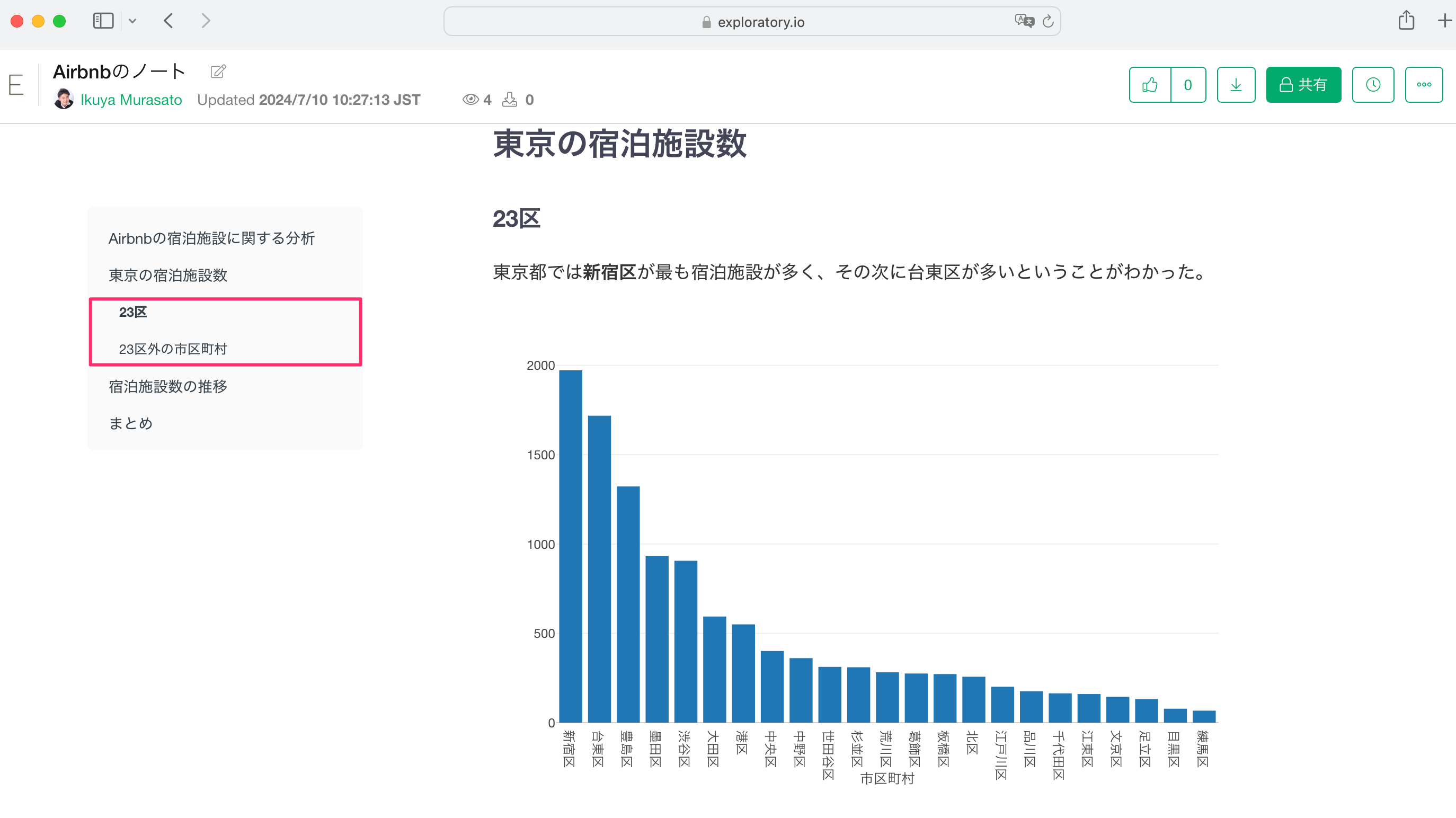
このように、「アクティブな目次以外を閉じる」のチェックを外していると、アクティブな目次以外閉じられる、アクティブな目次が表示されるようになります。
スクロールをスムーズにする
目次をクリックをすると、該当の見出しの箇所に移動できますが、その際の移動の仕方を設定します。デフォルトの設定では有効になっています。
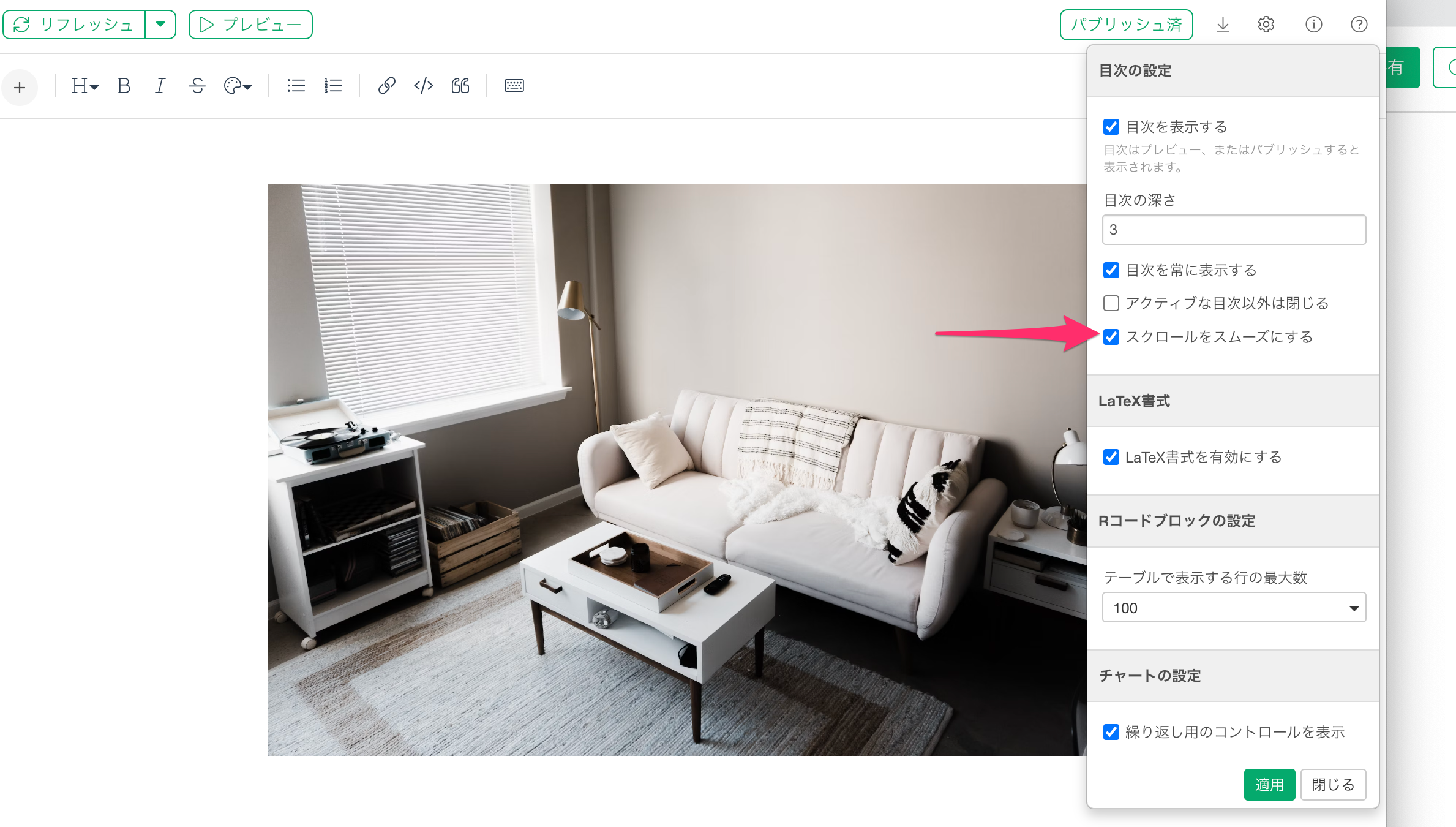
こちらの設定が有効になっていると、目次の見出しをクリックすると、スクロールをしながら、スムーズに該当の見出しの箇所に移動します。
一方で、こちらの設定が無効になっていると、目次の見出しをクリックと同時に該当の見出しの箇所に瞬時に移動します。
共有(パブリッシュ・エクスポート)
作成したノートはExploratoryサーバーにパブリッシュして、ブラウザ越しに、いつからどこからでも閲覧できるように、他の人に共有することが可能です。また、ファイル形式でノートをエクスポートすることも可能です。
パブリッシュ
ブラウザ越しにノートを見られるように共有したいときには、「パブリッシュ」ボタンをクリックします。
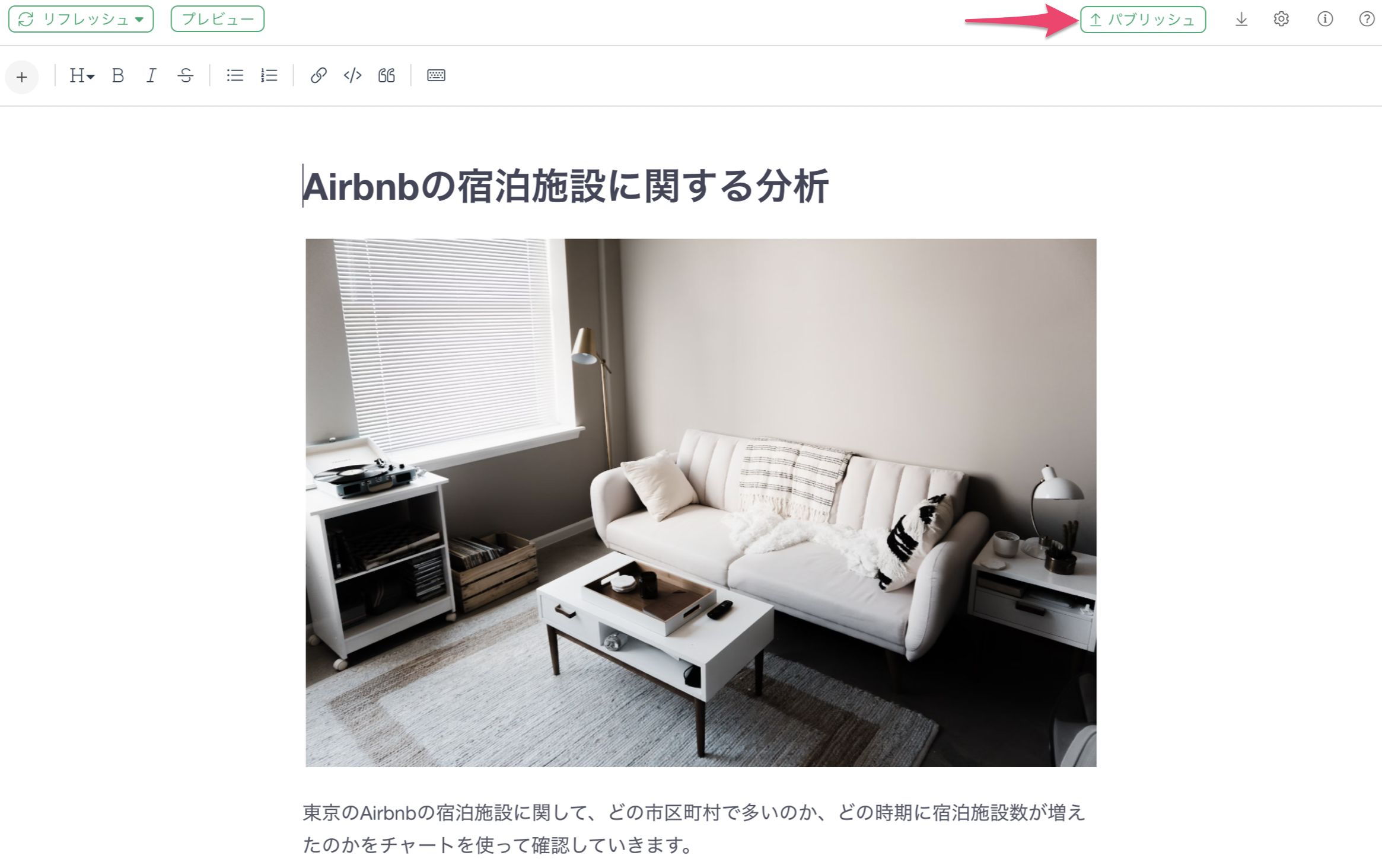
すると、パブリッシュのためのダイアログが表示されます。
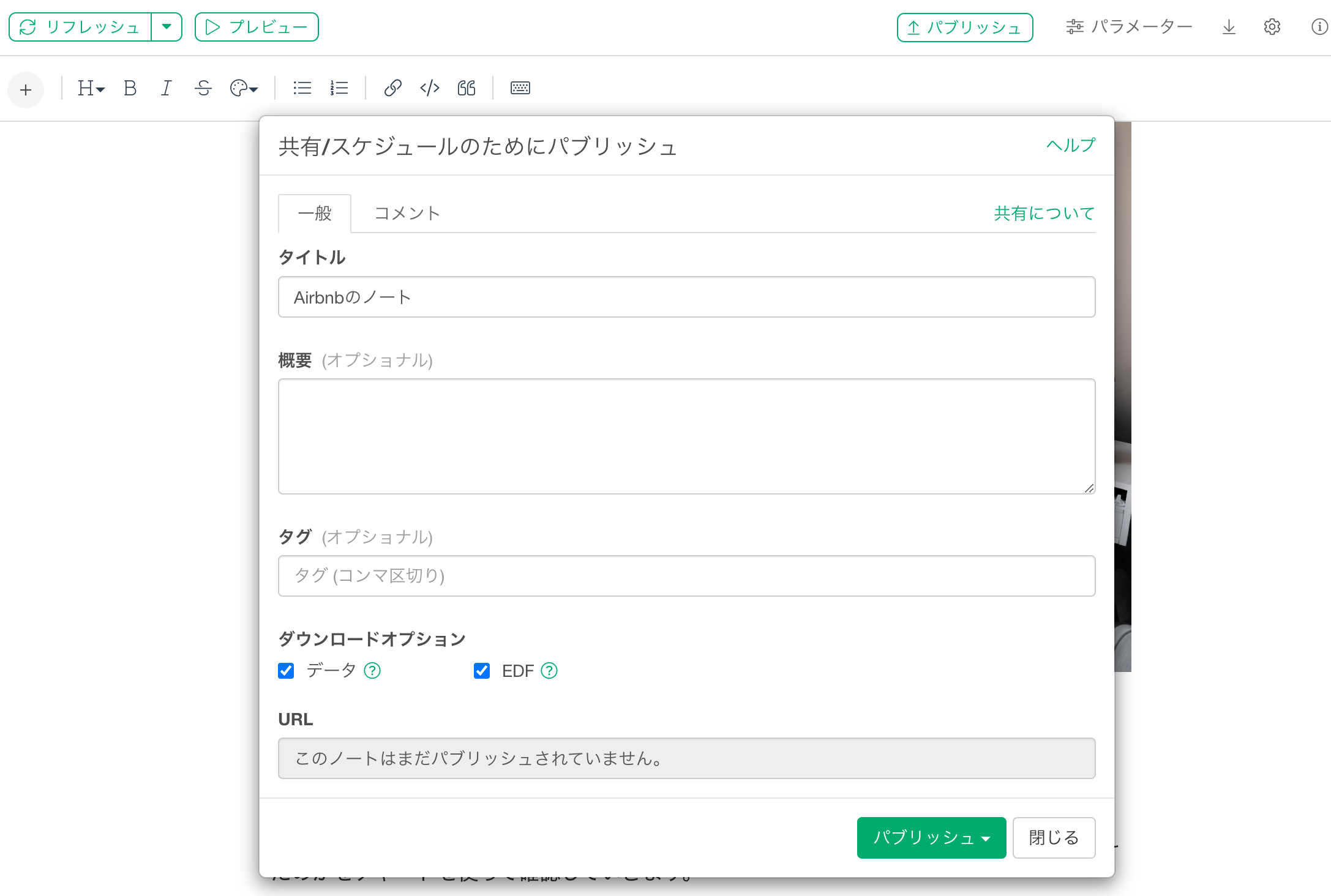
「データ」オプションにチェックをつけてパブリッシュすると、このノートを共有された人が、ブラウザ越しにチャートをクリックして、詳細データを表示したり、チャートのデータをダウンロードしたりできるようになります。
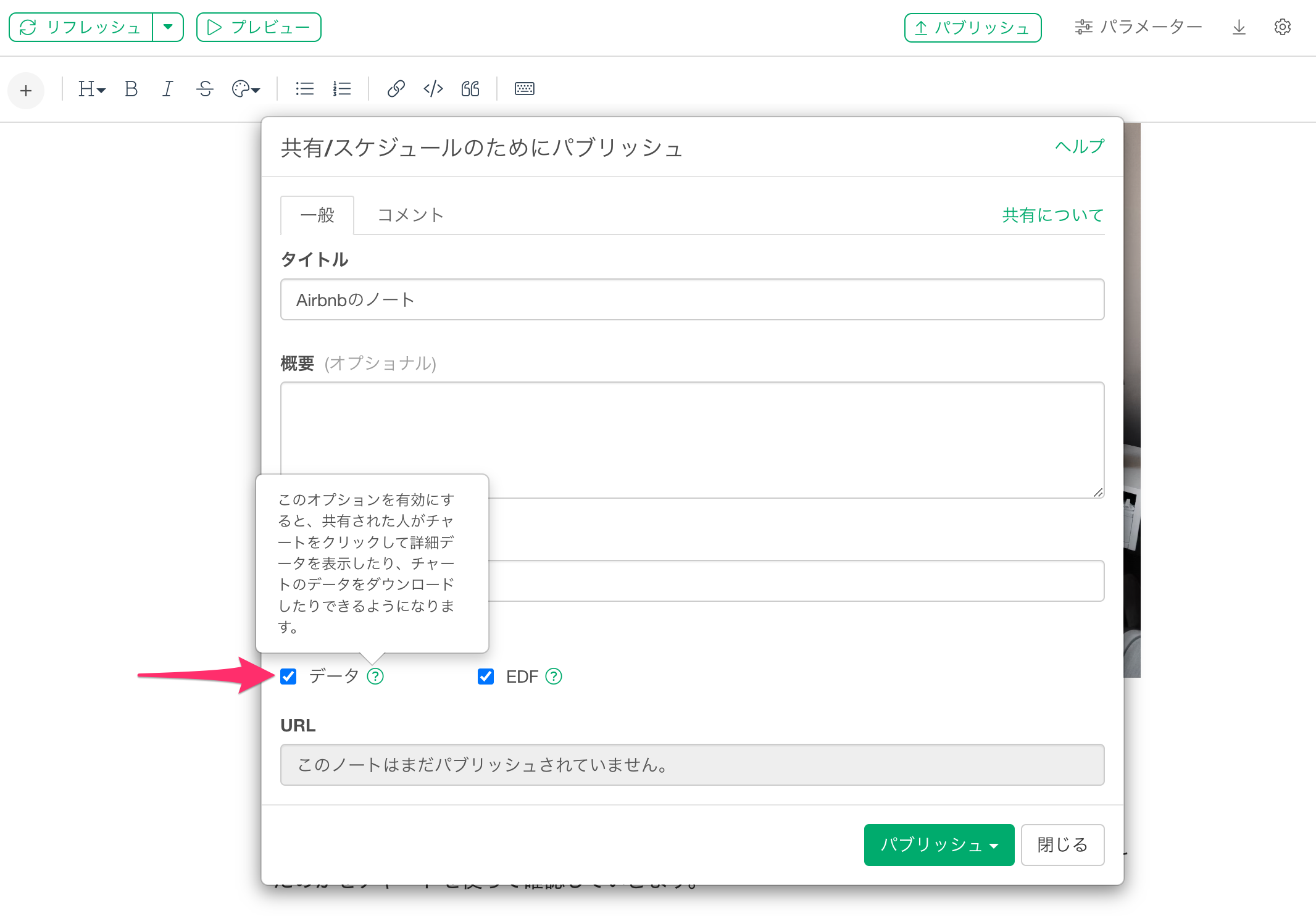
また、「EDF」オプションにチェックをつけてパブリッシュすると、ノートを共有された人がこのノートをダウンロードし、その人のExploratoryデスクトップ内で、ノートを再現することができるようになります。
詳しくはこちらのノートをご確認ください。
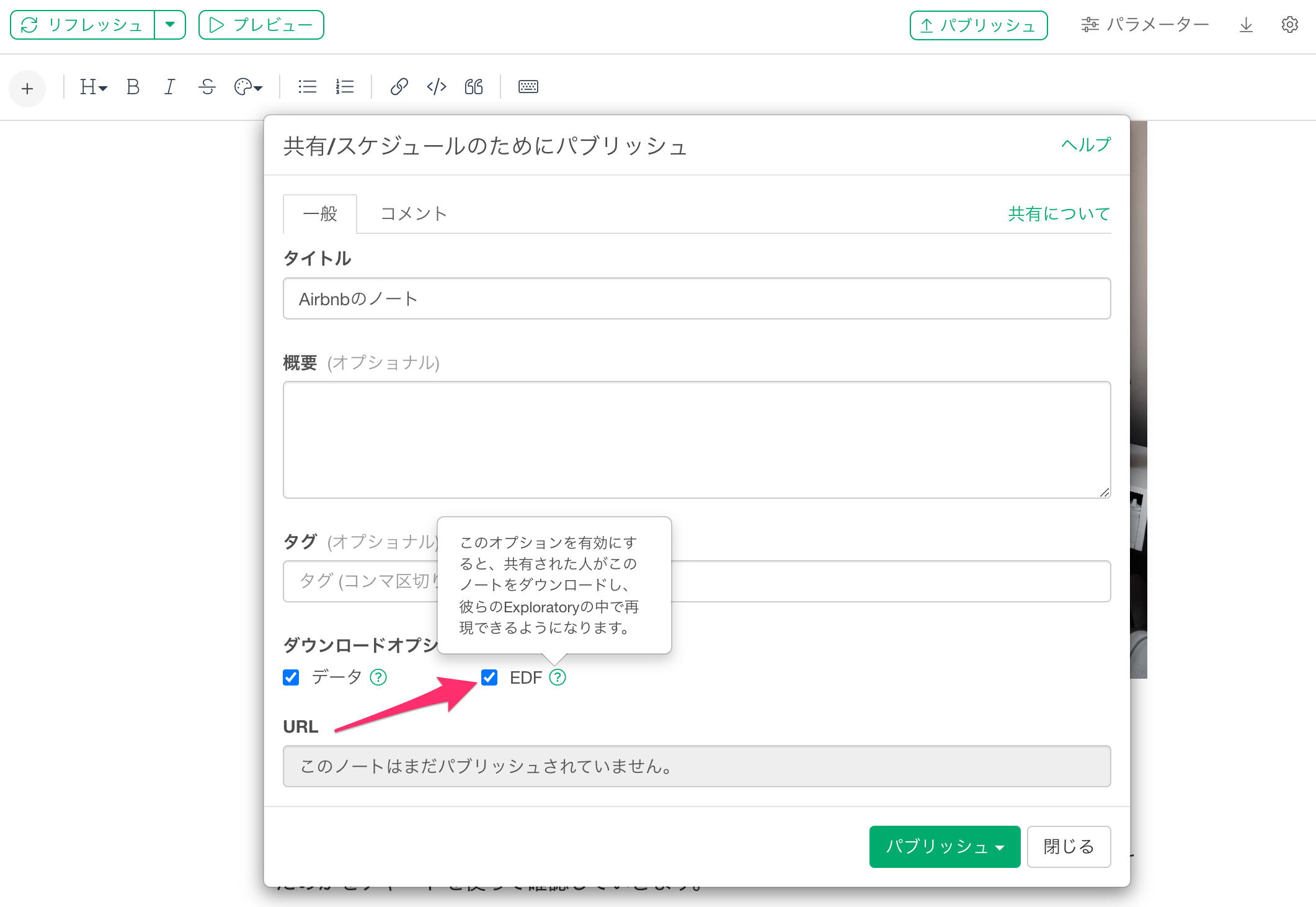
パブリッシュ時の設定ができたら、「パブリッシュ」のボタンをクリックし、ノートをパブリッシュする主体を選択します。(チームによるパブリッシュの詳細はこちらをご確認ください)
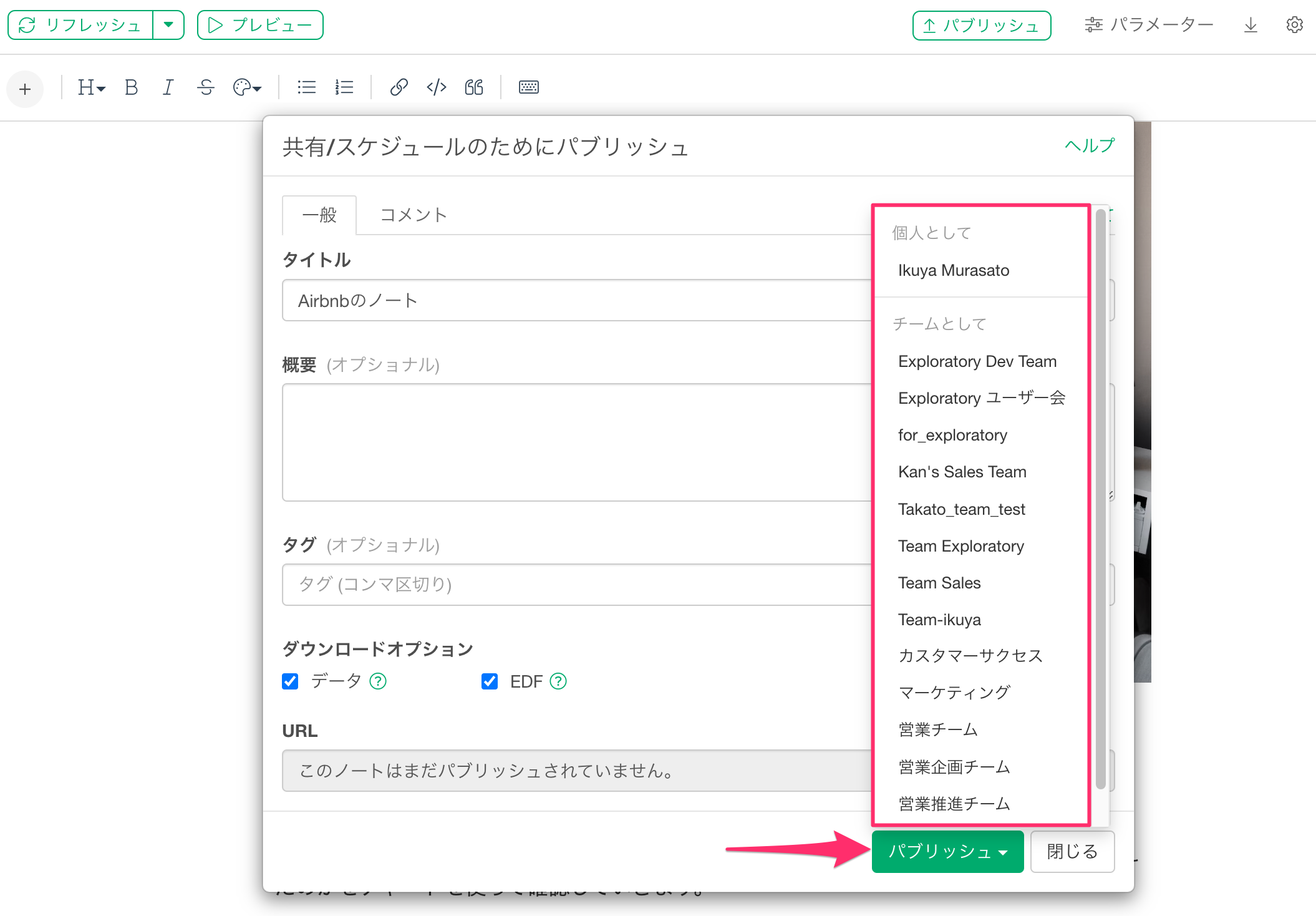
バックグラウンドでサーバーへのパブリッシュ処理が進み、パブリッシュが完了すると、完了通知のウィンドウがメインの画面で開き、他の人に共有したいときには「共有設定」ボタンをクリックします。
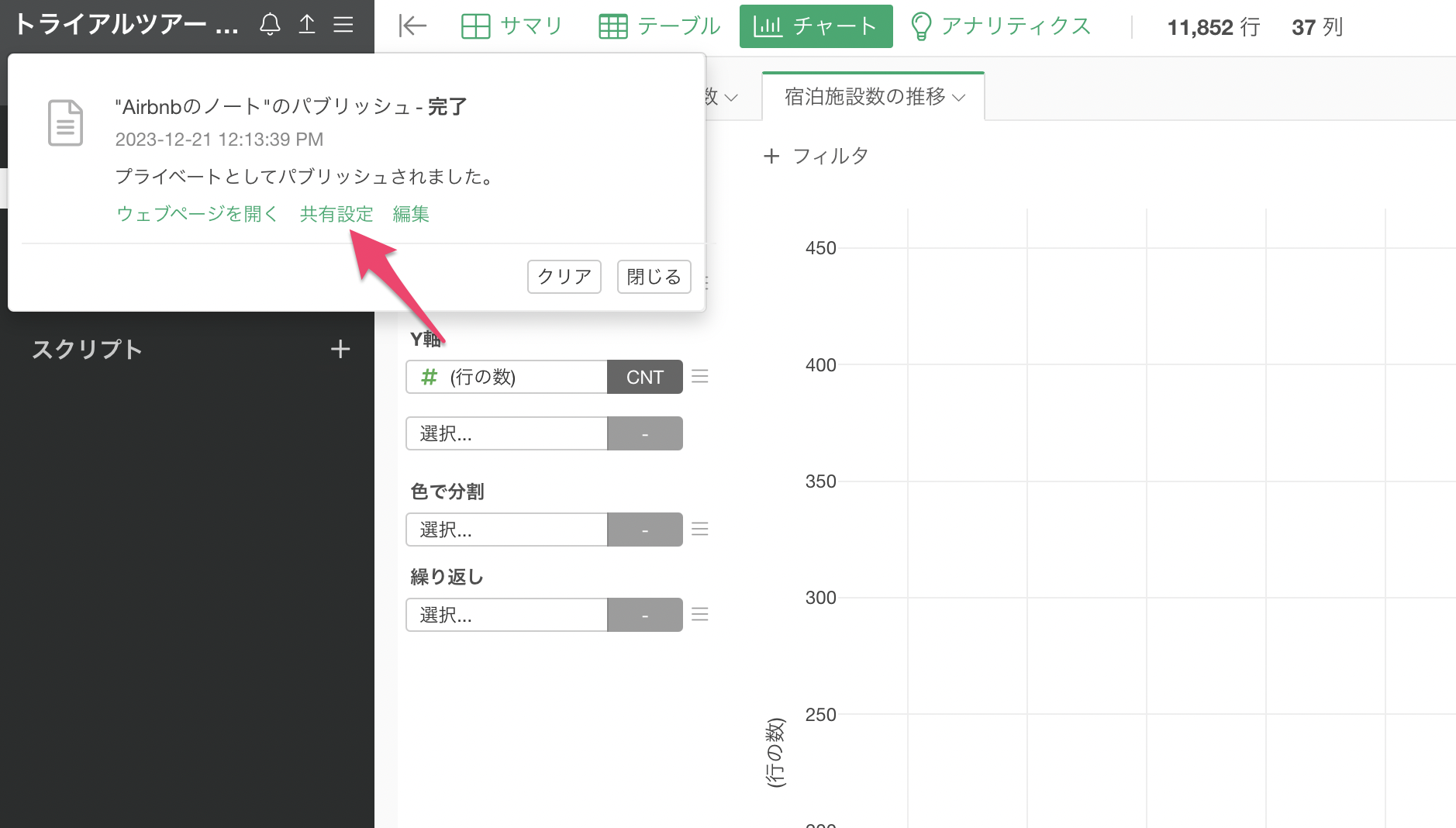
すると、ブラウザが開き、共有のためのダイアログが開きます。
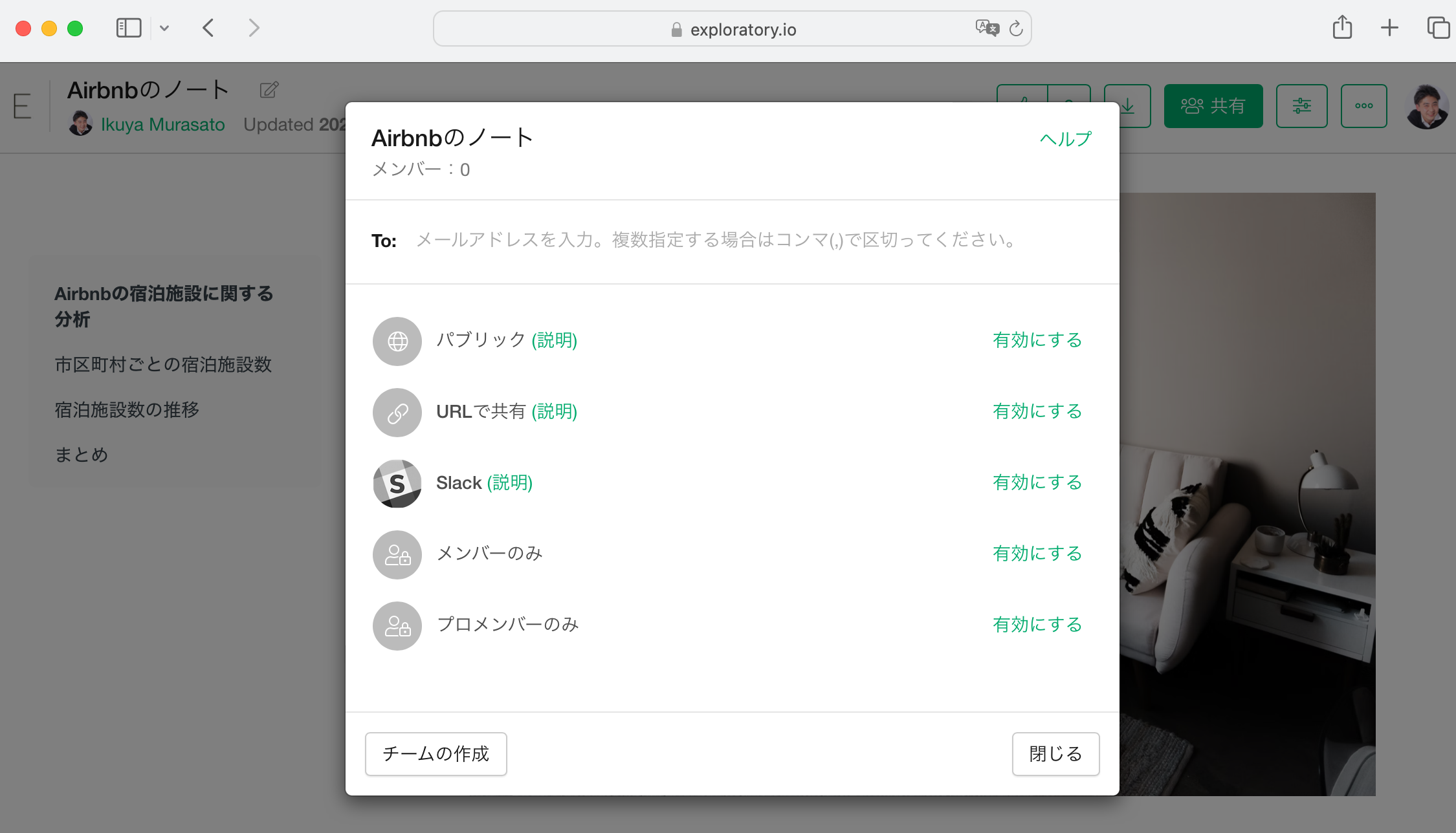
共有方法には以下の3つのタイプがあります。
- パブリック
- プライベート
- URL
こちらのノートでは、メールアドレス、またはチームを利用した「プライベート」な共有について紹介いたします。
それ以外の共有方法の詳細はこちらからご確認ください。
パブリッシュしたノートをプライベート(ご自身のアカウントでExploratoryサーバーにログインしないと見られないような状態)に共有したいときには、共有したい人のメールアドレス、またはチーム名を入力して指定ができます。(チーム機能について詳しく知りたい方は、こちらをご参考ください)
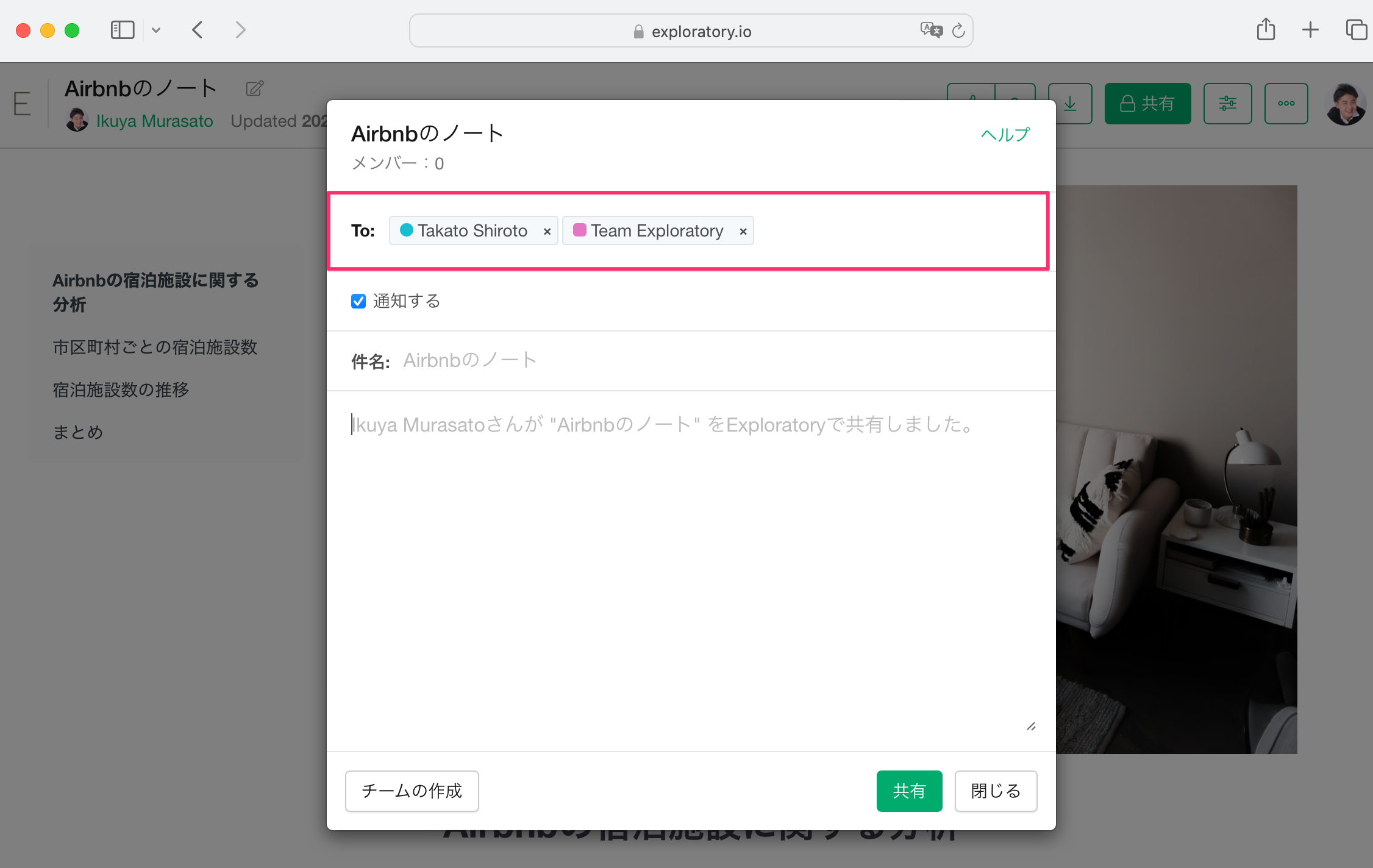
なお、「通知する」にチェックが付いていると、ノートの共有に関する通知メールが、ノートを共有したメンバーに届きます。
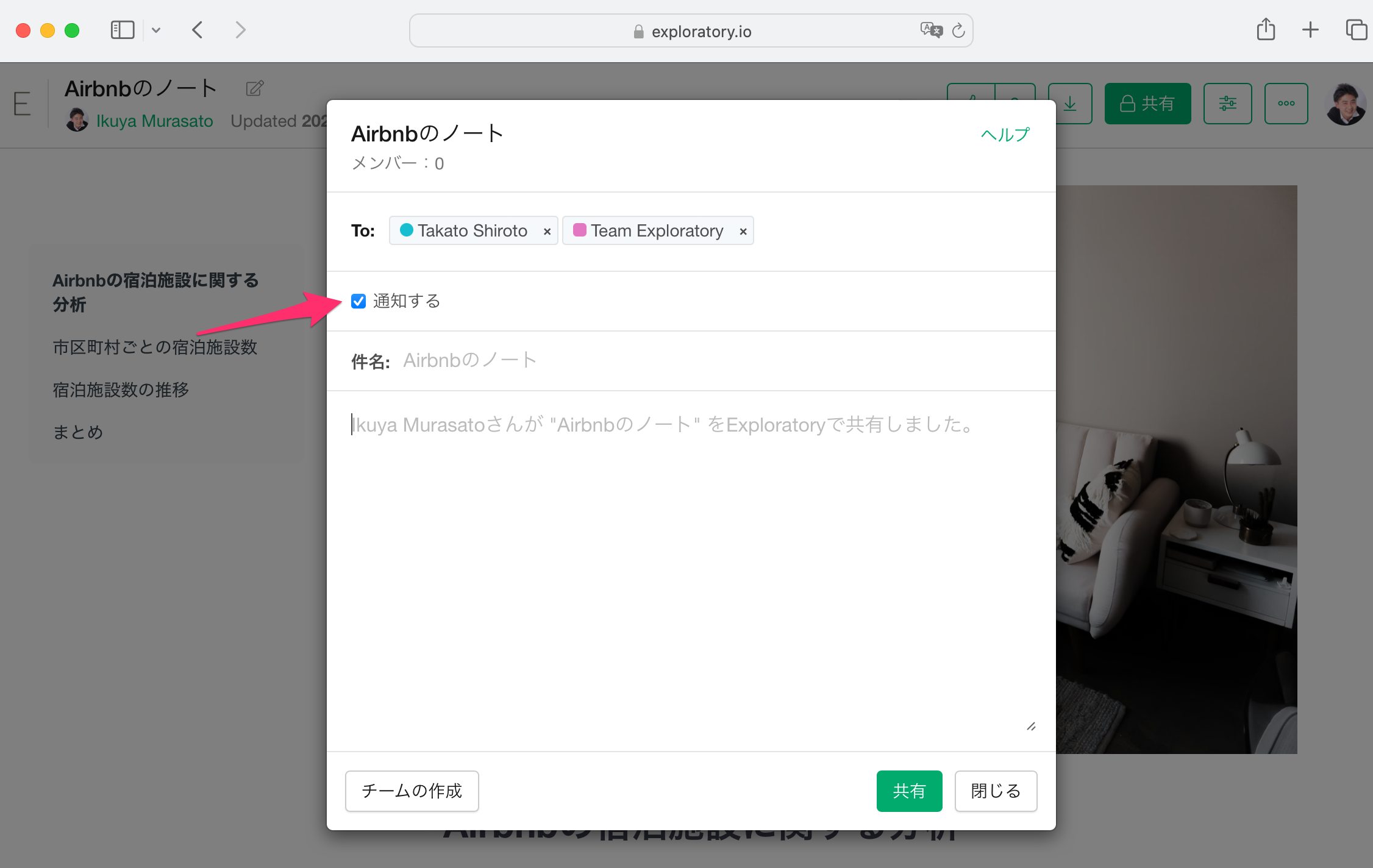
メールアドレスで共有する場合は、共有される人はExploratoryのアカウントが必要になり、招待された人がExploratoryのアカウントを持っていない場合、アカウントを作成するためのリンクが招待メールに含まれます。なお、アカウントの作成は無料です。
ファイル形式でエクスポート
ノートはサーバーにパブリッシュして共有するだけでなく、他の人が見られるように、ファイルとしてエクスポートすることも可能です。
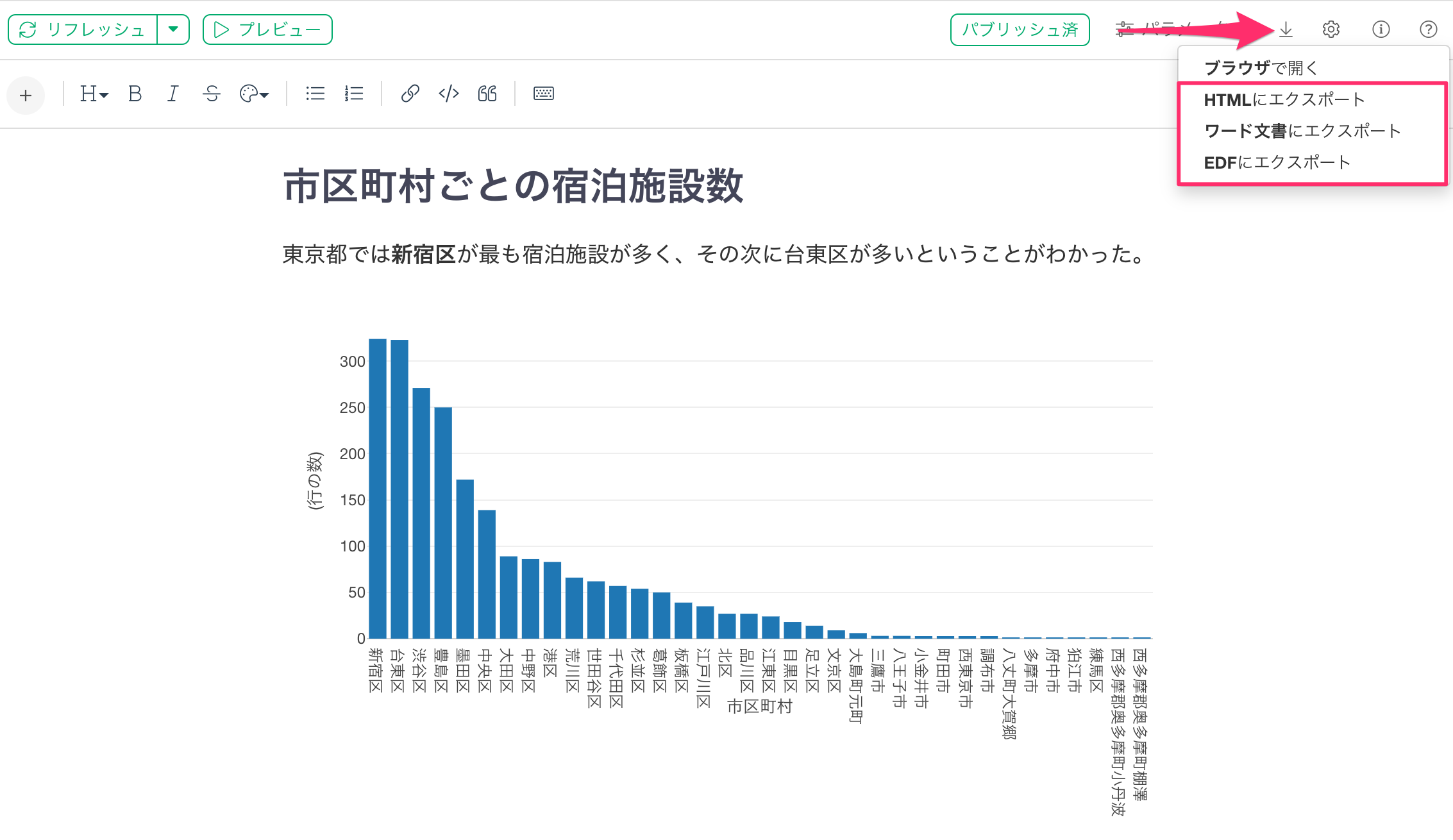
HTML

「HTMLにエクスポート」では、ノートに必要な全ての要素を含む圧縮(zip)ファイルが生成されます。
zipファイルにはHTMLファイルと、チャートの表示に必要なJavaScriptを含まれており、解凍して生成されたHTMLファイルをクリックすることで、ノートの内容を手元で確認することができるようになります。ズームイン/アウトすることも可能です。
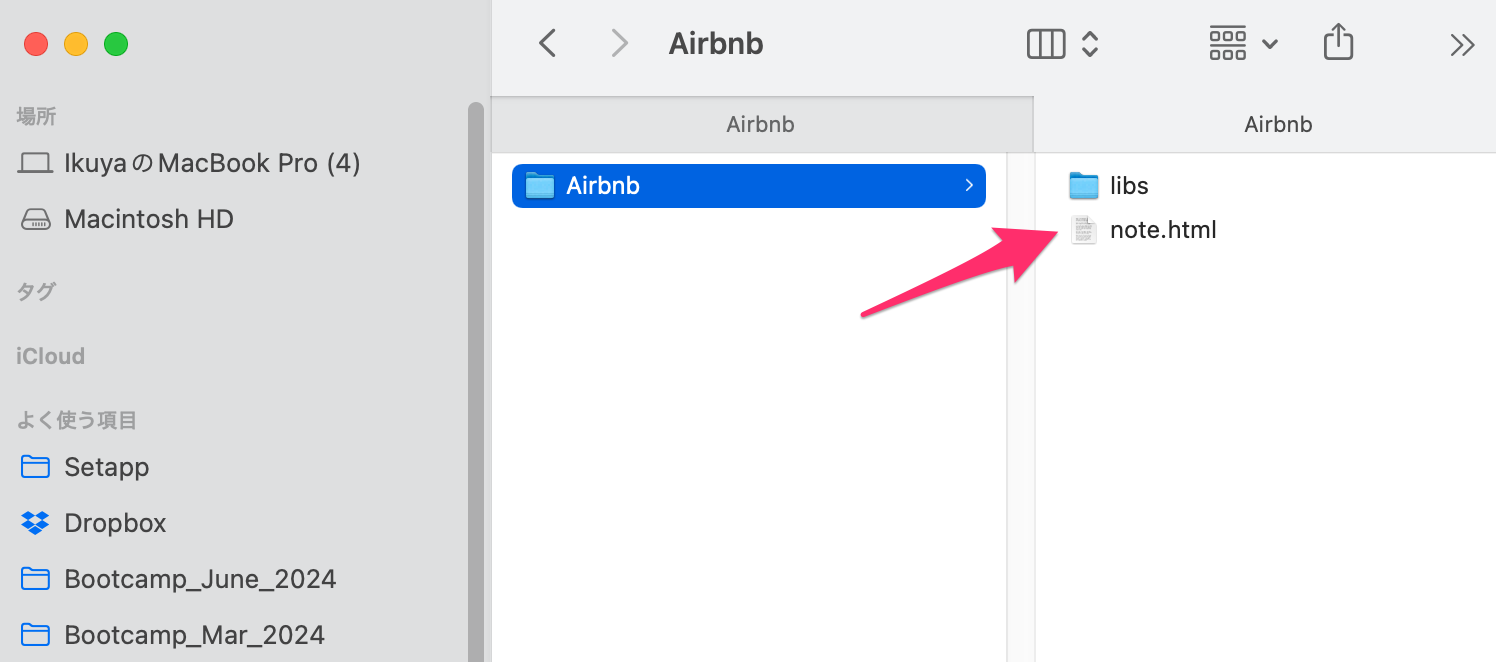
ワード文書
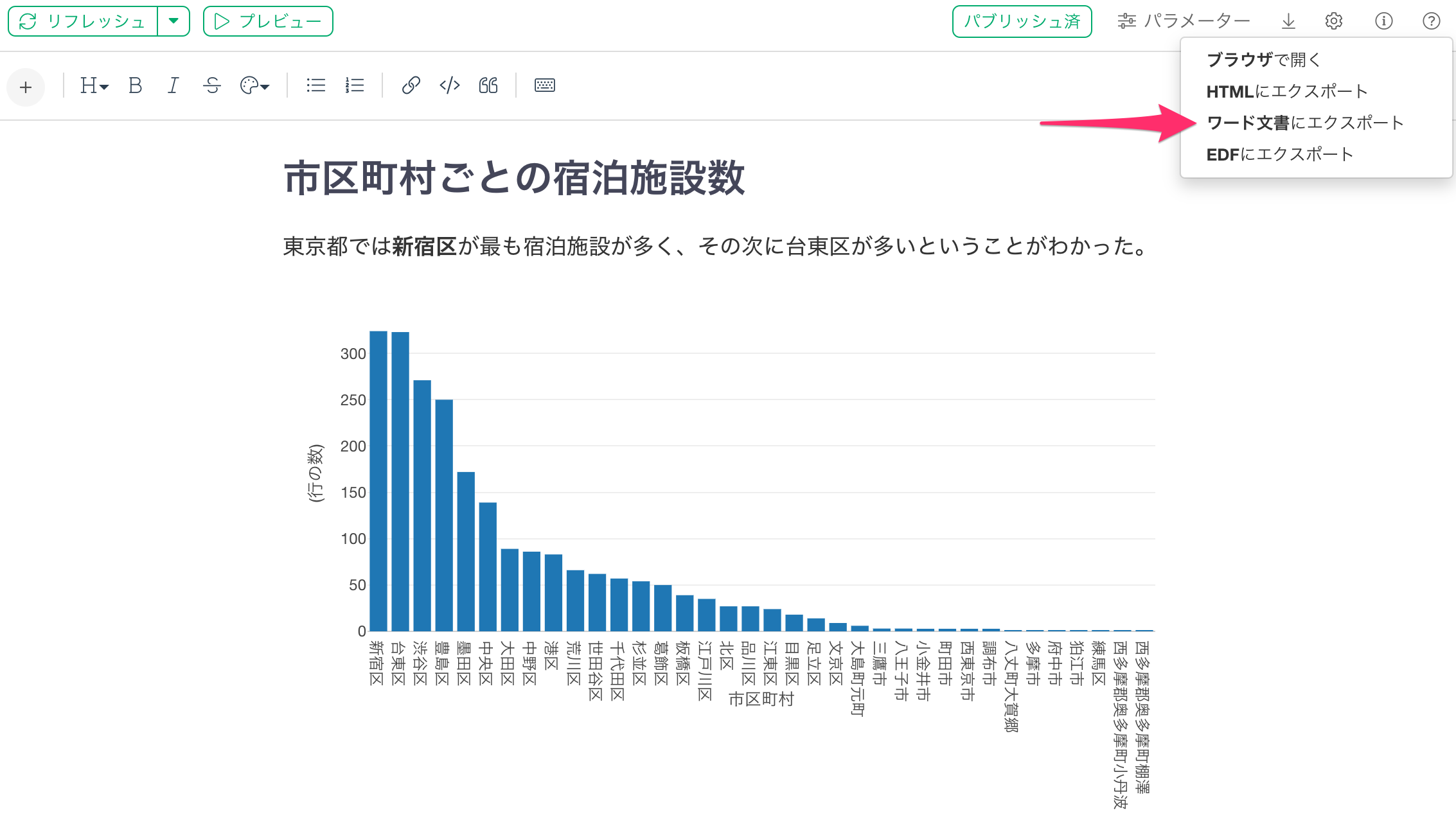 「ワード文書にエクスポート」を選択すると、ワード(docx)のフォーマットでノートをエクスポートできます。なお、全てのチャートはワード文書の中でイメージとして生成されます。
「ワード文書にエクスポート」を選択すると、ワード(docx)のフォーマットでノートをエクスポートできます。なお、全てのチャートはワード文書の中でイメージとして生成されます。
再現性
エクスポートメニューから「EDFにエクスポート」を選択すると、Exploratoryデスクトップから該当のノートを再現するためのEDF形式(Exploratory Data Format)のファイルが生成されます。
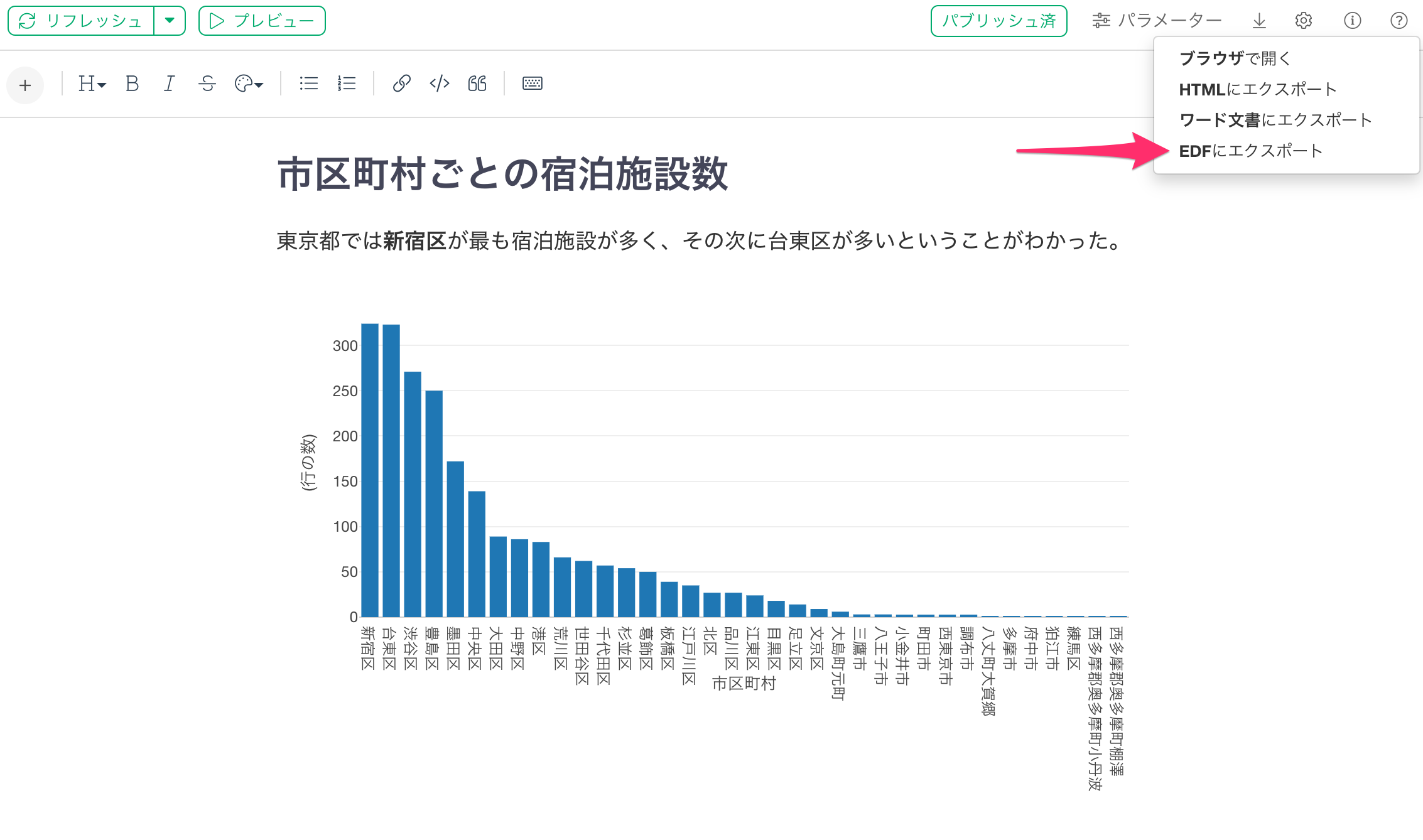
EDFをExploratoryデスクトップにインポートすることで、ノートを再現するのに必要な全てのデータ、データラングリングのステップ、チャートなどを全て含む形でノートを再現することが可能です。
詳細はこちらからご確認ください。
スケジュールを利用した自動更新
ノート内のチャートのデータソースに、リモートファイル、データベース、クラウド・アプリケーション、データ・カタログなどを利用しているときには、サーバー上にスケジュールアイコンが表示され、ノートの更新のスケジュールを設定することが可能です。
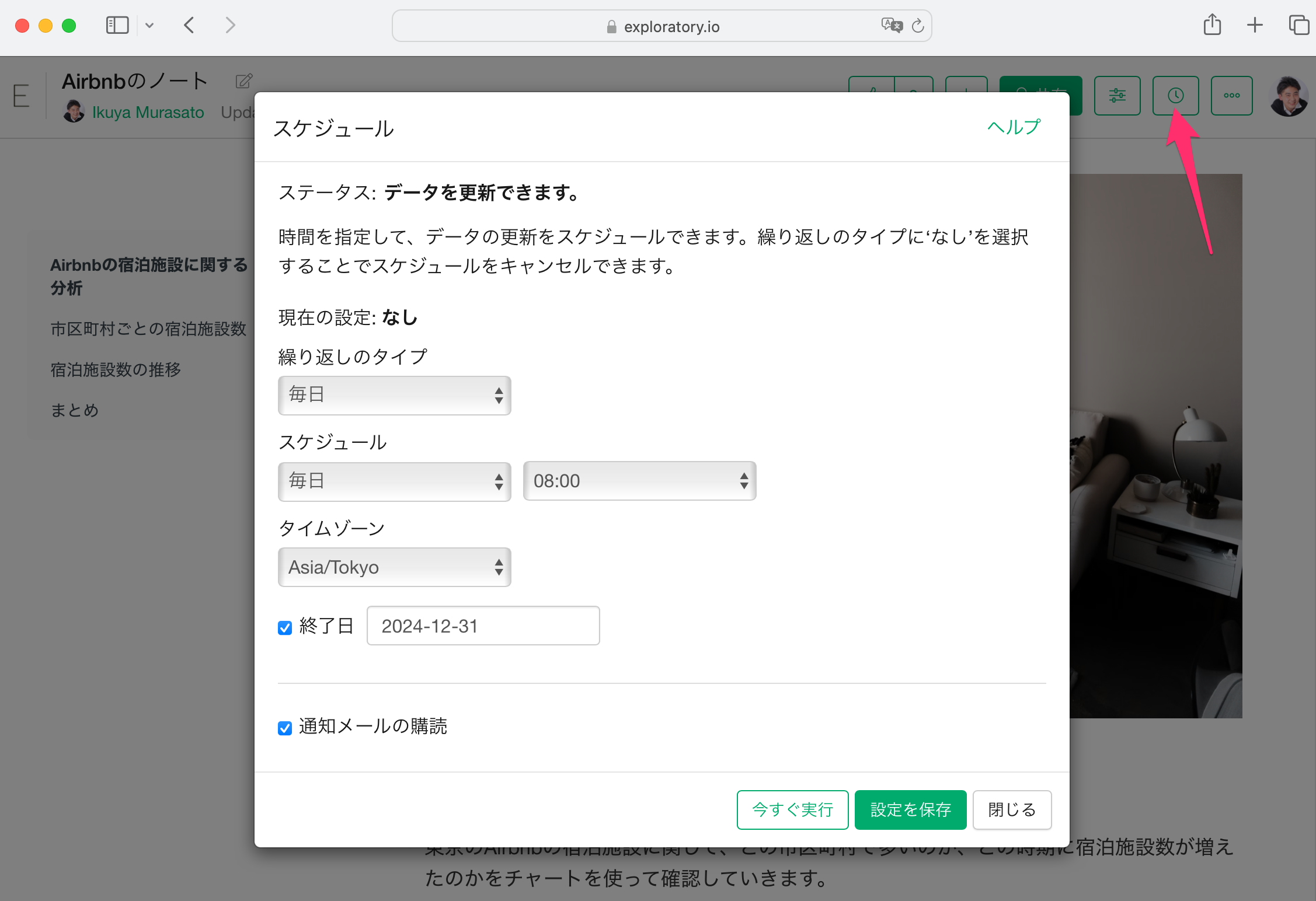
復元(Undo)
すでに編集済みのノートを前のバージョンに戻したいときには、プロジェクトメニューの「変更履歴」をクリックします。

すると、現在いるプロジェクトにおける全ての変更履歴が確認できますので、任意のタイミングにノートを復元することが可能です。
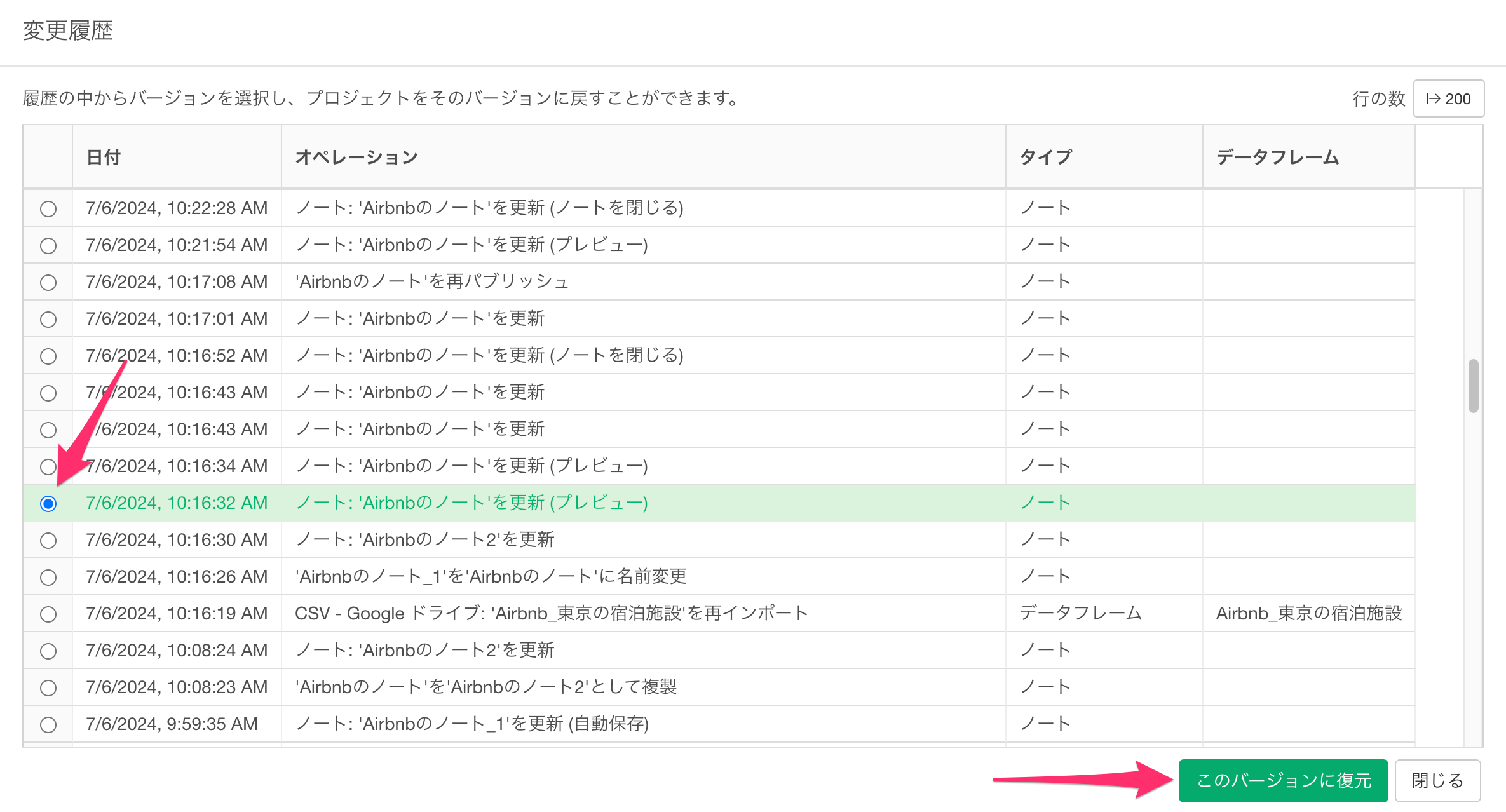
なお、復元をすると、プロジェクト自体がその時点の状態に復元されますので、復元ポイントより後に実施していた処理は全て、無効になります。