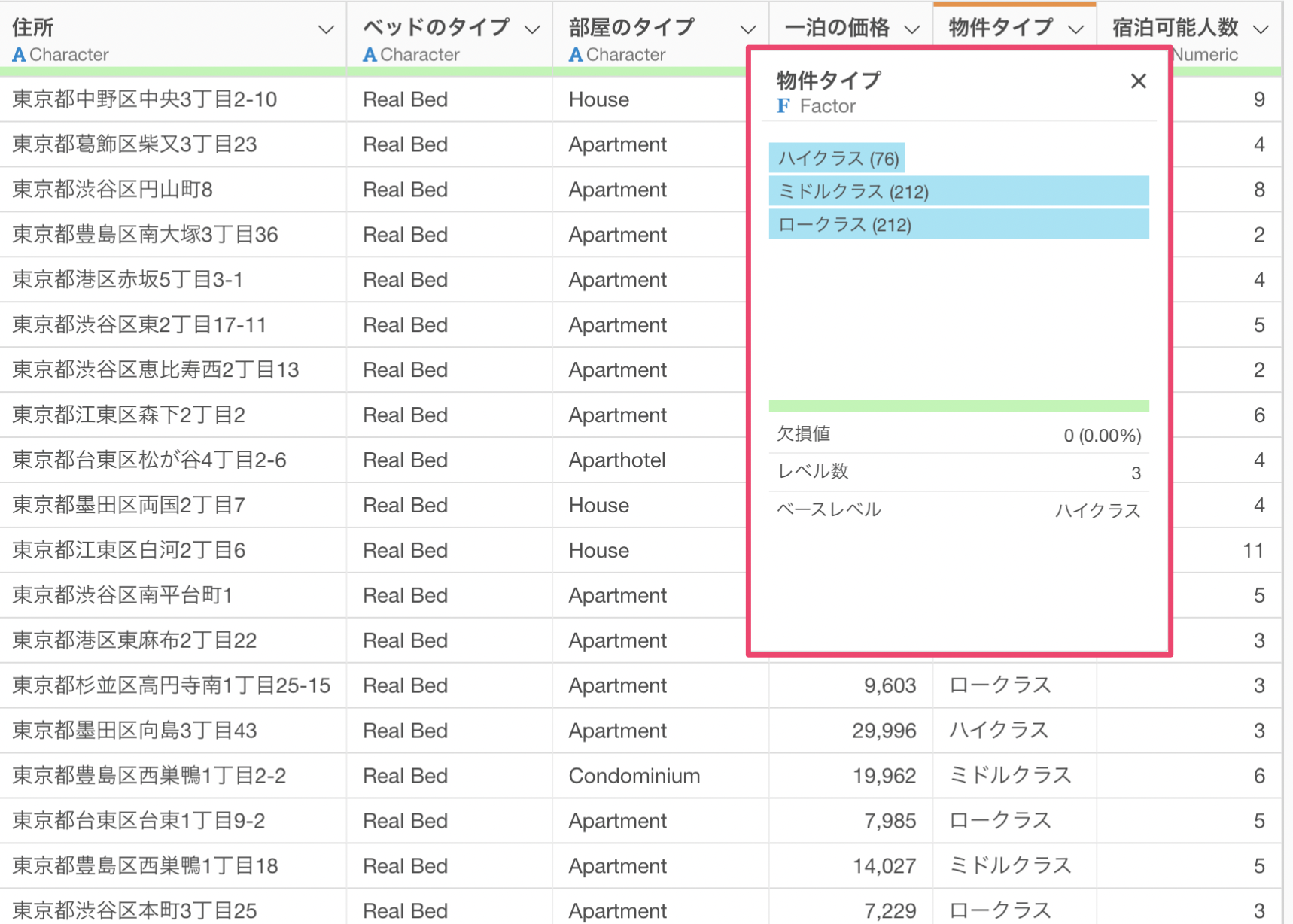条件を元に計算、または値を置き換える方法
Exploratoryでは「条件を元に計算、または値を置き換える」の機能をつかって、条件を設定して、その条件を元に新しい列を作成したり、既存の列を上書くことが可能です。
例えば以下のように1行1つの民泊の物件を表すデータがあったとします。
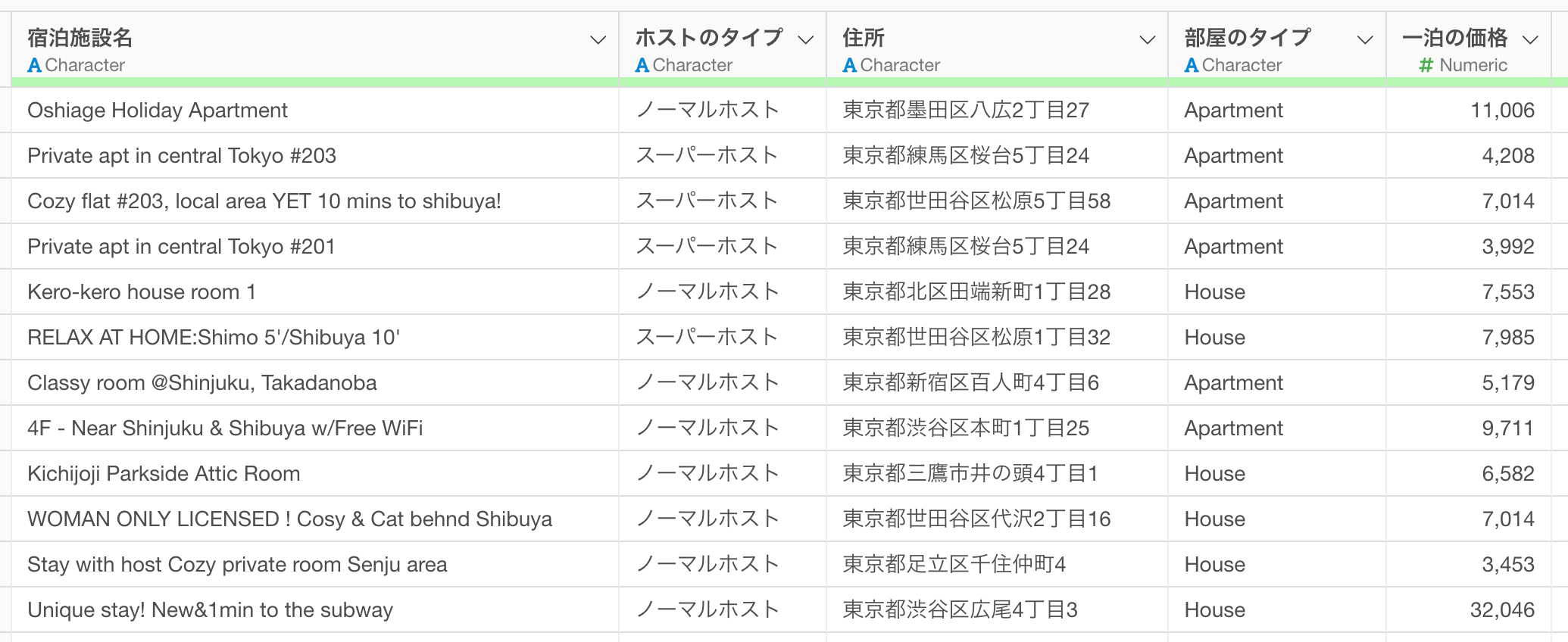
「条件を元に計算、または値を置き換える」を使うと、このデータを使って、1泊あたり宿泊費をもとに、以下のようにそれぞれの物件にラベル(ランク)を付けることができるようになります。
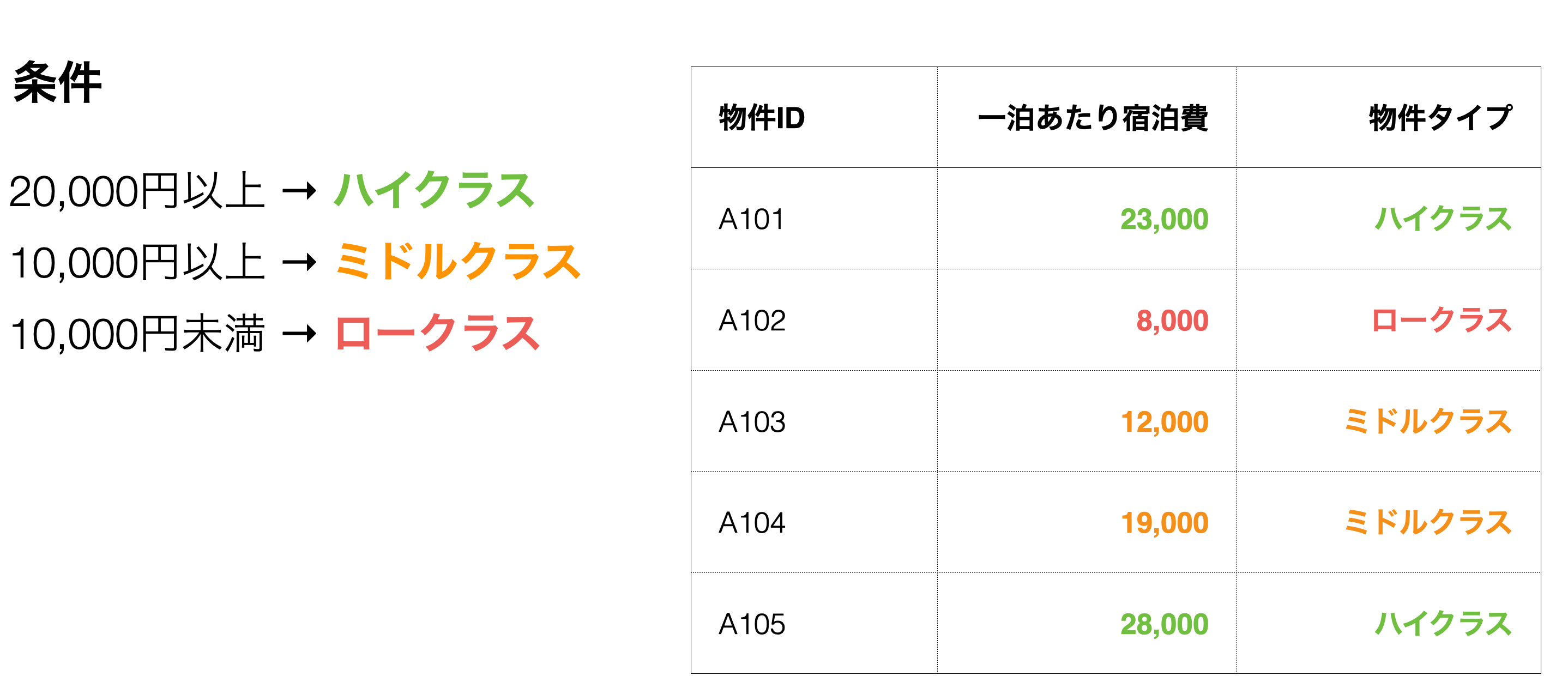
このノートでは、「条件を元に計算、または値を置き換える」機能の概要を紹介いたします。詳しい使い方は、こちらのノートの下部にある「参考情報」よりご確認ください。
「条件を元に計算、または値を置き換える」は任意の列ヘッダーメニューから「計算を作成」の「条件付き」を選択することで利用できます。
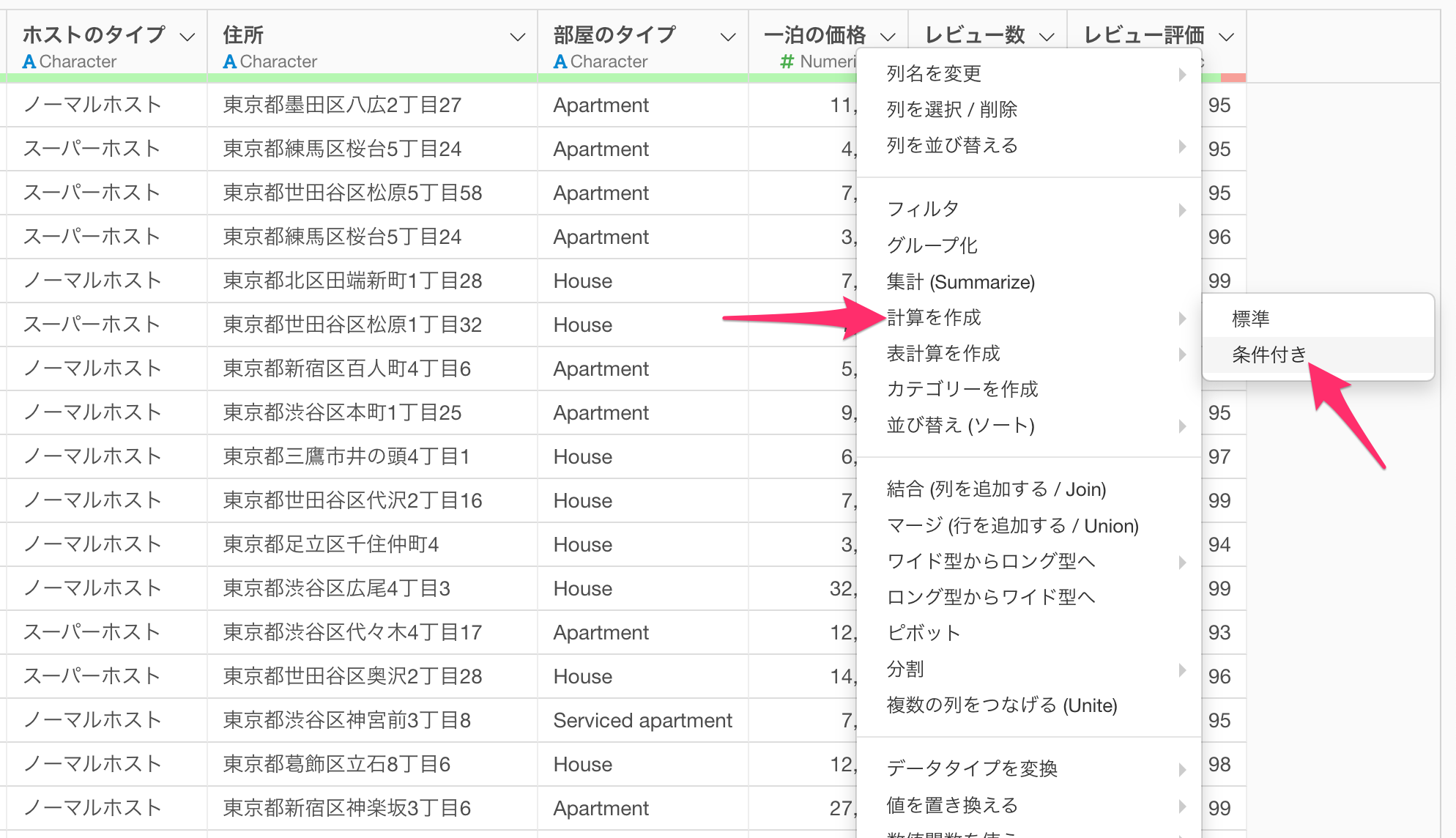
また、任意の列ヘッダーメニューから「値を置き換える」の「条件を指定」からも利用が可能です。
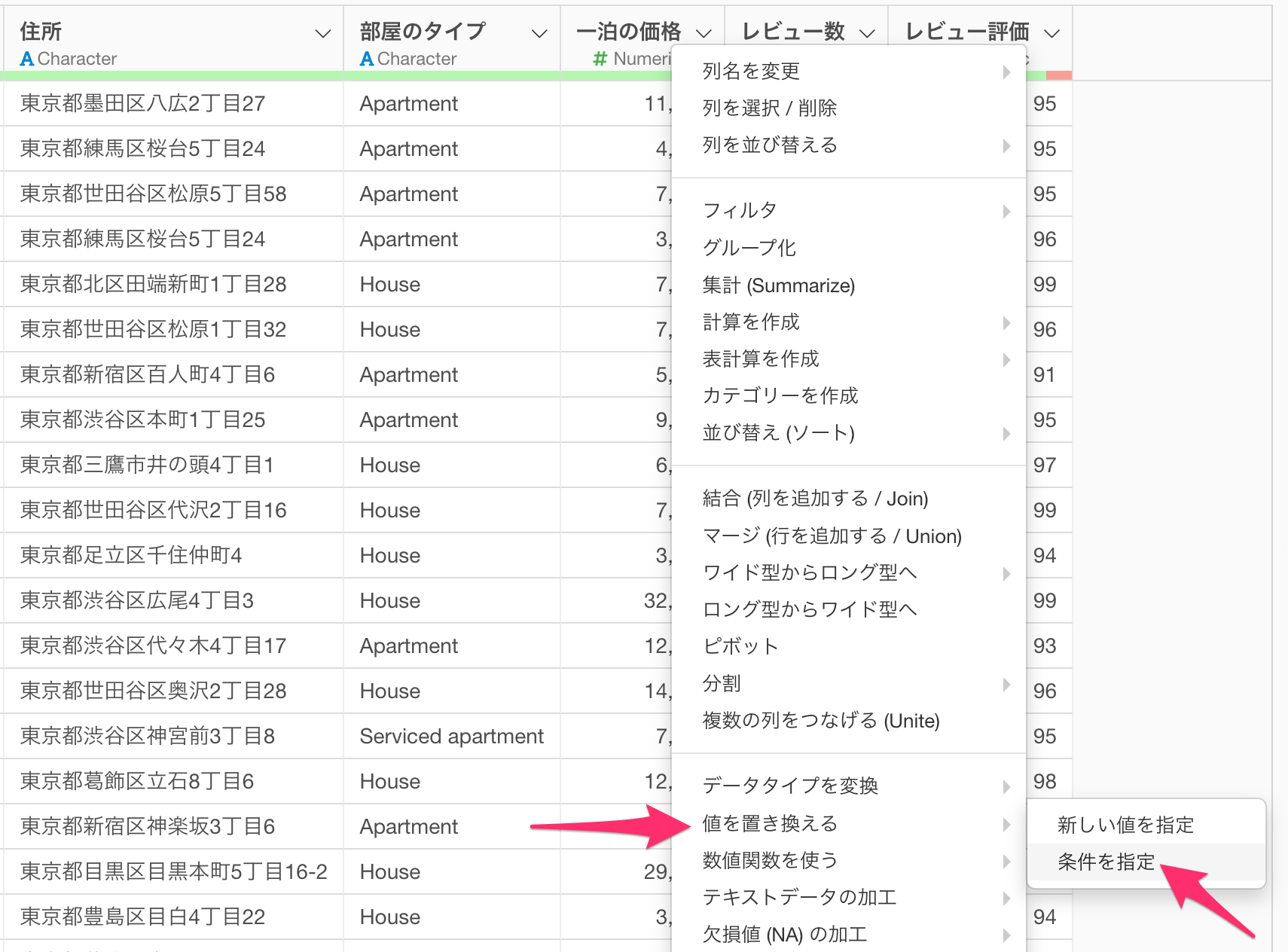
いずれかのメニューを選択すると、以下のように「条件を元に計算、または値を置き換える」のダイアログが表示されます。
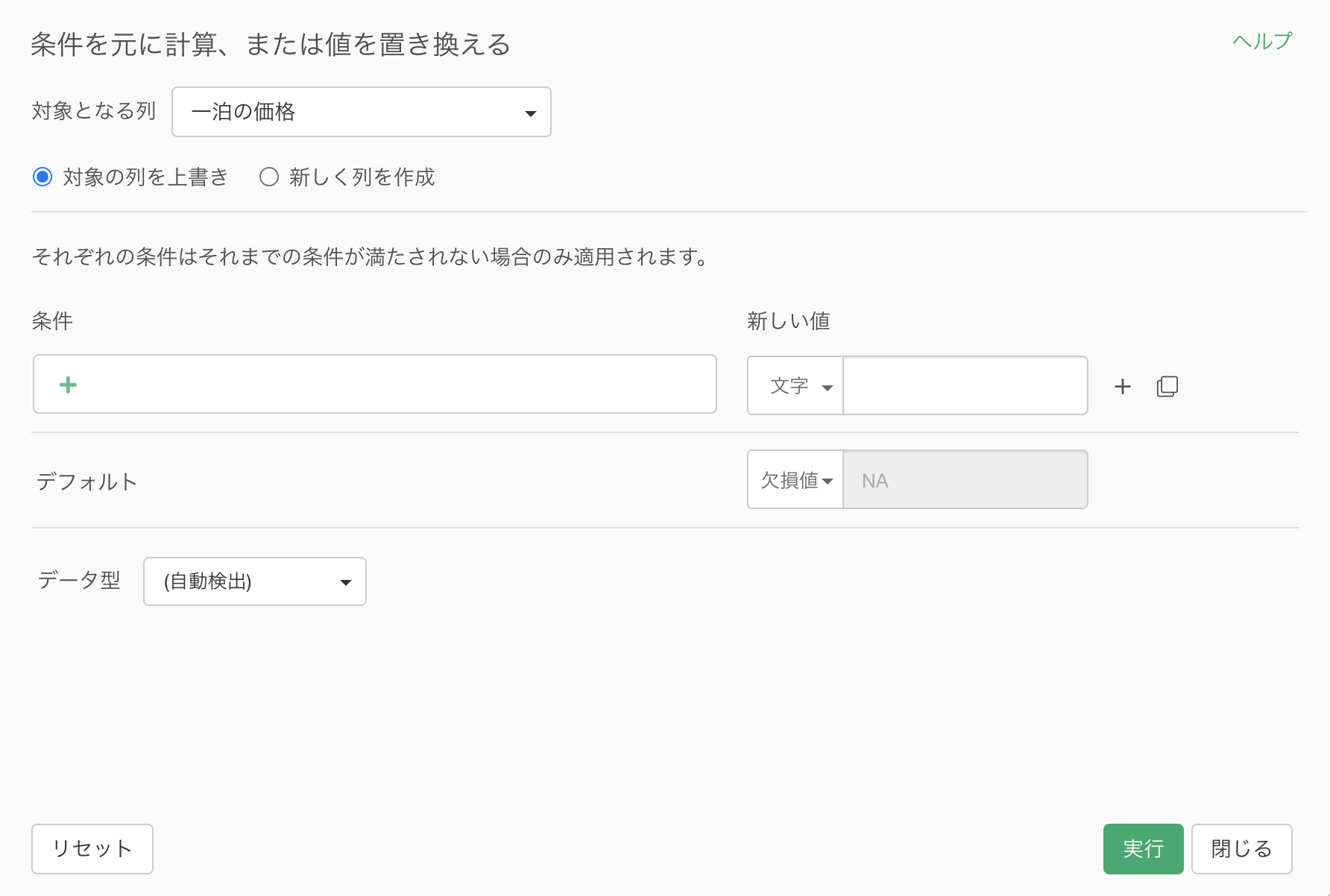
条件
条件のセクションでは、UIから条件を設定することが可能です。
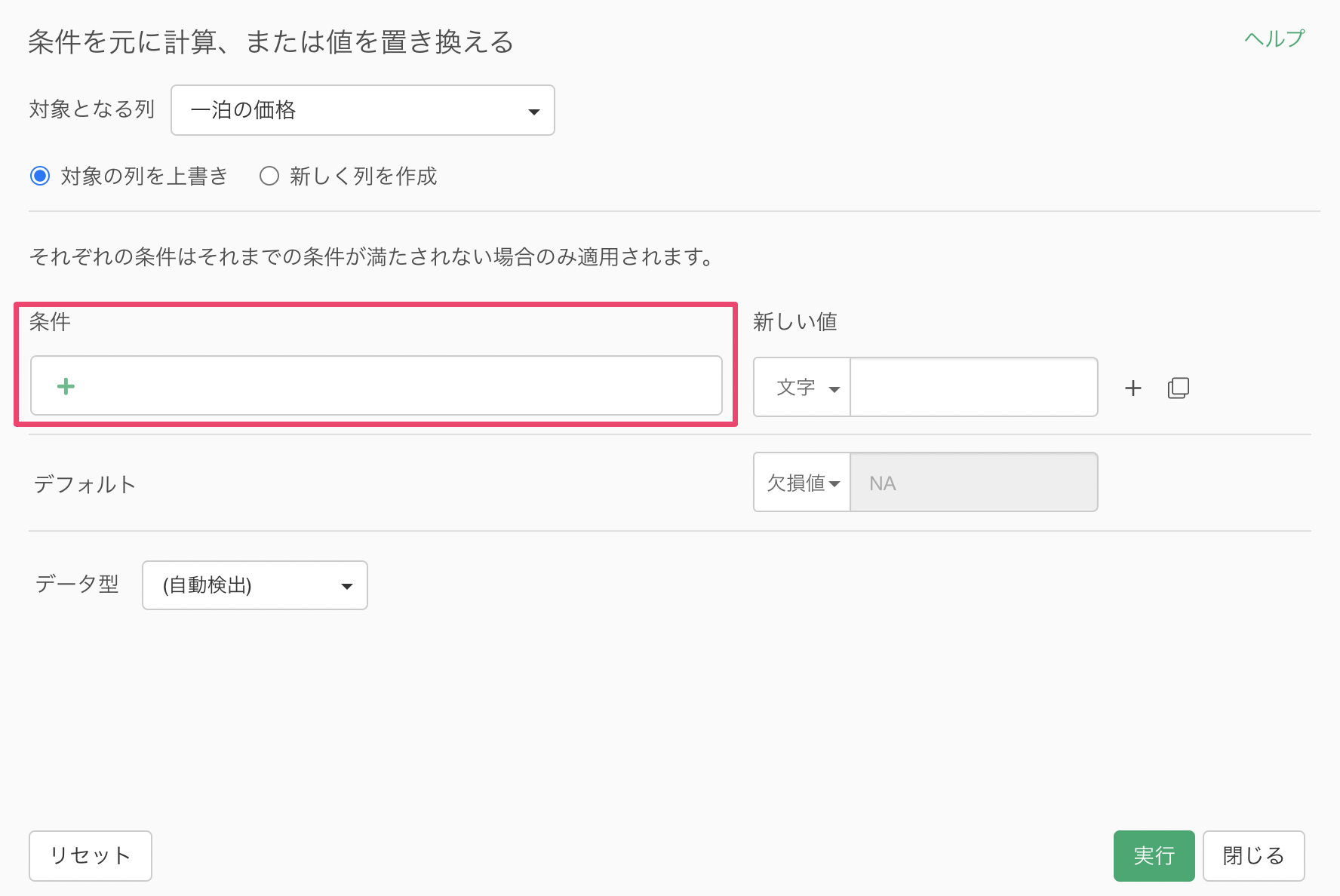
条件を追加するための「+(プラス)」ボタンをクリックすると、条件を指定するためのダイアログが表示され、UIから条件を指定できます。
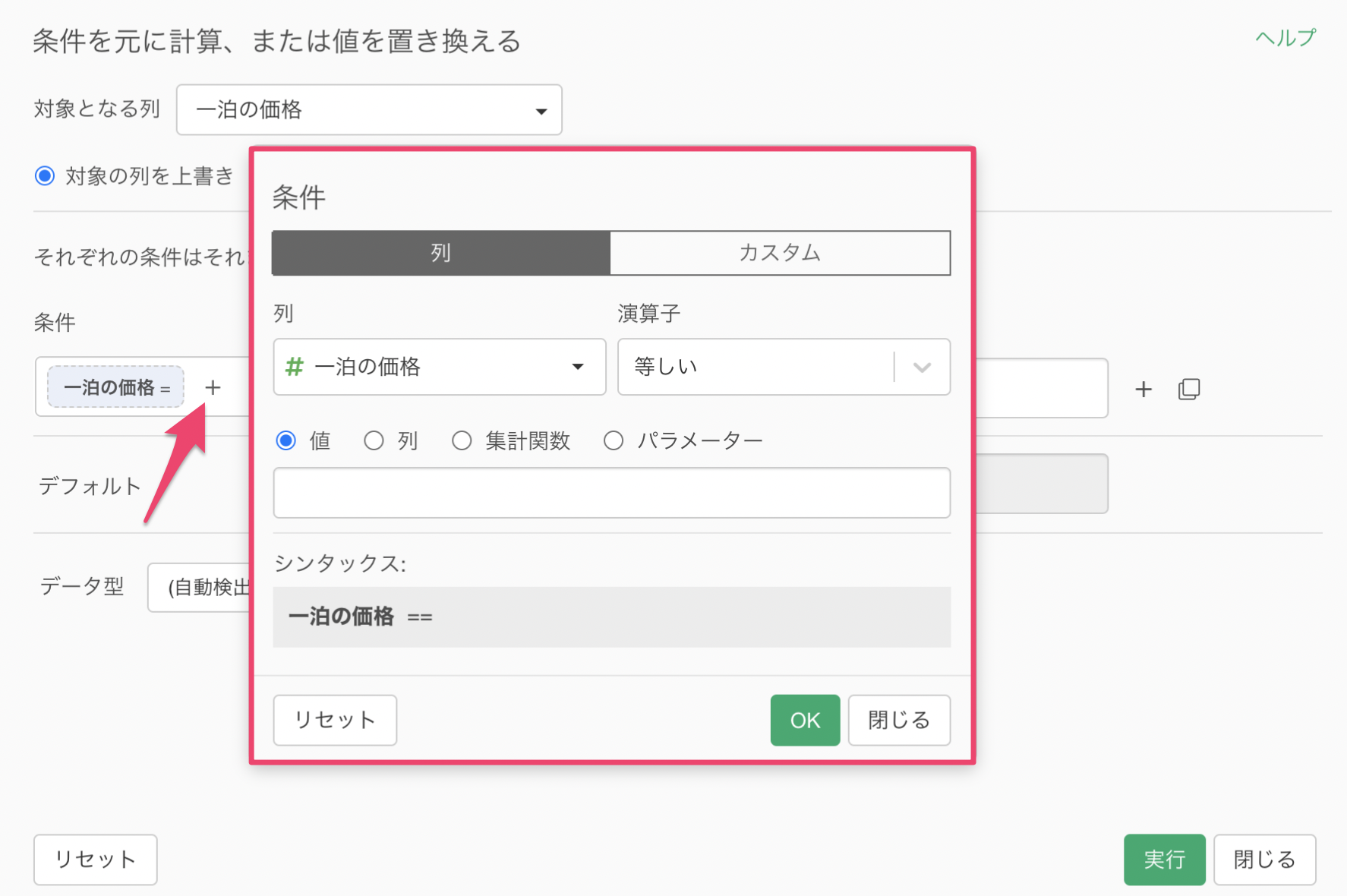
このとき、条件を指定するためのダイアログはデータを「フィルタ」するときと同じUIになっていますので、フィルタをするときと同じ感覚でデータのフィルタが可能です。
条件のダイアログで「カスタム」タブに切り替えれば、より複雑な条件式をご自身で入力することも可能です。
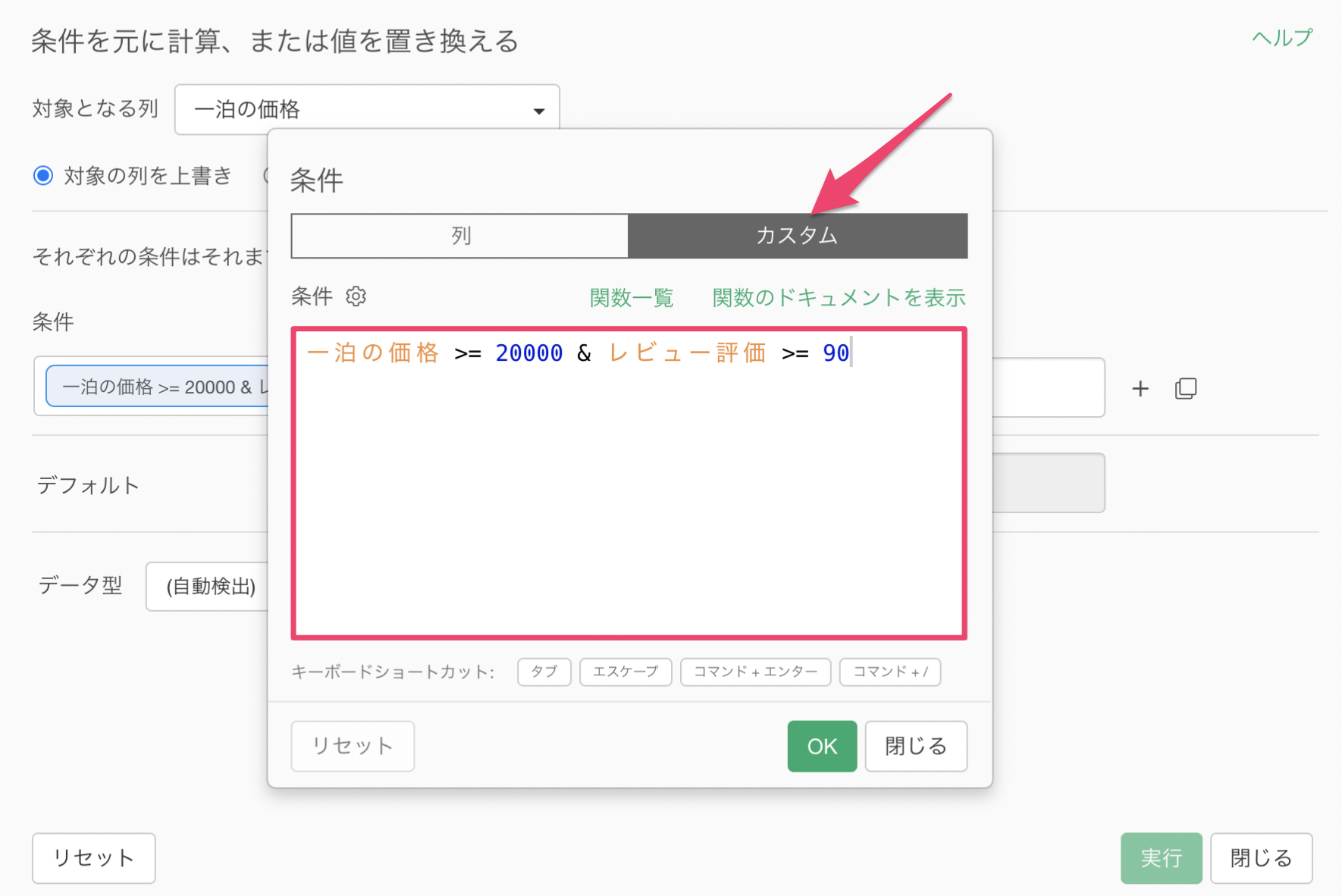
今回は、以下のような条件を指定します。
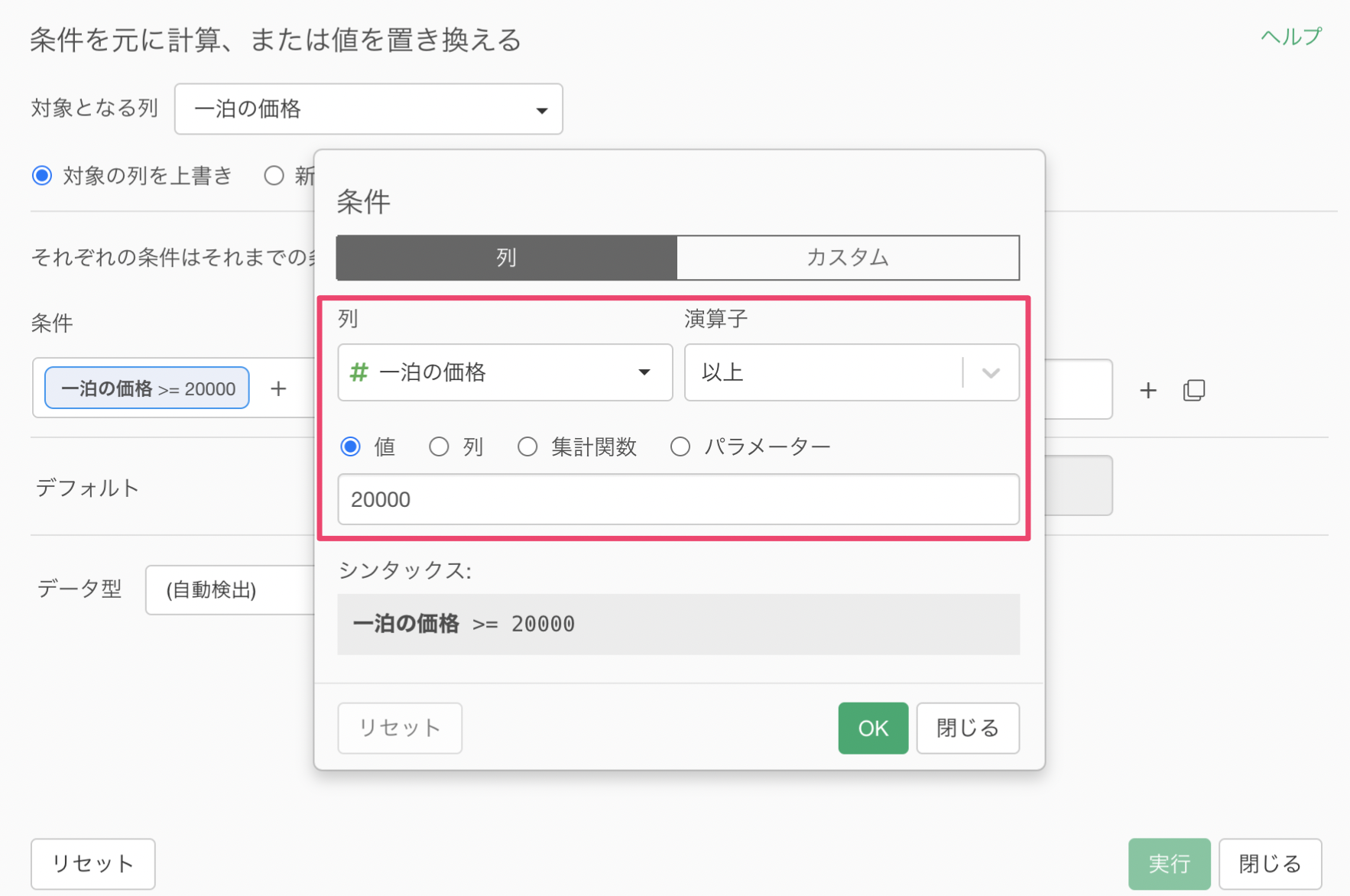 条件を入力すると、入力した条件が追加されます。
条件を入力すると、入力した条件が追加されます。
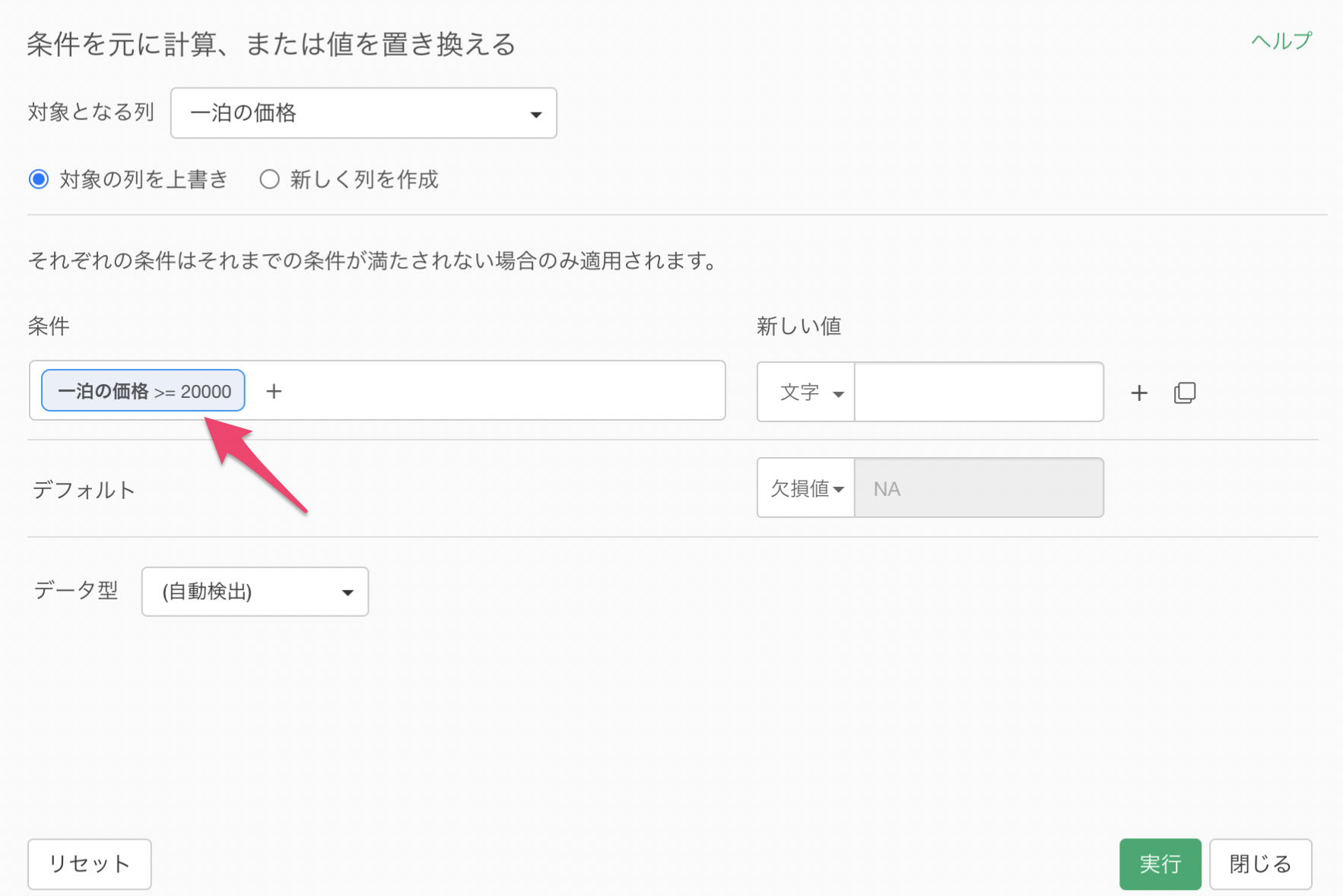
もし、条件を追加したいときには、追加された条件の隣にある条件の追加ボタンをクリックすることで、複数条件の指定が可能になります。
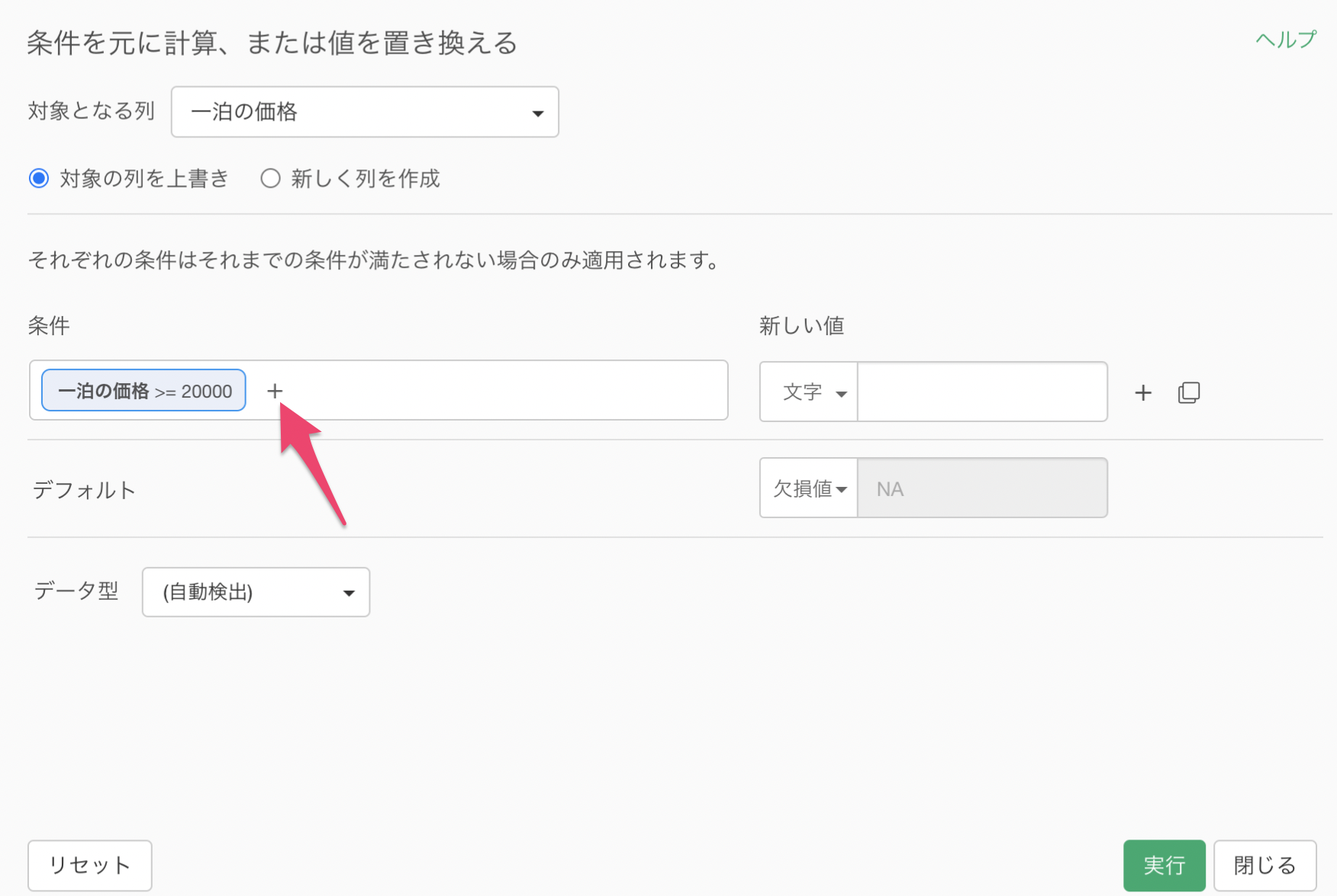
新しい値
新しい値のセクションでは、新しく設定する値に関する設定をしていくことになります。
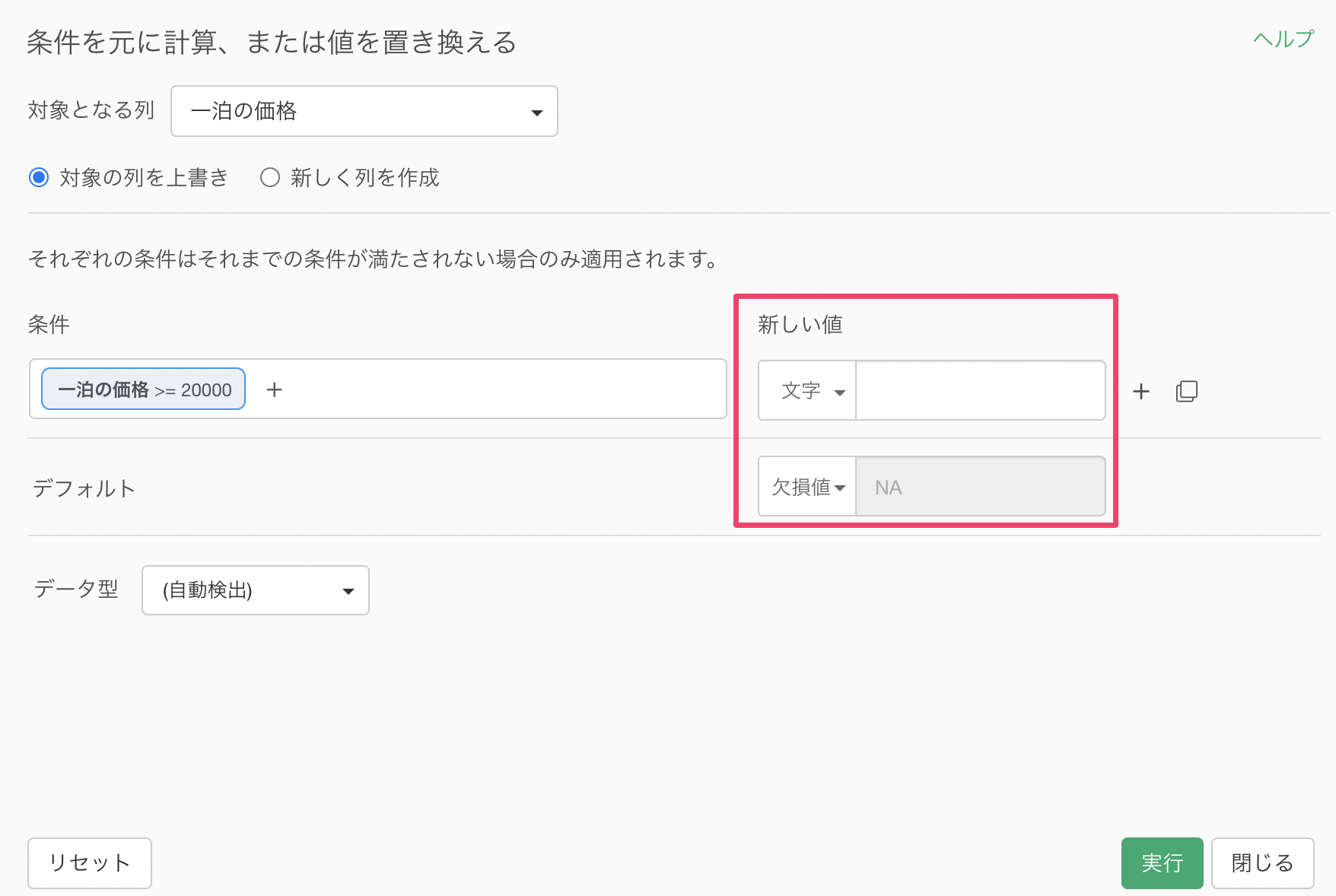
新しい値には以下の「値のタイプ」を指定していくことができます。
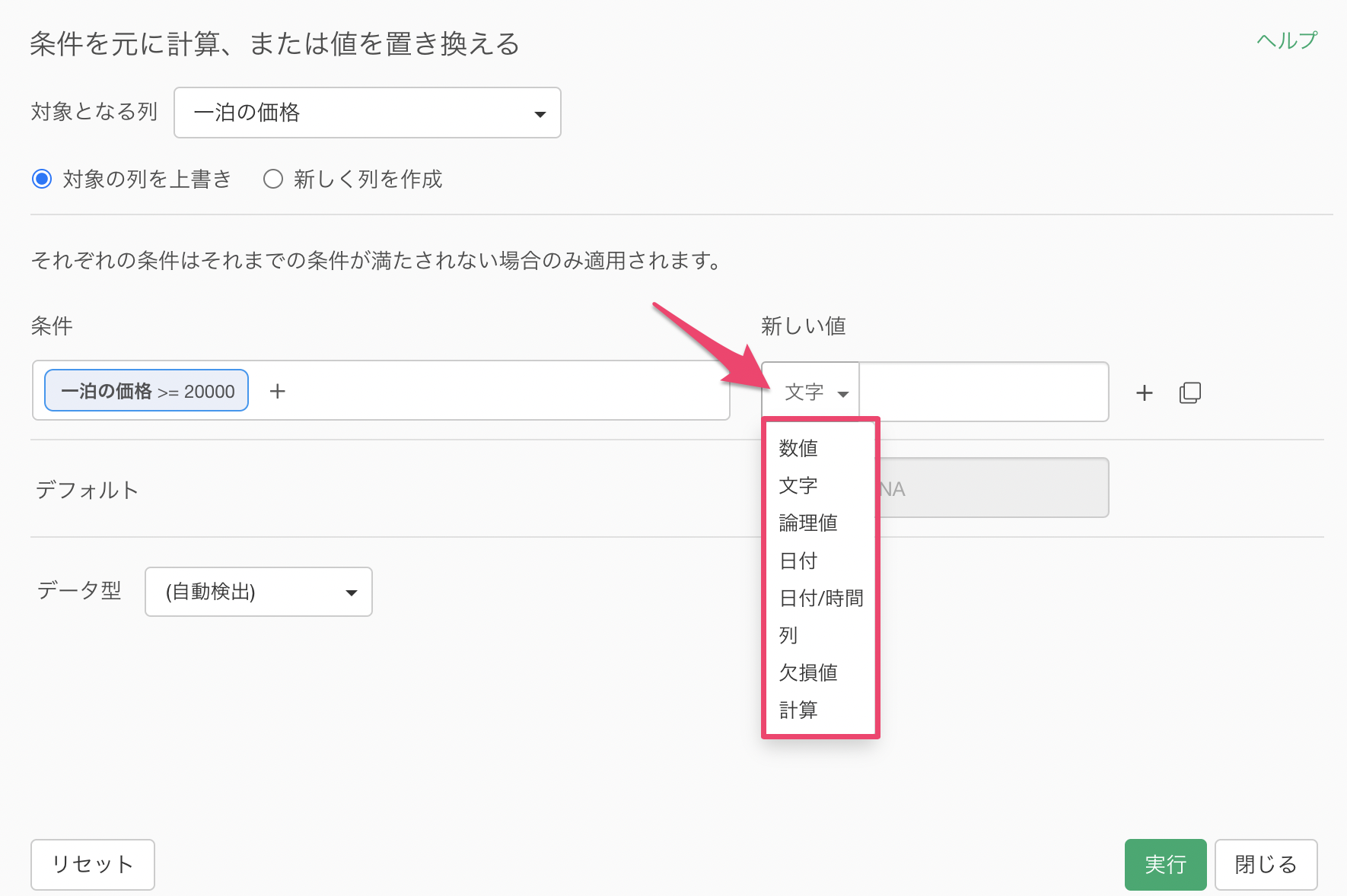
データ型が自動検出の場合は、値のタイプに「数値」、「文字」、「論理値」、「日付」、「日付/時間」を選択できるようになっています。ただし、新しい値に「数値」と「文字」などのタイプが混在している場合は、値の内容に合わせてデータタイプが自動的に決まるようになっています。
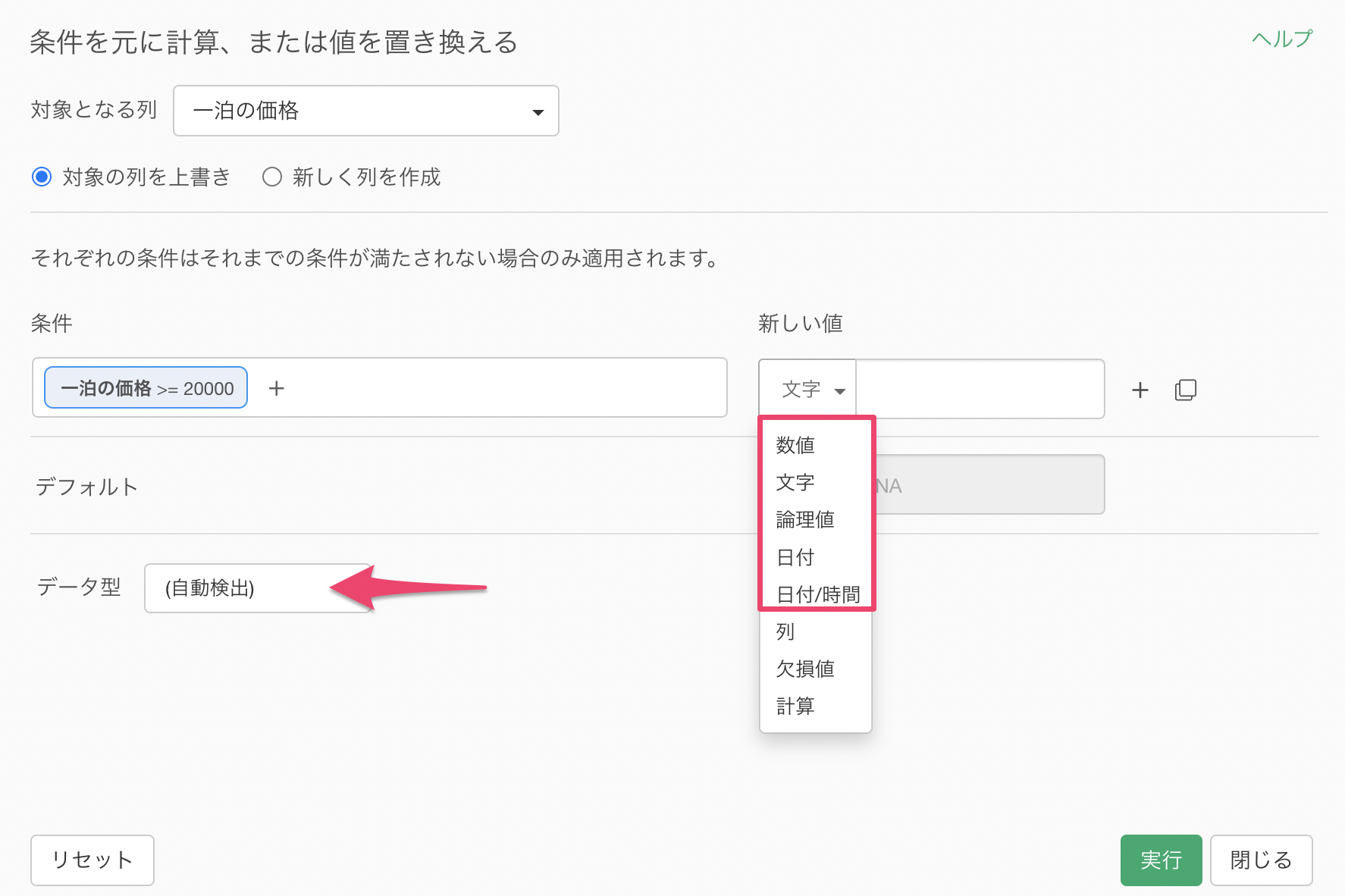
もしデータ型に「Numeric」を指定している場合は、新しい値のタイプにはデータタイプに合わせて表示されるため、「数値」とその他共有するタイプが表示されるようになっています。
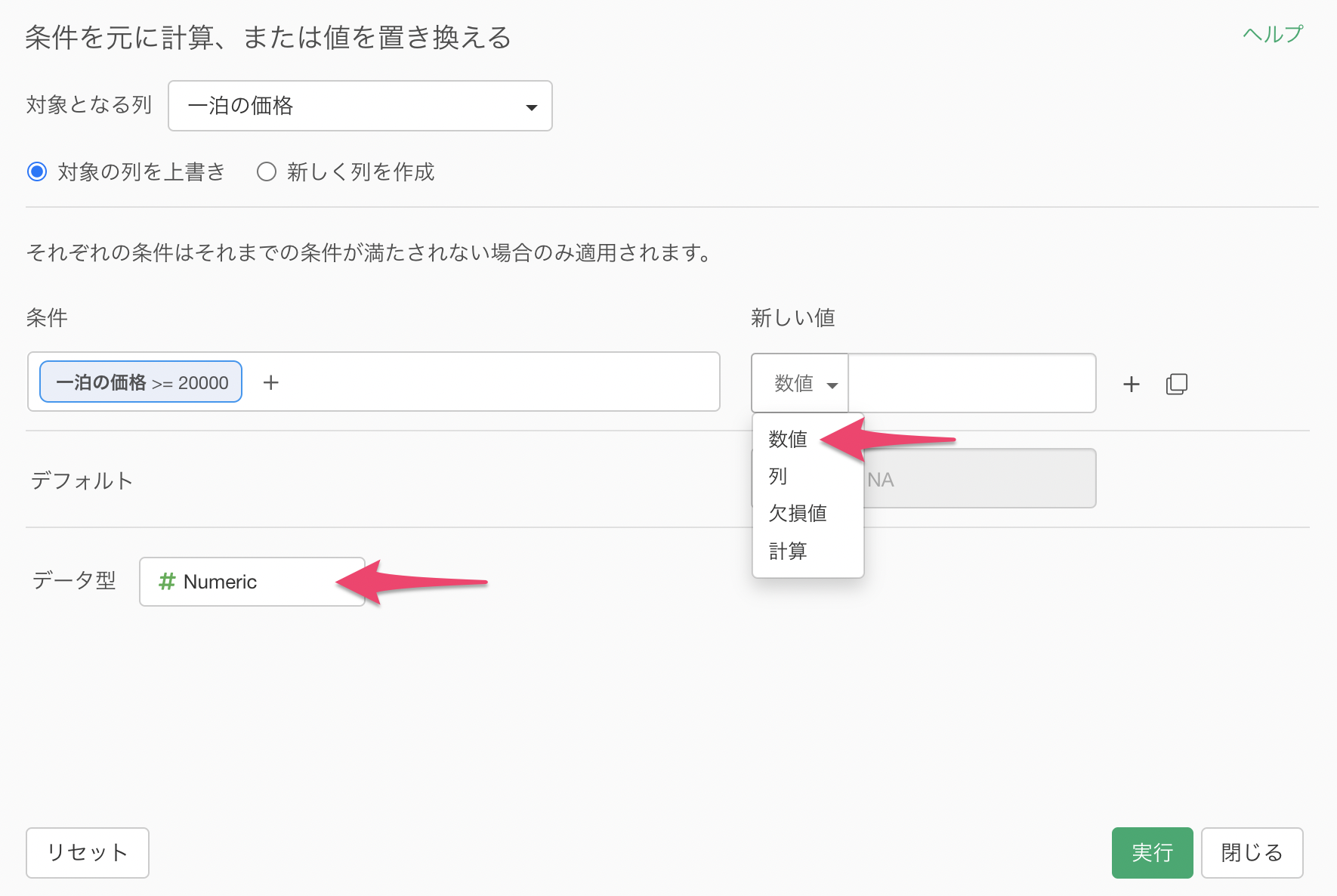
また、値のタイプの「列」、「欠損値」、「計算」に関してはどのデータ型でも共通で表示されるようになっています。
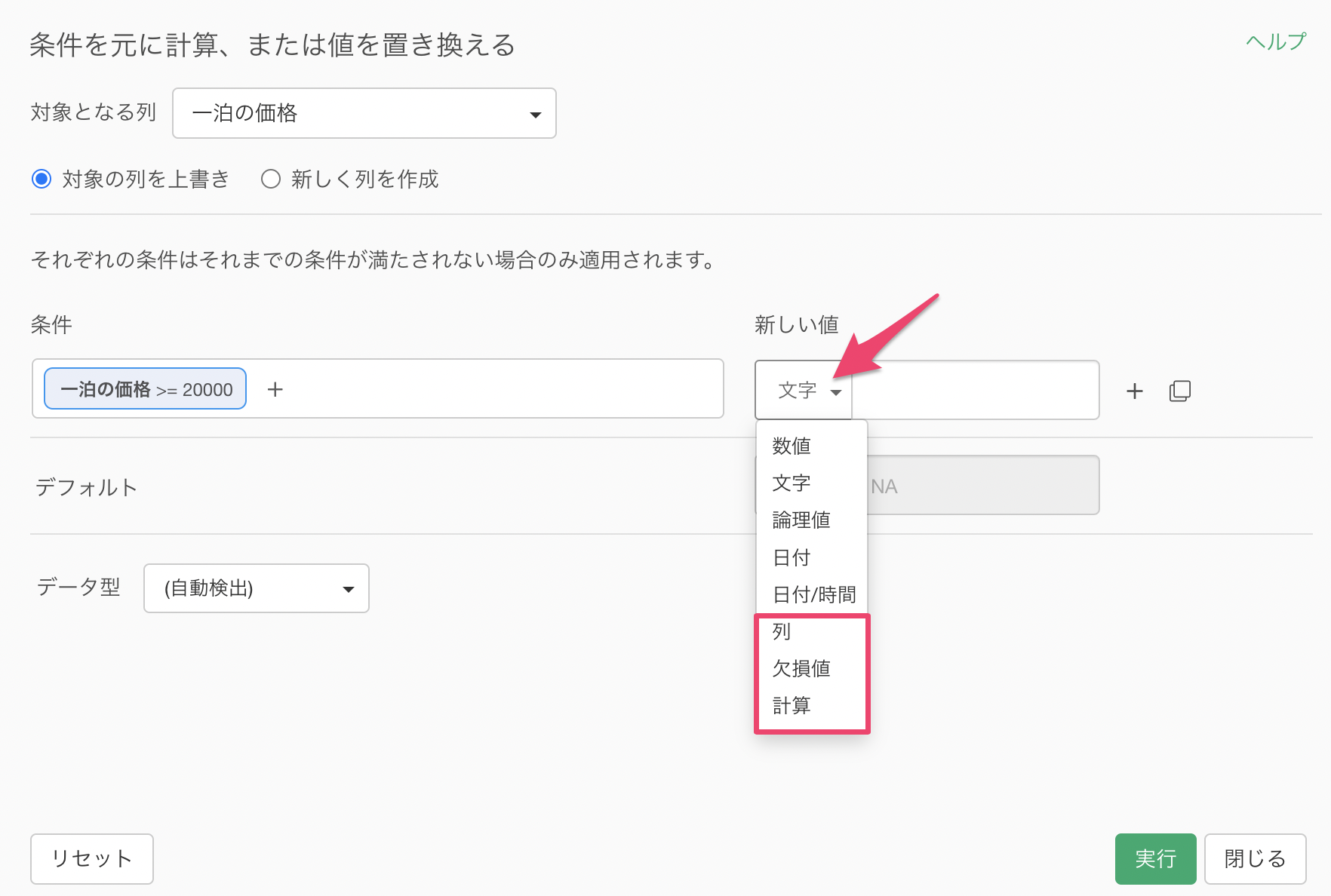
それぞれのタイプによる違いについては、下記をご覧ください。
列
列を選択すると、条件に合致した行に対して、同じ行の指定した列の値を返します。
欠損値
欠損値を選択すると、条件に合致した行に対して、欠損値を返します。
計算
欠損値を選択すると、条件に合致した行に対して、指定した計算の結果を返します。
新しい条件の追加
別の新しい条件を追加したいときに右側にある条件の追加ボタンをクリックします。
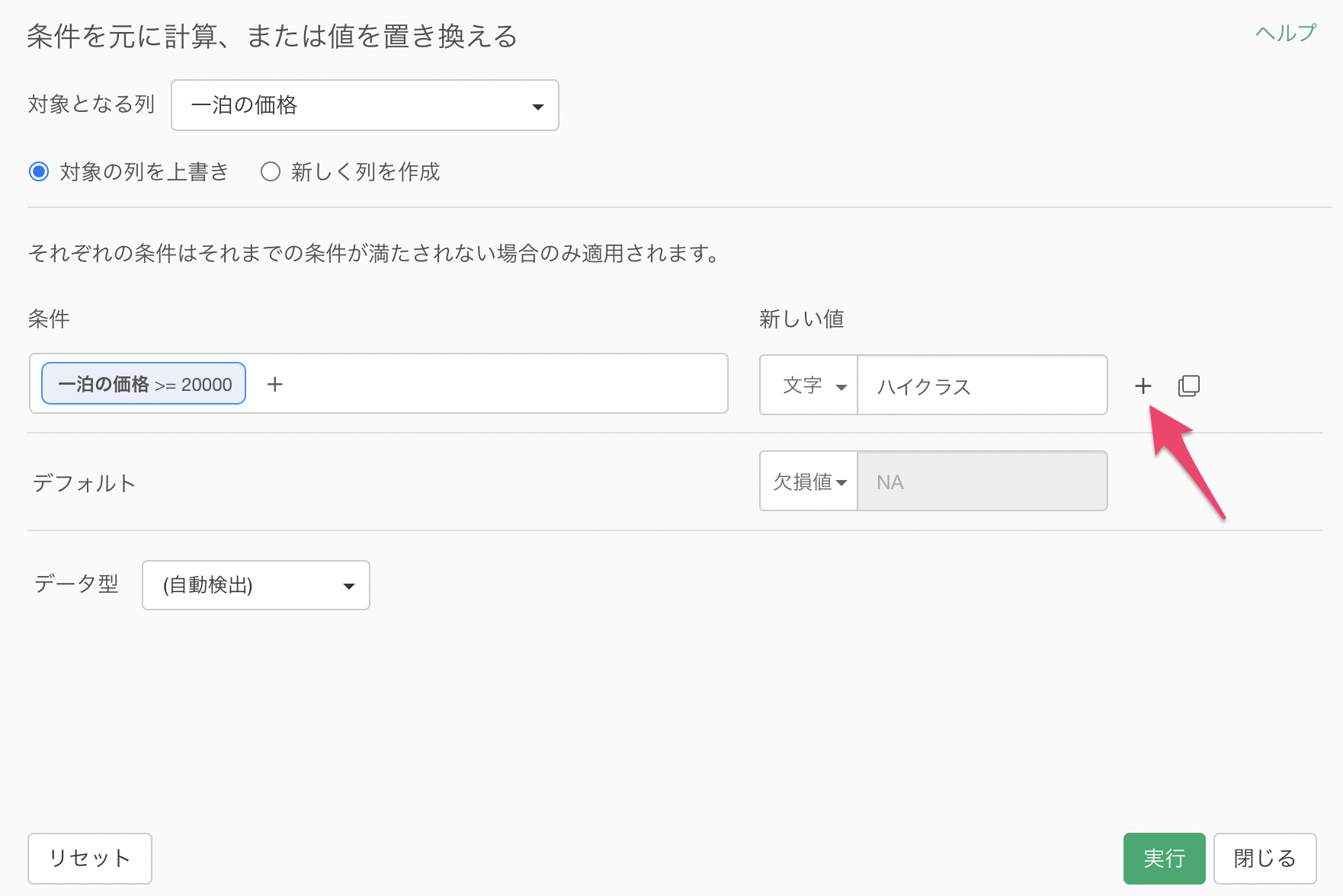
条件を追加すると、新しい条件の行が追加され、複数の条件の指定が可能です。
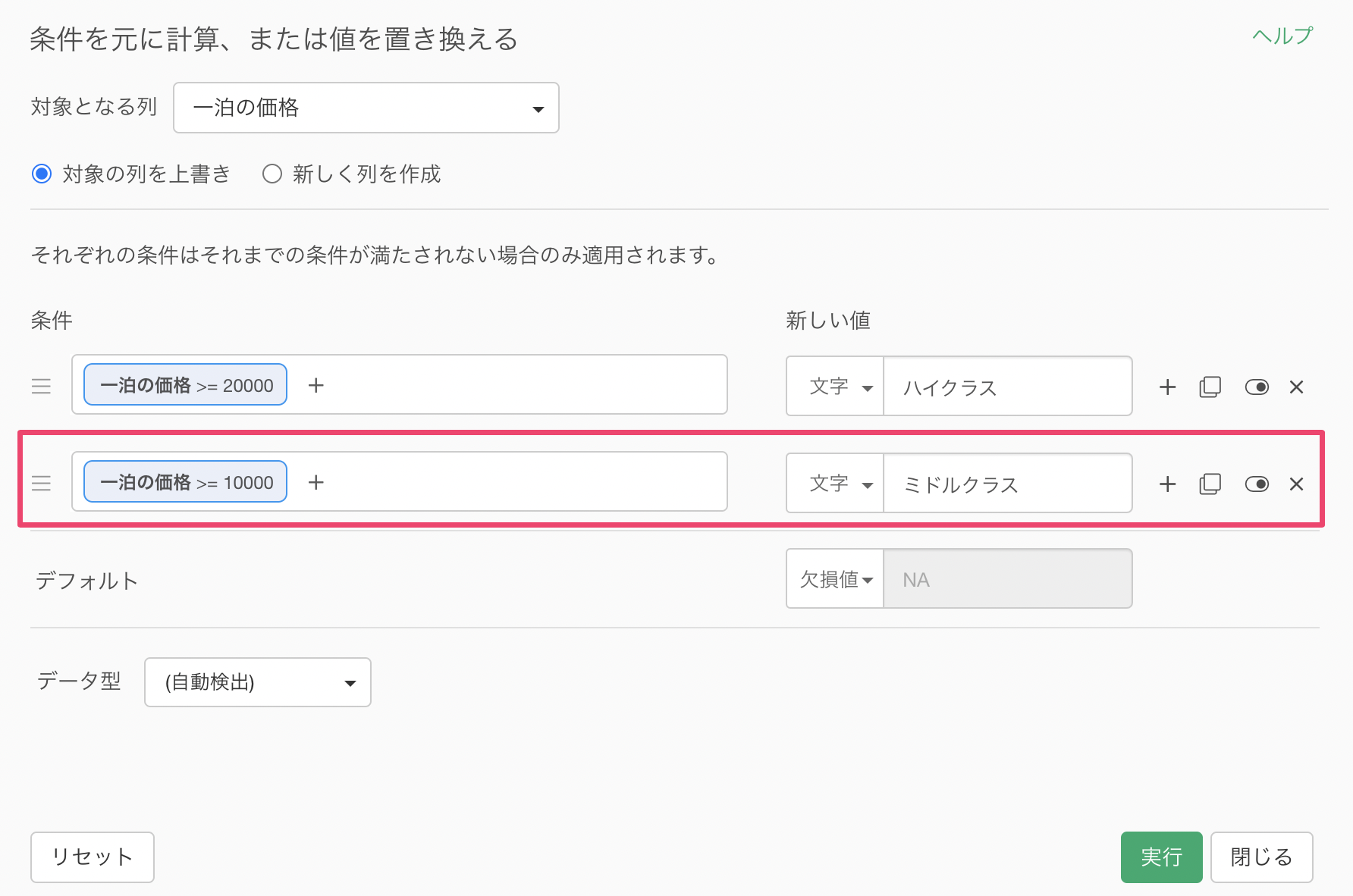
デフォルト
「デフォルト」のセクションでは指定した条件に合致しない行に対して返すデフォルトの値を指定できます。
以下の例では、一泊の価格が「10,000以上」という条件があるため、条件に合致しないのは「10,000未満」になります。
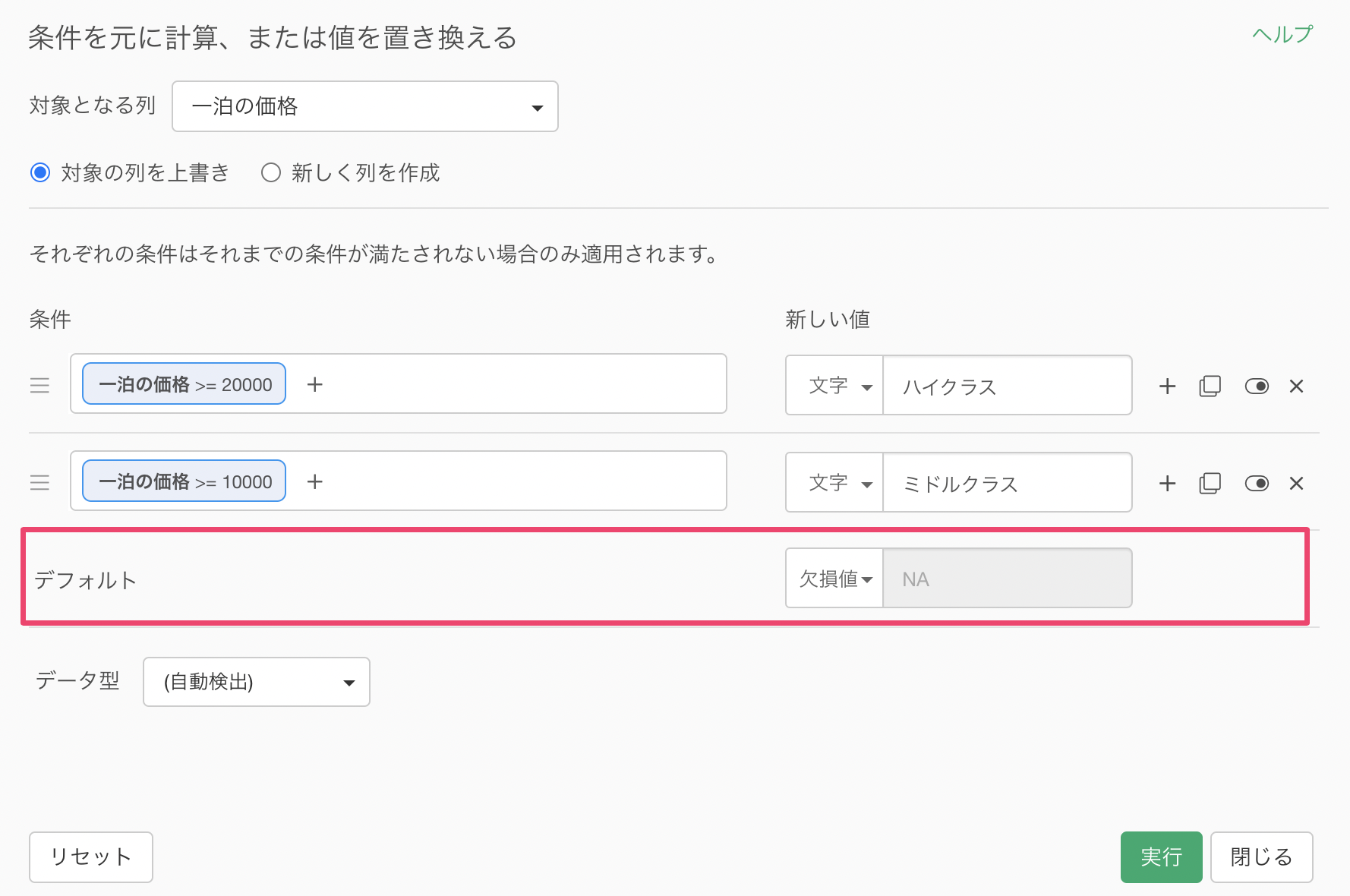
以下の例では、デフォルトの値のタイプに「文字」を選択し、値に「ロークラス」を指定しています。
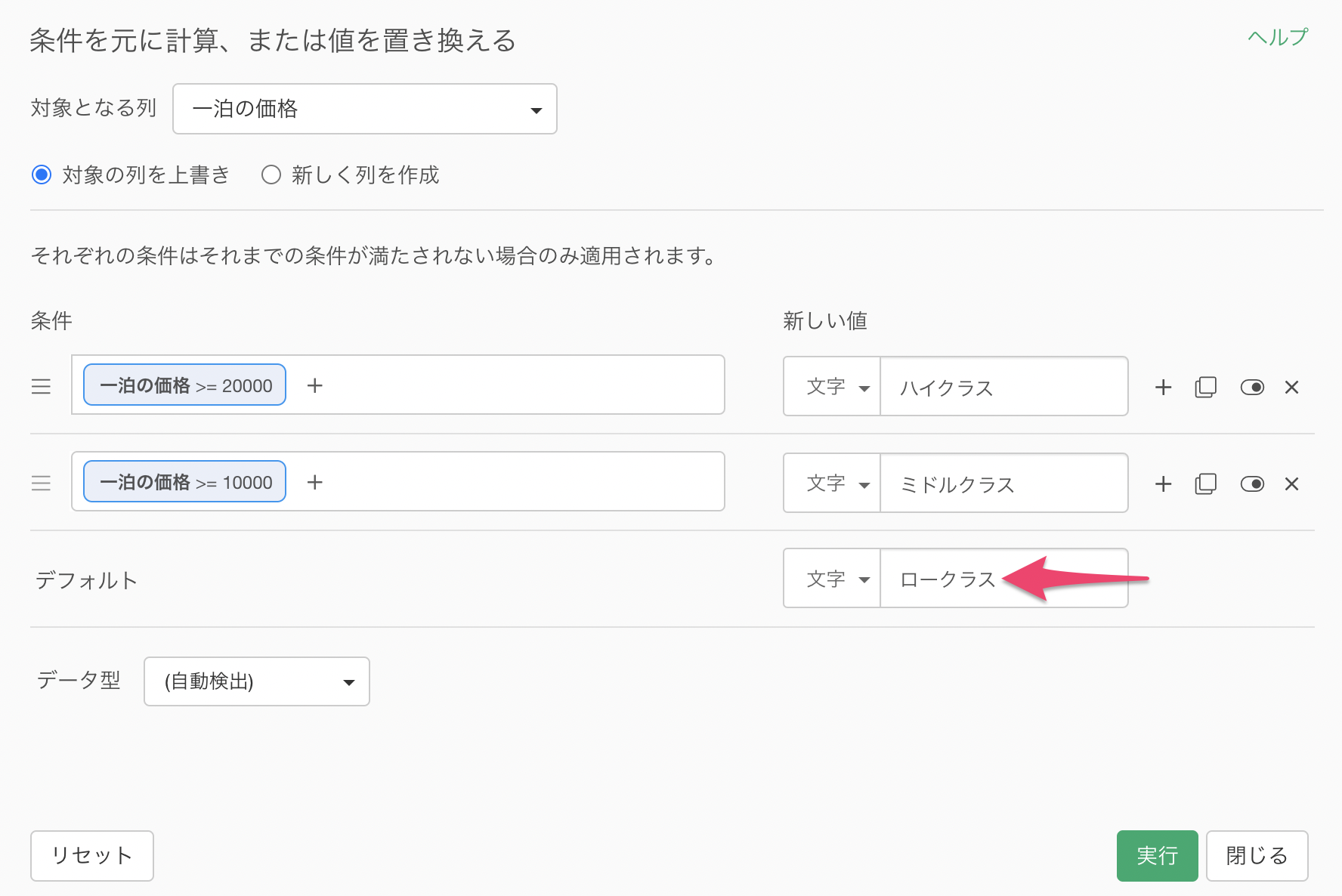
計算の処理の順番
例えば、以下の設定を例に考えてみます。
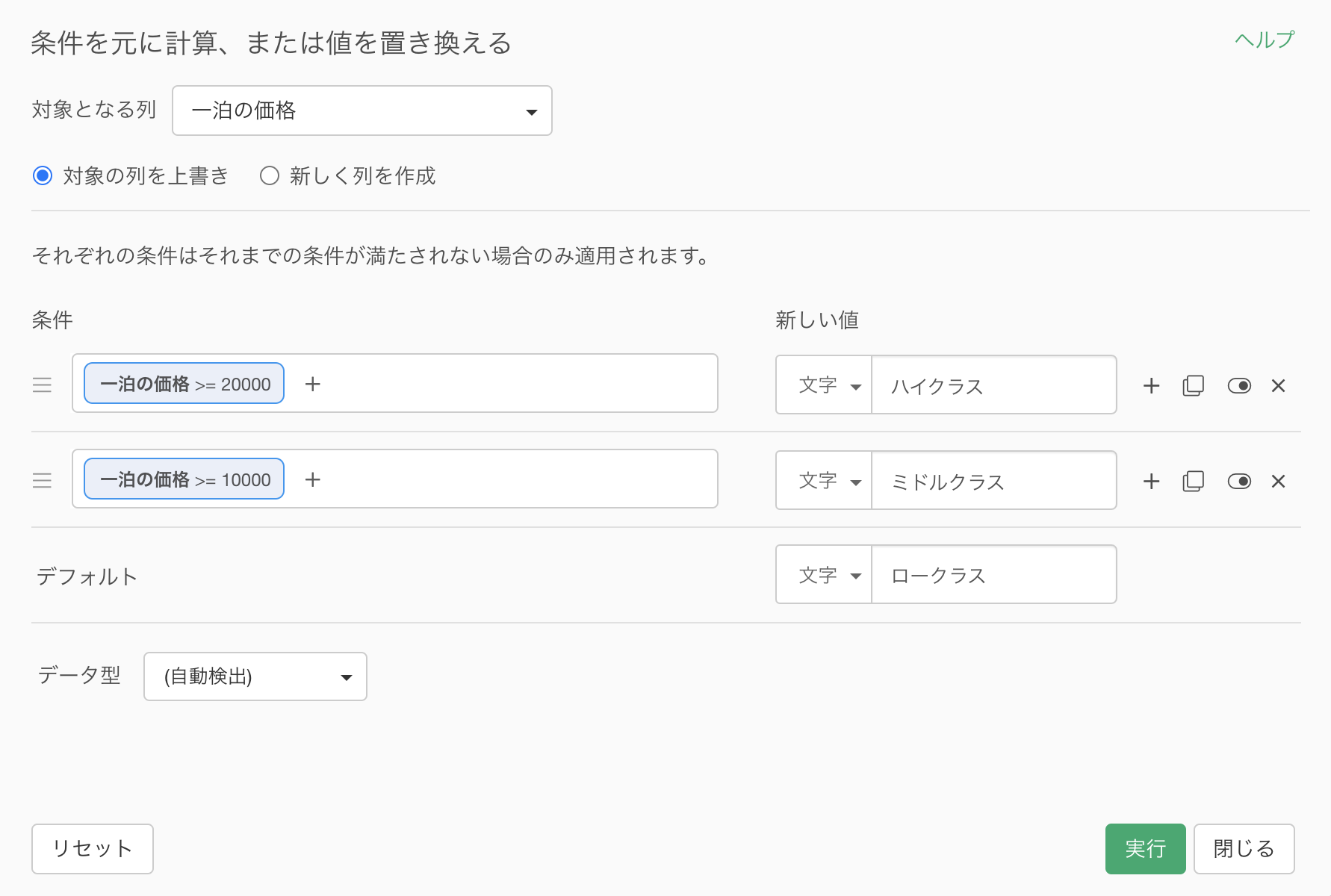
「条件を設定して置換」では、それまでの条件(上位の条件)が満たされない場合にのみ、次の条件に合致する、値が適用されます。
そのため、上記の設定では、一泊の価格が20,000円以上の行(物件)には、新しい値として、「ハイクラス」という値を返し、一泊の価格が10,000円以上のときには「ミドルクラス」、それ以外である10,000円未満には「ロークラス」を返します。
作業効率を高める機能
条件の複製
条件の複製アイコンをクリックをすると、条件の行を複製します。これは同じような条件を都度設定するときなどの作業効率の改善に役立ちます。
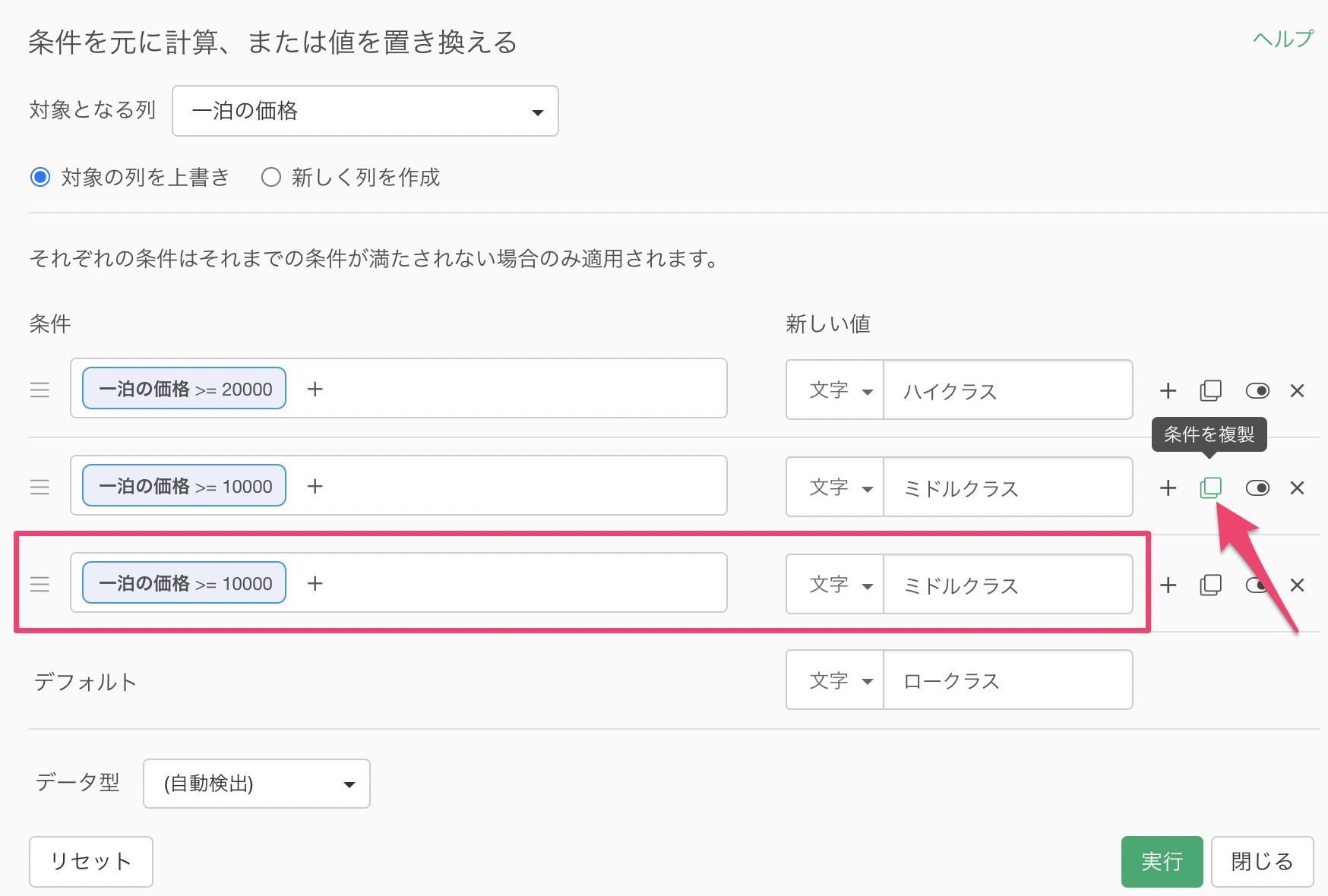
条件の無効化
条件の無効化アイコンをクリックすると一時的に条件を無効化できます。条件を試行錯誤している際に、その試行錯誤の履歴を残しておきたいときや、過去に設定していた条件を残しておきたいときに便利です。
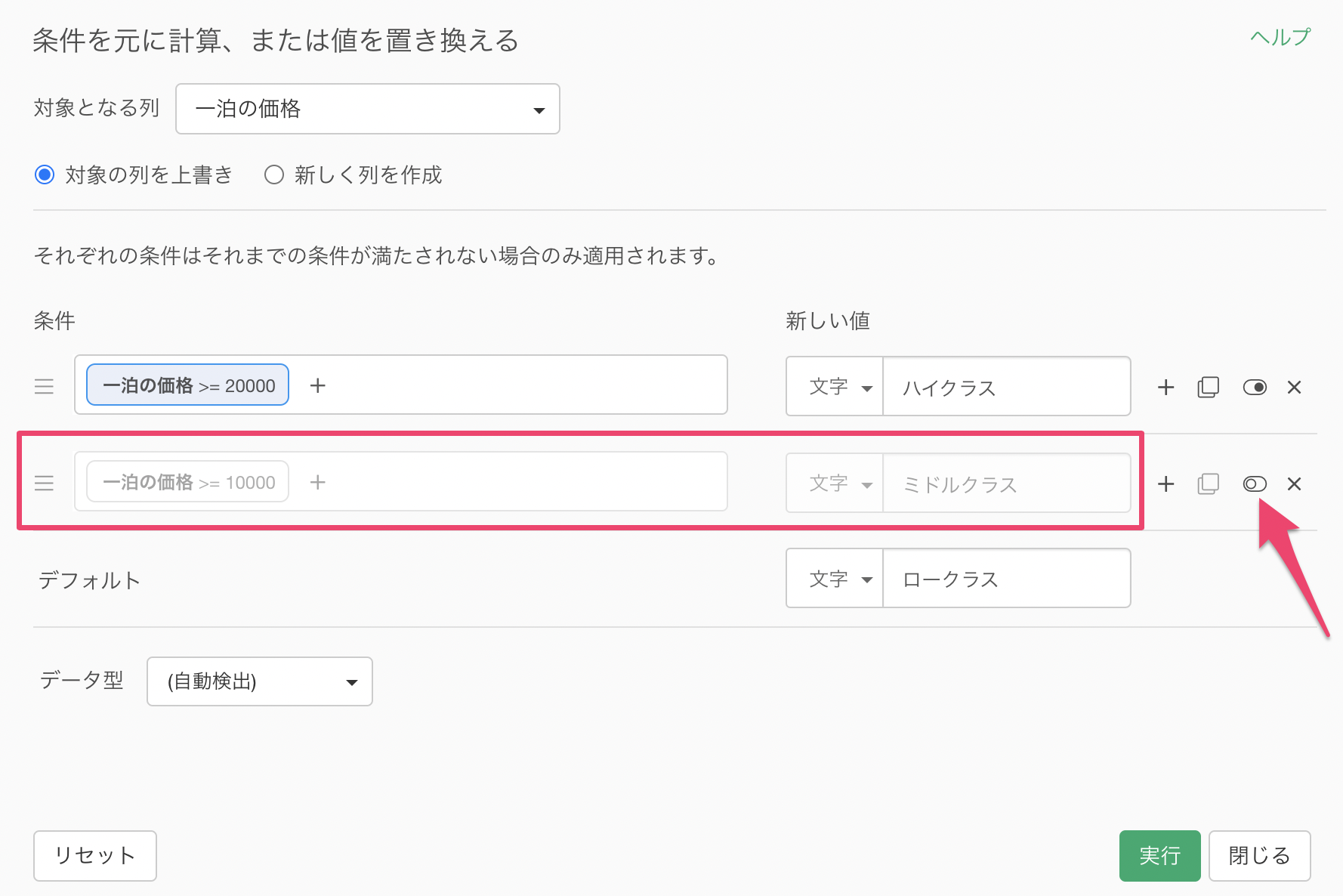
条件の並び替え
条件の並び換えをしたいときには、条件の横にある三本線のアイコンをドラッグして、自由に条件の順番を入れ替えることが可能です。
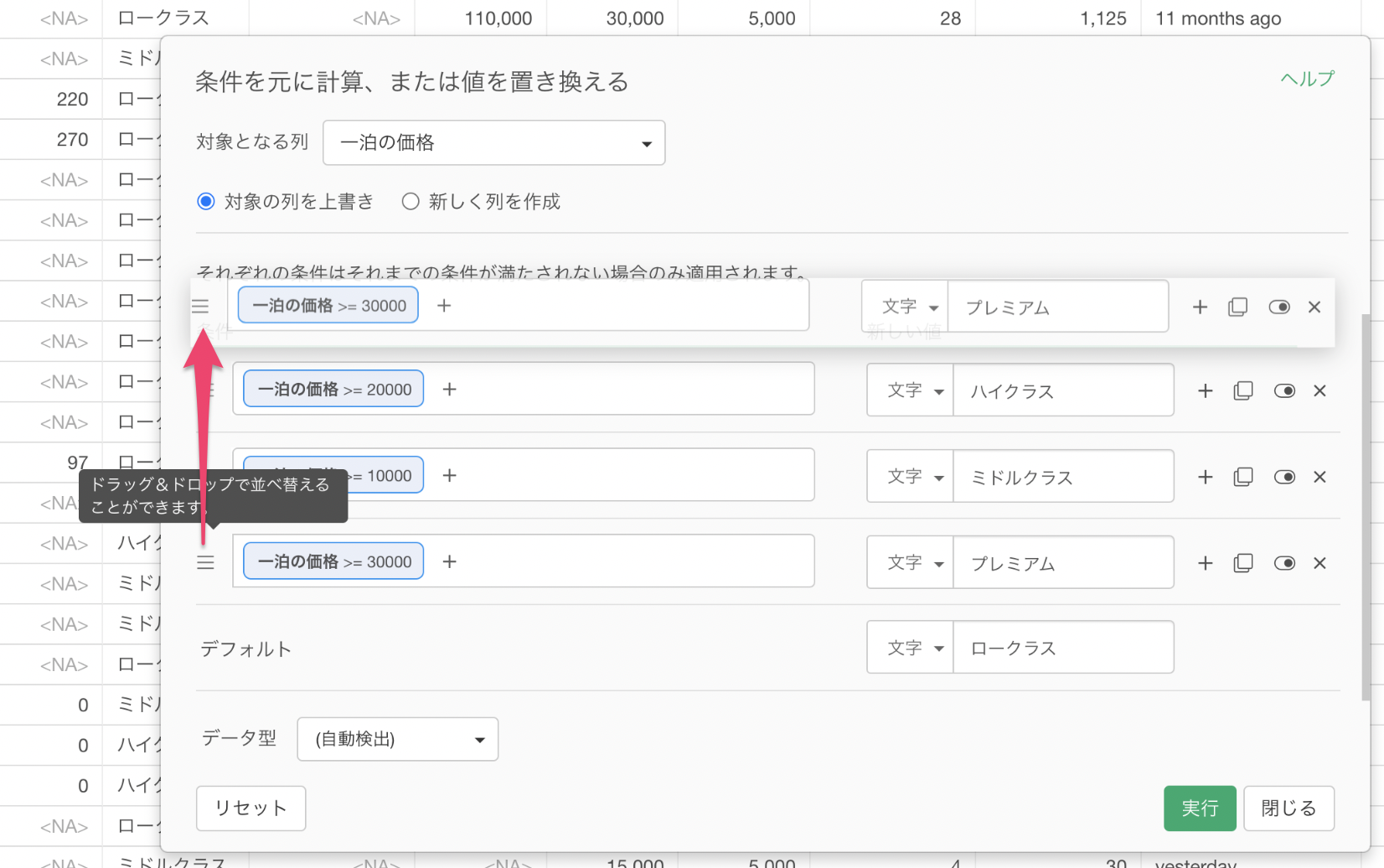
新しい値を「順序付き文字列」にする
新しい値のデータ型が「自動検出」で値に文字が含まれる時や「Character(文字列型)」を明示的に指定した場合は、作成された列のデータタイプは「Character型」になります。
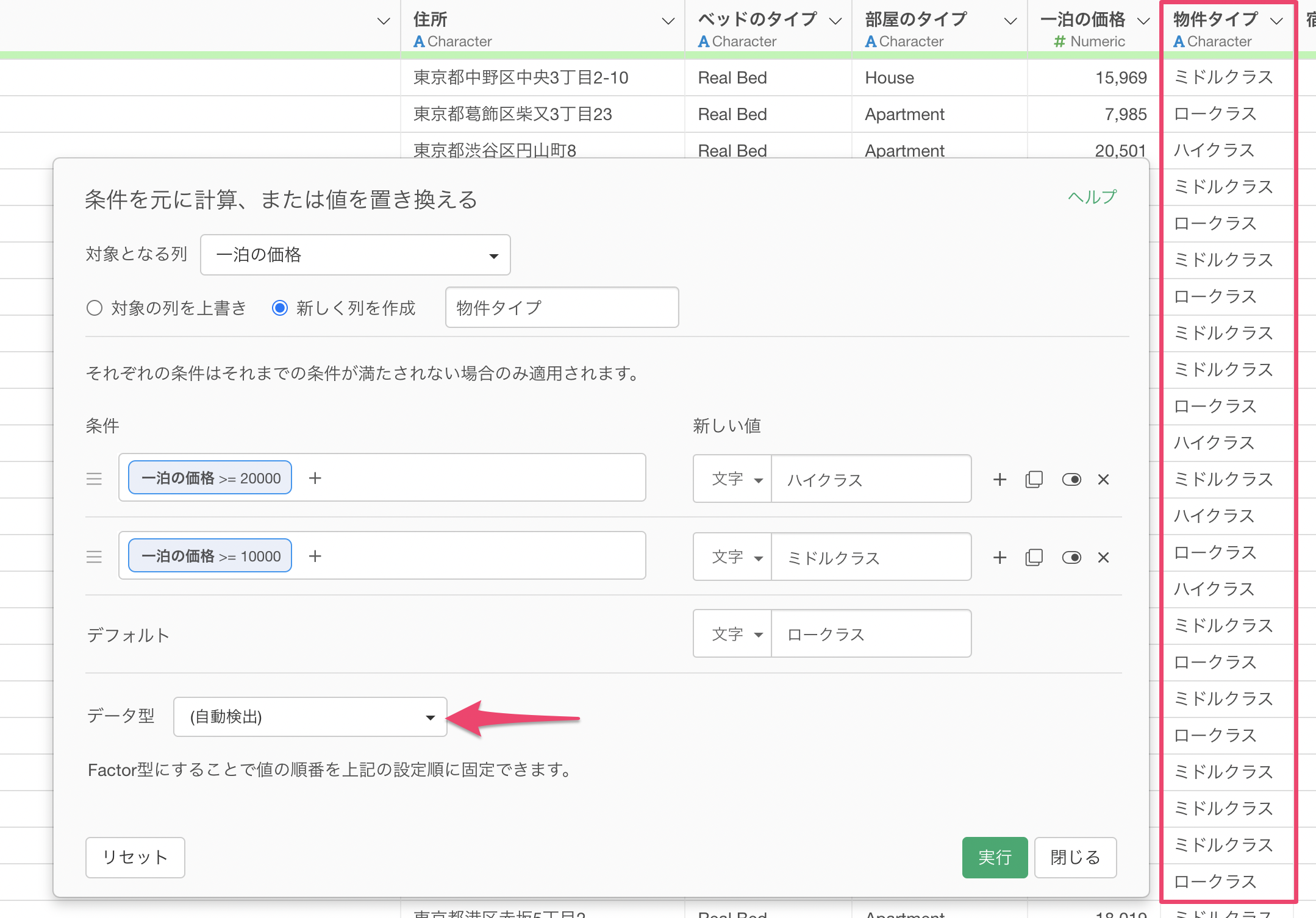 もし作成した新しい値に順序関係がある場合は、データ型を「Factor(順序付き文字列)」にすることで、チャートなどで可視化した時に順序を保って表示することができます。
もし作成した新しい値に順序関係がある場合は、データ型を「Factor(順序付き文字列)」にすることで、チャートなどで可視化した時に順序を保って表示することができます。
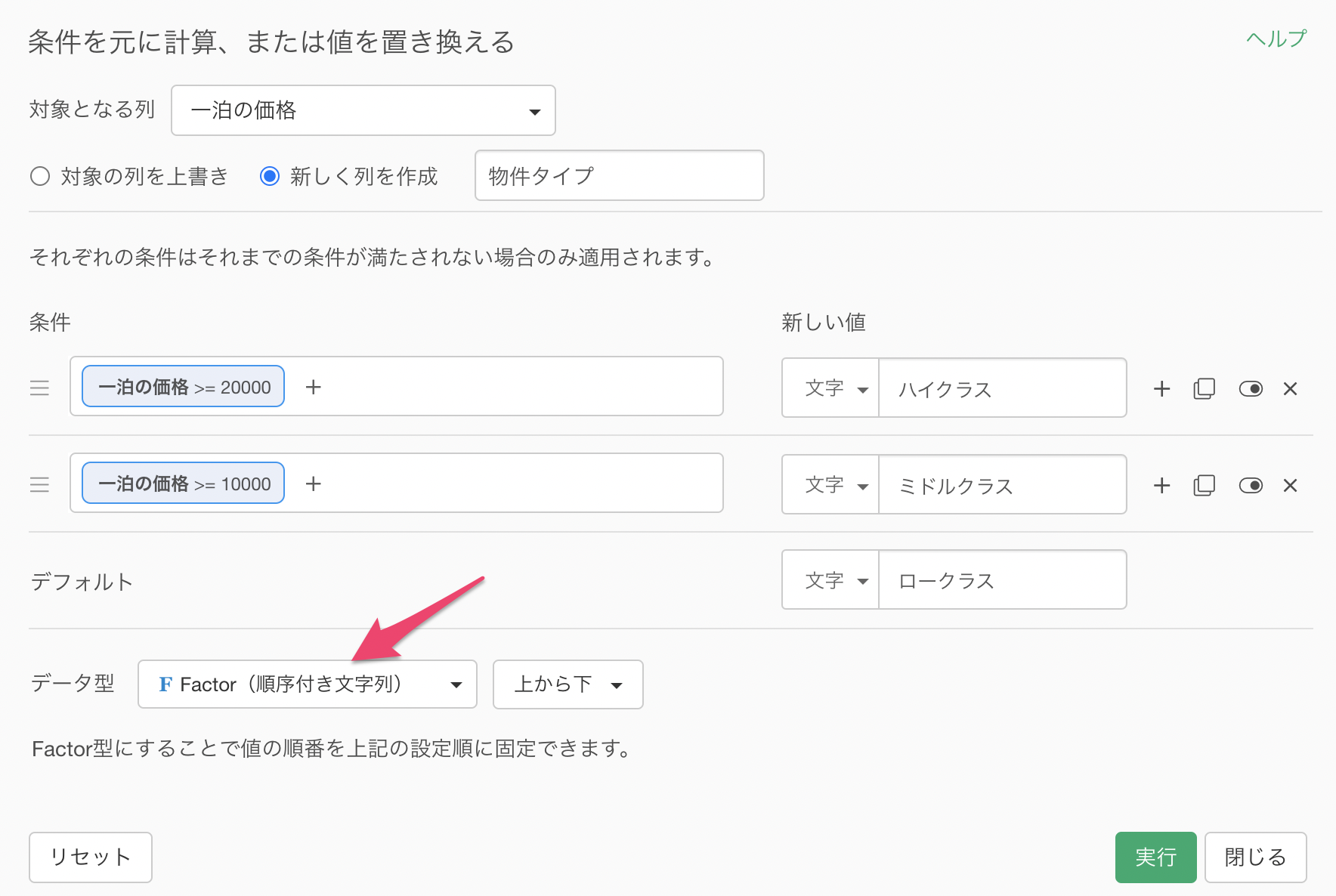
順序をつける際には、「上から下」または「下から上」を選ぶことができます。上記の例では、上から下を指定しているため「ハイクラス」、「ミドルクラス」、「ロークラス」の順で順序がつくようになります。
作成された列を見てもFactor(順序付き文字列)になっており、「ハイクラス」、「ミドルクラス」、「ロークラス」の順で順序がつけられていることがわかります。