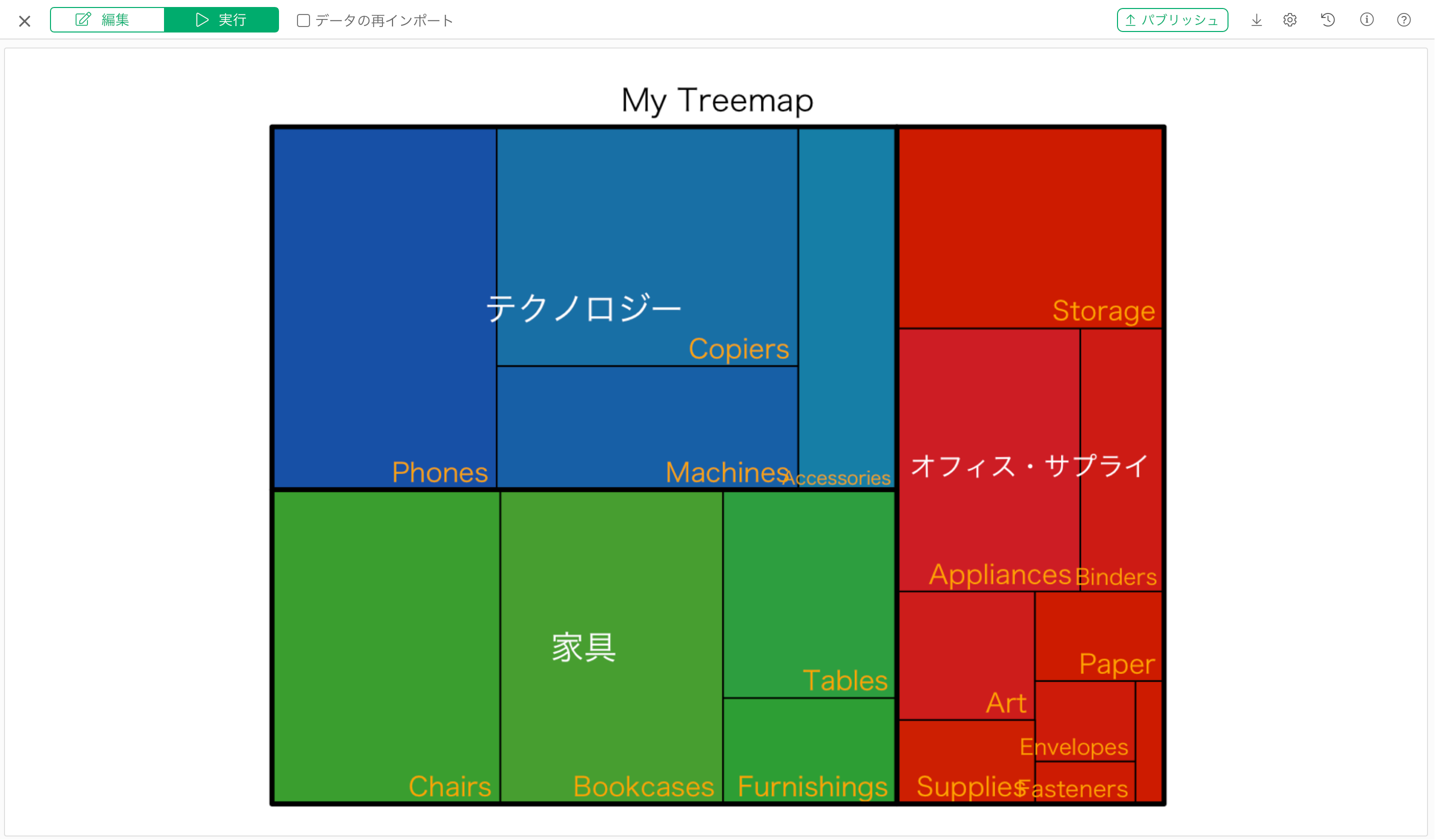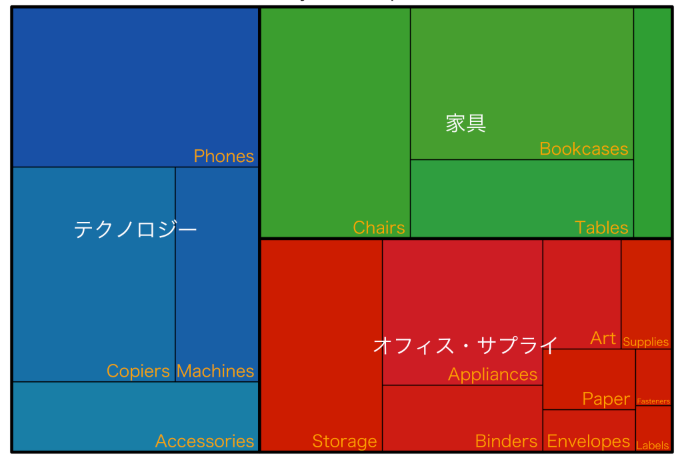
ツリーマップを作成する方法
以下のようにカテゴリー、サブカテゴリーのように階層構造になってる集計データを利用して、ツリーマップを作成する方法を紹介します。
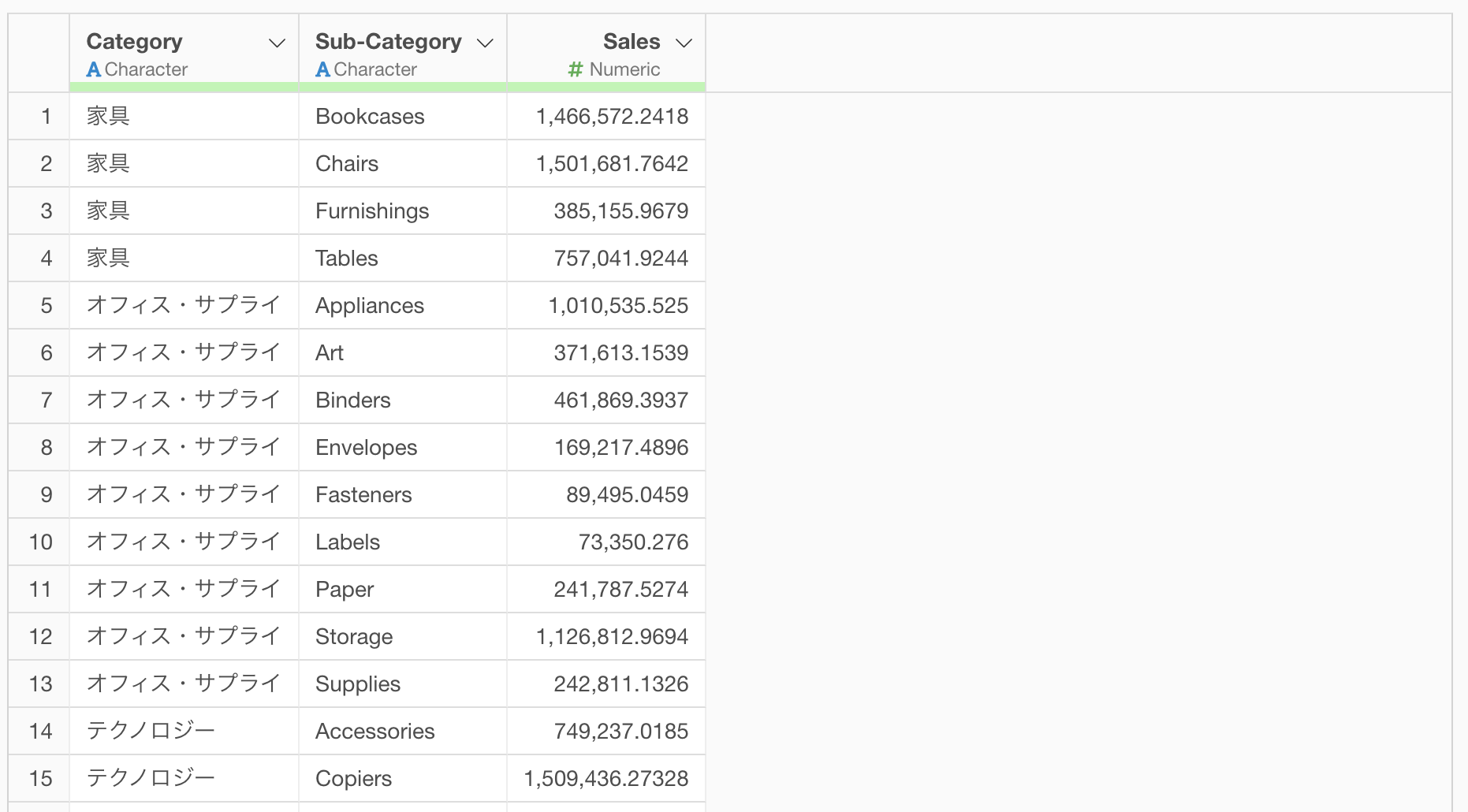
treemap ライブラリをインストールする
ツリーマップの作成にあたってはtreemapライブラリを利用します。プロジェクトメニューから、Rパッケージの管理を選択します。
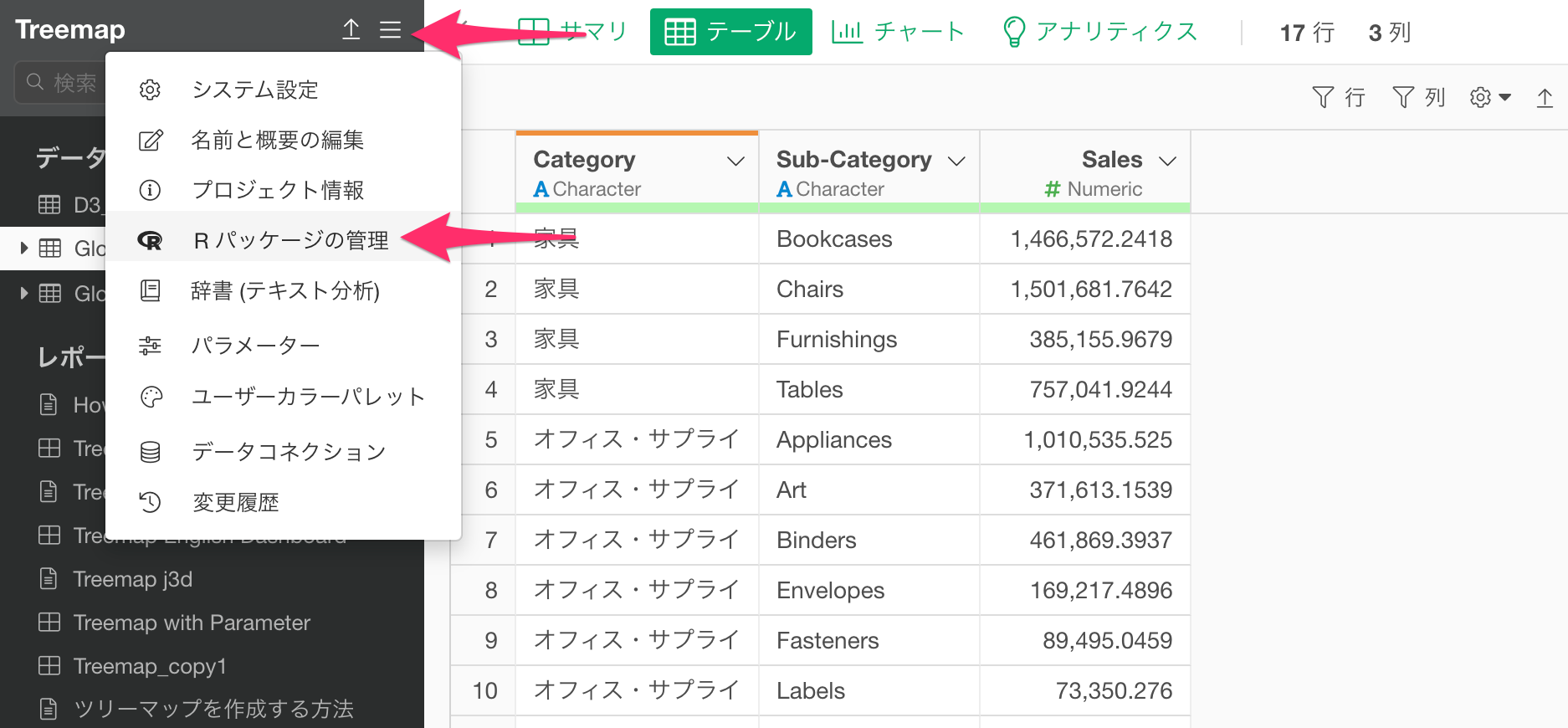
続いて、テキストボックスにtreemapとタイプし、インストールボタンをクリックします。
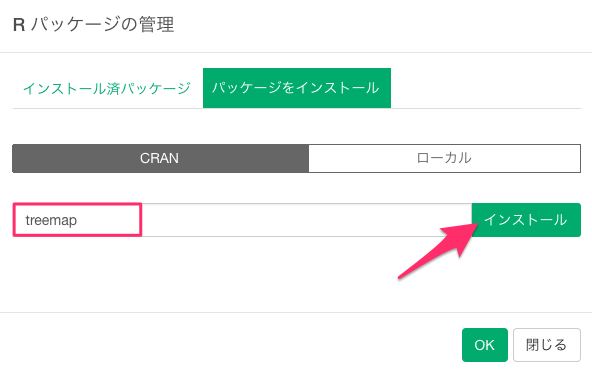
「treemapのインストールに成功しました。」というメッセージが表示されたら、OKボタンをクリックします。
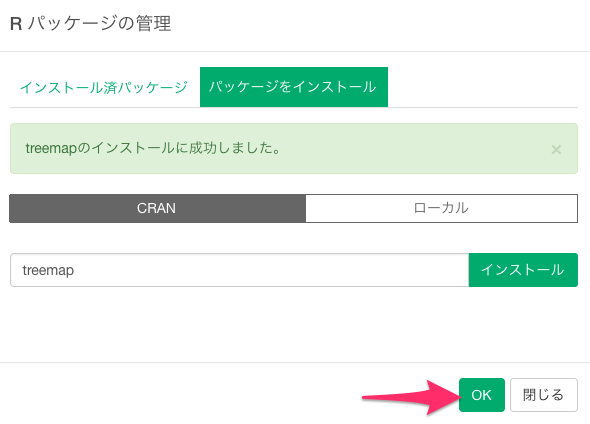
これでtreemapを作成する準備が整いました。
ツリーマップを作成する
今回はノート上でツリーマップを作成していきます。
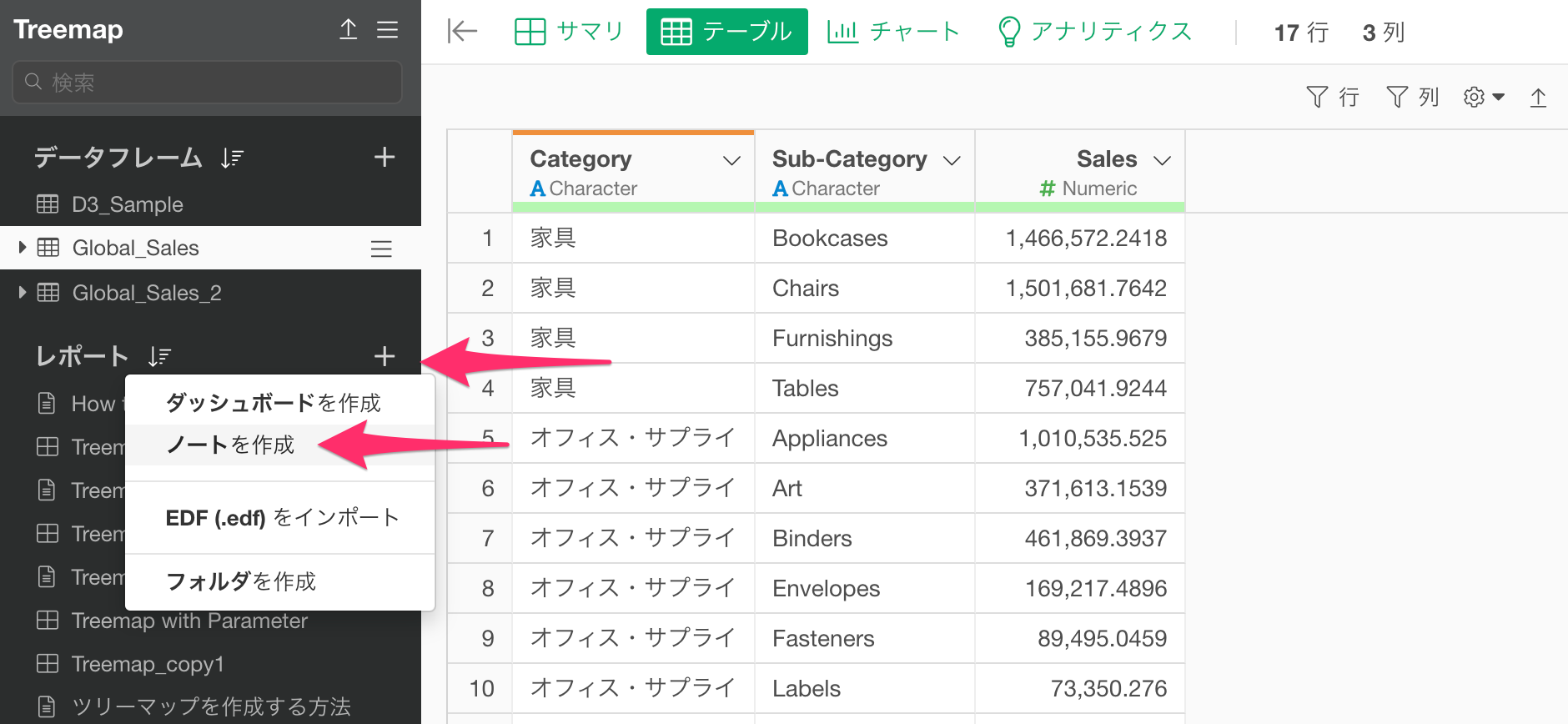
ノートが表示されたら、「R スクリプト」のコンテンツを追加します。
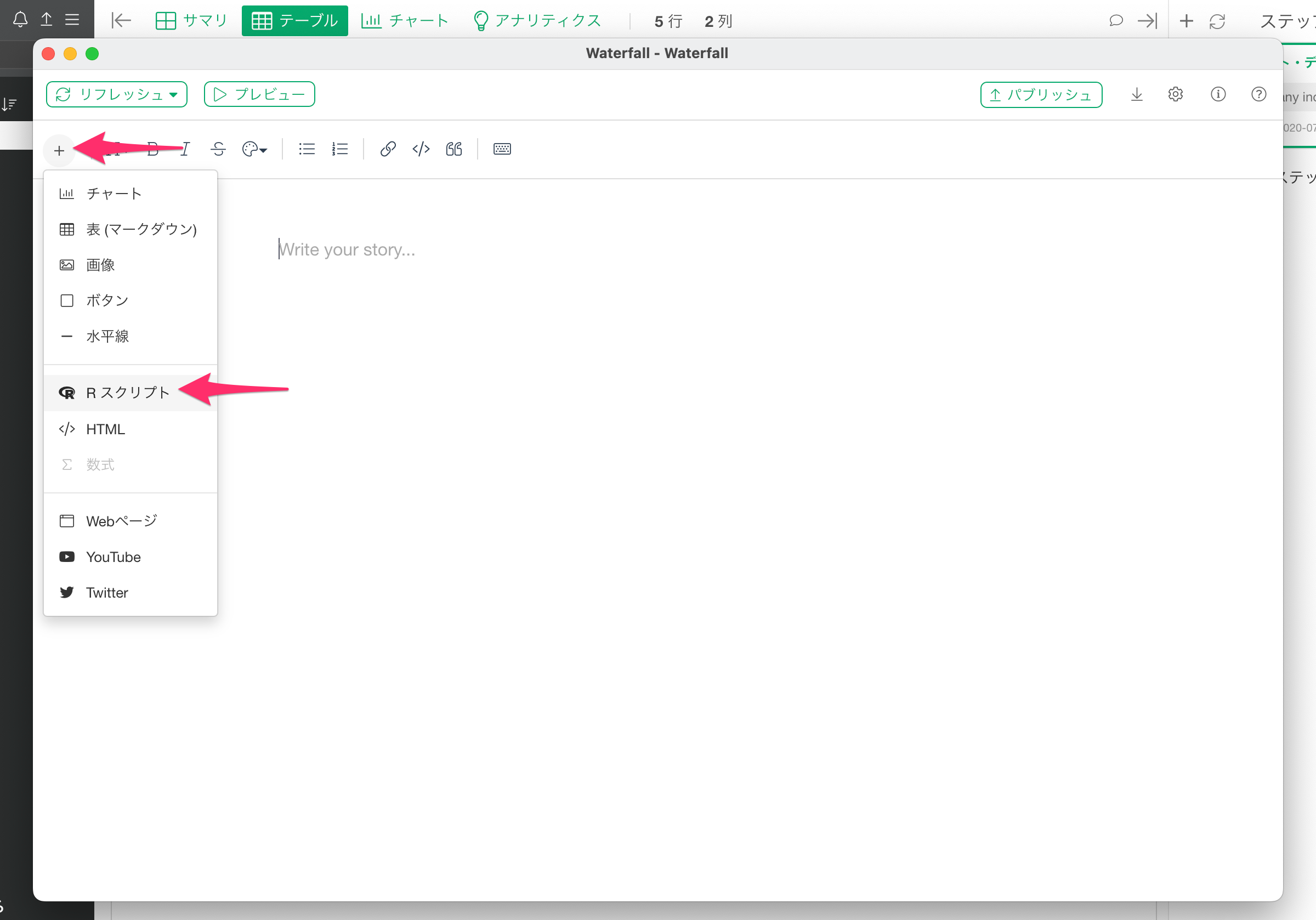
するとRスクリプトを入力するためのコードブロックが表示されます。
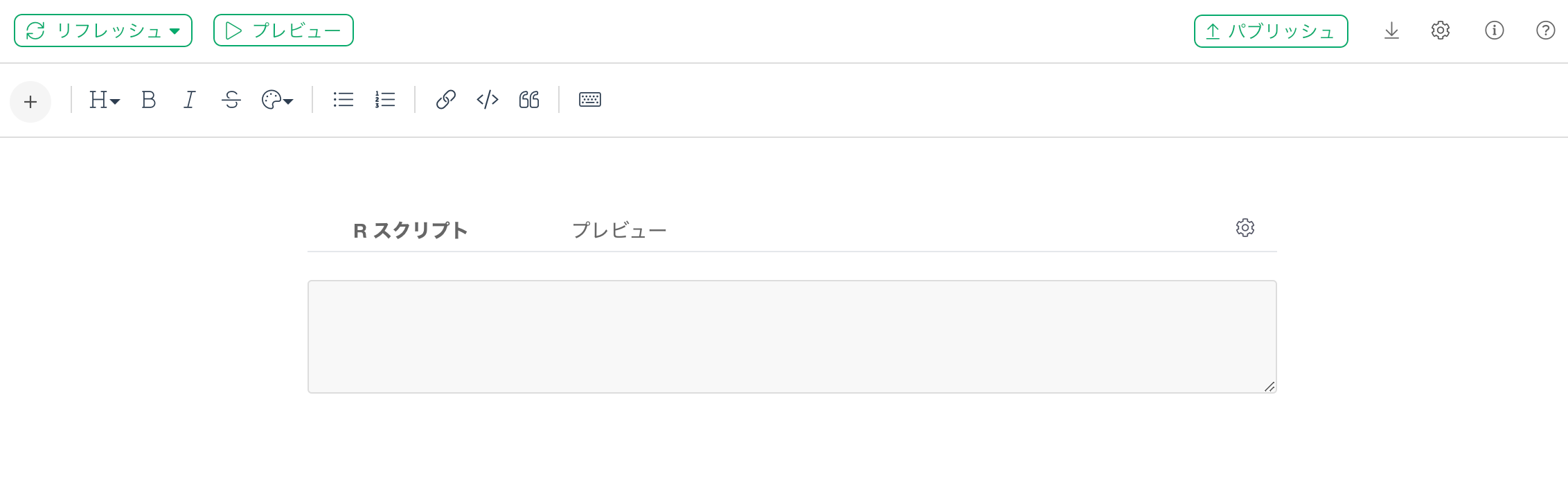
スクリプトの記述欄に以下のコードを入力します。
library(treemap)
treemap(Global_Sales, index=c("Category", "Sub-Category"), # Global_Salesにはデータフレーム名、Categoryにはデータ上の親カテゴリの列名、Sub-Categoryにはデータ上の子カテゴリの列名を指定
vSize= "Sales", # 値を指定
type="index", # ツリーの色分けの方法を指定
palette = "Set1", # カラーパレットの選択
title="My Treemap", # チャートタイトルを設定
fontsize.labels=c(15,12), # ラベルサイズの指定
fontcolor.labels=c("white","orange"), # ラベルの色の指定
bg.labels=c("transparent"), # ラベルの背景色の指定
align.labels=list(
c("center", "center"),
c("right", "bottom")
), # ラベルの表示位置の指定
fontfamily.labels = "HiraKakuProN-W3", # 日本語をラベルに利用したい時に指定
fontfamily.title = "HiraKakuProN-W3", # 日本語をラベルに利用したい時に指定
fontfamily.legend = "HiraKakuProN-W3", # 日本語をラベルに利用したい時に指定
)入力が完了したら、「プレビュー」ボタンをクリックします。
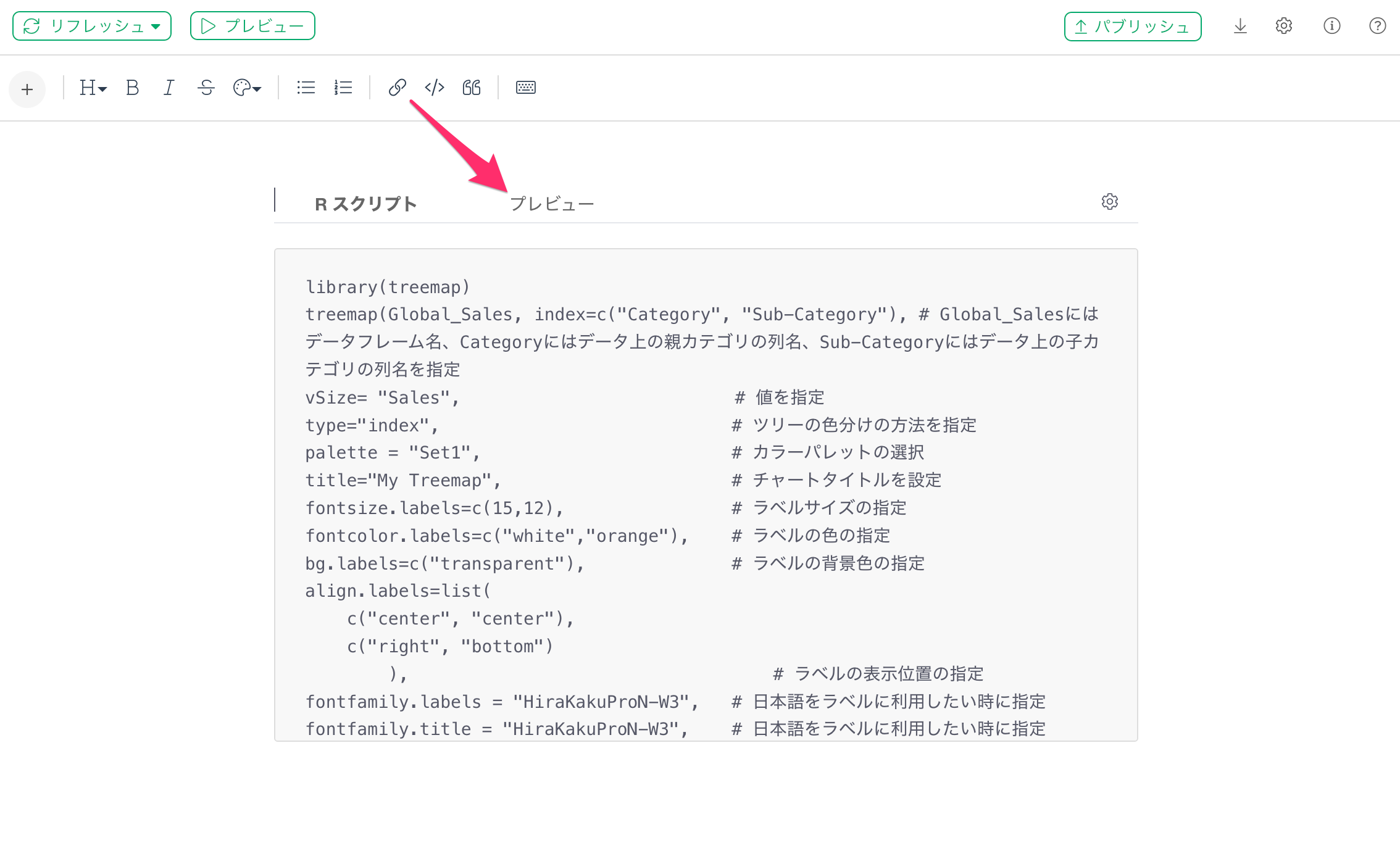
すると以下のようにツリーマップが作成できました。
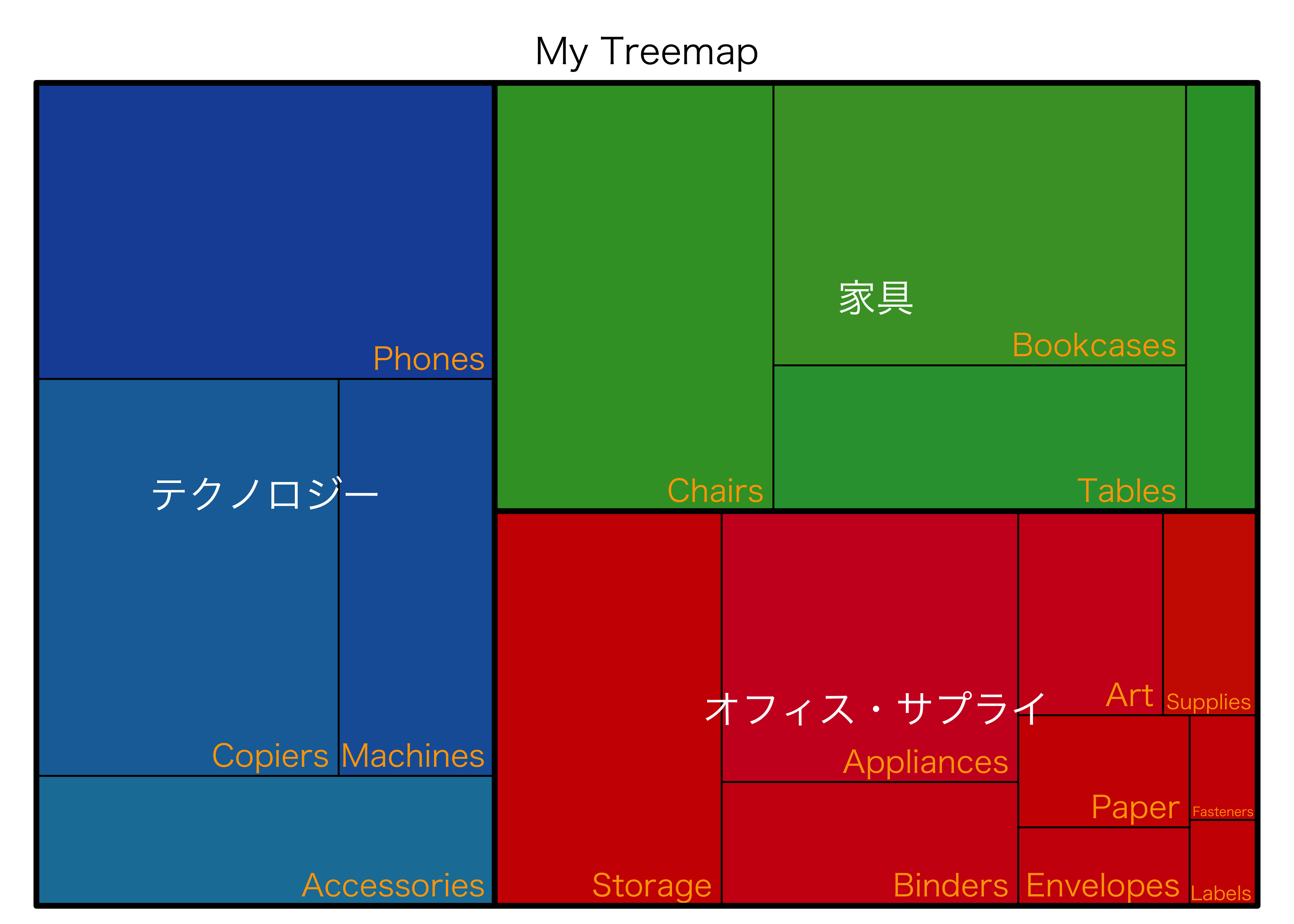
ダッシュボードにツリーマップを追加する
ダッシュボードにツリーマップを追加したい場合は、「テキストを追加」ボタンをクリックします。
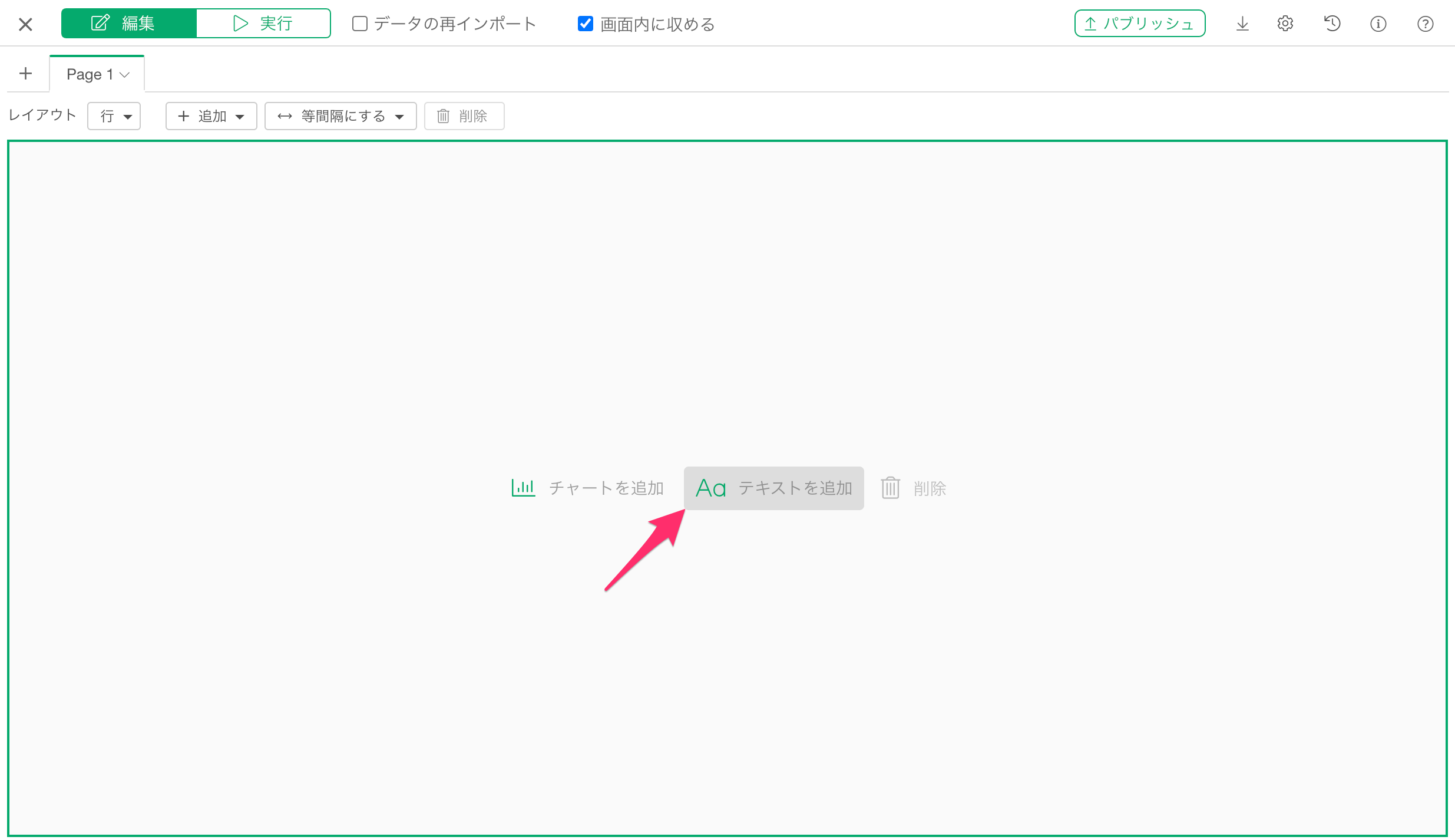
続いてテキストの編集アイコンをクリックします。
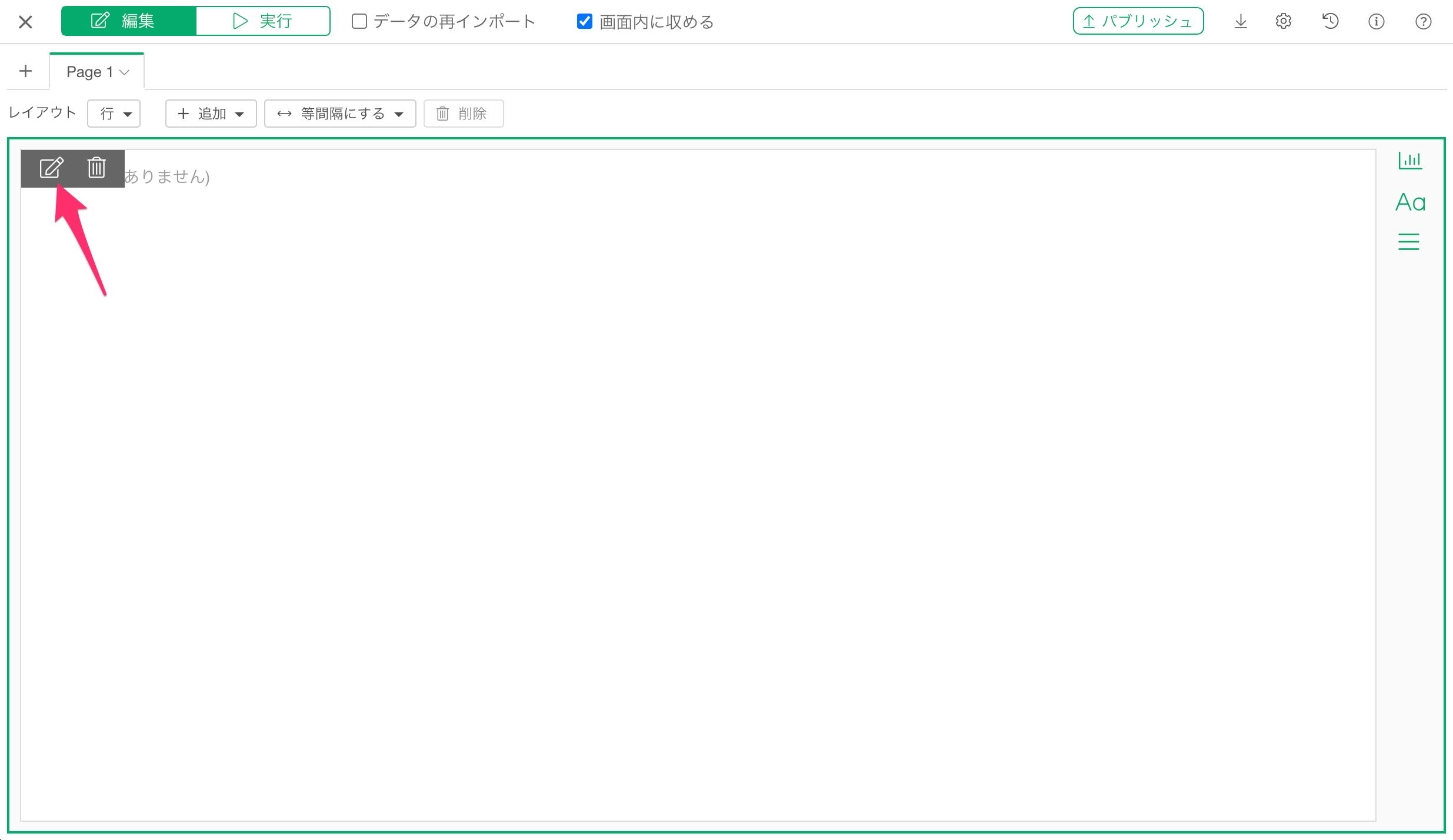
テキストエディタにRスクリプトのコードブロックを追加します 。
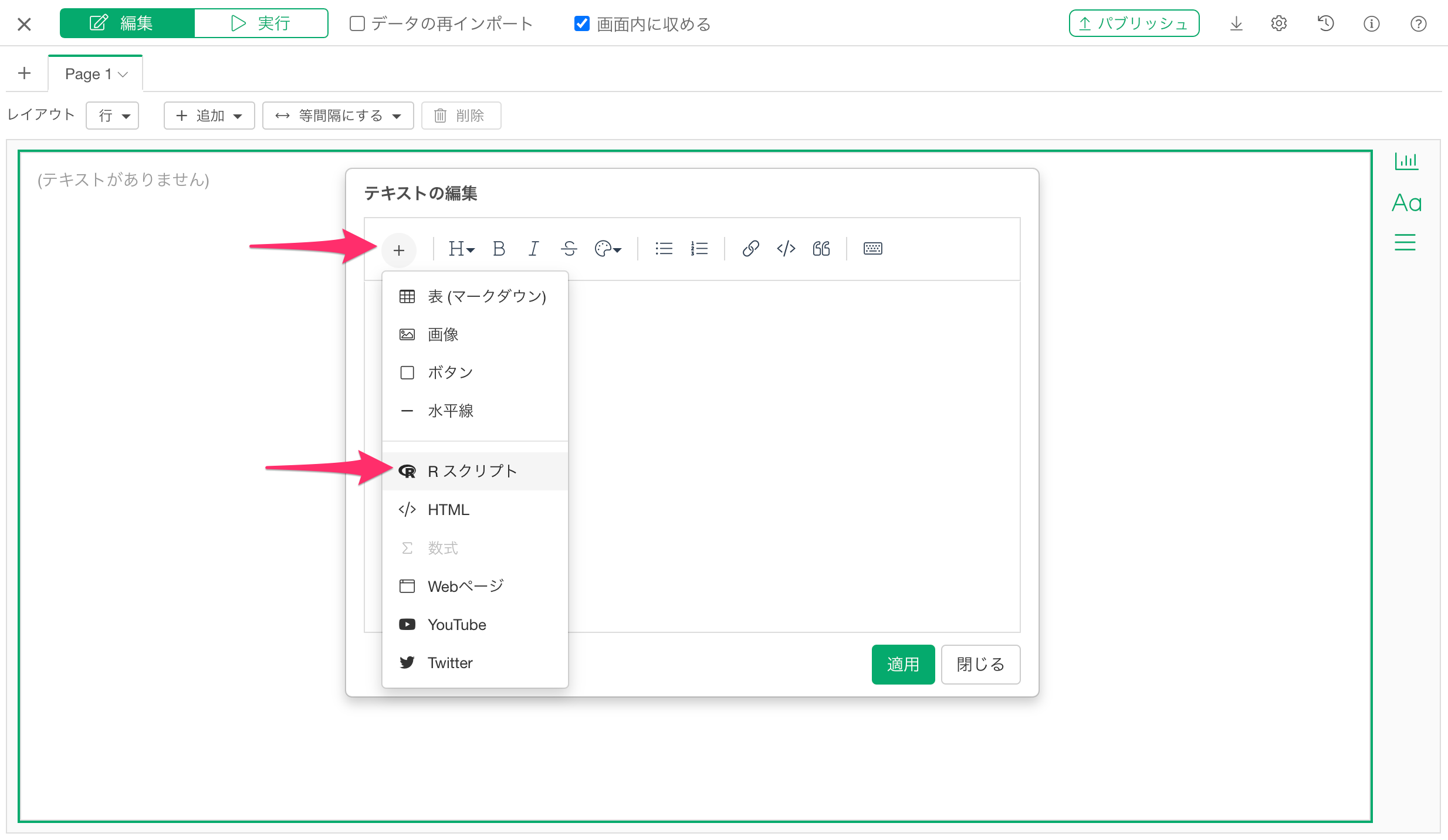
先程利用したコードをRスクリプトの入力ダイアログに追加します。
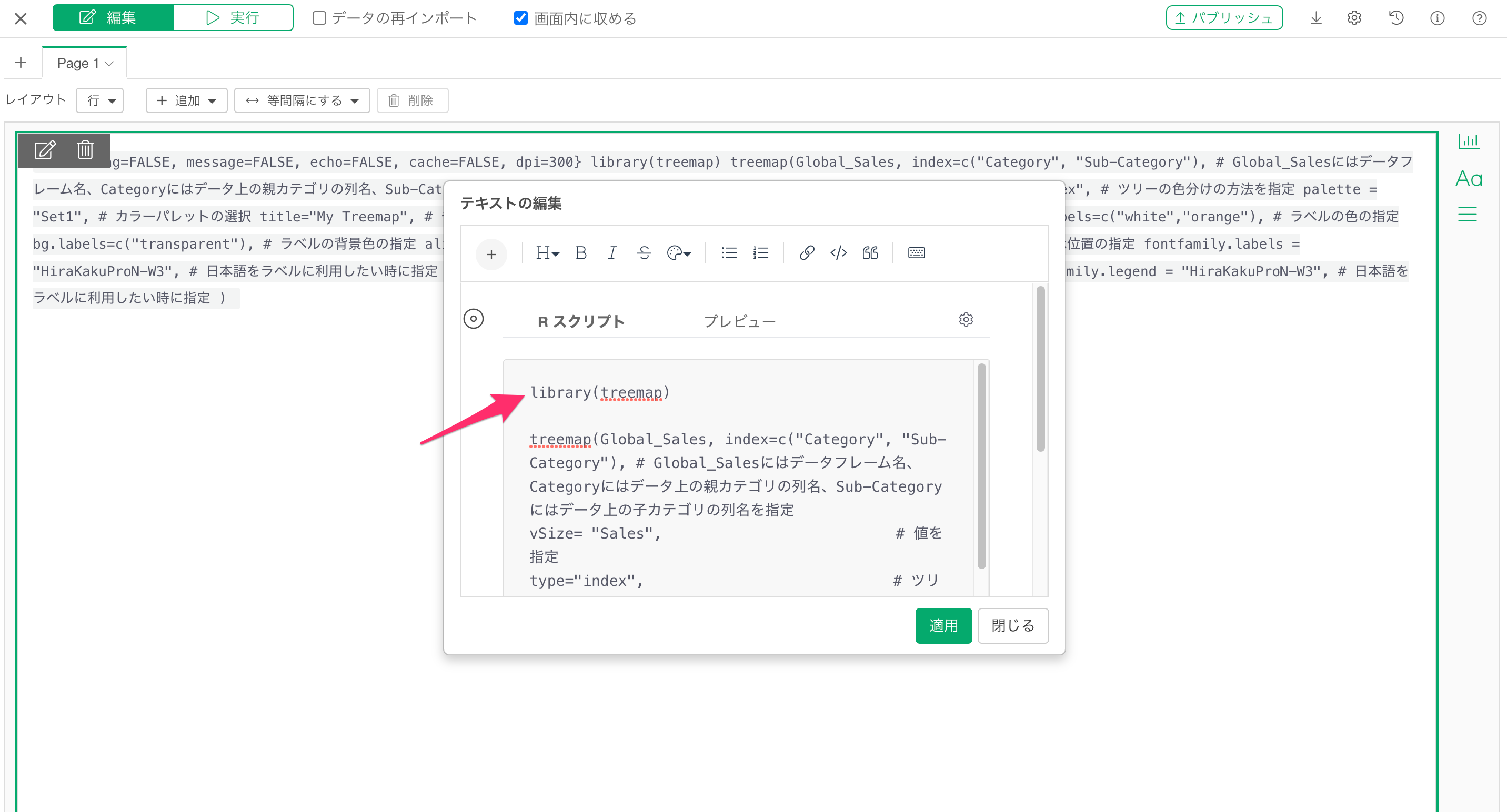
ダッシュボードを実行します。
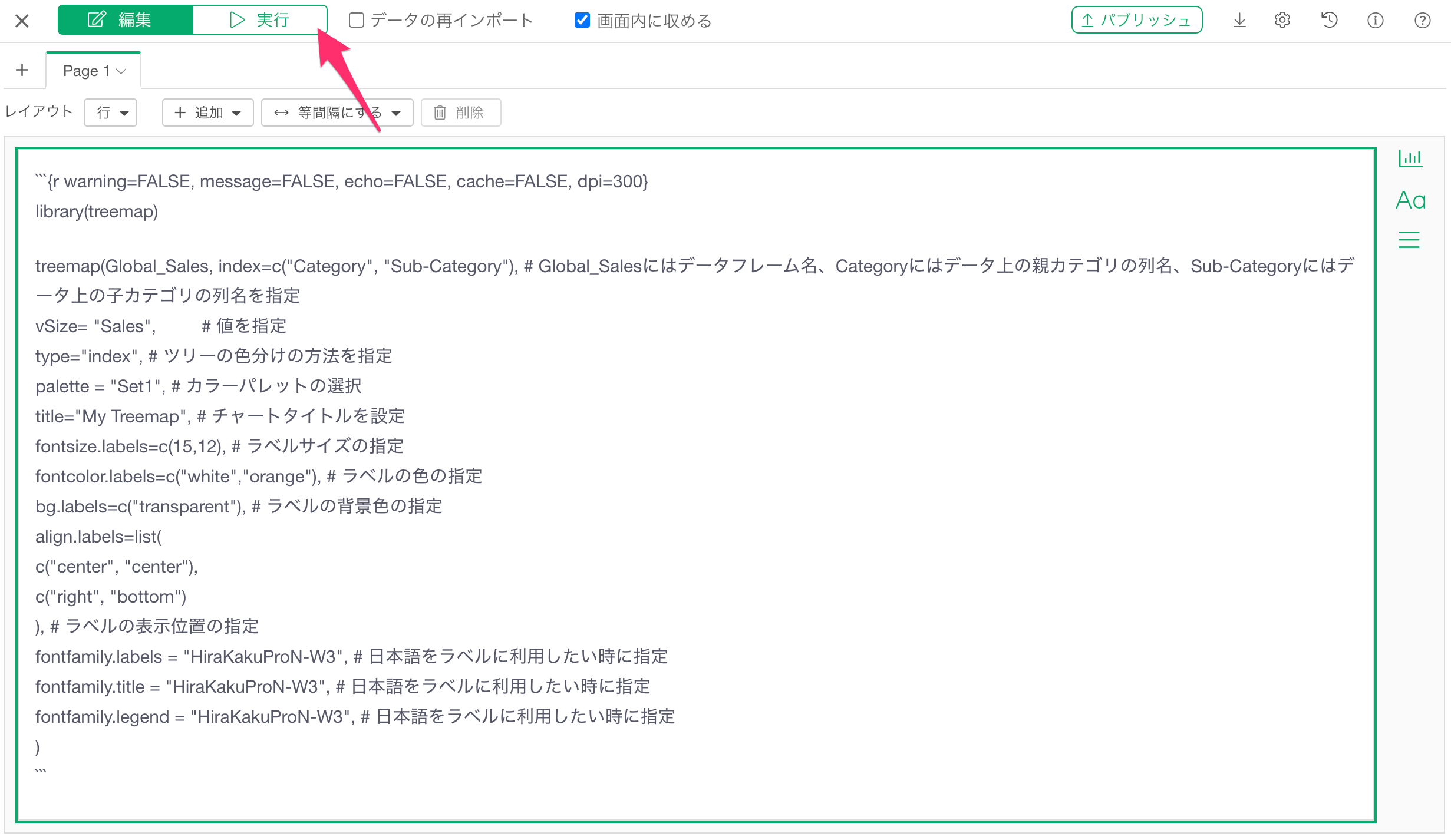
すると以下のようにツリーマップがダッシュボードでも表示できました。