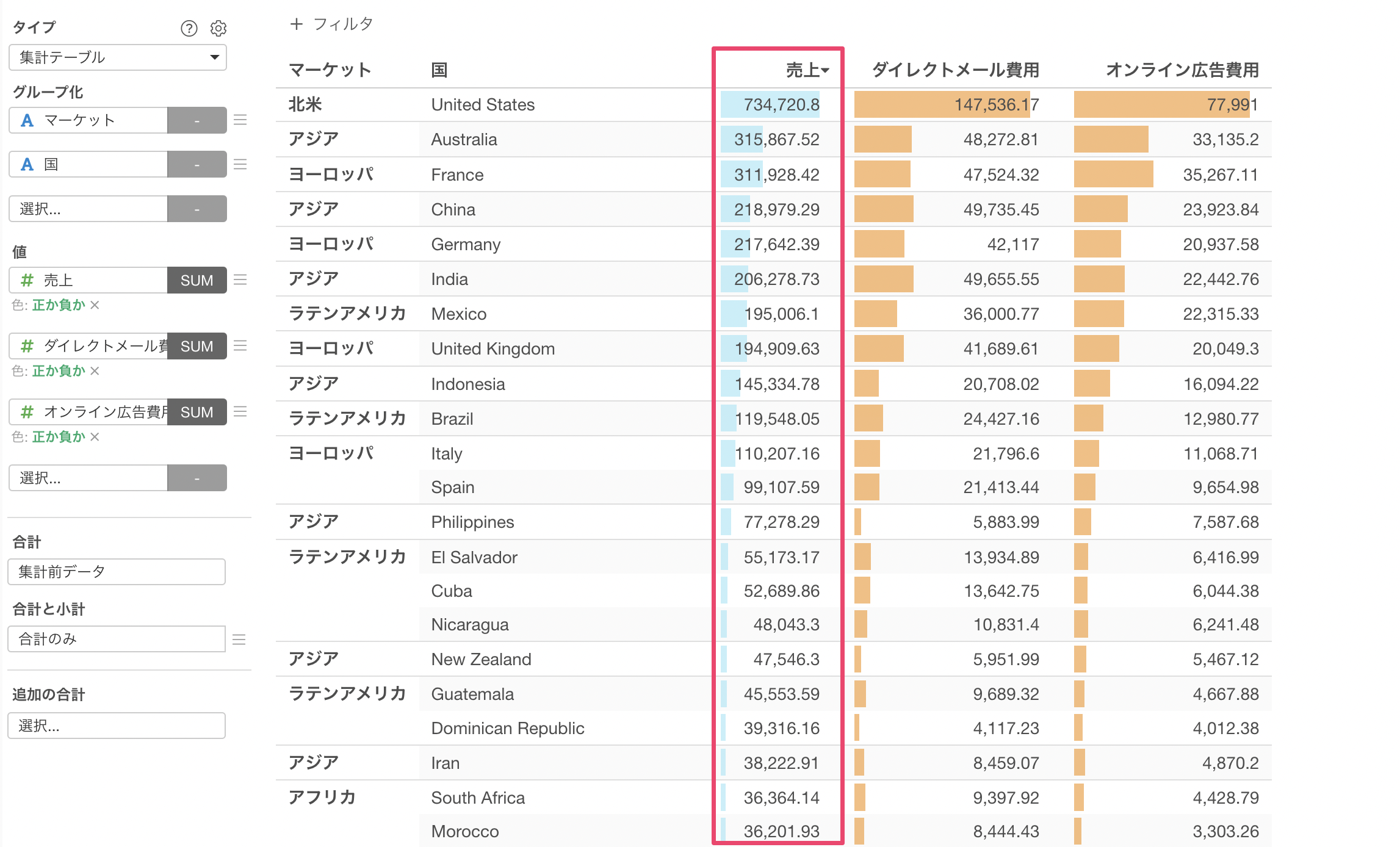チャートのプロパティ: テーブルの詳細設定
Exploratoryではチャートビューから「ピボットテーブル」や「集計テーブル」を使ってデータを集計したり、「テーブル」を使うことで元のデータを表示することができますが、その際にプロパティから設定できる便利な機能をいくつか紹介いたします。
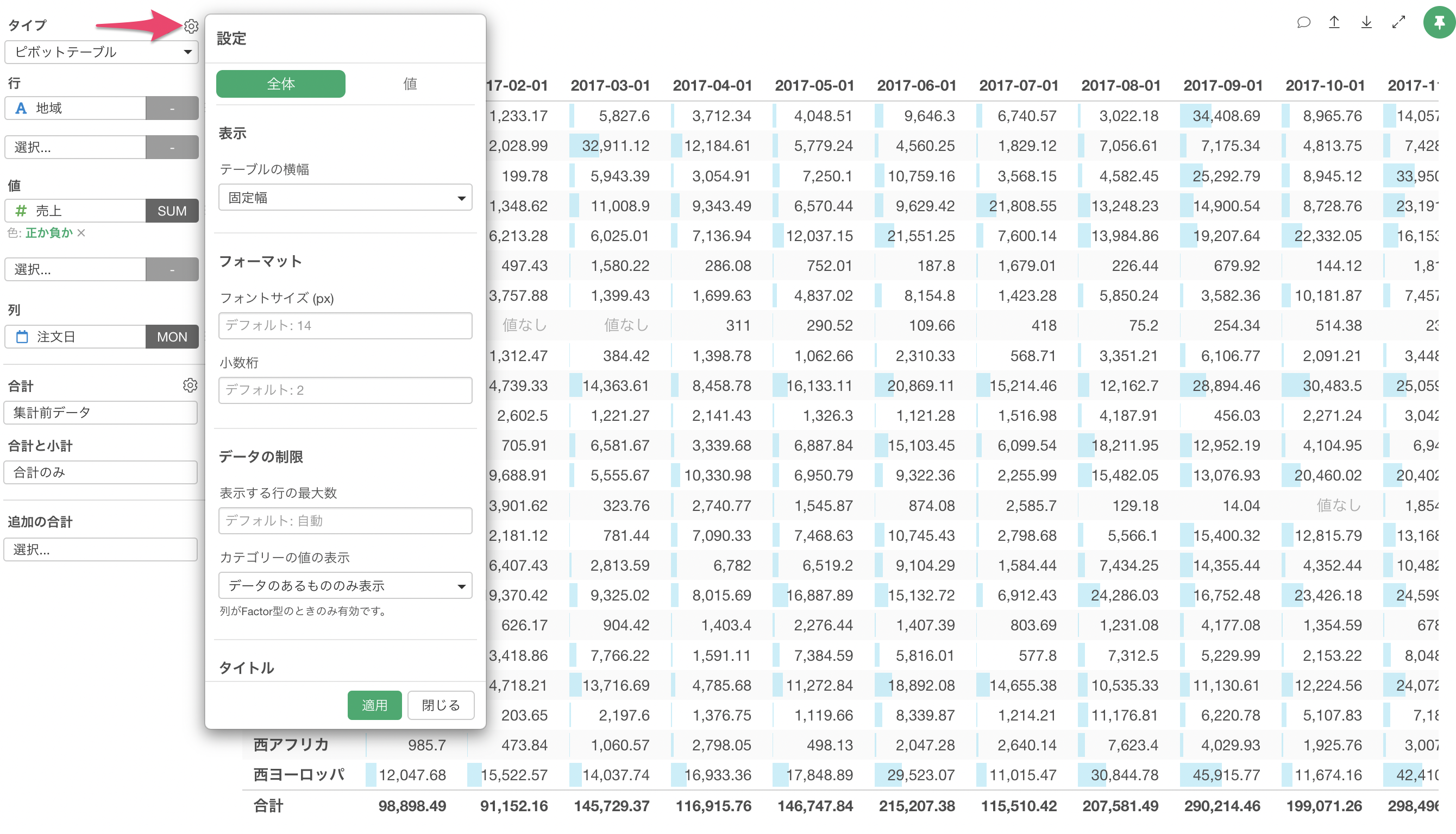
「ピボットテーブル」などの使い方については下記のノートをご覧ください。
欠損値の場合の表示文字
ピボットテーブルなどで集計をした時に、値が存在しない場合は「空白」として表示されてしまいます。
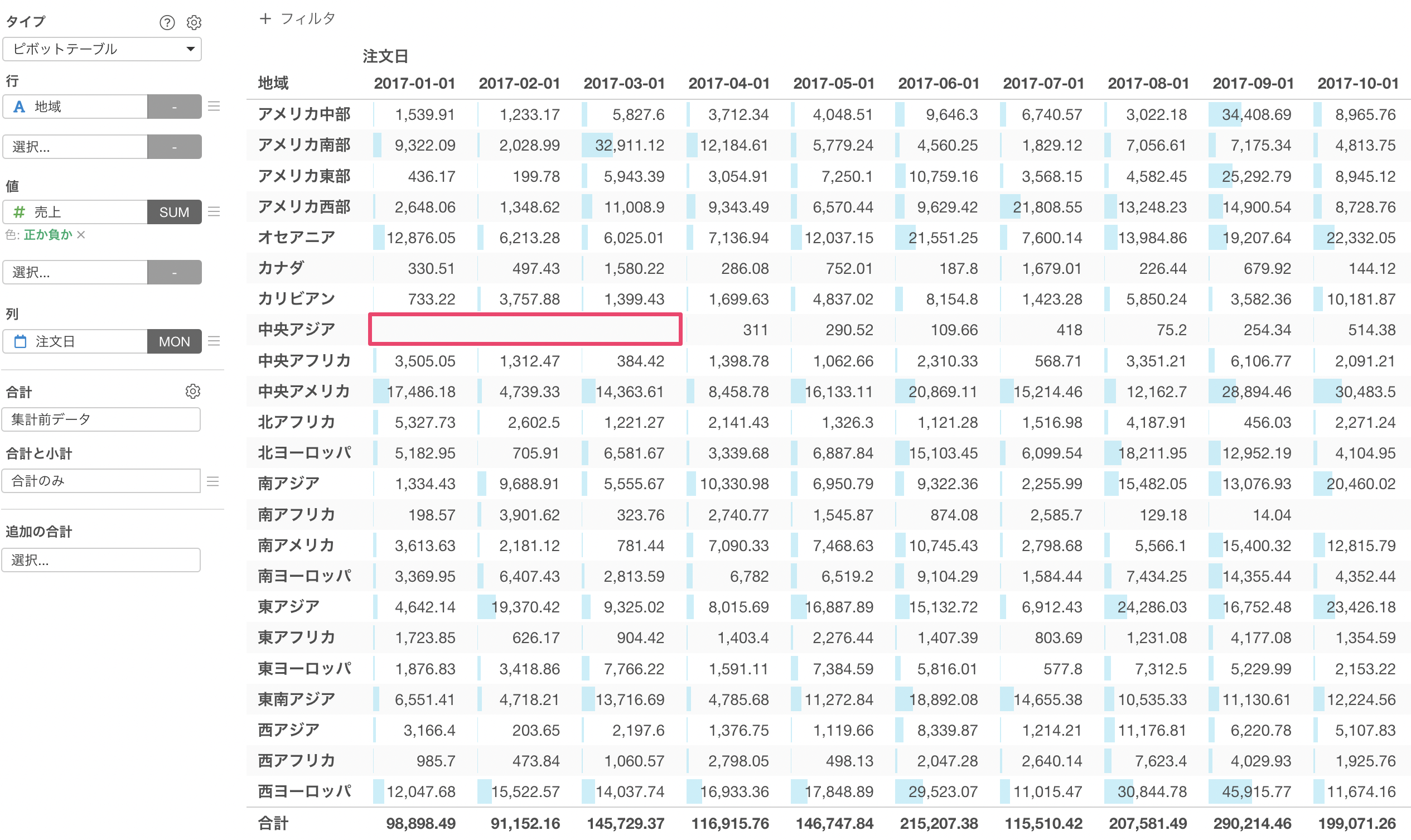
もし値が存在しない箇所に何らかの文字を表示させたいときは、プロパティから「値」を選び、「欠損値の場合の表示文字」に特定の文字を指定します。
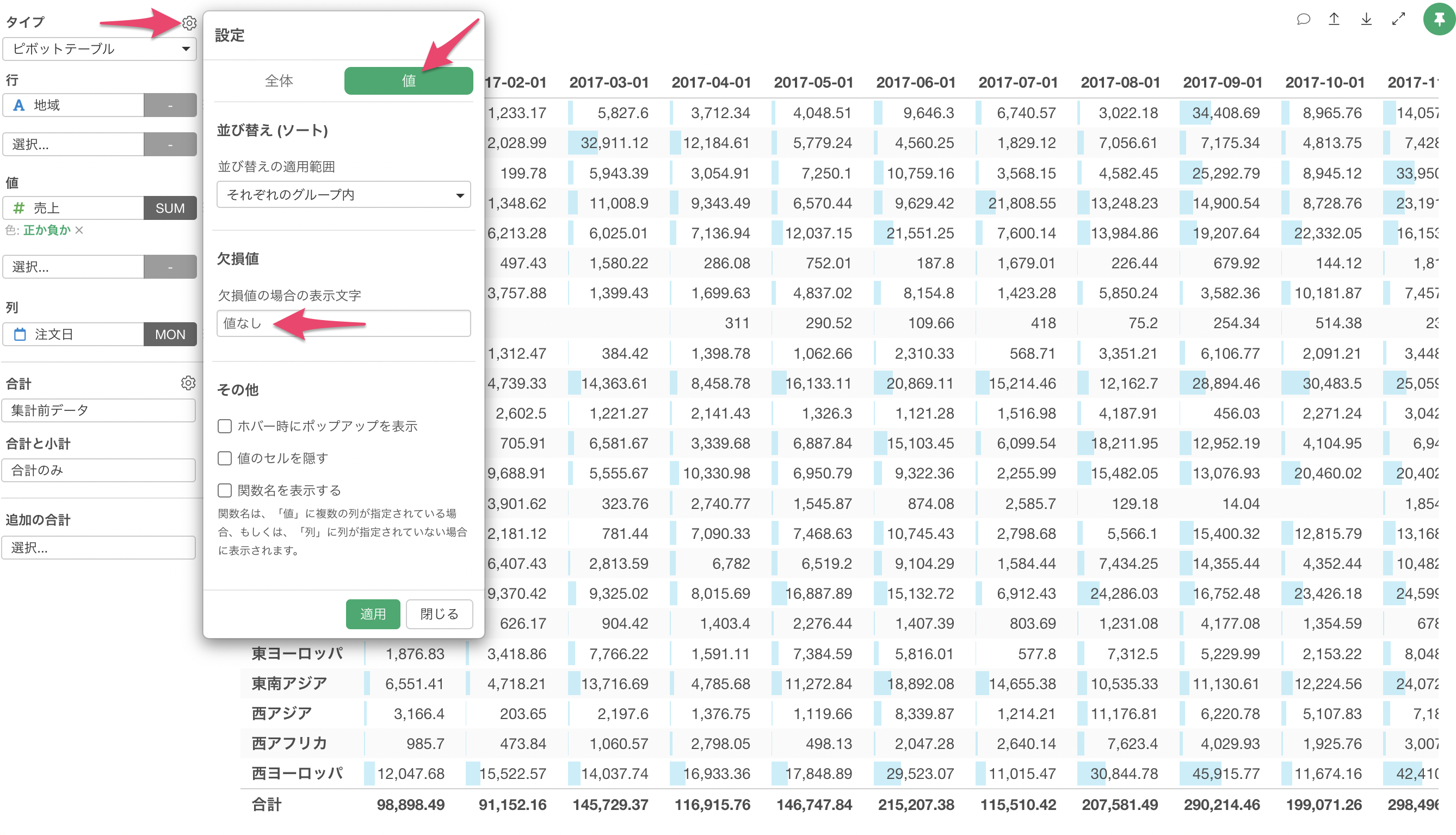
これによって、値が存在しない箇所に指定した文字を表示させることができました。
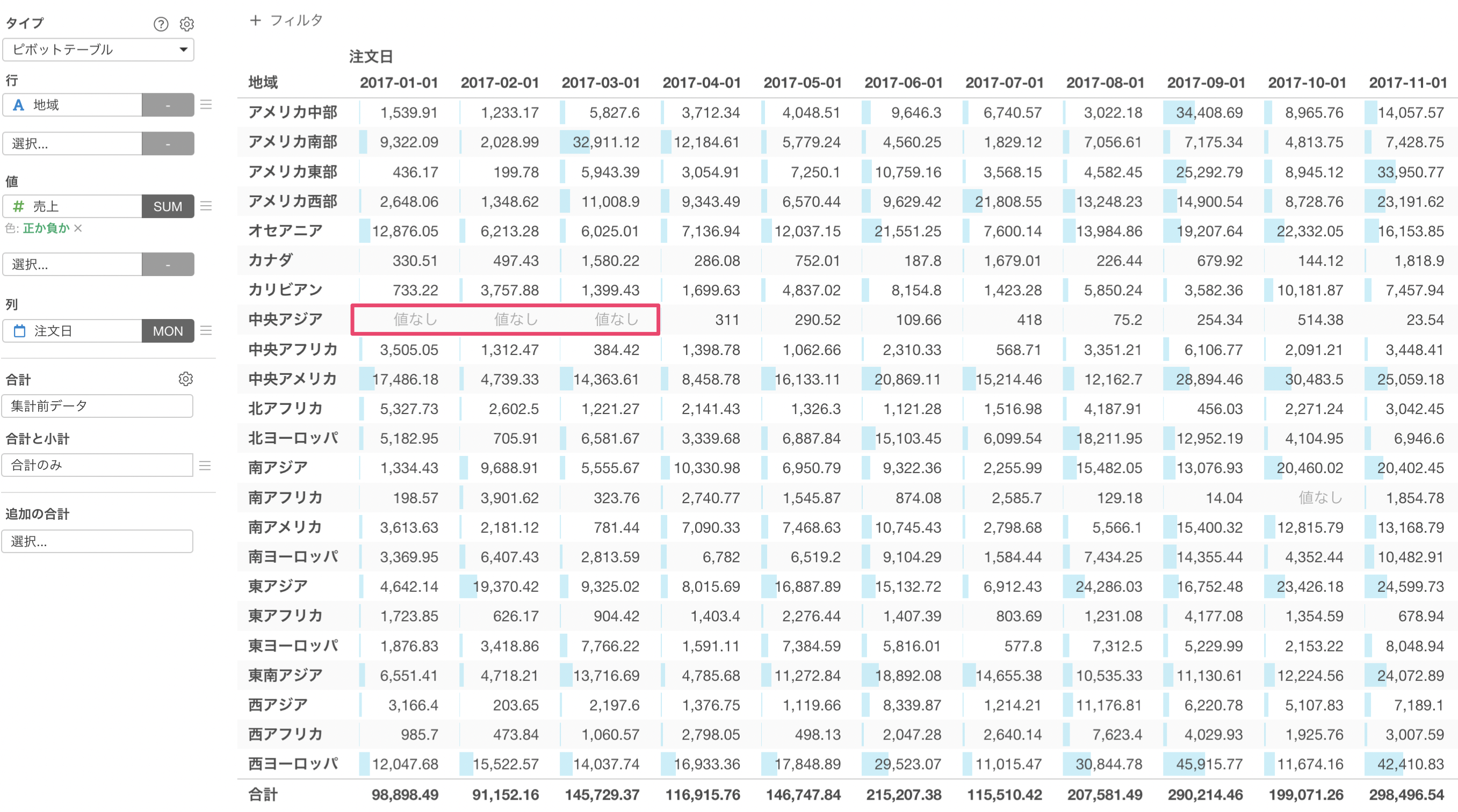
他にも、値が存在しない箇所に「0」を表示させることも可能です。
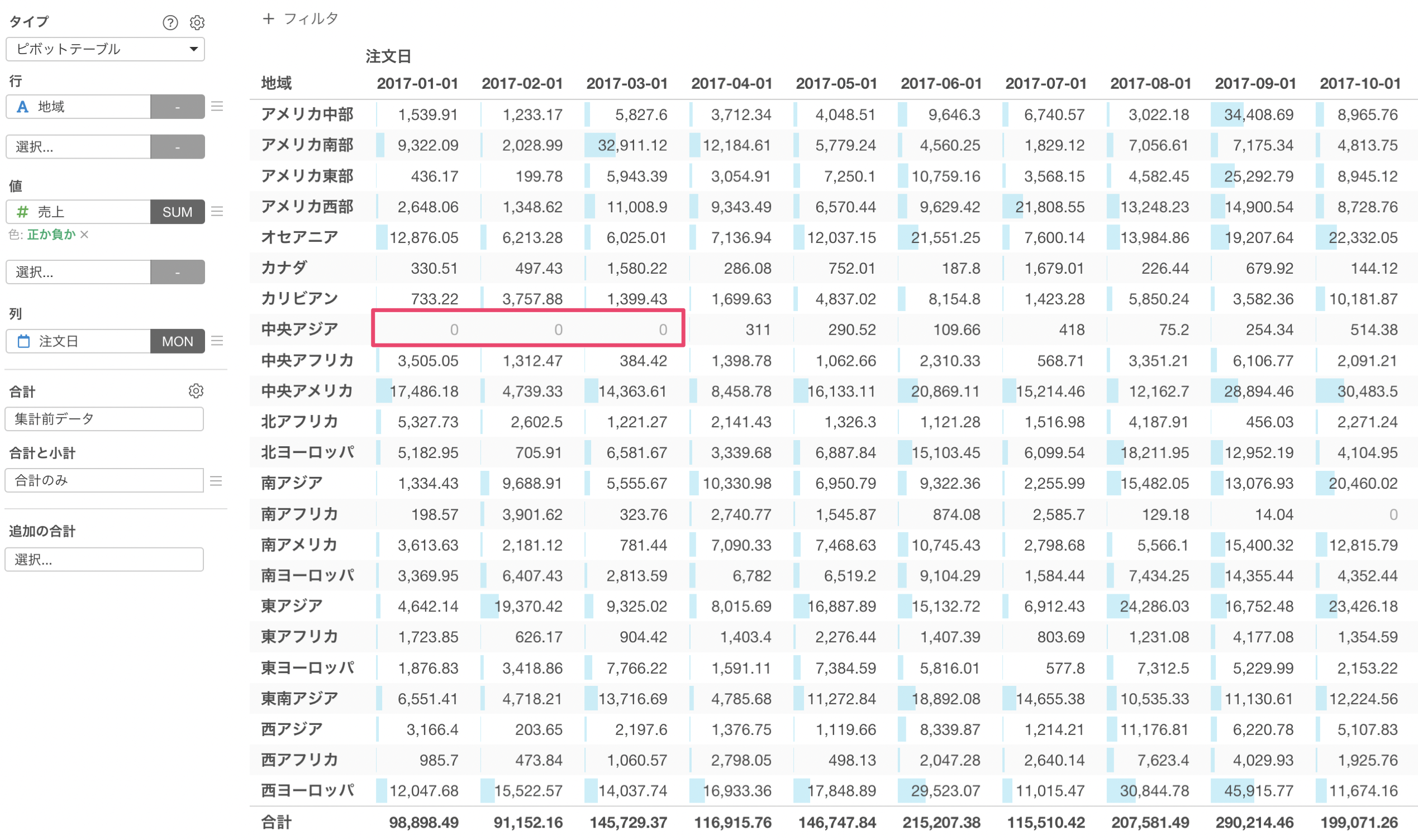
表示エリアにフィットさせる
ピボットテーブルでは列が多くなっていくと下記のように見切れてしまうことがあります。
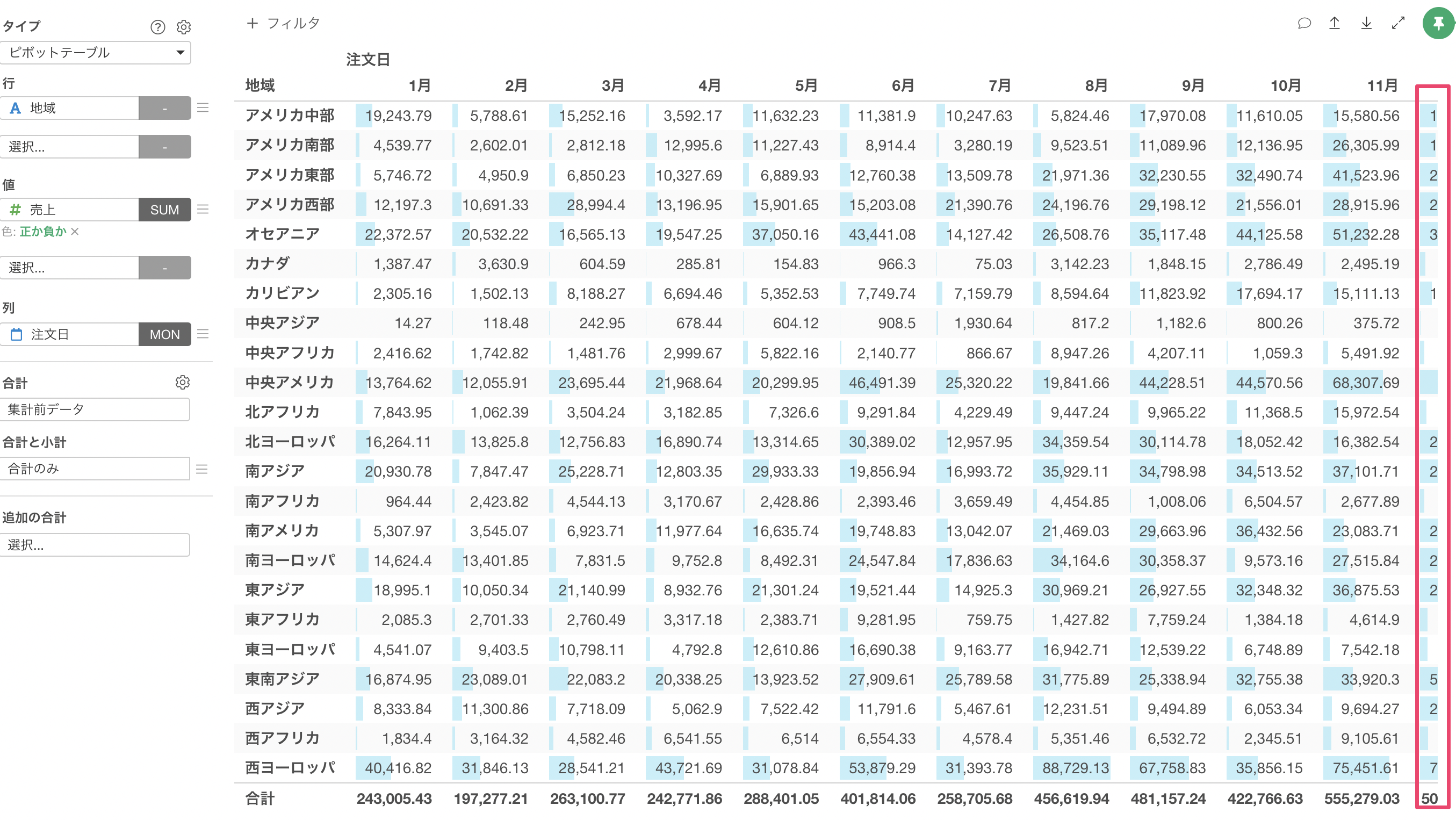
もしすべての「列」を画面上に表示させたい場合には、プロパティの「全体」から表示のセクションにある「テーブルの横幅」に「表示エリアに自動調整」を選択します。
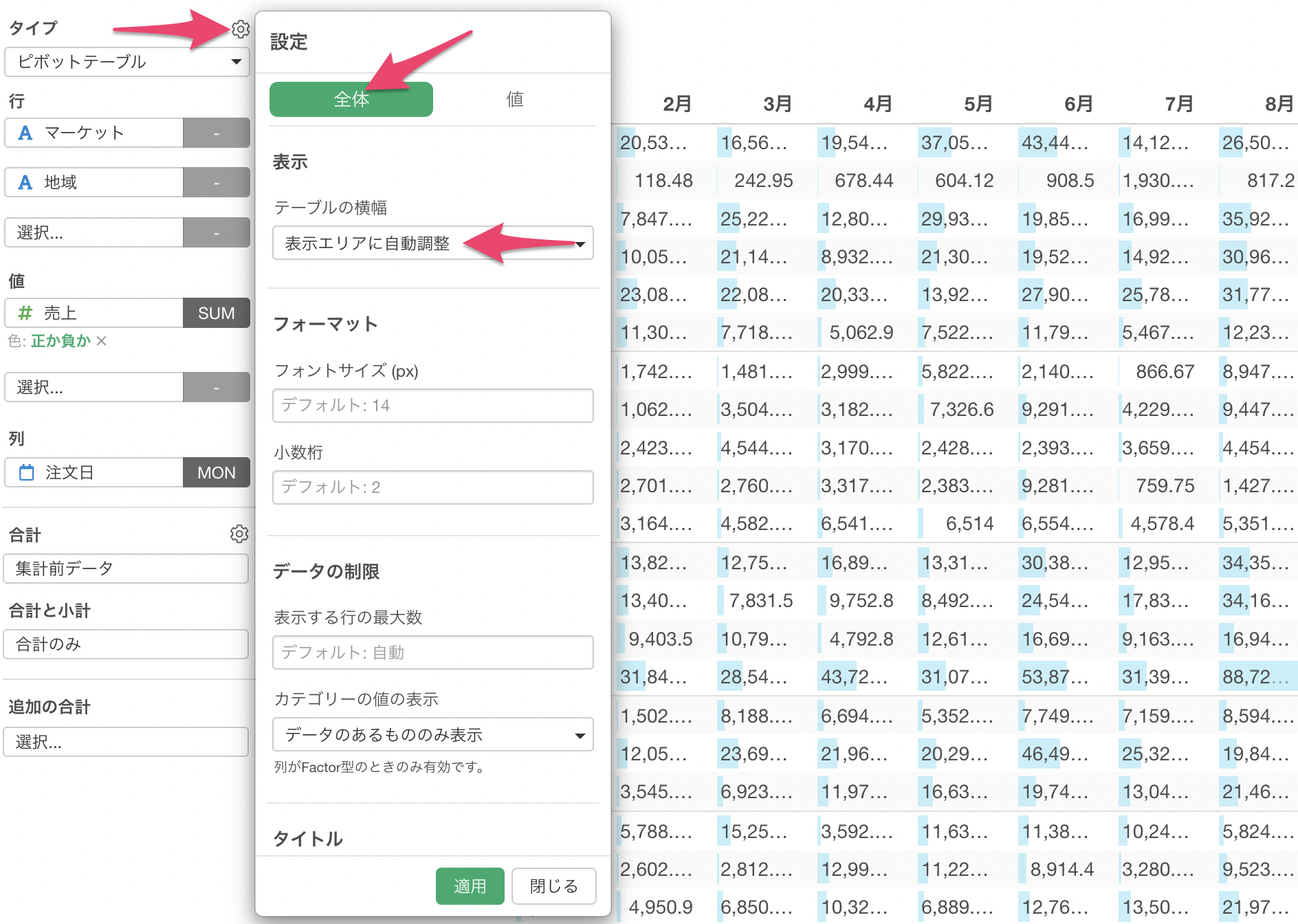
これにより、すべての「列」を画面上に表示させることが可能です。
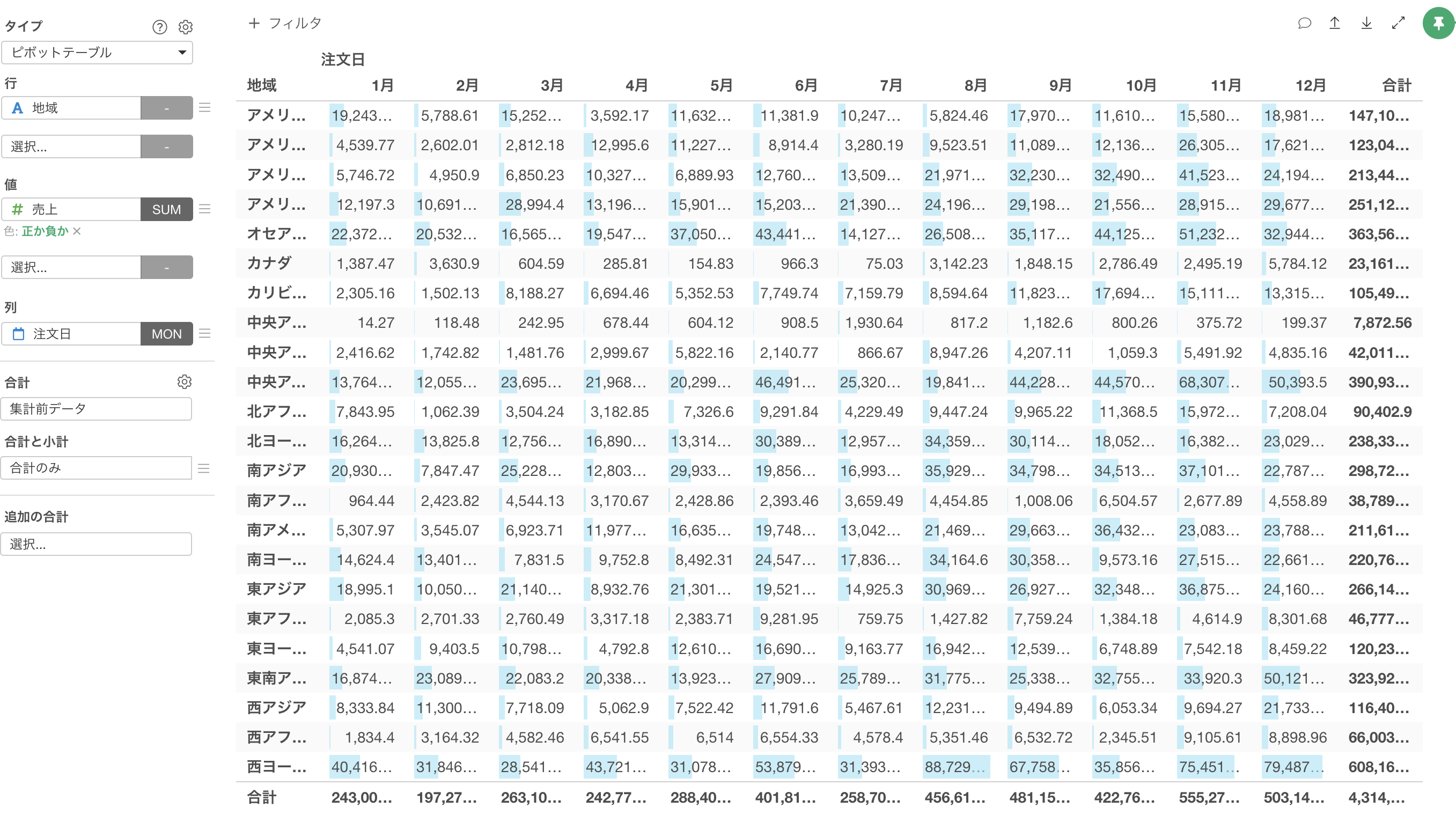
ホバー時にポップアップを表示
Exploratoryでは、下記のようにセルにホバーした時にそのセルが属する情報を「ポップアップ」として表示させることができます。
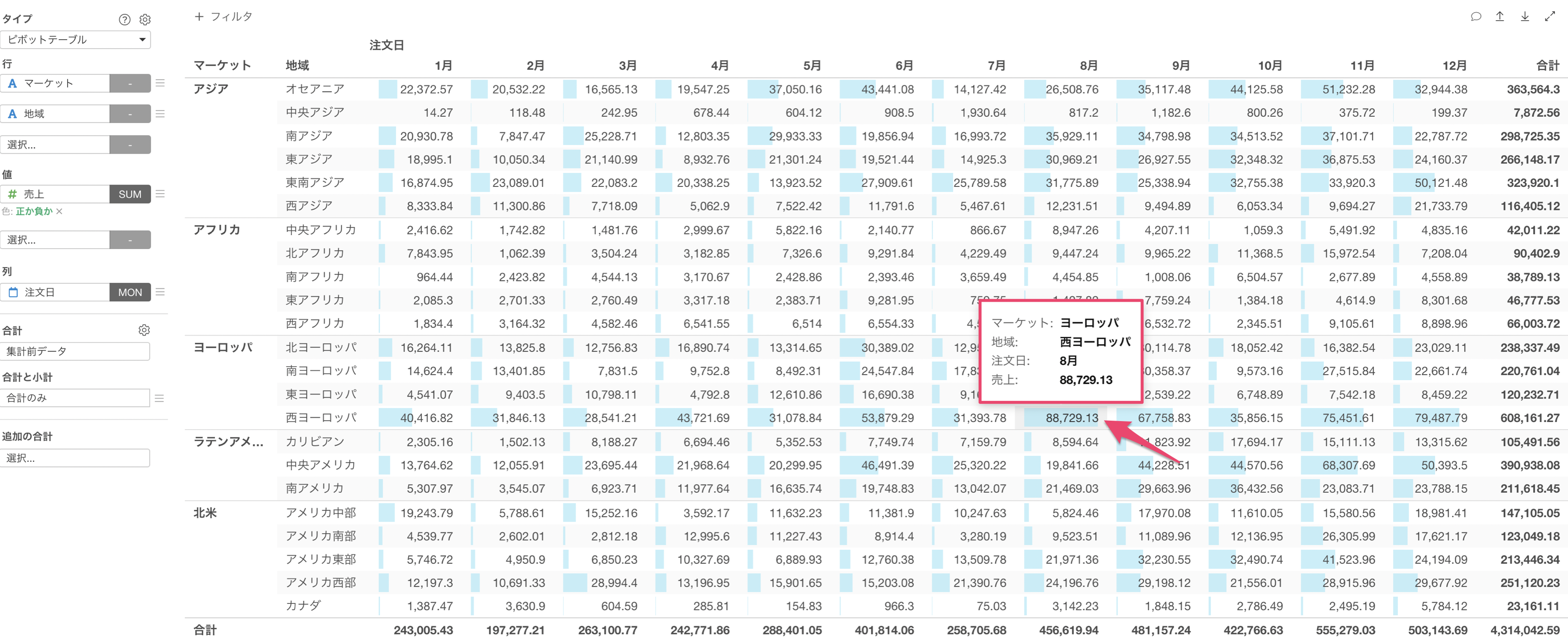
設定の仕方は、プロパティの「値」から「ホバー時にポップアップを表示」にチェックをつけることで、ホバーした時にポップアップが表示されるようになります。
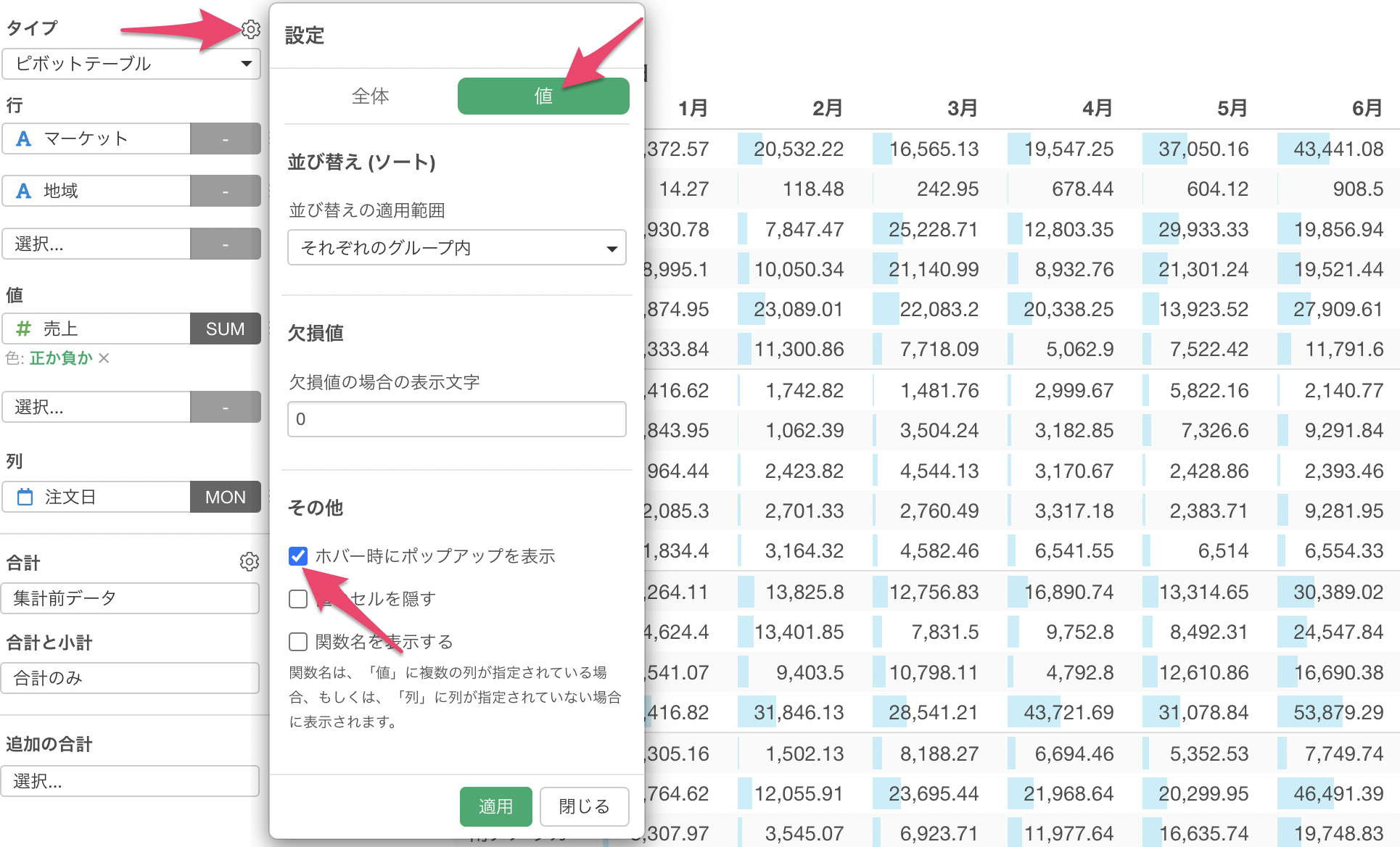
グループ内でソートする
下記のように「マーケット」かつ「国」ごとに売上などの値を集計した「集計テーブル」があったとします。
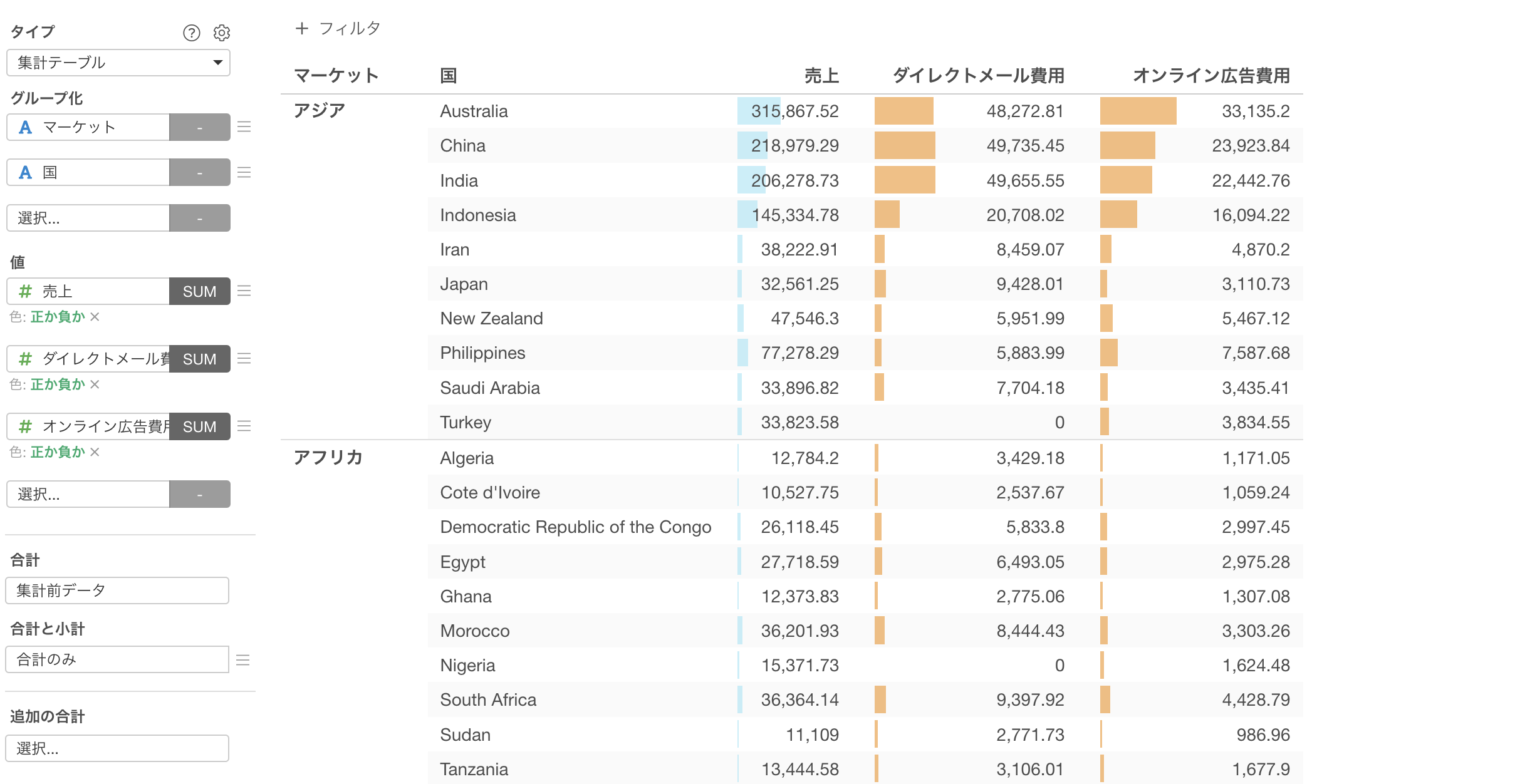
売上の列でそれぞれの行(国)でソートしたい場合は、値のメニューから「フォーマット」を選択します。
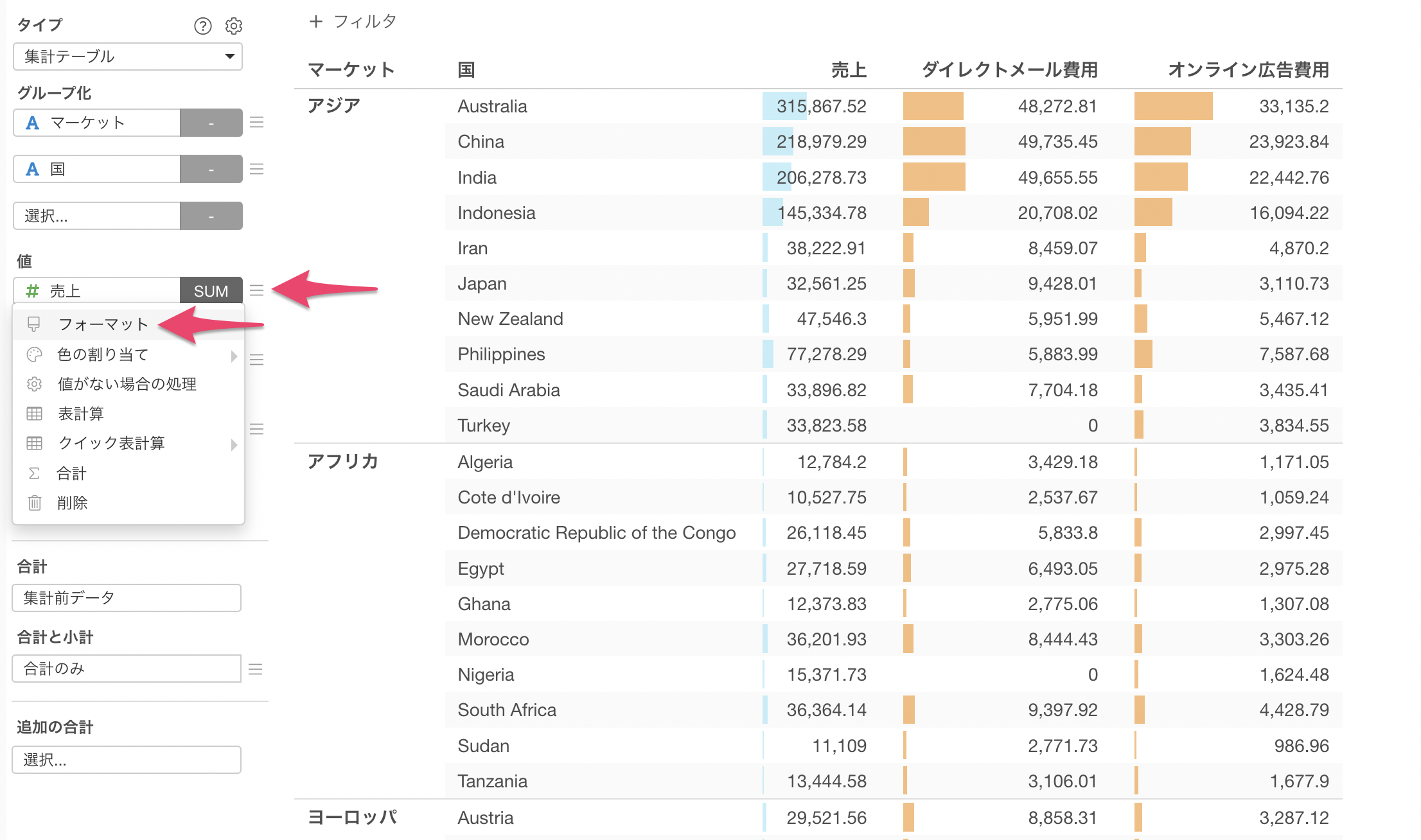
値のフォーマットの設定のダイアログが表示されるため、「ソート」の並び順に「降順」を選択して適用します。
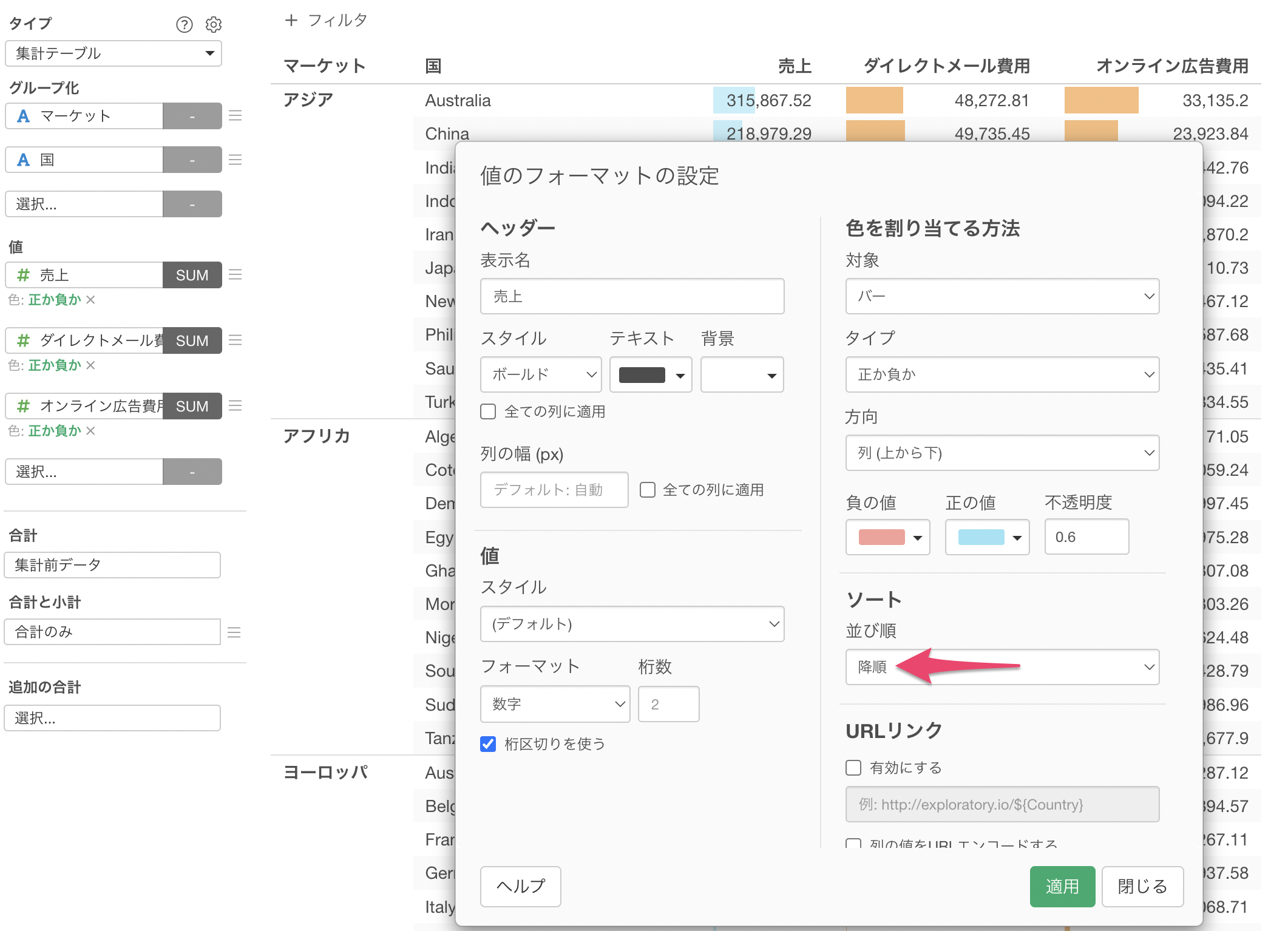
これにより、グループ(マーケット)内で売上の値が大きい順に行(国)を並び替えることができました。
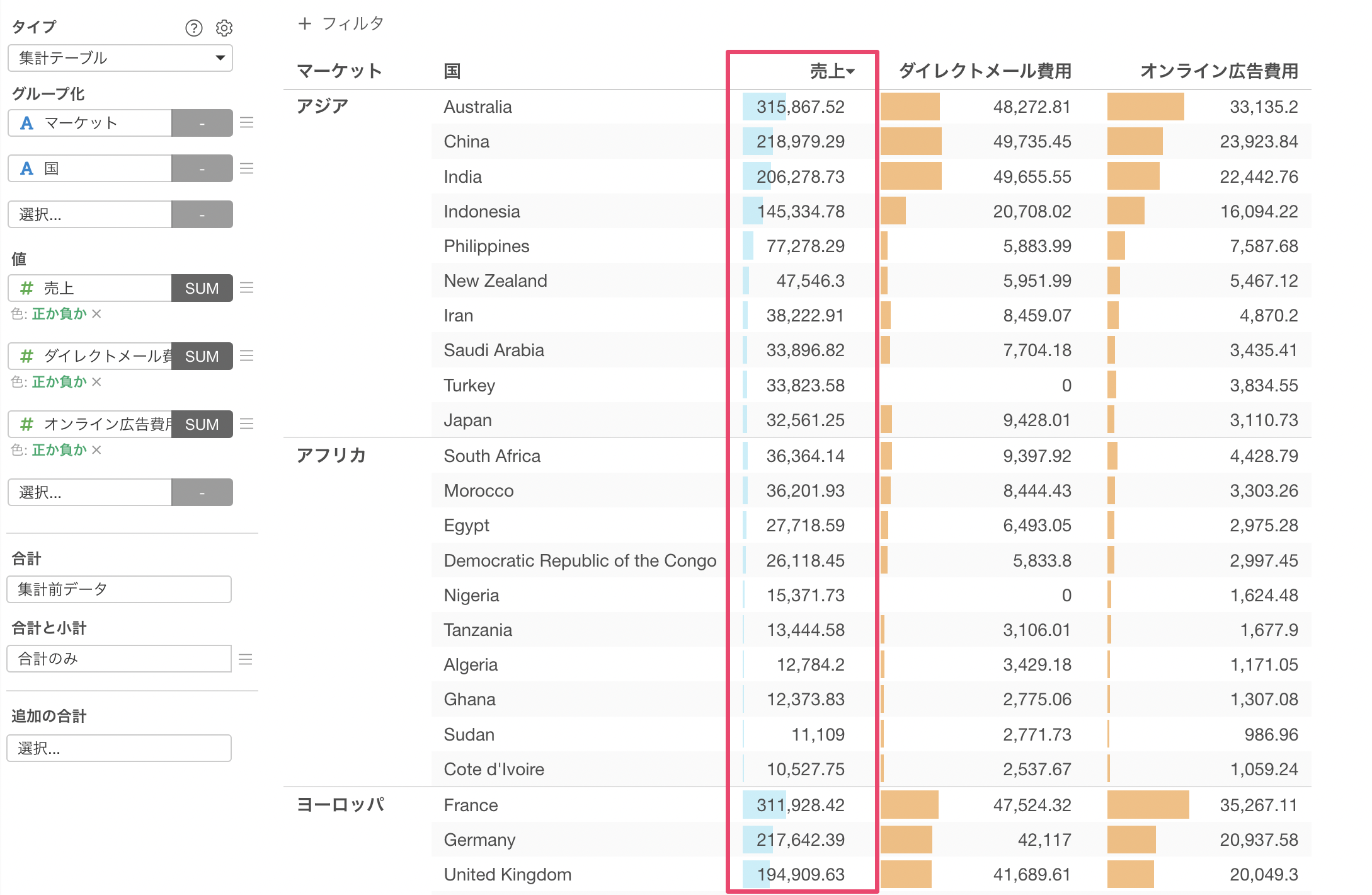
これはプロパティの「値」の中にある「並び替えの適用範囲」が「それぞれのグループ内」になっているかです。
もし、グループを関係なしに行(国)をソートをしたい場合は、「並び替えの適用範囲」に「グループを超えて」を選択します。
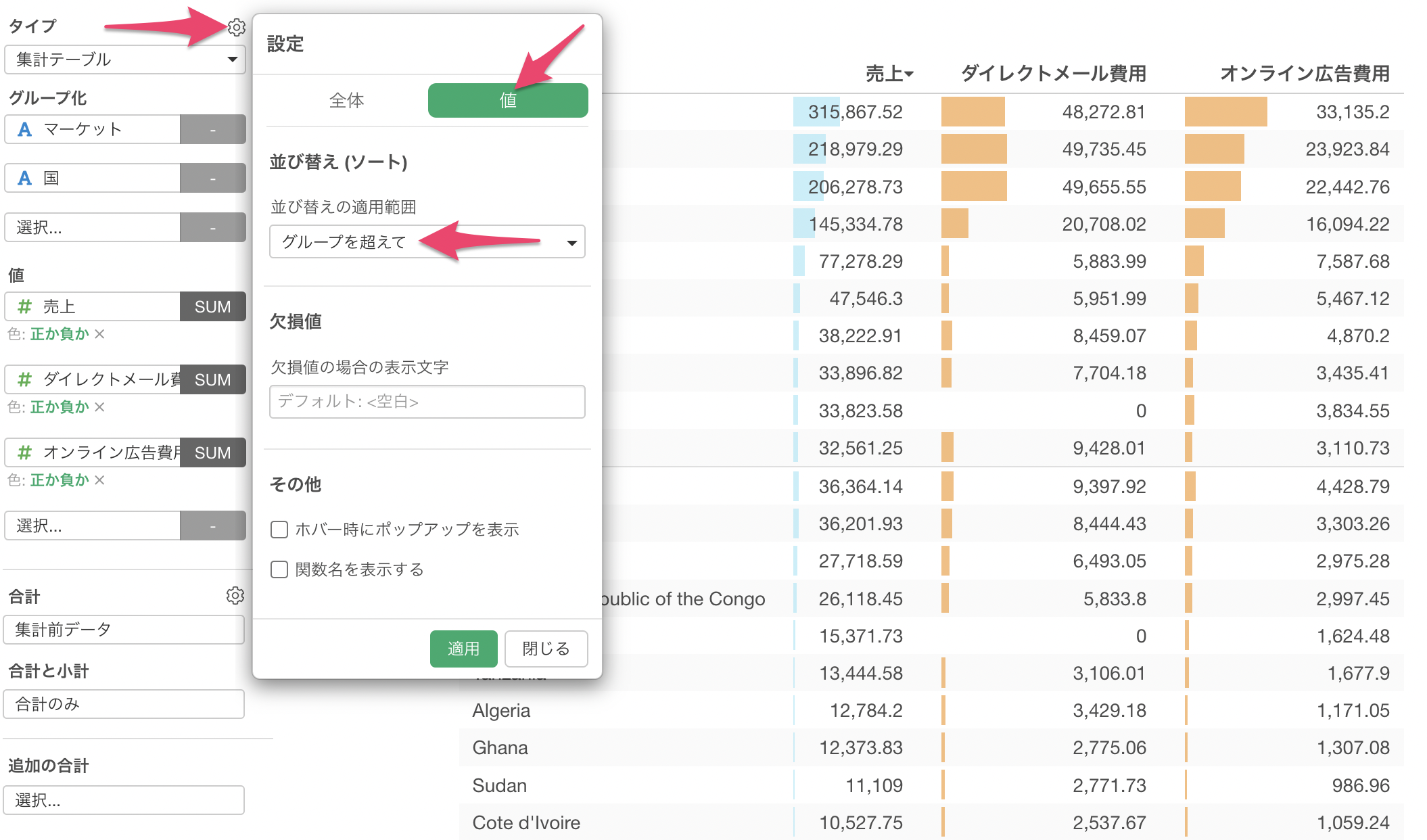
これにより、グループは関係なしに、売上の値が大きい順に行(国)を並び替えることができます。