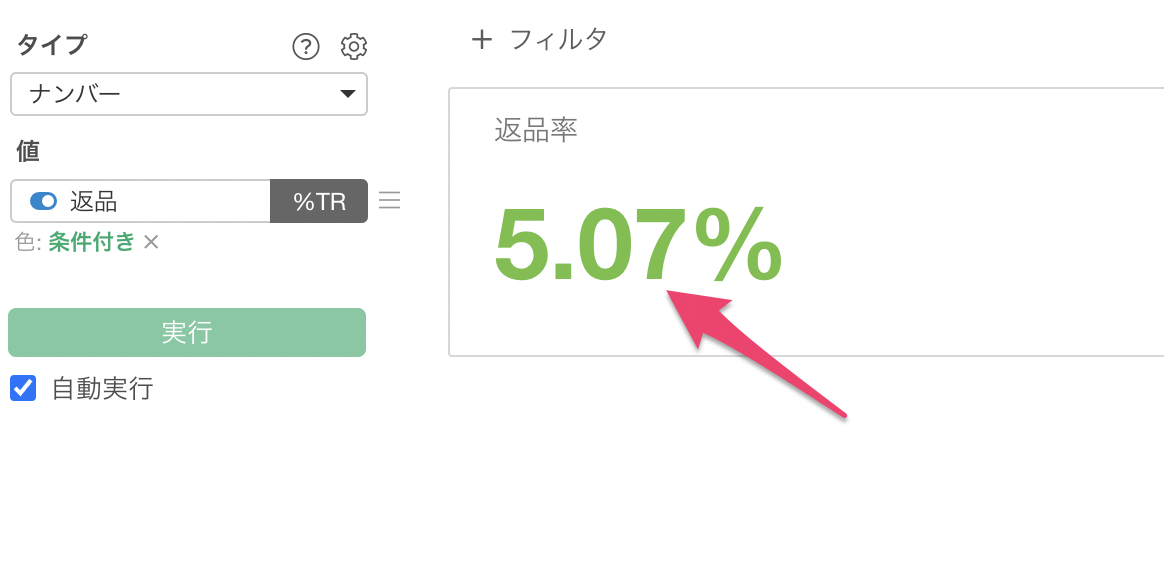ナンバーの作り方
ダッシュボードの最も一般的な使用法は、ビジネスの指標または KPIをモニタリングすることですが、 Exploratory では「ナンバー」チャートを用いて指標を表示することができます。
そこで、このノートでは「ナンバー」の作り方をご紹介します。
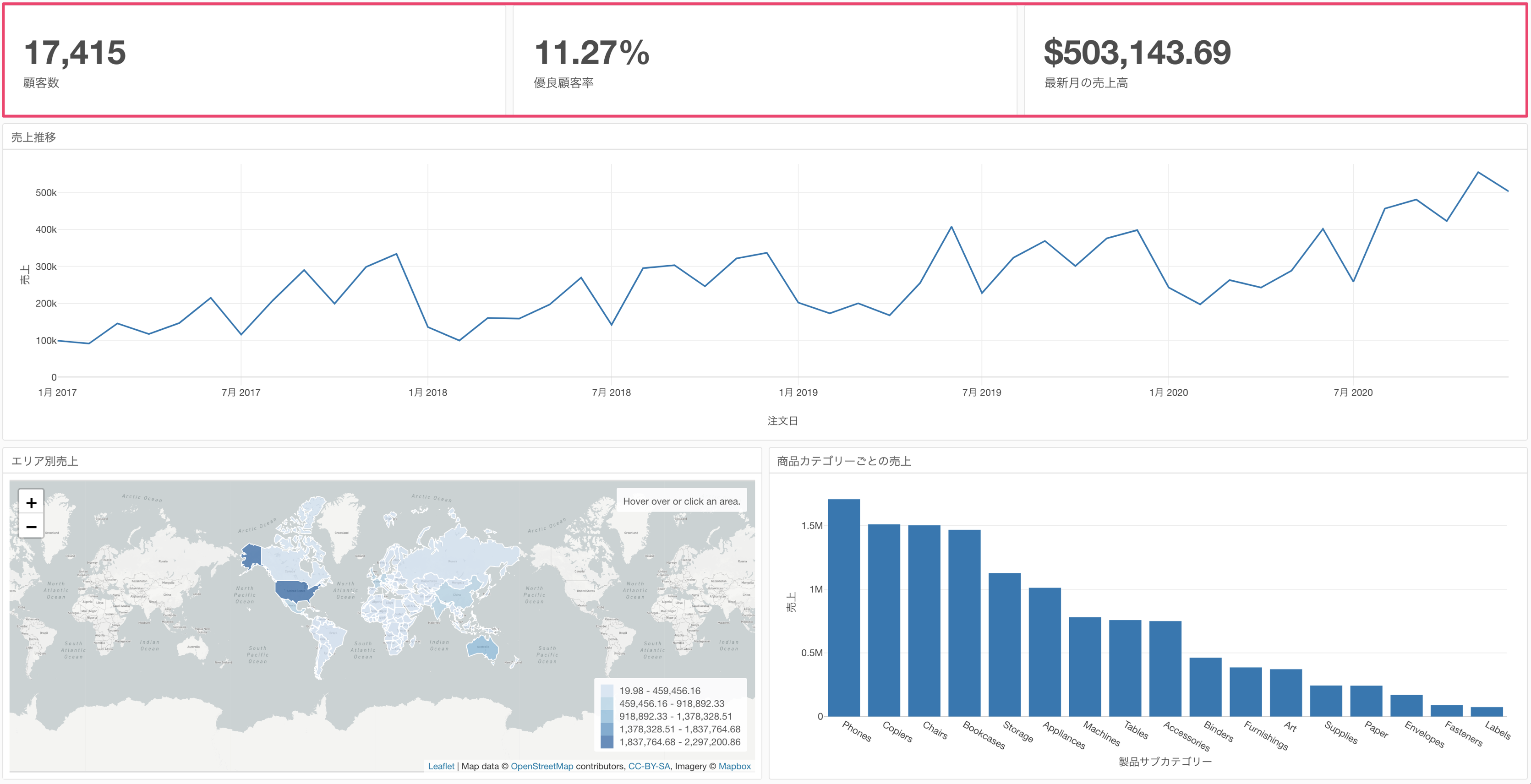
サンプルデータとして売上データを使用していきます。
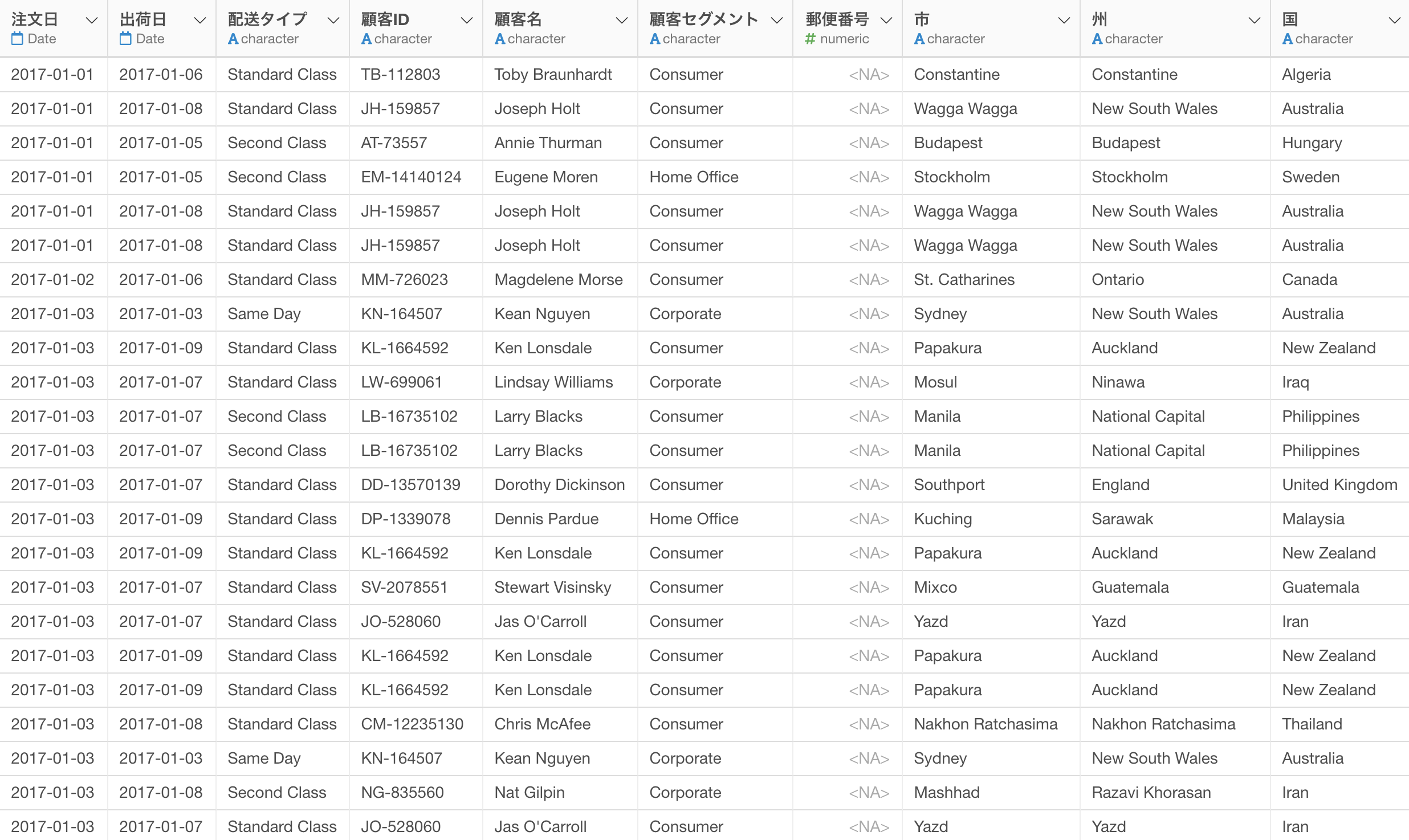
売上高を求める
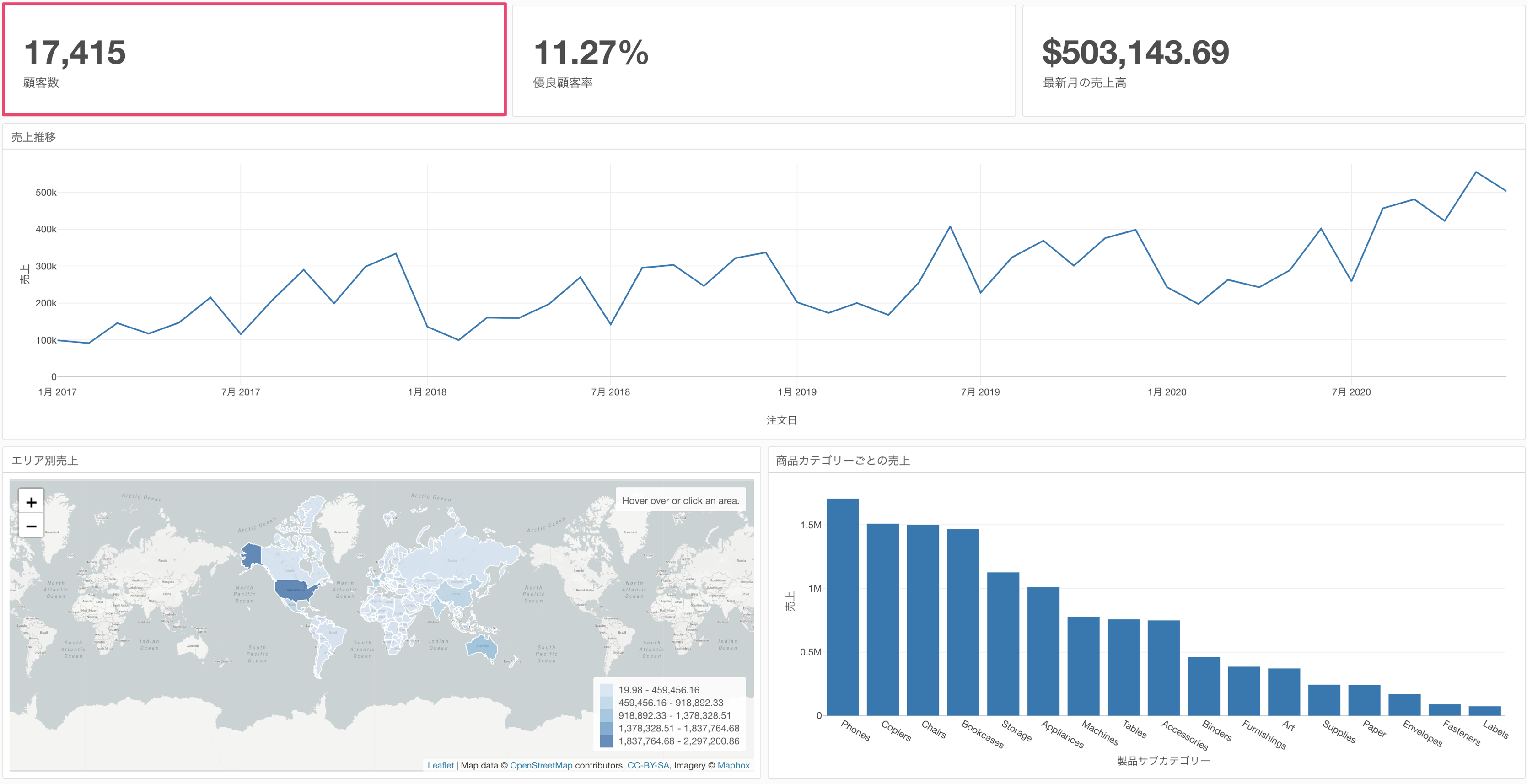
チャートビューからチャートを作成し、タイプに「ナンバー」を選択します。
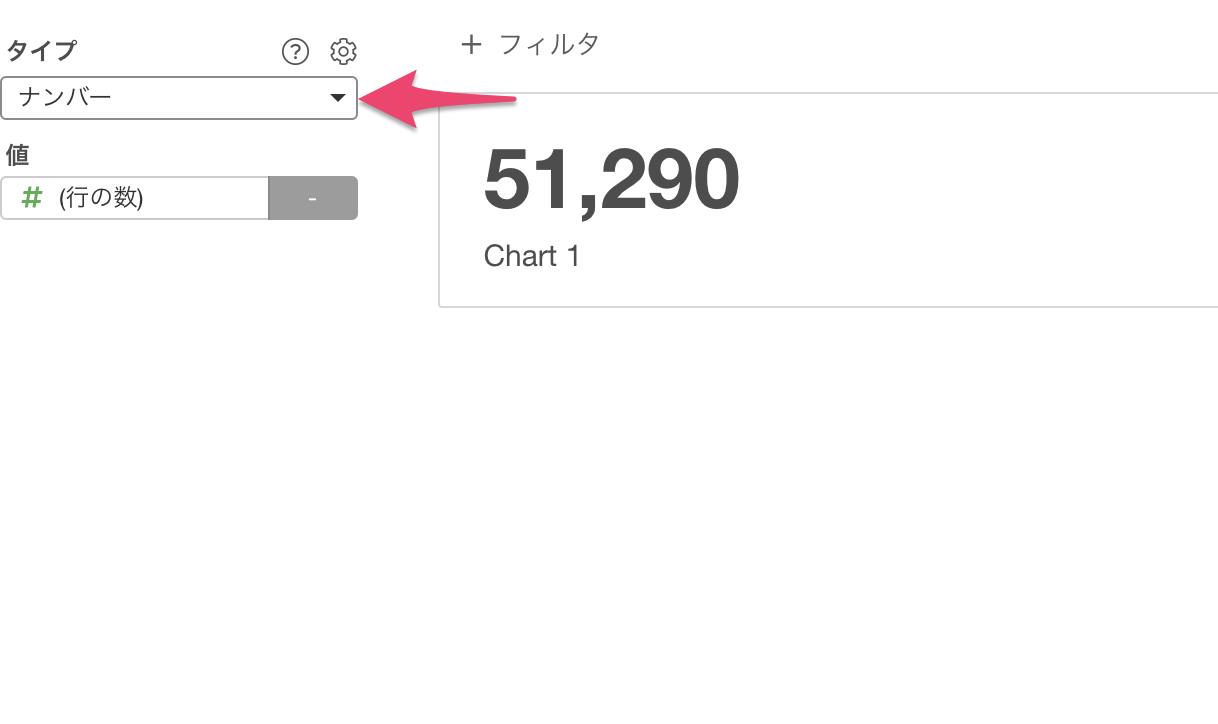
値に「売上」の列を選択し、集計関数には「合計値」を選択します。
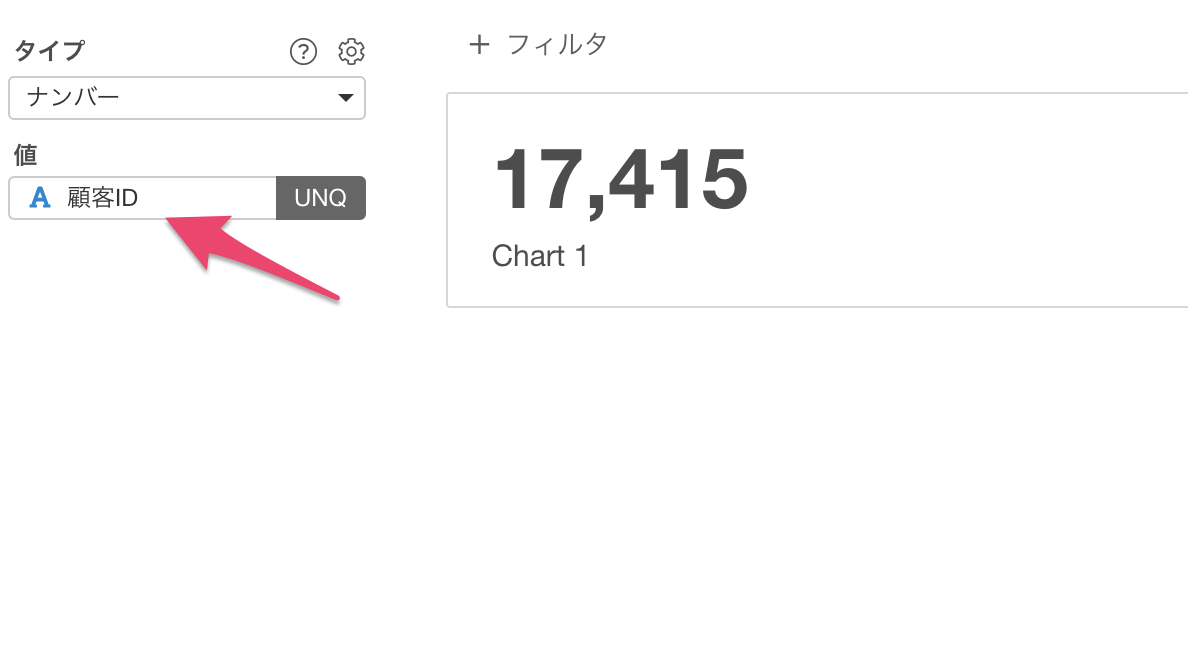
メニューの「フォーマット」を選択します。
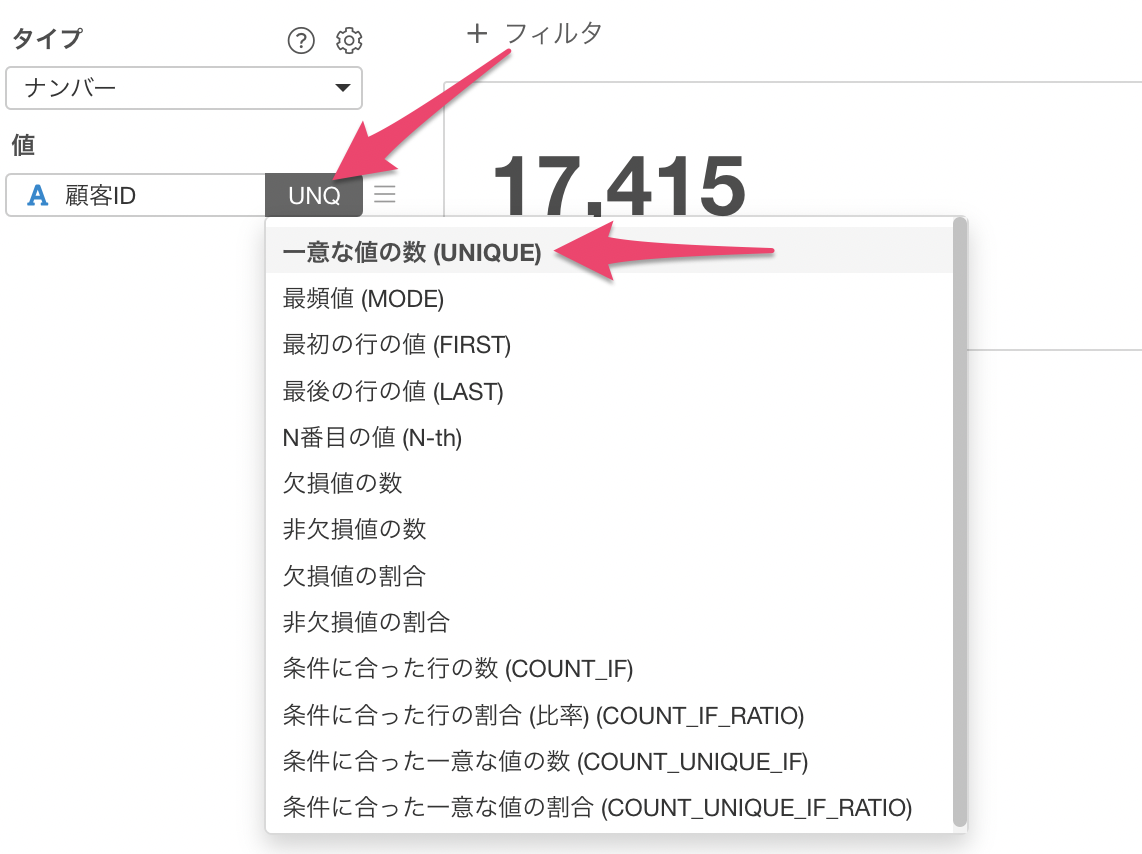
フォーマットの設定のダイアログが表示されるため、フォーマットのタイプに通貨を選択し、シンボルに通貨記号(今回の場合はドル $)を入力します。
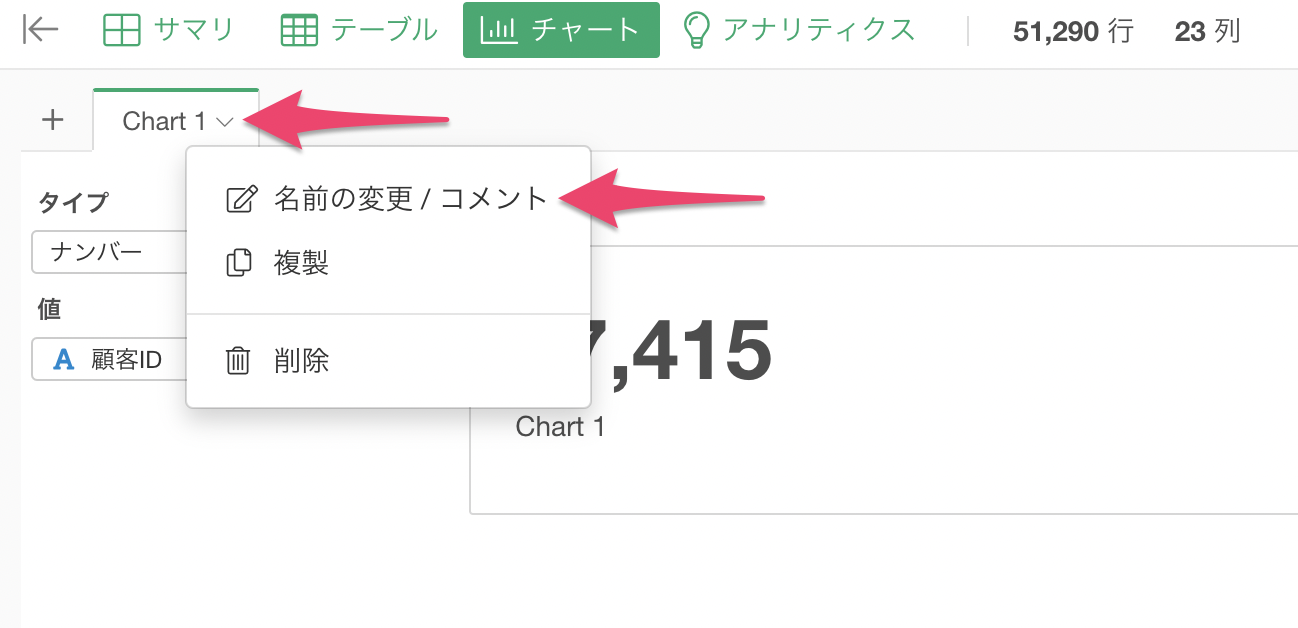
通貨記号のドル($)を追加できました。
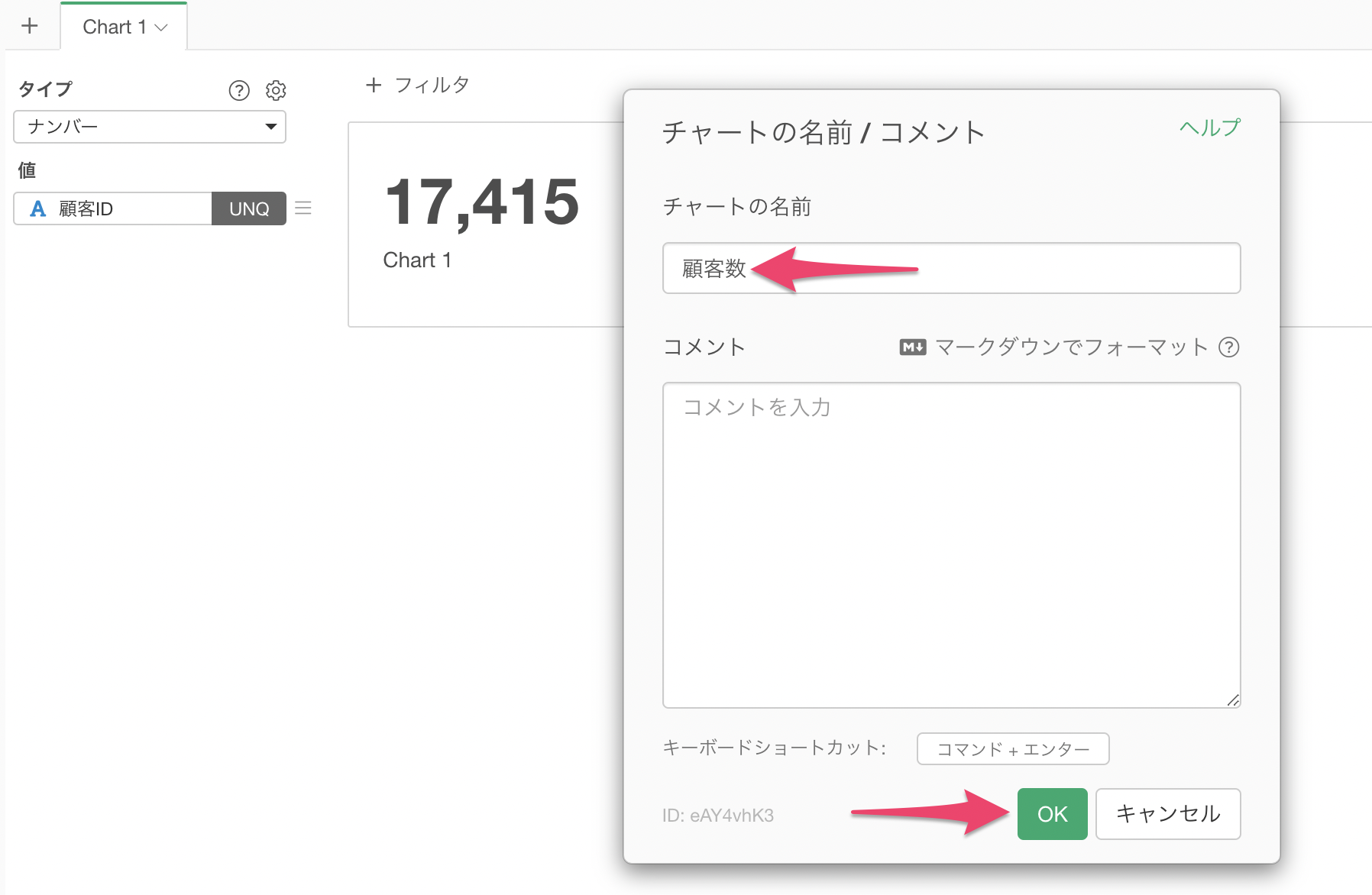 ナンバーの表示名を変更したいため、名前の変更/コメントを選択します。
ナンバーの表示名を変更したいため、名前の変更/コメントを選択します。
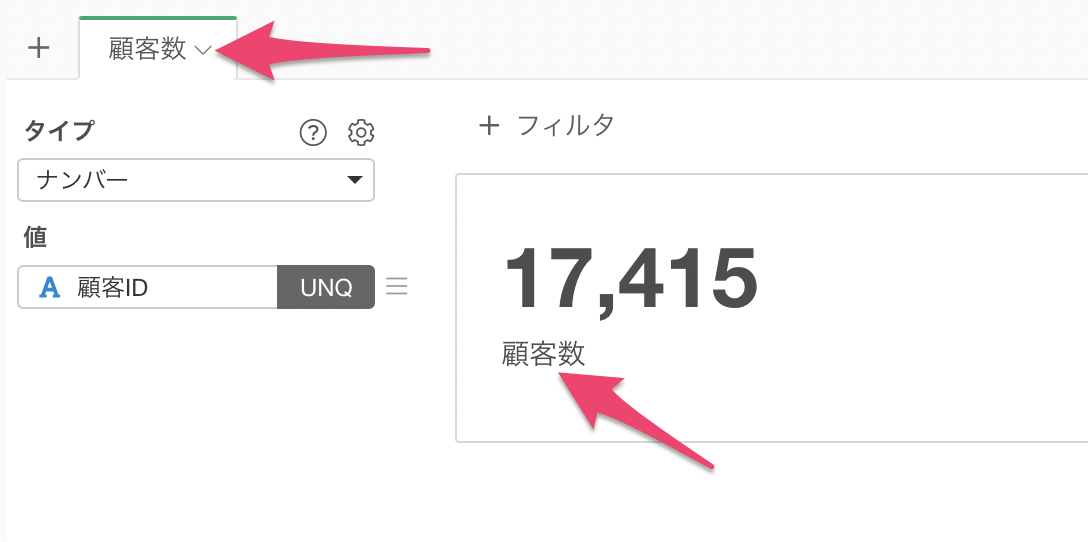
チャートの名前に任意の名前を指定します。今回は「売上」と入力して、OKボタンをクリックします。
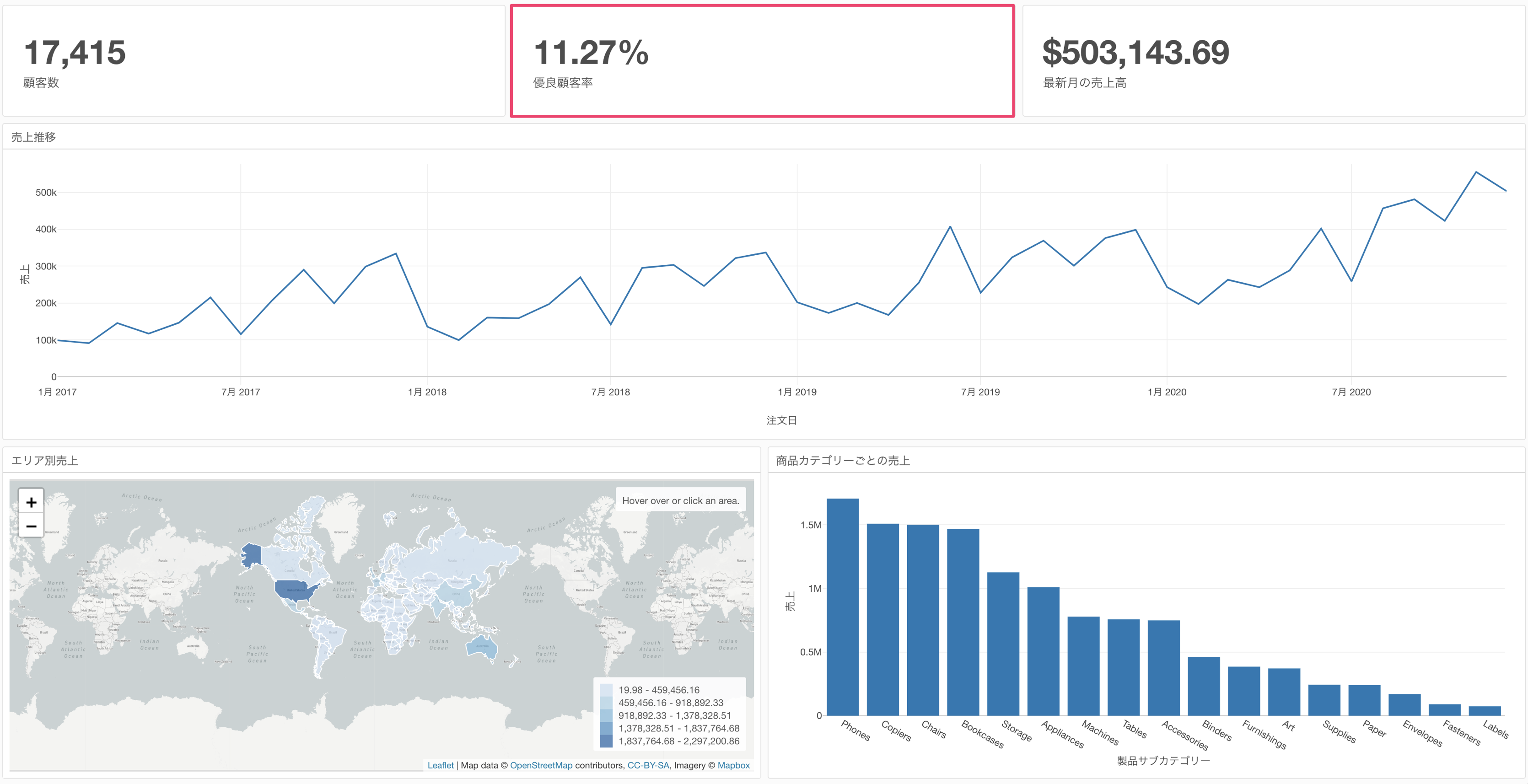
チャート名が数値の上に表示されるようになりました。
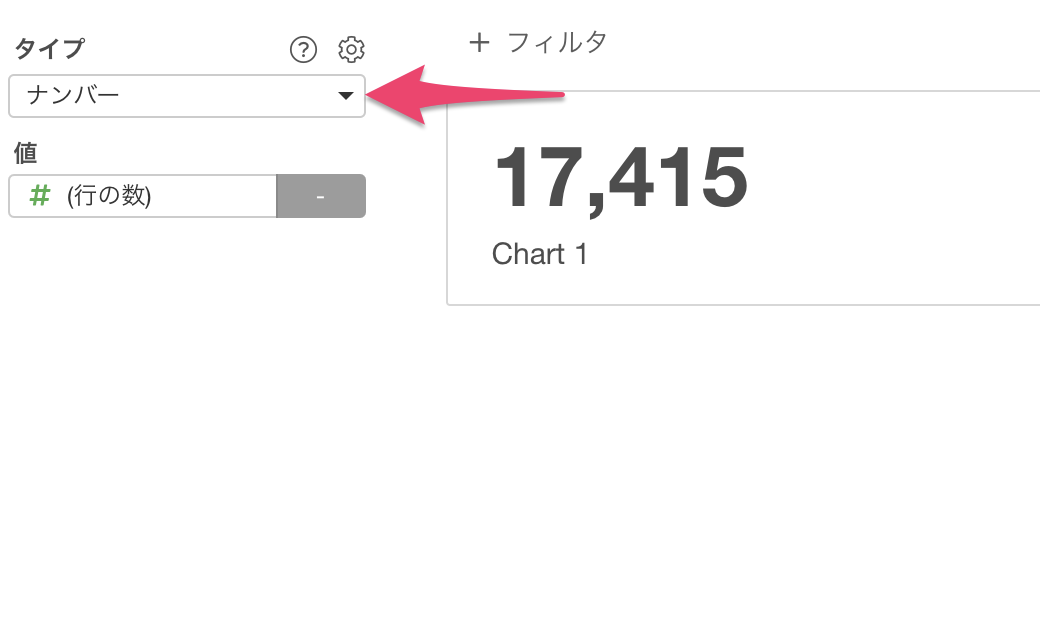
顧客数を求める
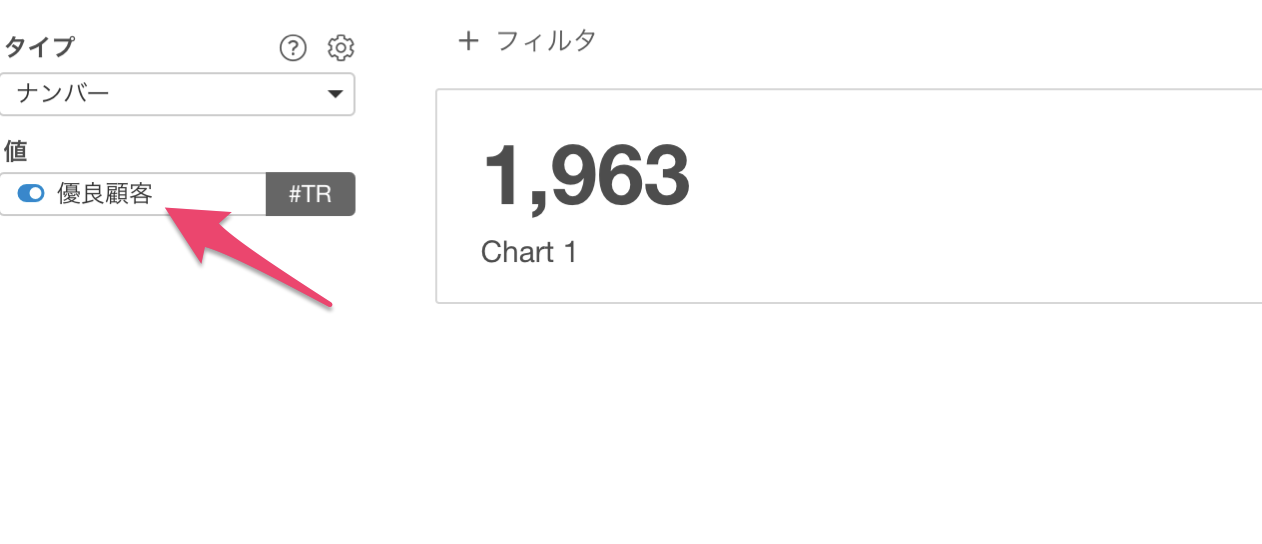
新しくチャートを作成し、タイプに「ナンバー」を選択します。
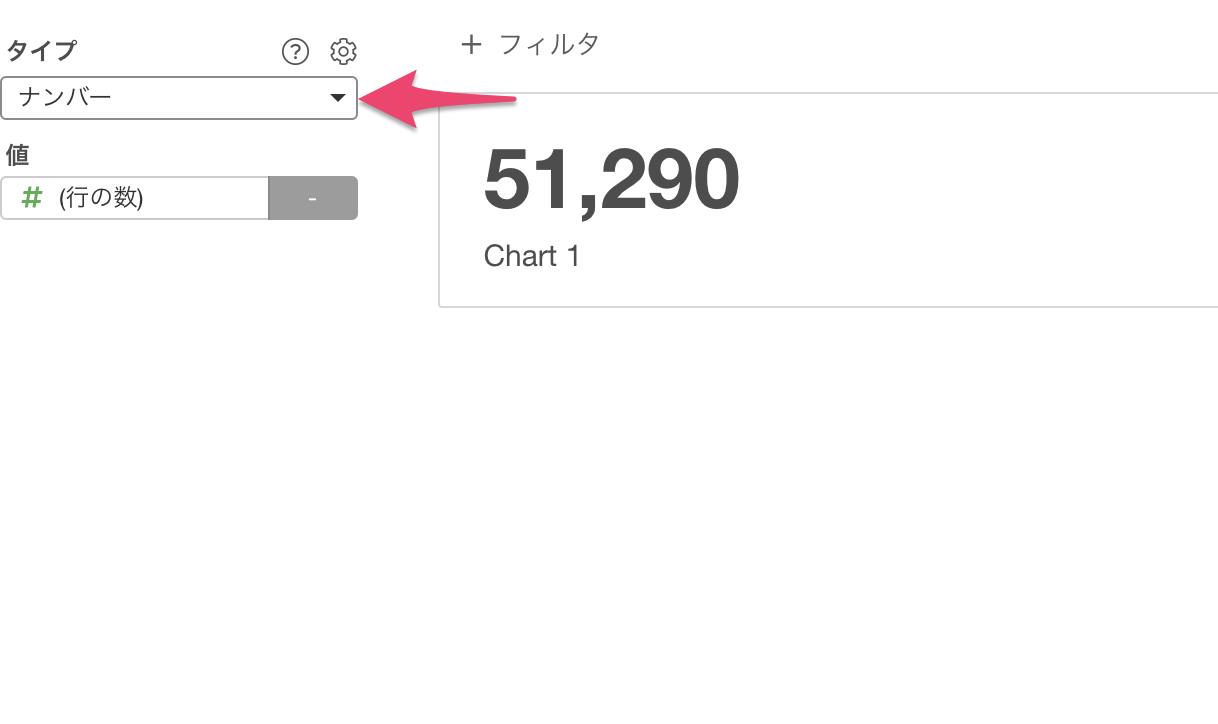
値には、顧客を一意に識別できる「顧客ID」を選択します。
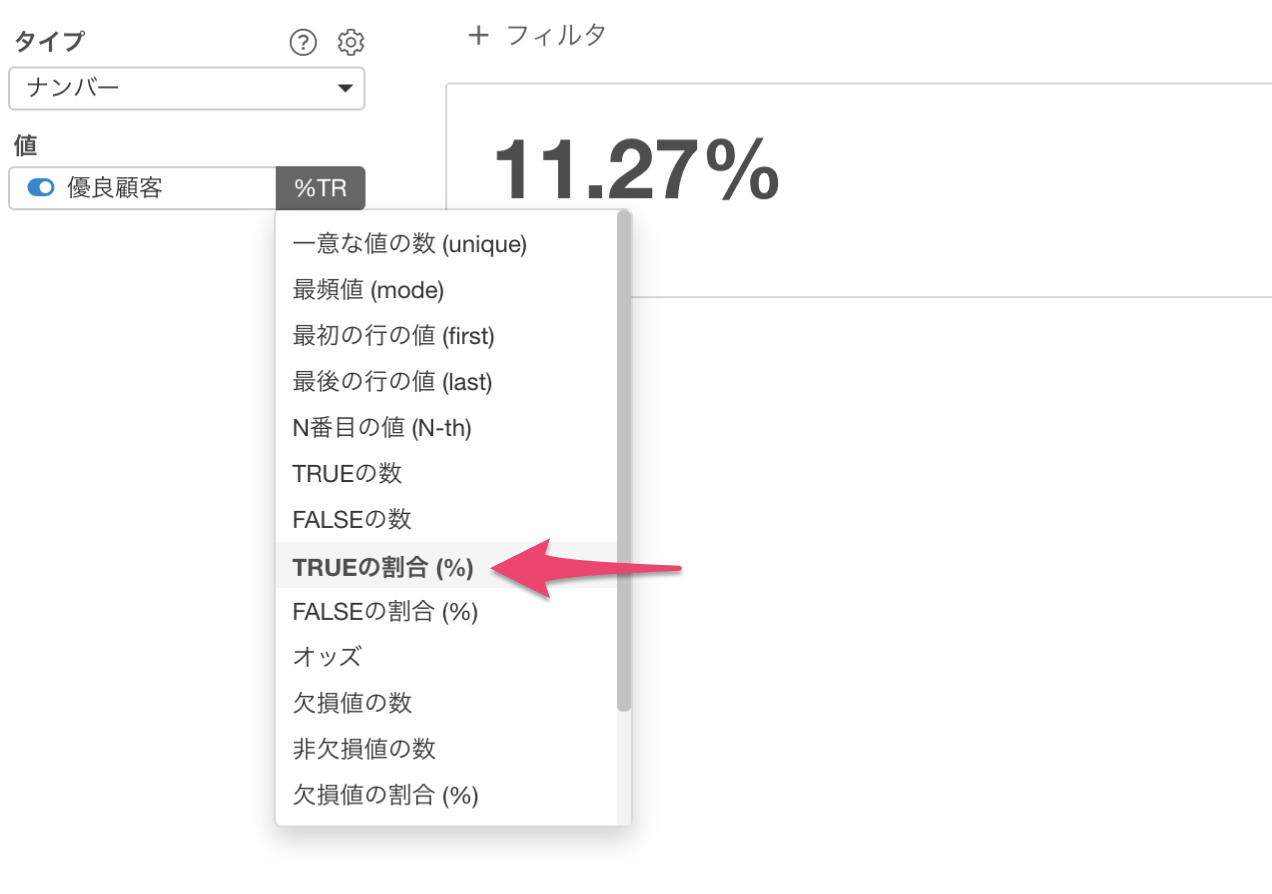
集計関数には「一意な値の数(UNIQUE)」を指定することで、顧客IDごとの一意な値の数をカウントすることができるため、顧客数を求めることが可能です。
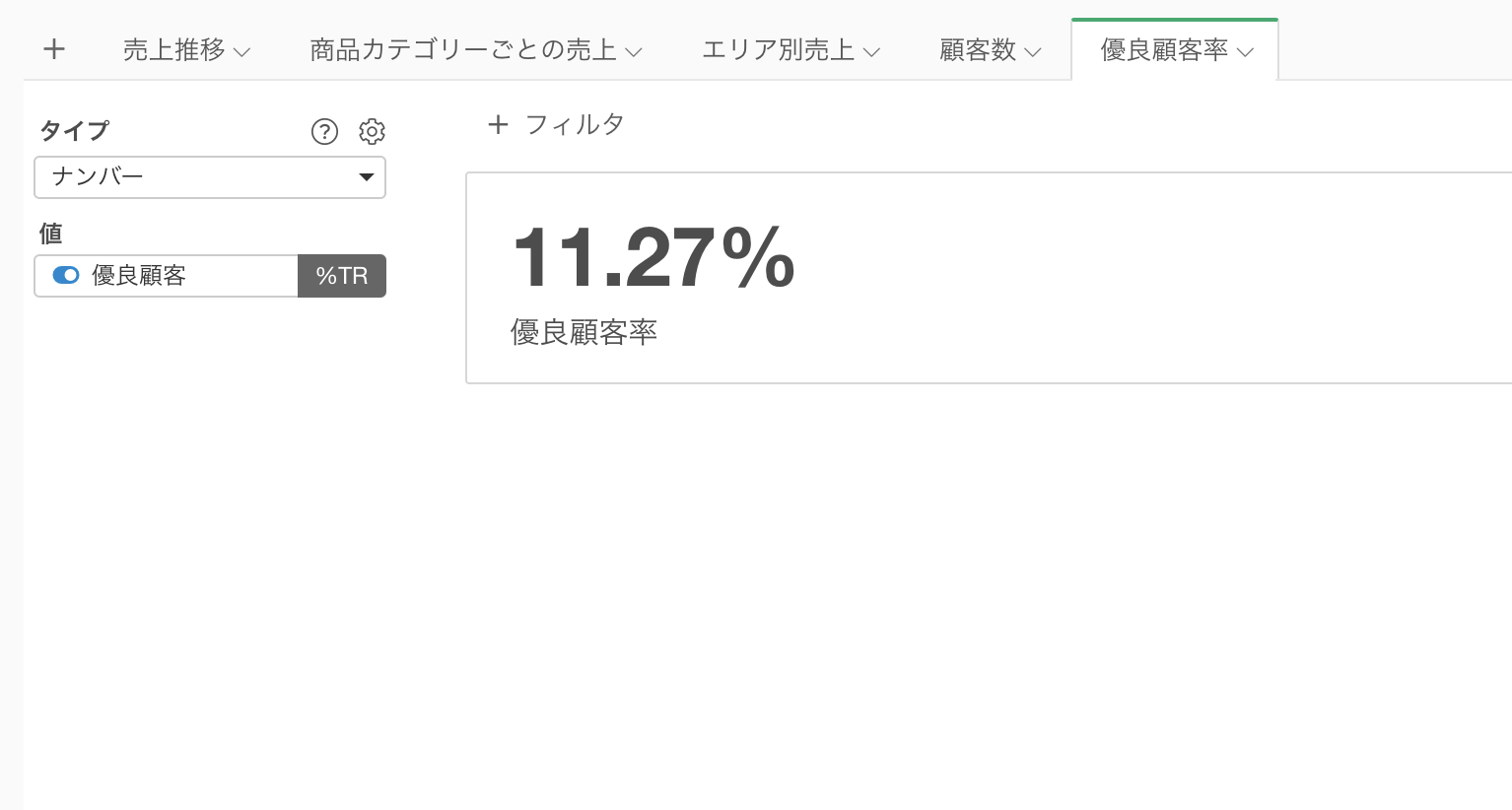
チャートの名称は「顧客数」に変更しておきます。
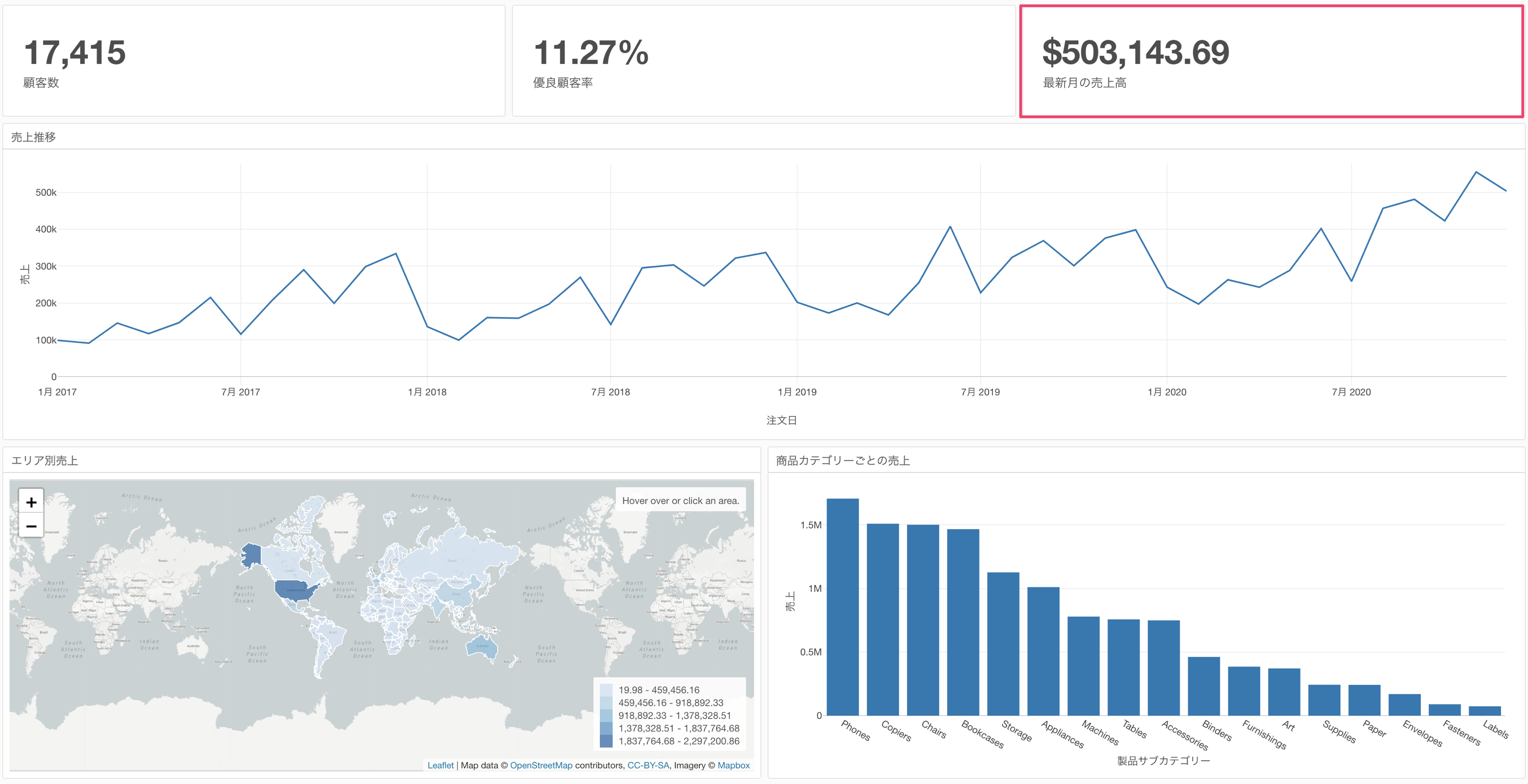
返品率を求める
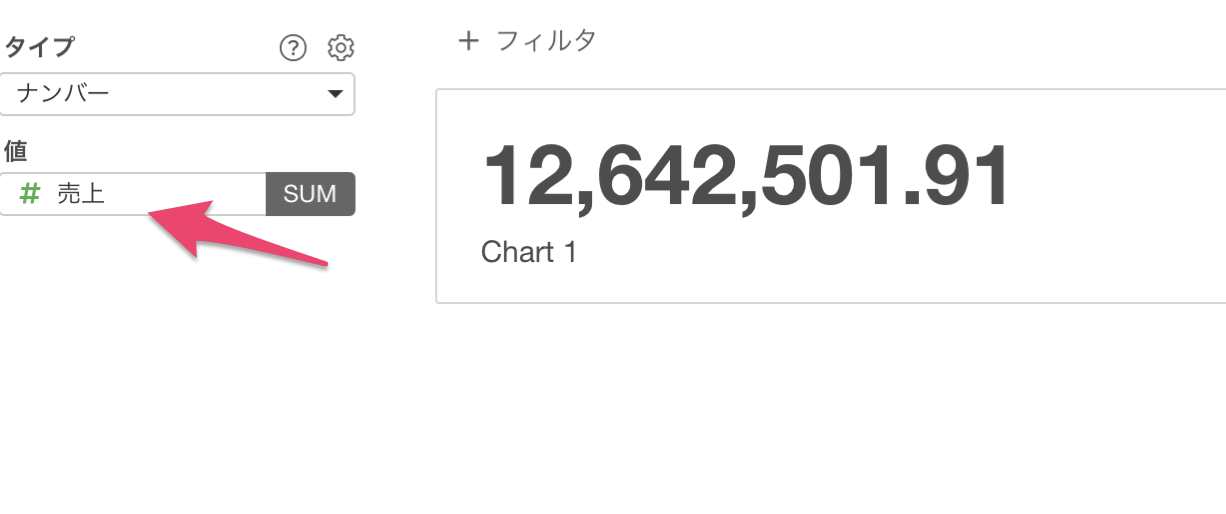
新しくチャートを作成し、タイプにナンバーを選択します。
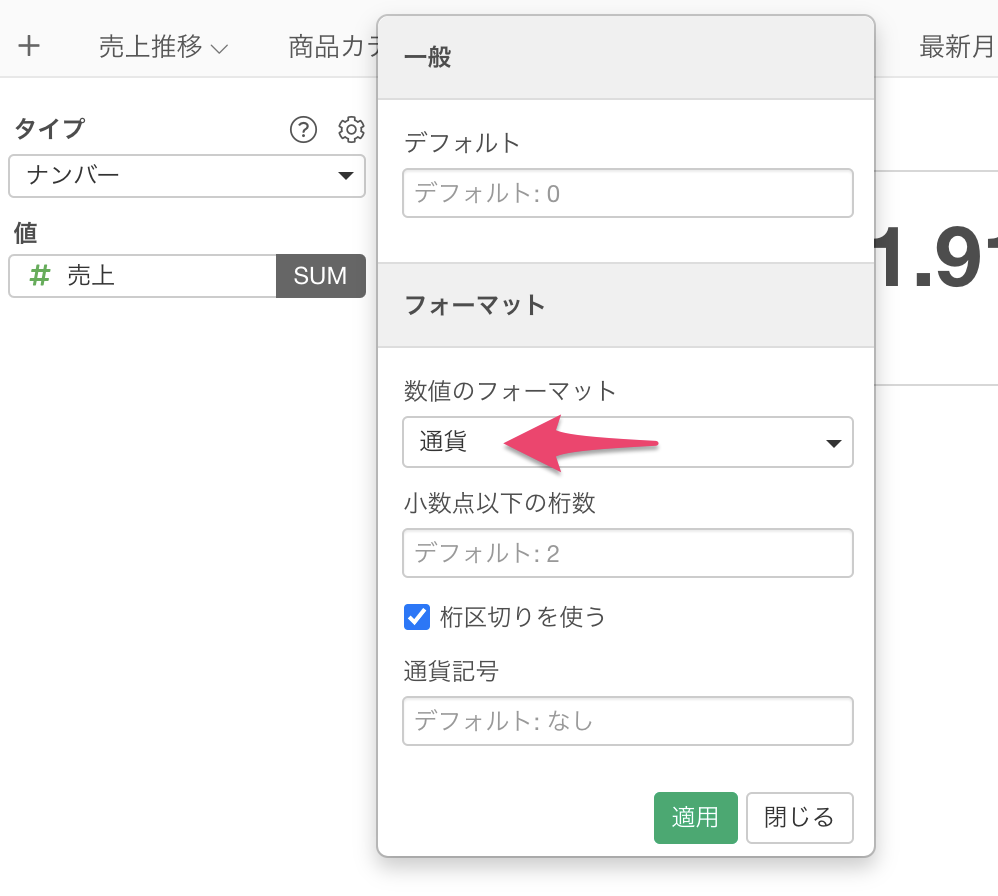
返品されているかどうか判定している、ロジカル型の列を選択します。TRUEの場合が返品されている注文になります。
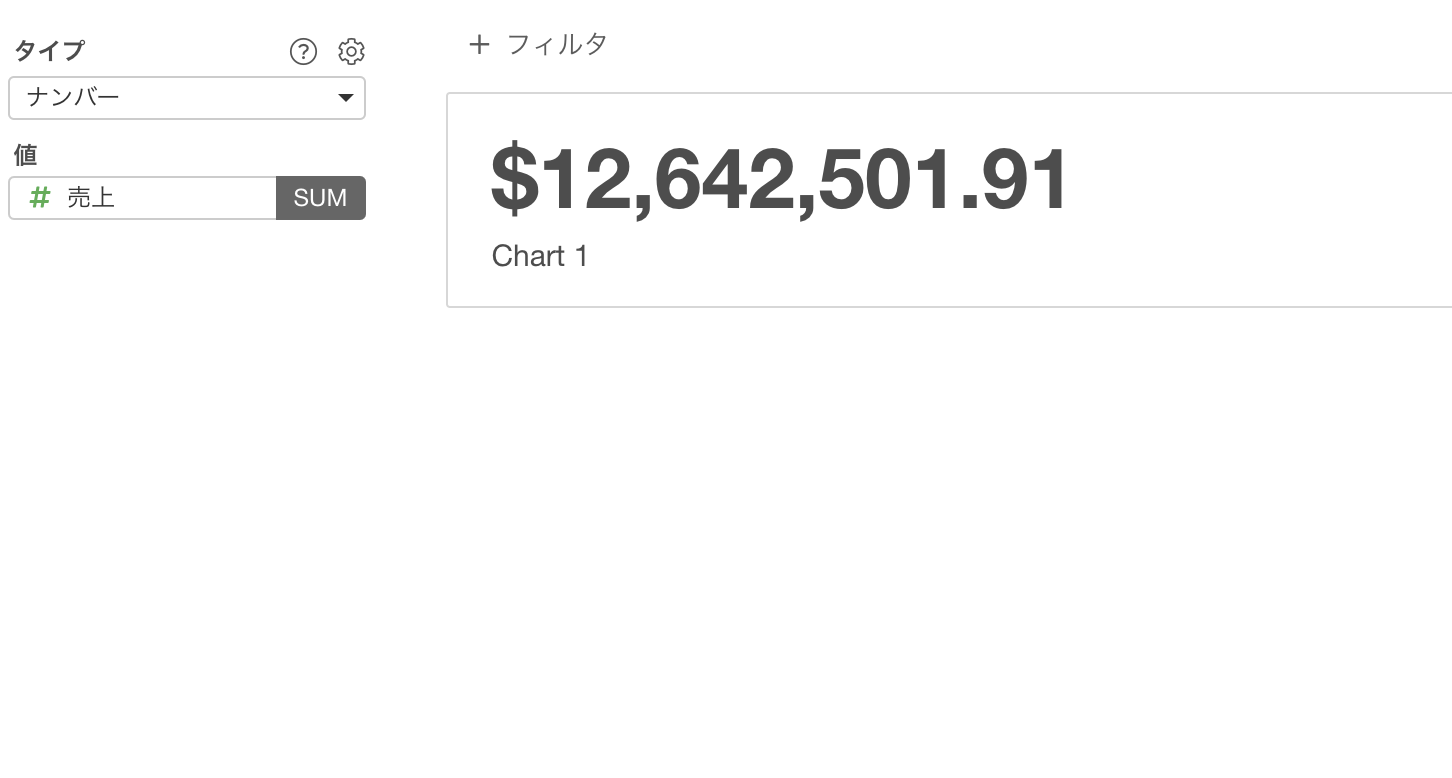
返品率をみたいため、集計関数には「TRUEの割合(%)」を選択します。
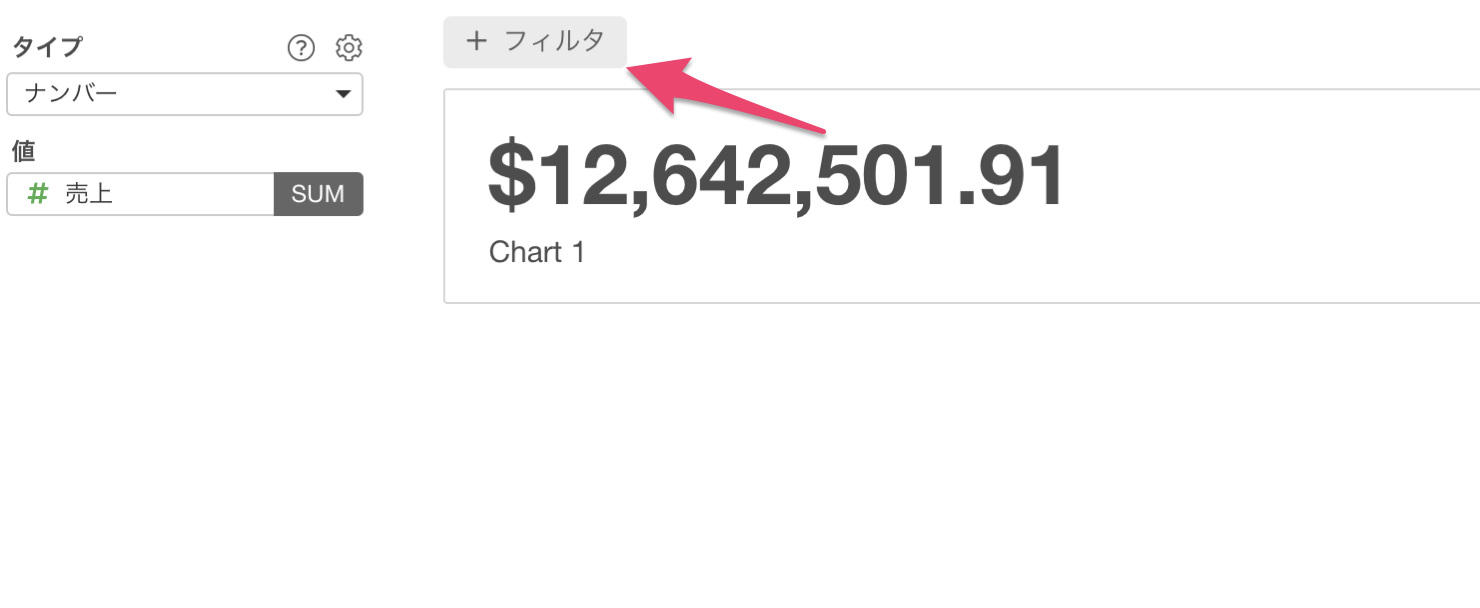
これにより、返品率を求めることができました。
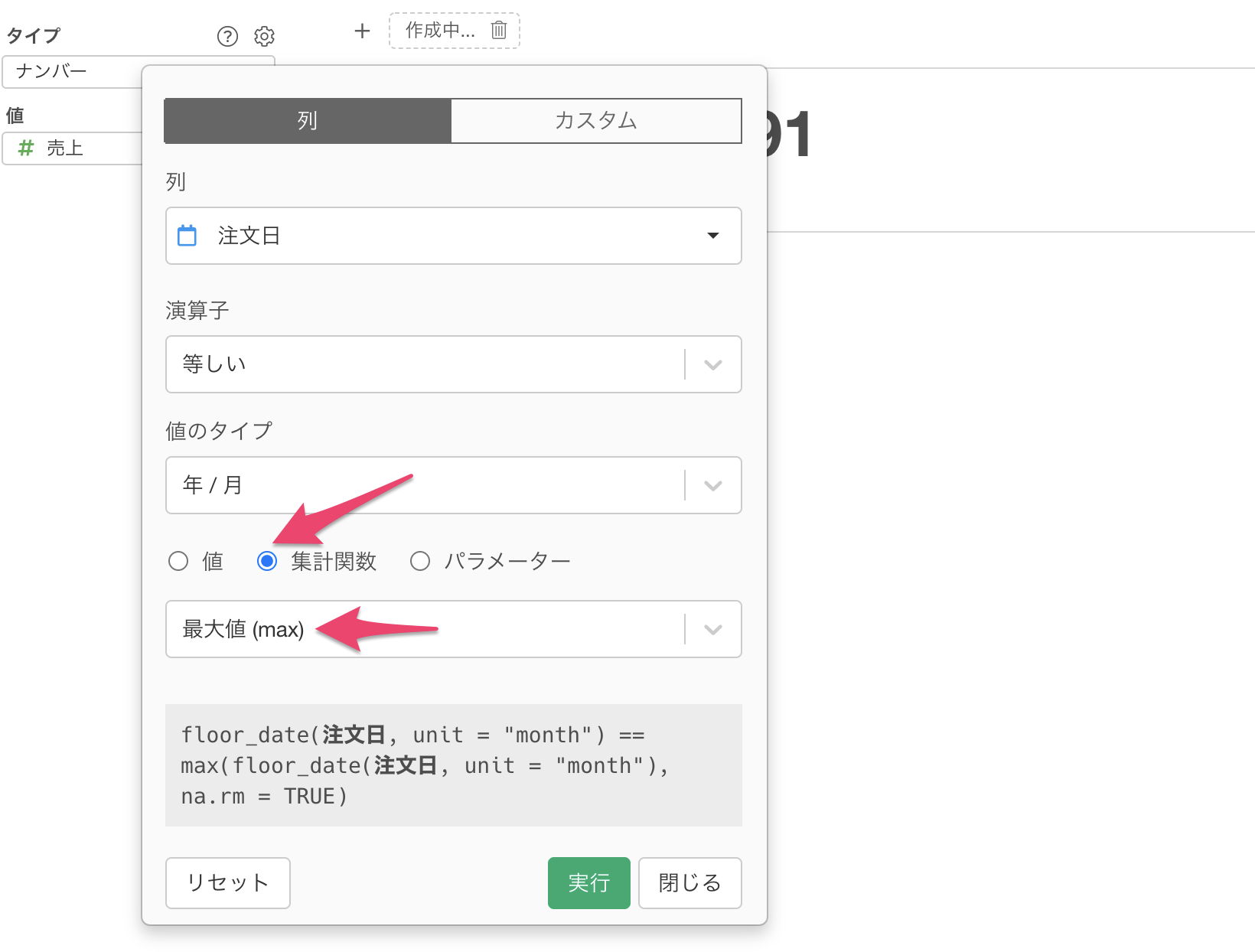
差 / 変化率を表示する
次に、ナンバーに対して「差」や「変化率」を加えていきたいと思います。
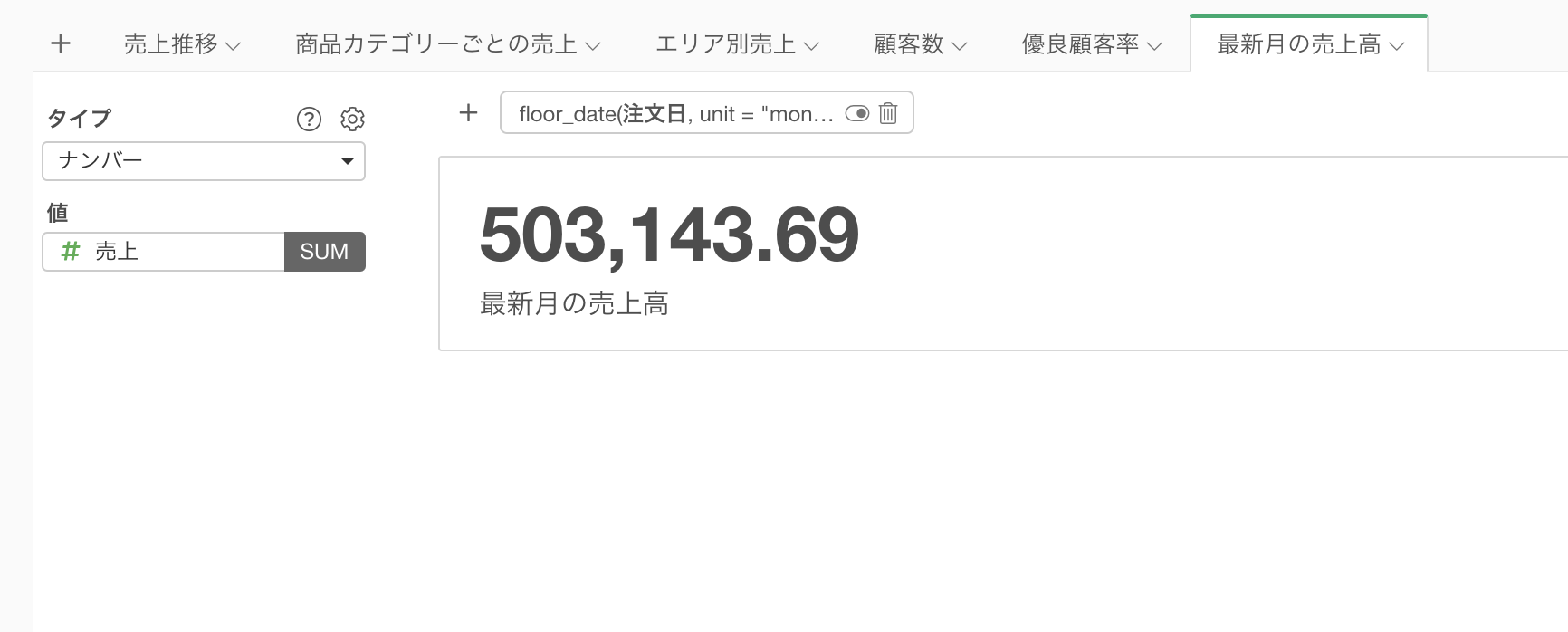
「差 / 変化率」の機能を使うことで、前月や前年同月と比較した値を表現できるようになります。
さらには、メインの指標を求める際にも、データ上の最後の月の売上などを簡単に指定できるようになっています。
先ほど作成をした売上のナンバーチャートを開きます。
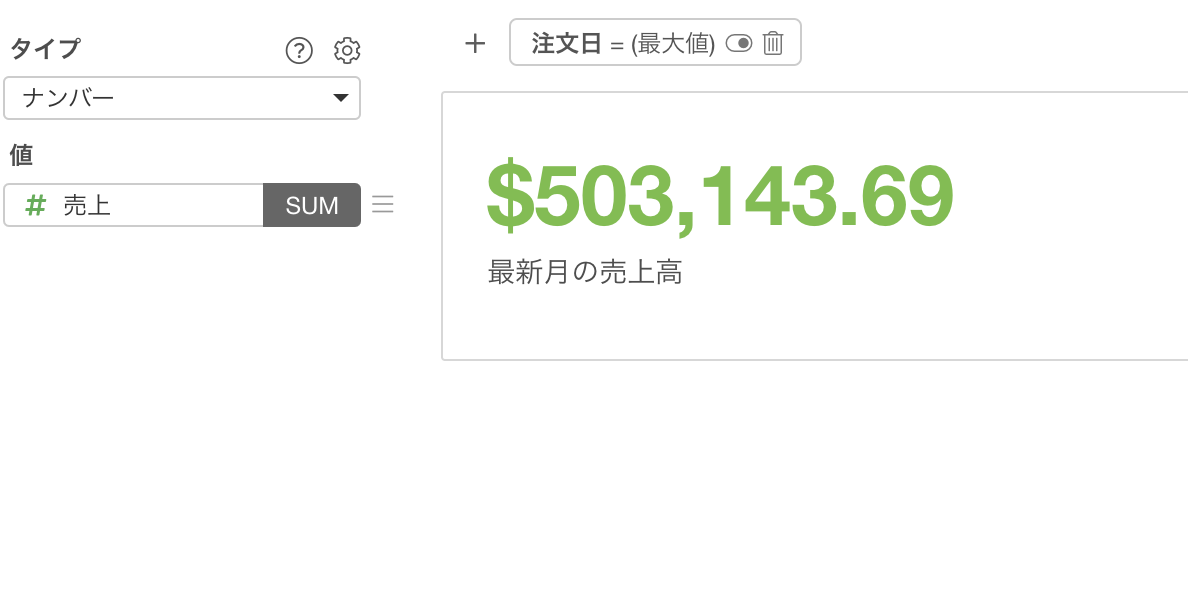
値のメニューから「差 / 変化率の表示」を選択します。
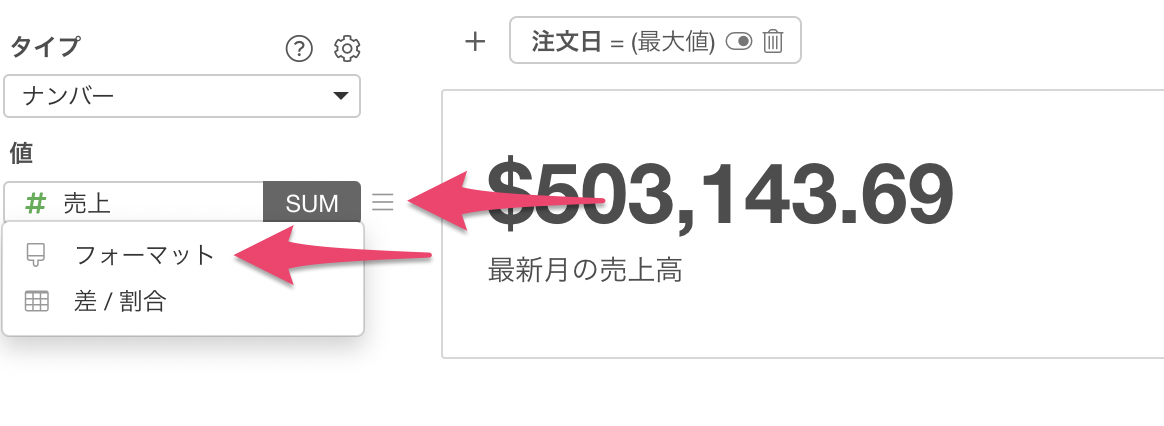
「差 / 変化率の表示」のダイアログが表示されました。
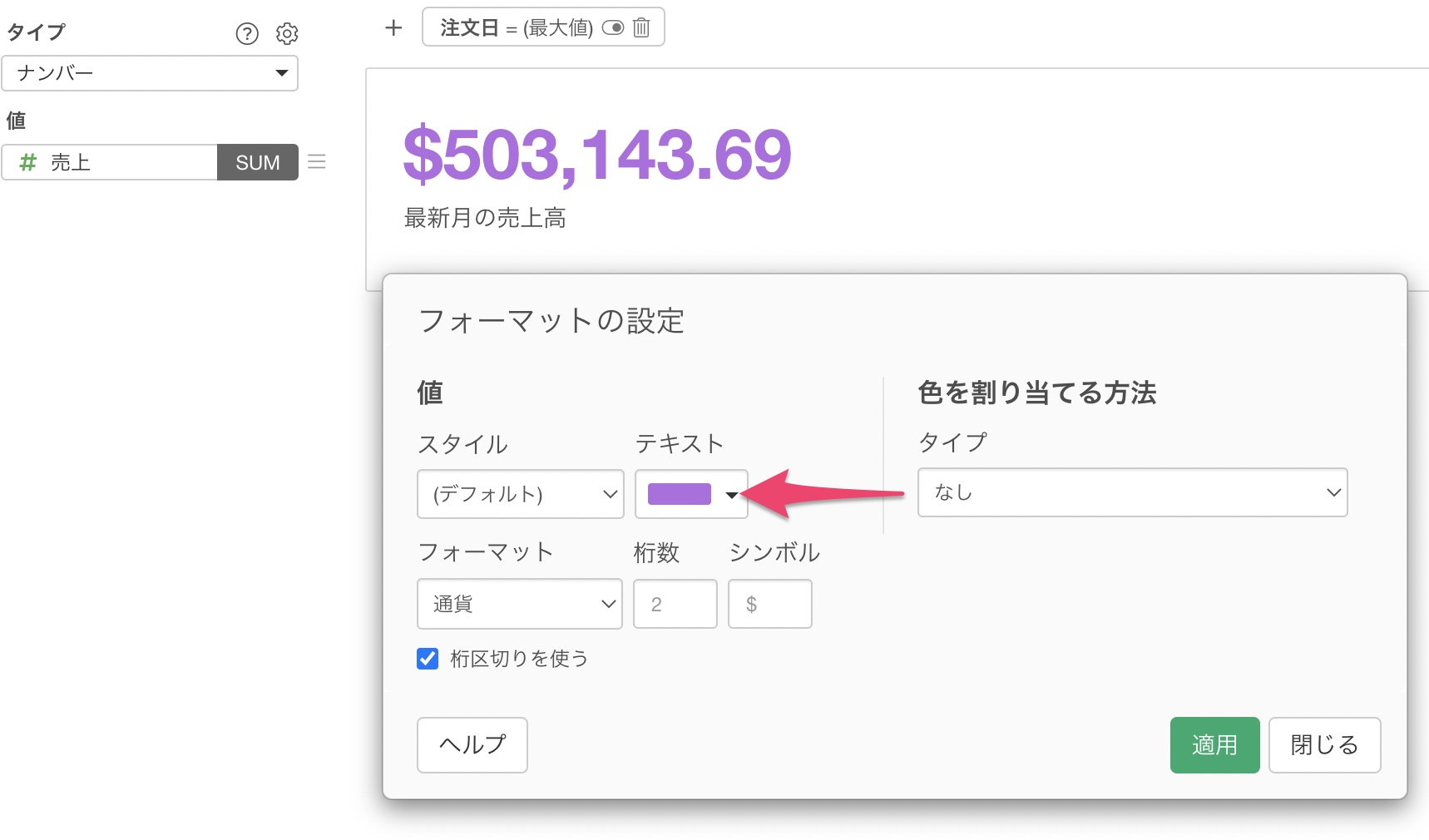
全体で集計では、比較の対象にいくつかの集計関数がサポートされており、それらの集計関数と比較をしてどれだけ「差」や「差の割合」があるのかを確認していくことができます。
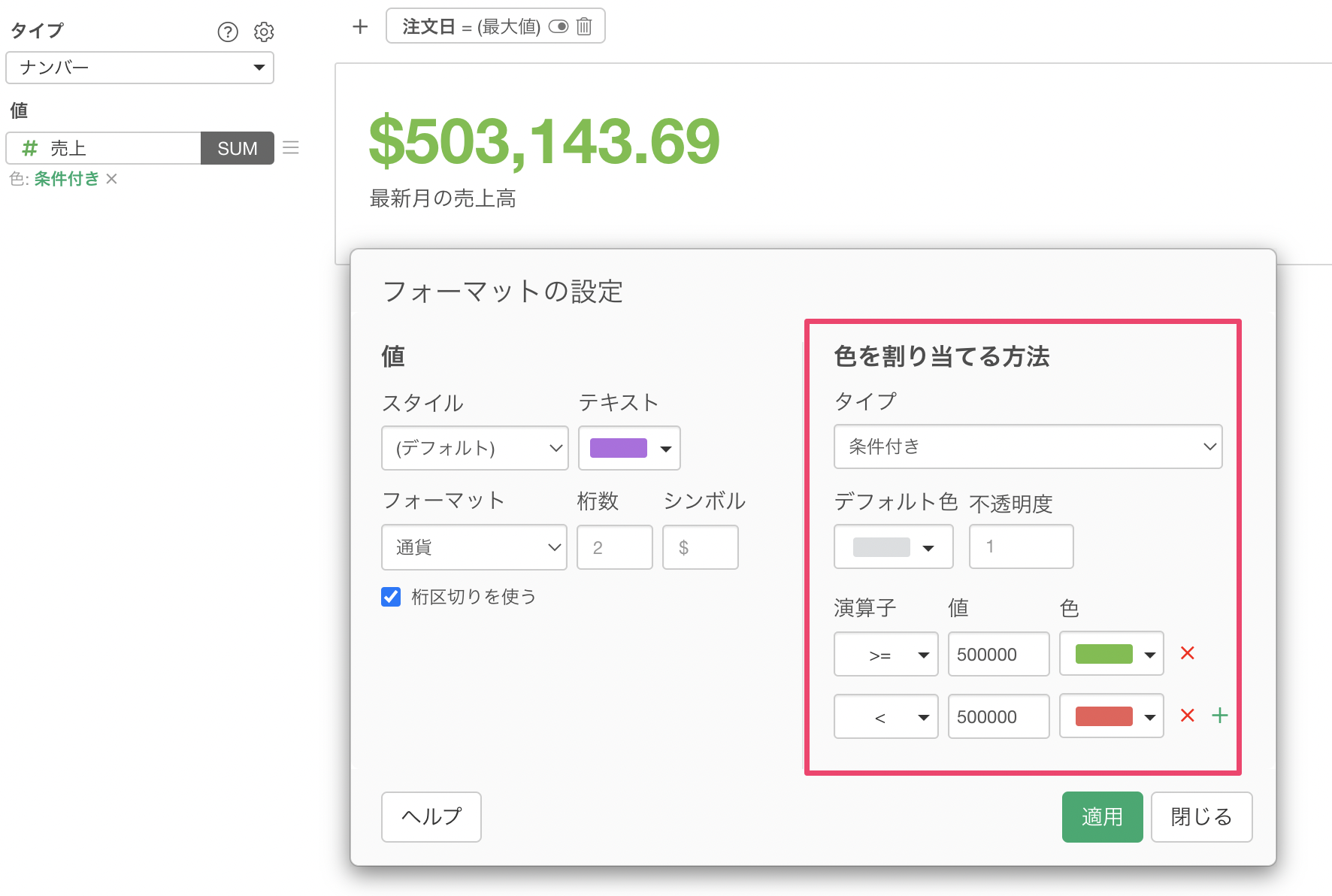
今回は前年同月として、特定の期間と比べた売上の増減をナンバーチャートとして表示をしていきたいため「日付の単位で集計」を選択します。
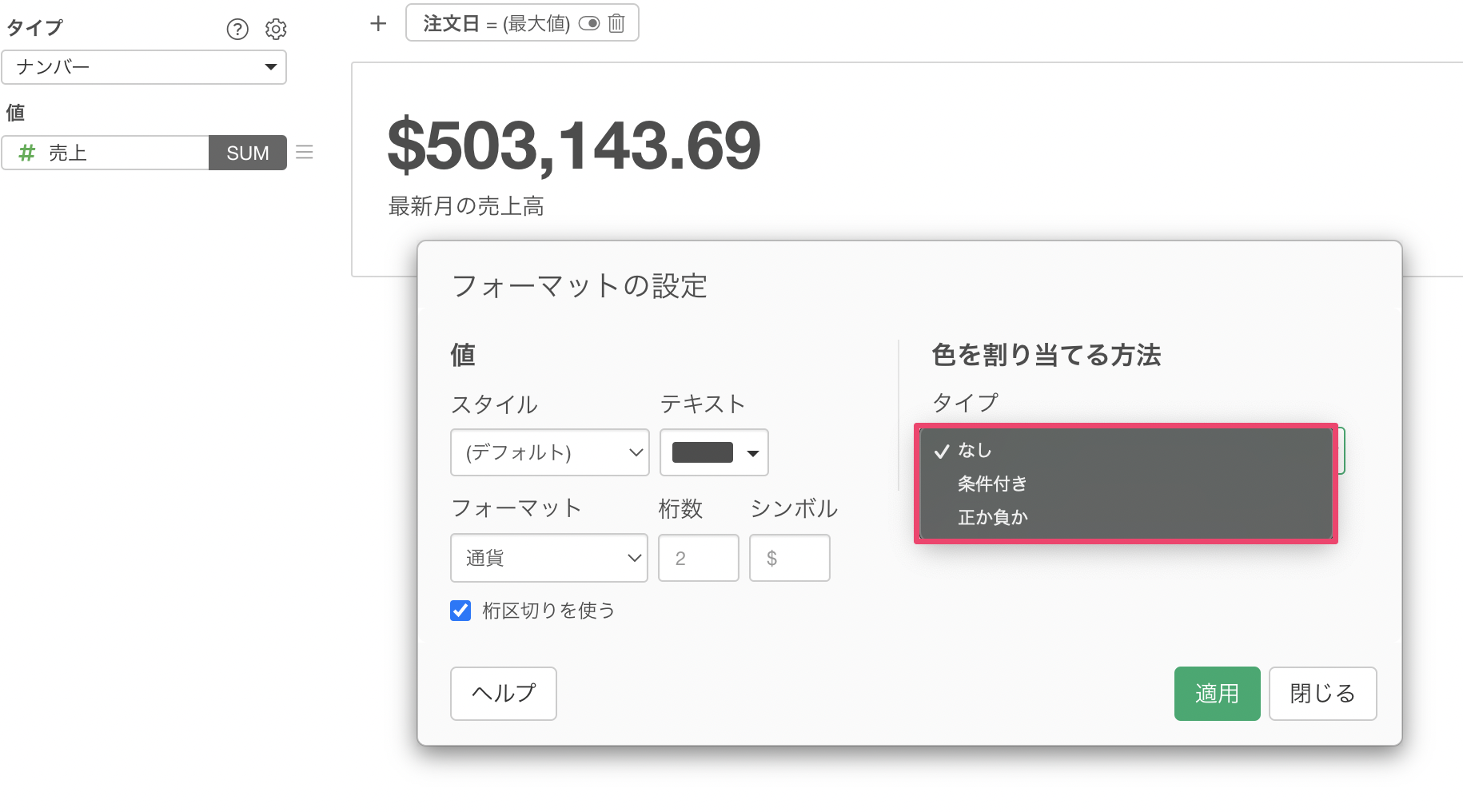
日付 / 時間の列には、デフォルトで日付列が割り当てられるようになっています。日付の単位は月単位で見ていきたいので、「月」を選択します。
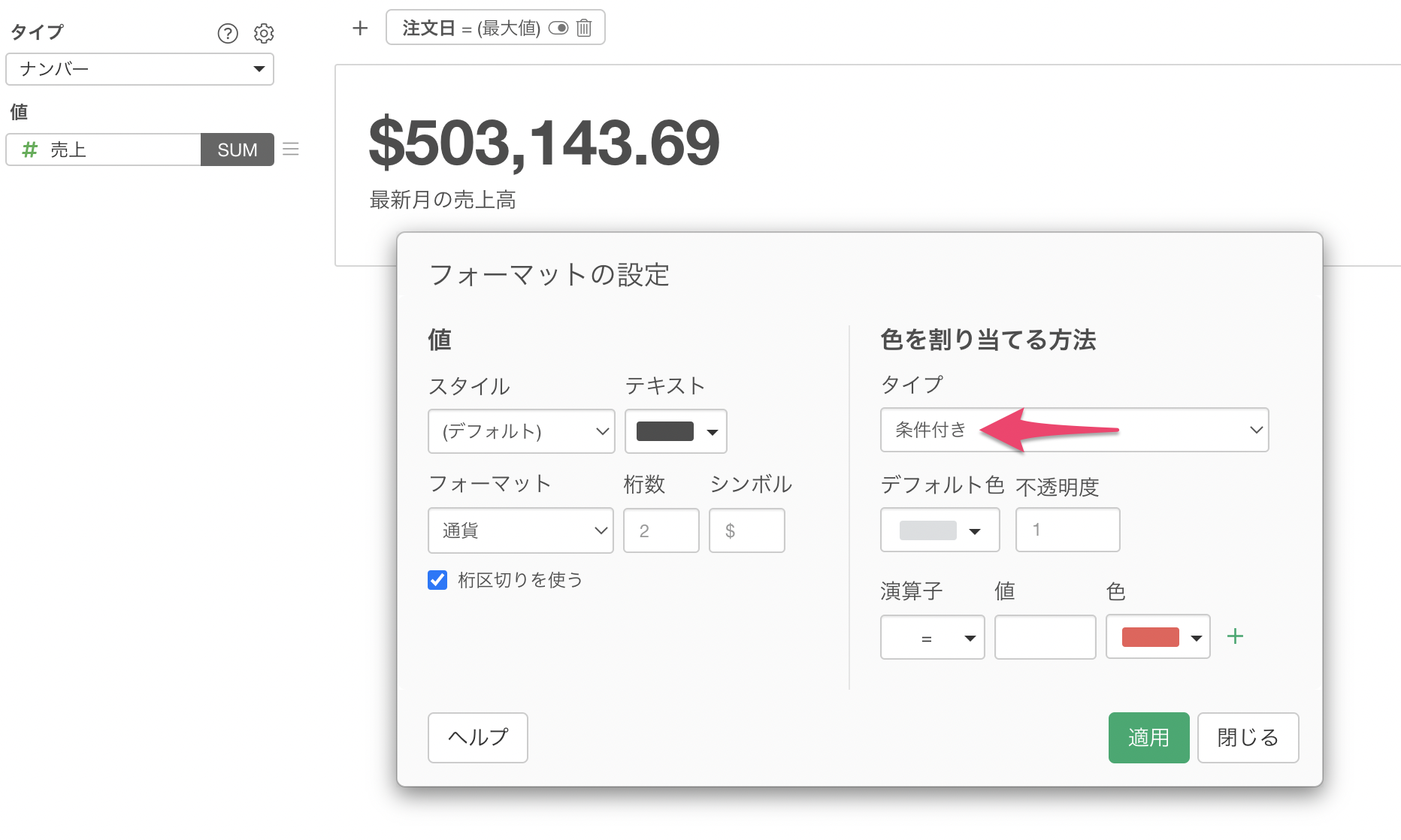
次に、比較の対象として下記のように指定することで、前年同月比として求めていくことが可能です。1ヶ月前と比べたい場合は、期間の単位は月を選択ください。
- 前の期間の値(TS_LAG)
- 期間: 1
- 期間の単位: 年前

メインの指標にはデフォルトで「最後の期間の値」、サブの指標には「差」が割り当てられています。
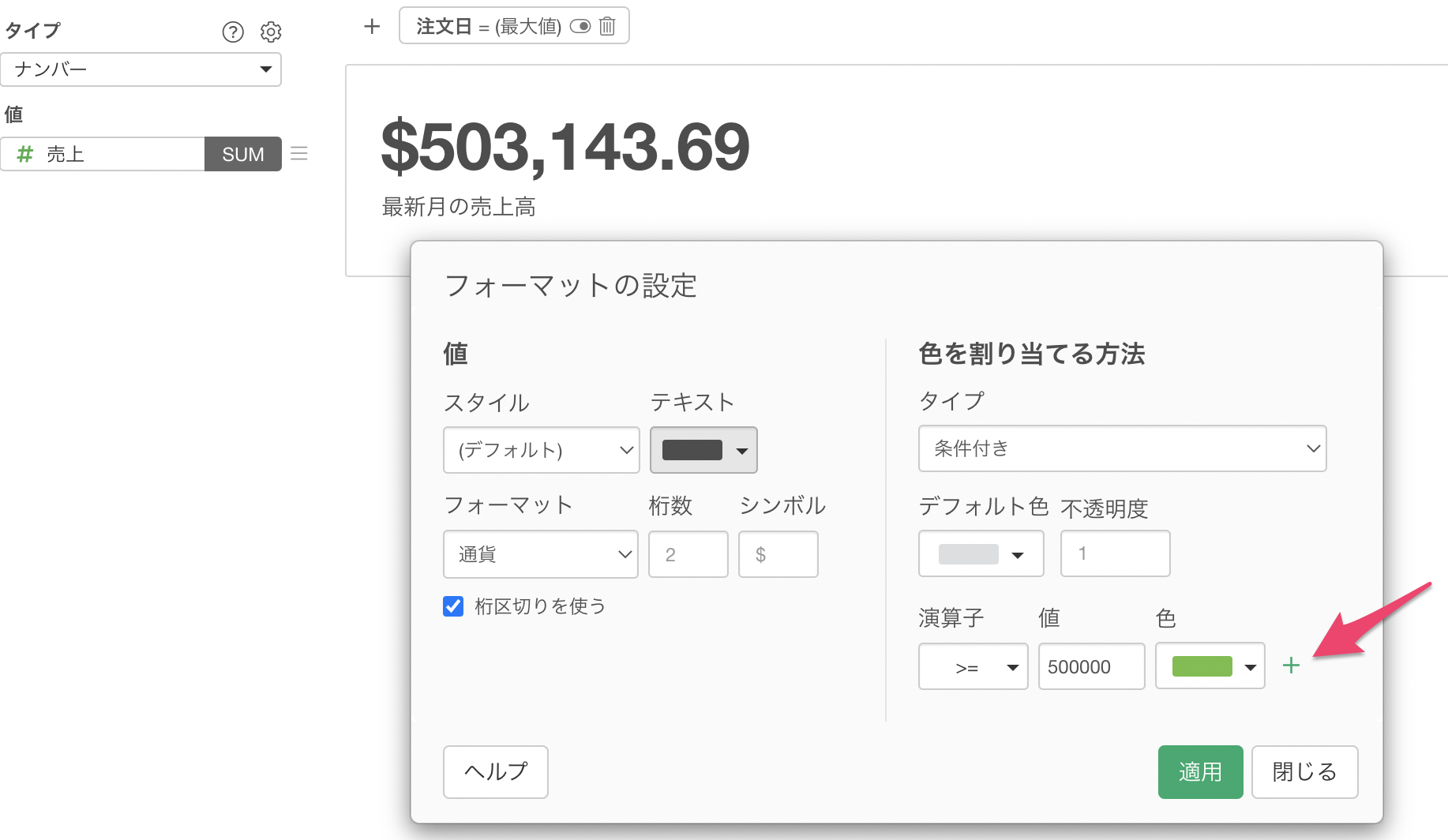
プレビューすることで、メインの指標としてはデータ上の最後の月の売上を、サブの指標として前年の同じ月と比べた売上の差を表示してくれています。
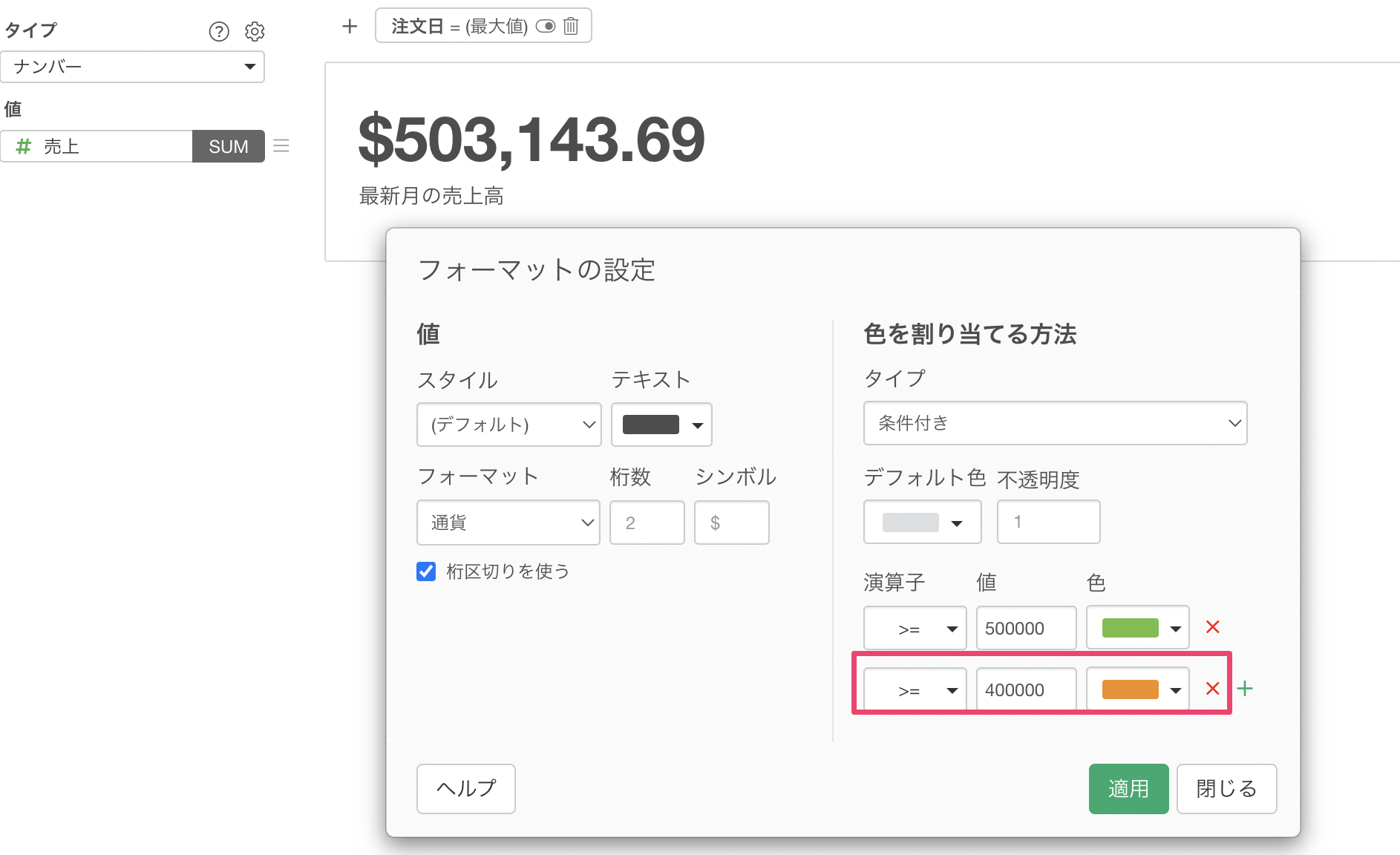
サブの指標には、他にも以下のタイプがあります。
- 最後の期間の値
- 最後の期間
- 前の期間の値
- 差
- 差の割合
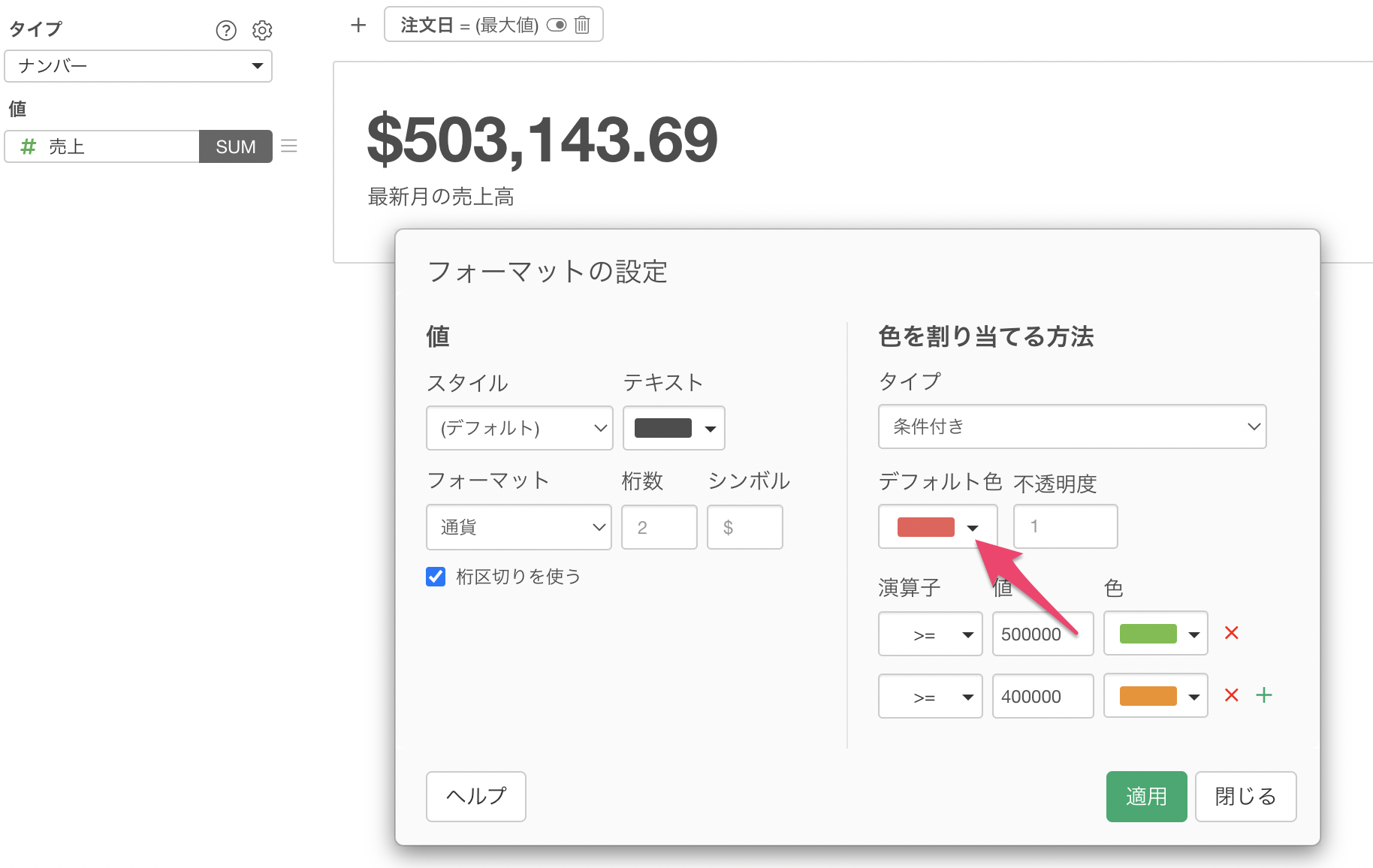
例えば、サブの指標に「差の割合」を使うことで、前年の同じ月と比べて何%売上がアップ(ダウン)しているのかを表示していくことが可能です。
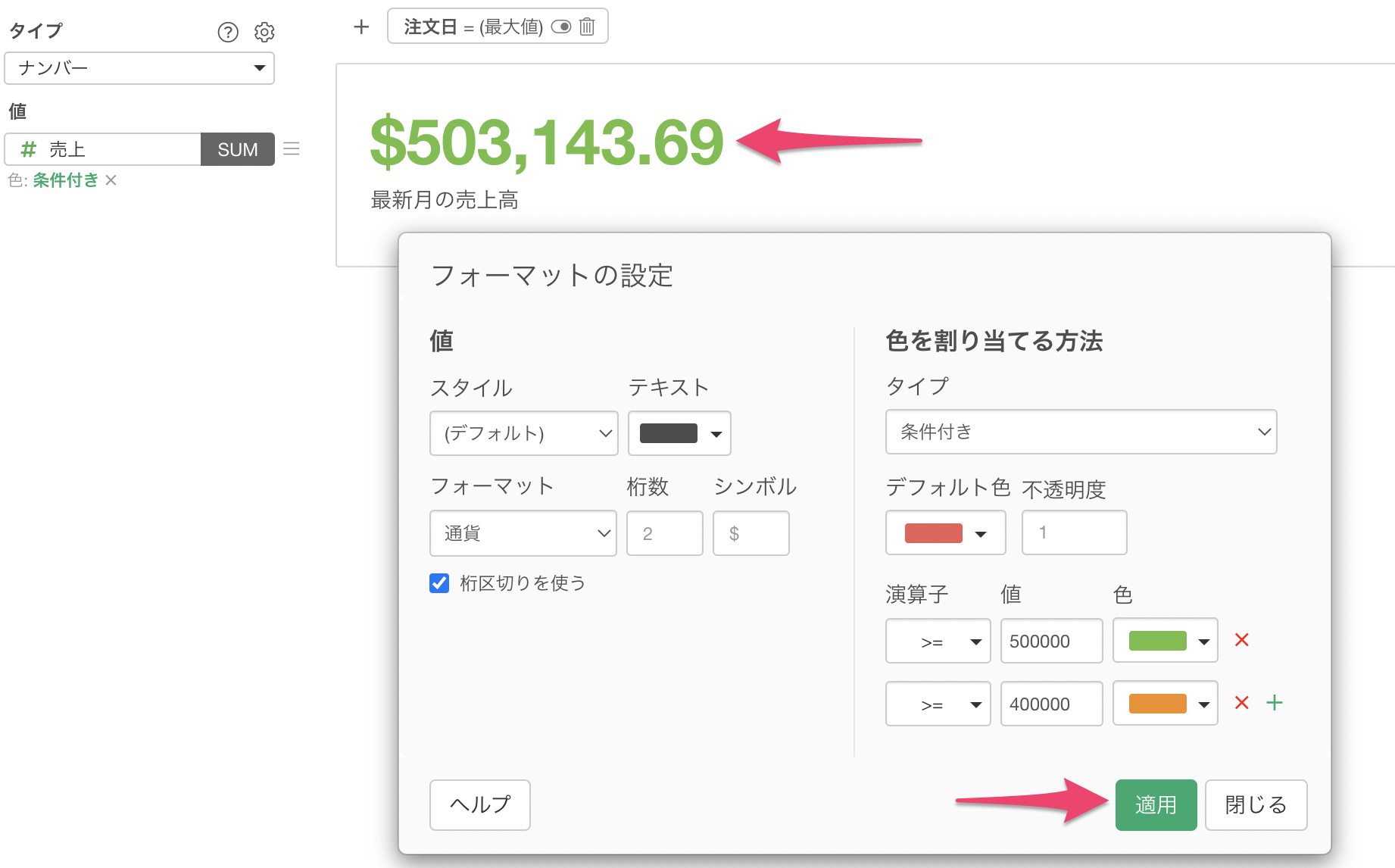
実行することで、「最新の月の売上」とともに「前年同月比」として何%売上がアップしているのかを同時に表示していくことができました。
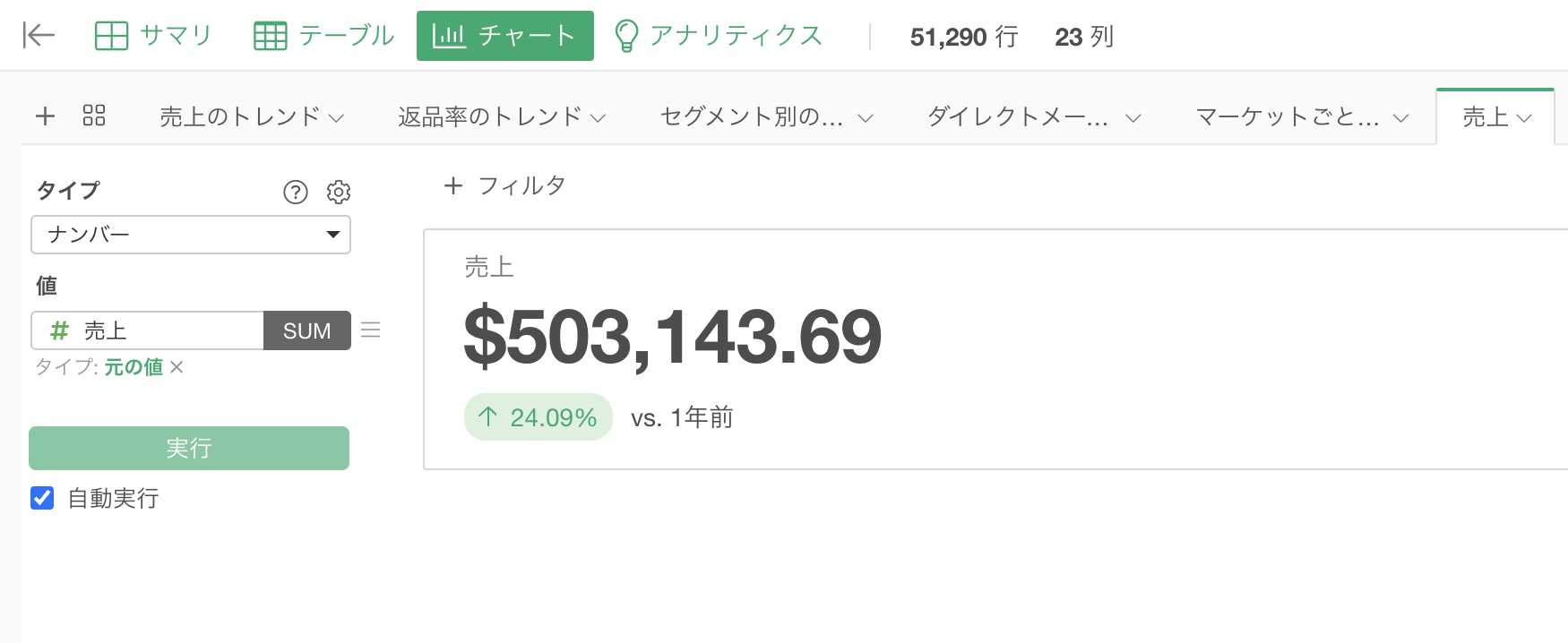
ナンバーの色を指定する
下記のように、ナンバーで表示する値の色を変更することができます。
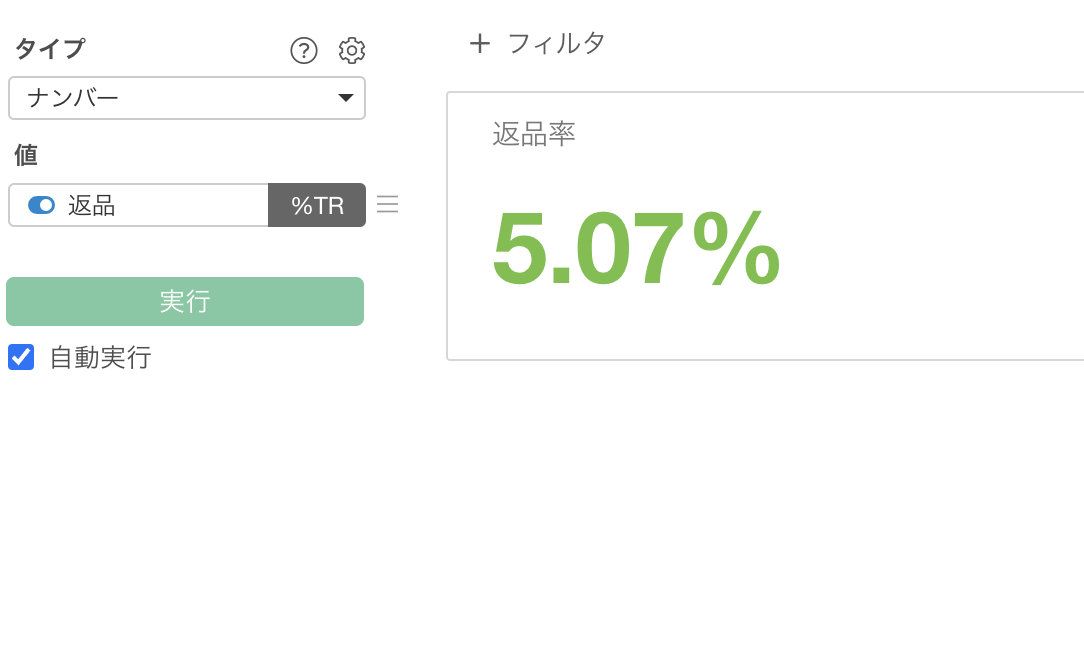 設定方法としては、値のメニューから「フォーマット」を選択します。
設定方法としては、値のメニューから「フォーマット」を選択します。
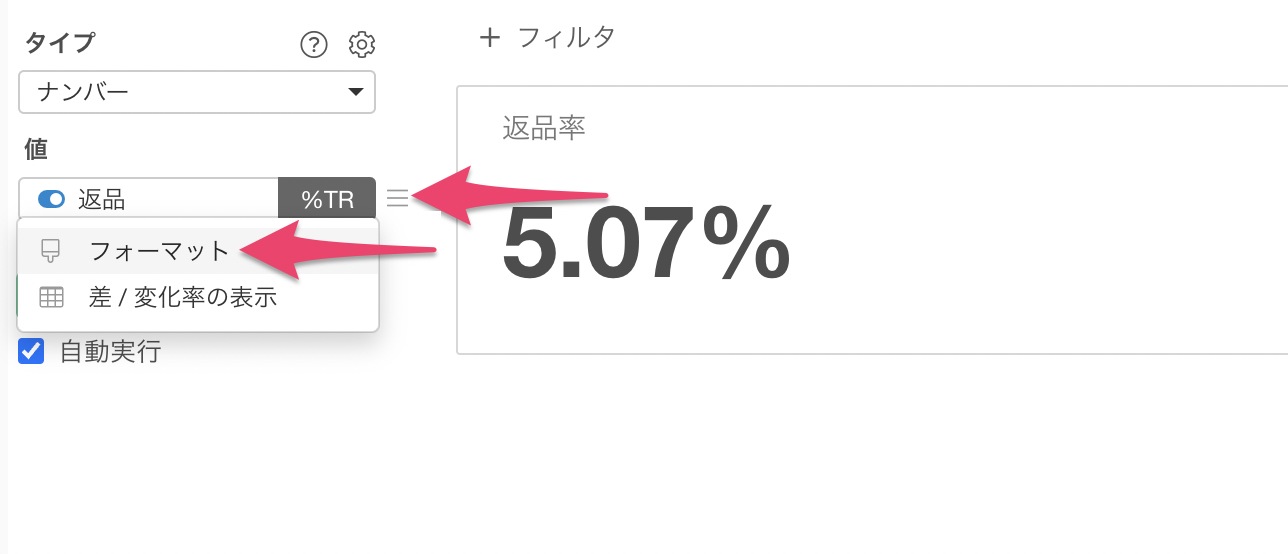
値のセクションにある「テキスト」から、値のテキスト表示の「色」を変更していくことができます。
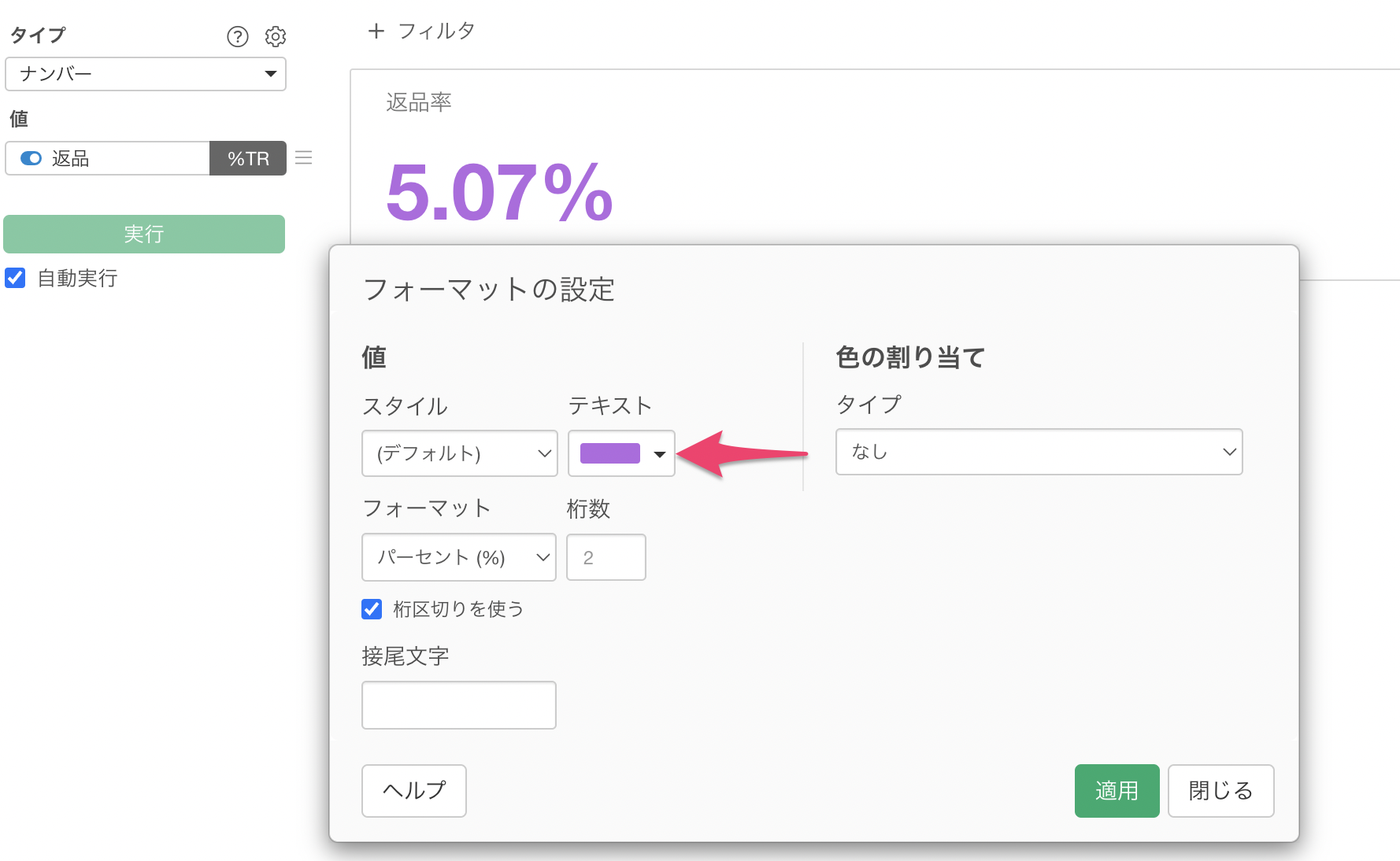
値の色を変更した際に、後述する「値の大きさに応じて色を割り当て」も同時に使用している場合は、「色を割り当てる方法」が優先されるようになっています。
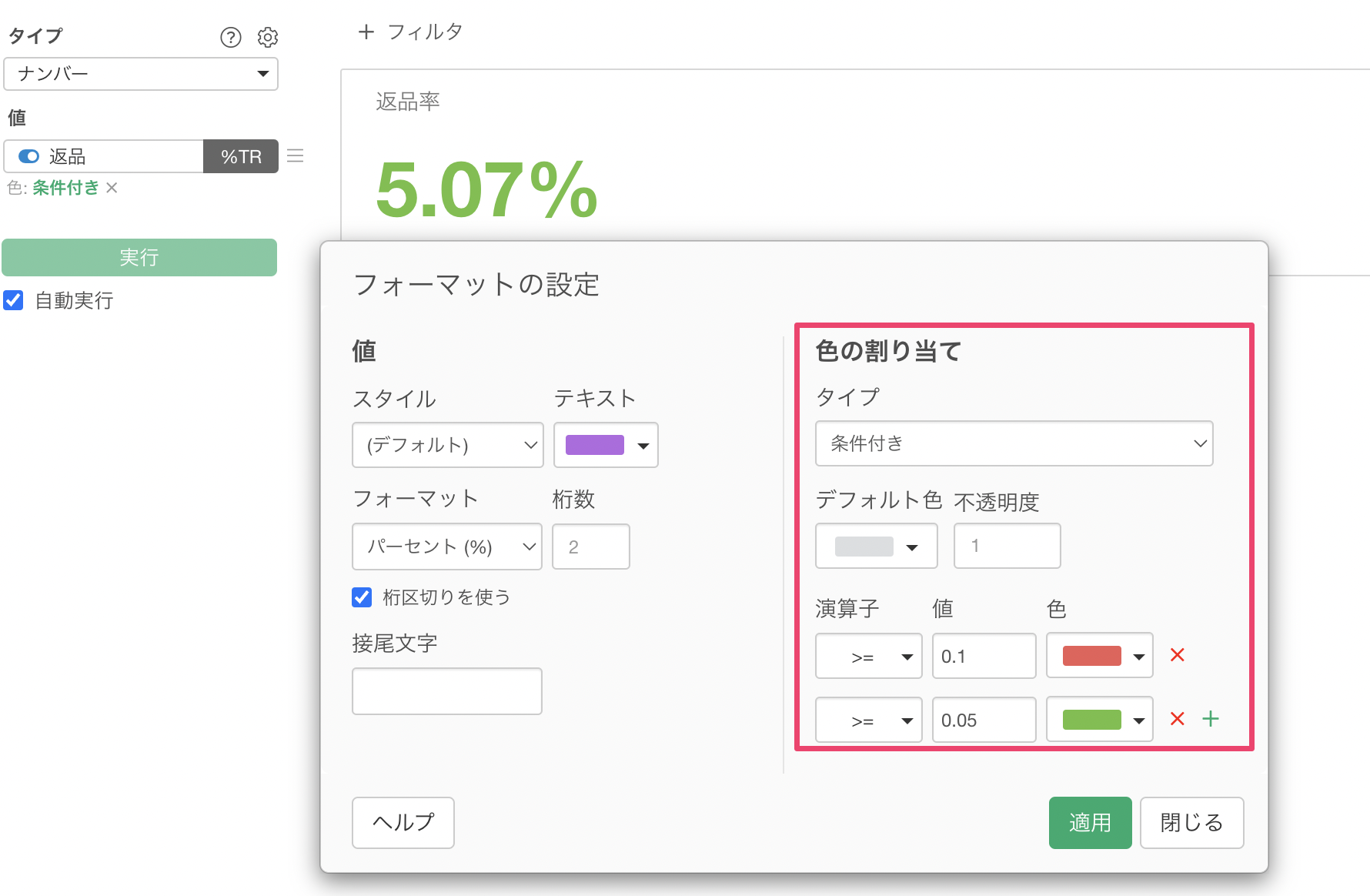
値の大きさに応じて色を指定する
ナンバーでは、「正か負か」による色分けや、条件にマッチした場合の色を指定していくことができます。
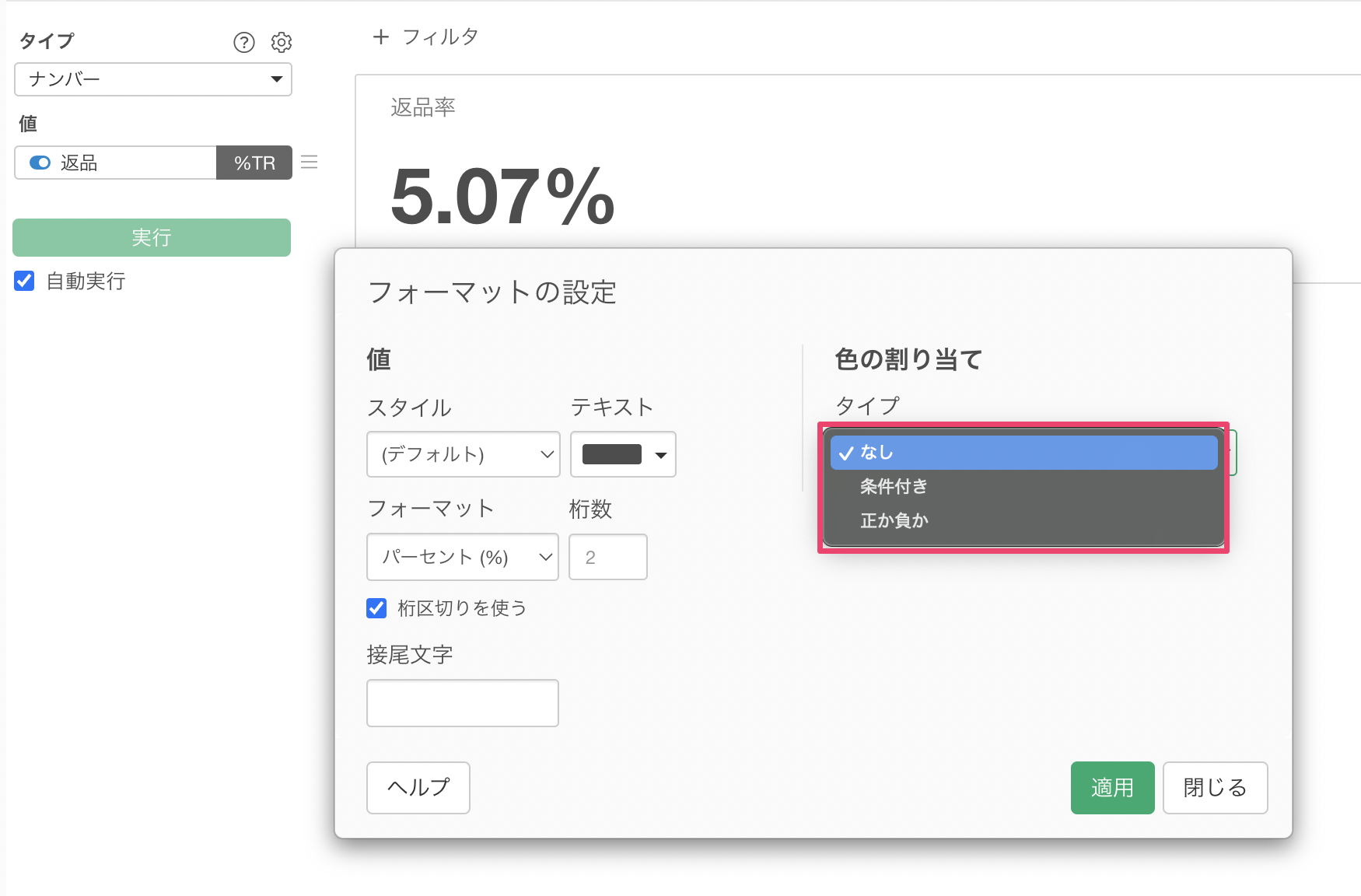
今回は、返品率が10%以上であればナンバーの色を「赤色」にし、5%以上の場合は「緑色」、そうでない場合(5%未満)は「グレー」で表示したいです。
値のメニューから「フォーマット」を選択します。
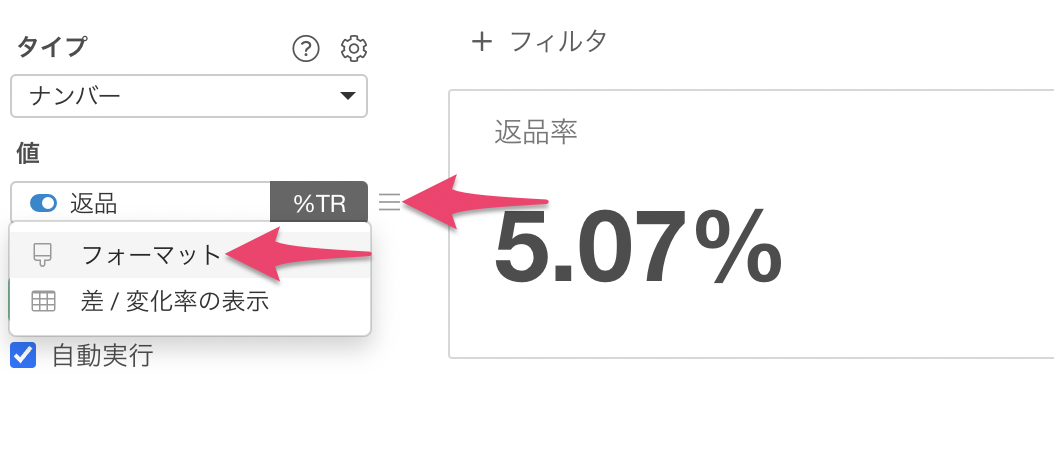
フォーマットの設定のダイアログが表示されますが、「色を割り当てる方法」のタイプに「条件付き」を選択します。
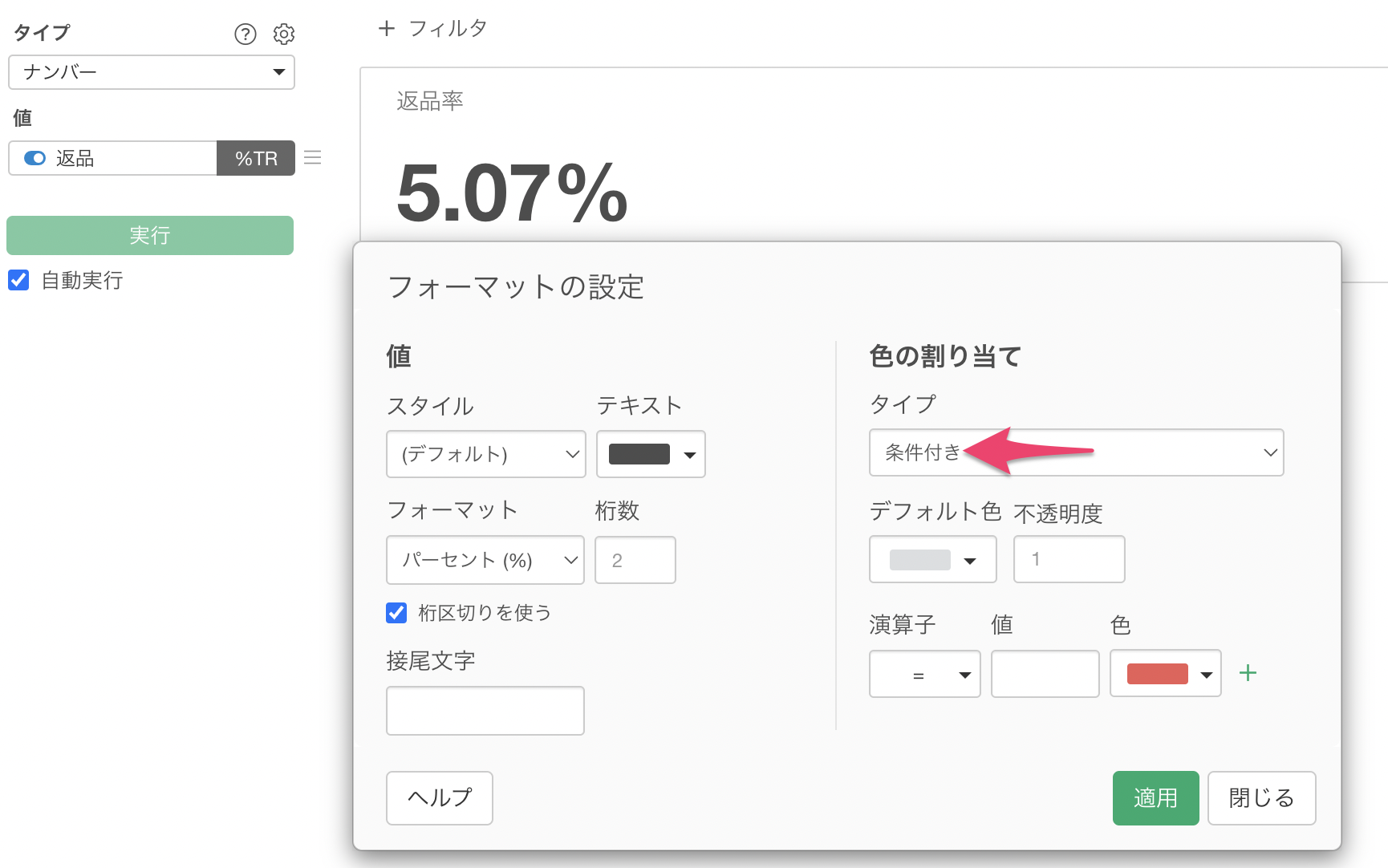
1つ目の条件には、演算子には以上( >= )、値には「0.1 (10%)」、色には「ライトレッド」を指定します。
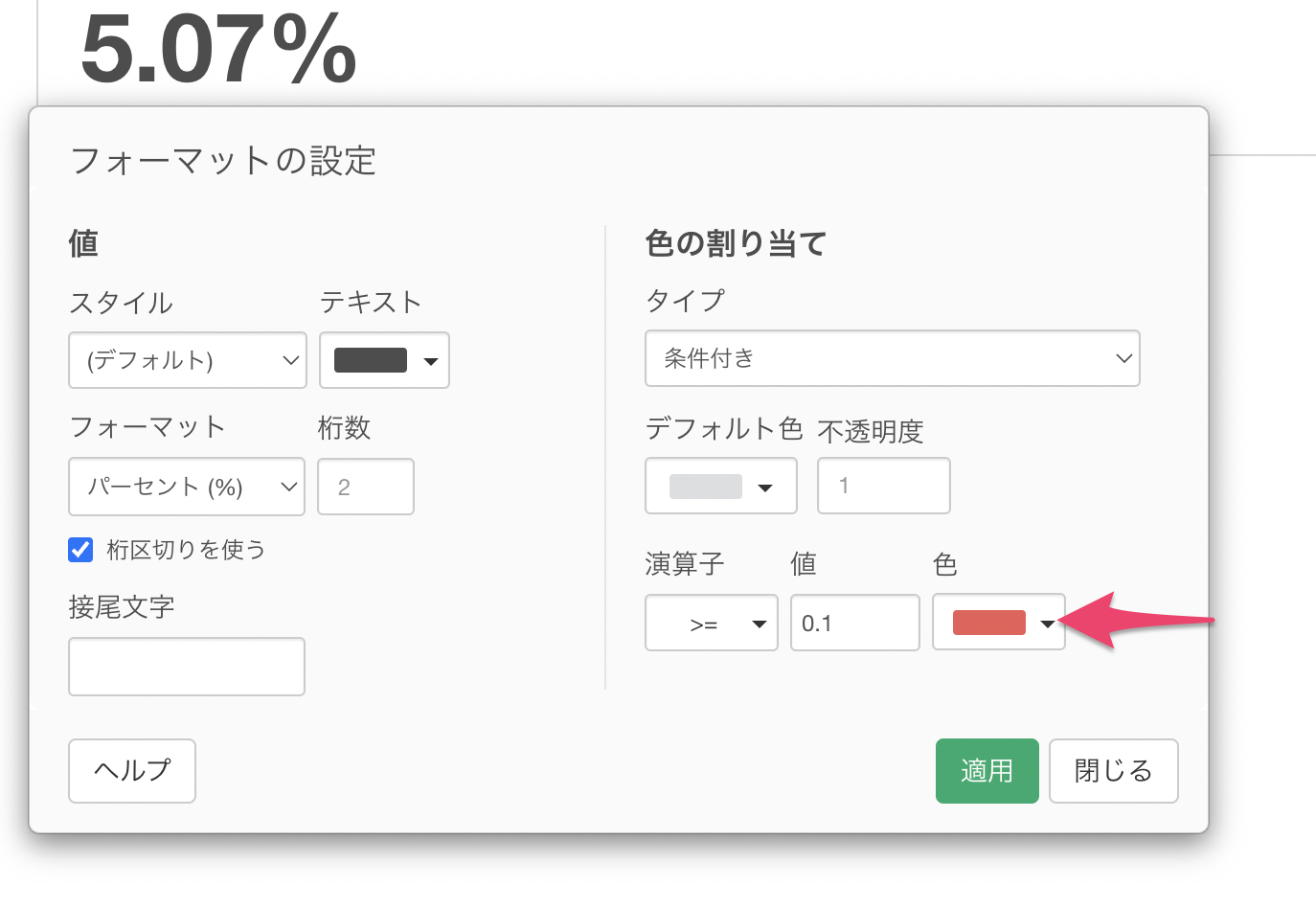
2つ目の条件を作りたい場合は、条件の「プラスボタン」をクリックします。
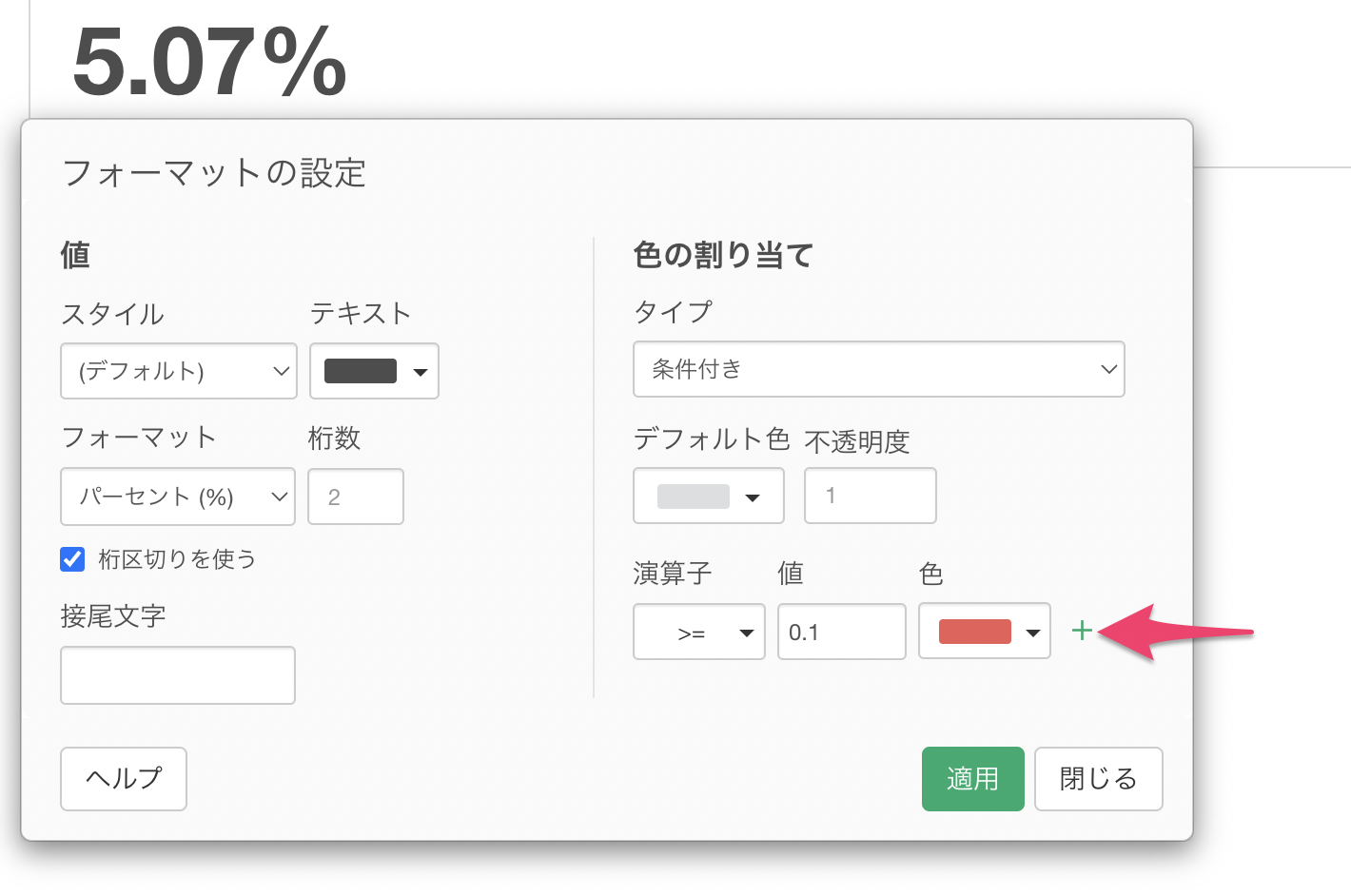
2つ目の条件には、演算子には以上( >= )、値には「0.05(5%)」、色には「ライトグリーン」を指定します。
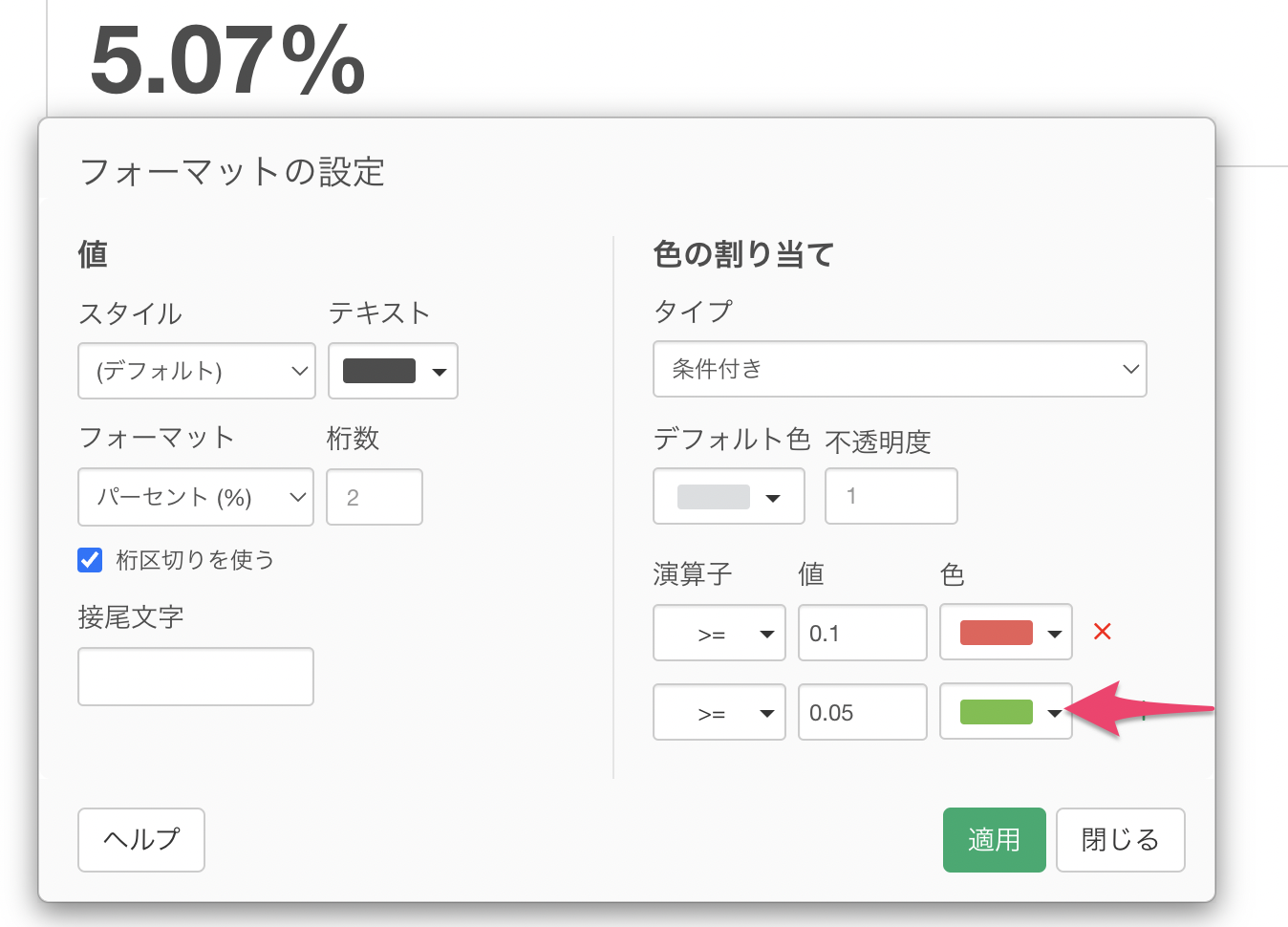
指定した条件にマッチしない場合は、デフォルト色が適用されるようになっています。
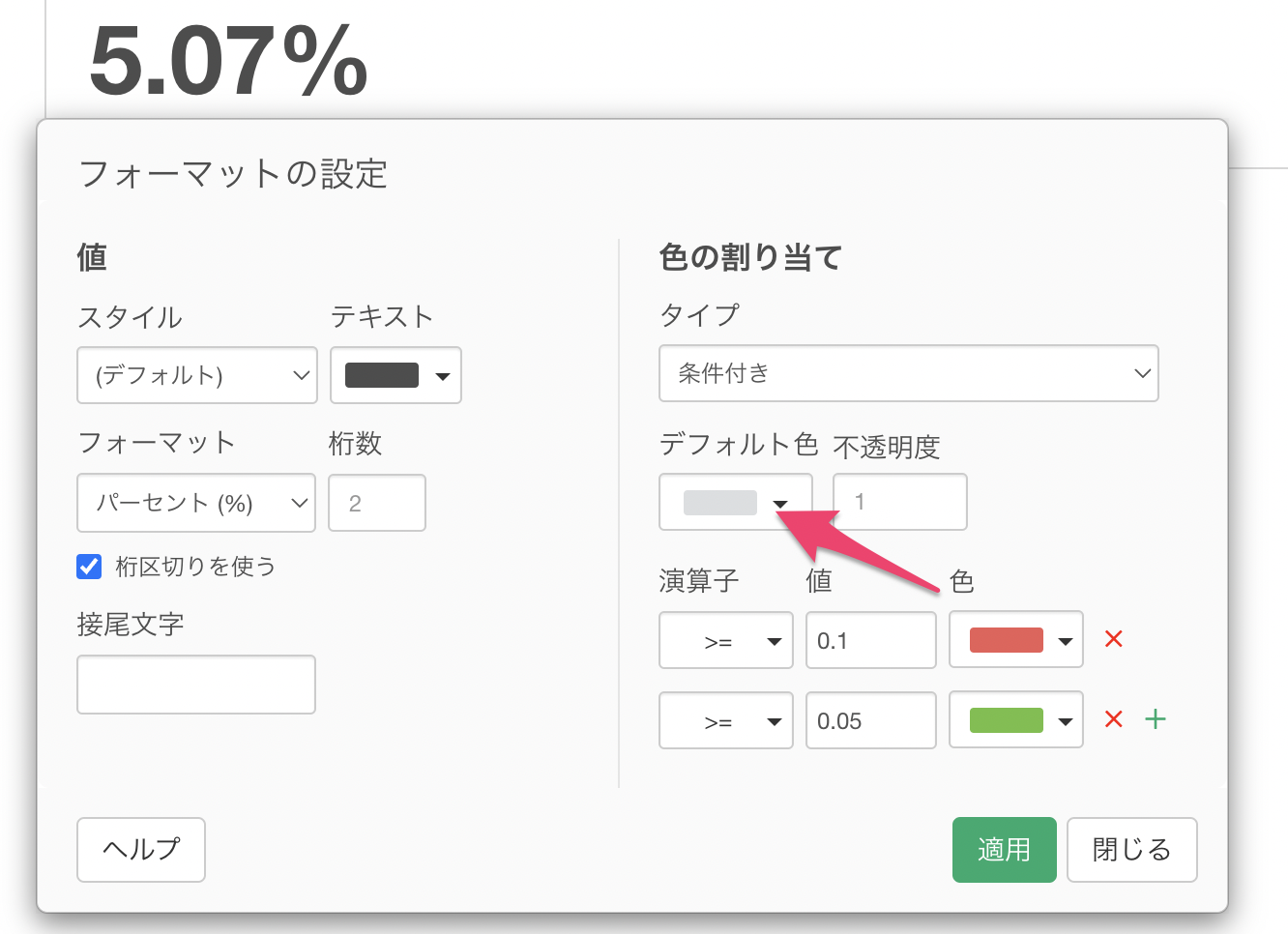
適用ボタンを押すことで、条件にマッチした色を指定することができ、今回は返品率が5%以上であったため「緑色」で表示されていることがわかります。