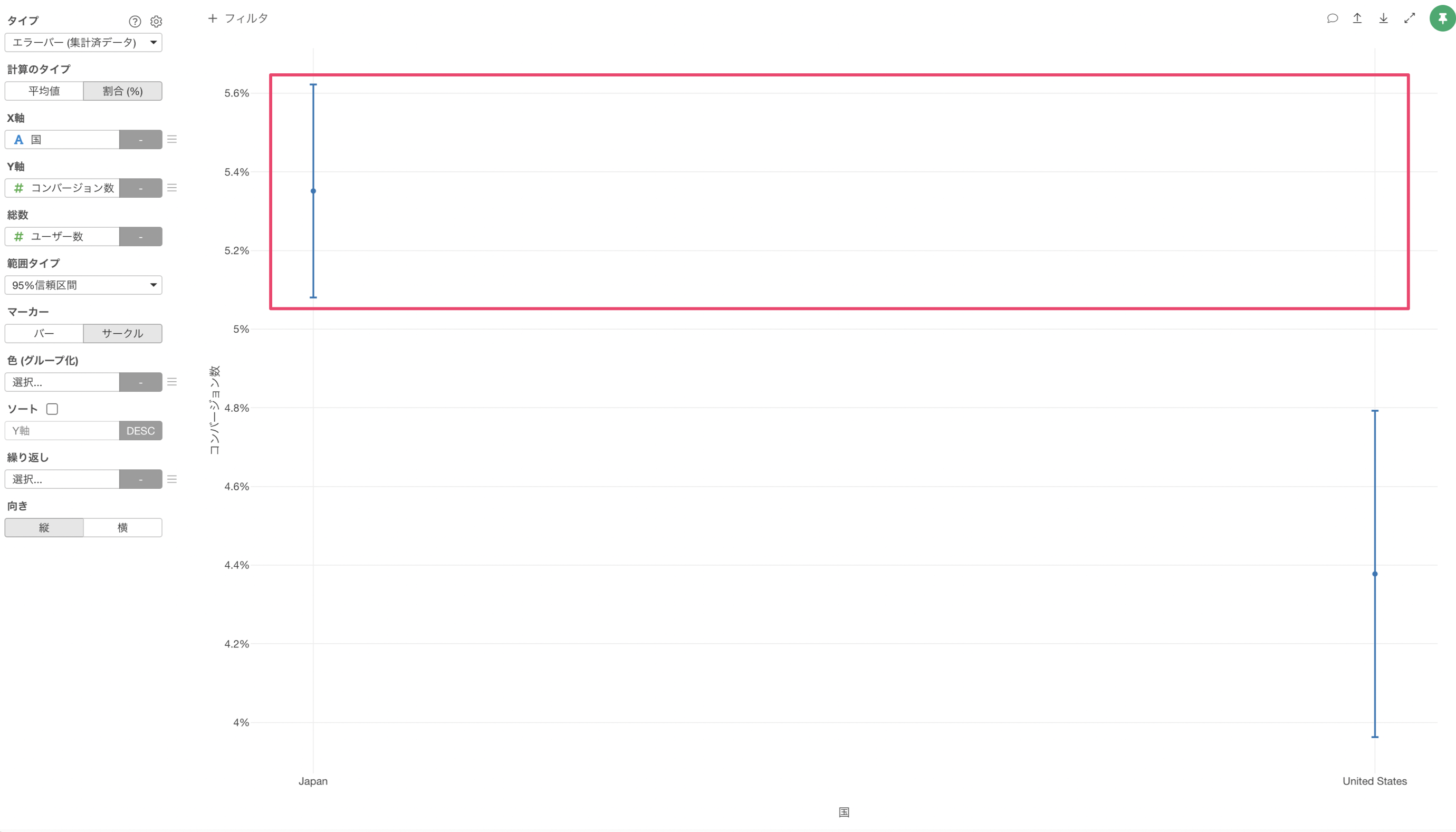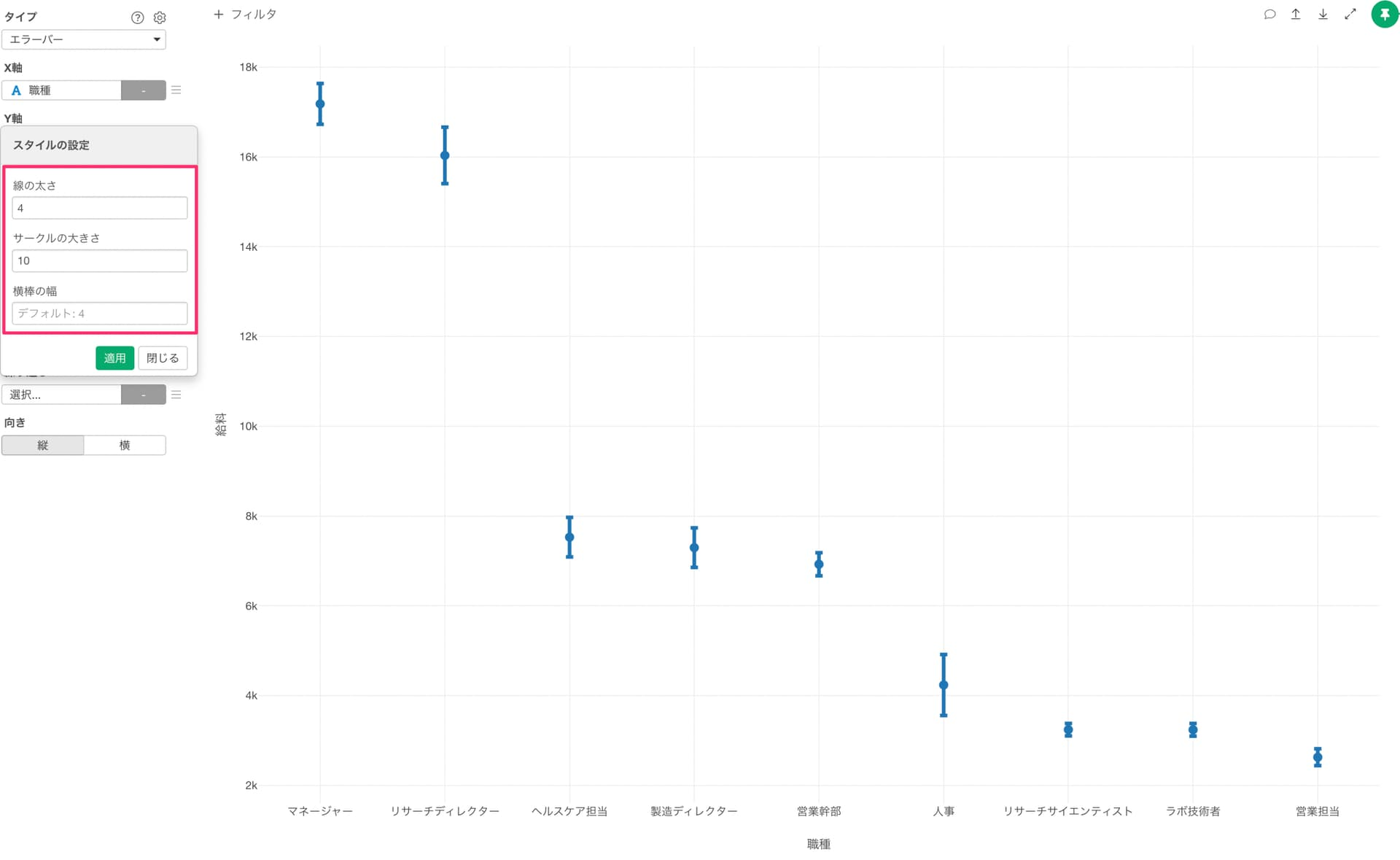エラーバー(集計済データ)の使い方
集計済みのデータから信頼区間を可視化する時に使用できる「エラーバー(集計済データ)」の使い方をご紹介します。
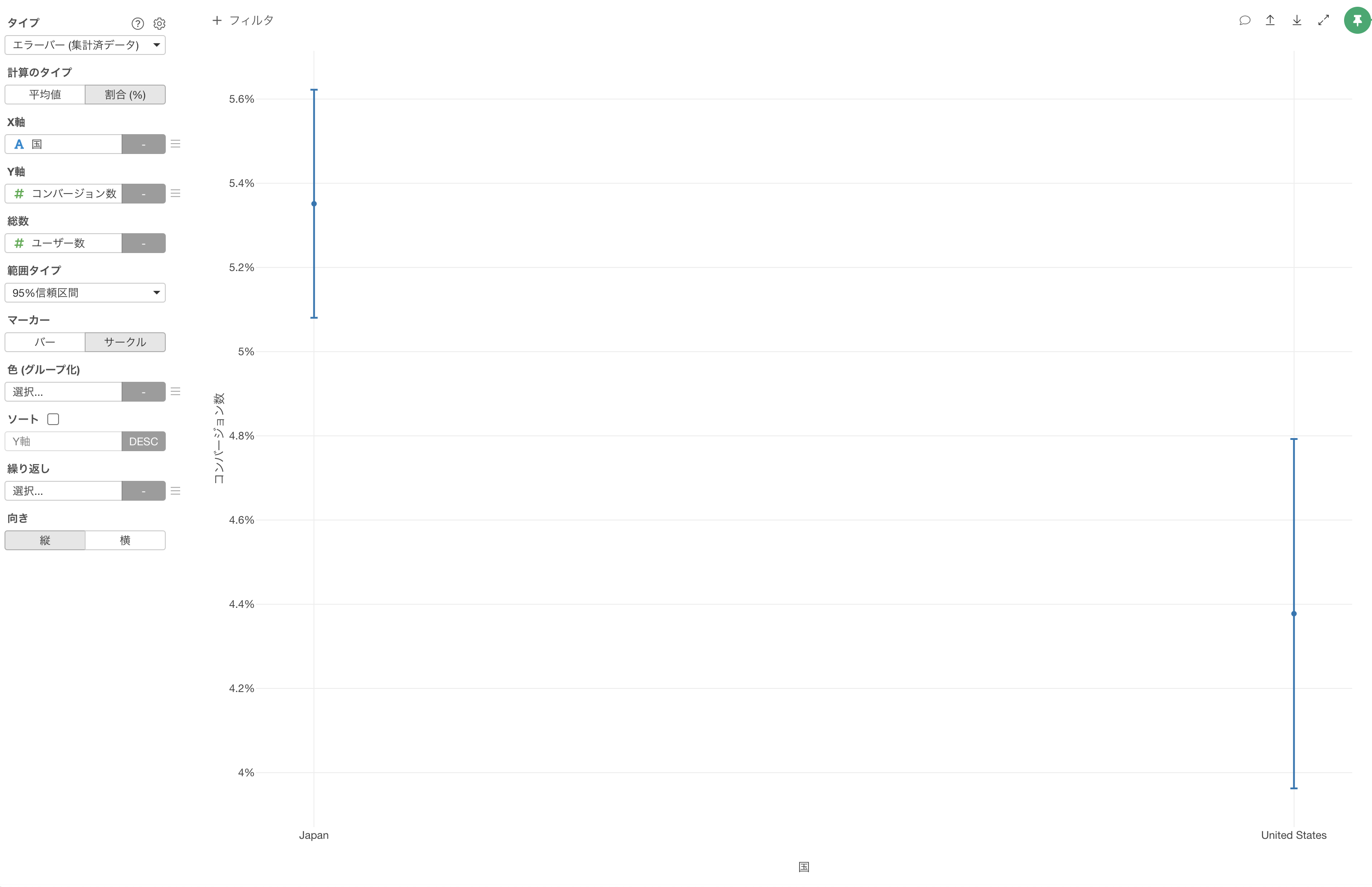
平均値のエラーバーの作り方
例えば、下記のように購買のタイプ別に売上や顧客数に関する集計済のデータがあったとします。
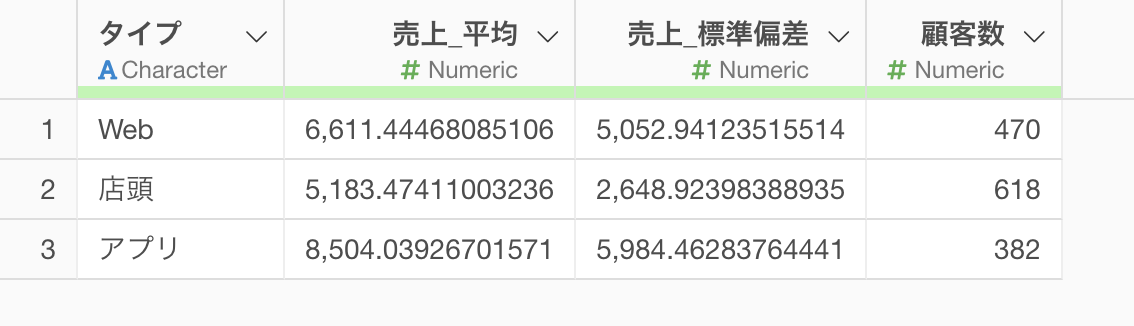
今回は、購買タイプごとに売上の「平均値」に違いがあると言えるのかを、エラーバーの95%信頼区間を使って比べたいです。
ちなみに、エラーバー(集計済データ)を使って「平均値」を可視化する時には、下記の集計済みのデータが必要になります。
- 平均値(例: 売上)
- 標準偏差(例: 売上)
- 総数(例: 顧客数)
チャートビューからチャートを作成し、タイプにエラーバー(集計済データ)を選択します。
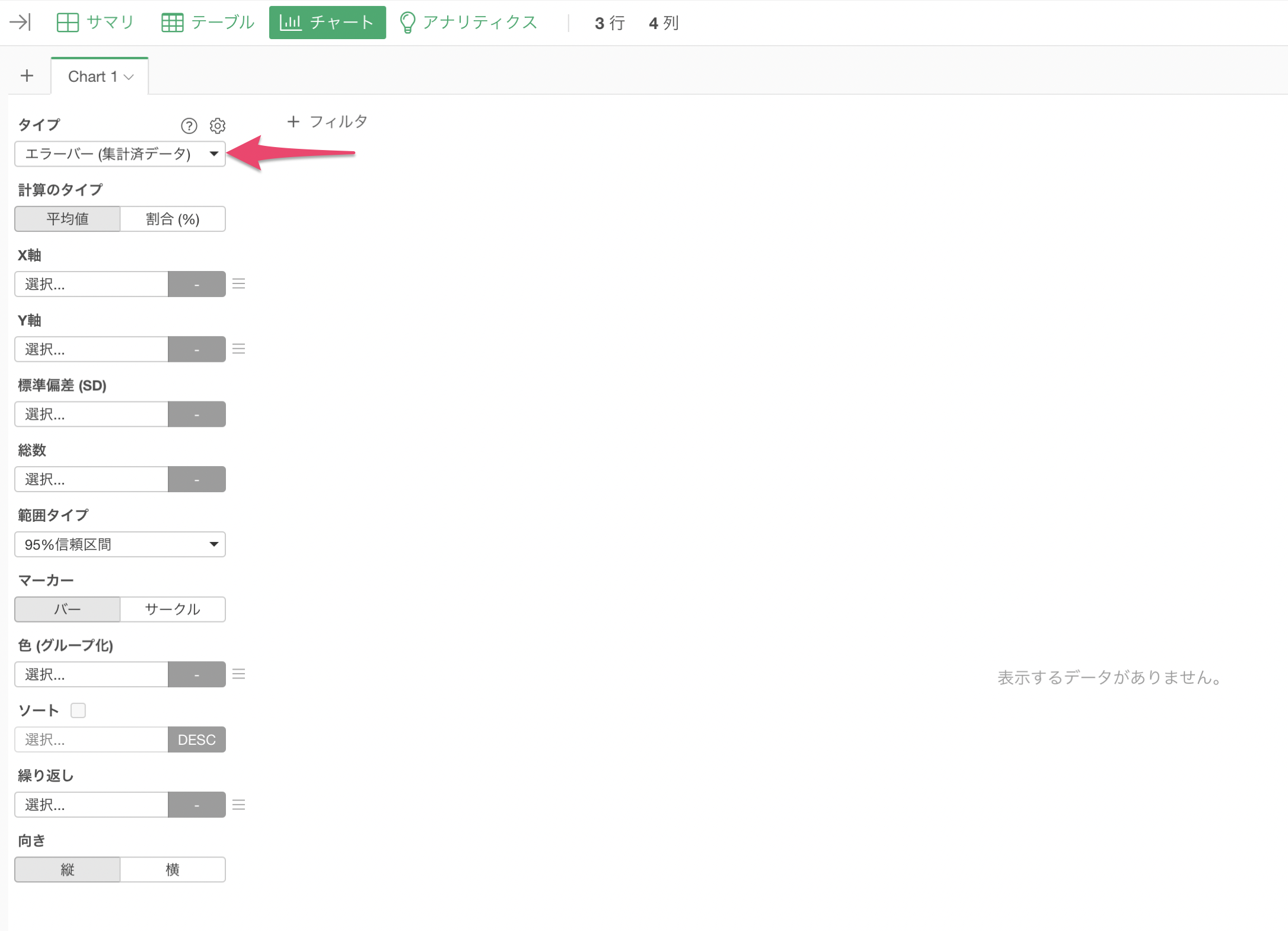
計算のタイプにはデフォルトでは「平均値」が選ばれています。
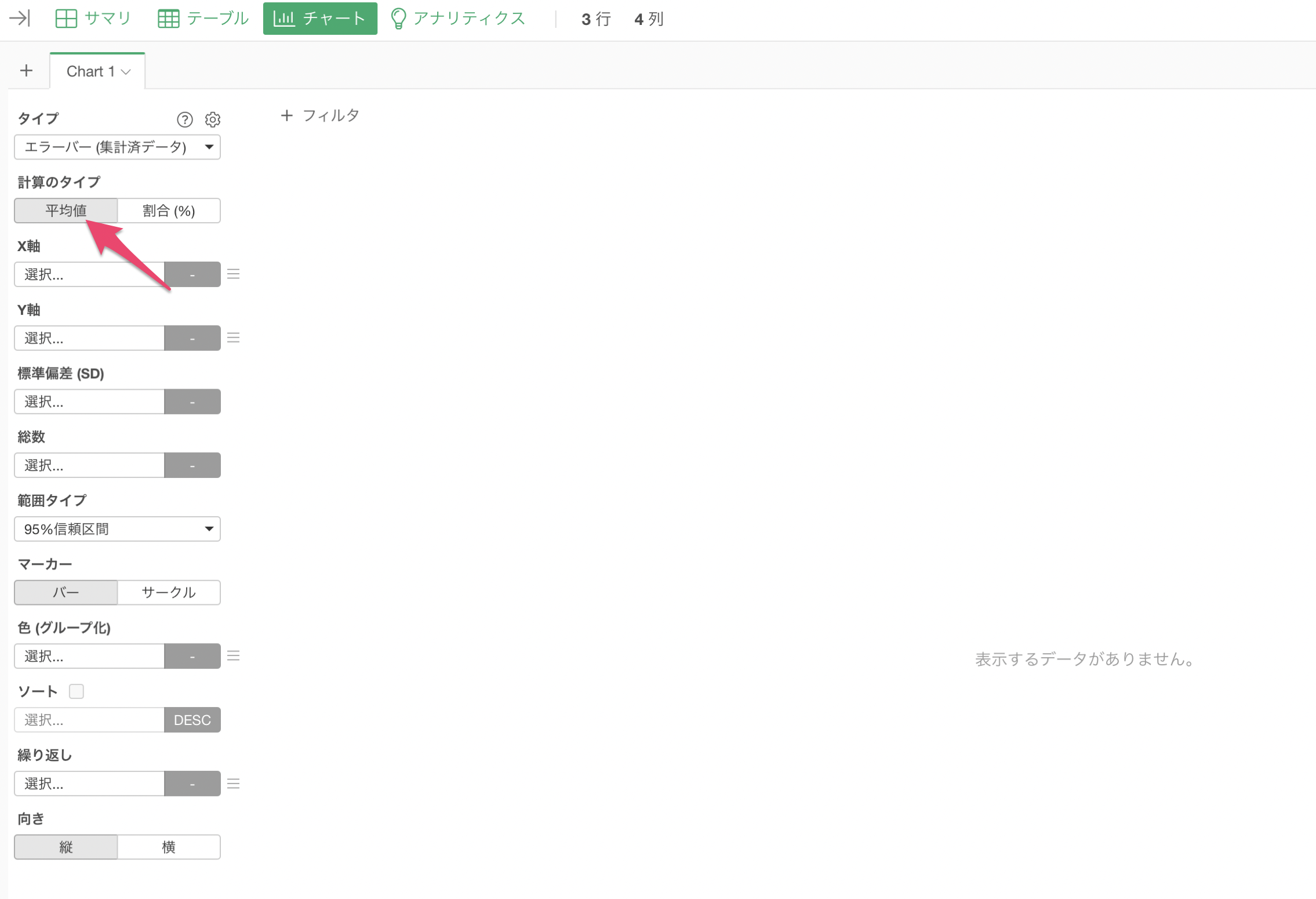
X軸には比較対象である「タイプ」を選び、Y軸には「売上の平均値」を選択します。
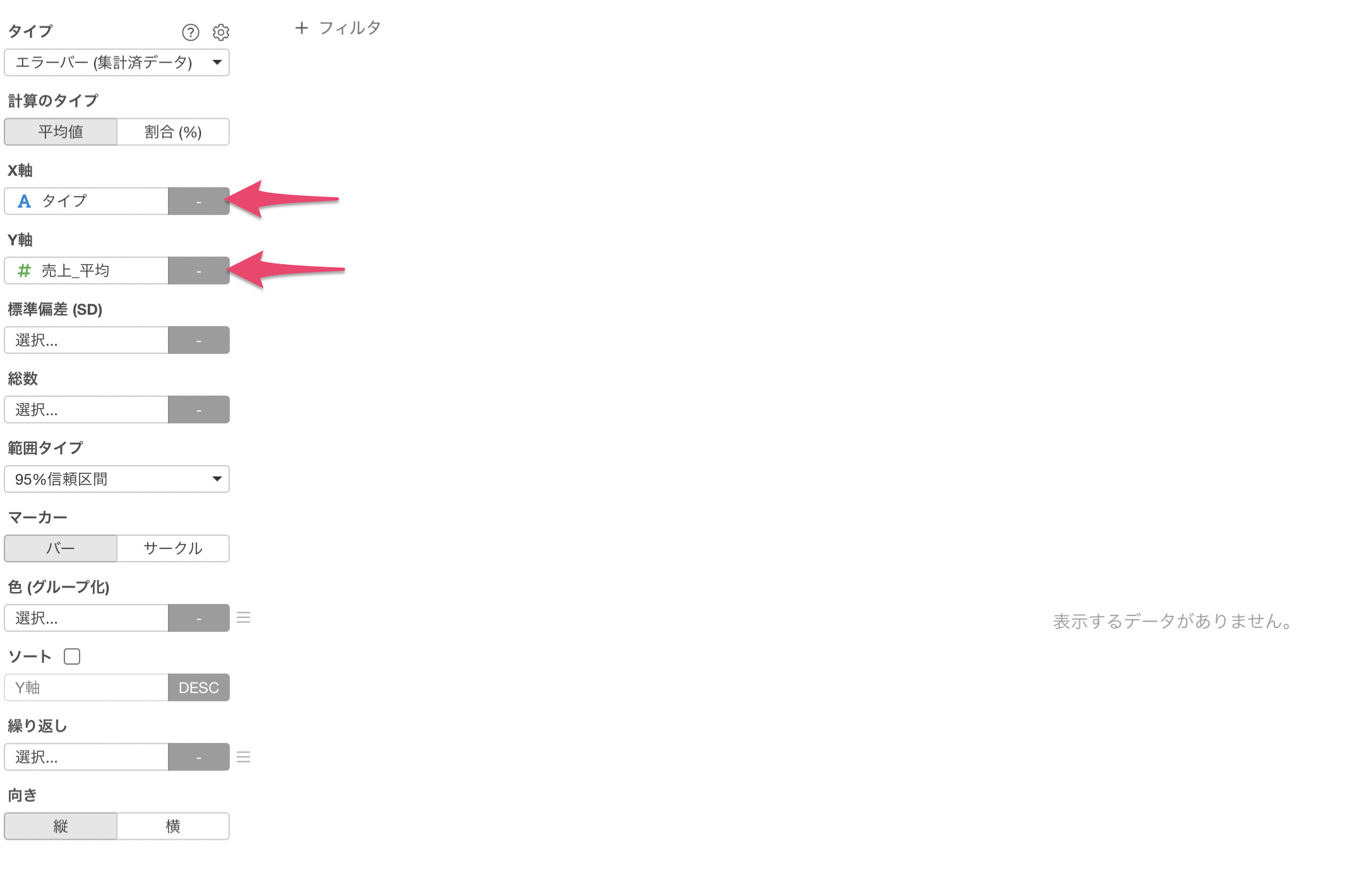
次に計算のタイプが平均値の場合は「標準偏差(SD)」が必要になるため、「売上の標準偏差」を選び、総数には「顧客数」を選択します。
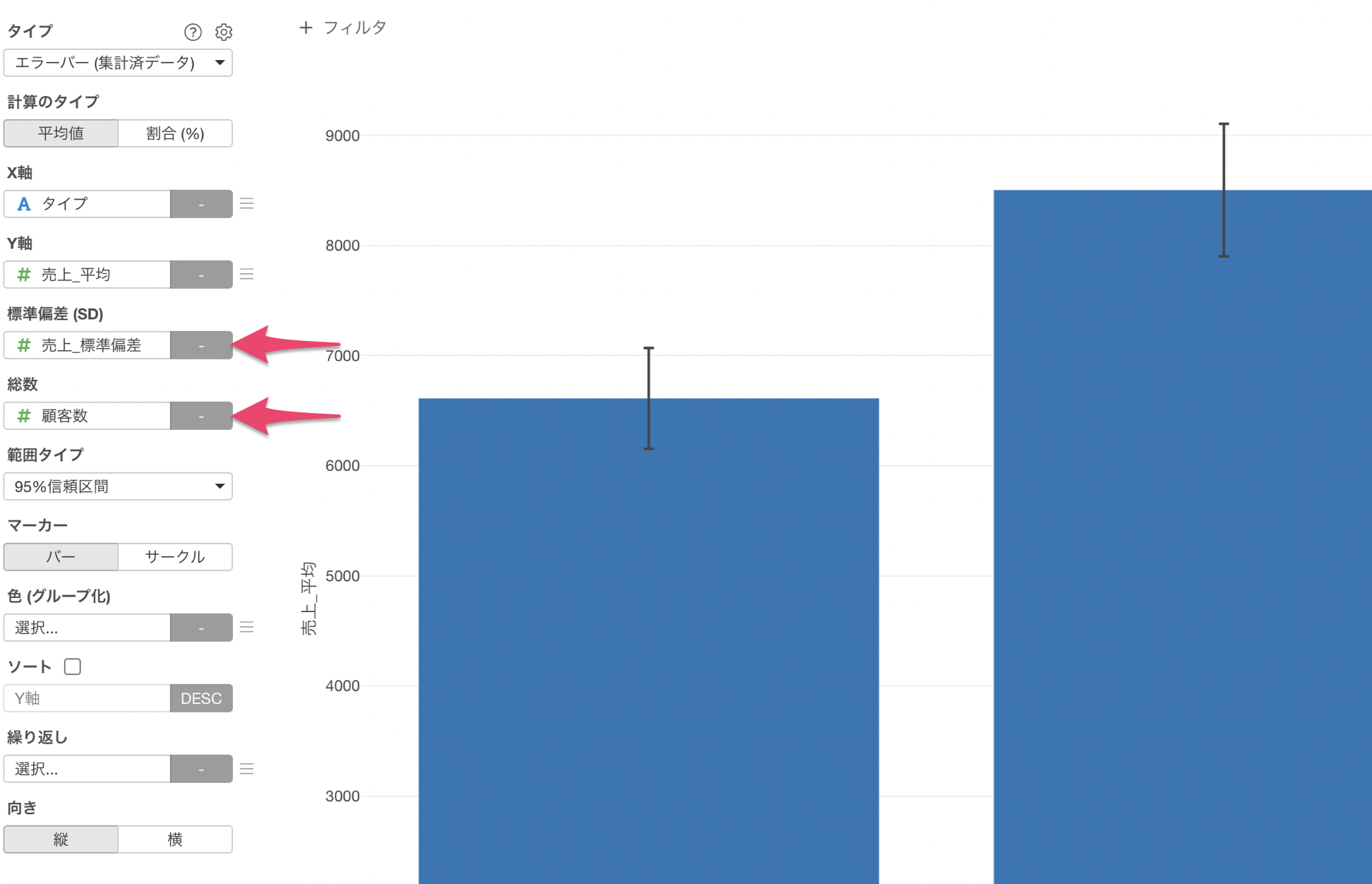
購買タイプ別の売上の平均値とその95%信頼区間を可視化することができました。
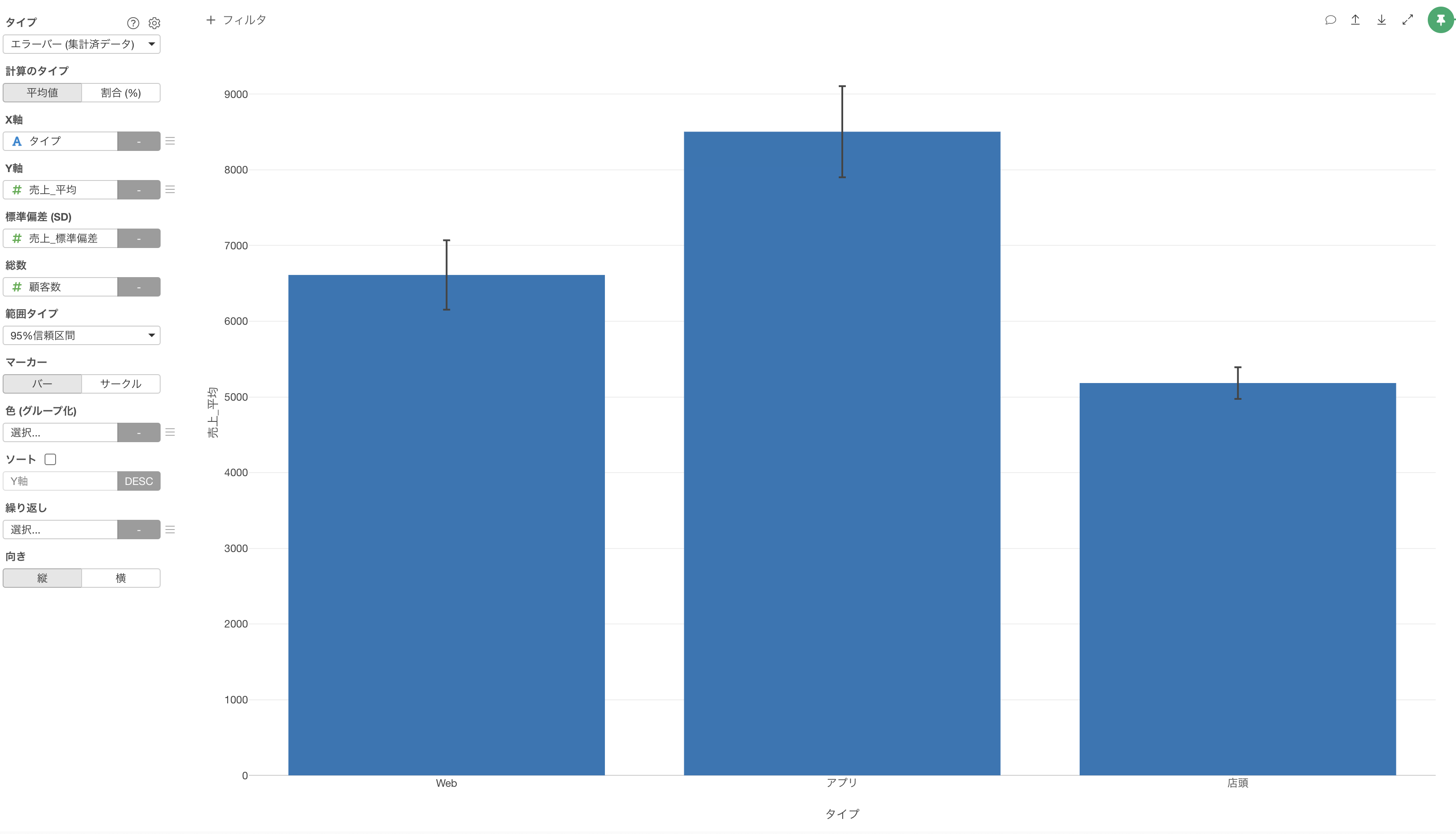
このバーは平均値を表していますが、バーの上にあるテトラポットのような線が95%信頼区間です。
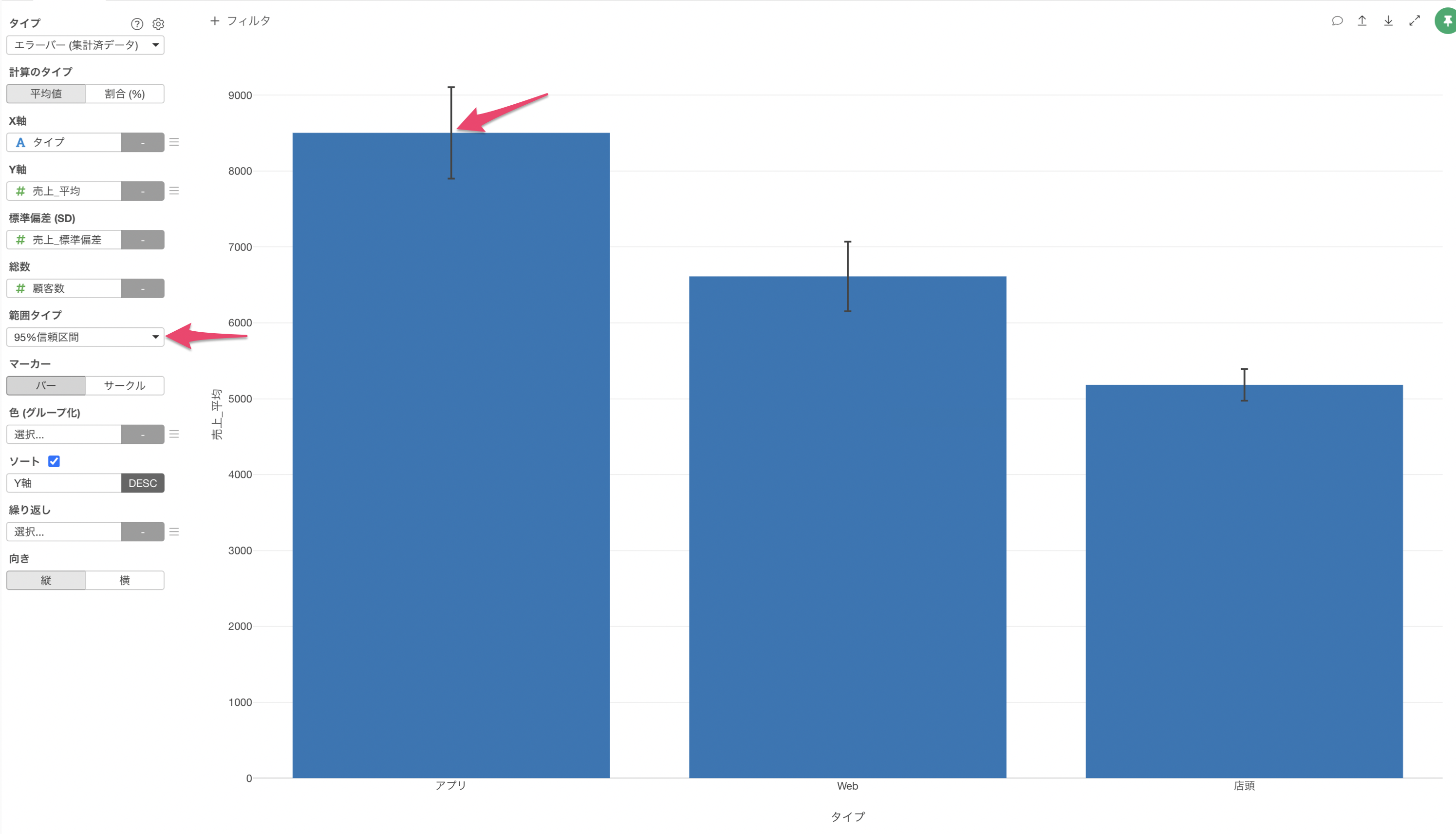
タイプごとの売上の平均値と信頼区間を比較しやすくするために、ソートのY軸にチェックをつけます。
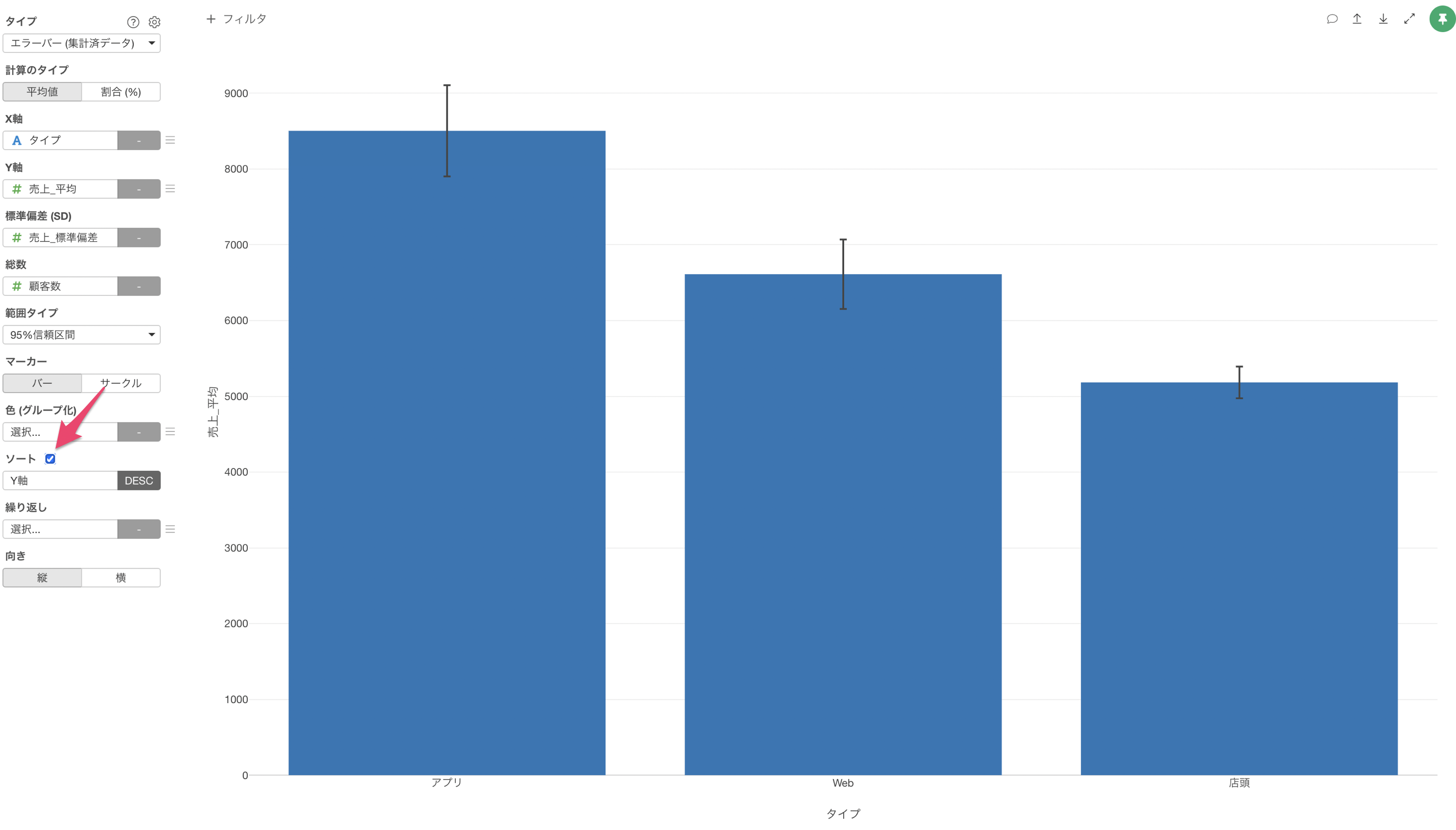
95%信頼区間だけで比較するためにマーカーに「サークル」を選択します。
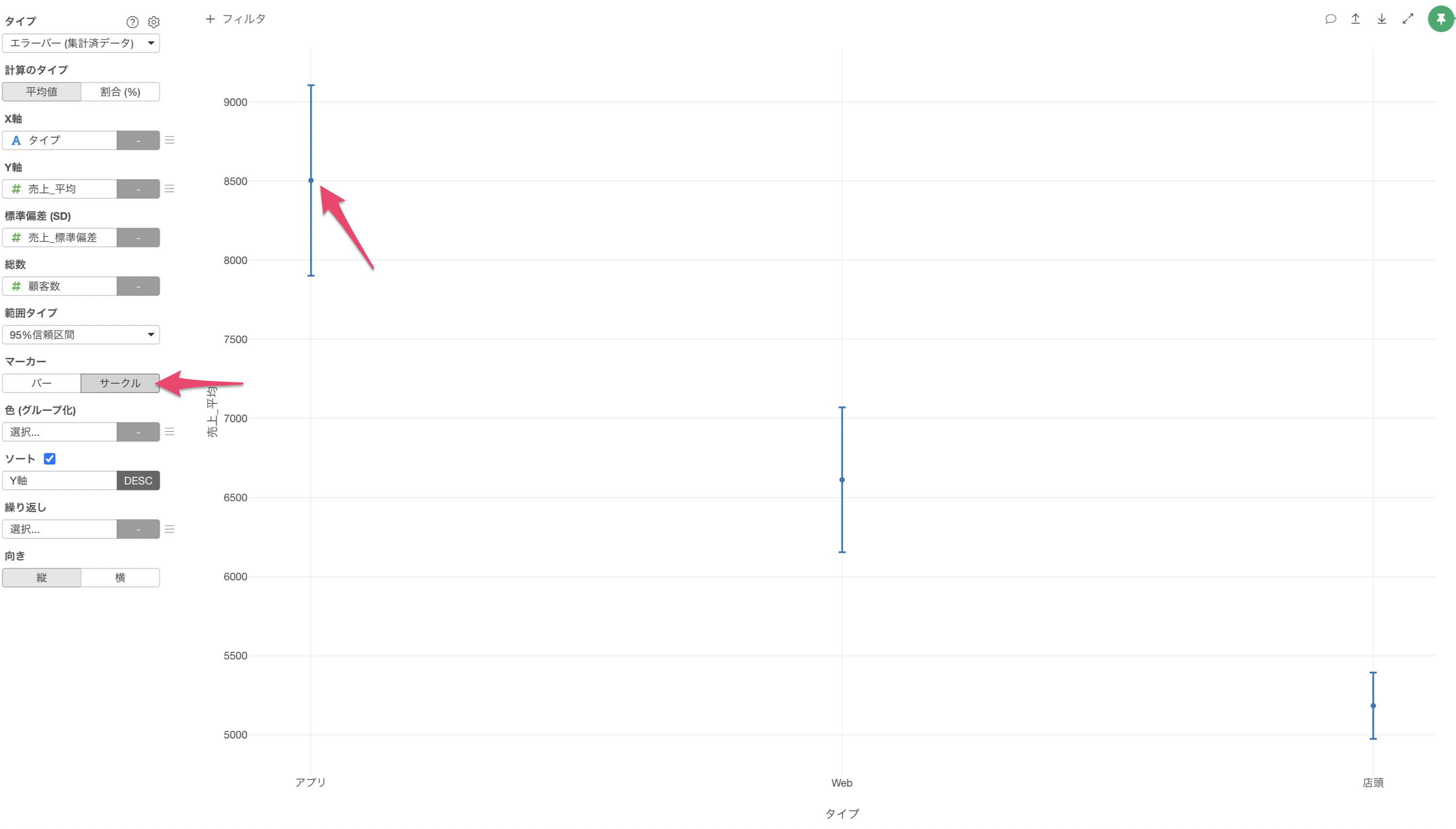
今回の結果では、購買のタイプによって売上とその信頼区間は重なっていないため、購買タイプによって売上の平均値は統計的に違いがあると言えます。
例えば、購買のタイプが「アプリ」の場合、売上の平均値が高く、他のタイプと信頼区間が重なっていないため統計的に違いがあると判断ができます。
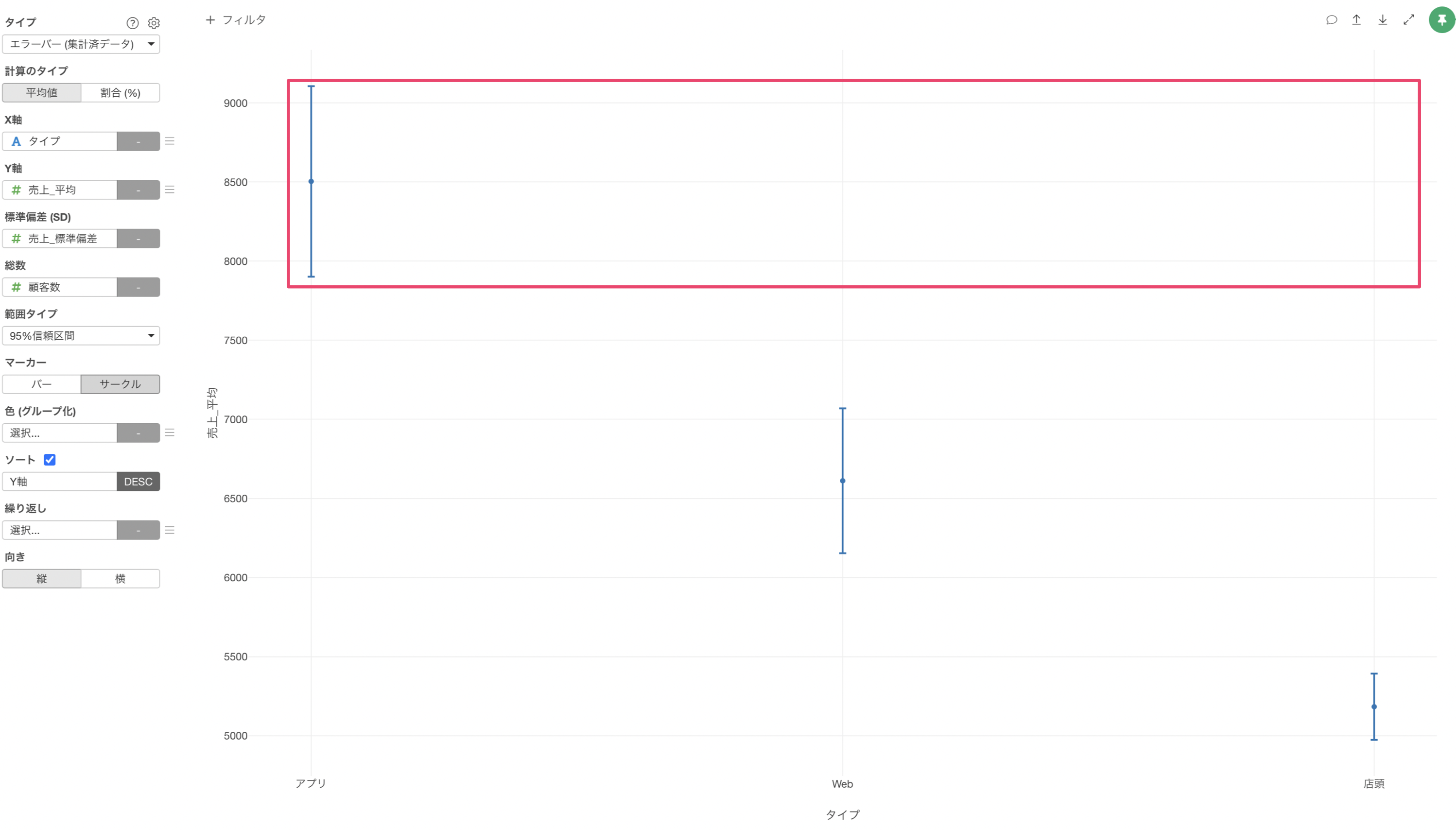
割合のエラーバーの作り方
例えば、下記のように国(日本とアメリカ)ごとにユーザー数やコンバージョン数が集計されたデータがあったとします。
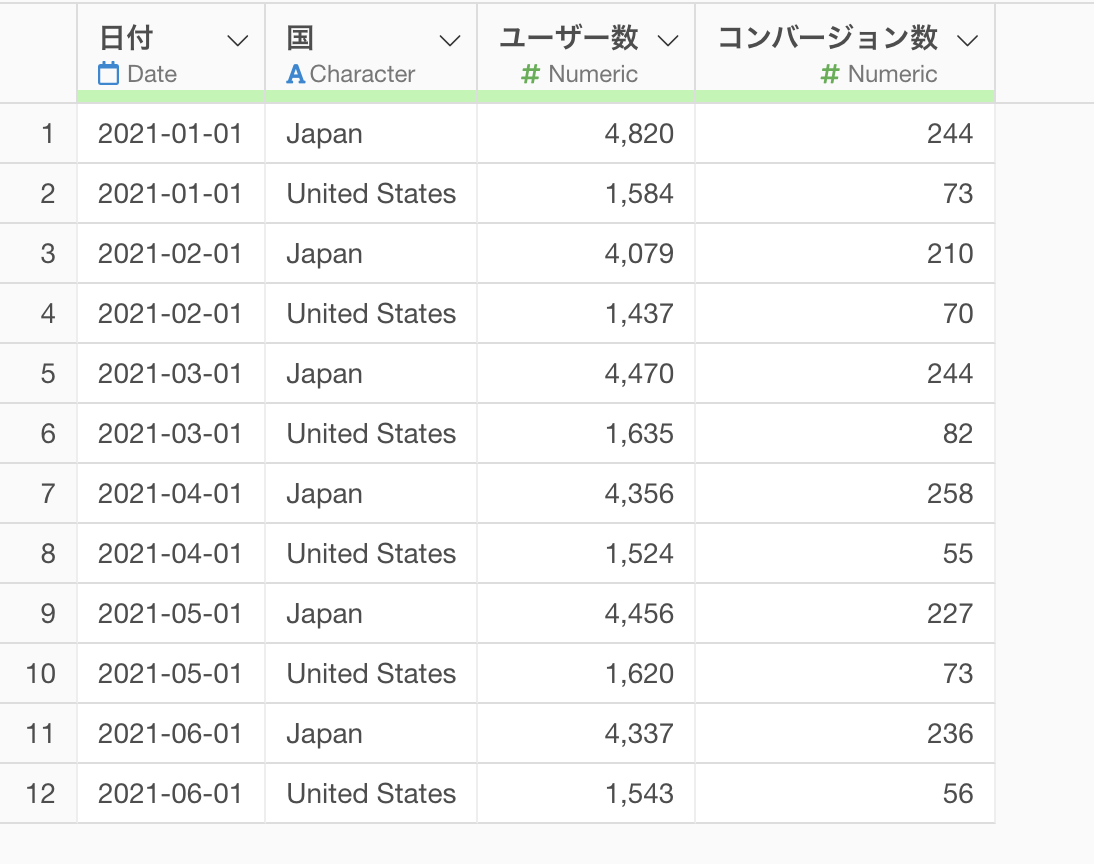
ここでは、国ごとにコンバージョンの「割合」に違いがあると言えるのかを、エラーバーの95%信頼区間を使って比べたいです。
ちなみに、エラーバー(集計済データ)を使って「割合」を可視化する時には、下記の集計済みのデータが必要になります。
- 分子(コンバージョン数)
- 分母/総数(ユーザー数)
チャートビューからチャートを作成し、タイプにエラーバー(集計済データ)を選択します。
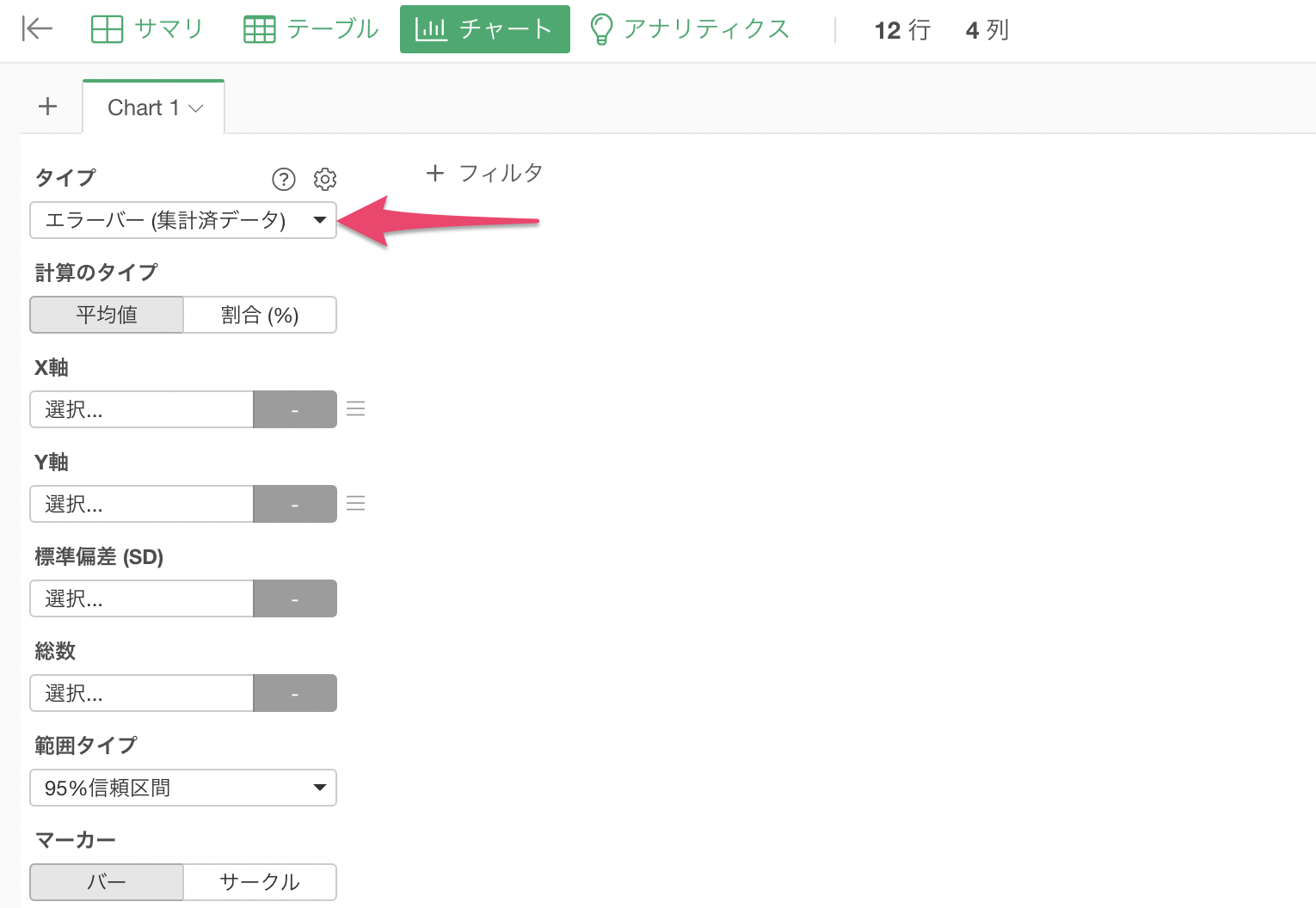
計算のタイプに「割合」を選択します。
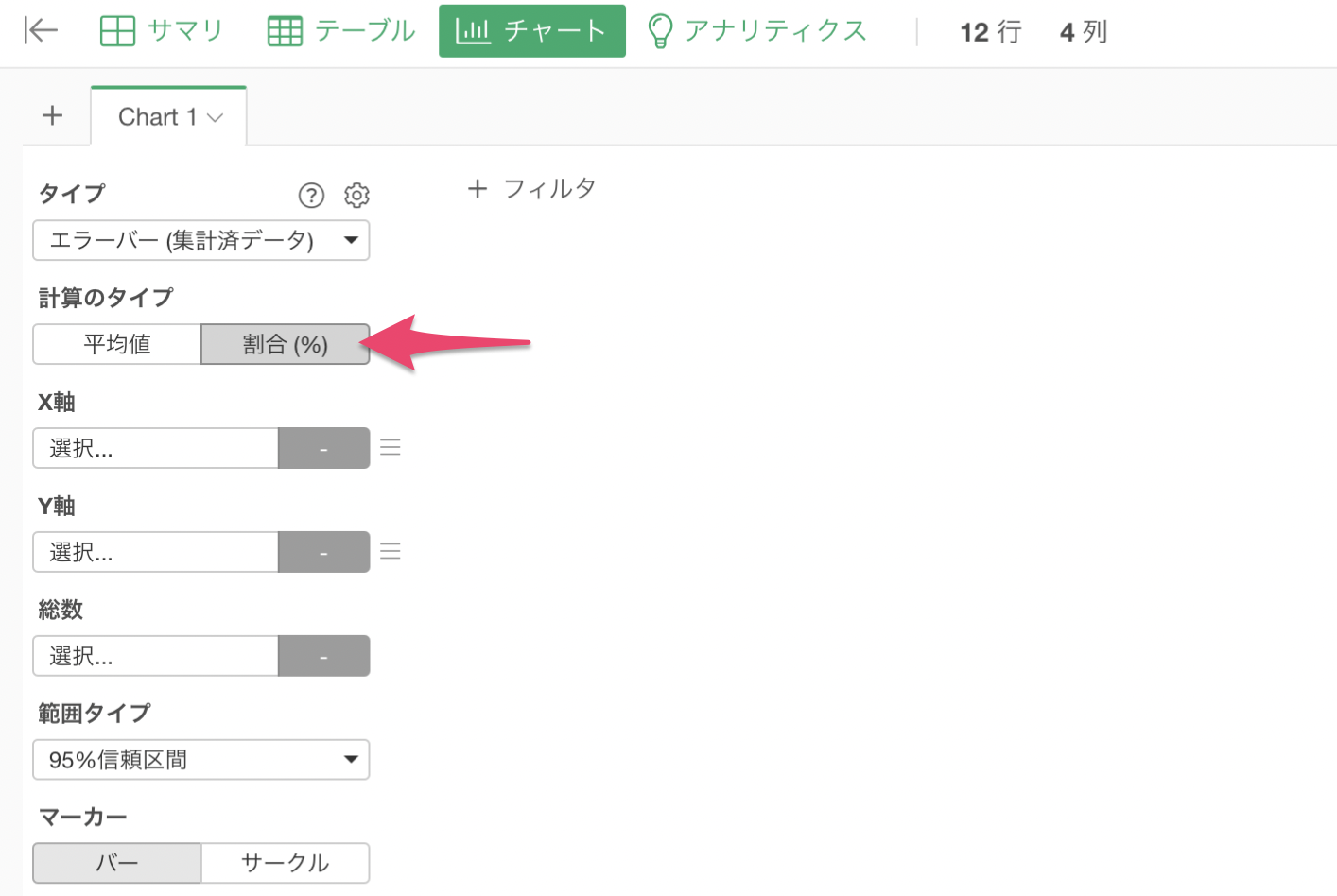
X軸には比較対象である「国」を選択します。
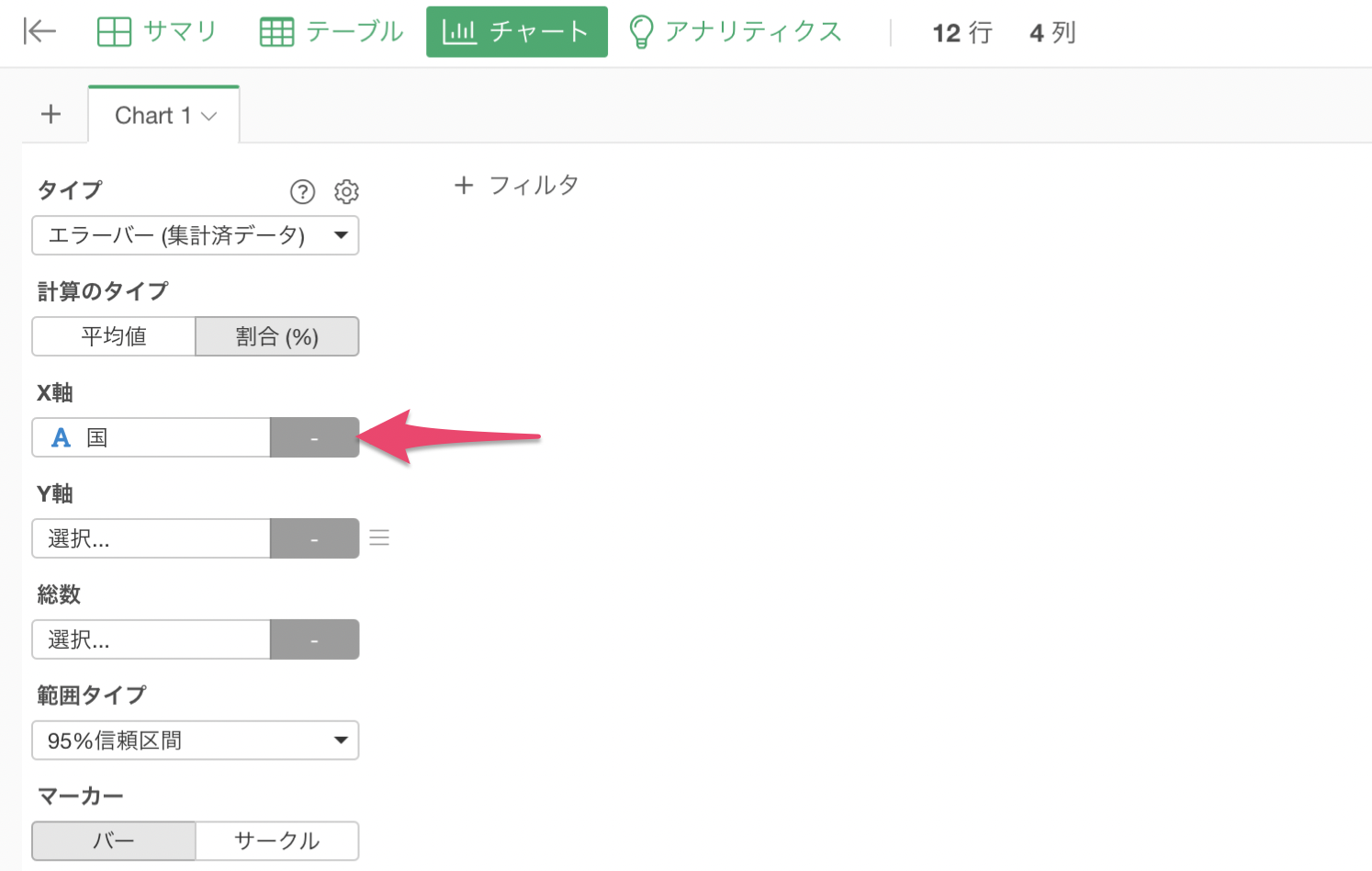
購買タイプ別の売上の平均値とその95%信頼区間を可視化することができました。
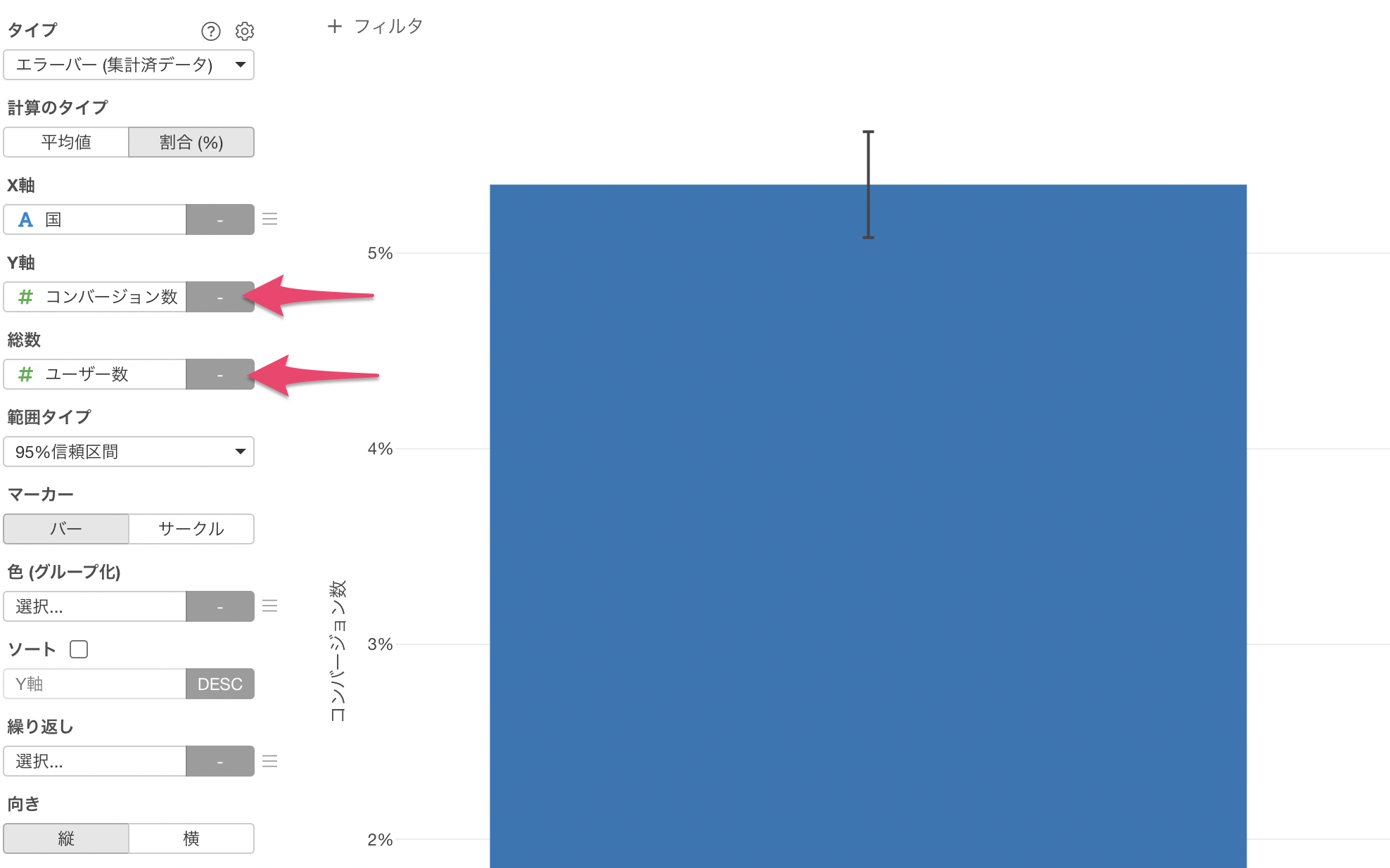
Y軸には「コンバージョン数」を選び、総数には「ユーザー数」を選択します。
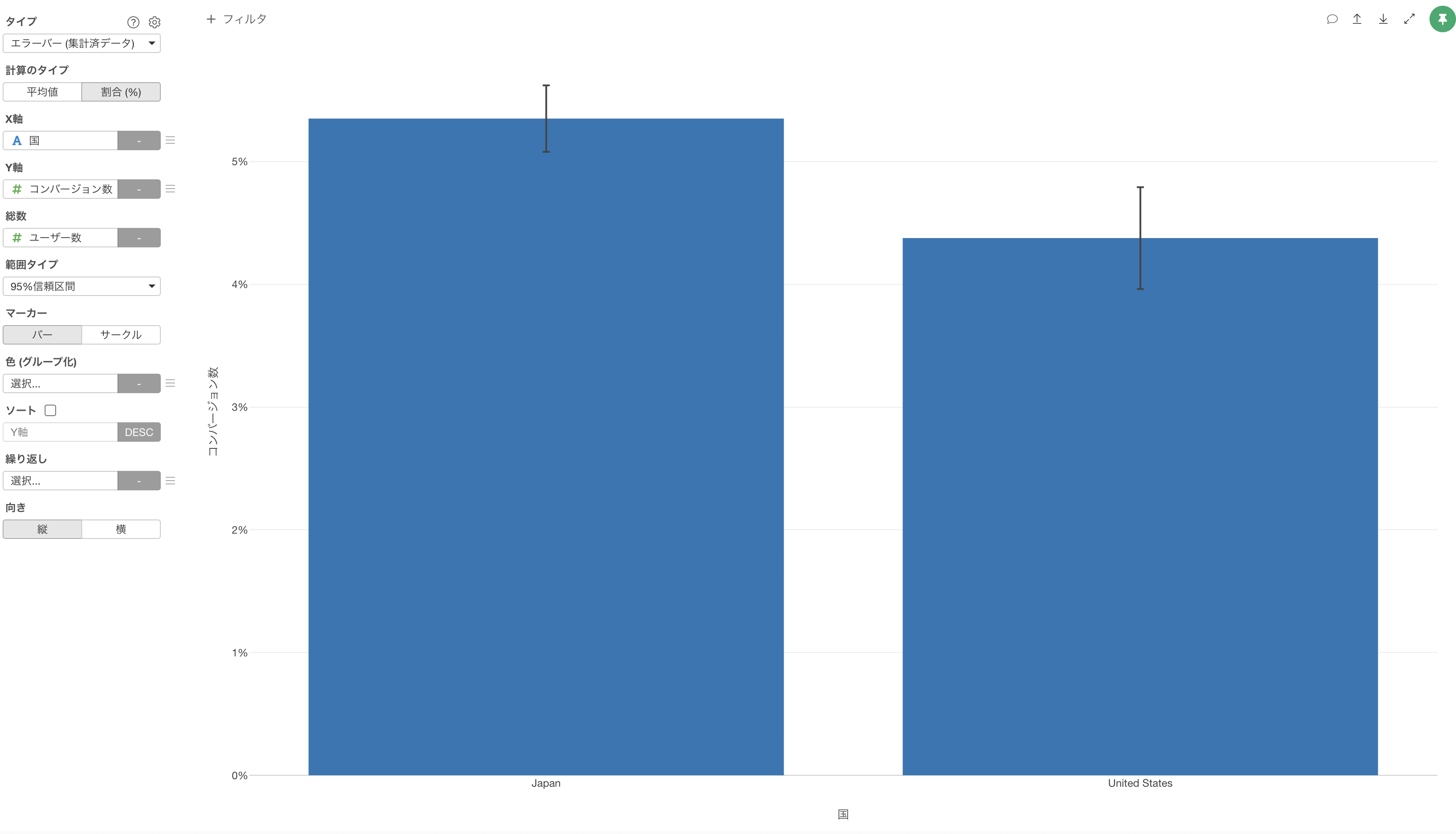
国ごとのコンバージョン率とその95%信頼区間を可視化することができました。
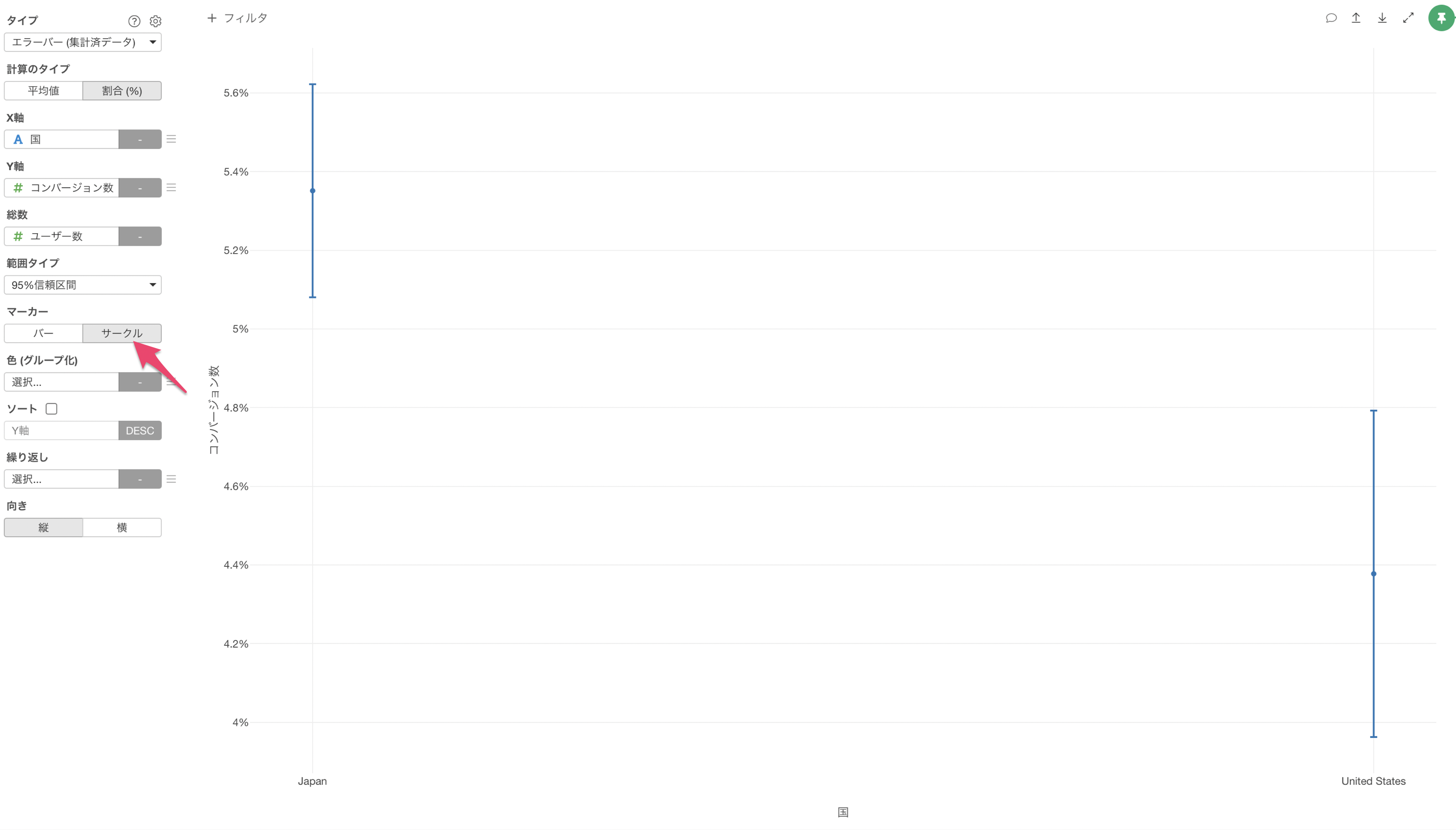
今回の結果では、国は日本(Japan)の方がコンバージョン率が高く、信頼区間も重なっていないため、国によるコンバージョン率は統計的に違いがあると言えます。