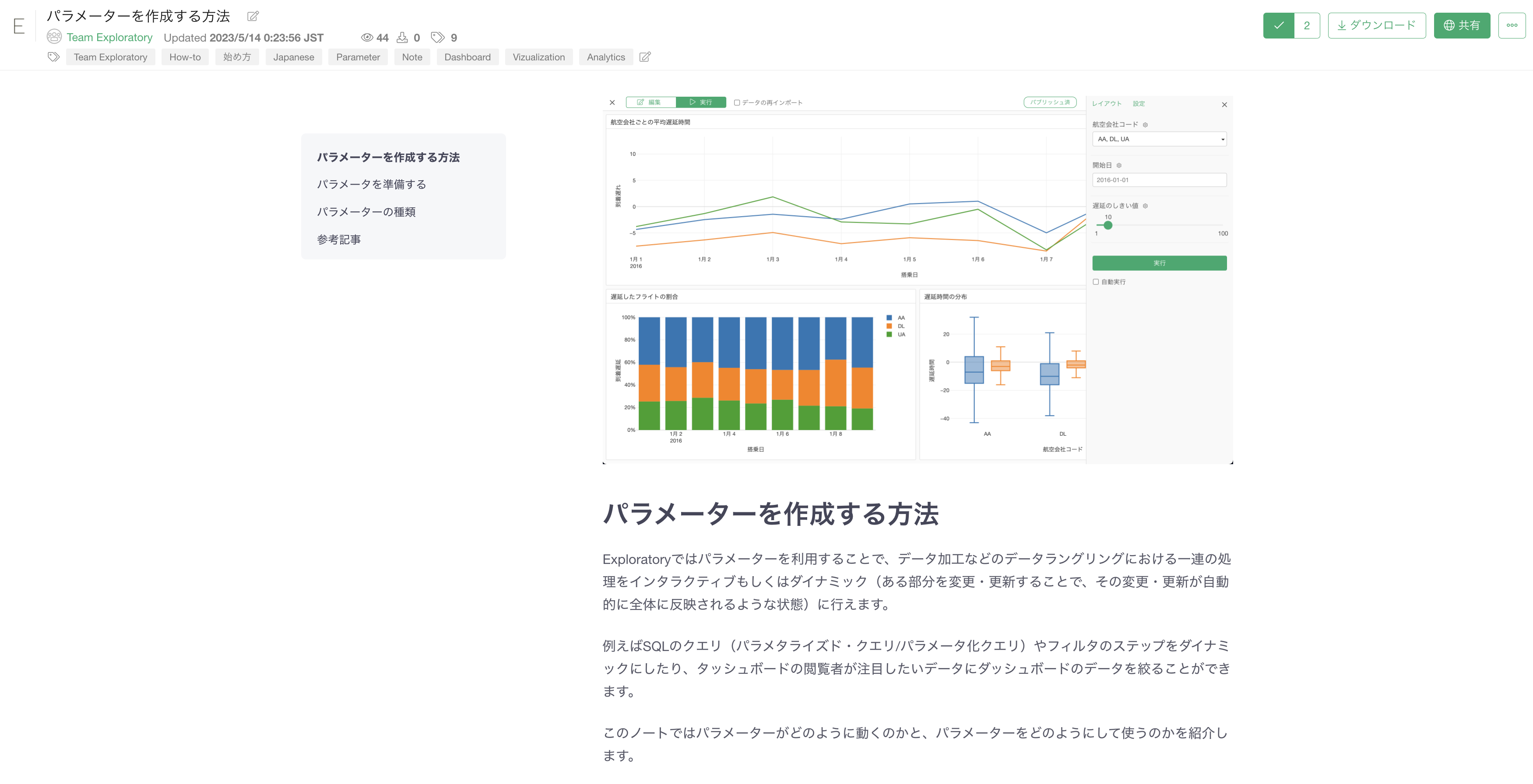フィルタの使い方
Exploratoryでは、フィルタを使ってデータを絞り込むことができますが、このノートではよく使われる演算子や便利な機能について紹介します。
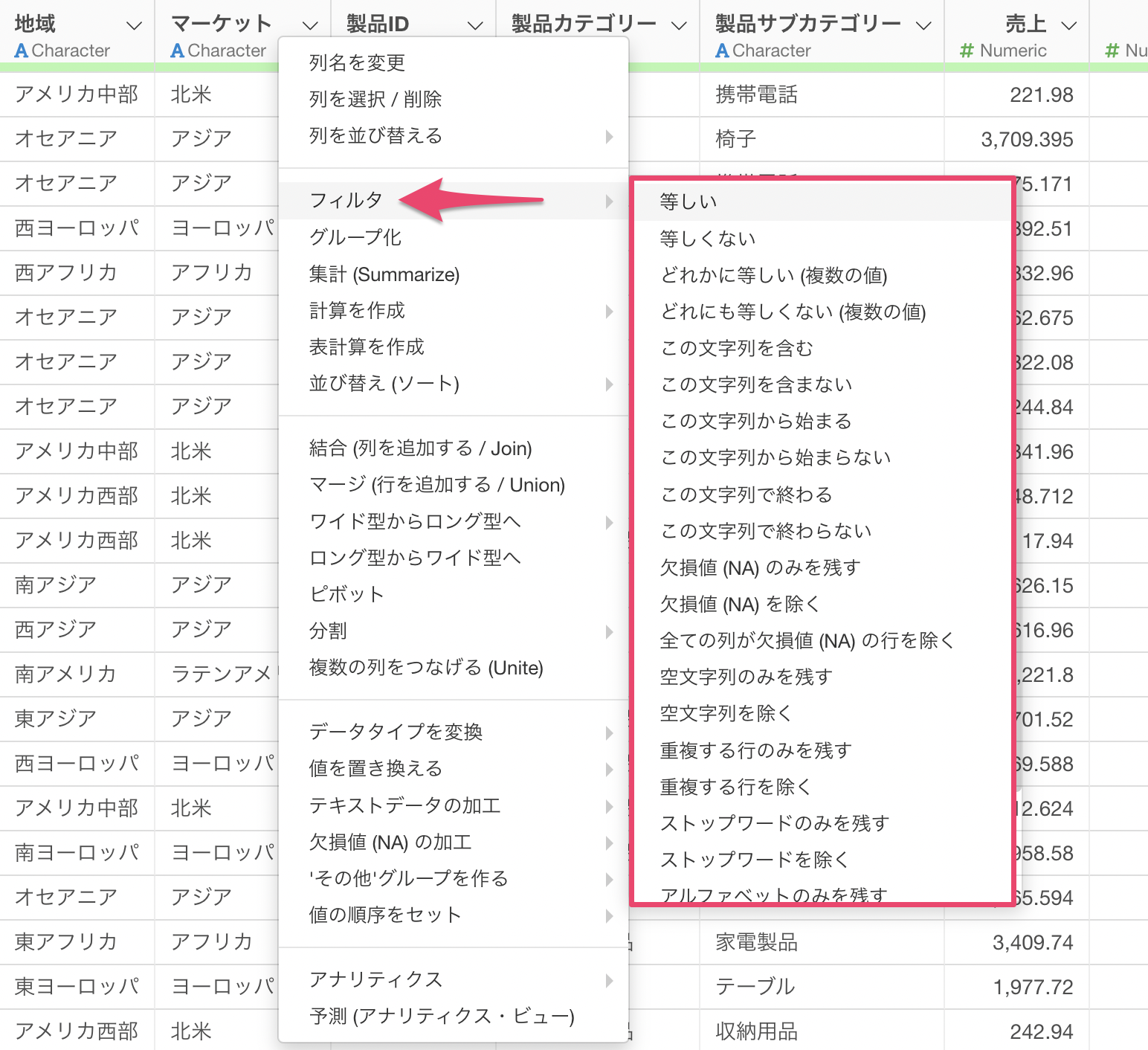
等しい(ひとつの値)
例えば、マーケット列にある「アジア」のみのデータに絞り込みたいとします。
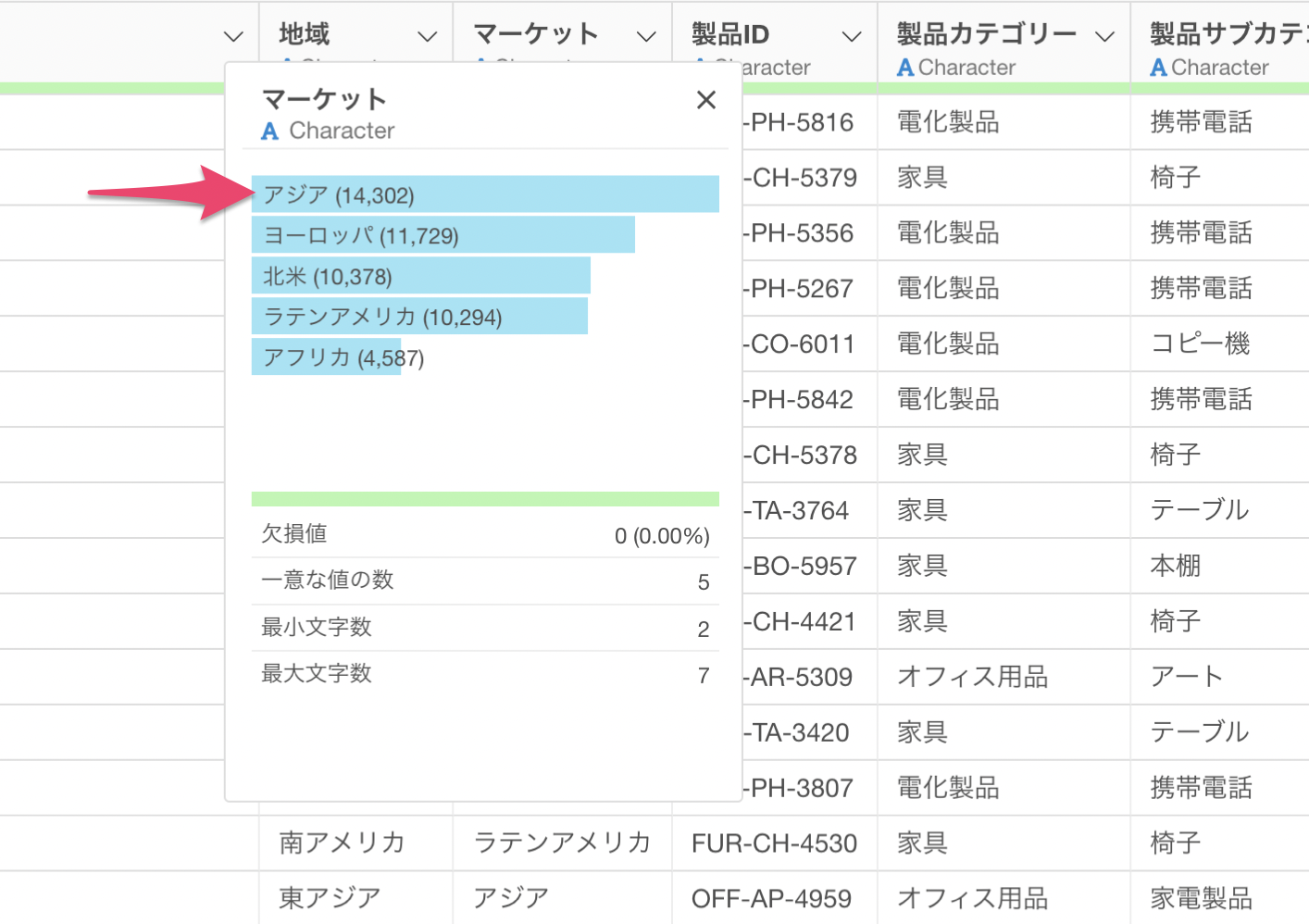
列ヘッダメニューから「フィルタ」を選び、演算子には「等しい」を選択します。
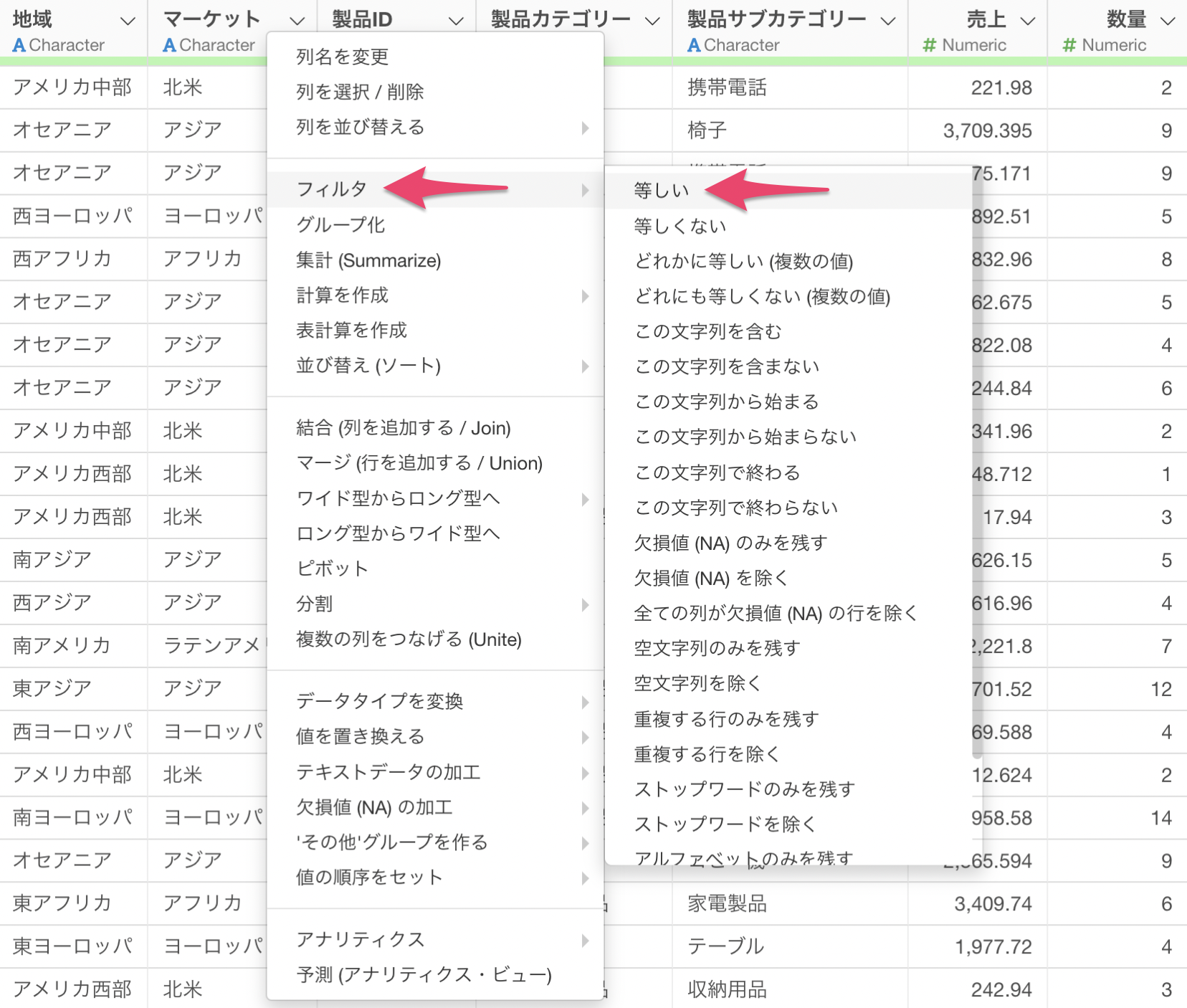
フィルタのダイアログが表示され、列には「マーケット」、演算子にはすでに「等しい」が選択されています。
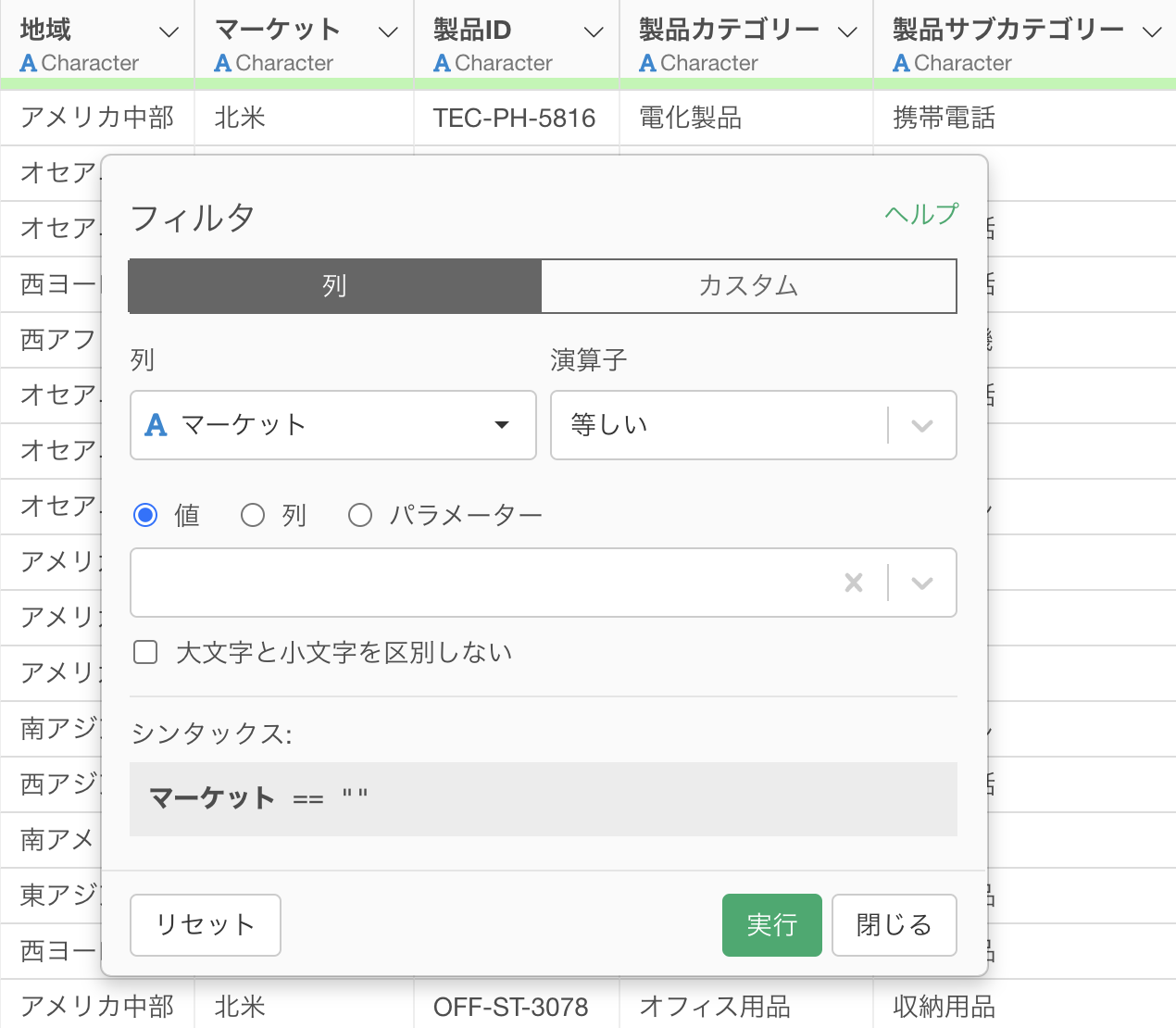
値に「マーケット」を選択して、実行ボタンをクリックします。
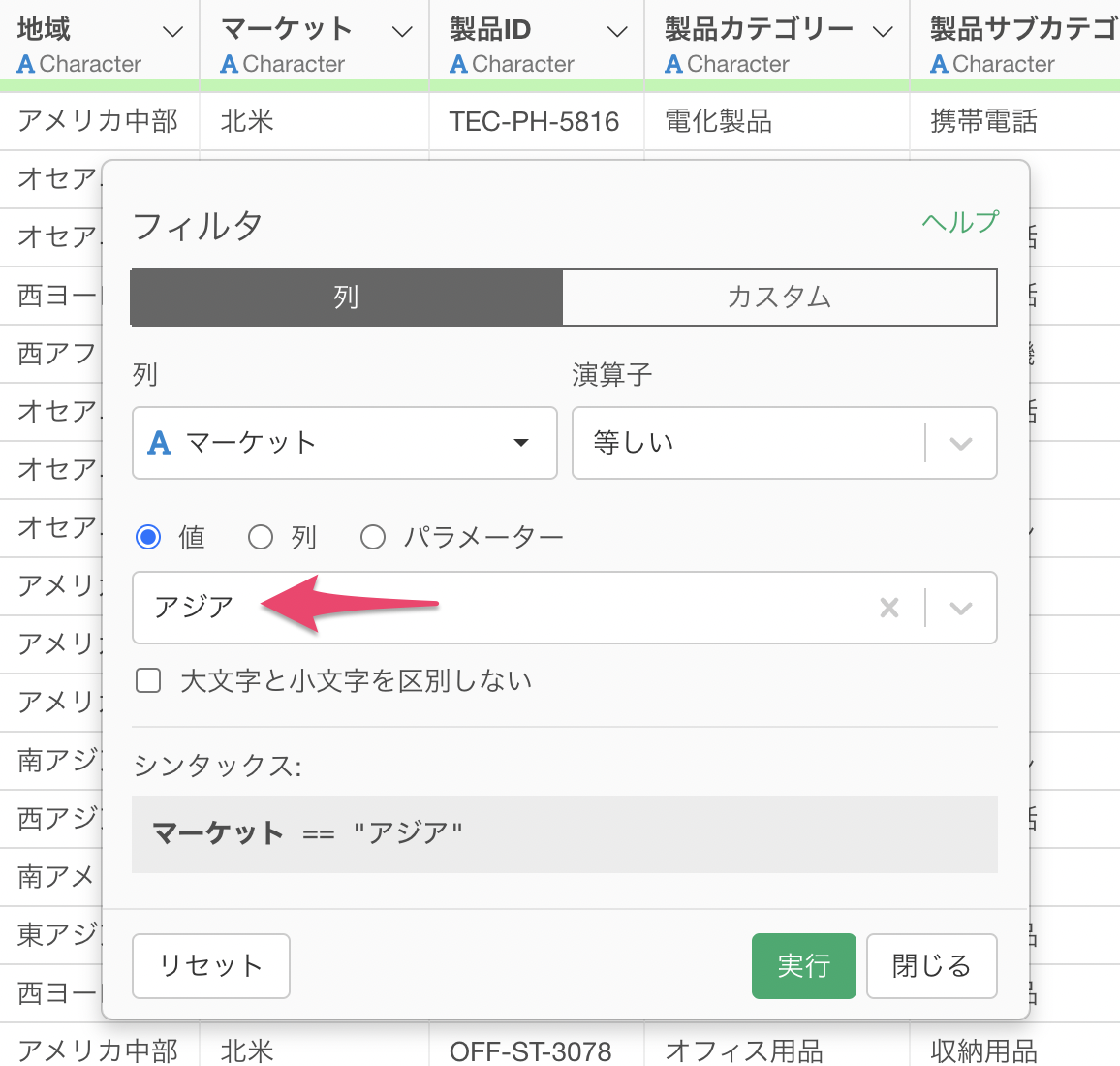
これによりマーケットが「アジア」のみのデータに絞り込むことができました。

マーケットの列から「i」のアイコンをクリックすることで、チャートやサマリ情報を確認することができますが、アジアだけになっていることがわかります。
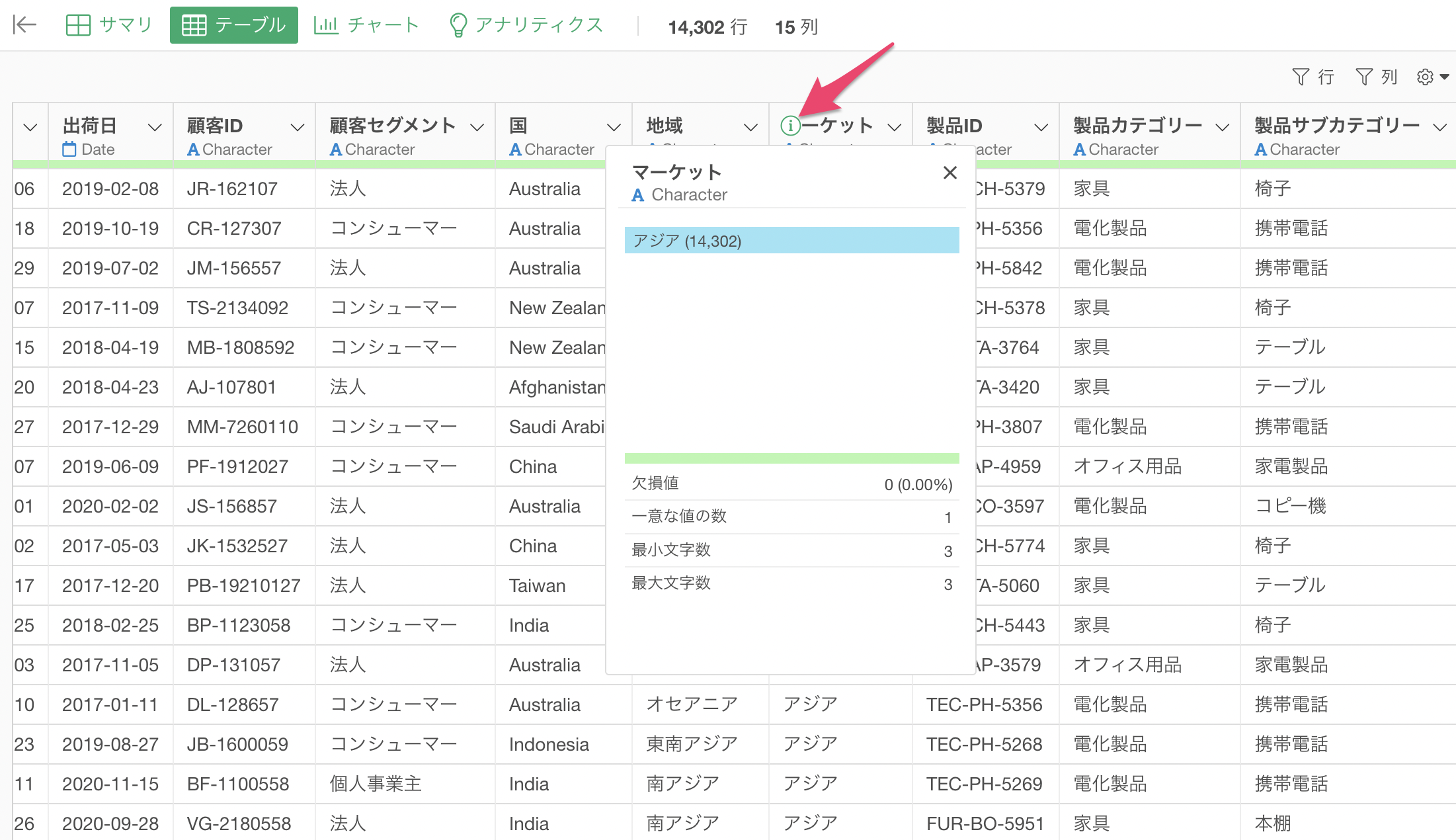
どれかに等しい(複数の値)
次に、マーケットで「北米」や「ラテンアメリカ」のように複数の値で絞り込みたいです。
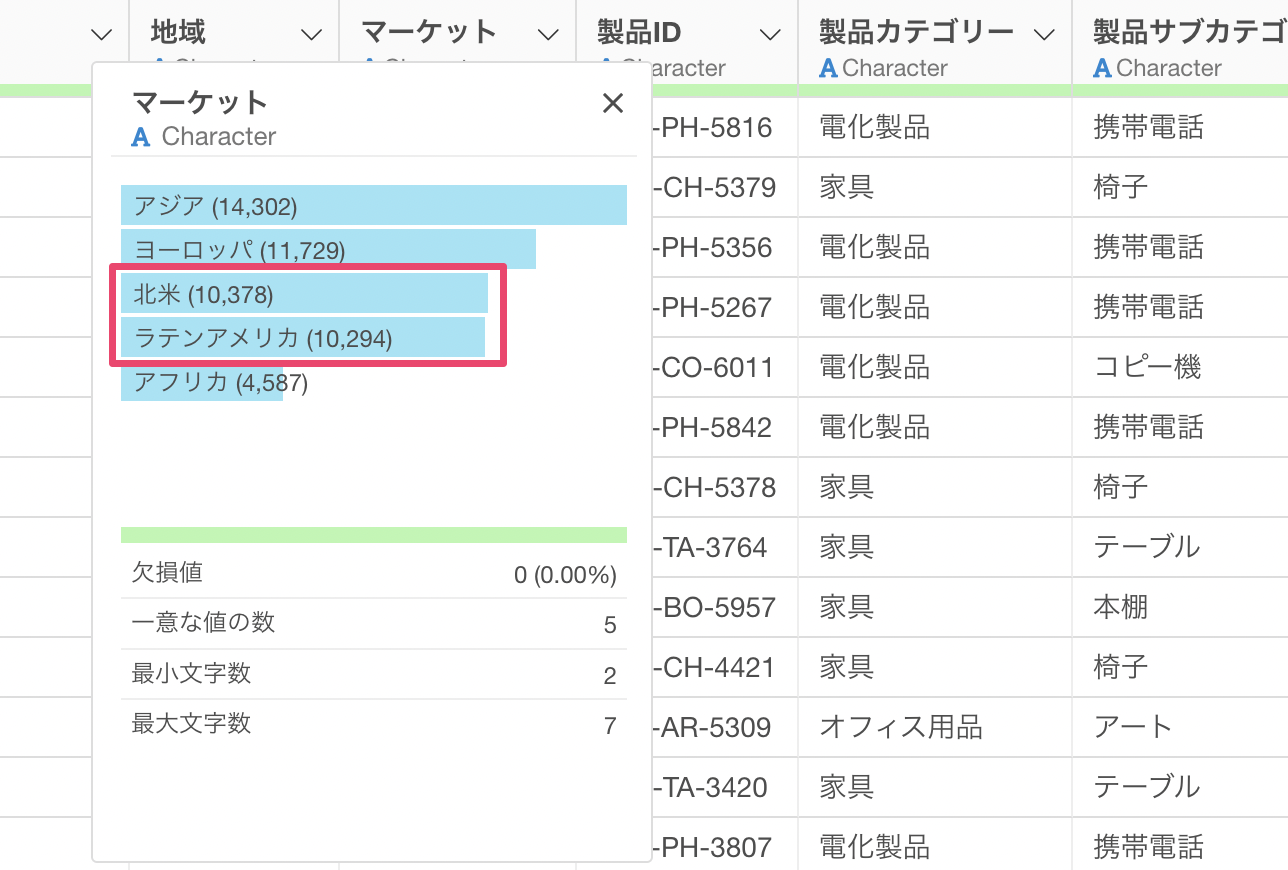
列ヘッダメニューから「フィルタ」を選び、演算子には「どれかに等しい(複数の値)」を選択します。
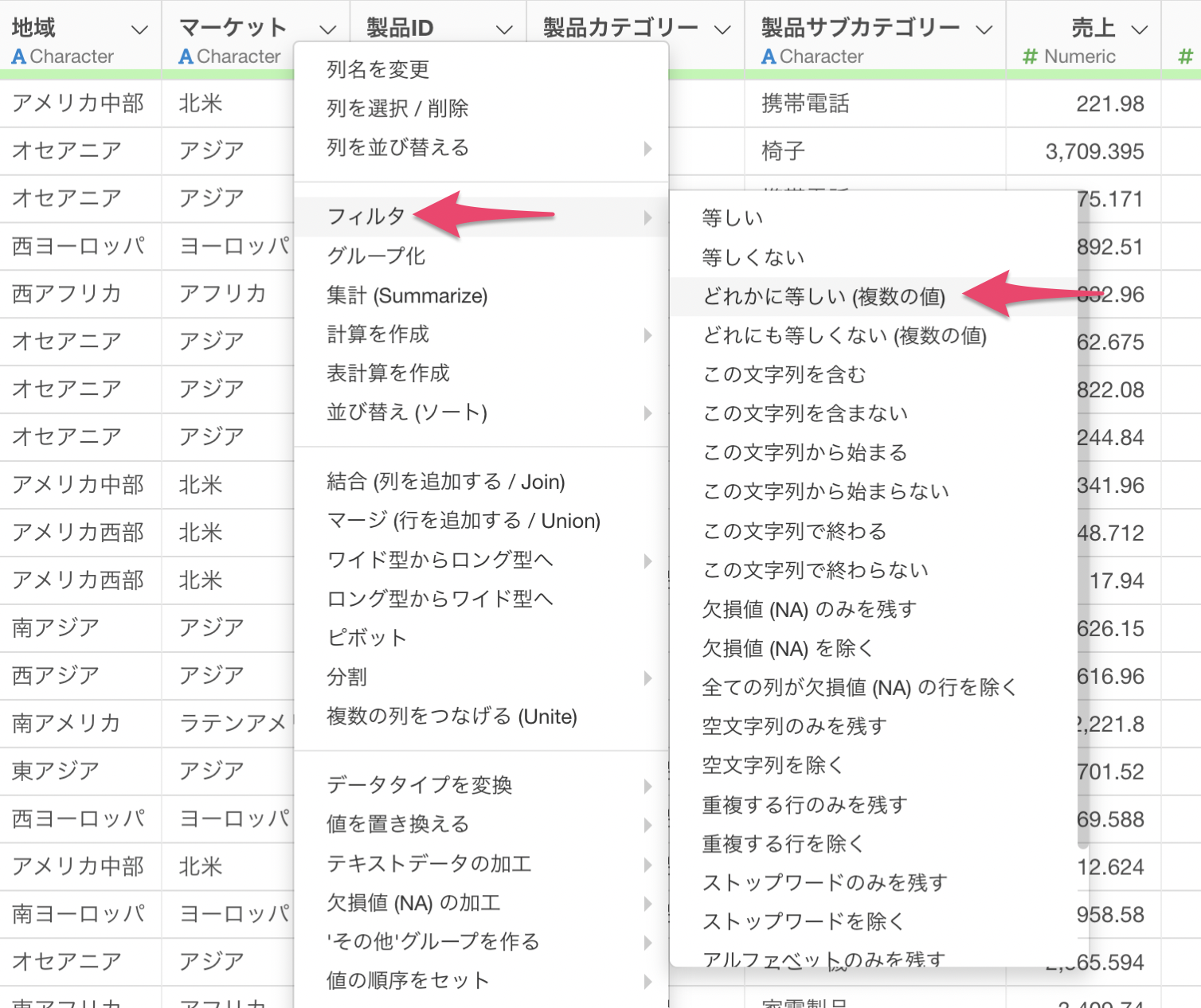
フィルタのダイアログが表示されますが、先ほどと異なり値にはリスト形式で表示されています。
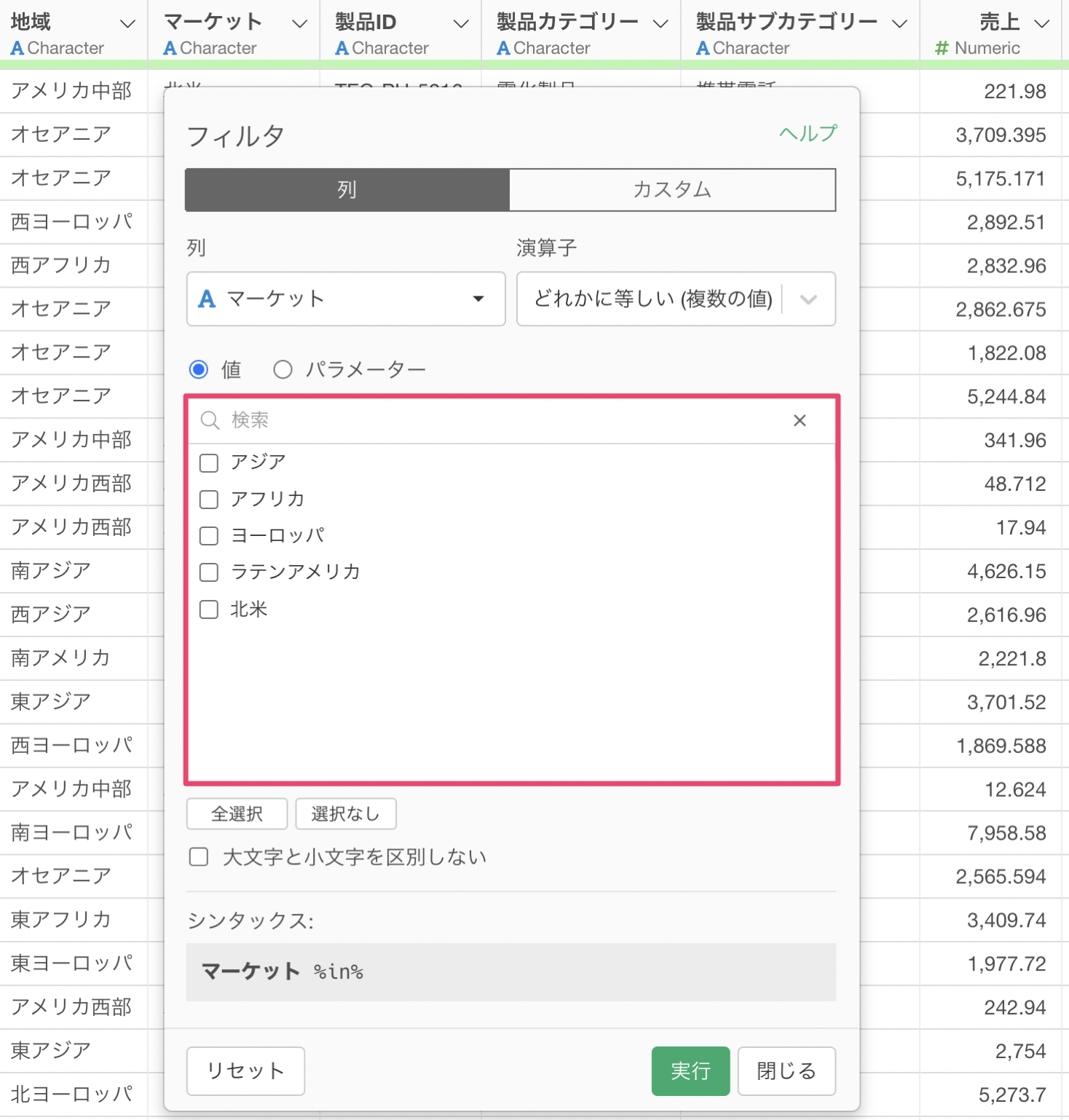
値にある「北米」と「ラテンアメリカ」にチェックをつけて「実行」ボタンをクリックします。
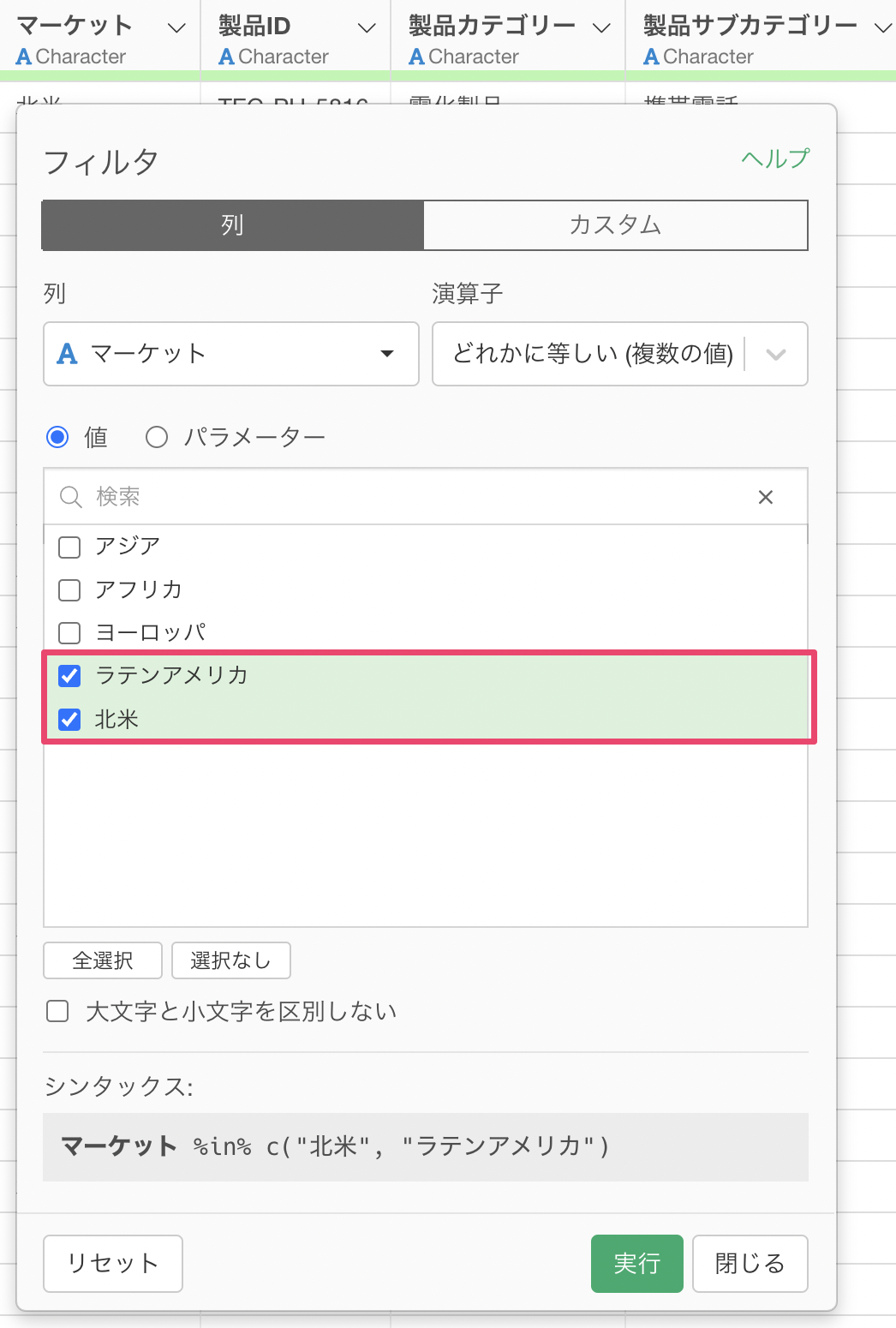
これによりマーケットが「北米」と「ラテンアメリカ」のみのデータに絞り込むことができました。
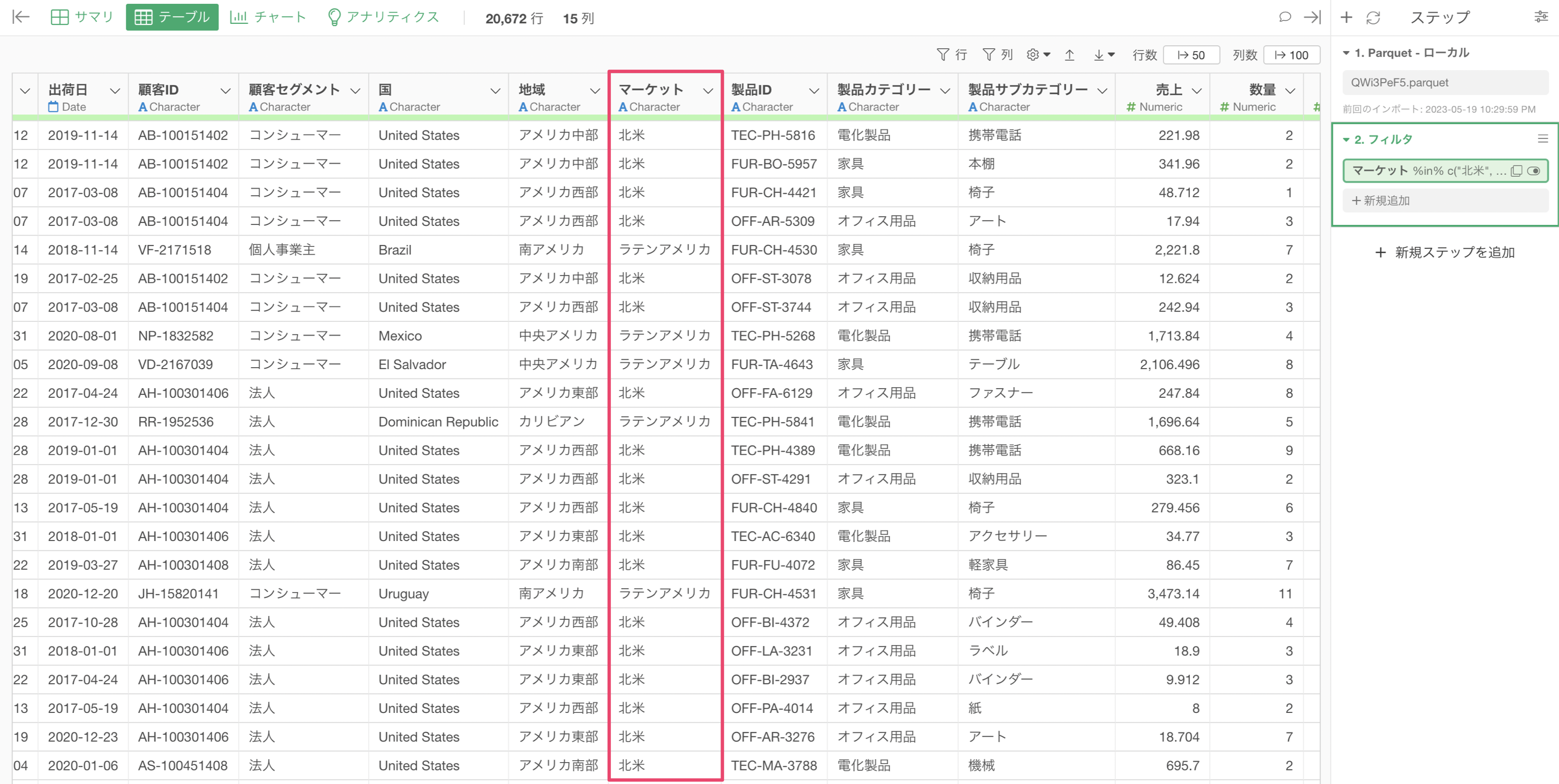
マーケットの列から「i」のアイコンをクリックし、「北米」と「ラテンアメリカ」だけになっていることがわかります。

この文字列を含む
例えば、製品名に「Mouse」を含む値のみに絞り込みたいとします。
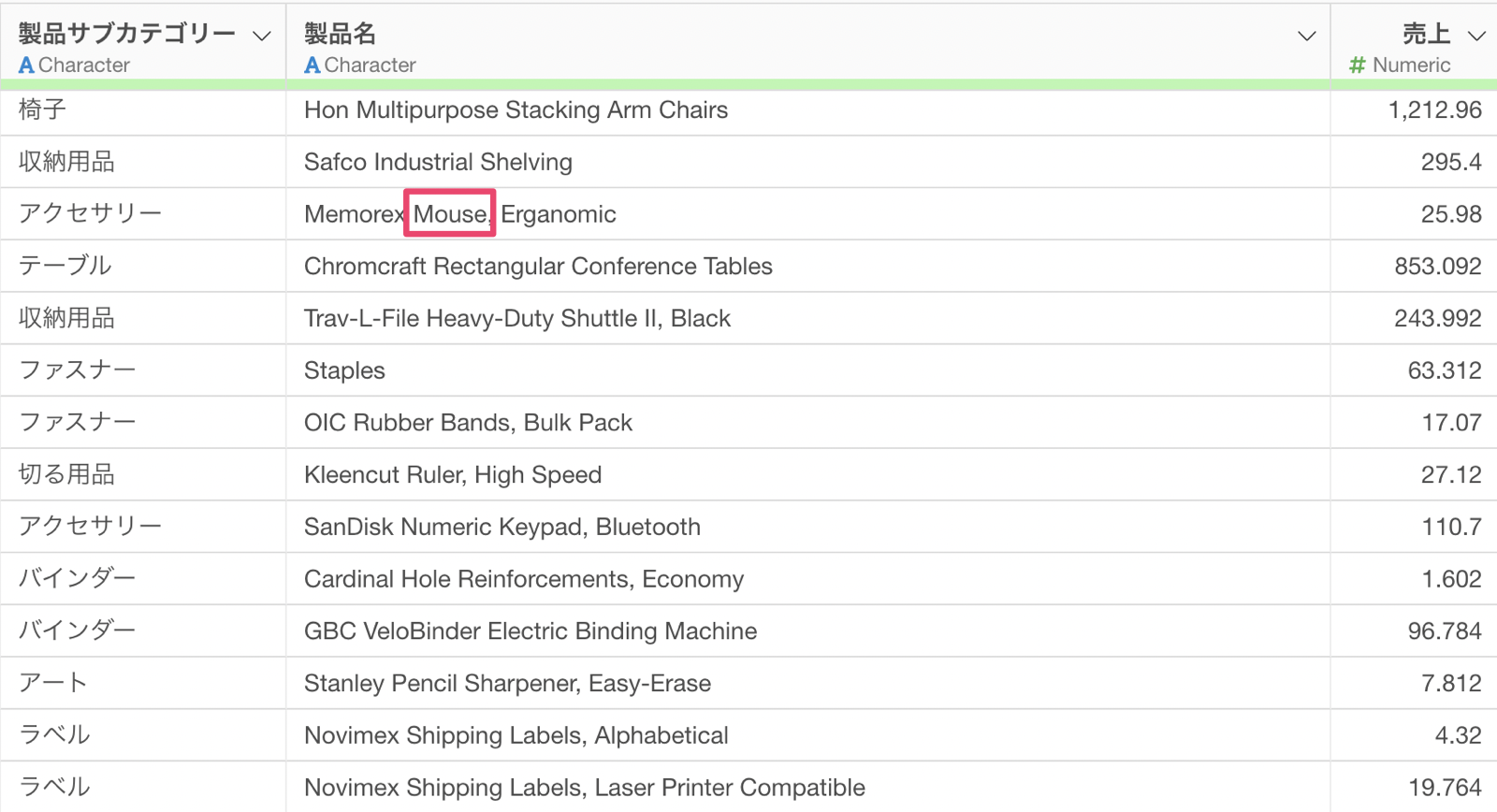
列ヘッダメニューから「フィルタ」を選び、演算子には「この文字列を含む」を選択します。
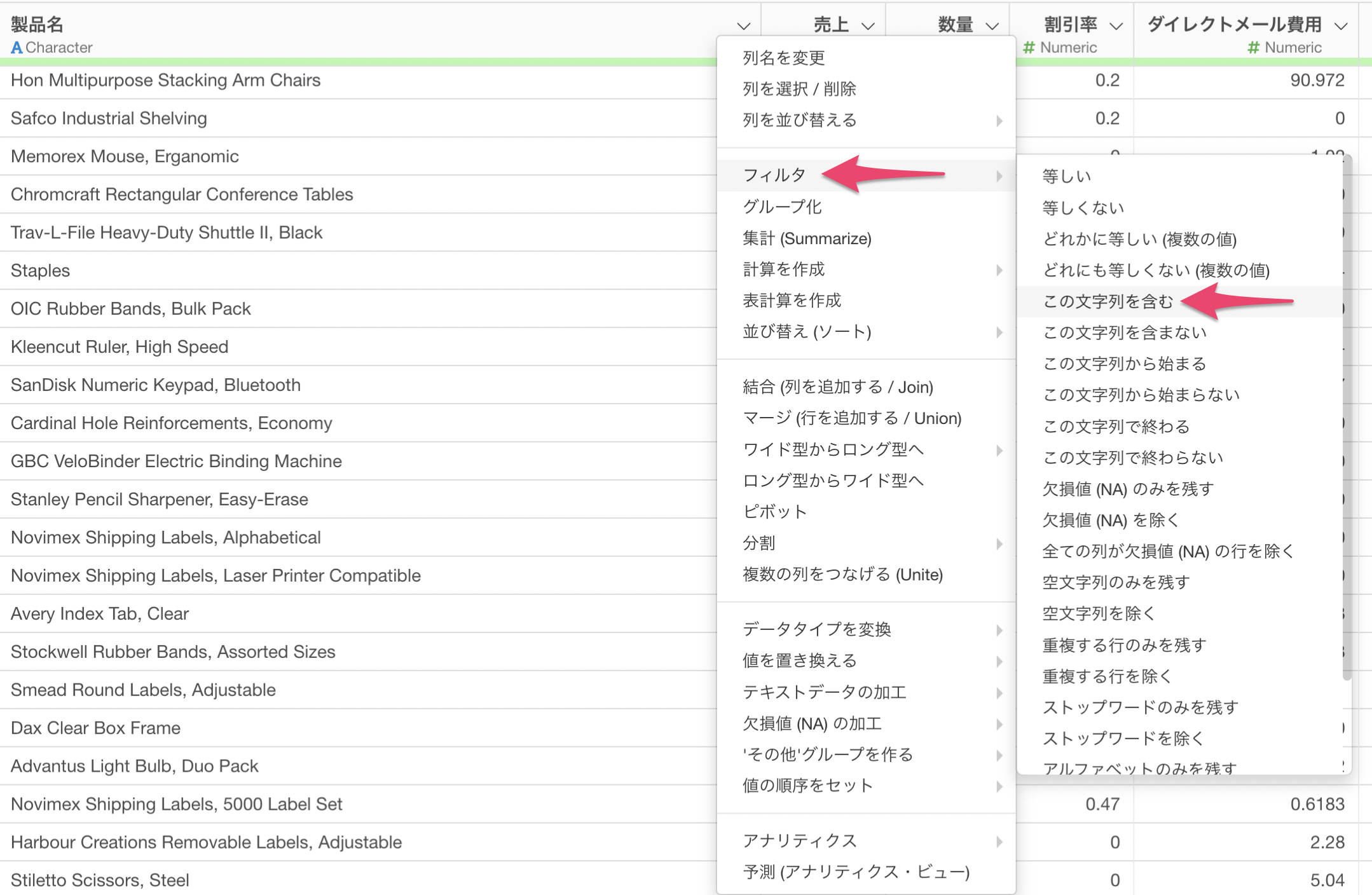
値に「mouse」を入力します。また、「大文字と小文字を区別しない」にチェックをつけることで、文字列さえ一致していればフィルタで絞り込むことが可能です。
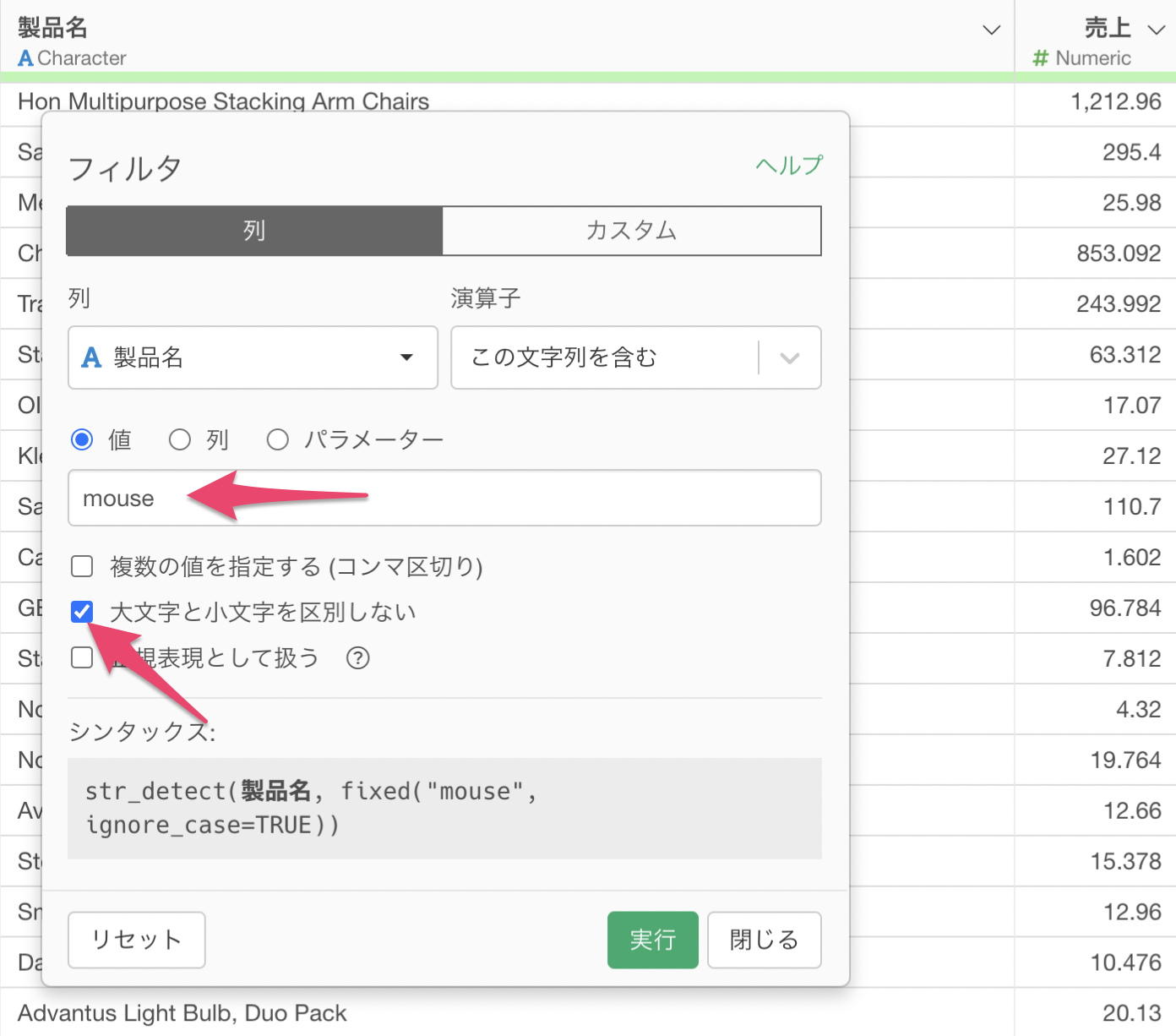
製品名に「Mouse」が含まれるデータのみに絞り込むことができました。
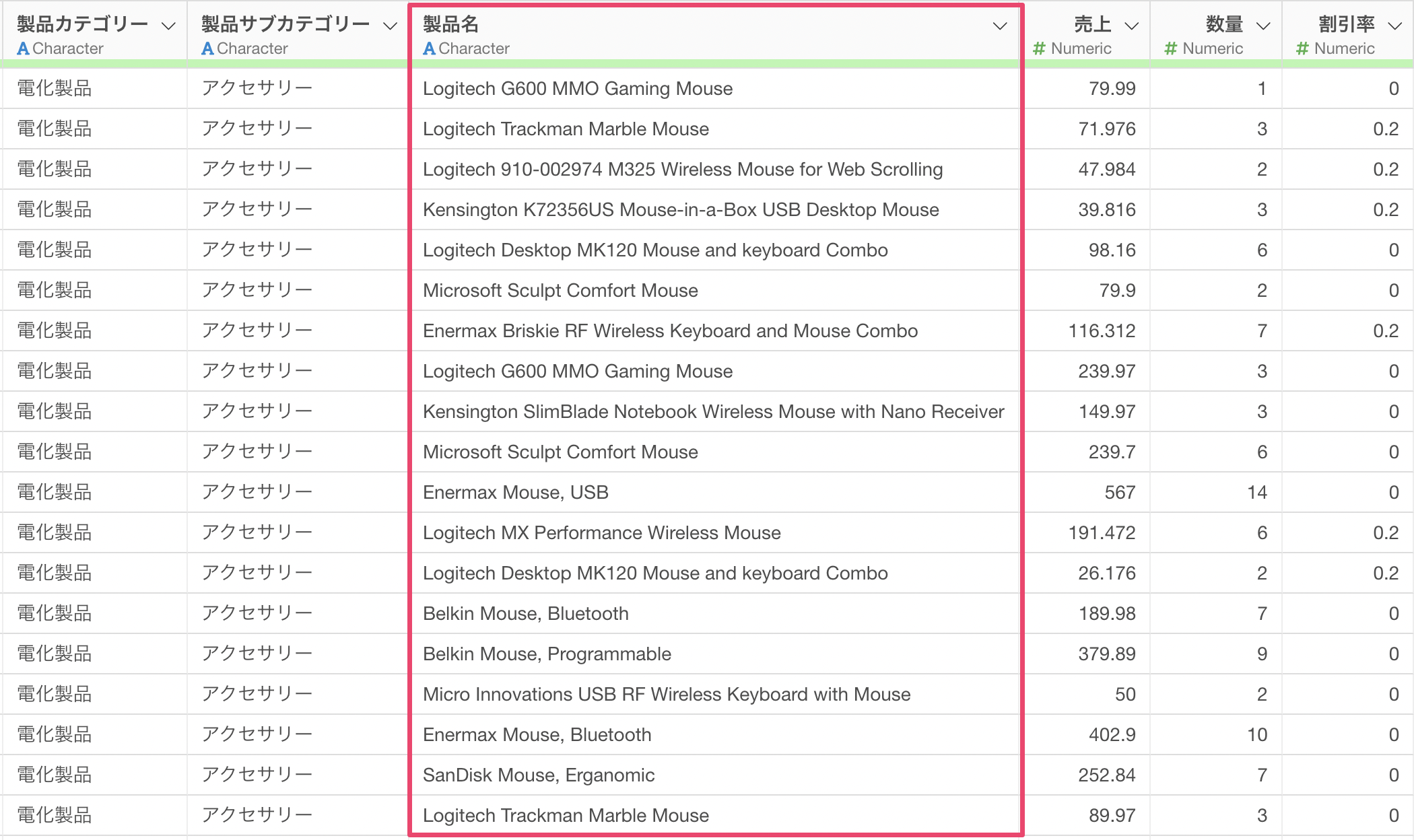
以上
数値列や日付列の場合、この値より「大きい」や「以上」などの演算子を使うことができます。
ここでは、売上が「1000ドル以上」の注文のデータのみにしたいため、列ヘッダメニューから「フィルタ」を選び、演算子には「以上」を選択します。
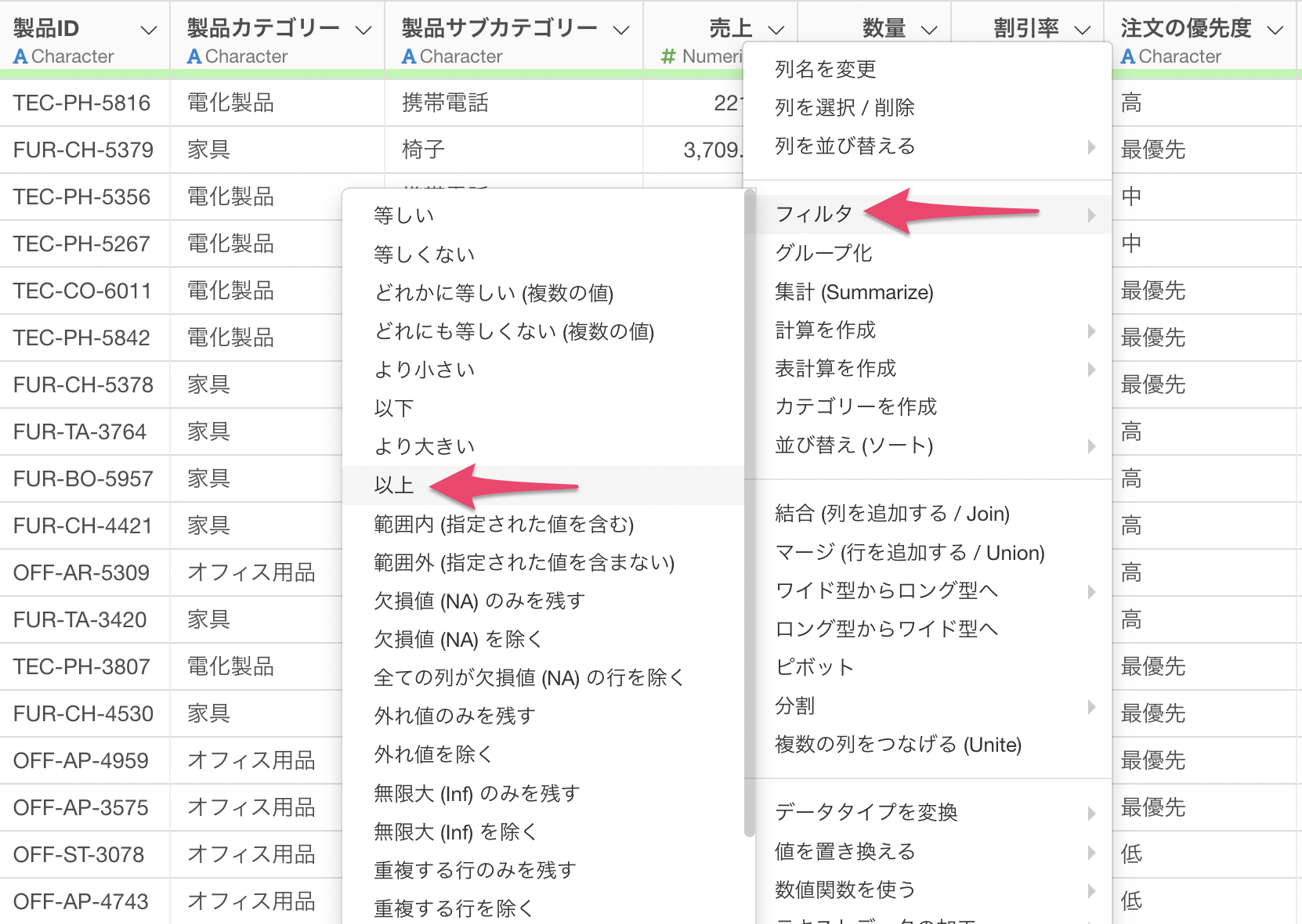
値に「1000」と入力して、「実行」ボタンをクリックします。
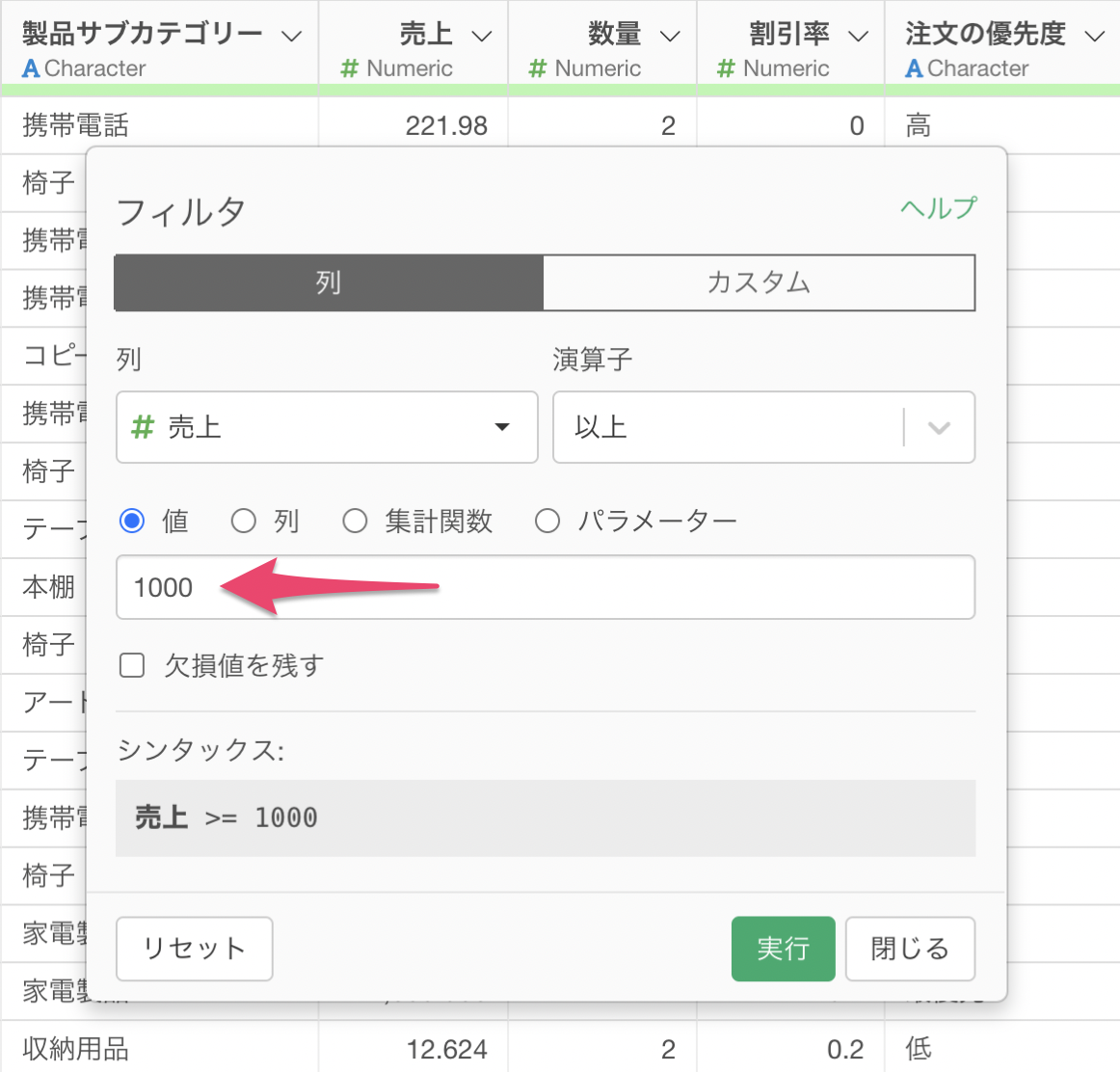
売上が「1000ドル」以上の注文のみを残すことができました。
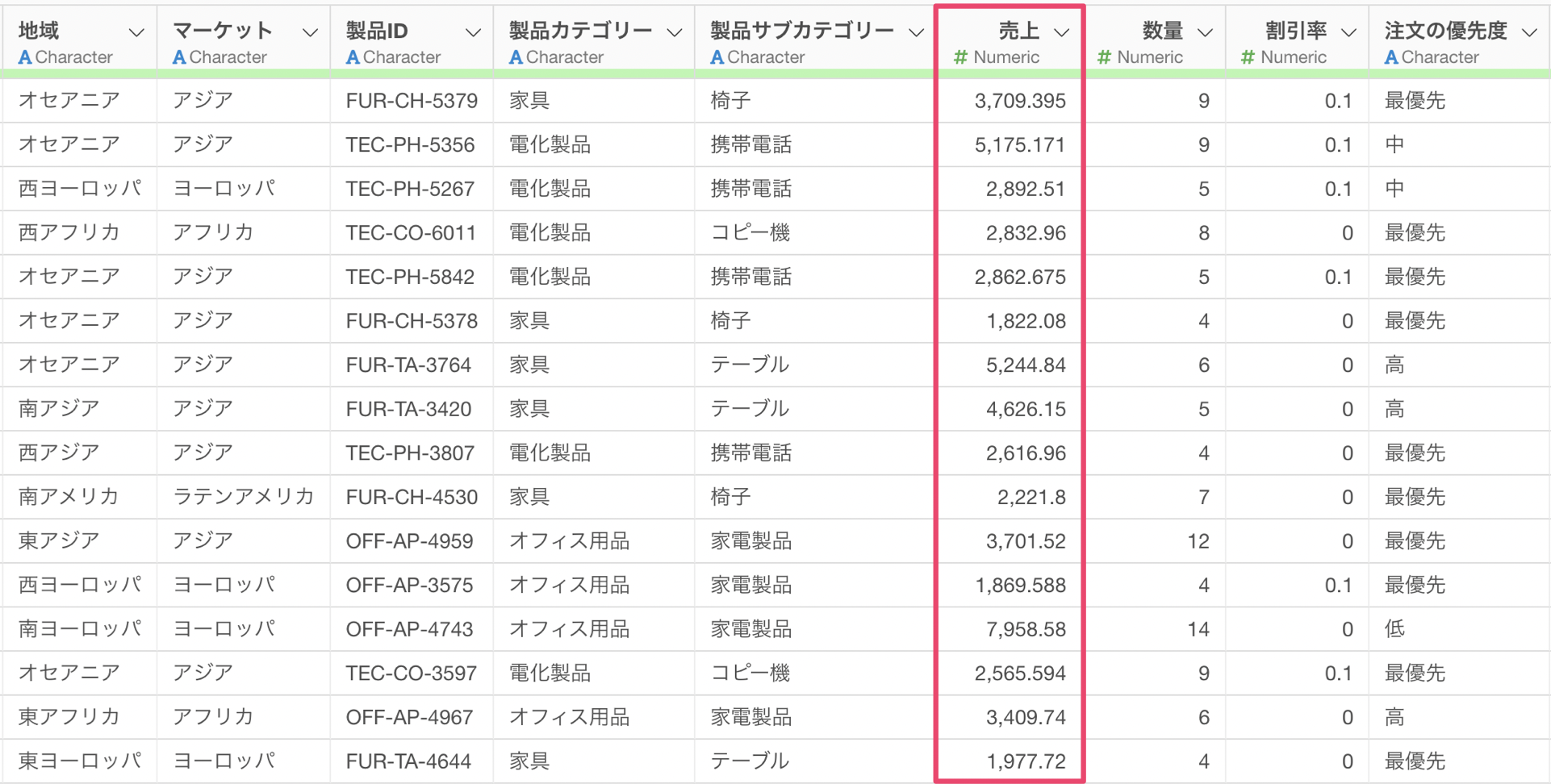
売上の列から「i」のアイコンをクリックし、売上の最小値が「1000」になっていることが確認できます。
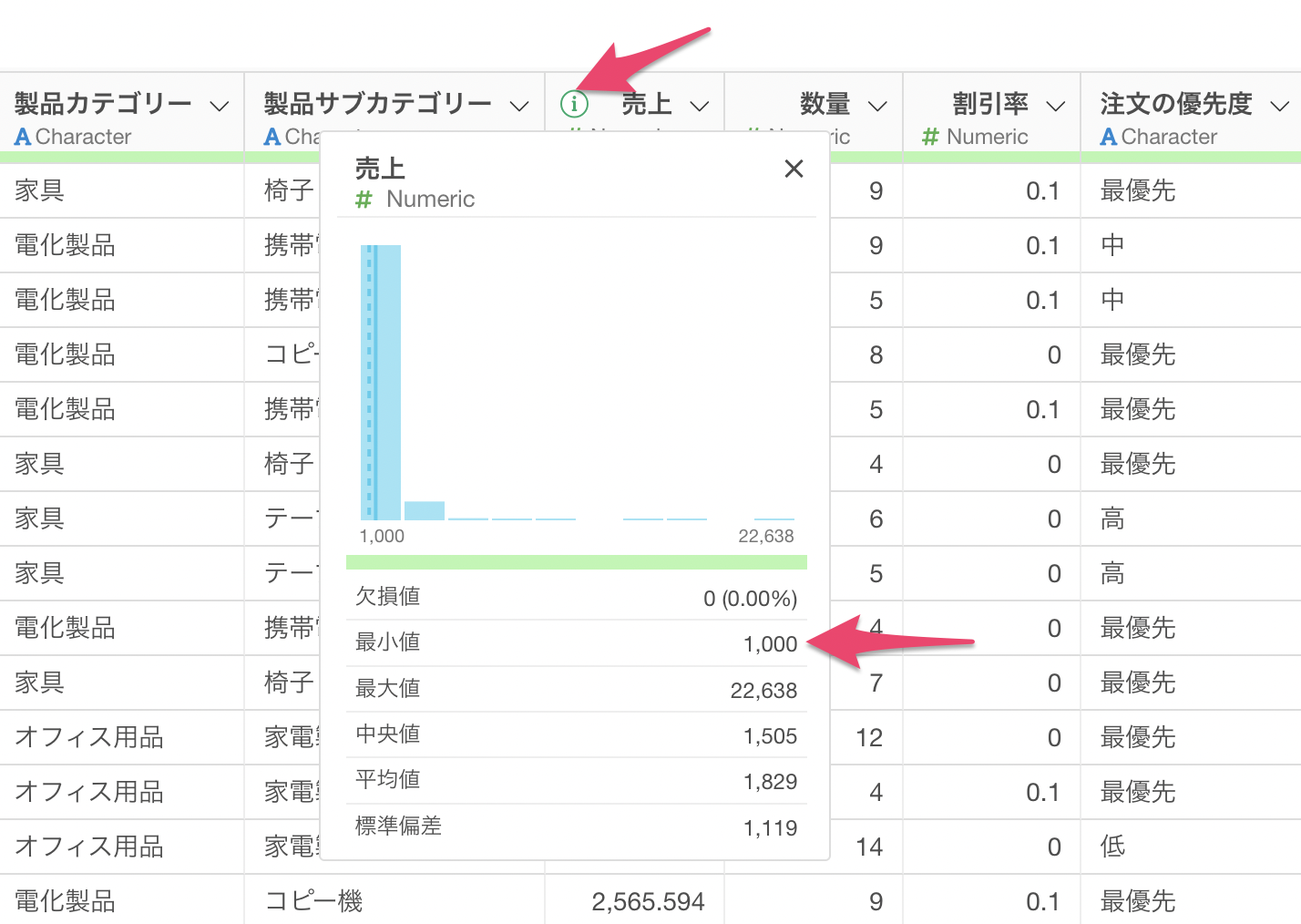
列でフィルタする
Exploratoryでは列同士の値が一致しているかどうかでフィルタをすることも可能です。
例えば、「注文日」と「出荷日」の日付の値が一致している同日配送の注文データのみを残したいとします。
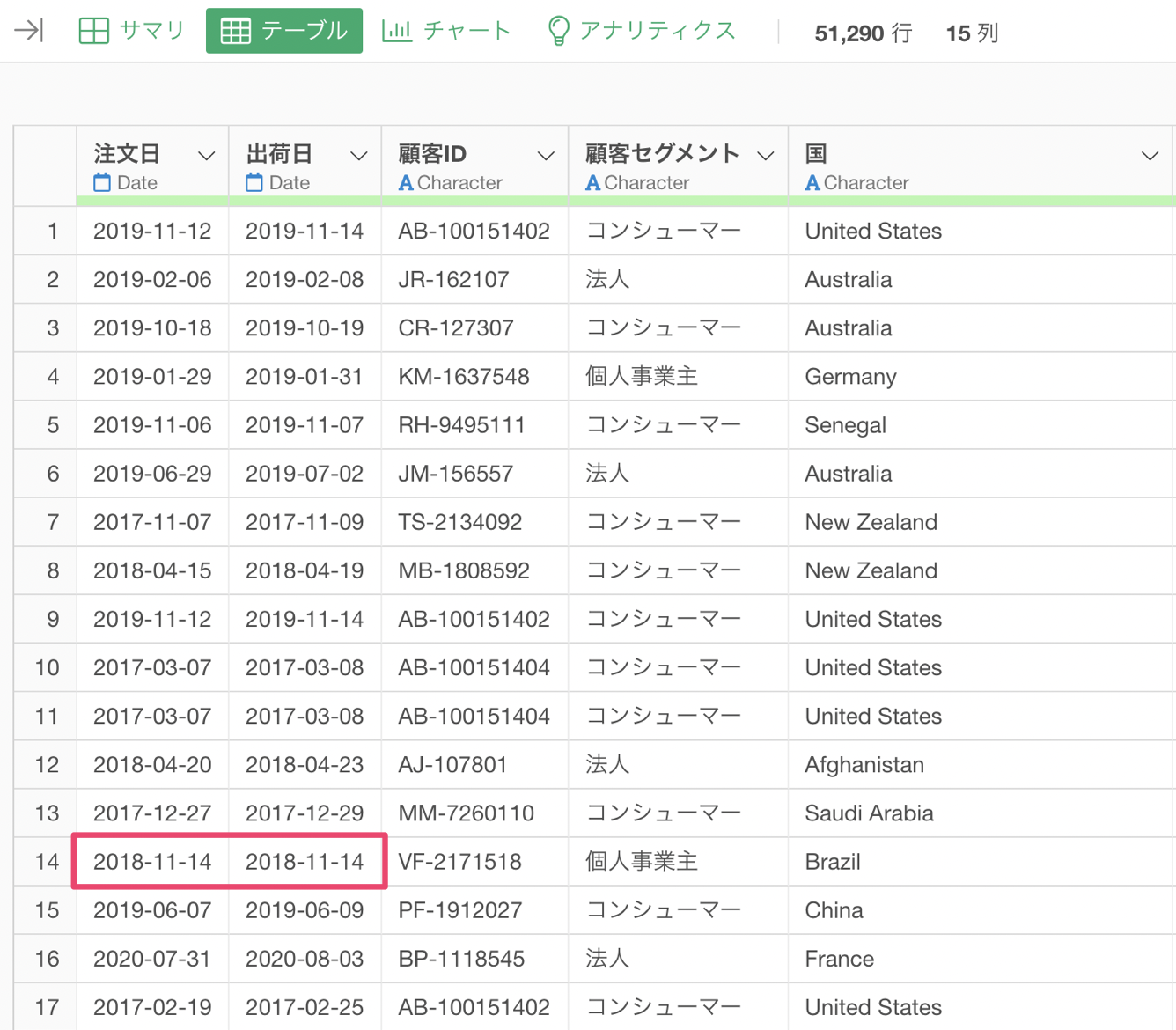
注文日の列ヘッダメニューから「フィルタ」を選び、演算子には「等しい」の「日付」を選択します。

フィルタのダイアログが表示されますが、「列」にチェックをつけて「出荷日」の列を指定して実行します。
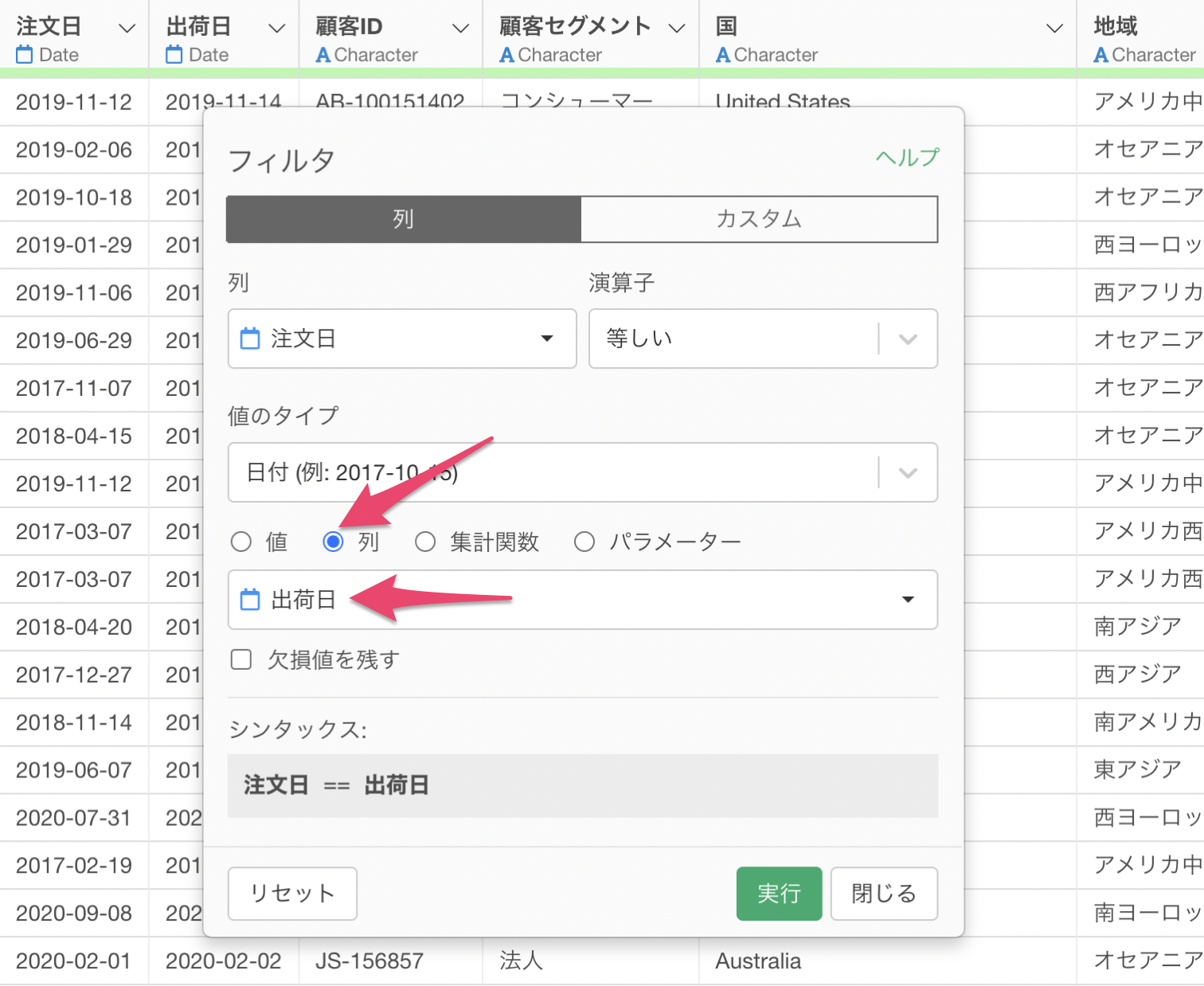
これにより、「注文日」と「出荷日」の日付の値が一致している同日配送の注文データのみを残すことができました。
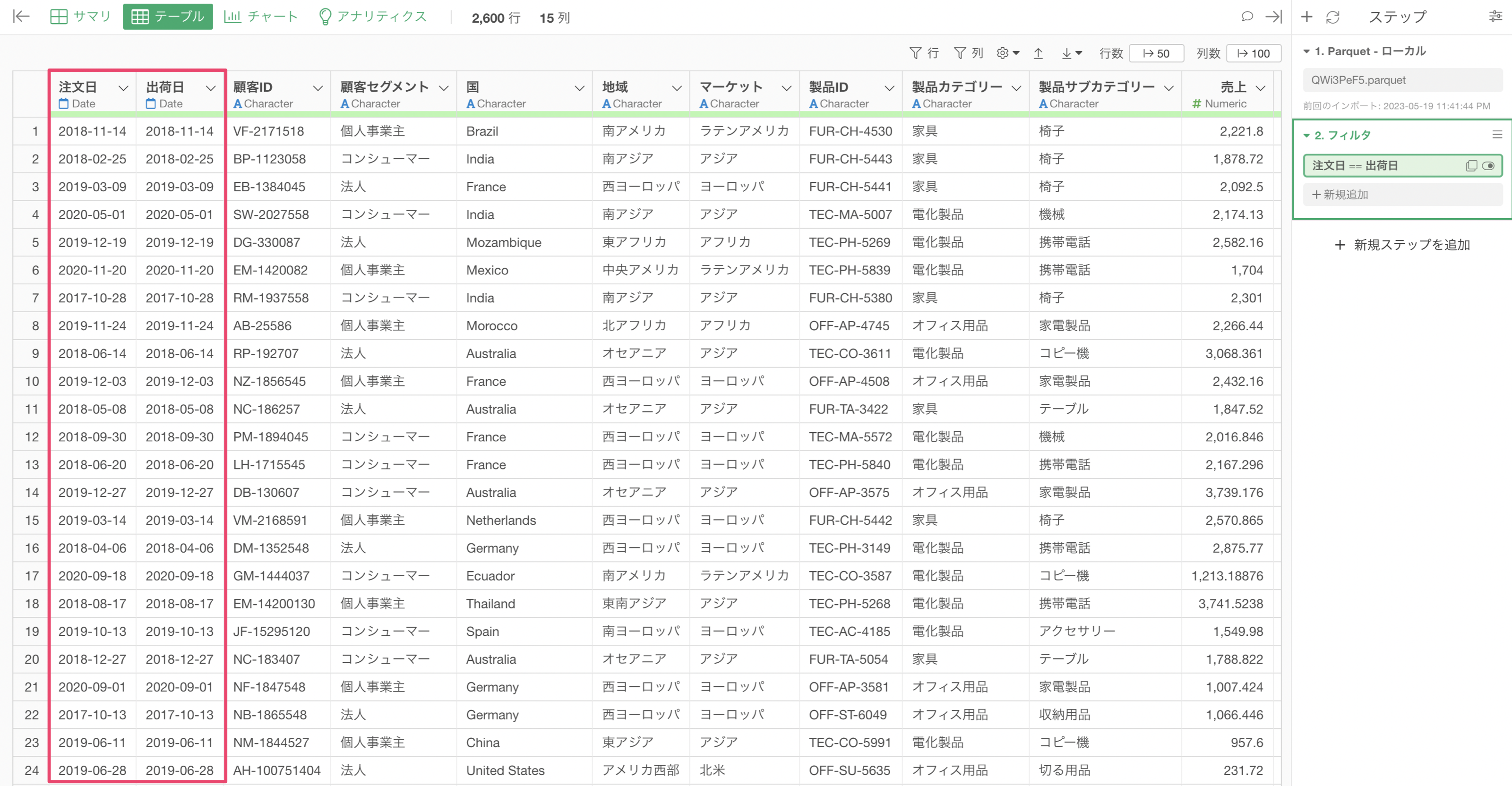
パラメーターを使ってフィルタする
Exploratoryでは、パラメーター機能を使ってインタラクティブに値をフィルタすることも可能です。

パラメーターを設定すると、下記のようにパラメーターペインから値を指定して実行することができます。
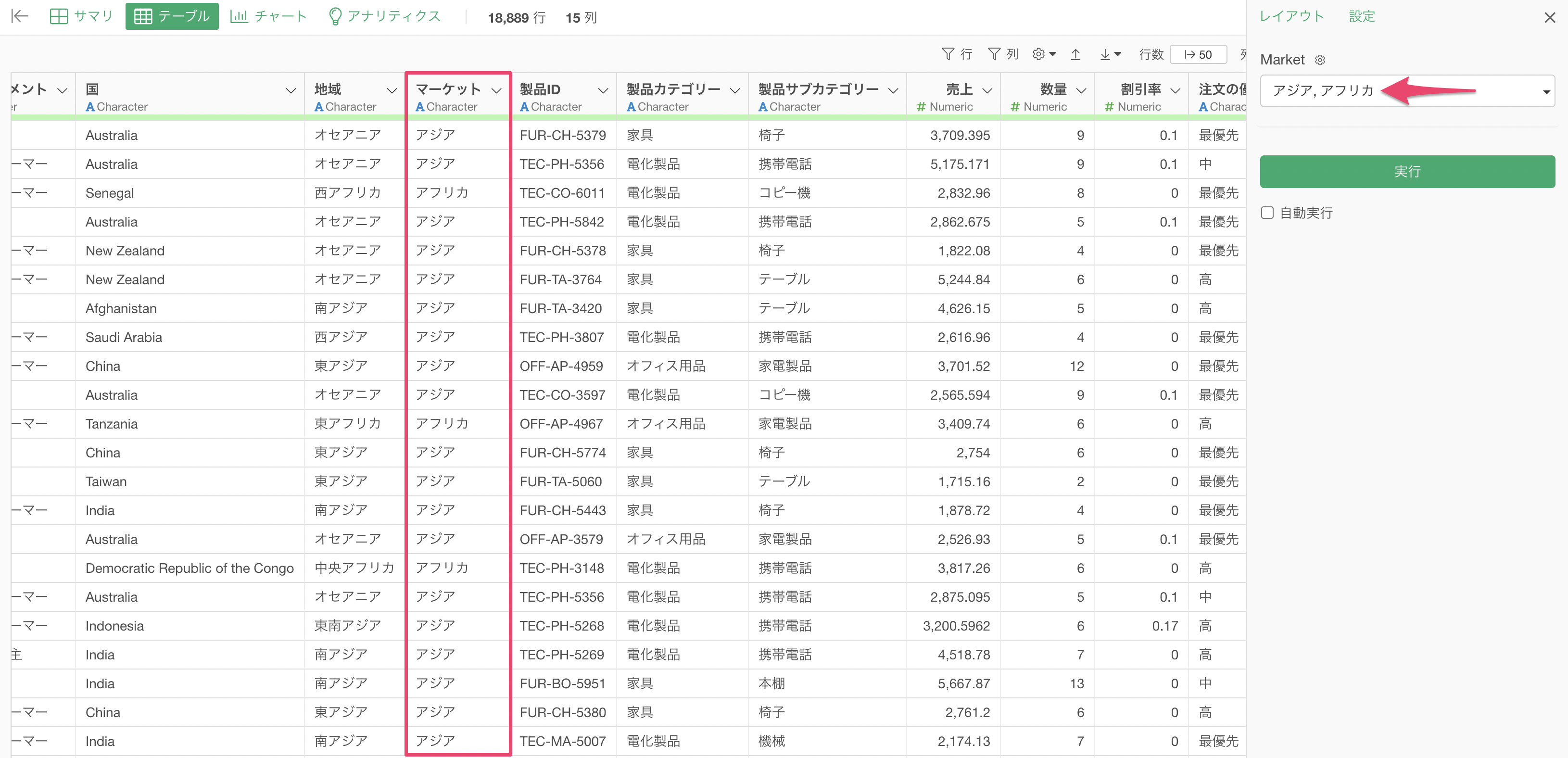
パラメーターの設定方法についての詳細は、こちらのノートをご参照ください。