初めてのチャートの作り方
Exploratoryでは、チャート・ビューの下でチャートを作っていくことができます。
タイプに使いたいチャートを選び、X軸やY軸などに可視化したいデータが含まれている列を割り当てていきます。
ここでは、サマリ・ビューからクリックひとつで簡単にチャートを作り始めてみましょう。
サマリビュー
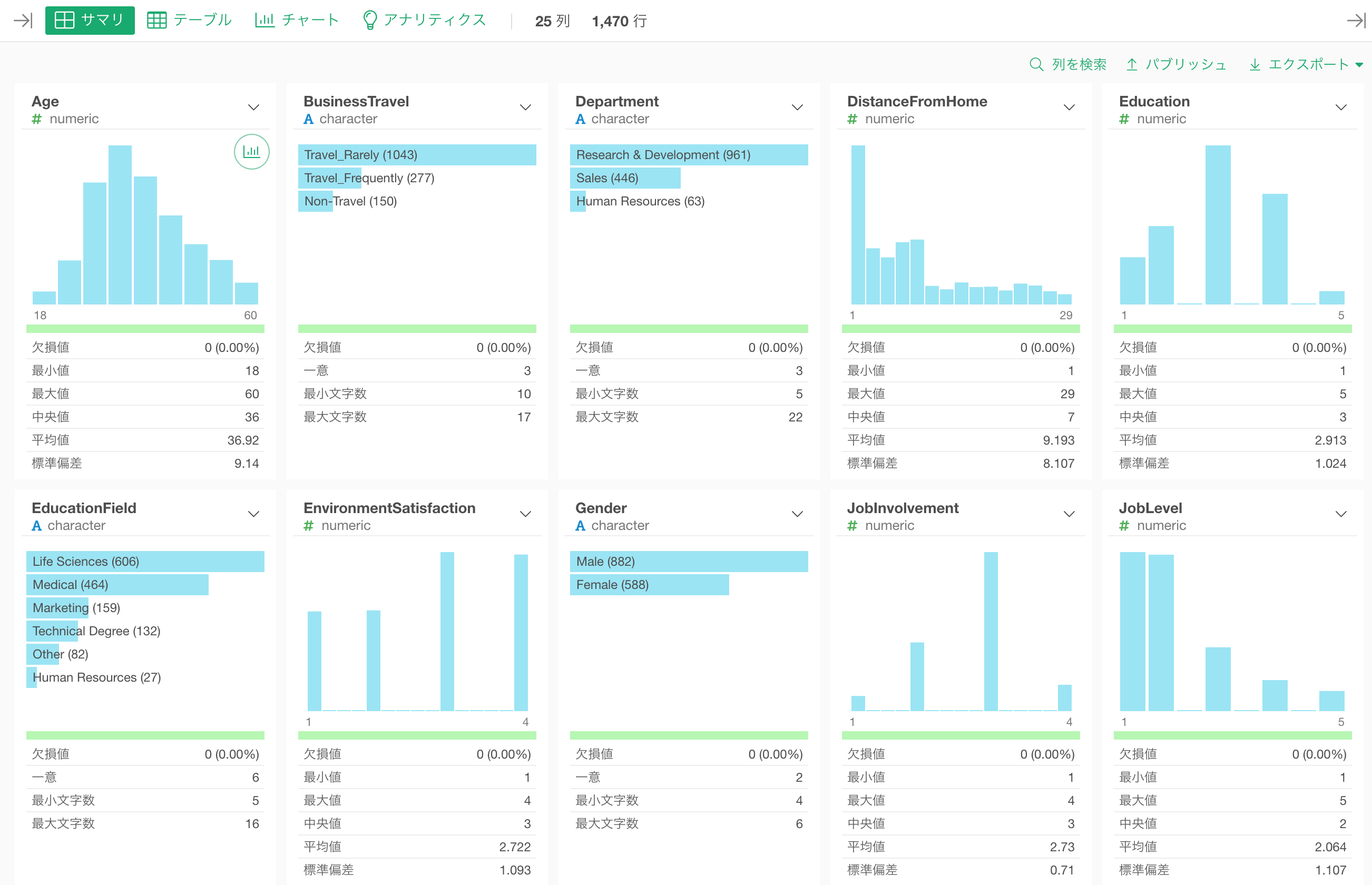
サンプルデータ
ここでは、「HR Employee Attrition」というある企業の社員に関するデータを使います。データは以下のリンクよりダウンロードできます。
このデータは1行が1人の社員を表すデータとなっています。
サマリ・ビューからチャートを作成する
今回は、社員に関するデータの中でも「Job Role(職種)」に注目してみましょう。
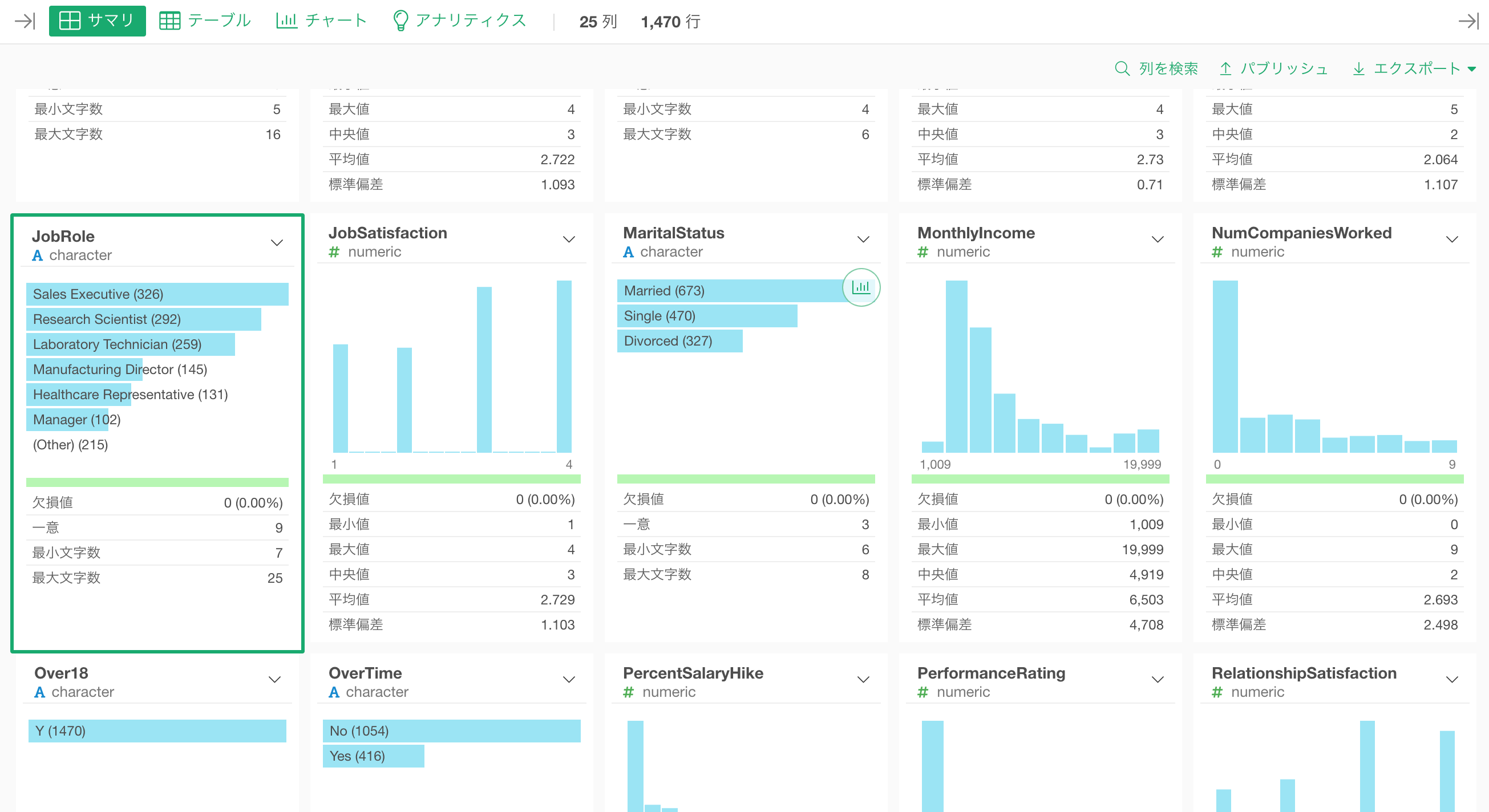
ここではデータの多い方から順番に上位6つが表示されていますが、「一意の数」は9なので他にも職種があるようです。
すべてのデータを可視化したいので、「Job Role」列にマウスを持っていくと出てくる右上の「チャート」アイコンをクリックして、新しいチャートを作成します。
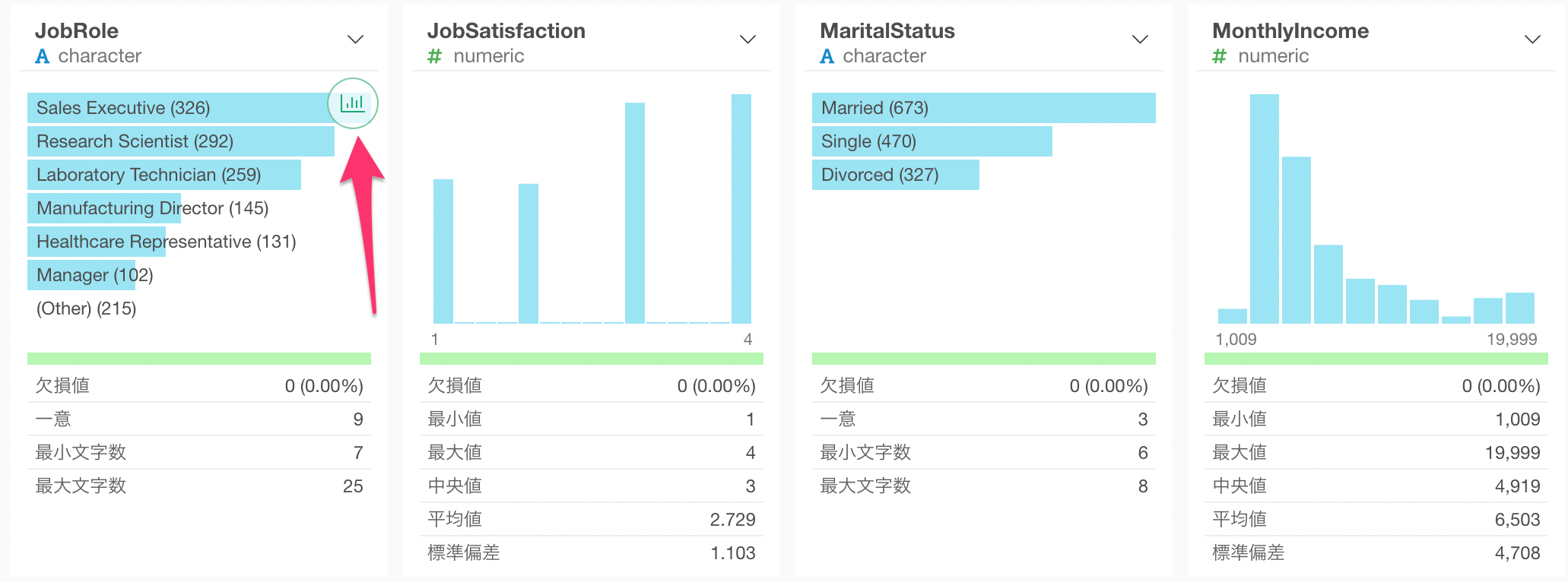
チャート・ビューの下に新しいチャートが、「バー・チャート」として作成されます。
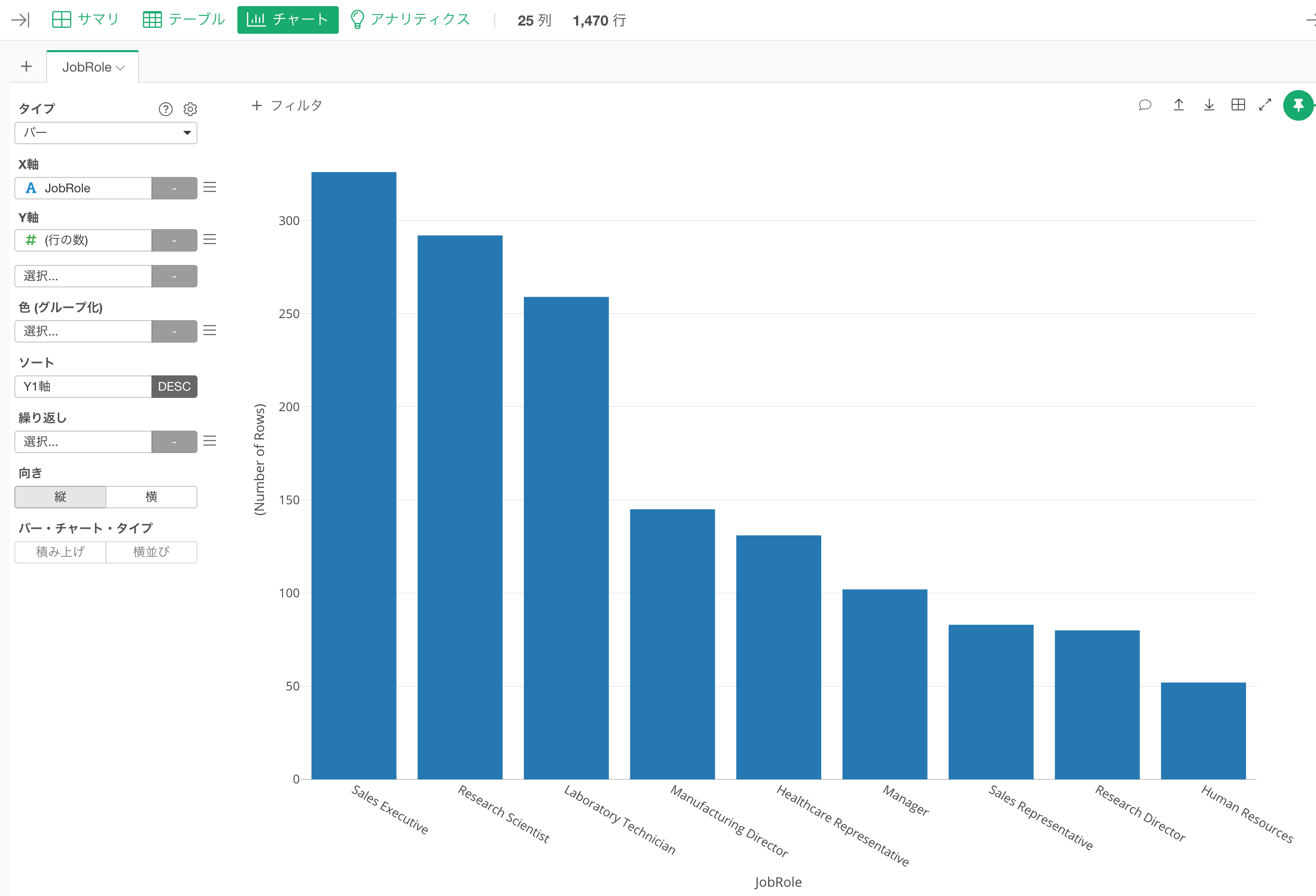
Exploratoryでは、ほとんどの場合、X軸とY軸に列を割り当ててチャートを作っていくことになります。
このチャートでは、X軸に「Job Role」列がすでに割り当てられています。これは、サマリ・ビューで「Job Role」列にあるチャートアイコンをクリックしたからです。
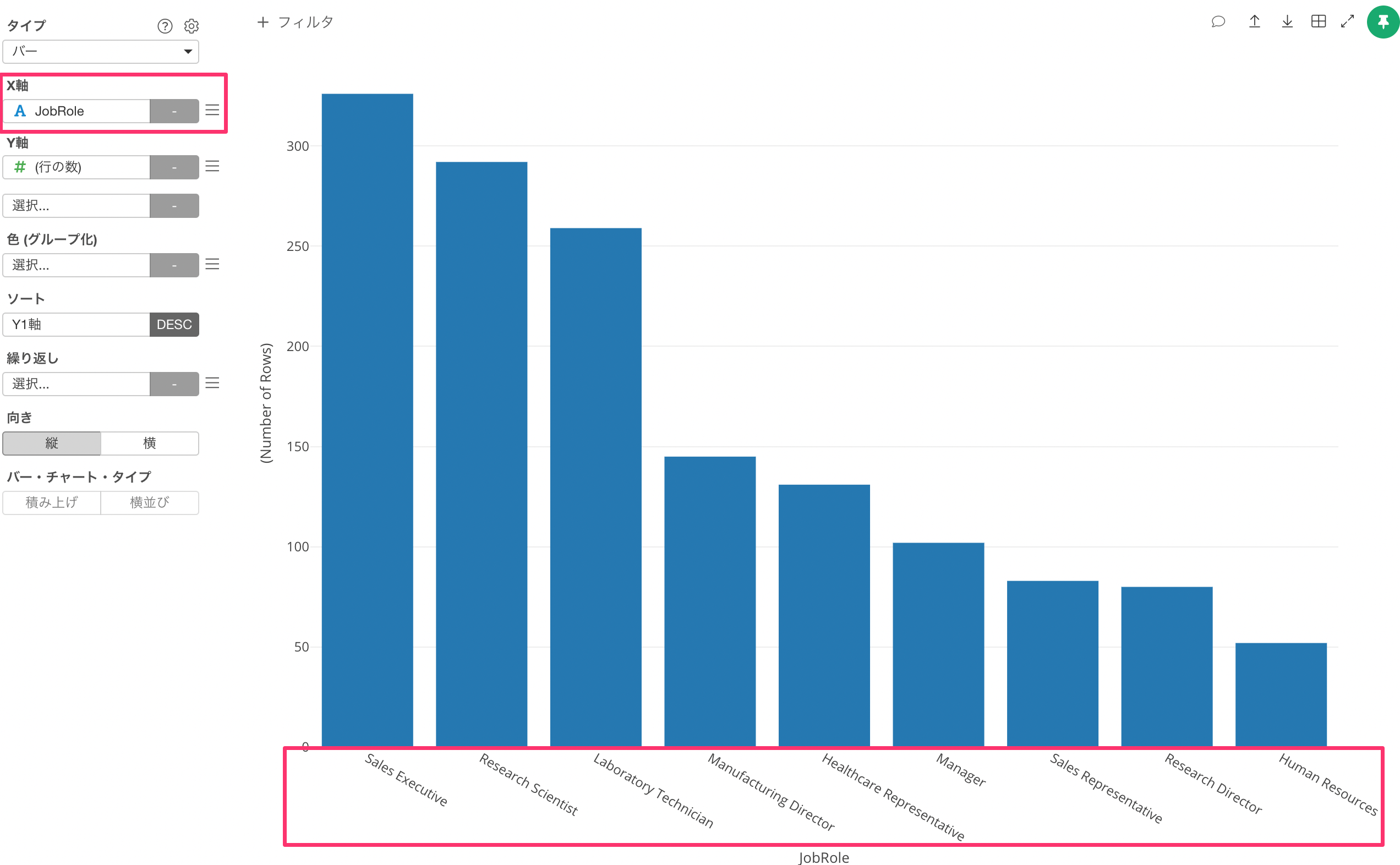
次に、Y軸には「行の数」が割り当てられています。これは何も列を割り当てなかった時のデフォルトです。
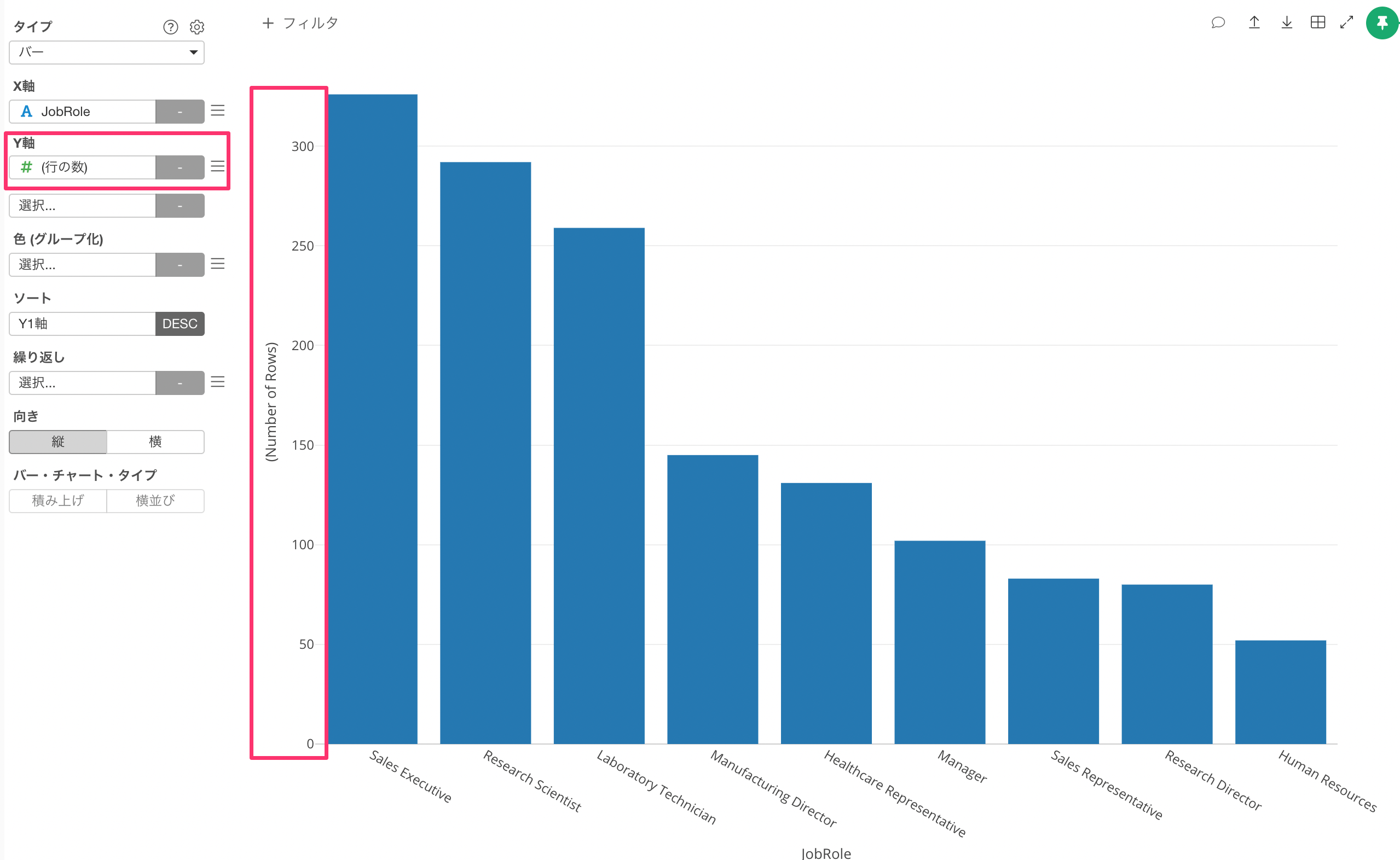
このデータは1行が1社員なので、「行の数」とは「社員の数」を表すこととなり、つまりこのチャートは職種ごとの社員の数を表していることになります。
Y軸に数値型の列を割り当てる
ここで、Y軸に「Monthly Income(給料)」列を割り当てて、それぞれの職種ごとの平均の給料を可視化してみましょう。
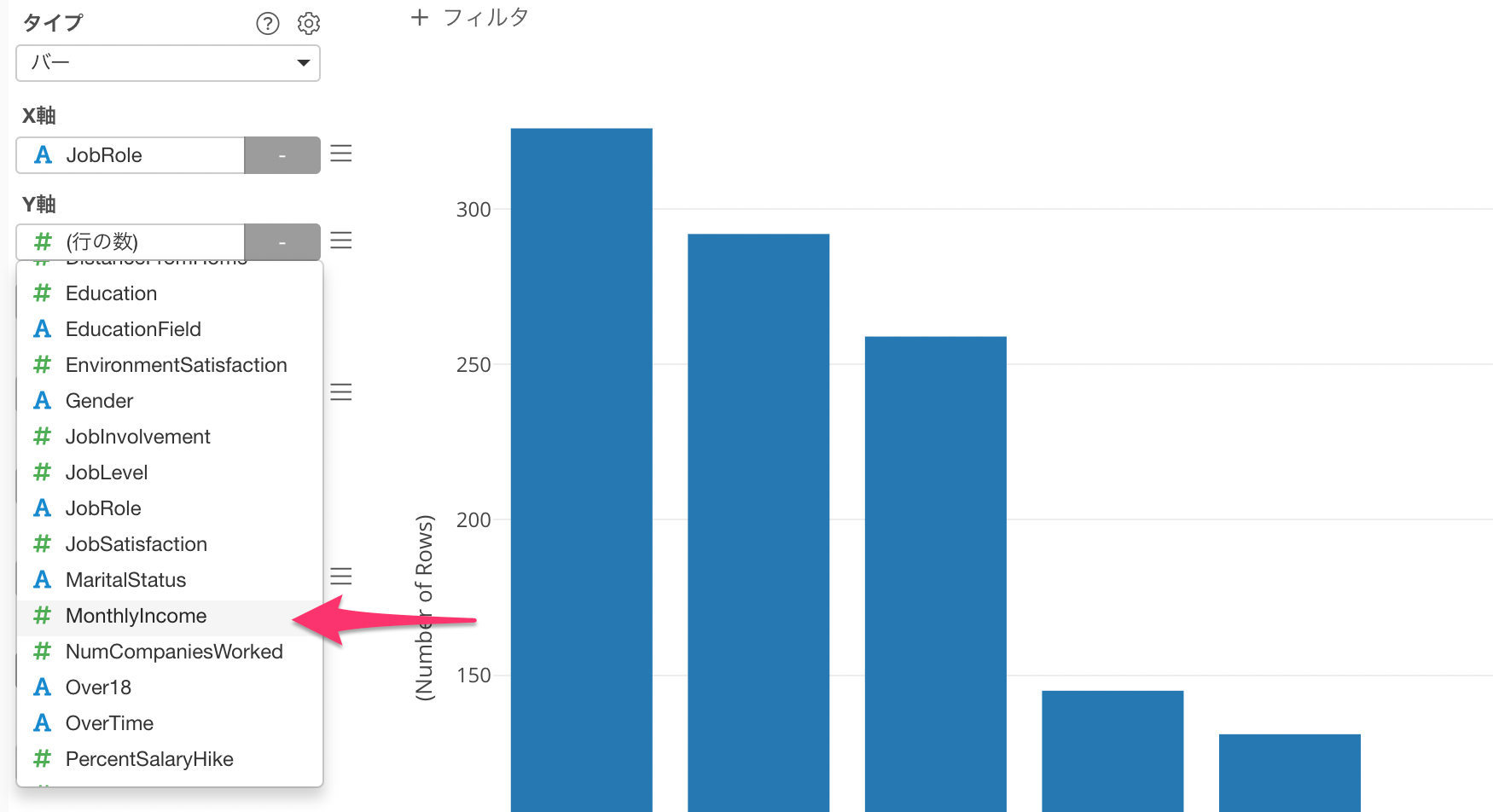
デフォルトでは、SUM(合計)が集計関数として選ばれますが、今回は「関数リスト」のボタンをクリックして、「平均値(Mean)」を選びましょう。
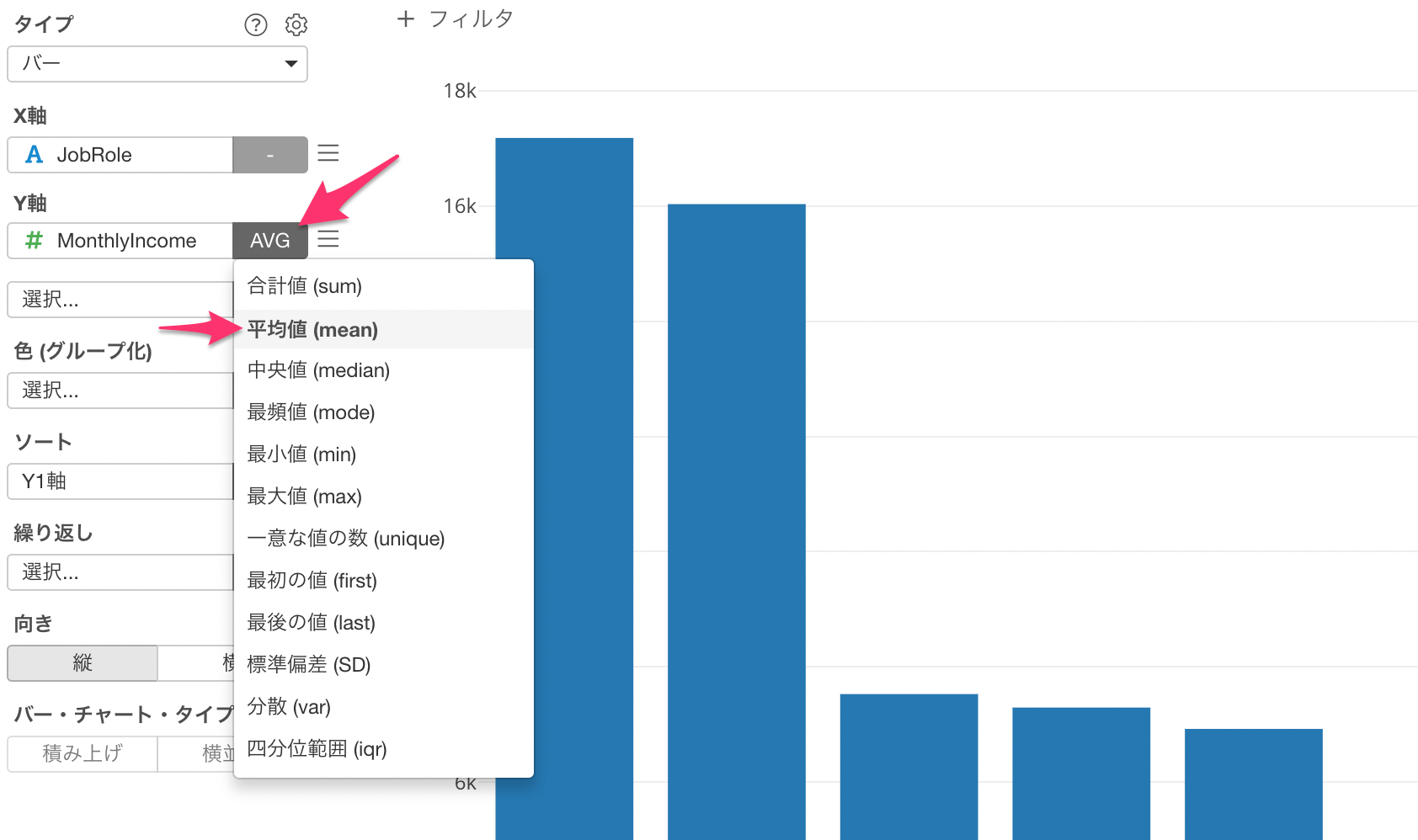
すると、職種ごとの平均給料がバーチャートで可視化されました。
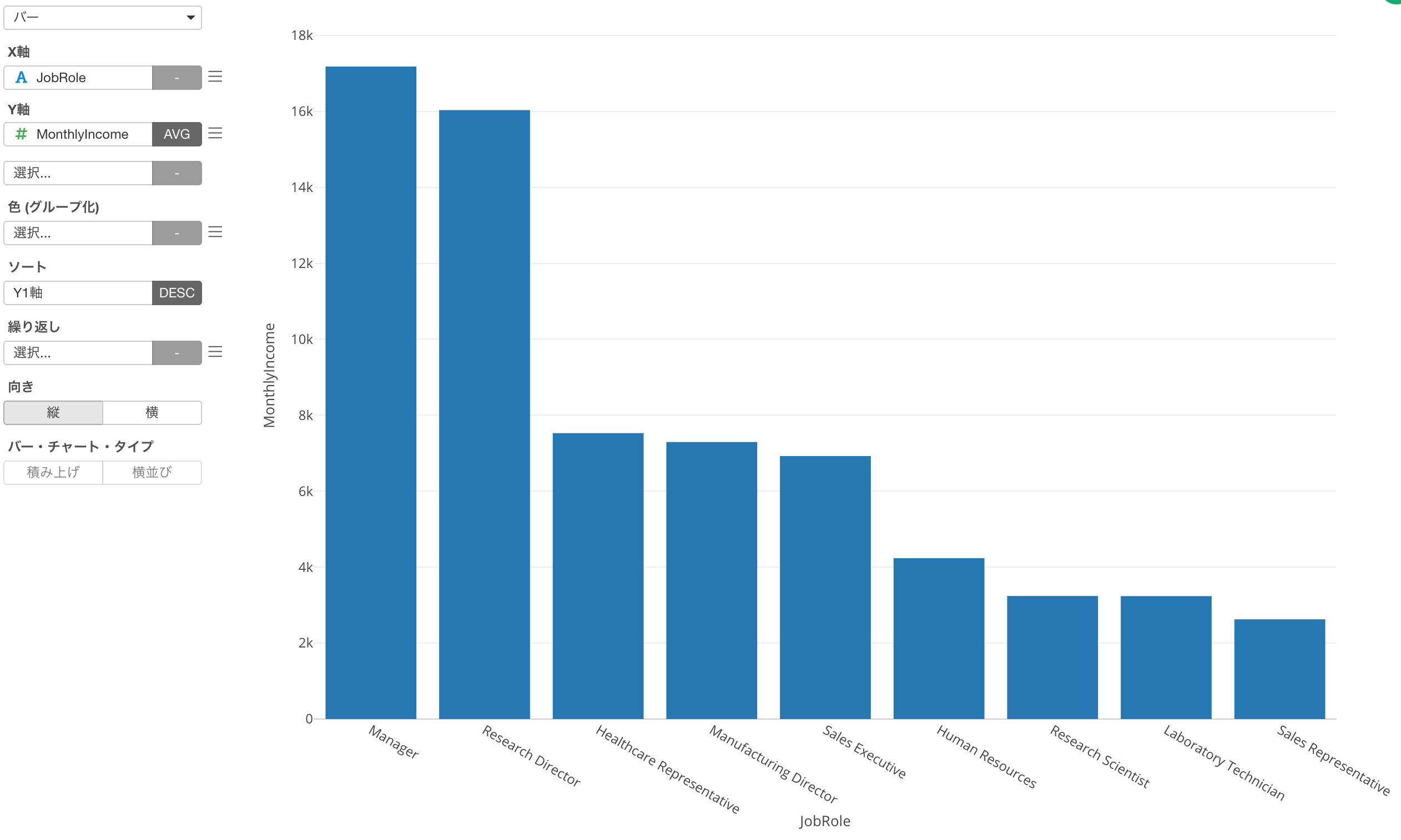
バーのソートの順番を変える
サマリ・ビューからチャートを作ると、バー・チャートのバーは高い方から低い方へと並べられていますが、この設定は「ソート」を使って変えることができます。
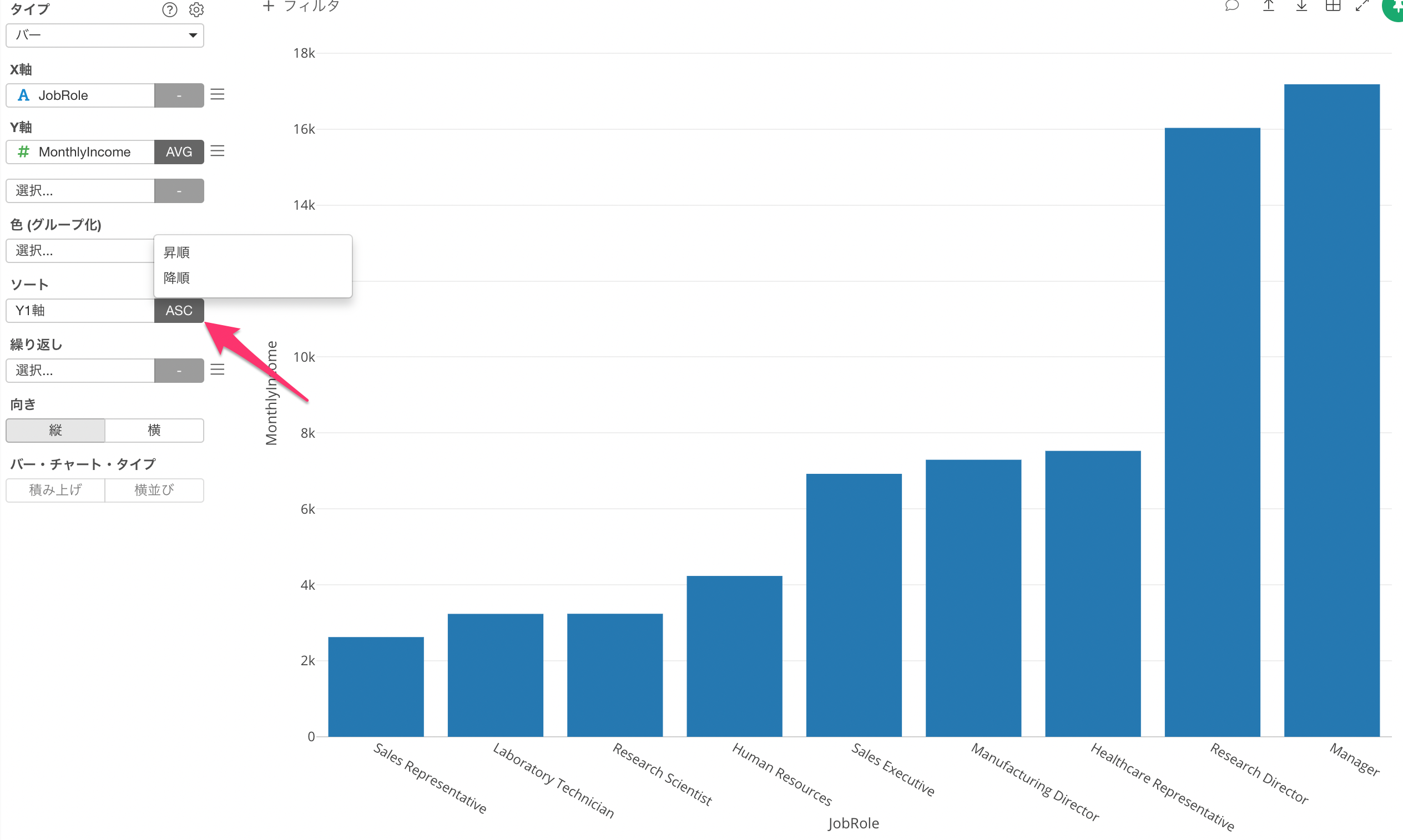
色でグループ分けする
次に、それぞれの職種での男女による給料の平均値の違いを比べてみるために、「色」に「Gender(性別)」の列を割り当ててみましょう。
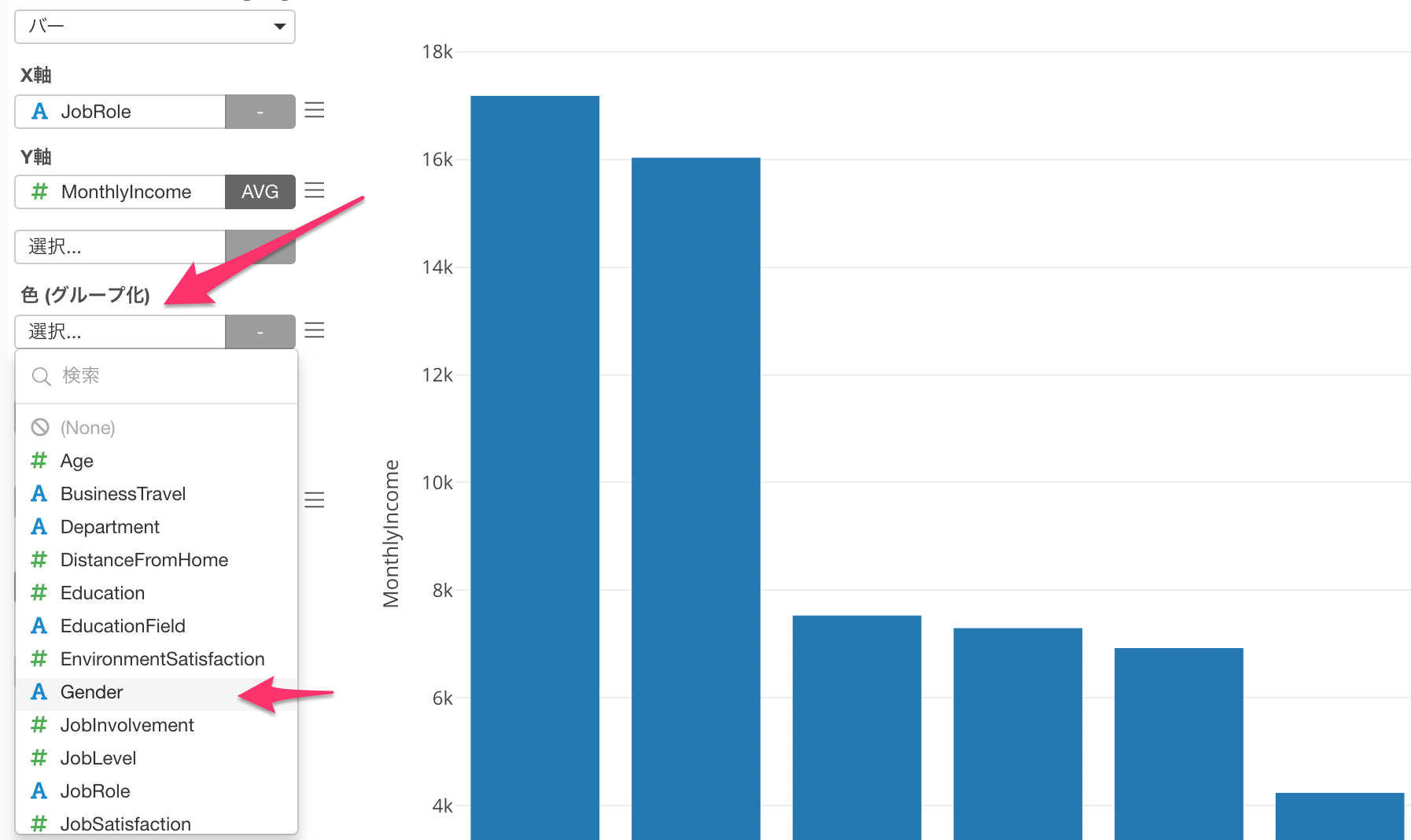
以下のようにそれぞれのバーが分割されました。
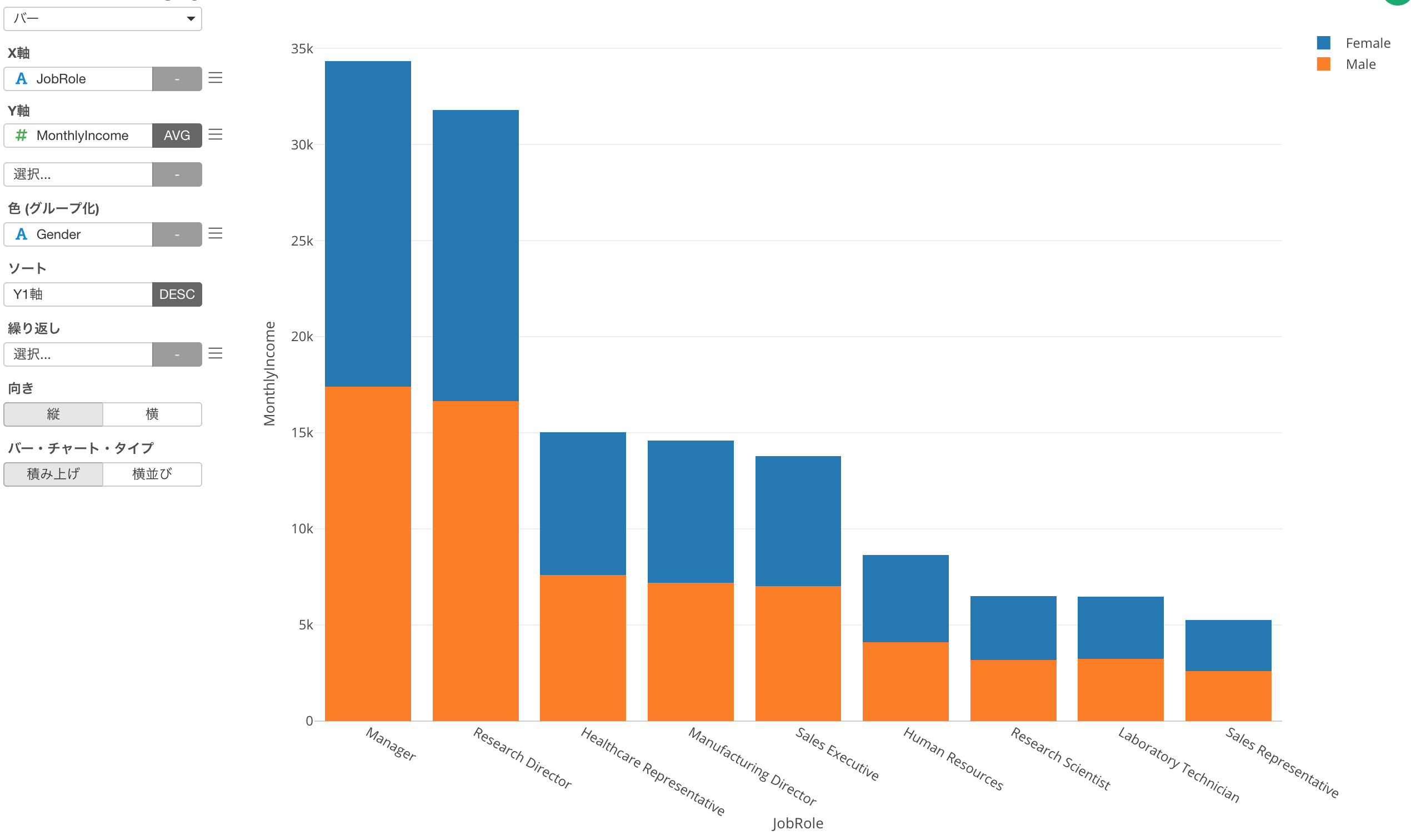
しかし、デフォルトでは男と女の給料の平均値が積み上がった状態なので、これを横並びにすることで比べやすくしてみましょう。
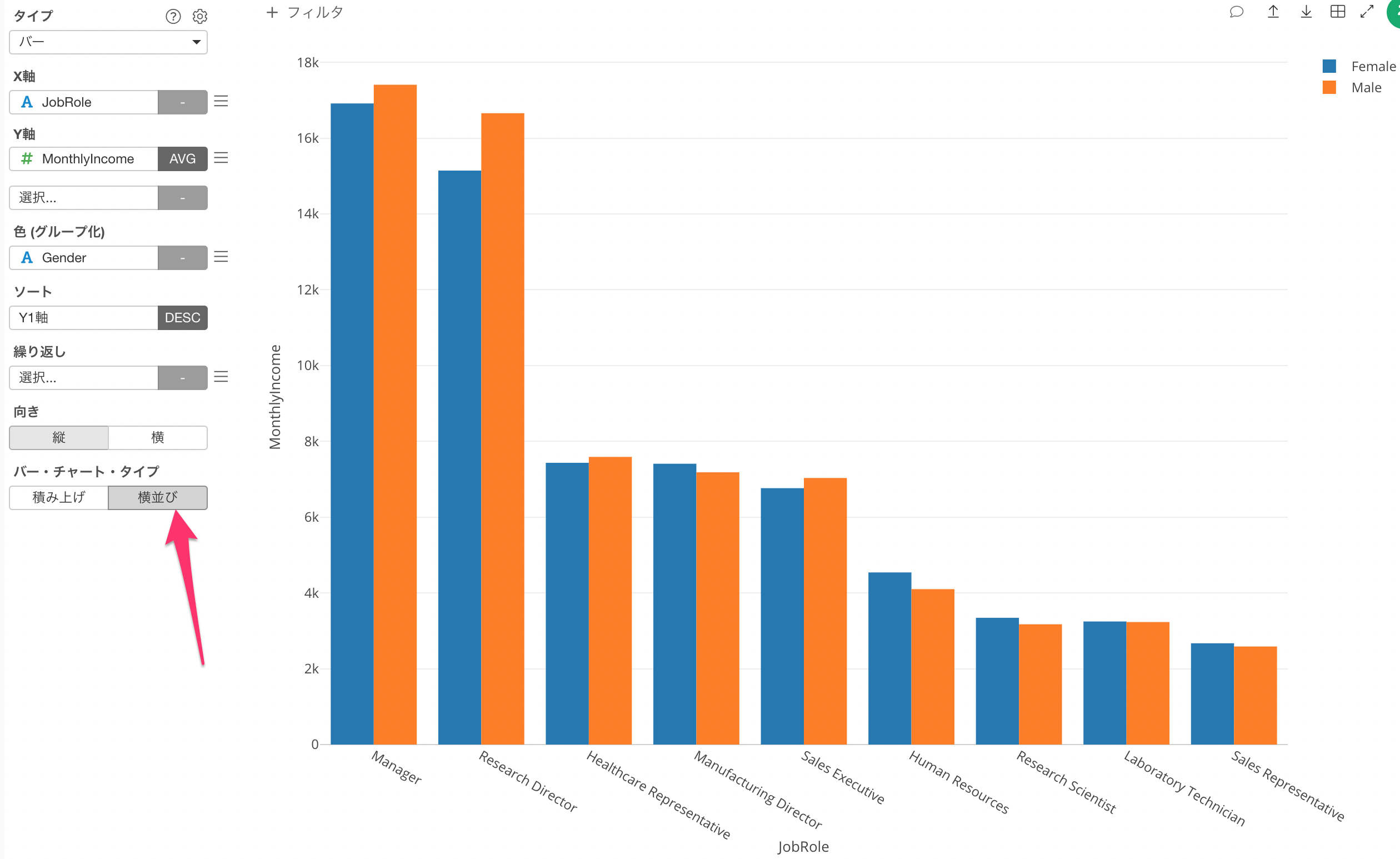
凡例の位置を変える
デフォルトでは、チャートの凡例が「右上」の方に出ていますが、これをチャートの「上」に持ってきましょう。
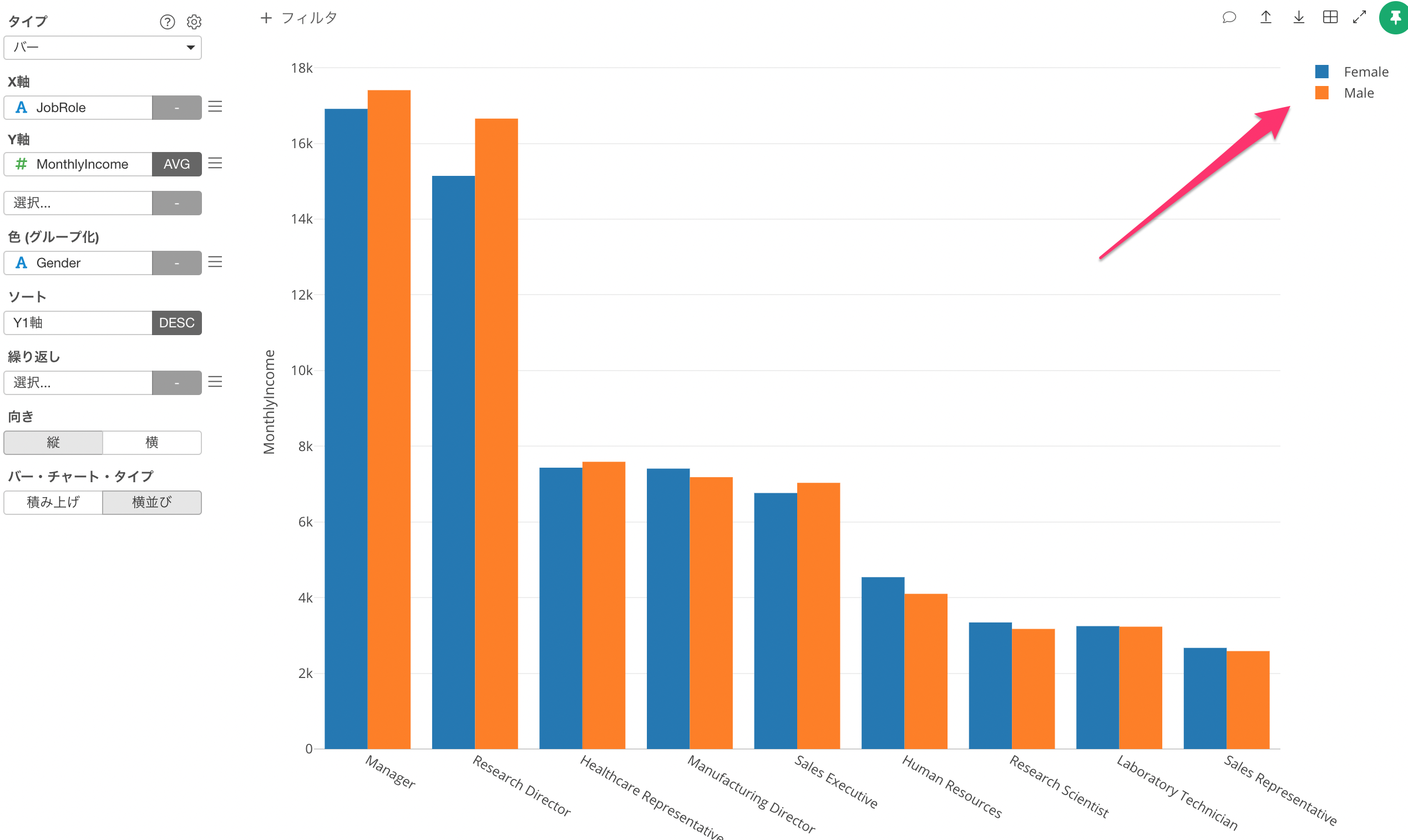
このようなチャートの表示に関する設定は、「プロバティ」ボタンを押すと出てくる「プロバティ」のダイアログの中で行うことができます。
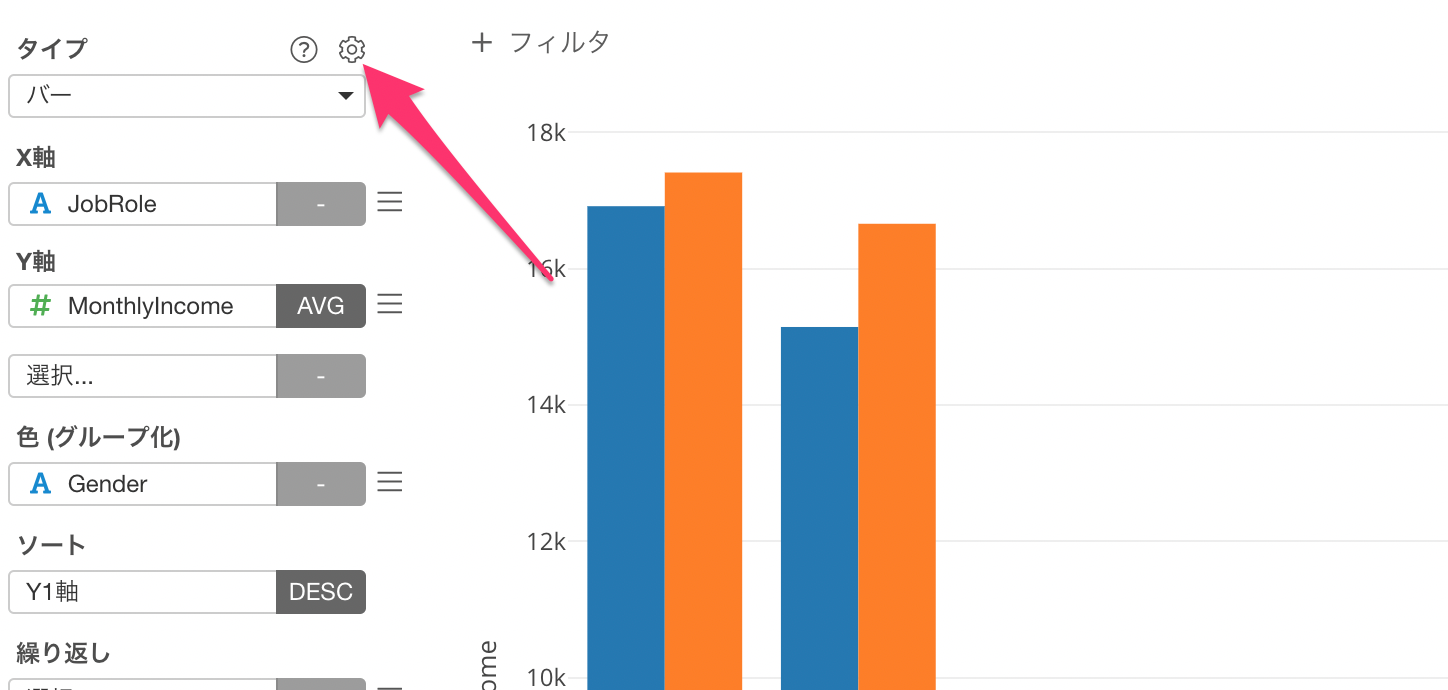
凡例の「位置」を「上」に設定し、「適用」ボタンをクリックします。
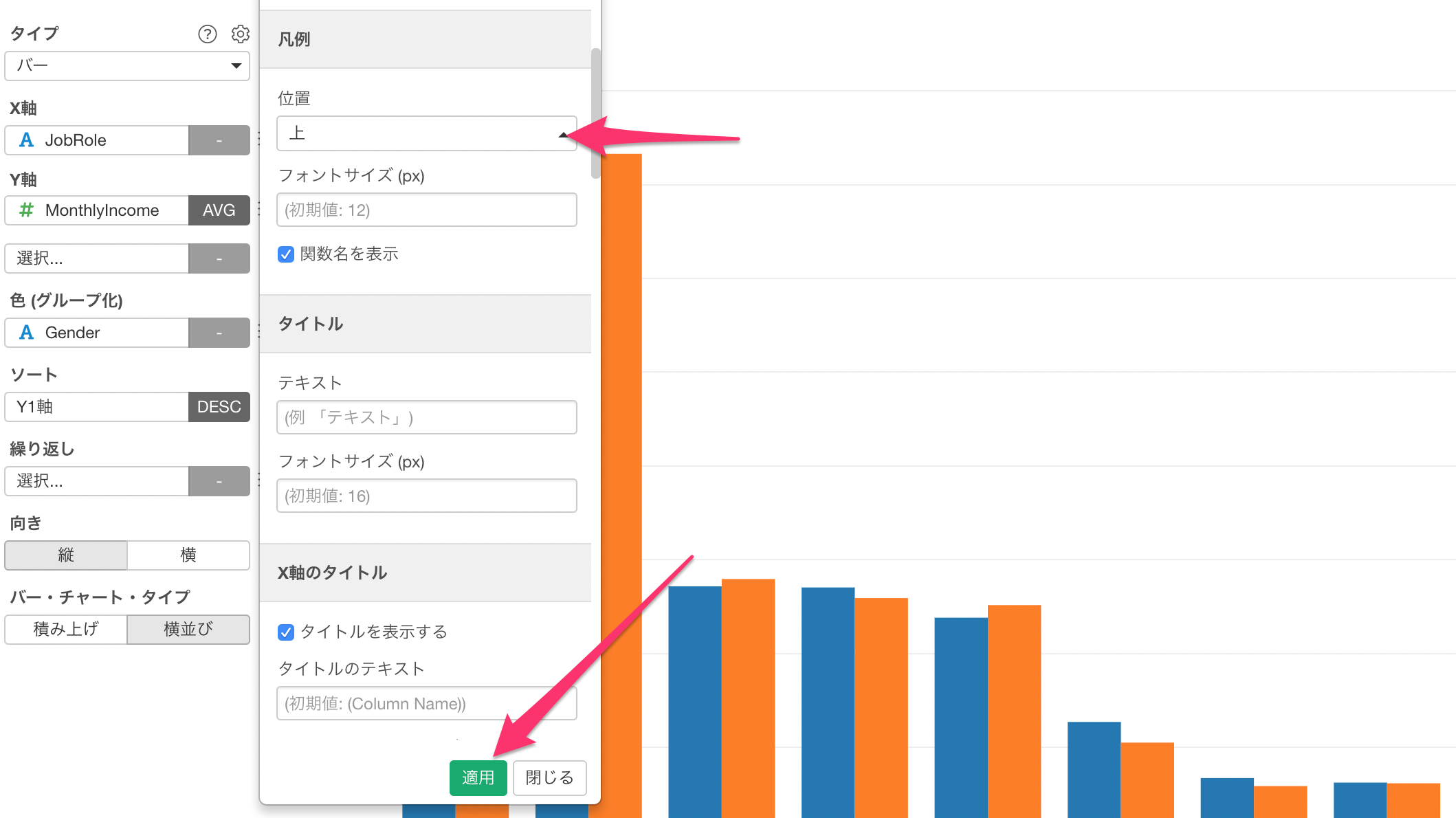
凡例がチャートの上に表示されるようになりました。
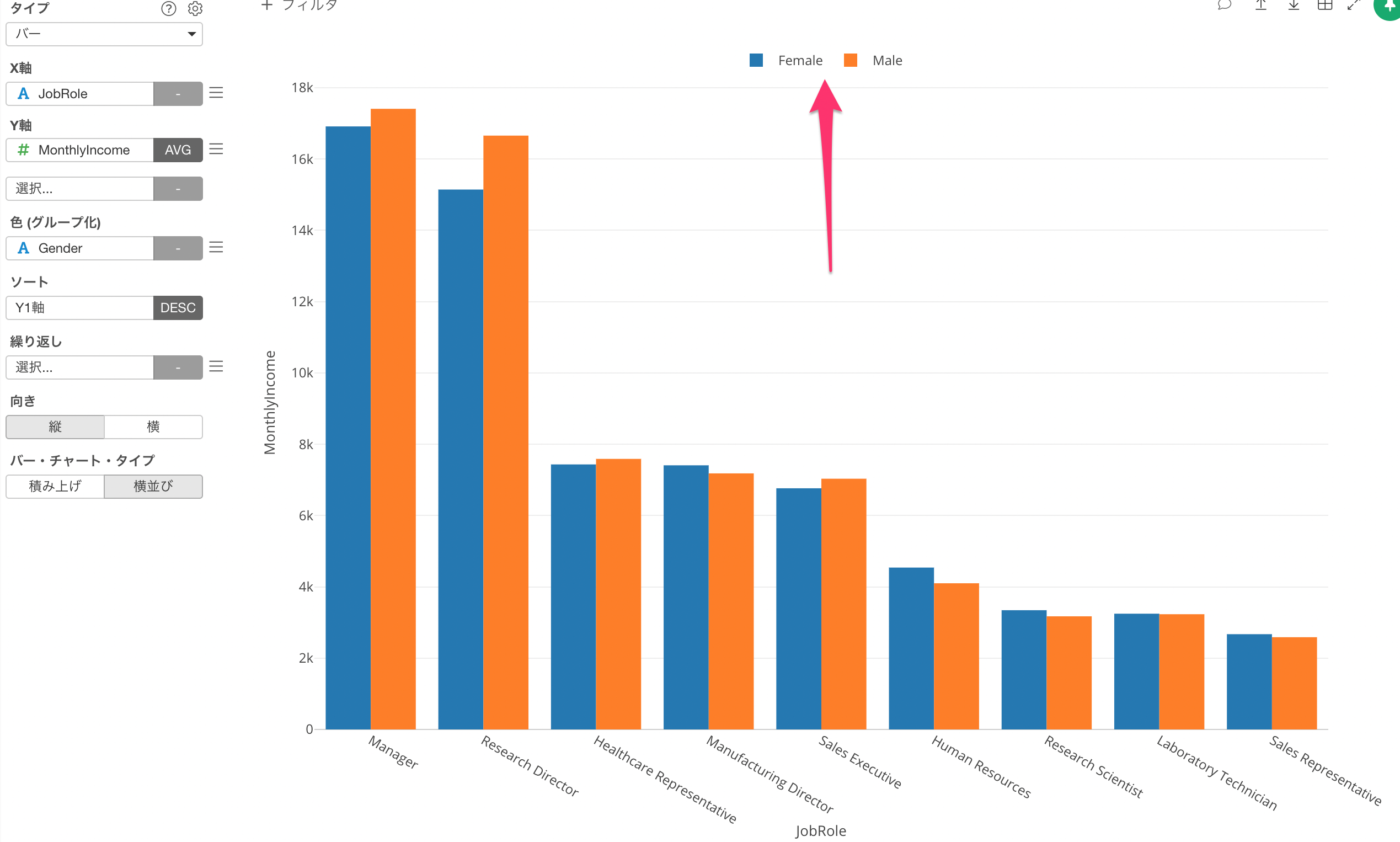
詳細データを表示する
職種が「Sales Executive」で性別が「男」であるバーをクリックすることで、この人たちに関連する詳細のデータ見ることができます。
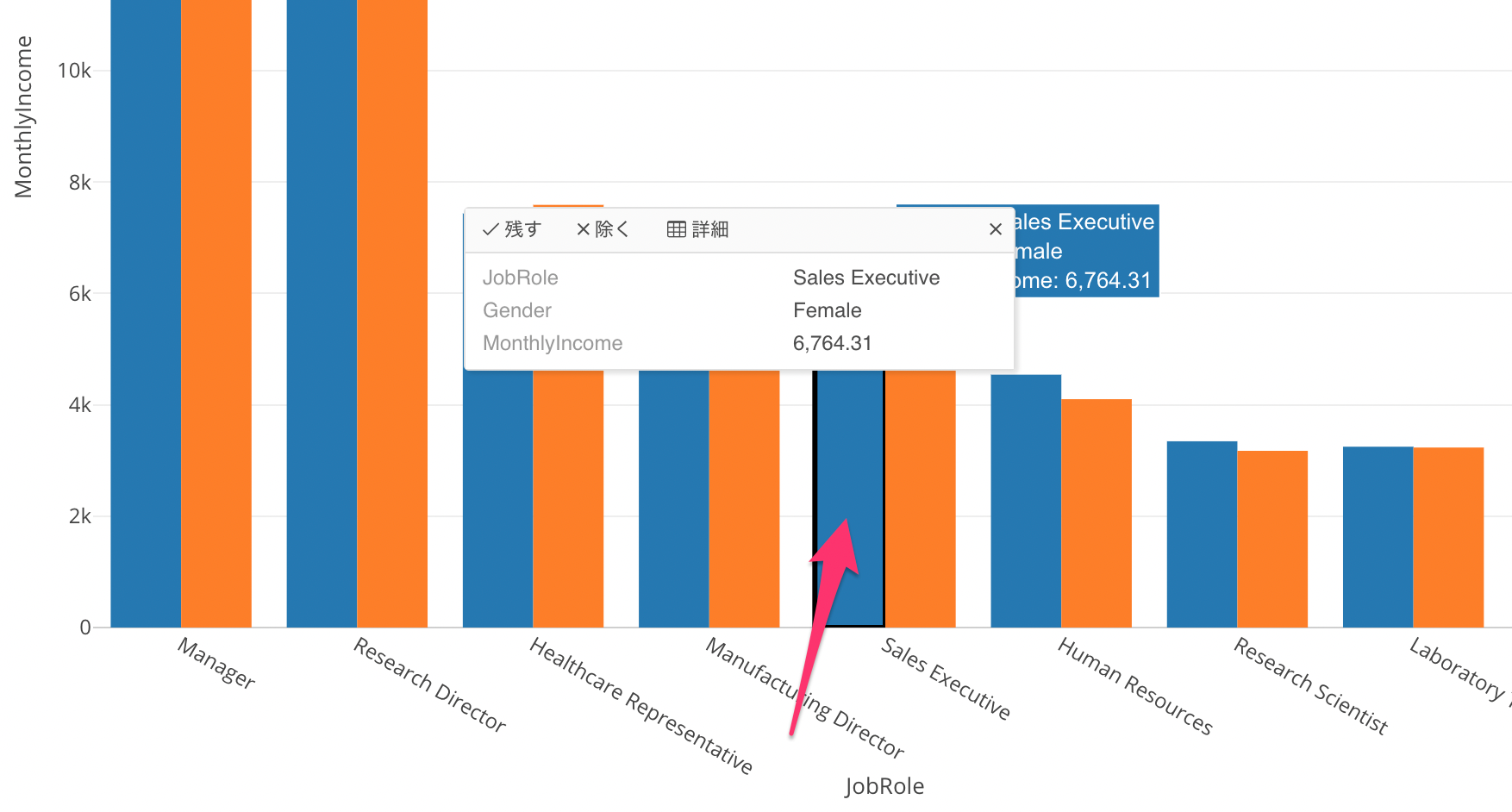
クリックすると出てくるダイアログの中にある「詳細」というメニューをクリックすると、関連する詳細データがテーブルの形式で表示されます。
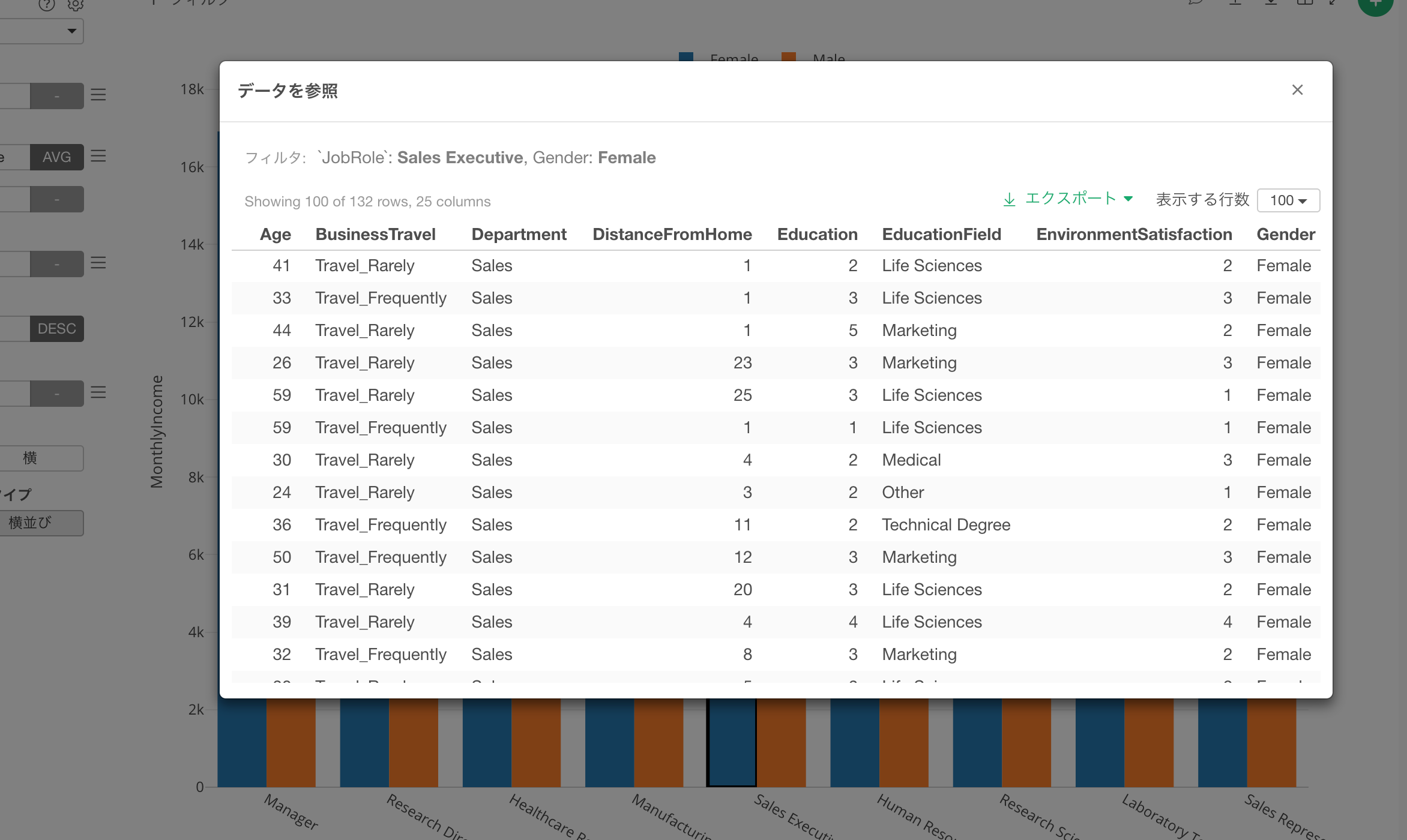
チャートの名前とコメント
このチャートに名前とコメントをつけましょう。
チャートのタブ・メニューをクリックして「名前の変更 / コメント」を選択します。
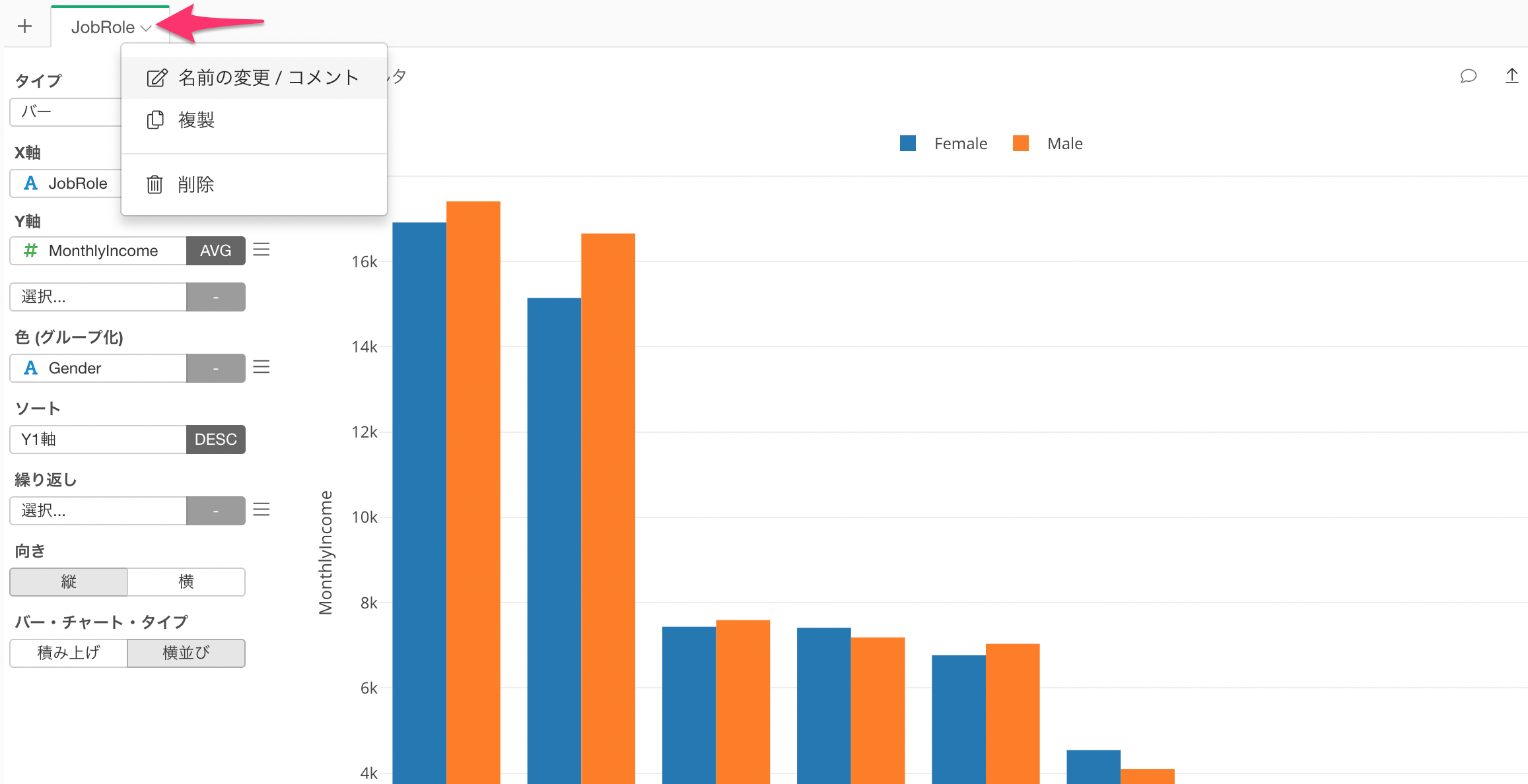
ここでは、自分にとってあとでこのチャートが見つけやすくなる名前をつけたり、さらにこのチャートを使った可視化でわかったインサイトをコメントとしてメモしておくことができます。
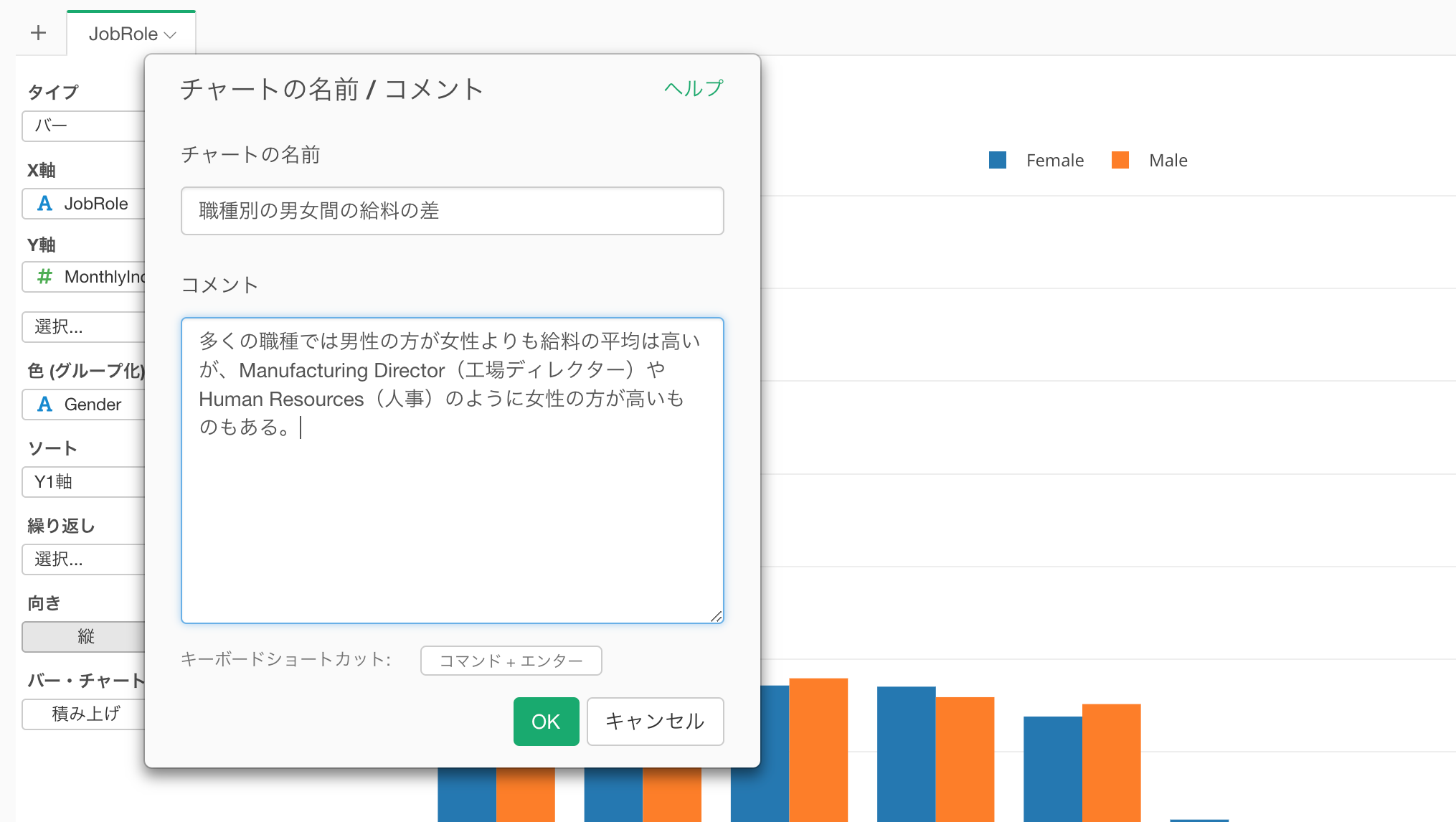
「OK」ボタンを押して保存すると、後でこのチャートのタブにマウスを持っていった時に、チャートの名前、このチャートのイメージ、そしてコメントが一緒に表示されます。
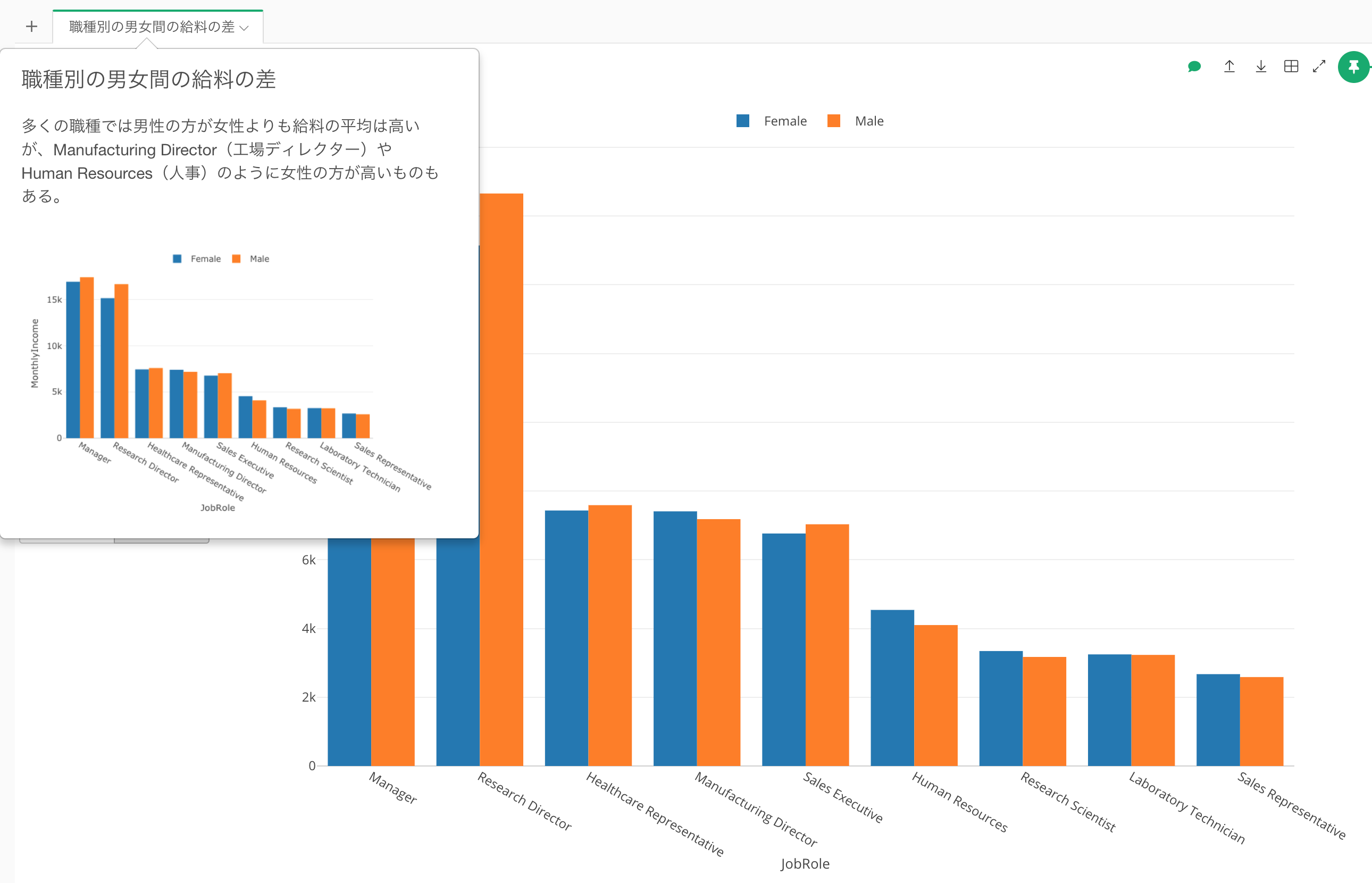
ここではチャートを一つしか作りませんでしたが、データを分析する時は様々な角度から可視化していくことになるのでチャートの数が増えていきます。そんな時に、探しているチャートを見つけやすくなる機能として便利です。
Exploratoryの使い方
他にもExploratoryを使ってできることがたくさんあります。それらを以下のノートにまとめたのでぜひご参照下さい。
- Exploratoryの始め方ガイド - リンク