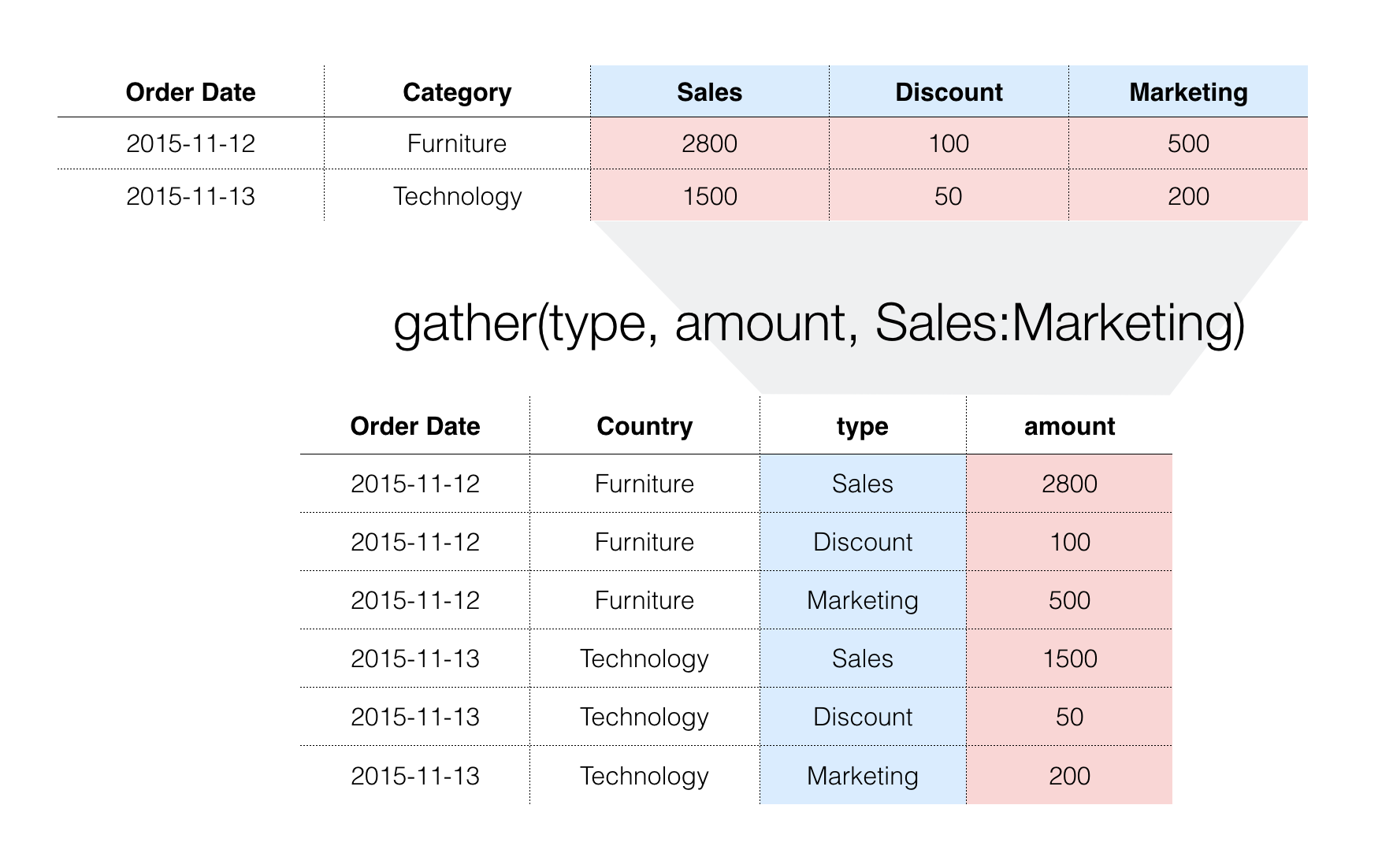
Gatherを使って、複数の数値列を、1つのカテゴリー列と1つの数値列にまとめる操作を紹介します。
どんなときに使うのか
架空のオンラインショップの売上データを例に上げて、説明していきたいと思います。データは、こちらからダウンロードすることができます。このデータは、行がそれぞれの売上を表し、それぞれの売上ごとに、売上の日付(Order Date)、製品の分類(Category)、売上額(Sales)、割引額(Discount)、そして、その売上にかかったマーケティングの額(Marketing)などの情報があります。
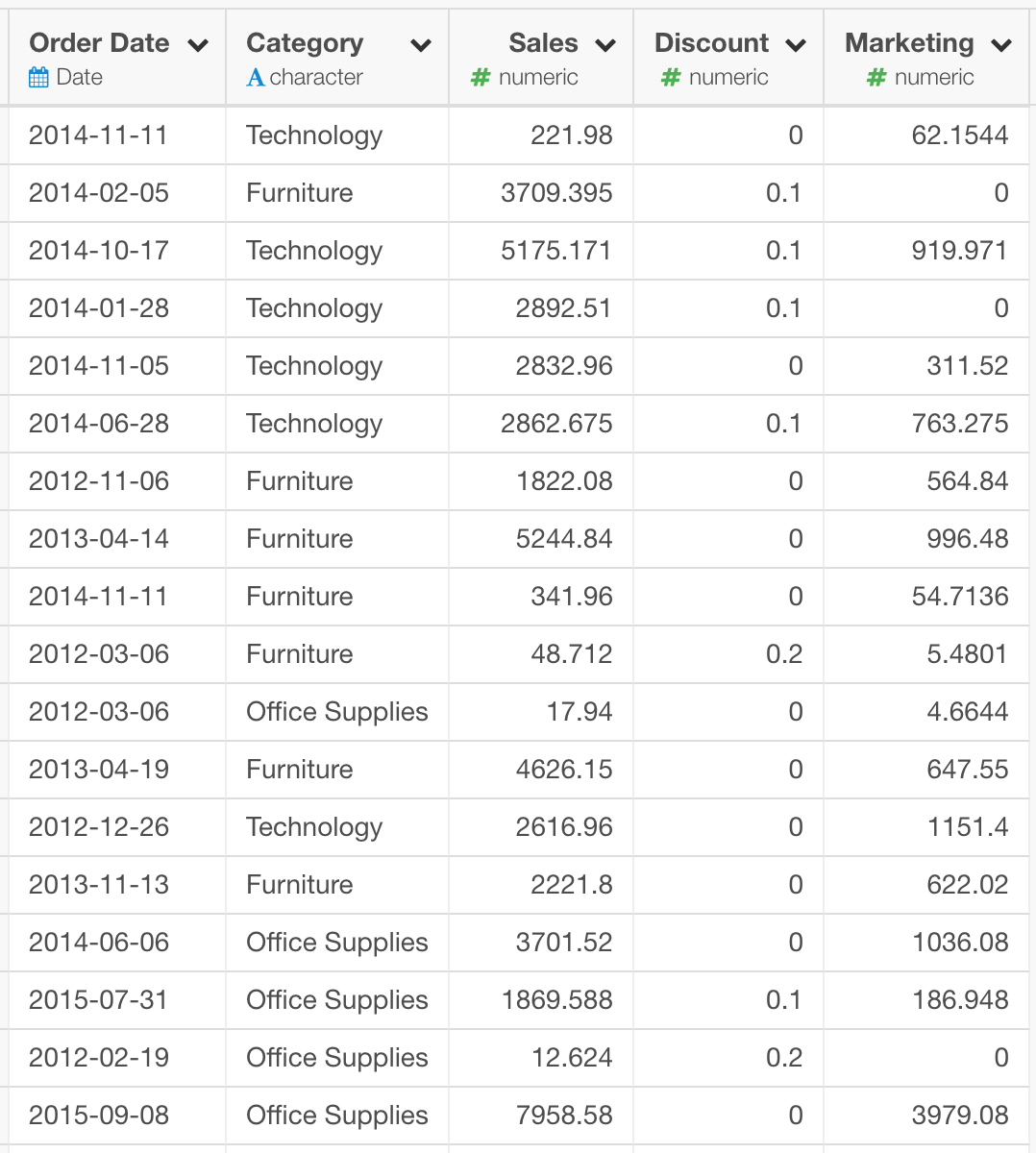
ここで、年度ごとの売上額、割引額、マーケティングの額が、製品カテゴリーごとにどれくらいの割合を占めているかを表示する、以下のようなチャートを作ることを考えてみます。
このようなチャートを作る場合、売上額(Sales)、割引額(Discount)、マーケティングの額(Marketing)は、列名よりもデータの一部として入っていたほうが操作が簡単です。
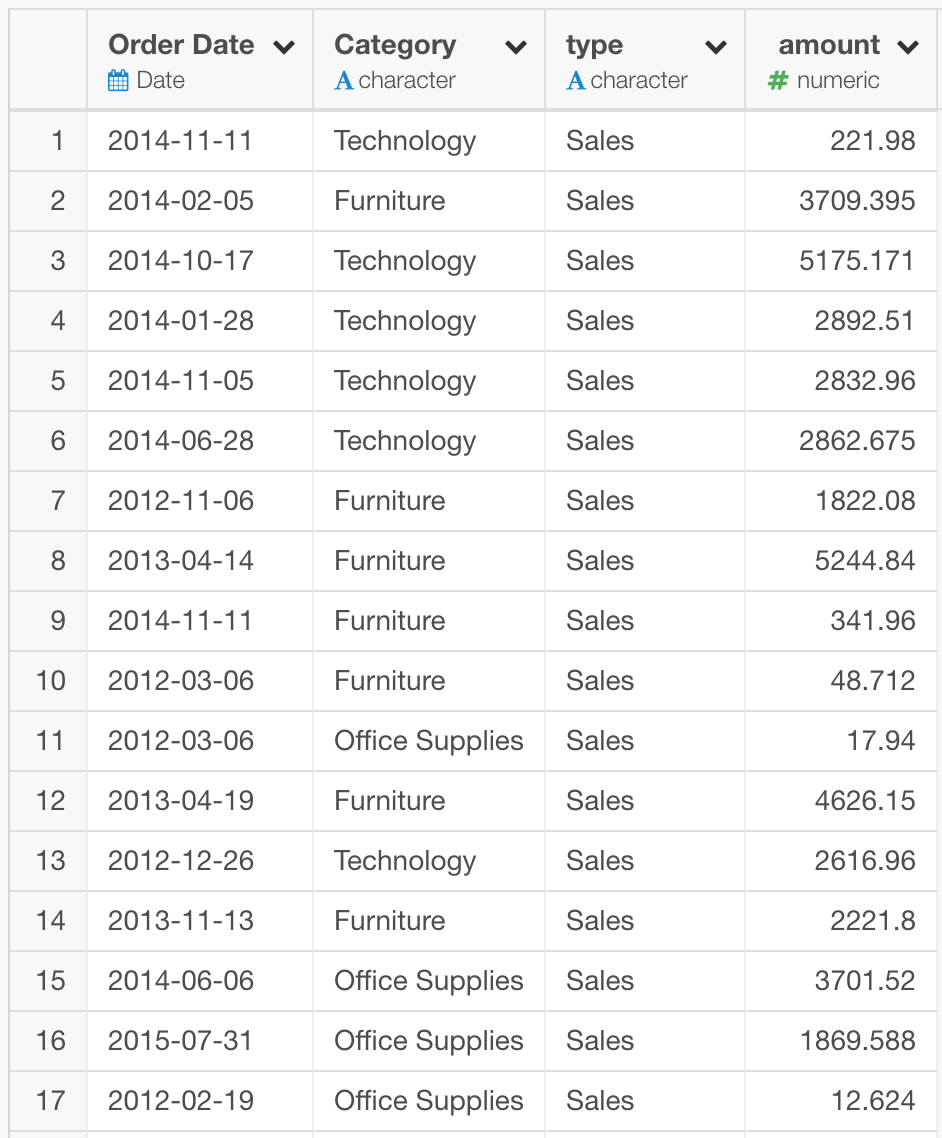
Gather操作を行うと、このようなデータの形の変換を行うことができます。
使い方
Gatherを用いて、売上額(Sales)、割引額(Discount)、マーケティングの額(Marketing)の列を、データの一部に変換するには、以下のように操作します。
テーブルビューを表示し、変換の対象となる列のレンジの左端の列をクリックします。その列が選択されます。
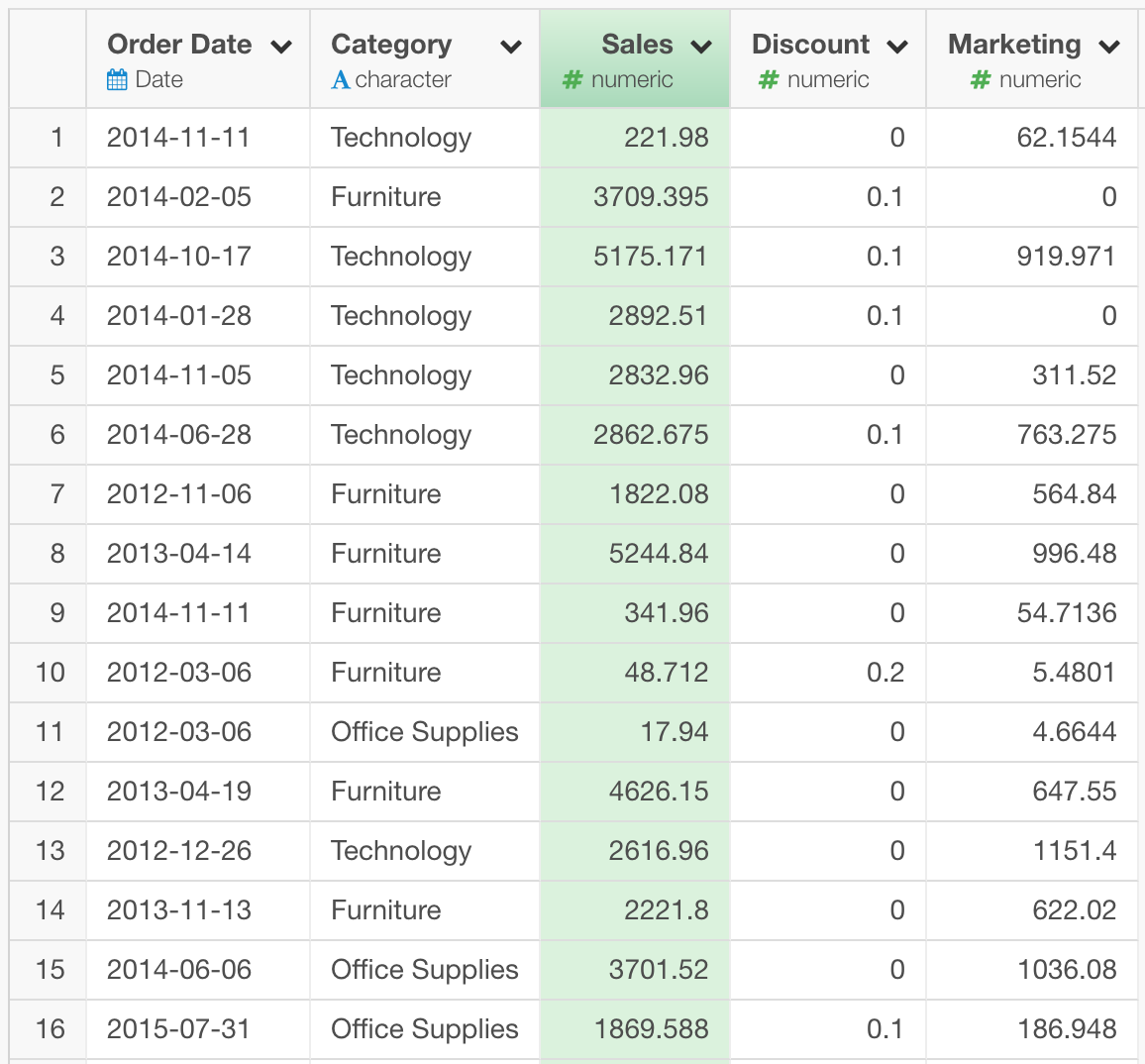
変換の対象となる列のレンジの右端の列をシフトキーを押しながらクリックします。左端から右端までのすべての列が選択されます。
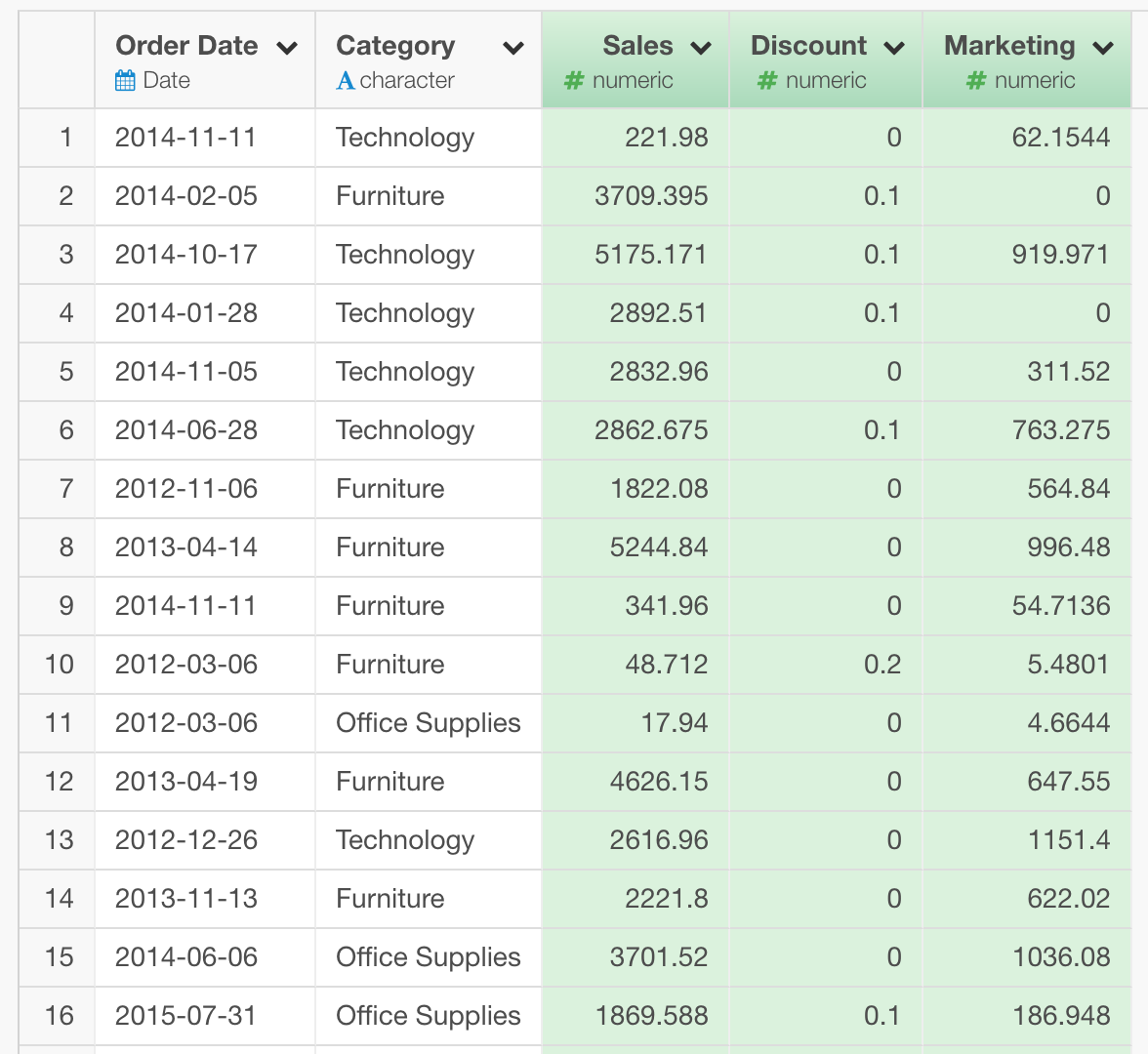
列ヘッダメニューからGatherを選択し、選択された範囲を選択します。
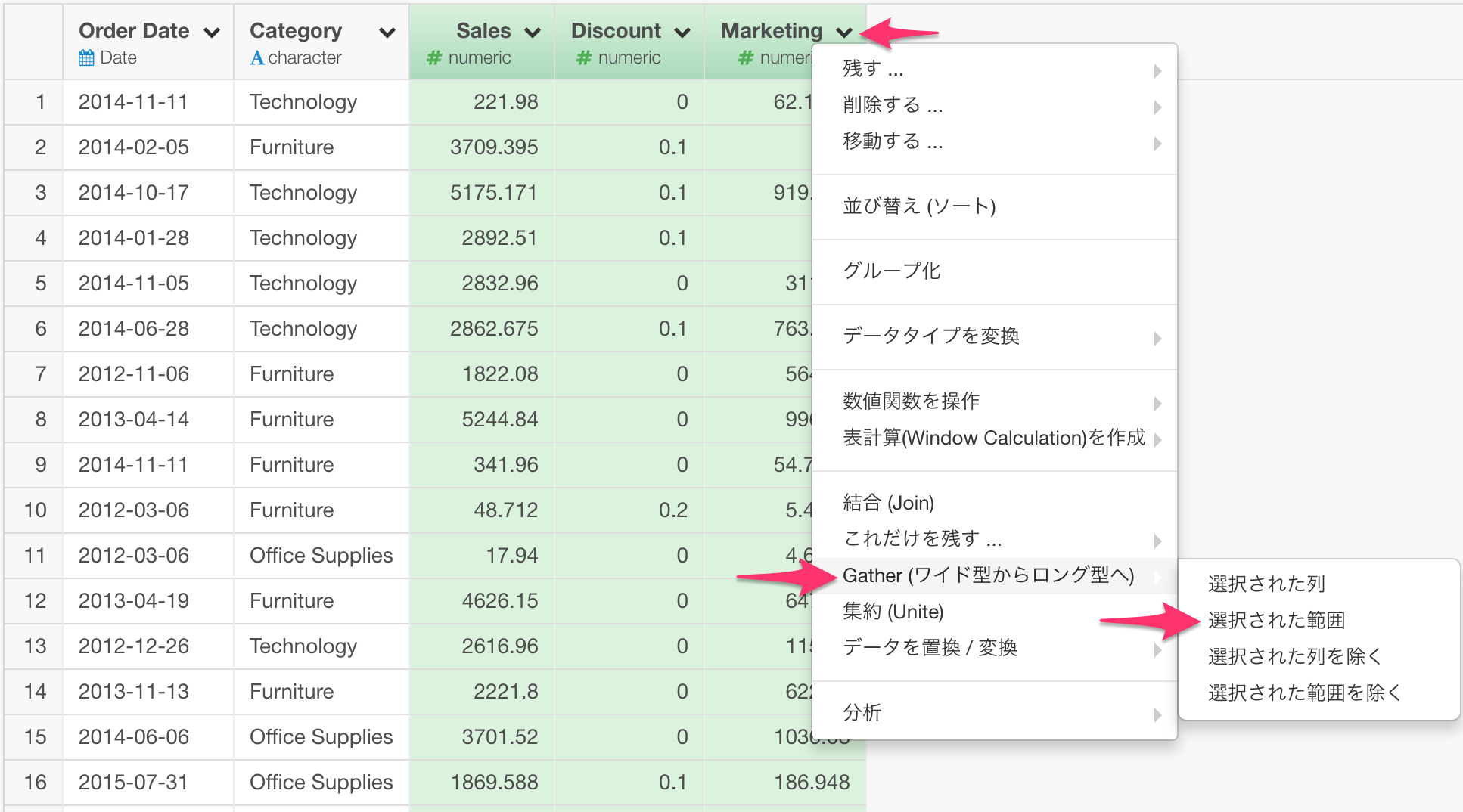
新規列名のキー列にtypeを、列の値にamountを指定します。
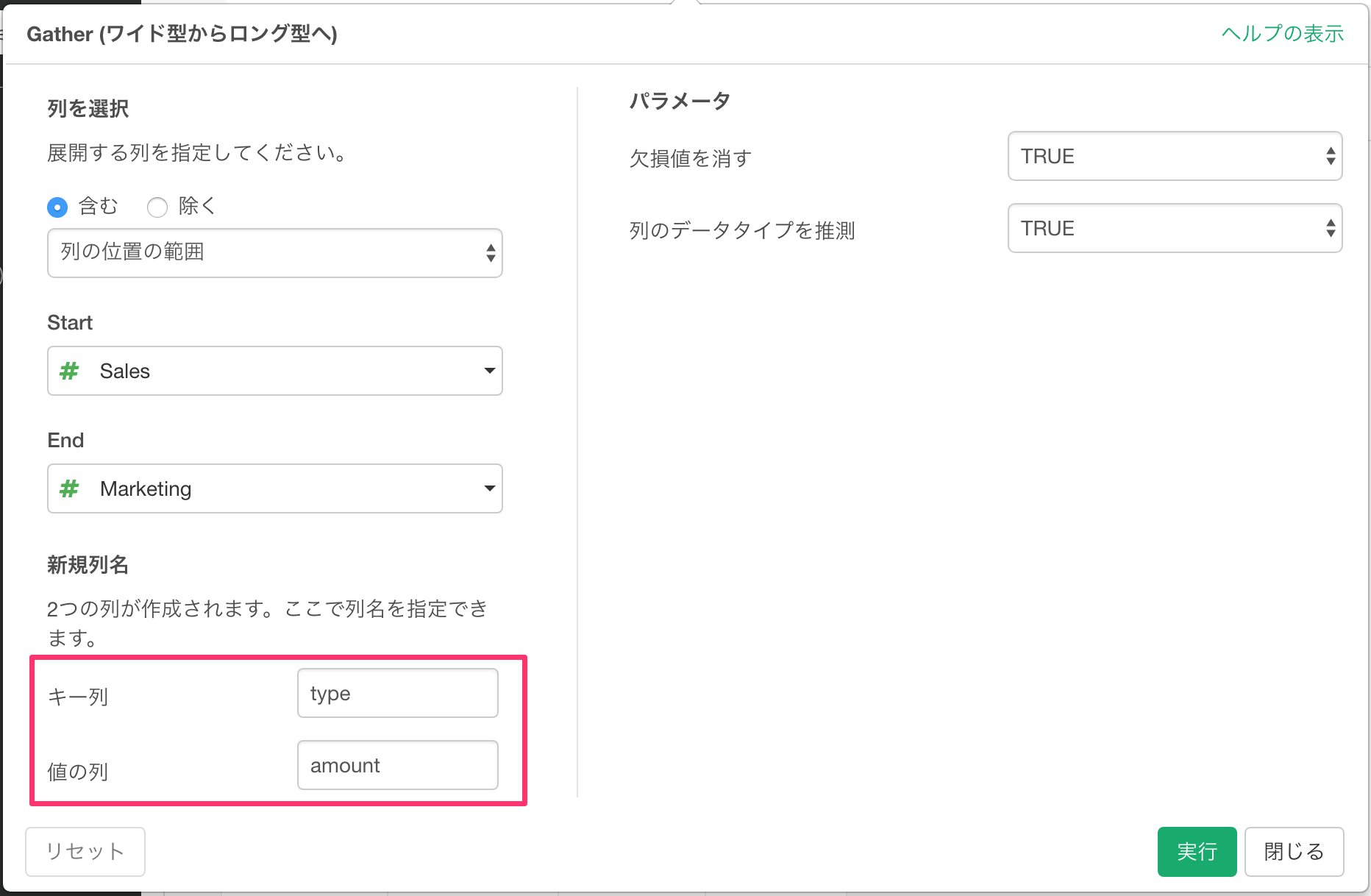
実行すると、データが変換されます。
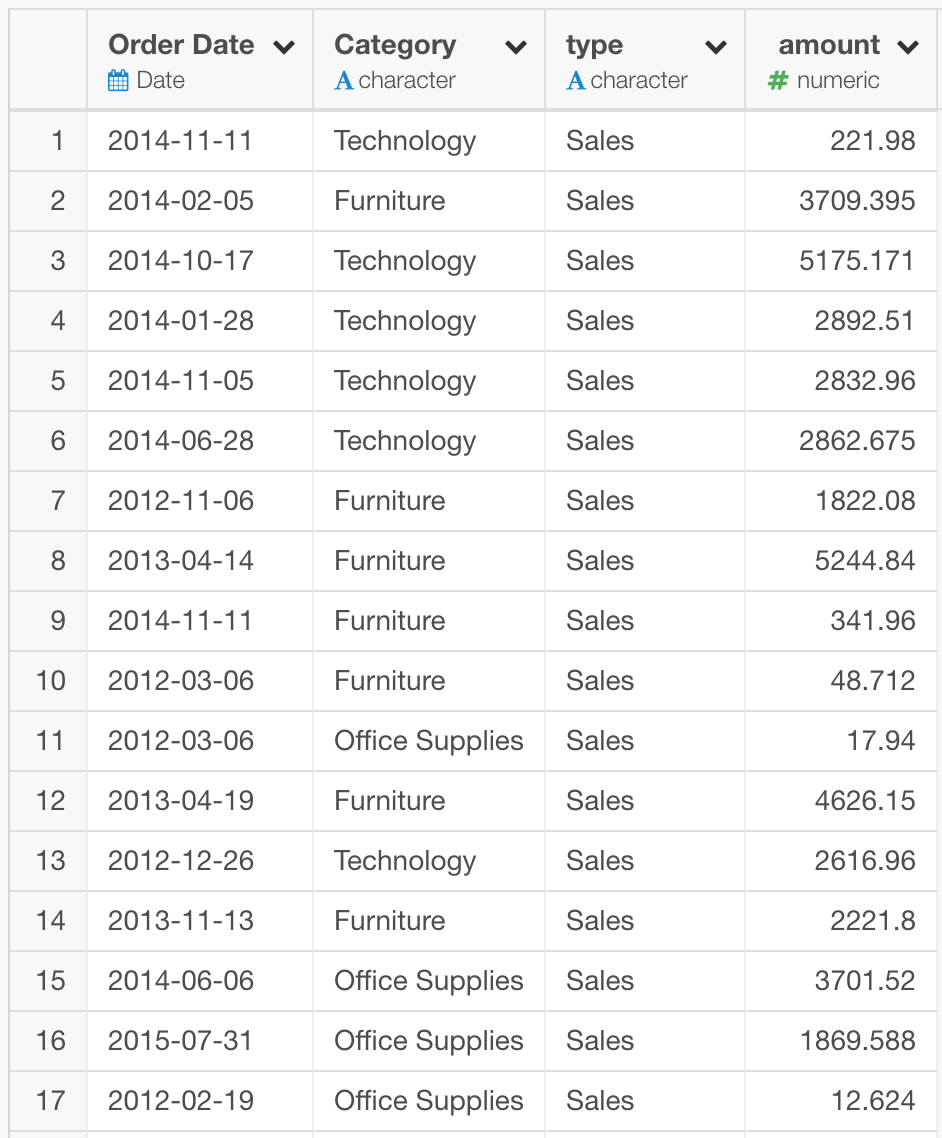
データの準備ができたので、チャートを作ってみましょう。まず、バーチャートを選択し、X軸にOrder Date、Y軸にamount、繰り返しにtypeを指定します。年度ごとの売上額、割引額、マーケティングの額が、製品カテゴリーごとに実際の金額ベースでのチャートが表示されます。
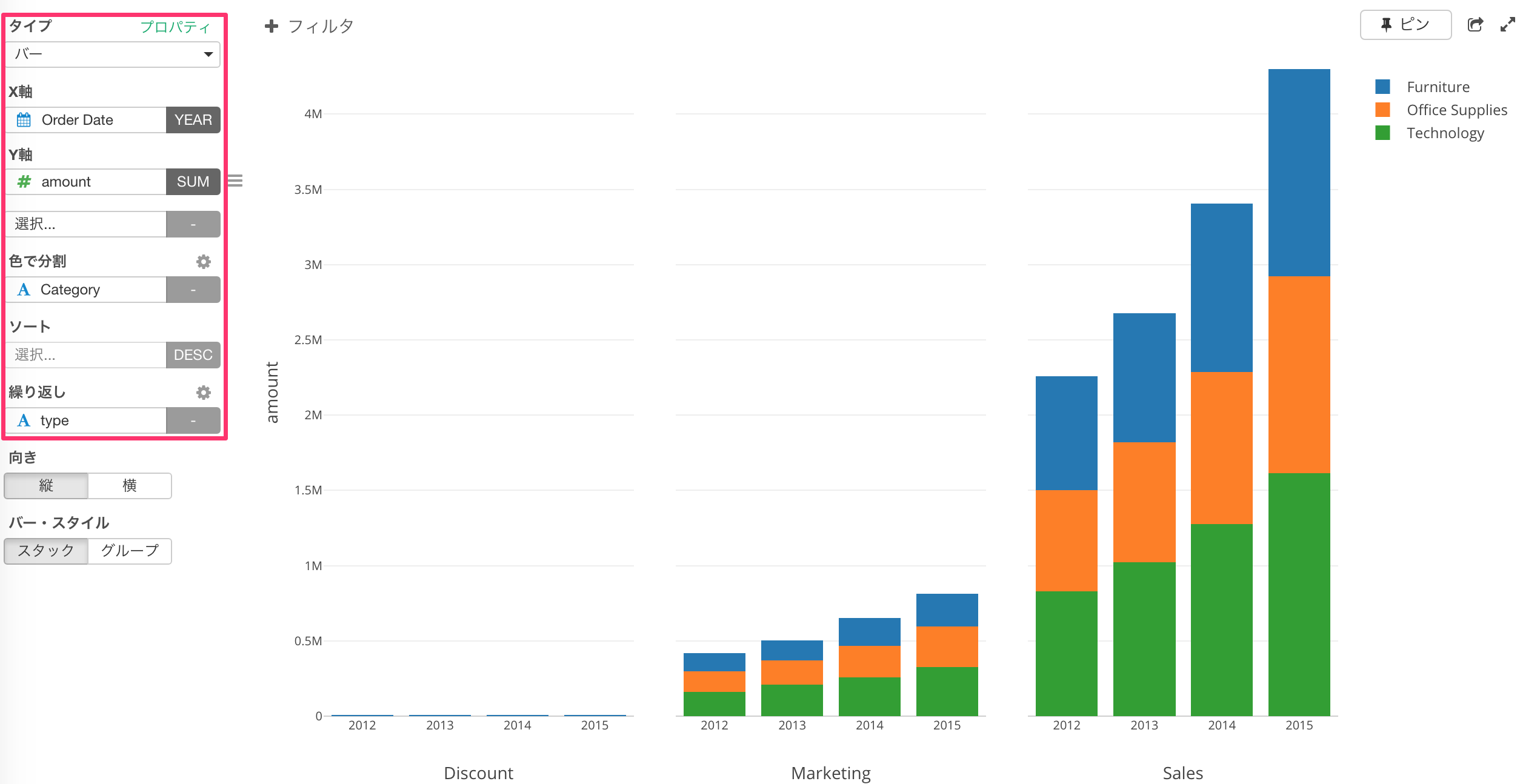
ここままでは比較が難しいので、実際の金額ではなく、割合で表示したいと思います。これは、割合の表計算で行うことができます。Y軸の横にあるメニューをクリックして、表計算を選択します。
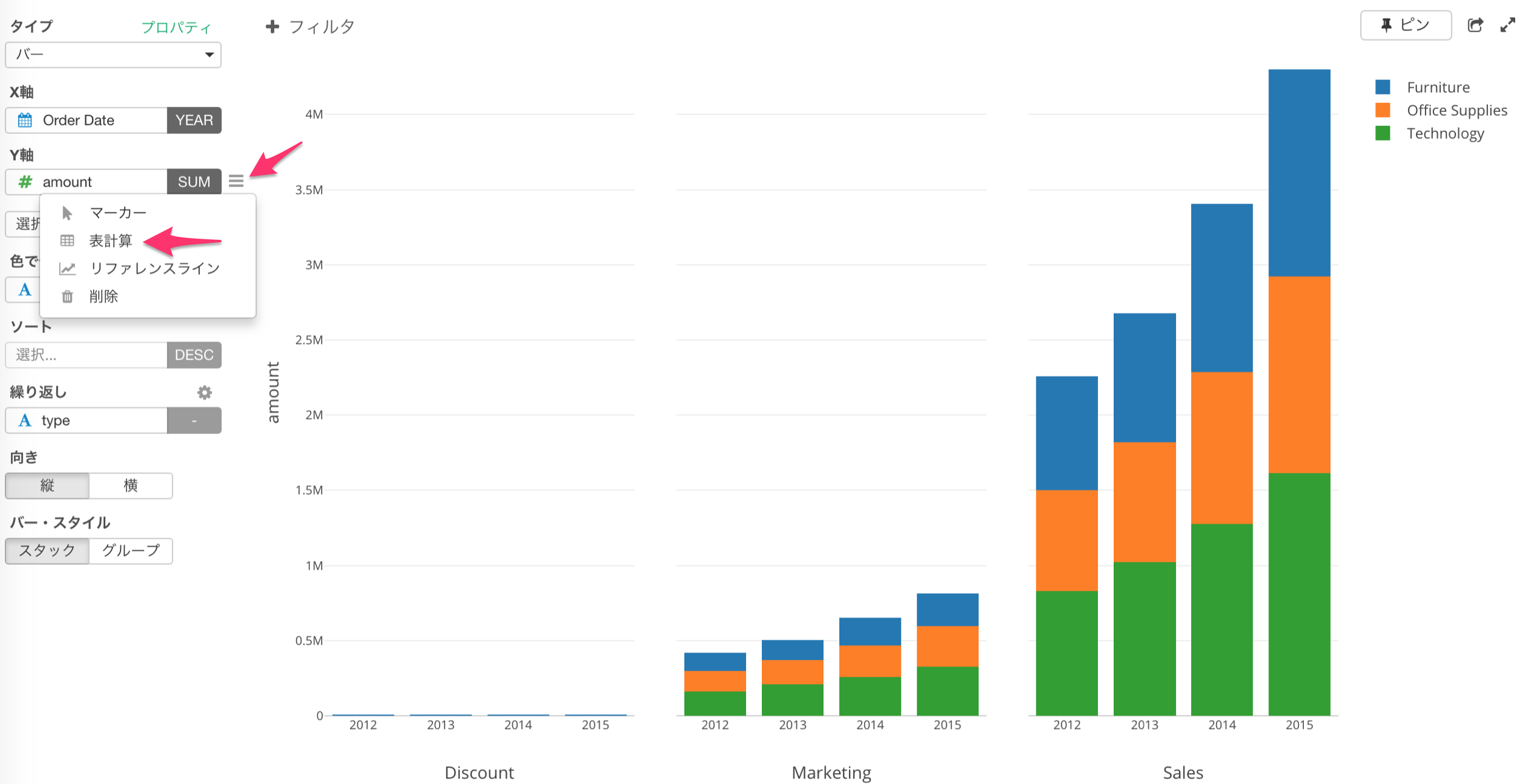
表計算のダイアログの中から、割合(% of)を指定します。
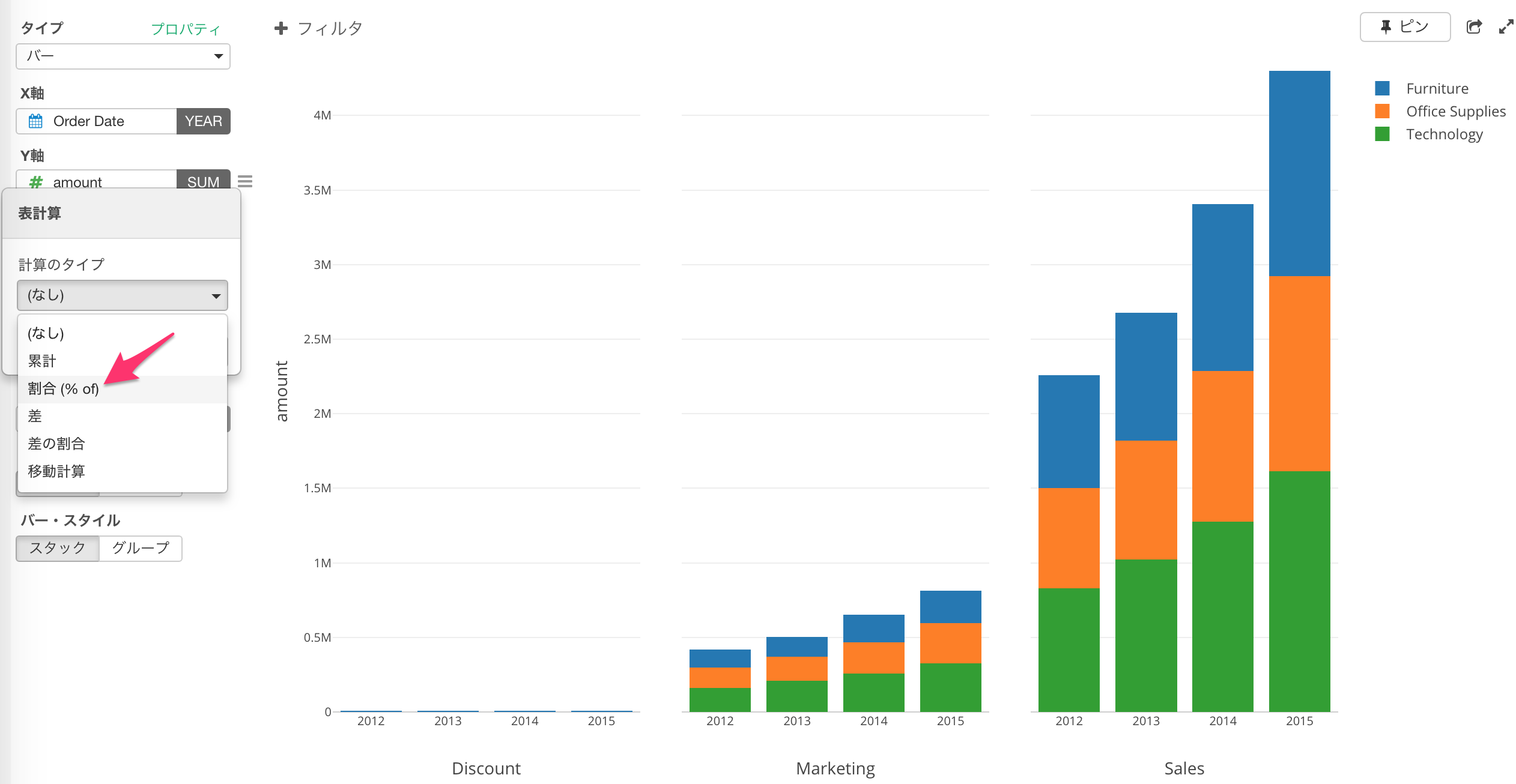
チャートが割合で表示されるようになりました。
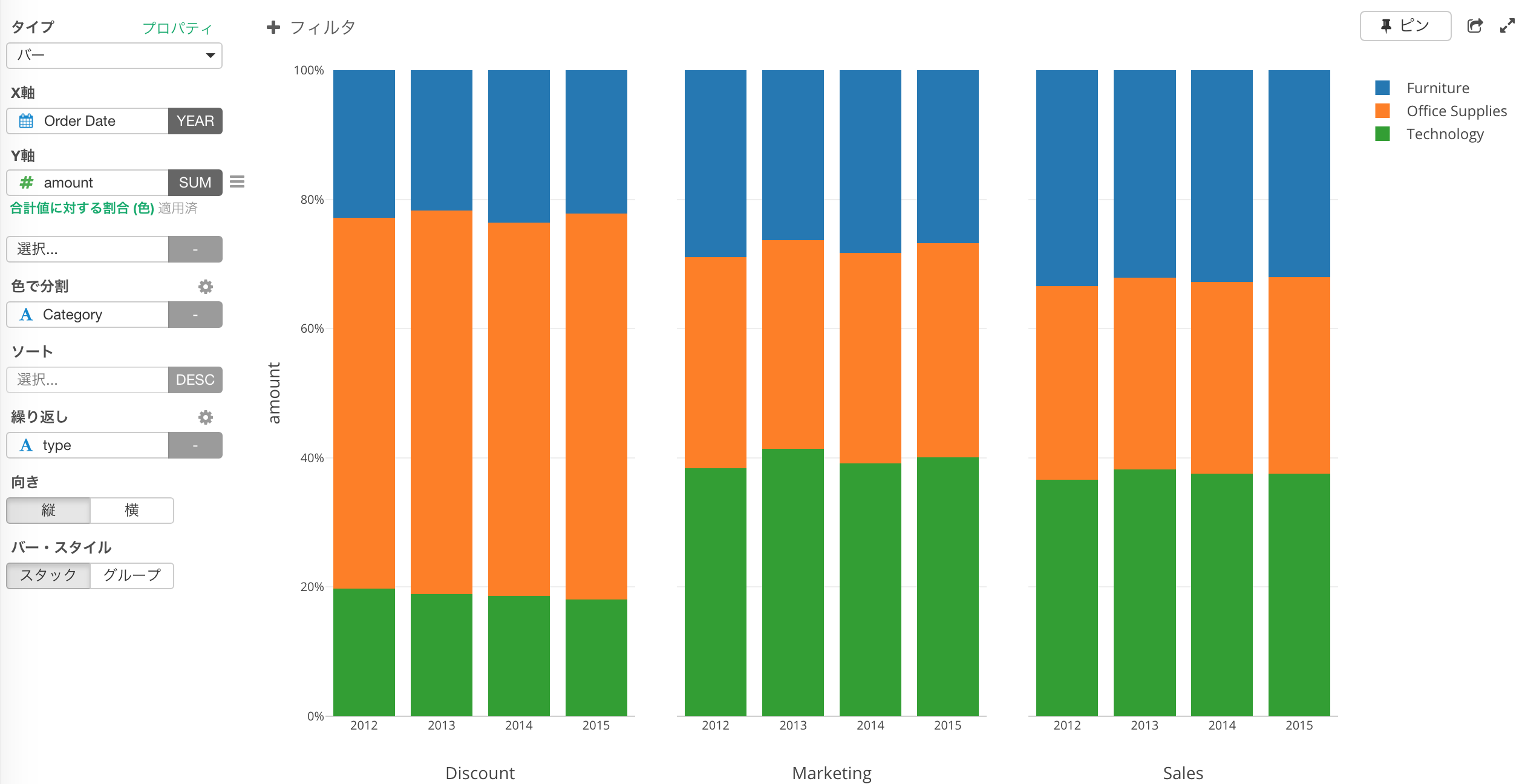
まとめ
今回のGatherの動きを図にまとめてみましたので、復習もかねて参考にしていただければと思います。
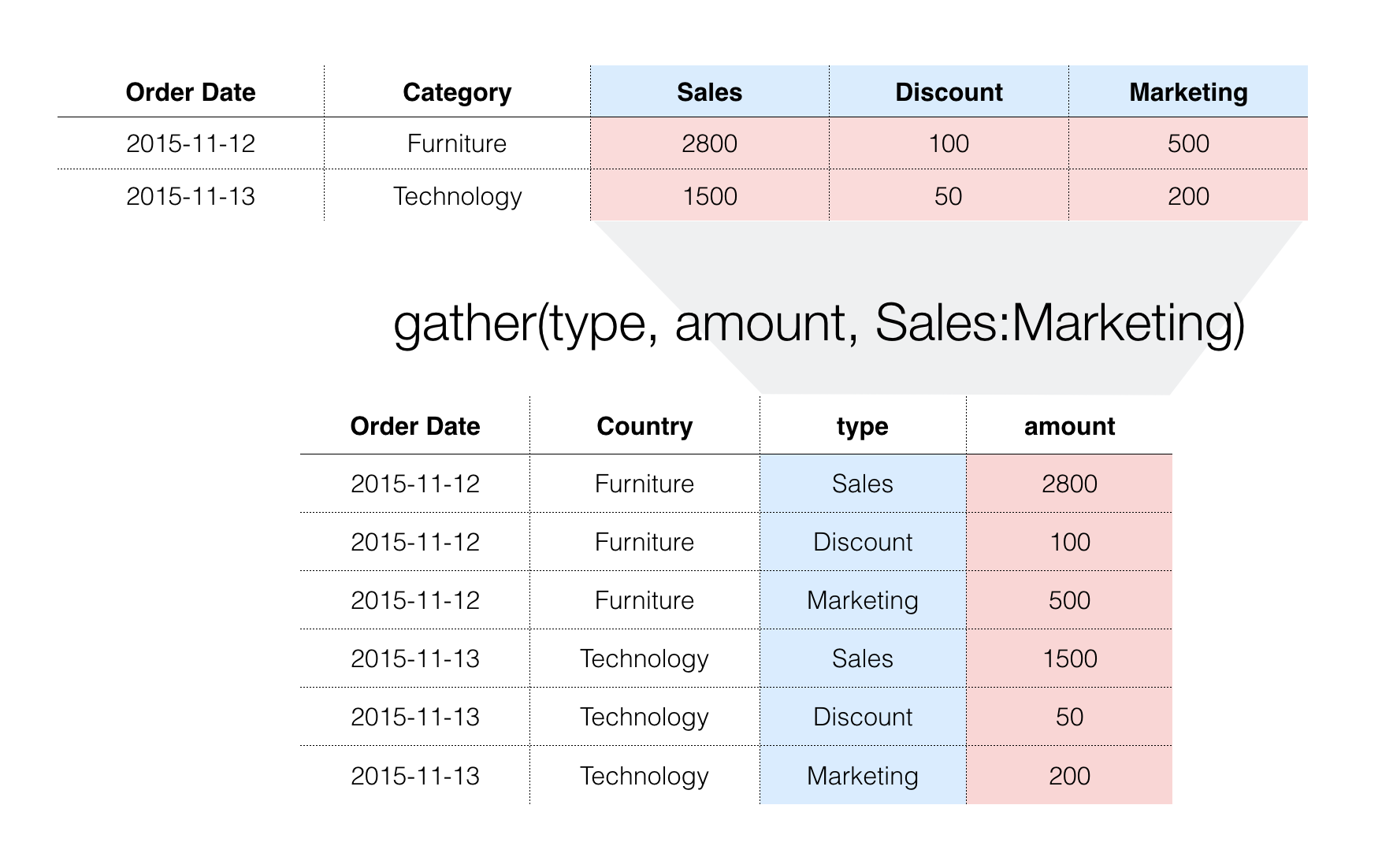
まだ、Exploratory Desktopをお持ちでない方へ
まだExploratory Desktopをお持ちでない場合は、こちらから30日間無料でお試しいただけます。クレジットカード等の登録は必要ありません。ぜひ、お試しください。