チャートやピボットテーブルでのカスタムの計算の使い方
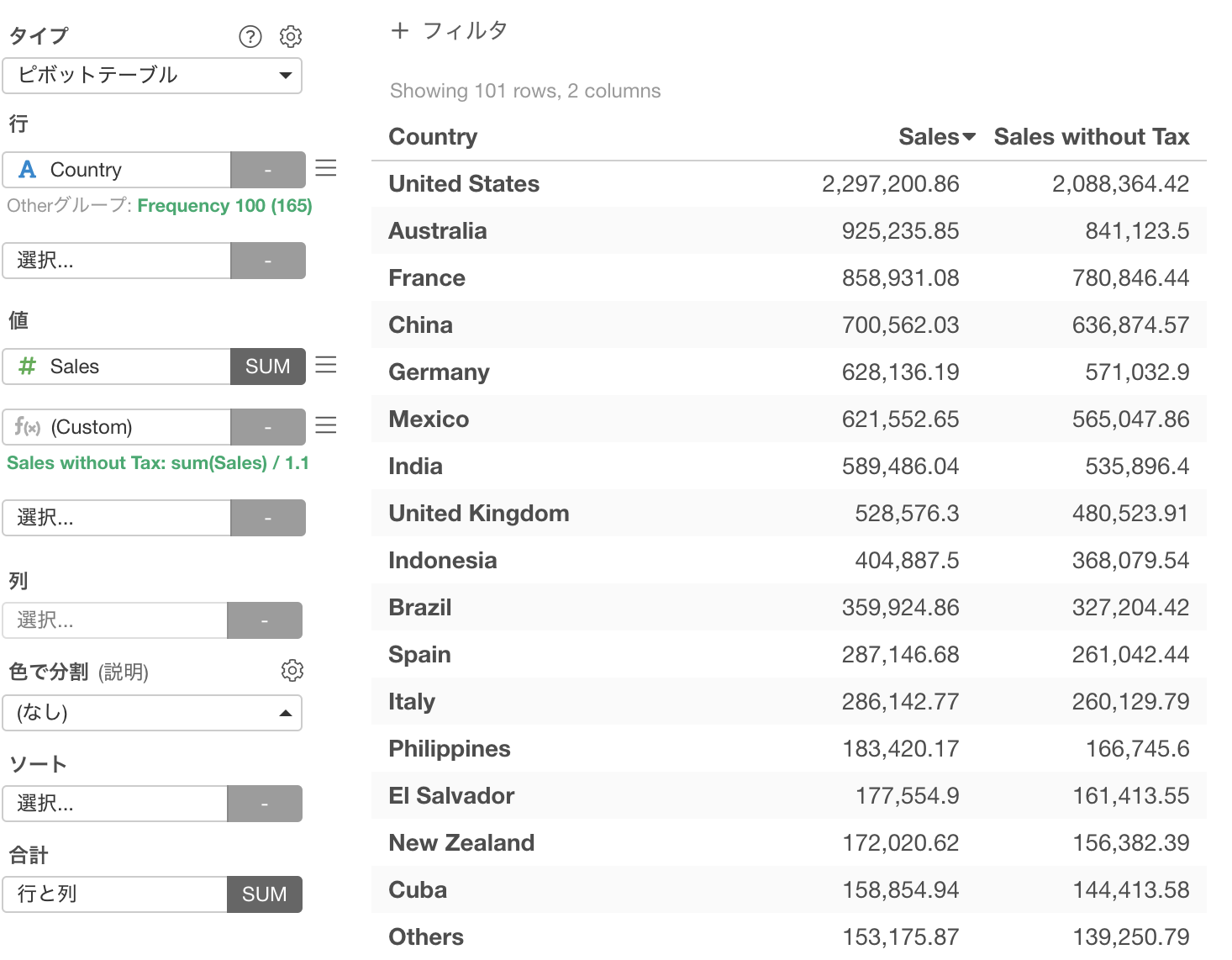
概要
Exploratoryでは以下のコンポーネントで、カスタムの計算を用いて自分専用の集計の計算を行うことができます。
- 内部的に集計を行うチャート
- ピボットテーブル: 値
- 集計テーブル: 値
- バー: Y軸
- ライン: Y軸
- エリア: Y軸
- パイ: 値
- 散布図(集計あり): X軸、Y軸、色、サイズ
- エラーバー: Y軸
- 地図(標準): 色、サイズ
- 地図(拡張): 色
- 地図(緯度/経度): 色、サイズ
- ヒートマップ: 色
- 等高線プロット: 色
- ナンバー: 値
- 集計(Summarize)ダイアログ
このノートでは、カスタムの計算の使い方について説明します。
チャートでのカスタムの計算の使い方
ここに、売上のデータがあるとします。各行には、売上のあった 国、金額、その他の注文情報が入ってます。
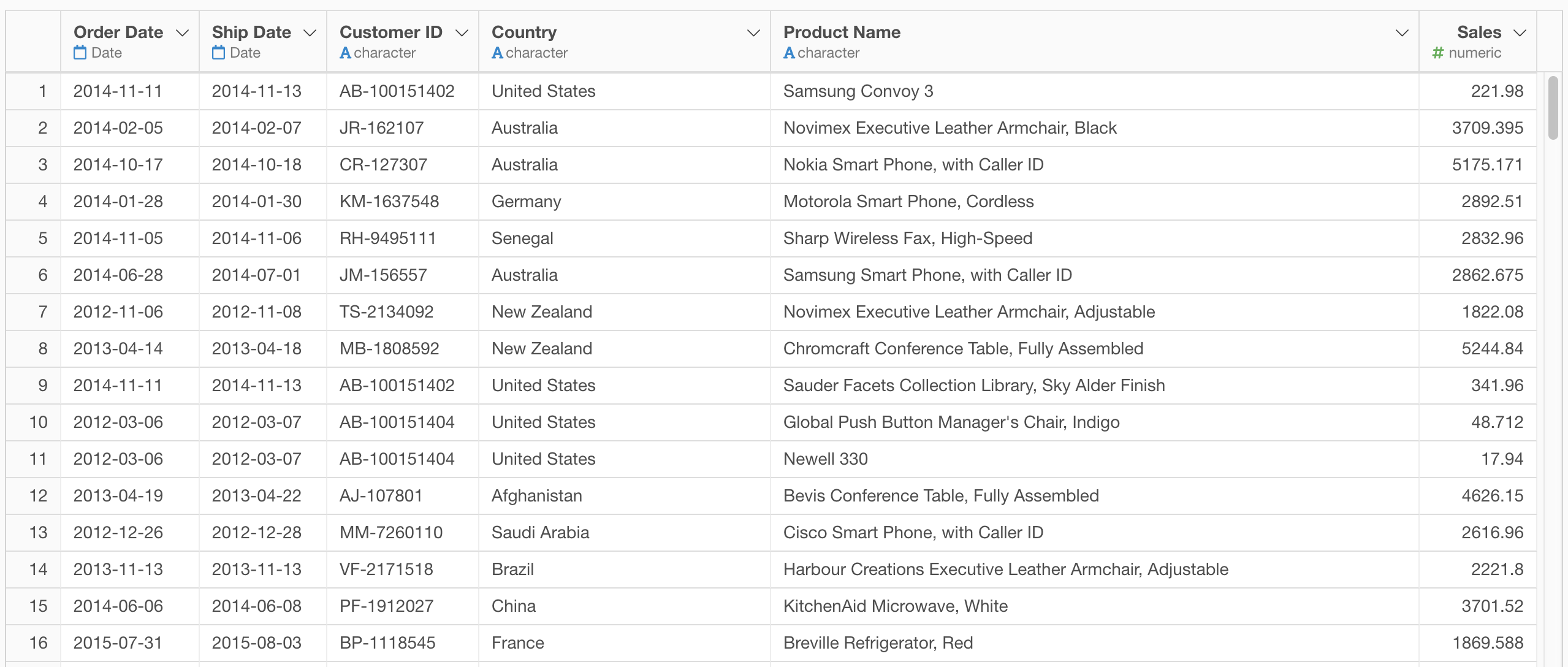
ピボットテーブルを使用して、次のように各国の売上額の合計を表示することができます。
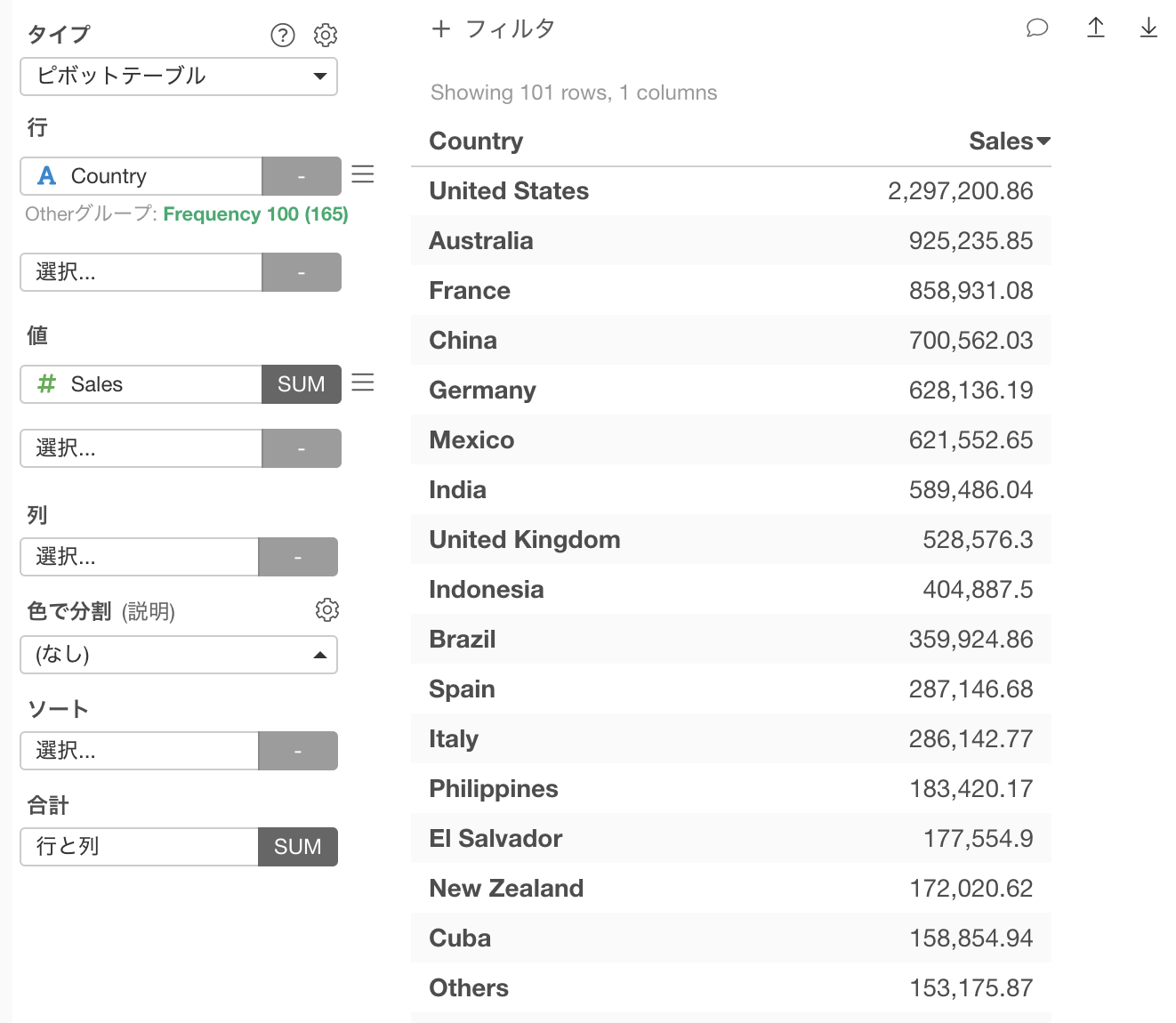
さて、 ここであなたは、すべての売上値に10%の消費税が含まれていることに気付きました。そこで、消費税が加算される前の売上額の合計を表示する必要がでてきました。
カスタムの計算を使うことで、これを行うことができます。
まず、値で2番目の列をクリックしてドロップダウンメニューを開き、"(カスタム)"を選択します。
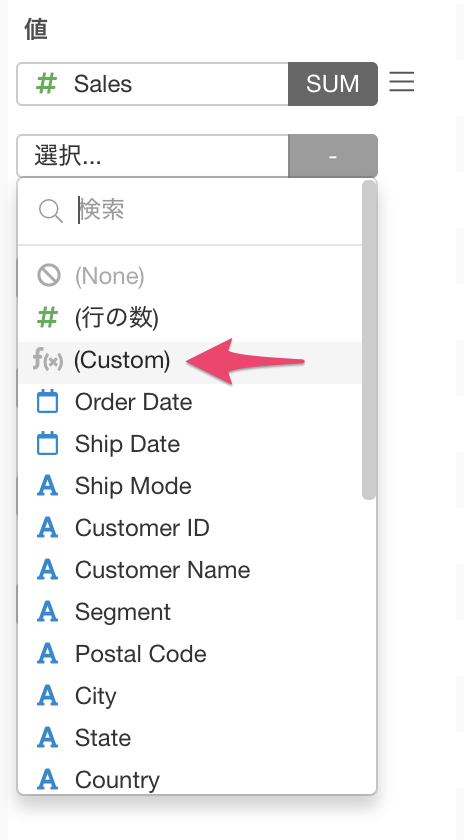
すると、カスタムの計算のダイアログが開きます。計算式のフィールドには、様々なRの計算式を書くことができます。ここでは、10%の消費税が加算される前の売上額の合計が知りたいので、すべての売上値を合計して、それを110%(1.1)で割ればいいことになります。計算式は次のようになります。
sum(Sales) / 1.1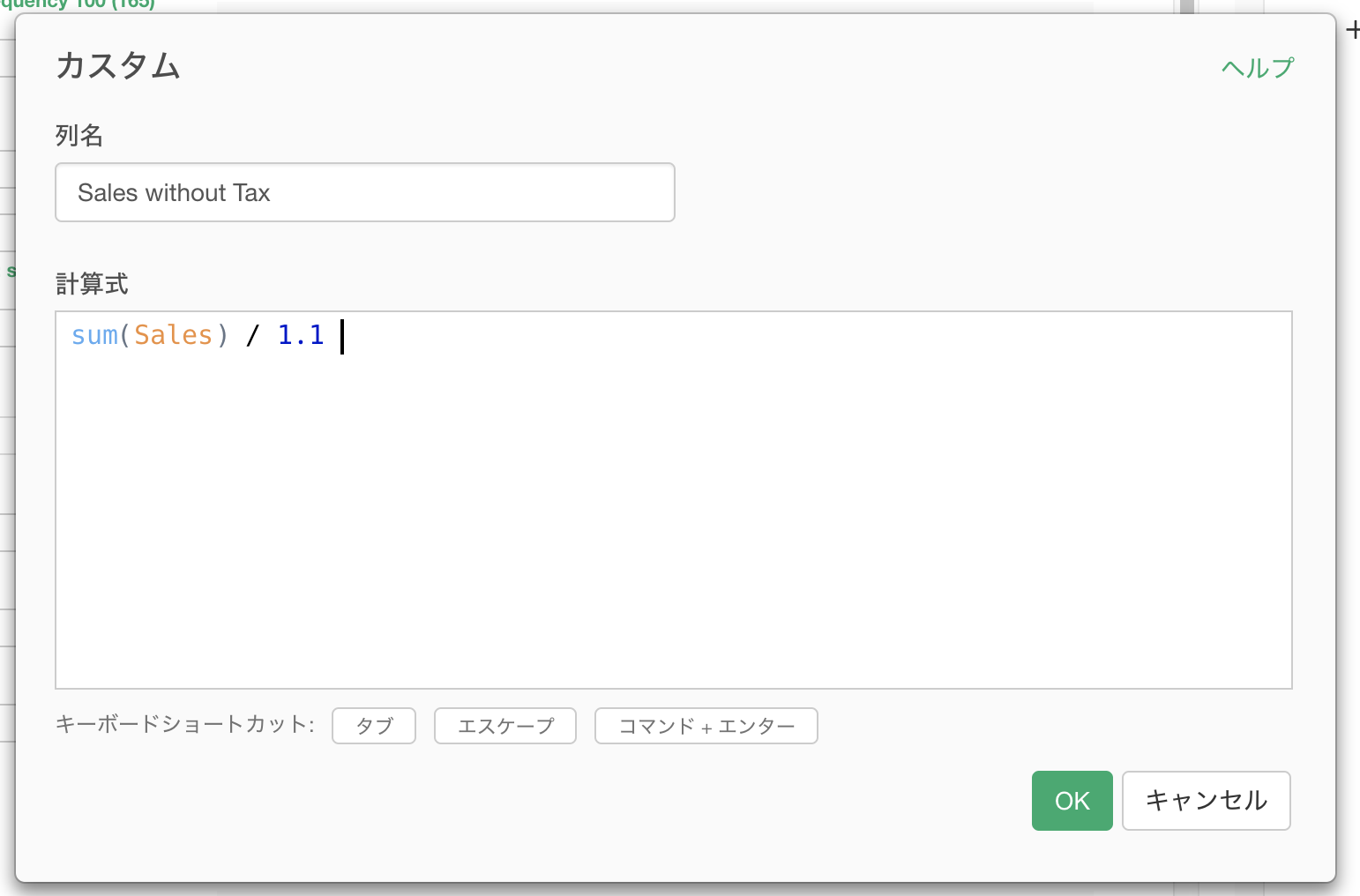
計算式が完成したら、OKボタンをクリックしてください。ピボットテーブルに新しい列が表示され、10%の消費税なしの売上額の合計が表示されます。
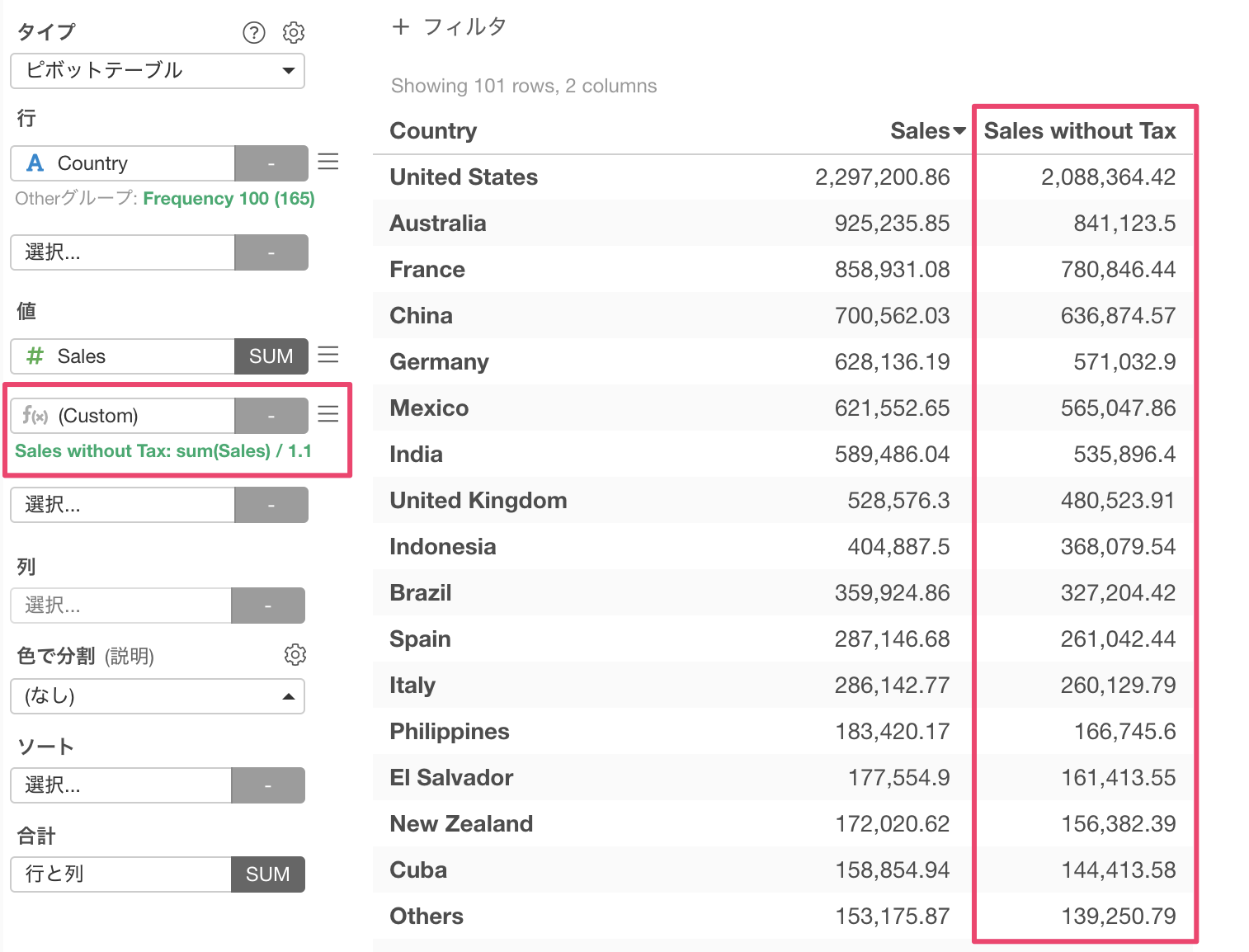
集計ダイアログでのカスタムの計算の使い方
集計ダイアログでカスタムの計算を使用するには、値で実際の列の代わりに "(カスタム)" を選択すると、カスタムの計算のダイアログが表示されます。
カスタムの計算のダイアログの使い方は、上で説明したチャートの場合と同じです。
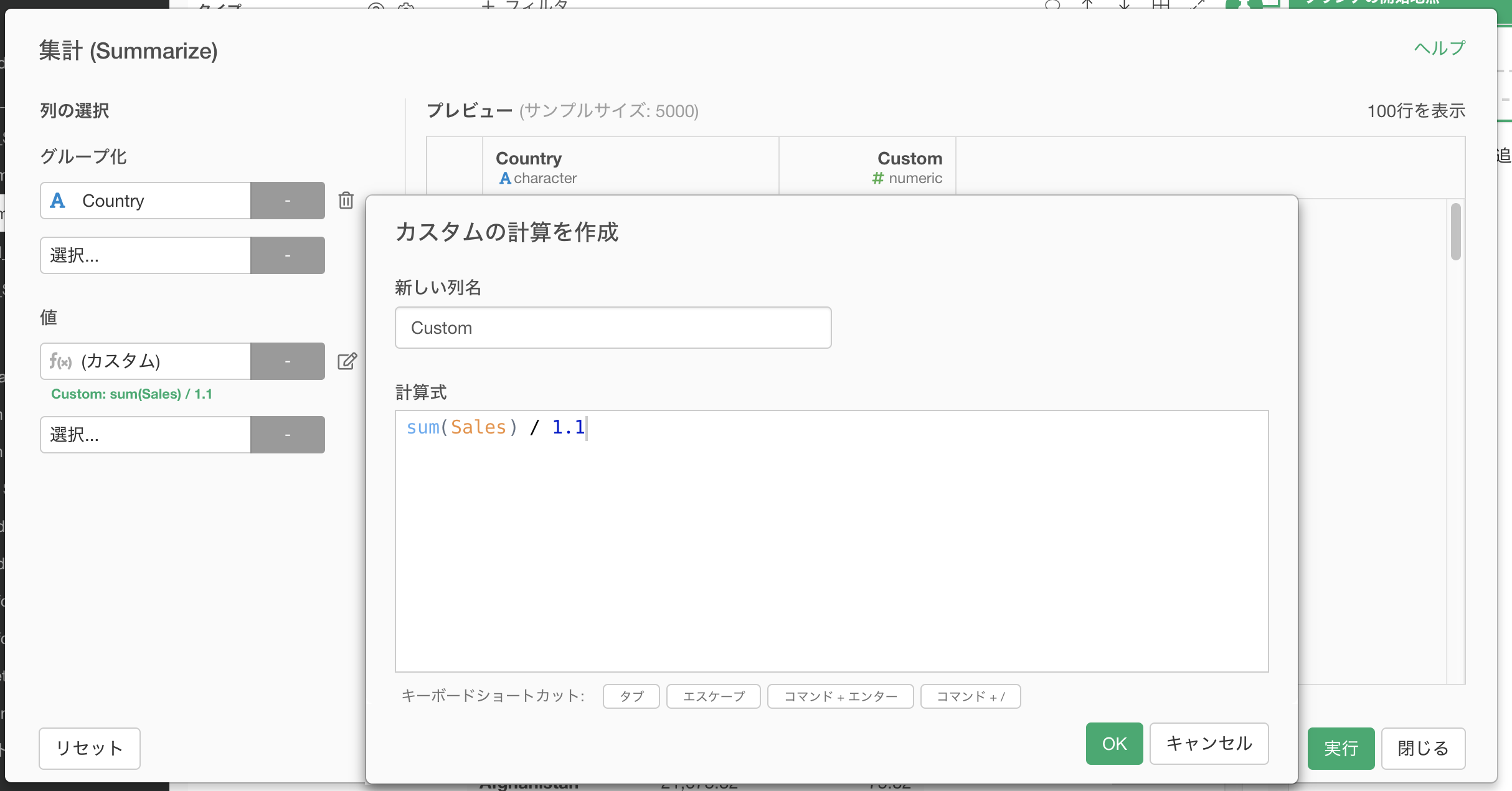
ルール
計算式には2つの重要なルールがあります。
- 列を参照した場合、列は複数の値(値のリスト)を持ちます。
- 計算式は、値のリストではなく、1つ値を返す必要があります。
たとえば、次の式を考えてみます。
Sales / 1.1Sales列は各注文の売上値のリストなので、この計算では、10%の税が適用される前のそれぞれ注文ごとの売上値のリストを表示します。書式自体は間違いではないのですが、この結果、要約された値と要約されていない値の両方が表示されるので、誤解を招きやすくなります。カスタムの計算にまだ慣れてないうちは、上記のルールに従うことをお勧めします。
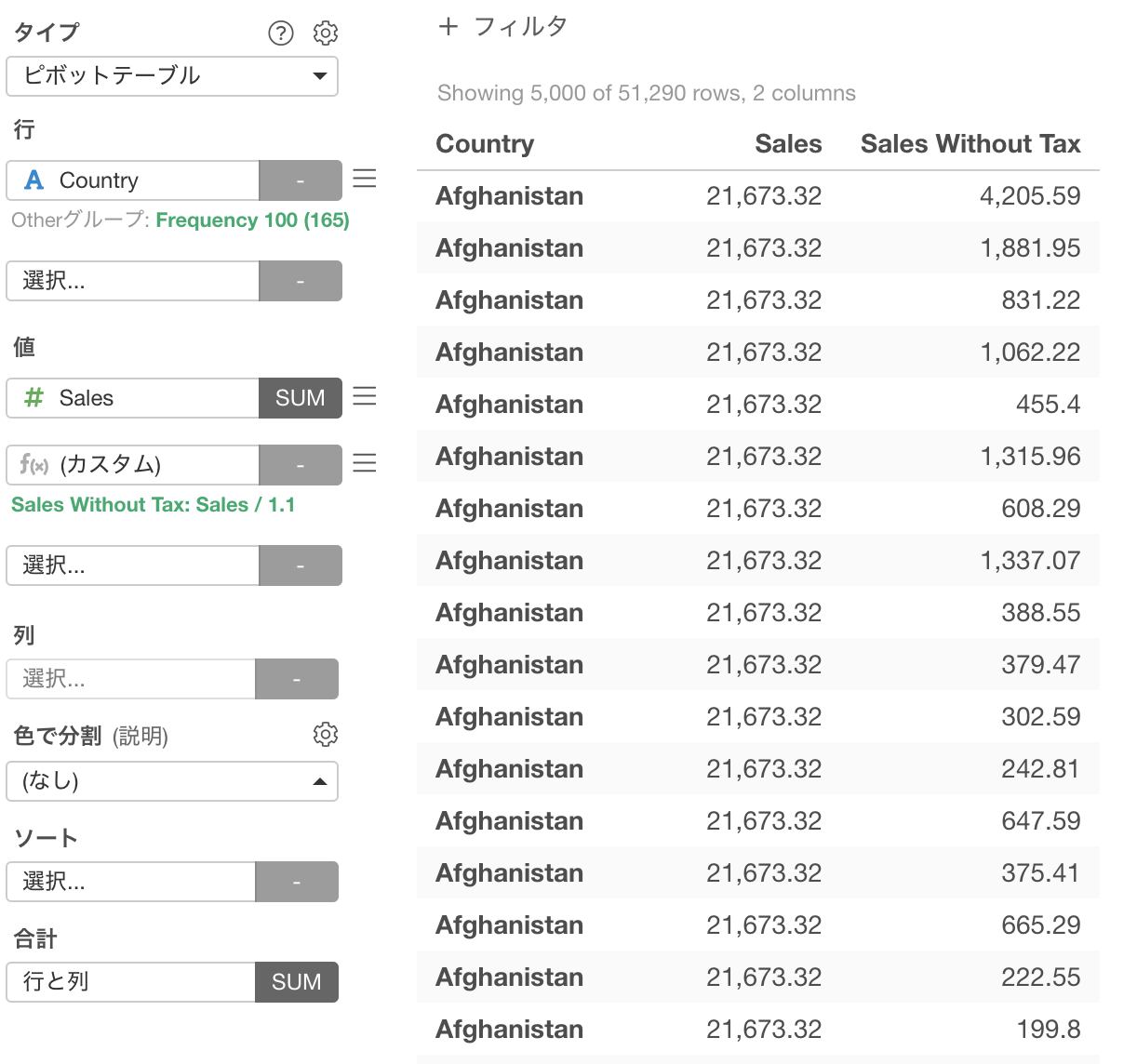
“行の数” を参照する方法
カスタムの計算で“行の数” を参照したときには、n()という関数を使います。たとえば、バーチャートのそれぞれバーごとに、Sales列とMarketing列の差を行数で割り算した結果を表示したい場合、カスタムの計算の定義は以下のようになります。
sum(Sales - Marketing) / n()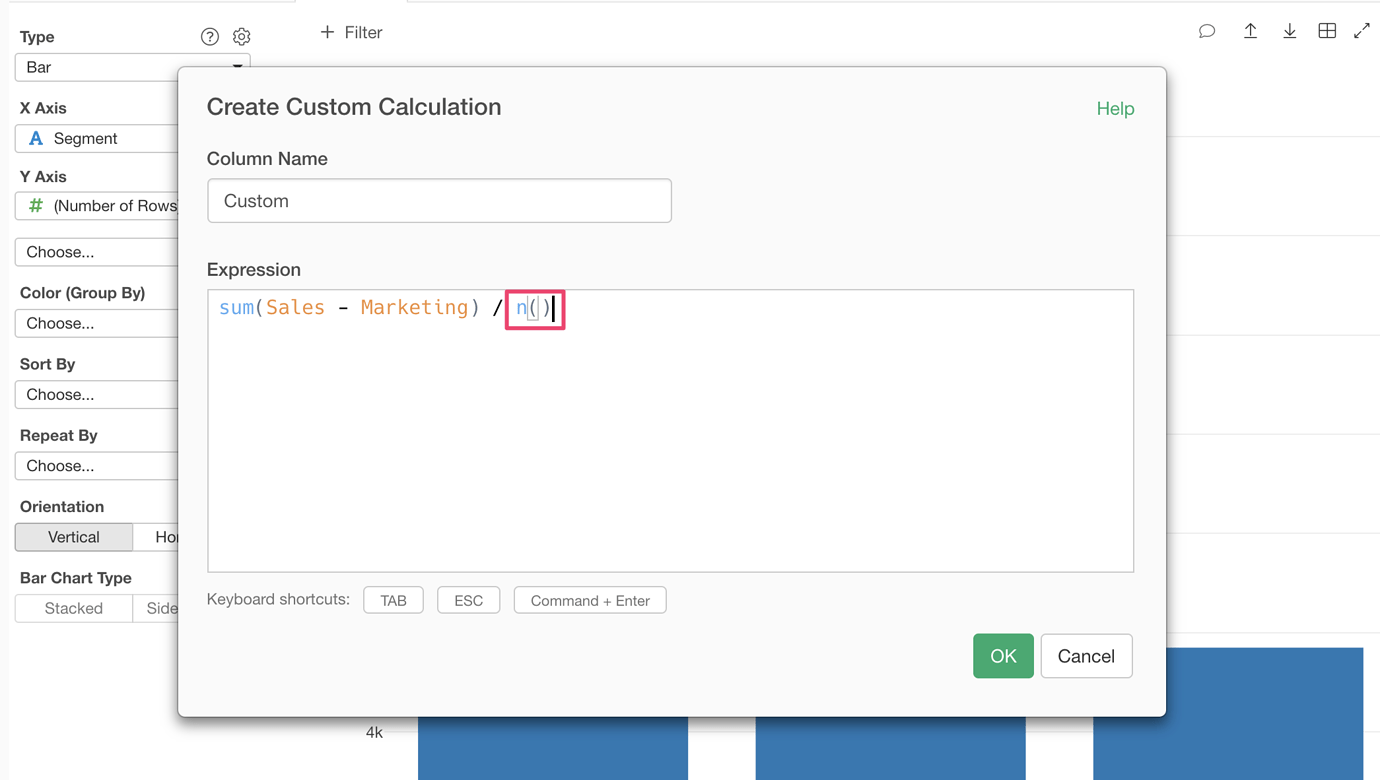
カスタムでよく使用される関数リスト
集計テーブルやピボットテーブルのカスタム計算にてよく使用される関数のリストです。
計算例にあるsum(Sales)などの括弧の中は全て列名になります。
| 関数名 | 概要 | 計算例 |
|---|---|---|
| sum | 合計を計算する | sum(Sales) |
| mean | 平均を計算する | mean(Sales) |
| max | 最大値を計算する | max(Sales) |
| median | 中央値を計算する | median(Sales) |
| min | 最小値を計算する | min(Sales) |
| first | 最初の値を返す | first(Sales) |
| last | 最後の値を返す | last(Sales) |
| mode | 最頻値を返す | mode(Sales) |
| n | 行の数を返す | n() |
| n_distinct | 一意な値の数を返す | n_distinct(User_Id) |