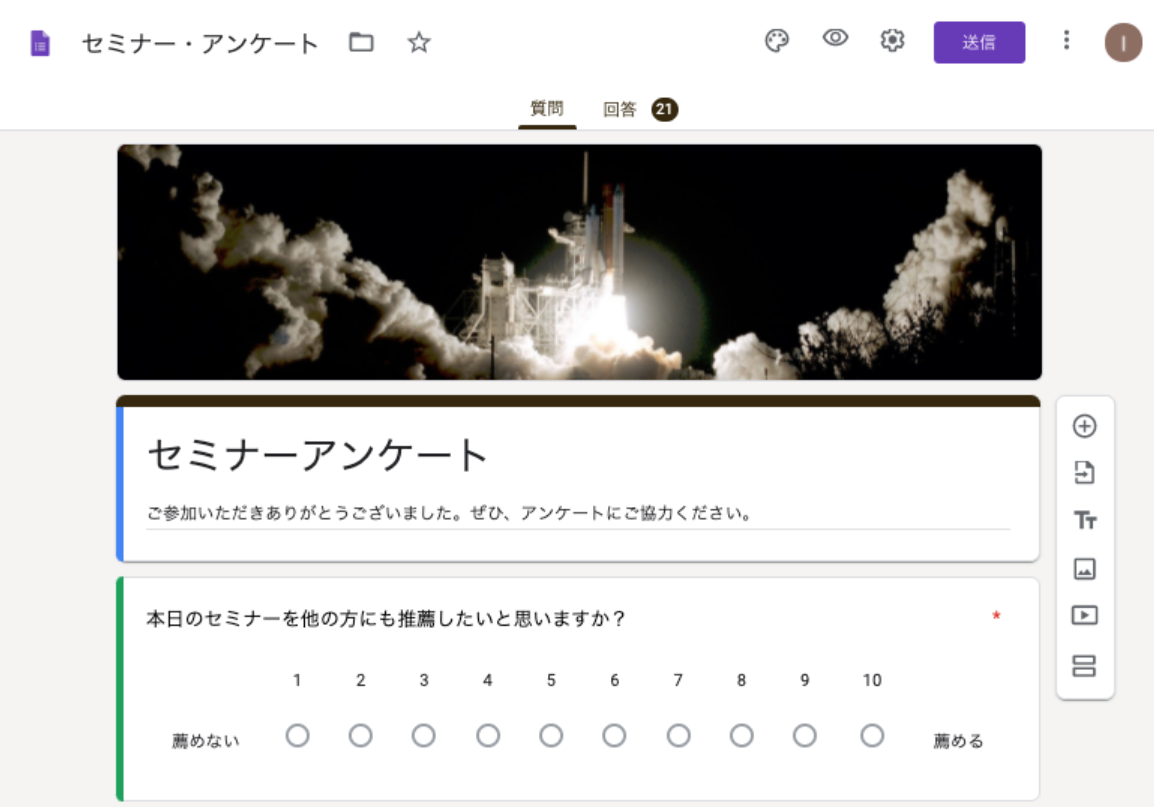
Googleフォームのデータをインポートする方法
ExploratoryはExcel・データベースなど様々なソースからデータの取得が可能ですが、Googleフォームからも直接データを取ってくることができます。
ここでは、Googleフォームからのデータの取得について説明します。
GoogleフォームのデータをGoogle Sheetsにエクスポートする
まずは、Googleフォームで集めた回答結果をGoogle Sheetsにエクスポートします。 一度Google Sheetsにデータをエクスポートできれば、後は、Exploratoryから直接データを取得するだけです。
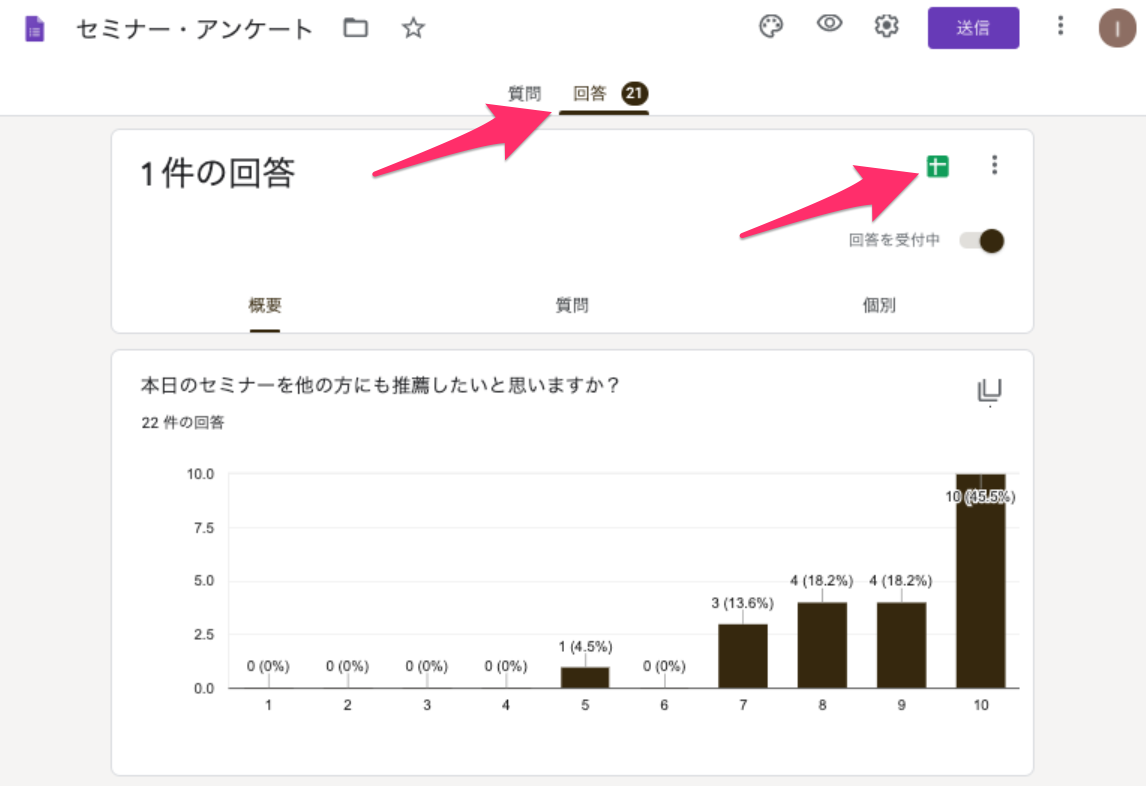
- Google Sheetsのデータをインポートする方法 - Link
なお一度、GoogleフォームのデータをGoogle Sheetsにエクスポートすると、Googleフォームに新たなた回答が追加される度にデータは自動的にGoogle Sheetsに反映されるので、この作業は一度だけで済みます。
Google Sheetsのデータをインポートする
Google SheetsのデータをExploratoryから直接取得するためには「クラウドアプリケーションデータ」を選択します。
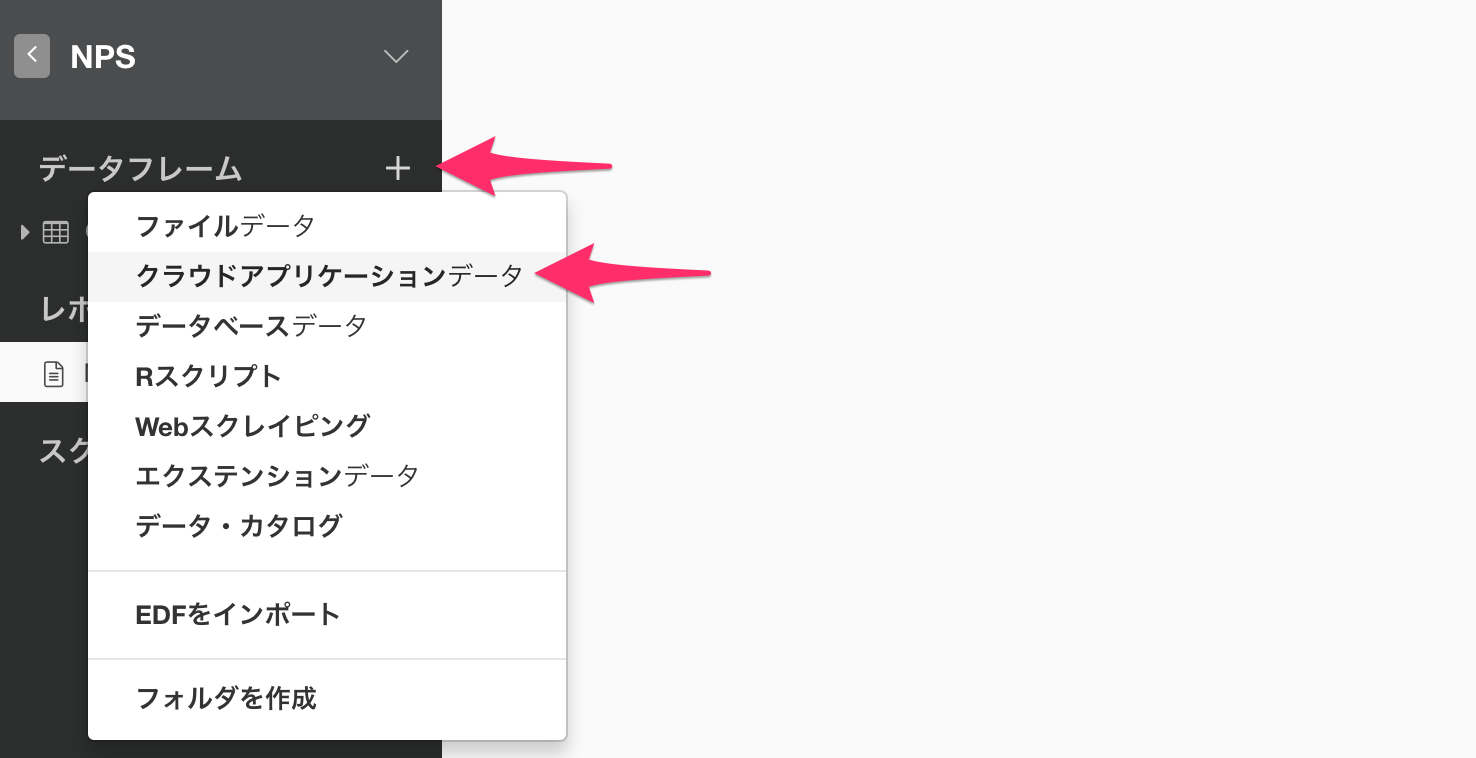
続いてクラウドアプリケーション・データソースからGoogle Sheetsを選択します。
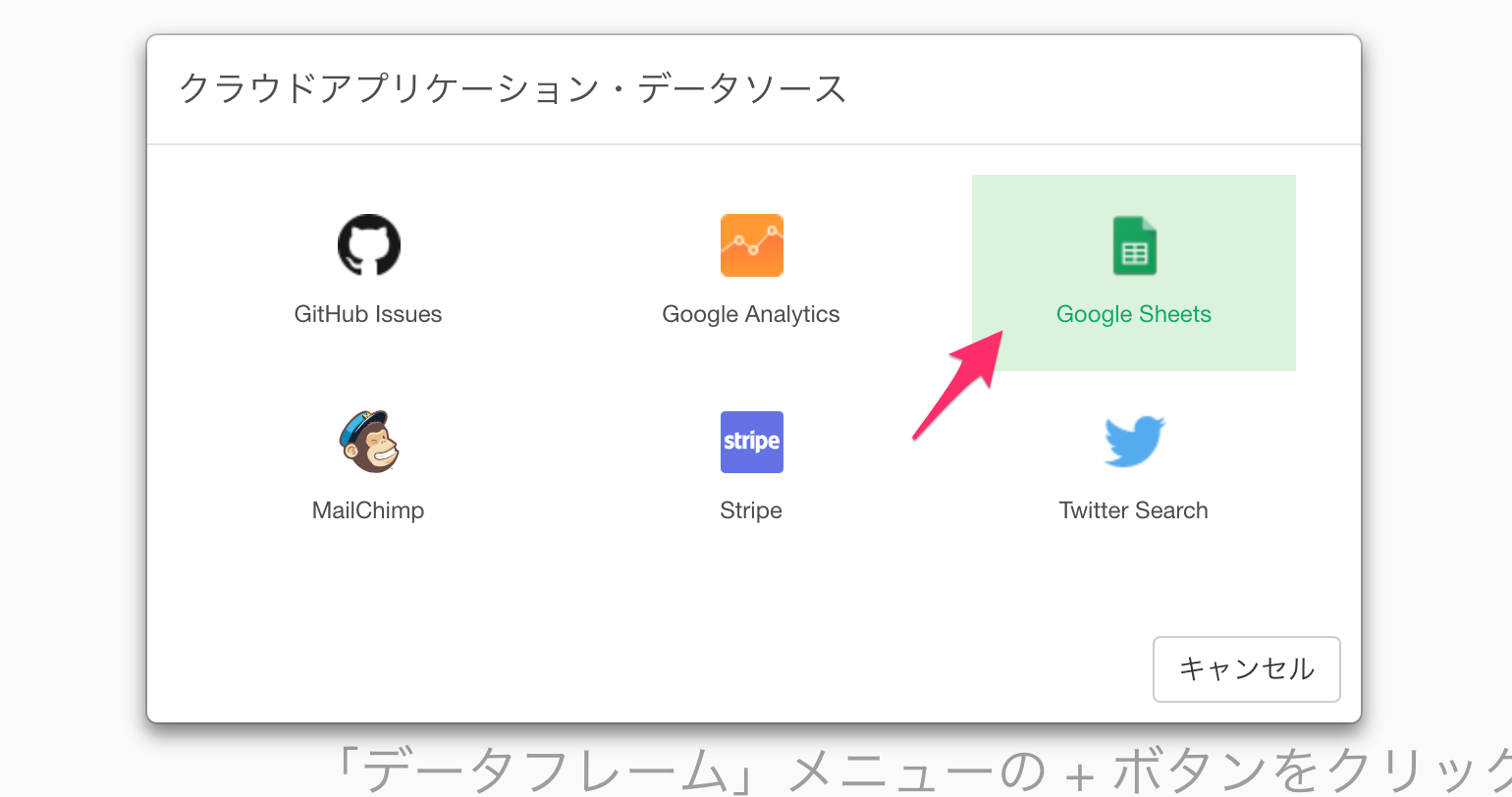
するとインポートダイアログが表示されるので、シート名を選択します。
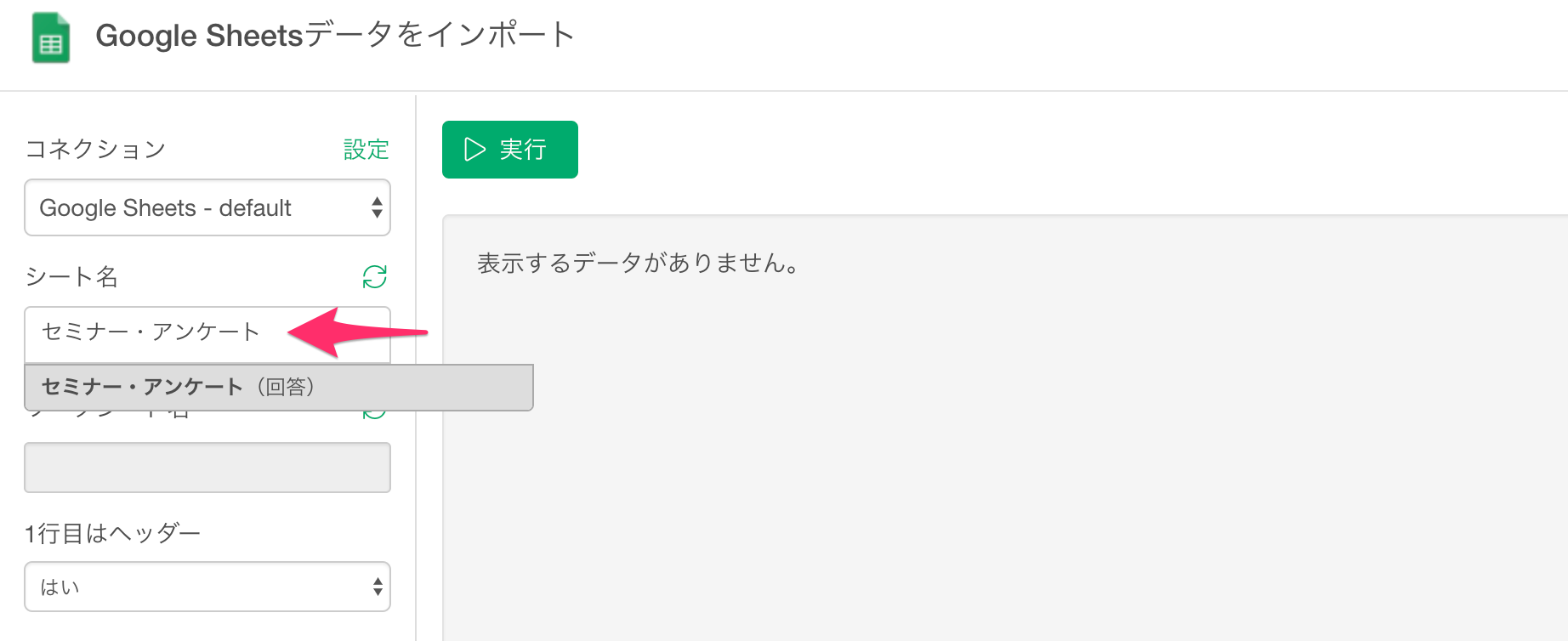
次にシートに含まれるワークシートの候補が表示されるので、インポートしたいワークシートを選択します。
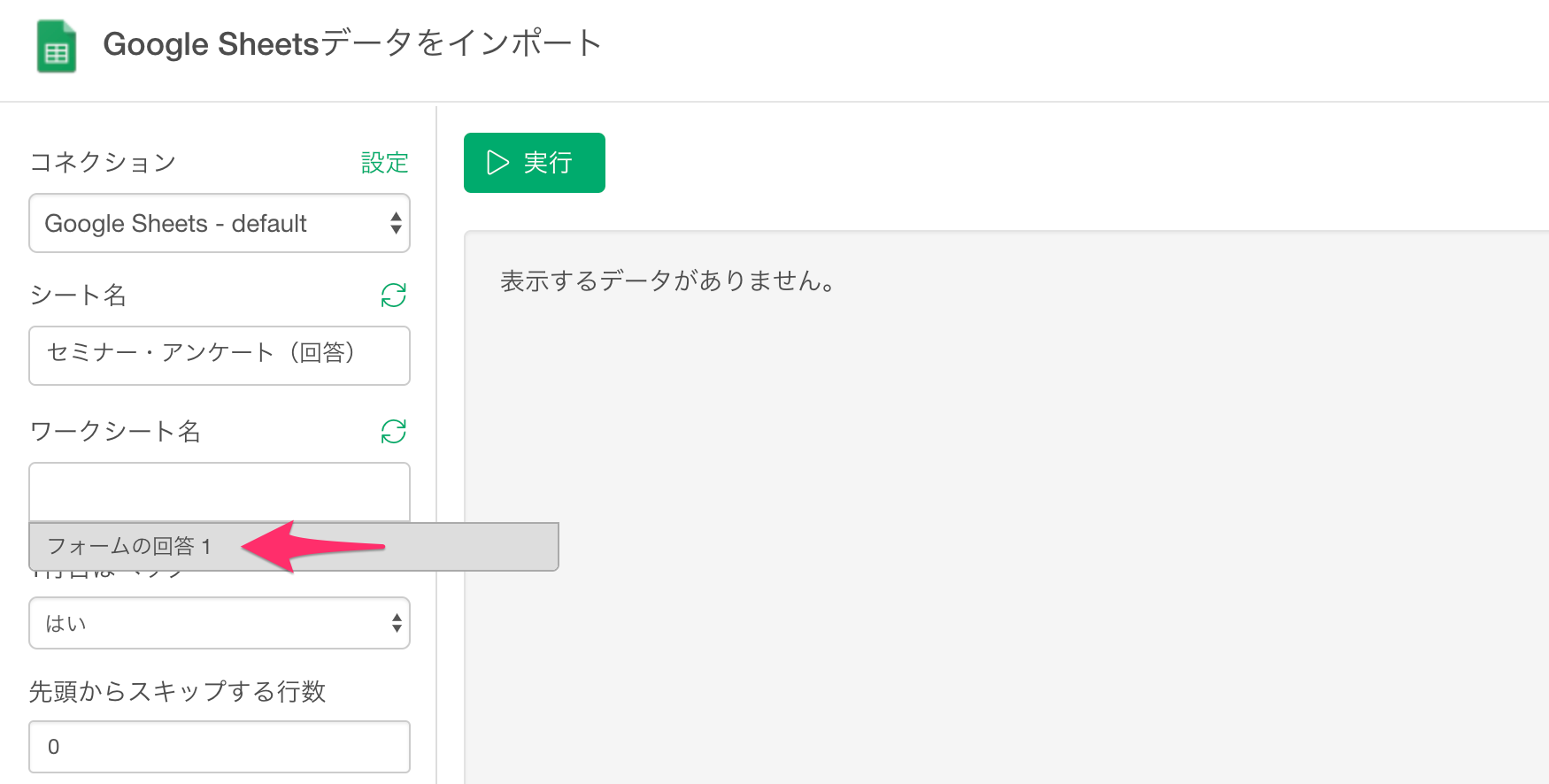
するとデータがプレビュー画面に表示されるので「保存」ボタンをクリックして、データをインポートします。
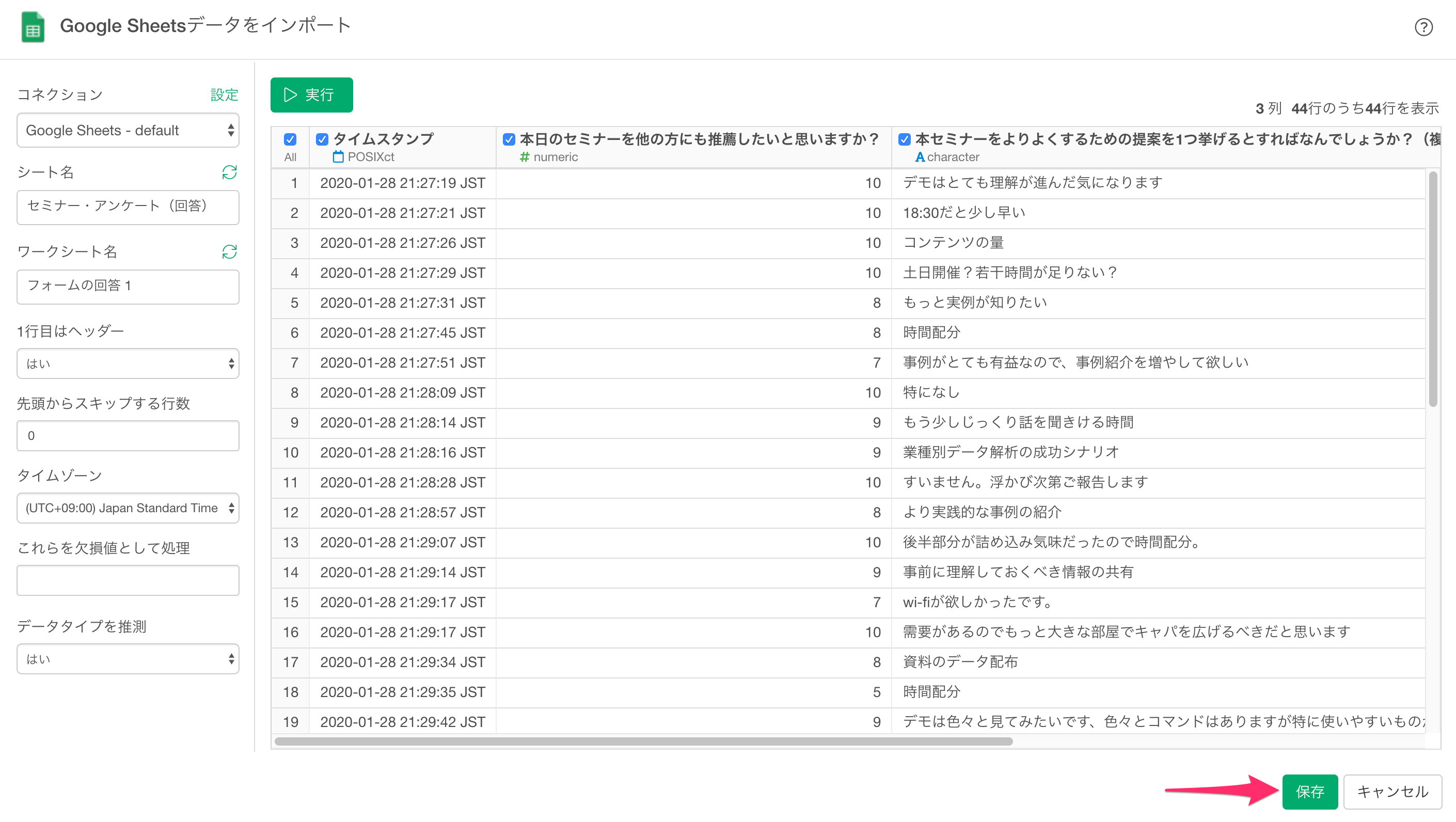
これでデータの取得は完了です。
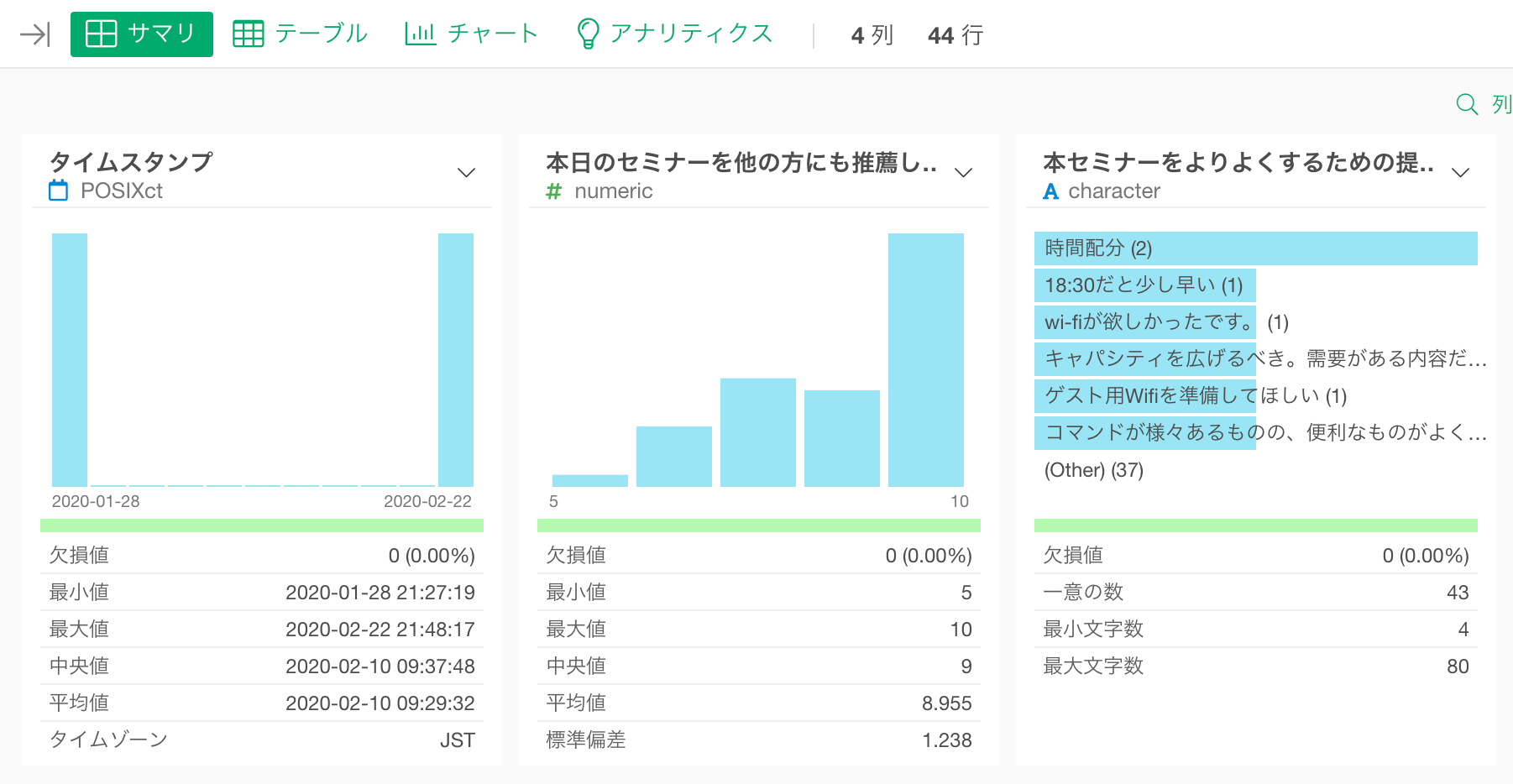
テーブル・ビューに移動するとデータが、以下のように1回答者ごとに1行のデータになっていることが分かります。
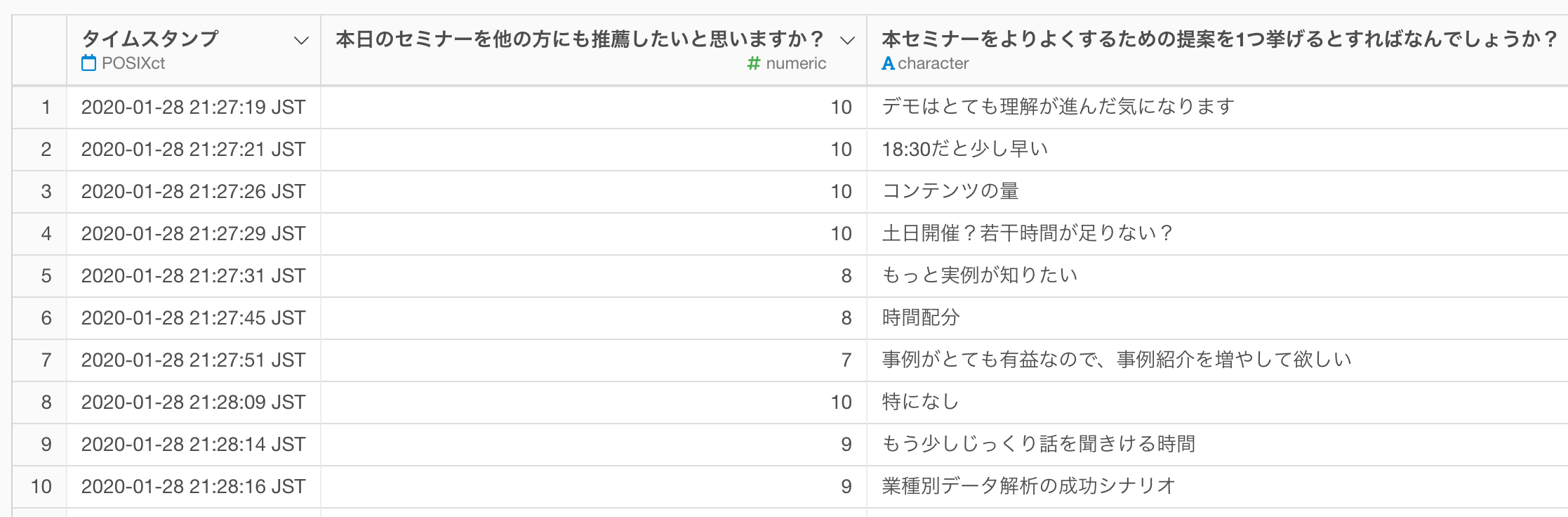
インポートしたデータを更新する方法
Googleフォームの回答が更新されたときには、データの「再インポート」ボタンをクリックすることで、最新のデータを再インポートして、データを更新することが可能です。
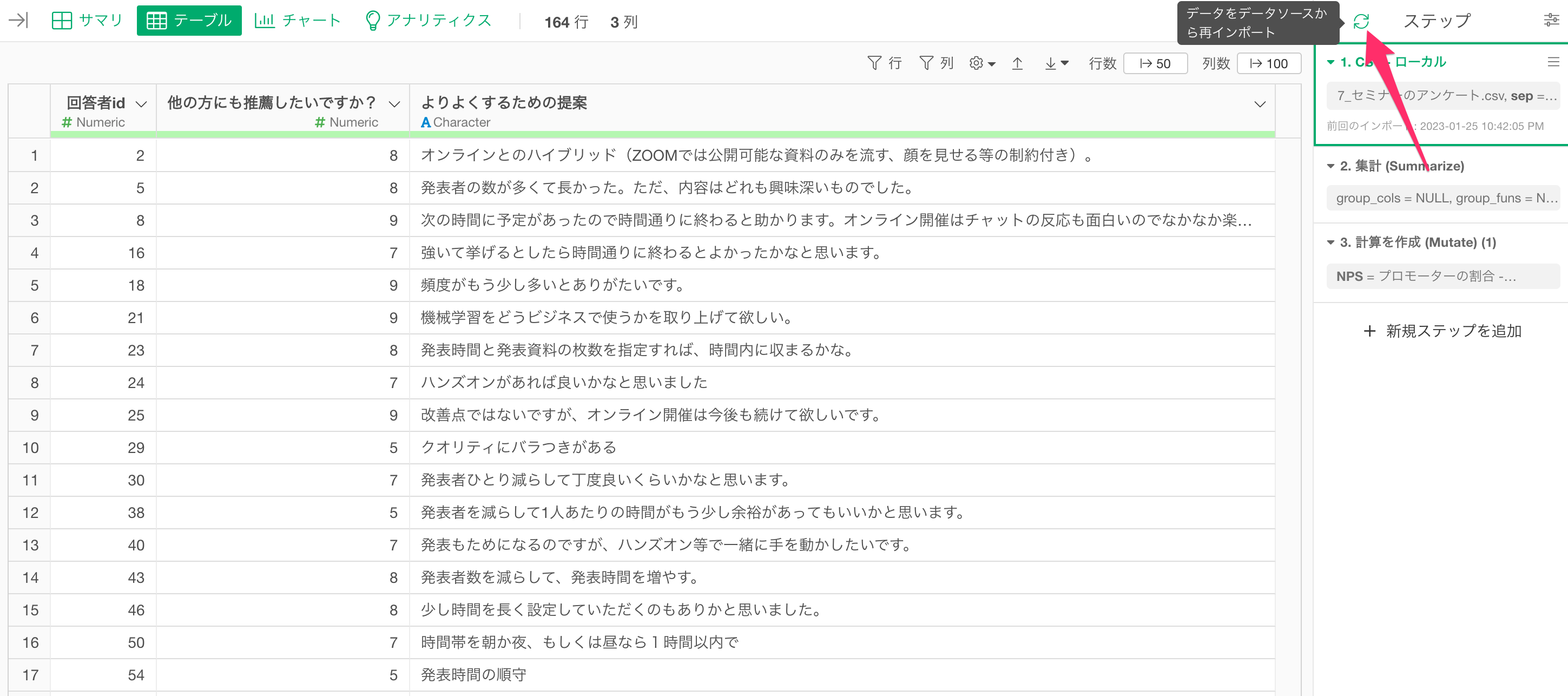
データを「自動」で更新する方法
Googleスプレッドシートなど、弊社のサーバーが取得可能な場所にデータがある場合、弊社のサーバーにデータ、チャート、ダッシュボードなどをパブリッシュいただいて、データの更新のスケジュールを設定することが可能です。
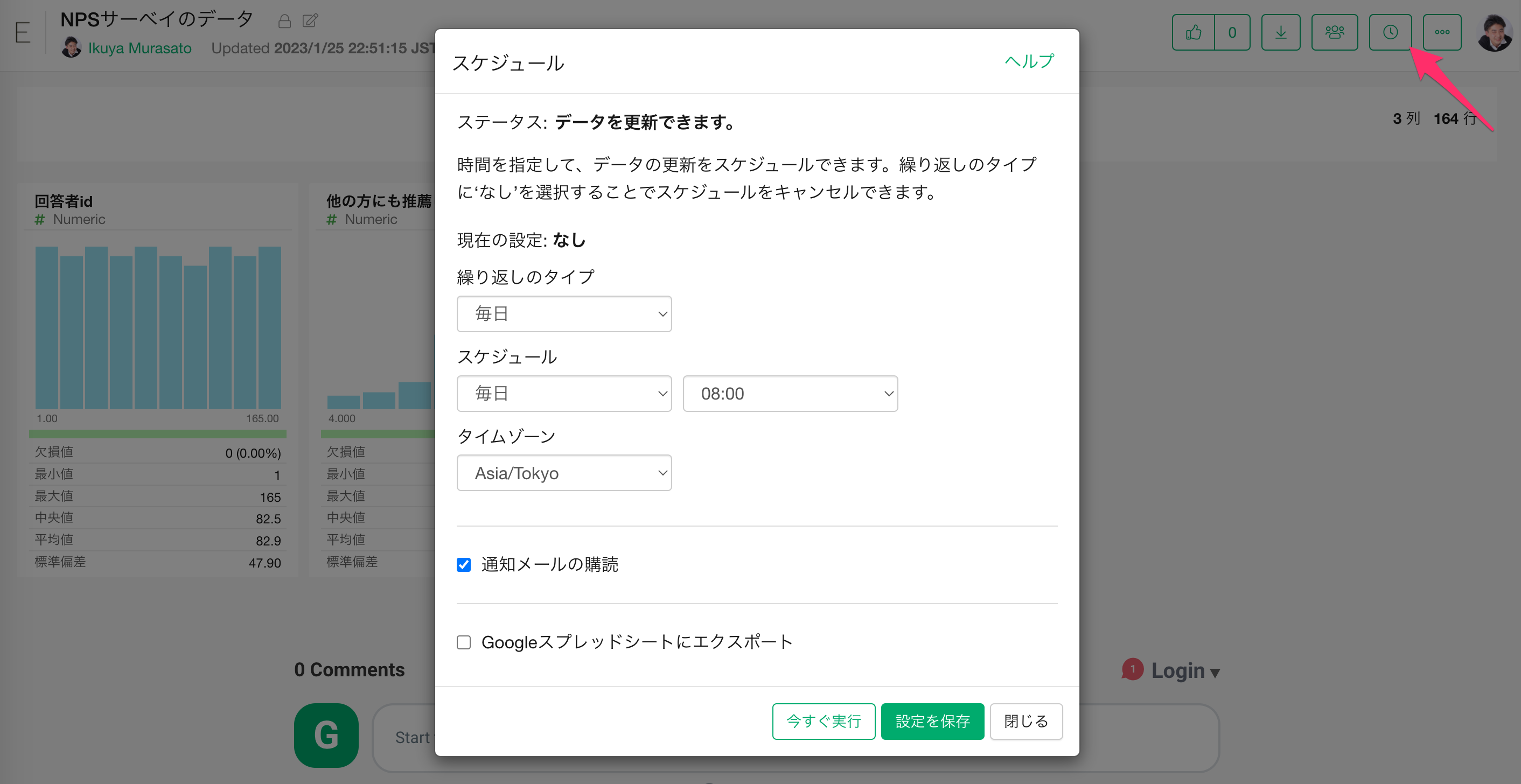
詳細につきましては、以下のセミナーで紹介していますので、ご参考ください。
- データの再現性とレポートの自動化 - リンク
Googleフォームで収集したデータの分析
Googleフォームを利用したNPS(ネットプロモータースコア)の分析について以下のノートで紹介しています。よろしければご参考ください。
- 自由記述アンケートのテキスト分析 Part 1:文章の単語化とワードクラウドを使った可視化
- 自由記述アンケートのテキスト分析 Part 2:よく一緒に使われる単語の組み合わせの集計と可視化
- 顧客満足度を測るNPSのモニター Part 1:プロモーターとデトラクターの割合の集計とNPSの計算
- 顧客満足度を測るNPSのモニター Part 2:NPSの計算を自動化する
他にもデータ分析やデータサイエンスについて学びたい方はこちらから様々なコンテンツをお楽しみいただけますので、よろしければ、どうぞ!
自分で試してみる
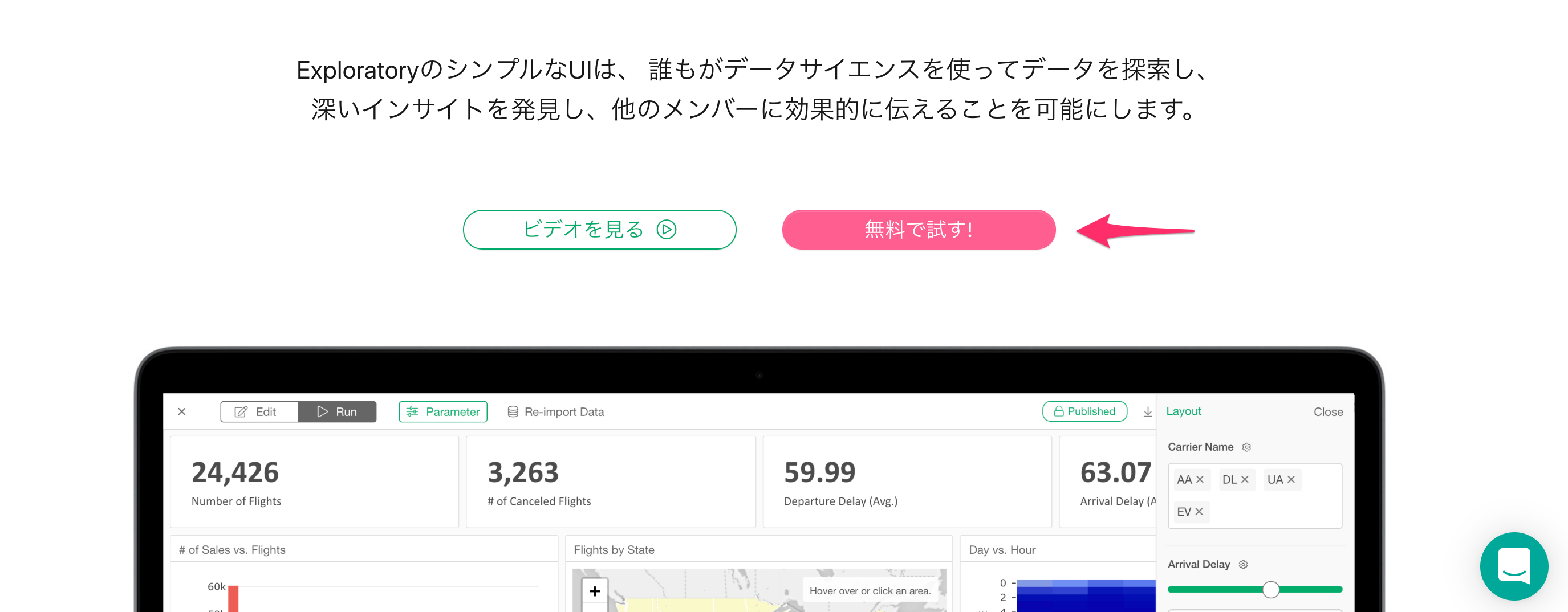
まだExploratoryをお持ちでない方は、この機会にぜひ試してみて下さい!
こちらのページよりサインアップ(無料)した後、Exploratoryをダウンロードし始めることができます!
アンケートデータ分析 トレーニング

様々な形のアンケートデータからビジネスや顧客サービスの改善につながるインサイトを掘り出すための分析手法を効率的に身に着けていただくためのトレーニングを8月にオンラインで開催します!
アンケートデータは持っているが活用しきれていない、分析または可視化の手法を効果的に学びたいと行った方は、ぜひ参加をご検討下さい。
データサイエンスを学ぶ

データサイエンスやデータ分析の手法を1から体系的に学び、現場で使えるレベルのスキルを身につけていただくためのトレーニングを定期的に開催しています。
データを使ってビジネスの問題を解決していくための、質問や仮説の構築の仕方などを含めたデータリテラシーも基礎から身につけていただくものとなっております。
ぜひこの機会に参加をご検討ください!