AI プロンプトを使ってマーケティング指標(KPI)を計算する
マーケティング活動の効果を測定するには、適切な指標をモニターする必要があります。マーケティング特有のビジネス指標としては、例えば以下のものがあります。
- ブランド認知率
- トライアル数
- コンバージョン率
- CPA(Cost per Acquisition / 顧客獲得コスト)
- 紹介数
- NPS(Net Promoter Score / ネット・プロモータースコア)
しかし、これらの指標を計算したり、モニターしたりするためのチャートを作るのは結構大変だったりします。というのも、様々なデータの加工や計算が必要となることが多いからです。
例えば、口コミの広まりやすさの先行指標にもなる顧客ロイヤリティである「NPS(Net Promoter Score / ネット・プロモータースコア)」に注目してみます。
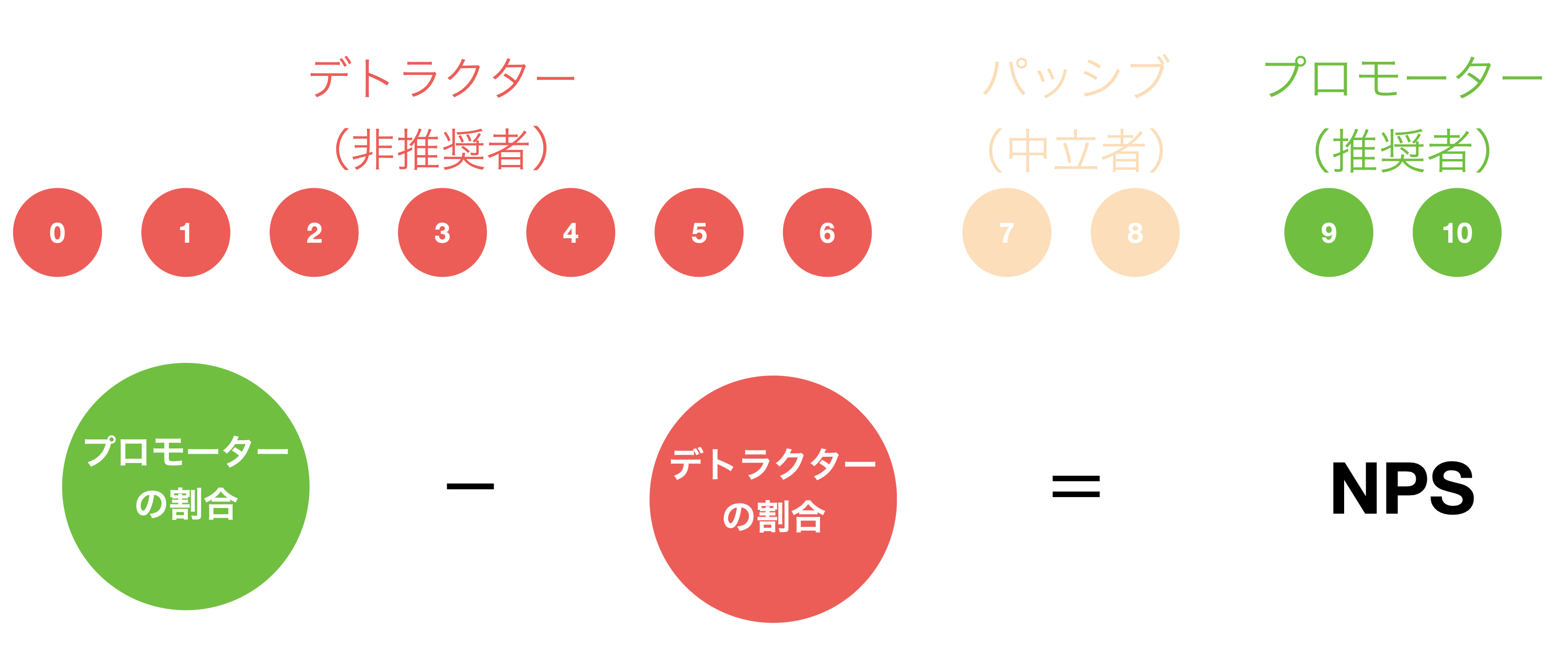
手元に以下のような1行が1人の回答者を表すNPSのサーベイデータがある場合、このデータを使ってNPSを計算する必要があります。
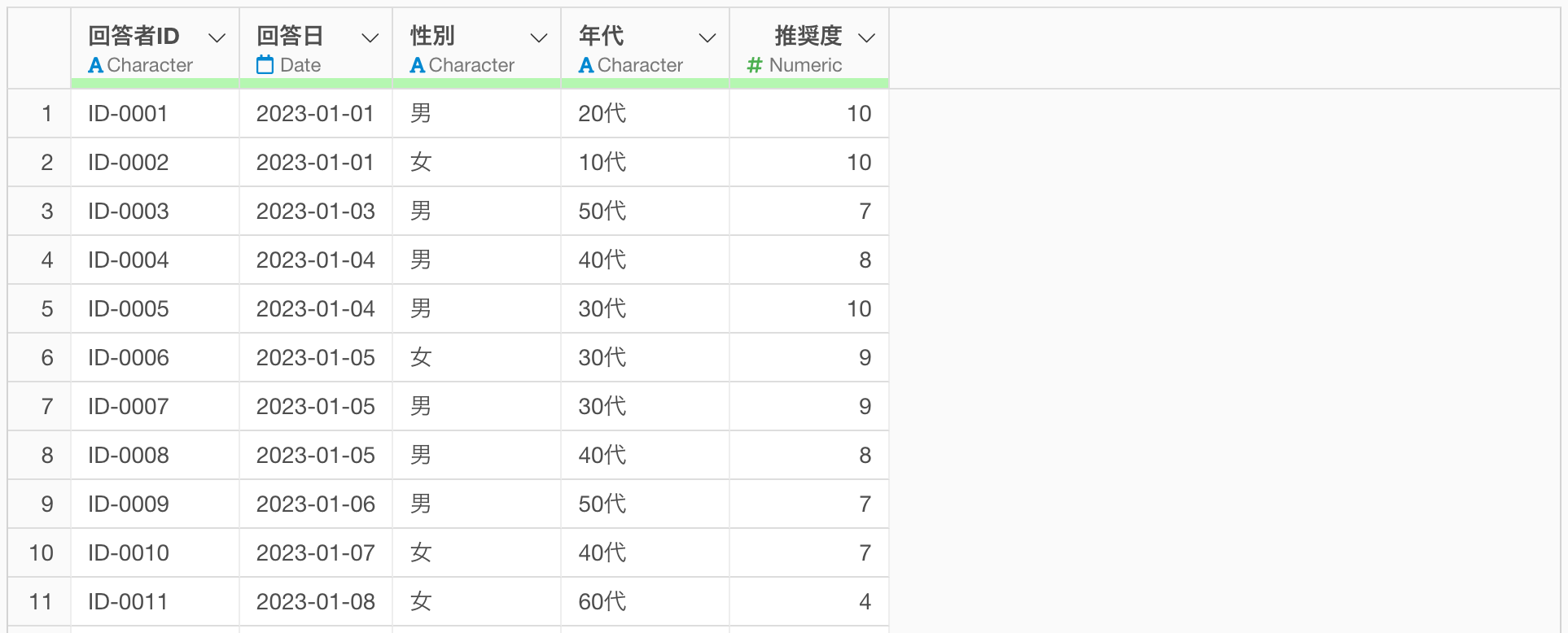
その場合、例えば以下の手順で計算を行う必要があります。
- 「推奨度」のスコア(0-10)に基づいて、プロモーター(9-10)、パッシブ(7-8)、デトラクター(0-6)に分類する
- プロモーターとデトラクターの割合を計算する
- プロモーターの割合からデトラクターの割合を引いてNPSを計算する
そのため、多くの人たちが途中で挫折し、そういった指標をモニターすることができないままとなっていることが少なくありません。
AI プロンプトを使ってマーケティング指標を計算
そこで、Good Newsがあります!
実はExploratory v12よりデータラングリング(加工、整形)がAI プロンプトのインターフェースを通して、素早く簡単にできるようになりました。
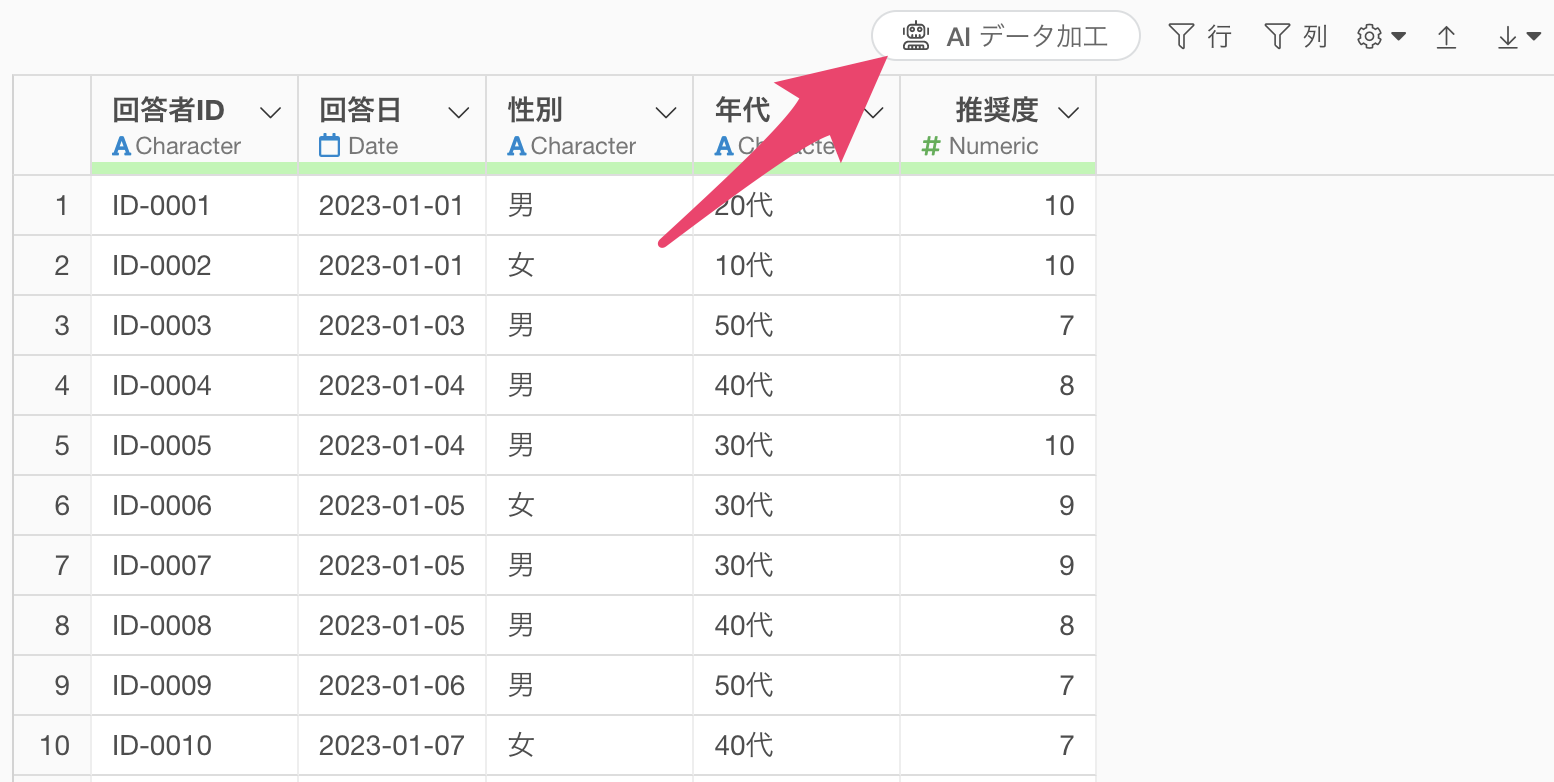
「AIデータ加工」のボタンをクリックして表示されるプロンプトのウィンドウにデータ加工に関する指示を入力するだけで、期待するデータを作成するためのRコードを自動生成できます。
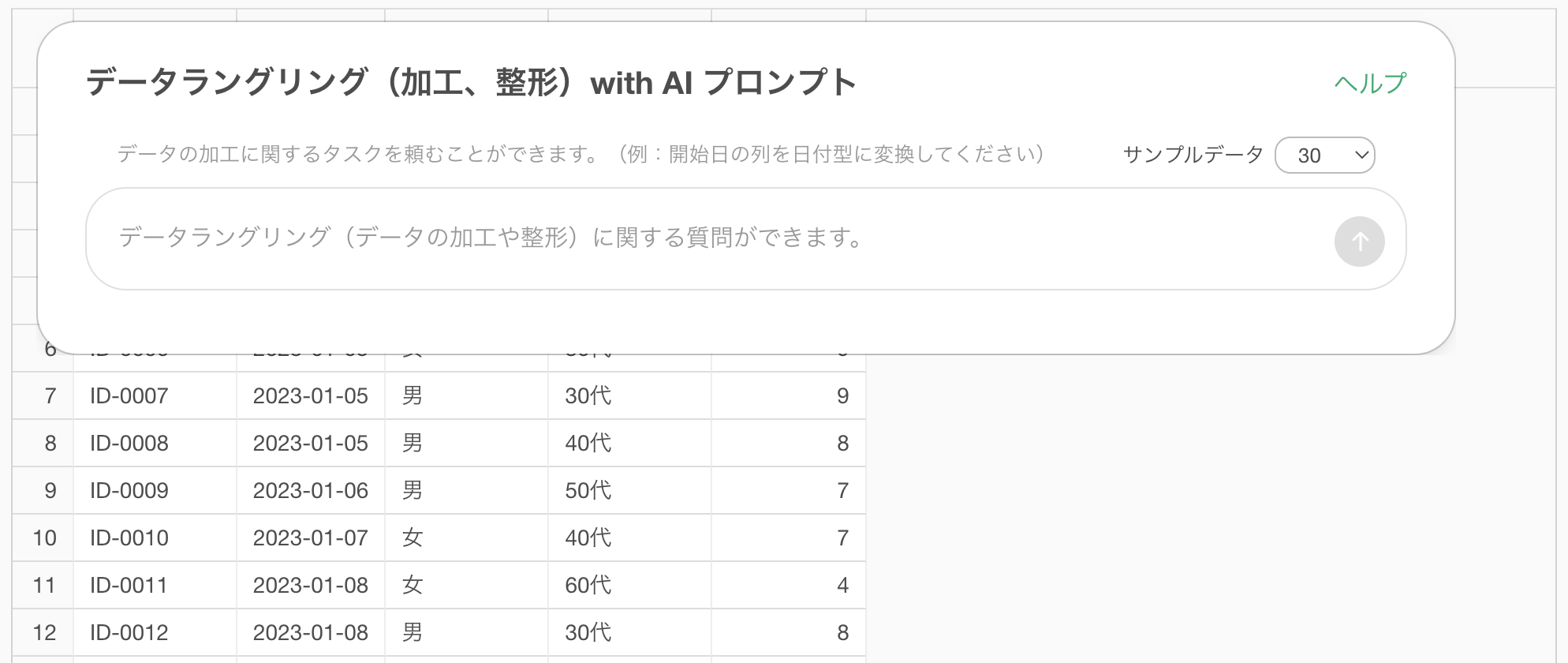
このAI プロンプトを使ったデータラングリング機能は一般的なデータ加工の処理にとどまりません。なんと、マーケティング指標も素早く簡単に作れるのです。
それではここから3つのパターンに分けて、AI プロンプトを使ったマーケティング指標の計算方法を紹介します。
1. NPSの作成
まず1つ目のパターンは、プロンプトウィンドウに計算したい指標の名前を入力し、複数のステップにまたがるスクリプトを生成し、一気に指標の計算を行ってしまうものです。
ここではNPSを作成する方法を紹介します。なお、今回利用するサンプルのデータは以下のようなNPSサーベイデータで、こちらからダウンロードいただけます。
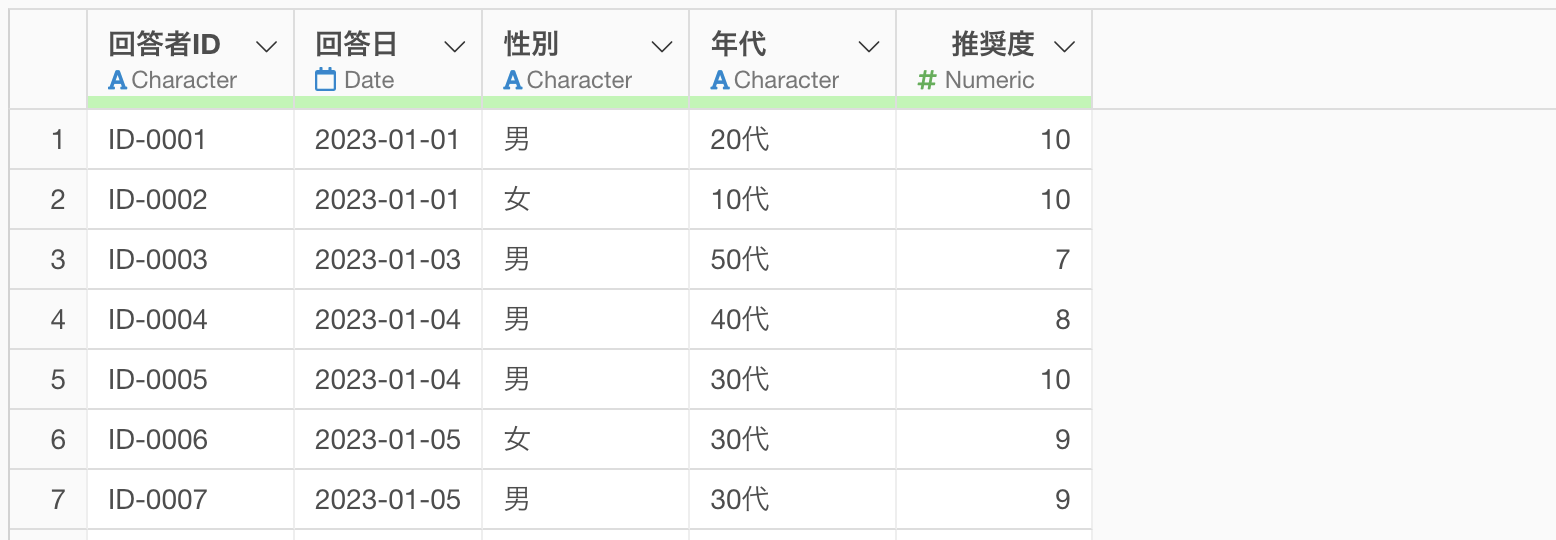
プロンプトのウィンドウを表示させたら、プロンプトの中に以下のようなテキストを入力し、実行します。
月ごとにNPSを計算して
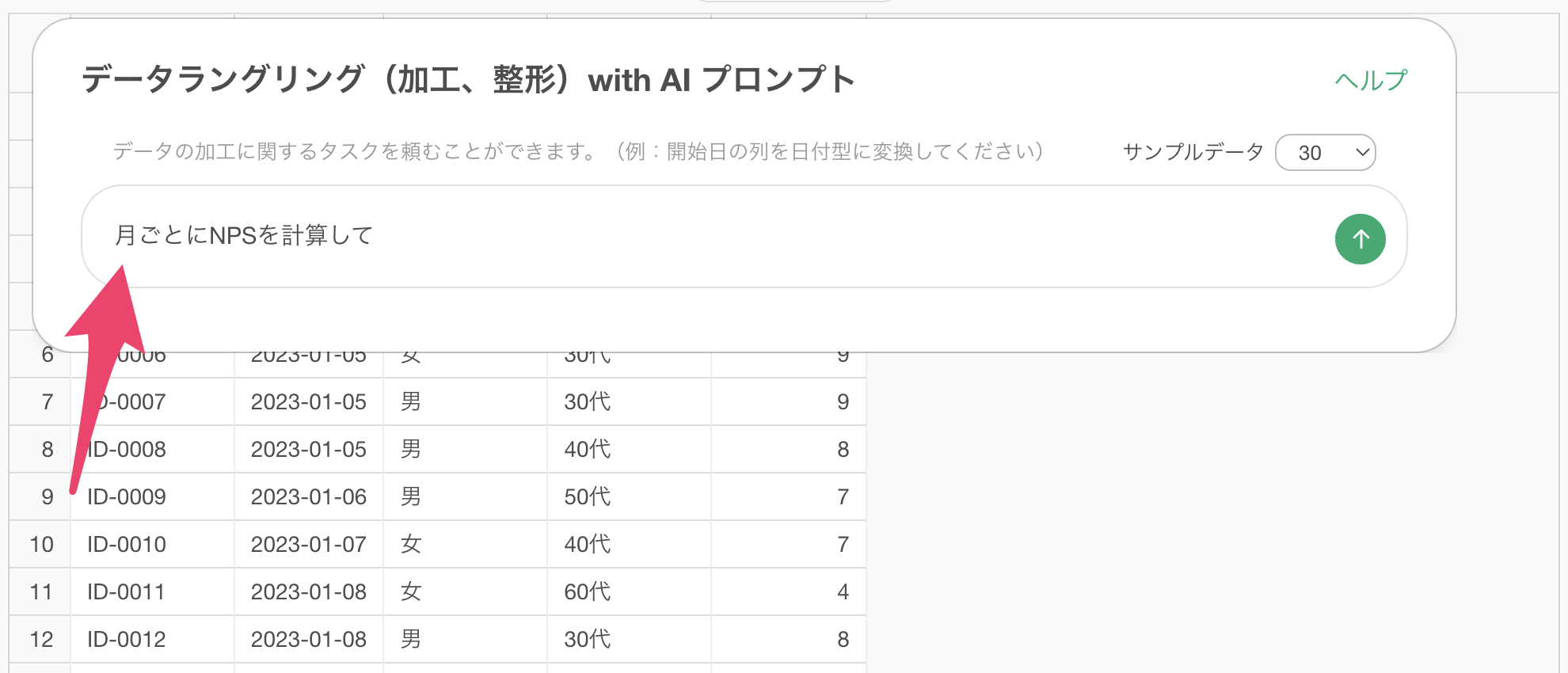
すると入力したリクエストを実現するために必要なRのコードが出力されます。あとはこのまま実行するだけです。
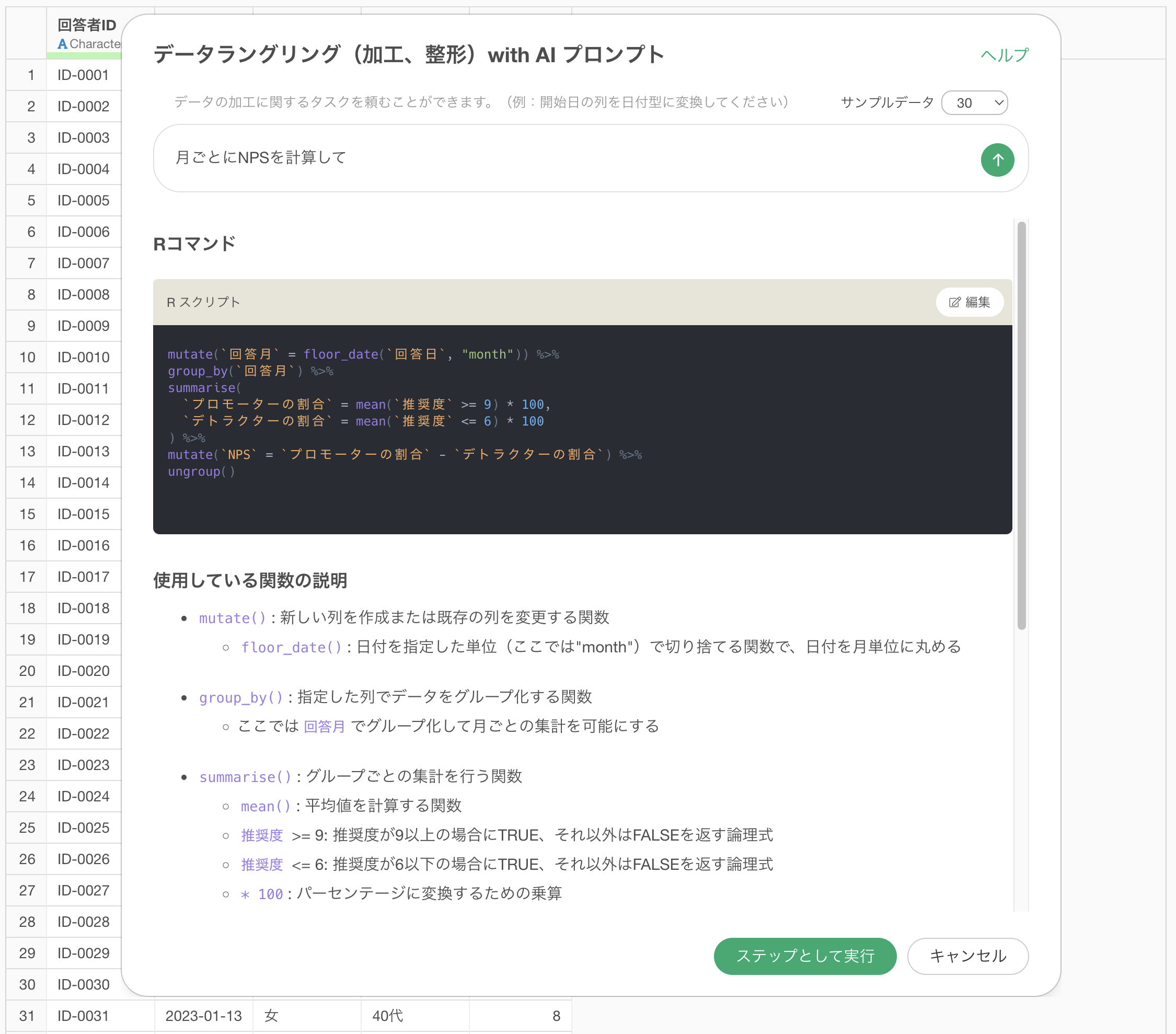
「ステップとして実行」ボタンをクリックすると、AIが出力したコードがステップに追加され、その処理が実行されます。
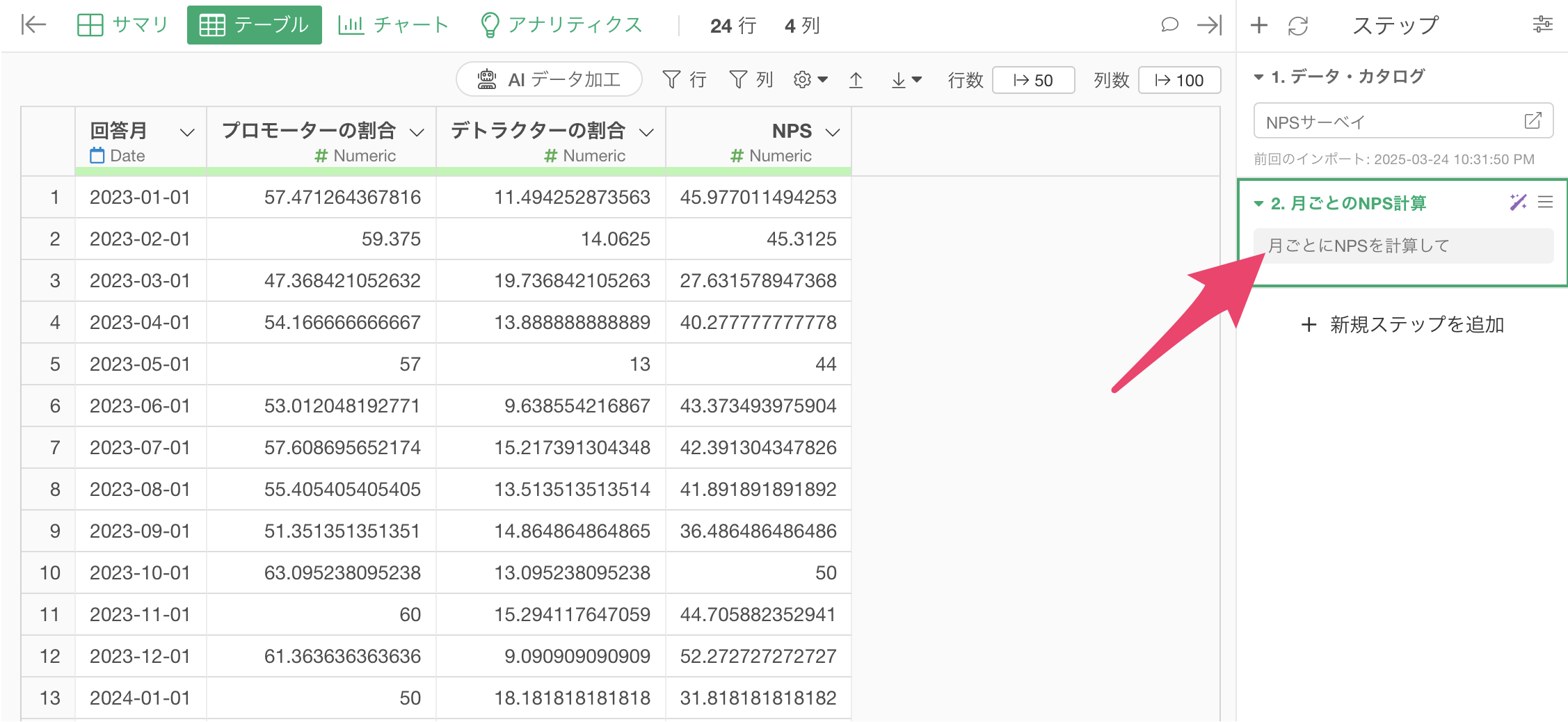
複雑な計算の仕方やデータ加工の方法を知らなくとも、素早く簡単に月次のNPSが計算できてしまうのです。
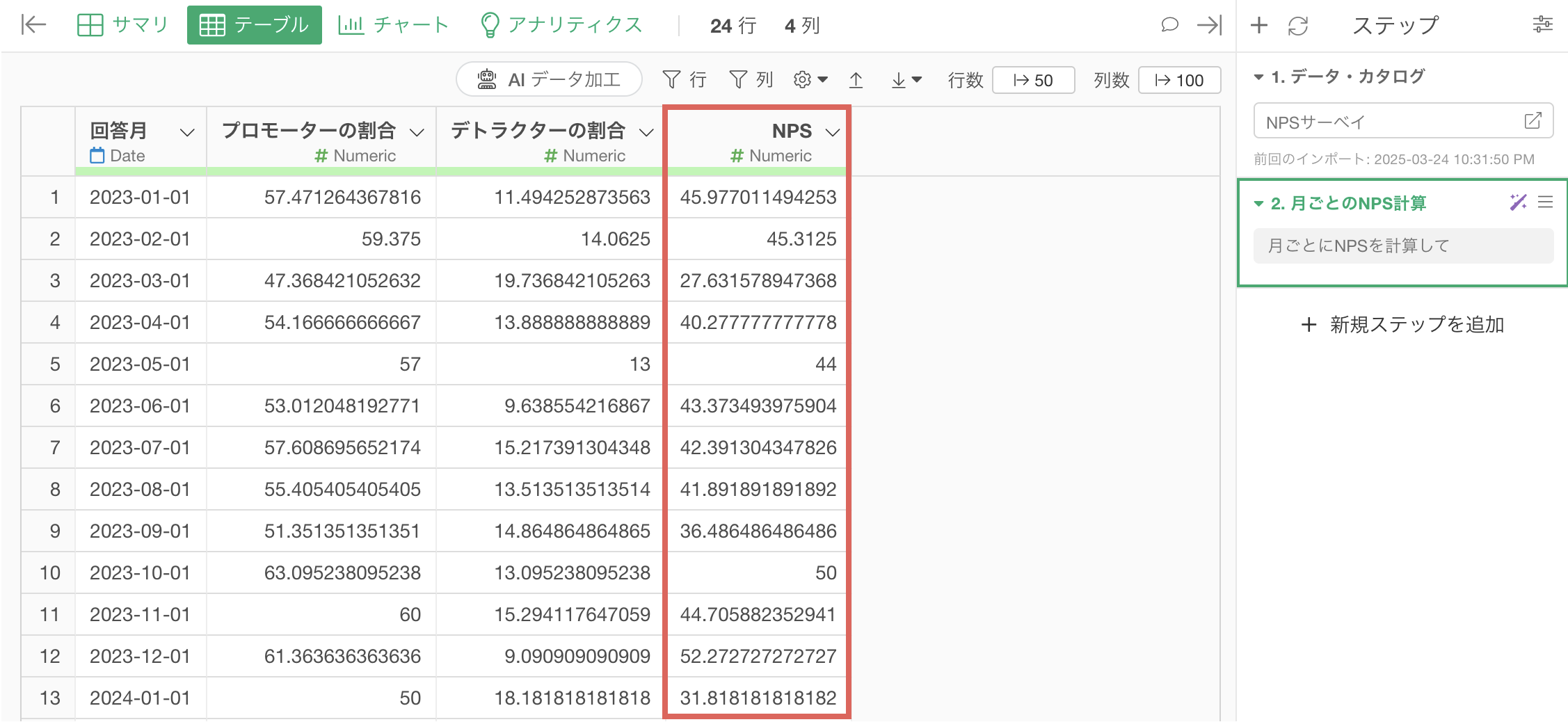
ところで、データ加工の処理を行うために出力されたRスクリプトが具体的に何をしているのかは、AI プロンプトのダイアログ内で確認できます。
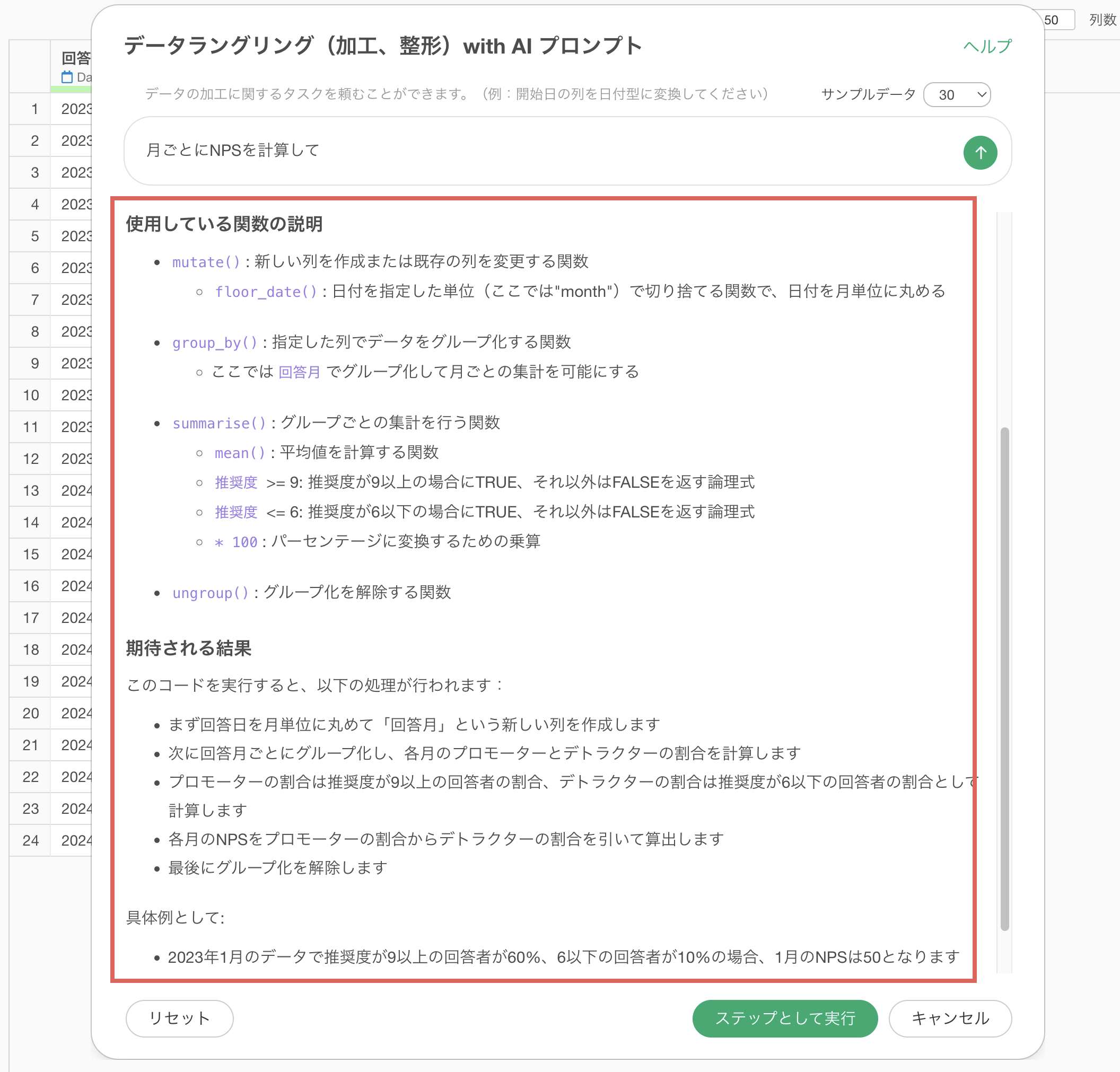
ちなみに今回はデフォルトで月ごとのNPSを計算しましたが、これをさらに発展させ、性別ごとに月ごとのNPSを計算するように、プロンプトに指示を投げられます。
まずAI プロンプトで追加したステップ内のトークンを開きます。
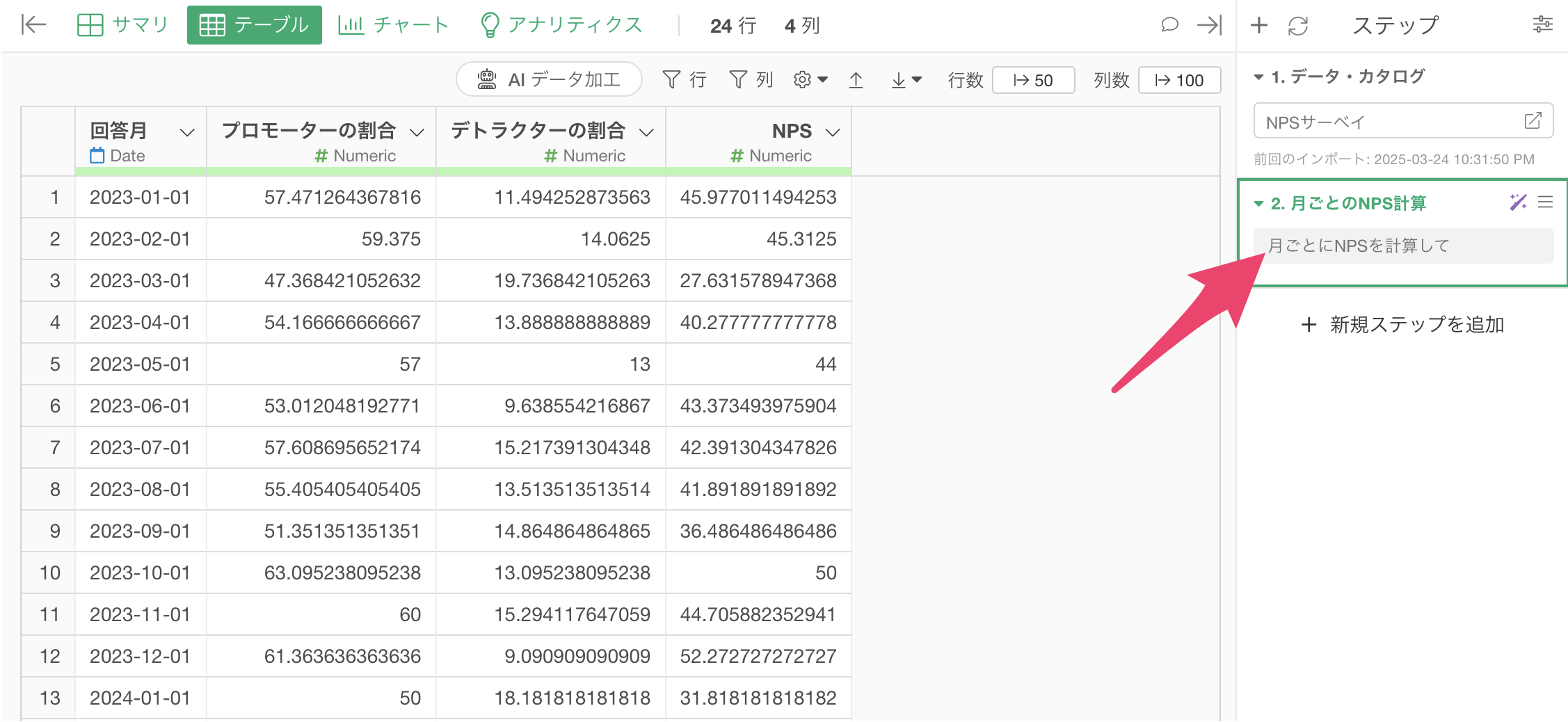
元のプロンプトのダイアログが開いたら、プロンプトの中に以下のようなテキストを再入力します。
性別ごとに月間のNPSを計算して
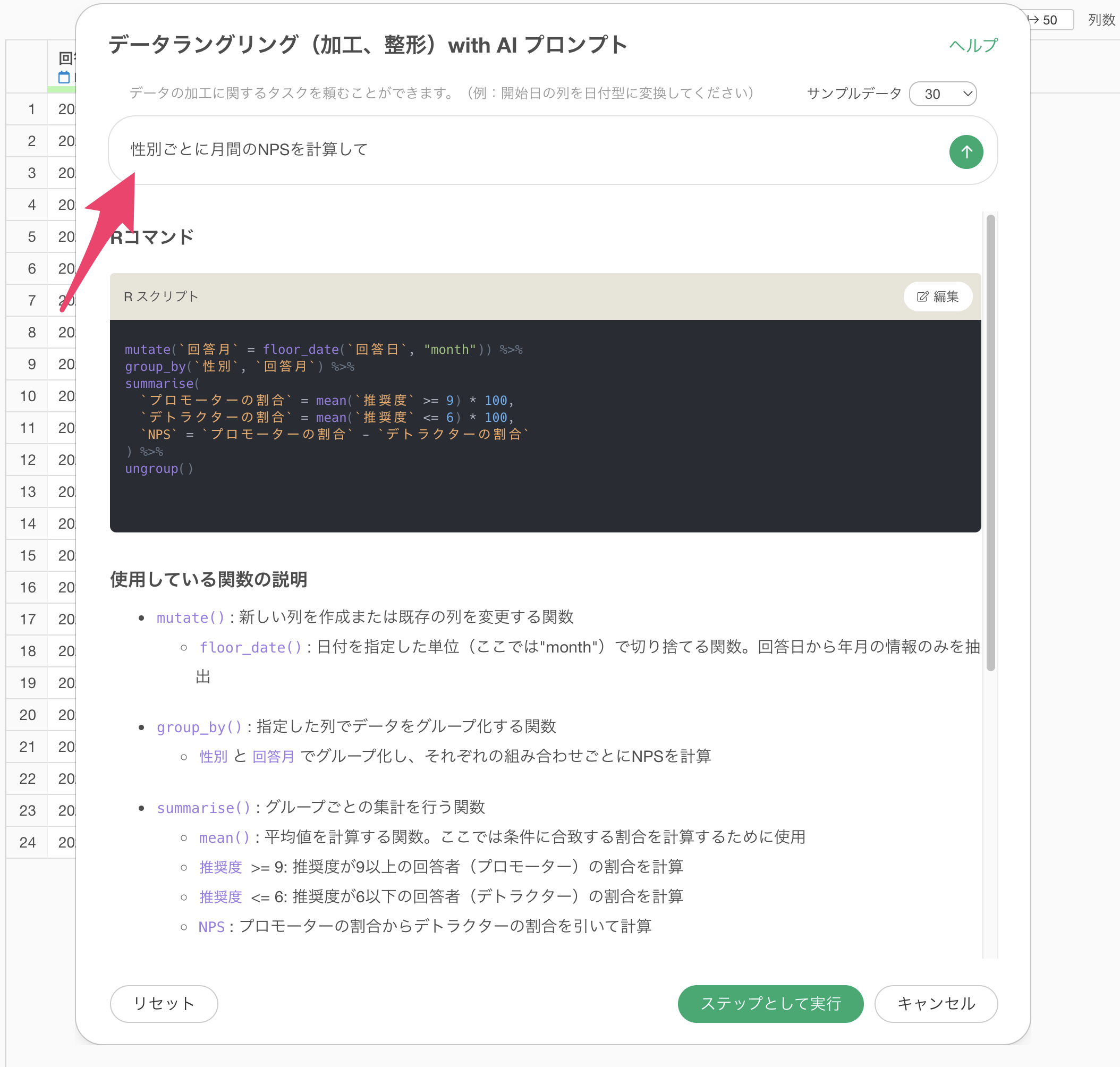
すると、性別ごとにNPSを計算するための処理が追加されるので実行します。
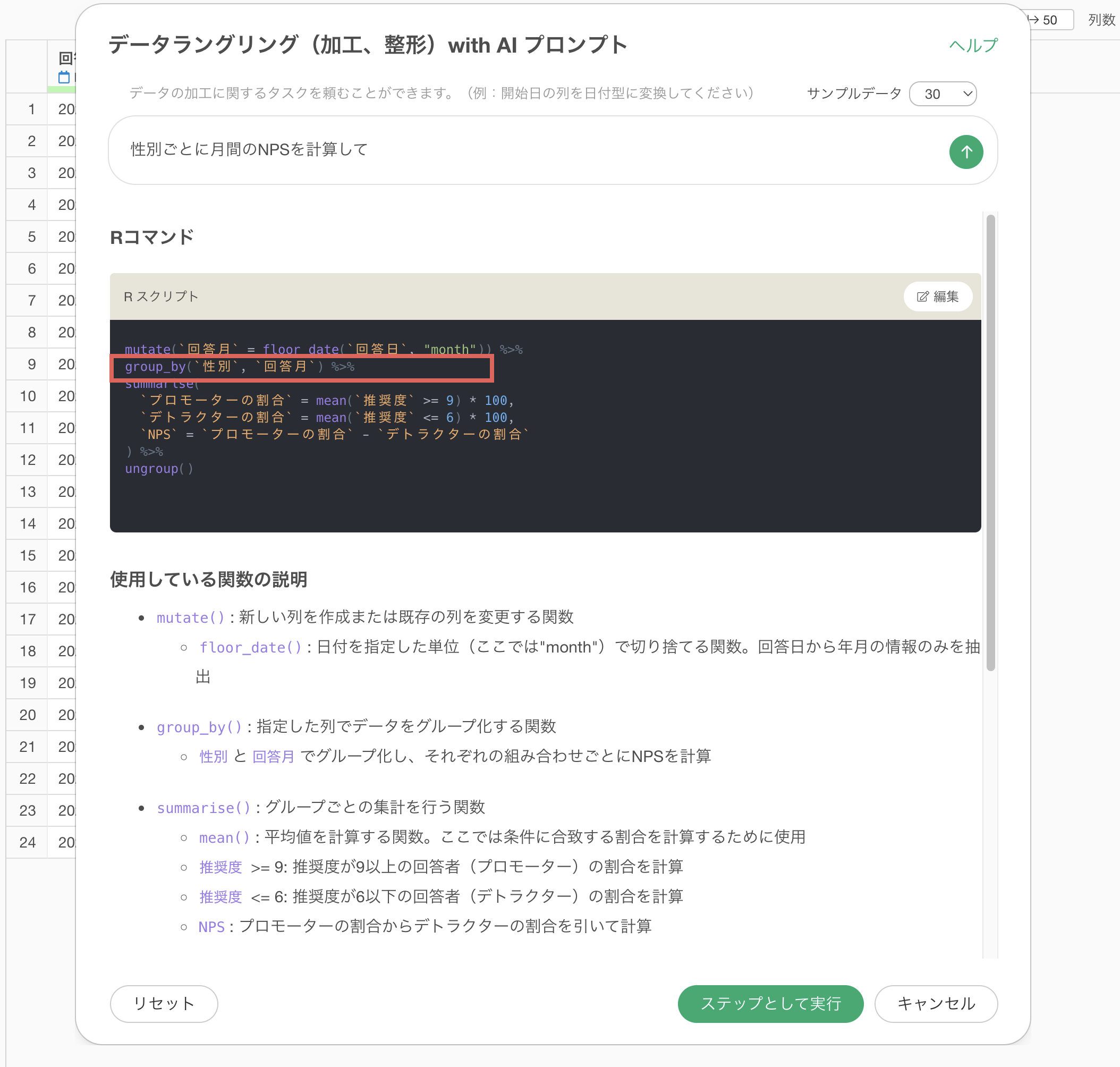
これで、性別ごとのNPSを計算でき、男性と女性のNPSスコアを比較できるようになります。
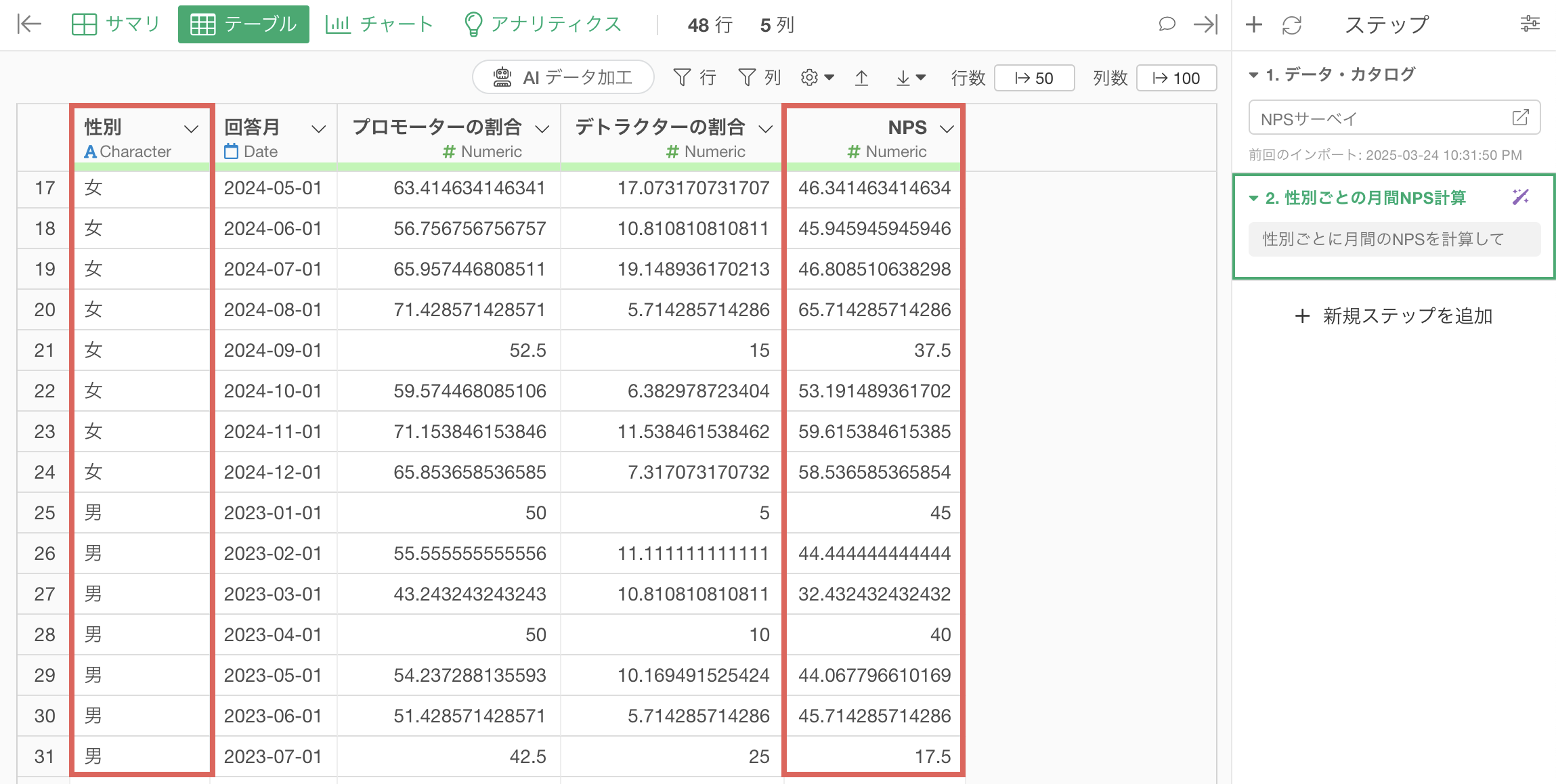
同じように作成が可能なマーケティングKPI
以下のマーケティングKPIはNPSと同じように、プロンプトに作成を指示するだけで作成が可能です。
- ブランド認知率
- トライアル数
- コンバージョン率
- 紹介数
- NPS(Net Promoter Score / ネット・プロモーター・スコア)
2. CPA(Cost per Acquisition)の作成
2つ目のパターンは、いきなりビジネス指標を作る前に、先にデータをある程度の形に用意しておくべきというパターンです。
例えば以下のような式を使って求めることができるCPA(Cost per Acquisition)の場合は、別のデータと結合し、さらに、計算を作成する前に一度、顧客レベルで集計する必要があります。

マーケティング活動による獲得データとマーケティングに費やしたコストのデータは別々に管理されていることも多く、そのようなときにはCPAの計算前にまずは、2つのデータを結合する必要があります。
仮に今回の獲得が顧客のサインアップを表していて、月ごとのCPAを計算したい場合、月次のマーケティングコストデータを結合して、CPAを計算します。
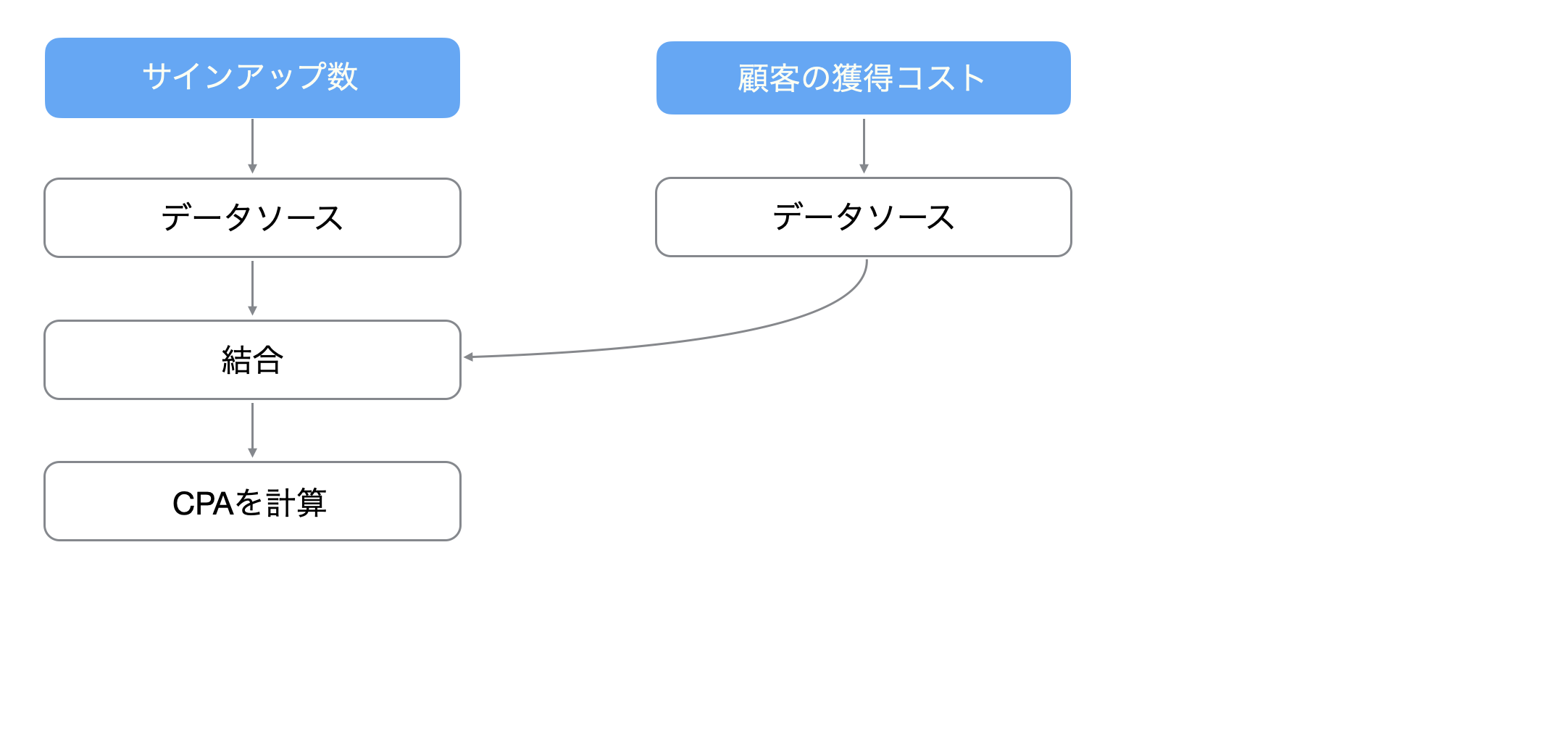
また、以下のように月ごとの獲得顧客数が1行に集計されていないことも多々あります。
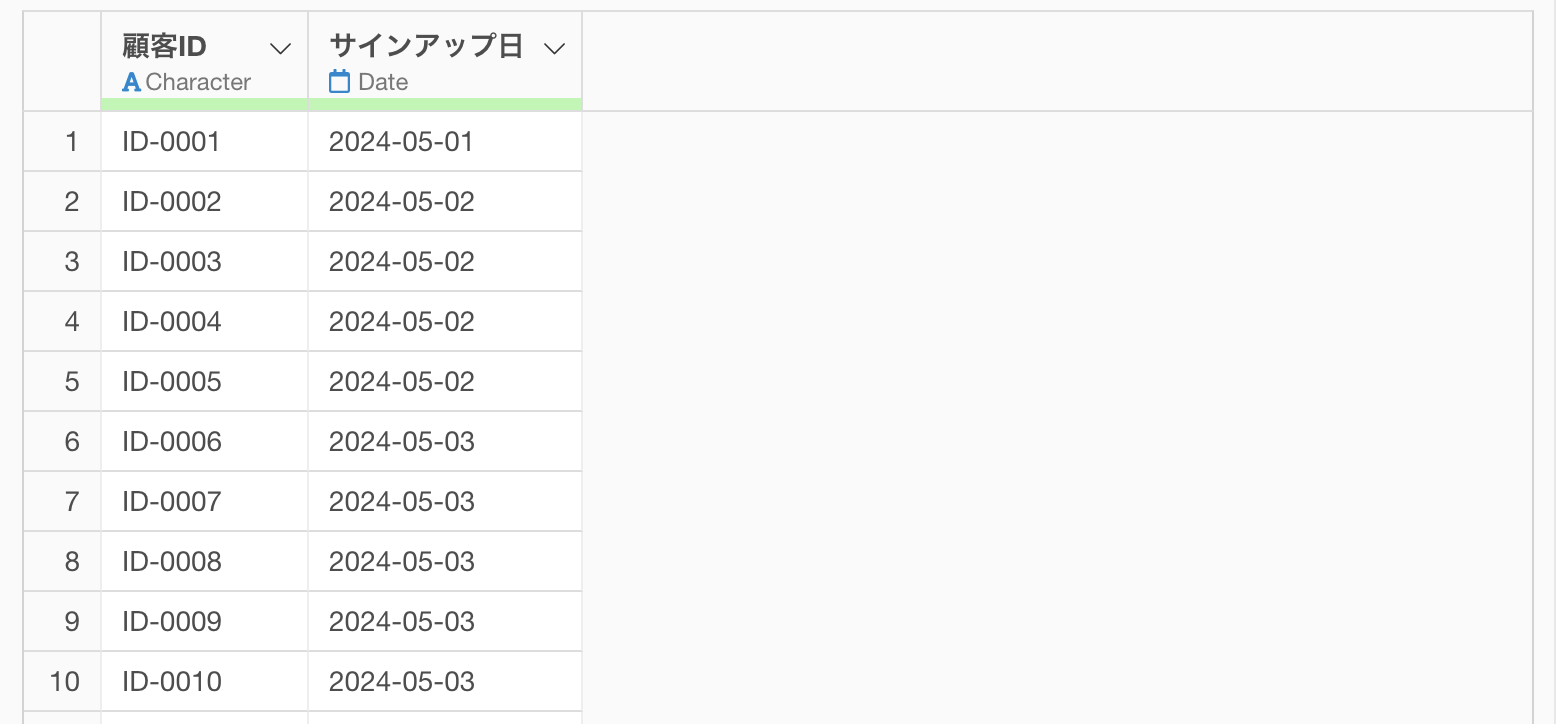
そのようなときには、複数のステップに分けてCPAを計算する必要があります。
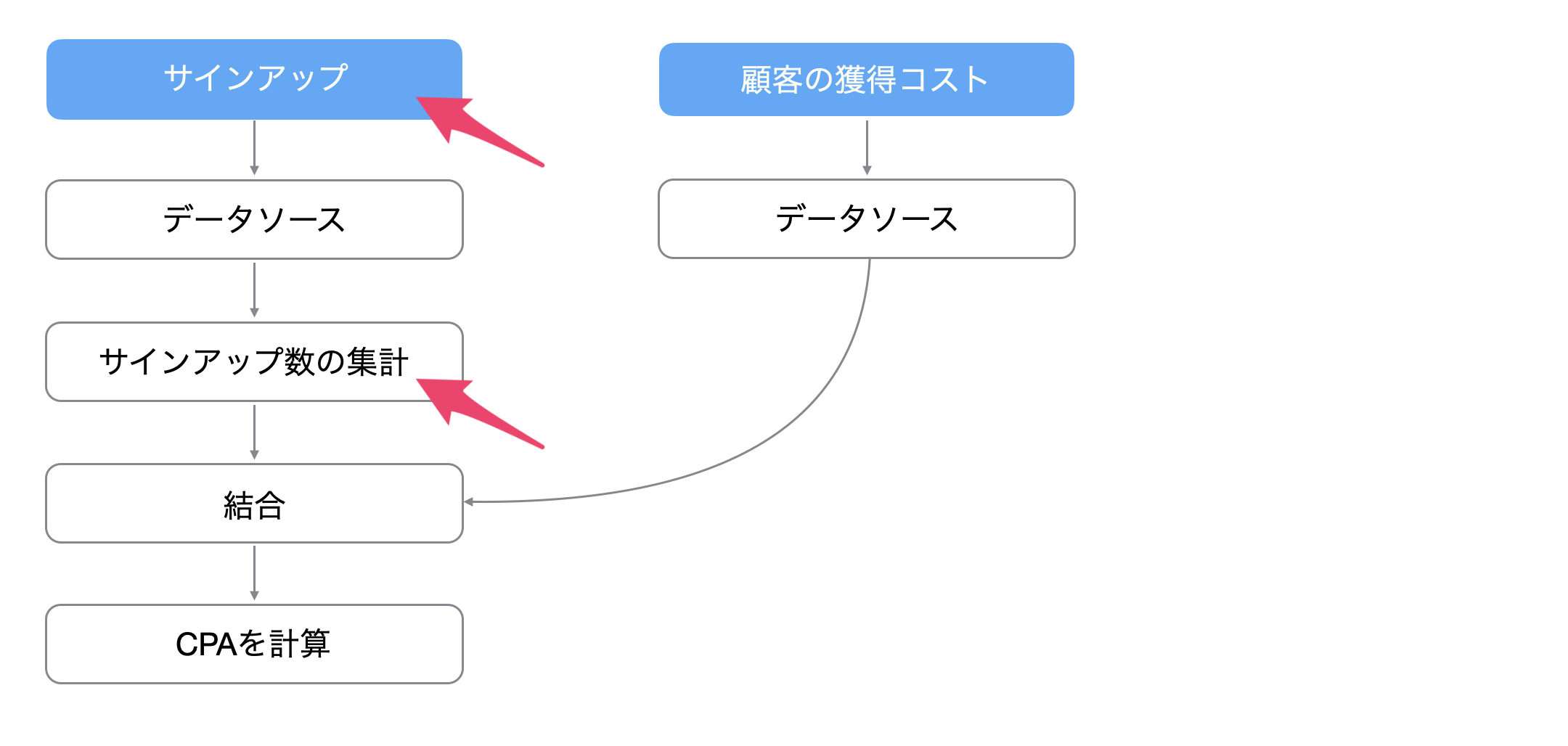
AI プロンプトを活用すれば、データ加工の専門知識がなくても、これらの処理を簡単に実行できます。
ここからは、AI プロンプトを使ってCPAを計算する方法を紹介します。
今回はサインアップに関するデータとマーケティングコストのデータを使ってCPAを計算します。なお、以下のリンクからそれぞれのサンプルデータをダウンロードいただけます。
1. マーケティングによるサインアップ数の集計
まず最初のステップとして、月ごとのサインアップ数を集計します。このサインアップはすべてマーケティング活動の結果として得られたものです。AI プロンプトのウィンドウを表示させたら、ウィンドウの中に以下のようなテキストを入力し、実行します。
月ごとにサインアップ数を集計して
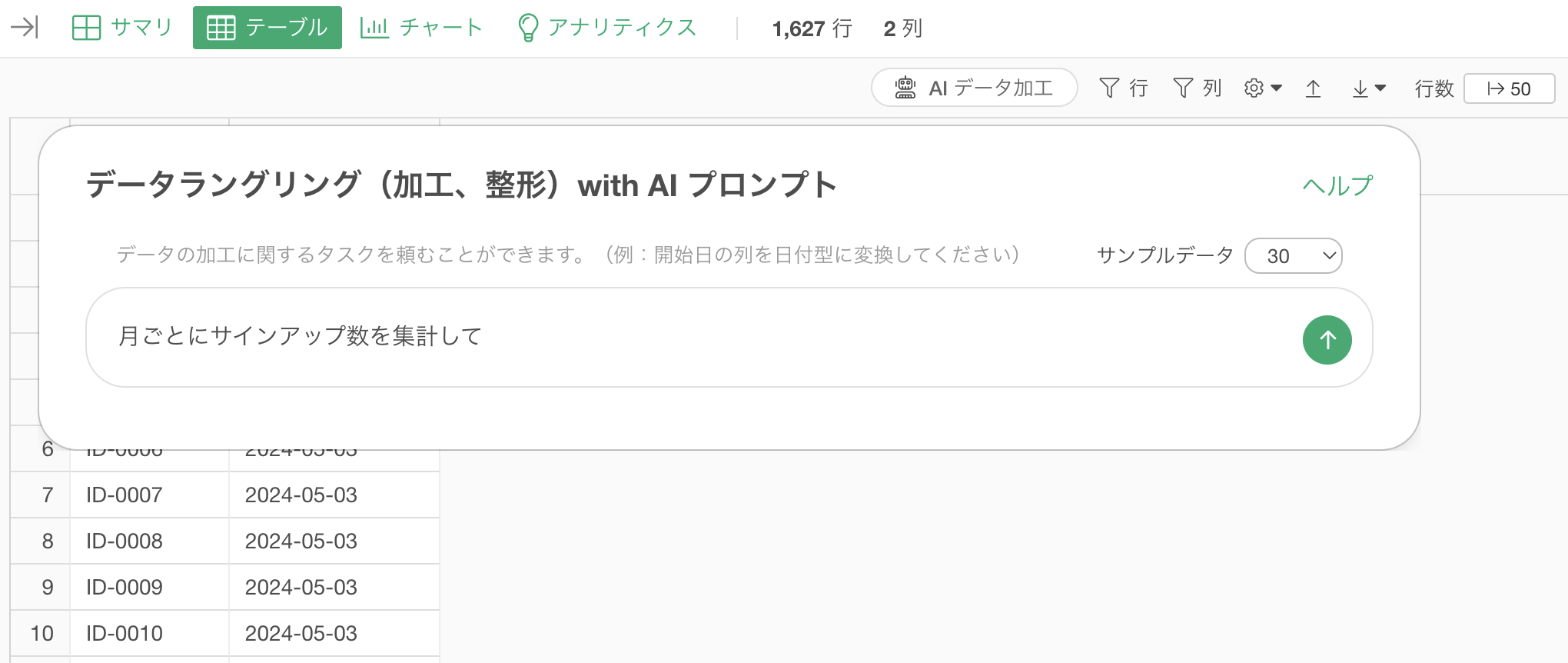
月ごとのサインアップ数を計算するためのRコマンドが生成されるので実行します。
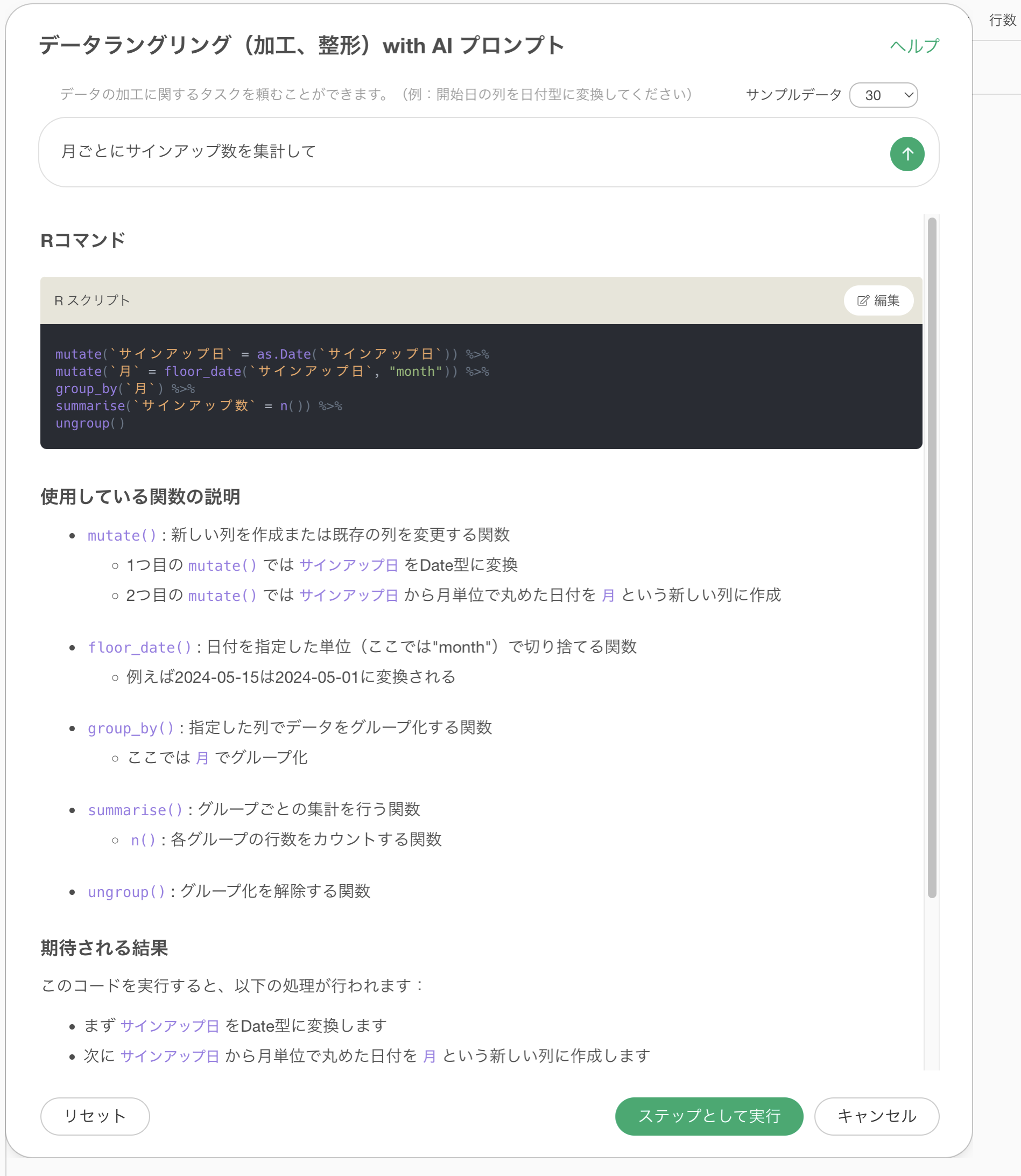
これで月ごとのサインアップ数を計算できました。
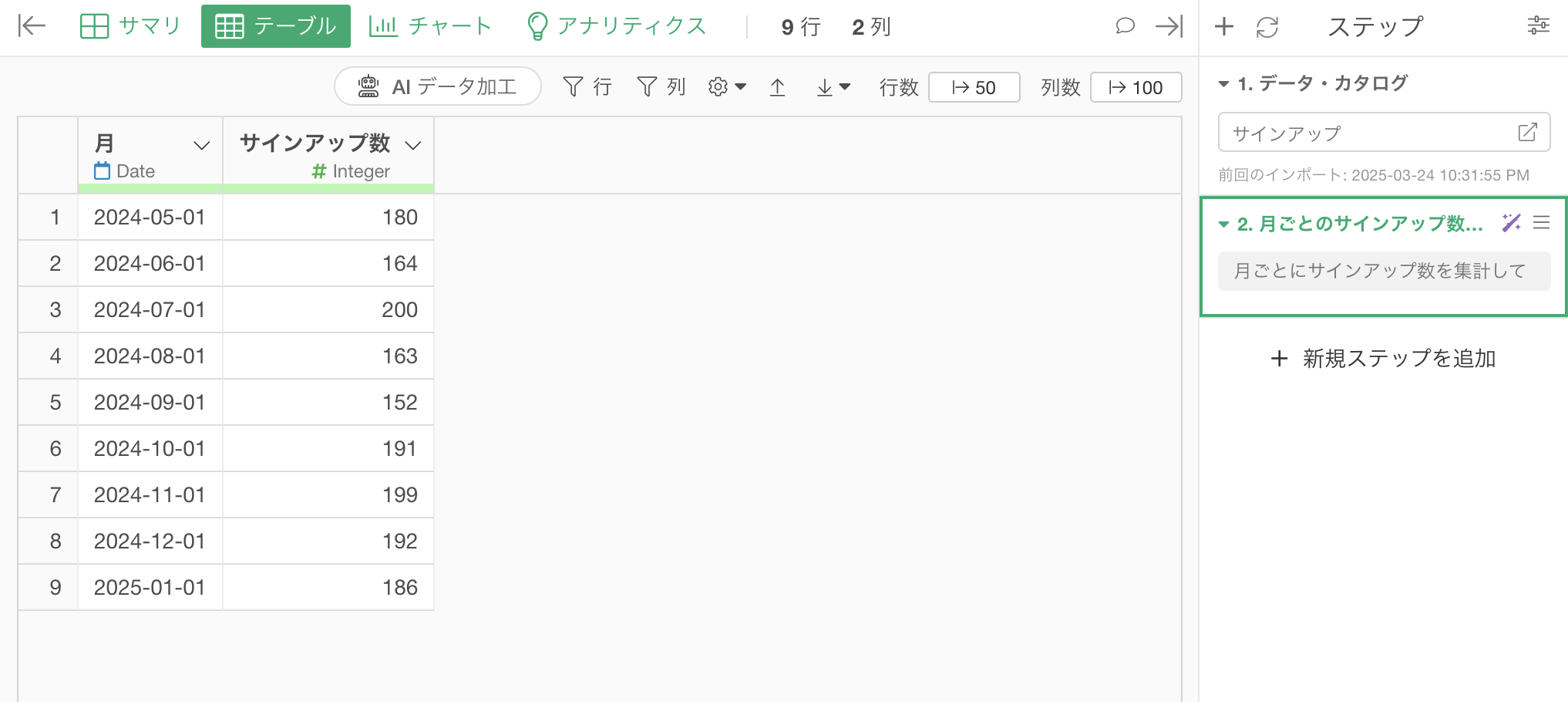
2. コストデータの結合
次にサインアップ数のデータに、マーケティングコストのデータを結合します。
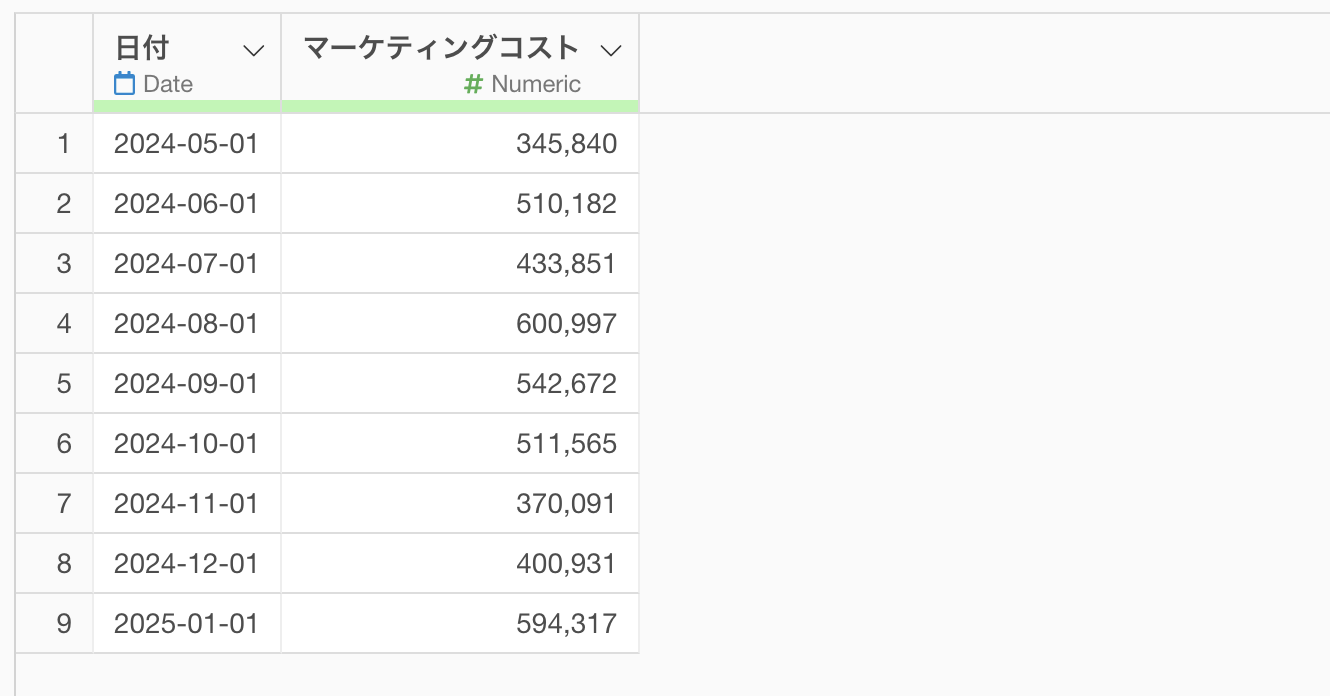
二つのデータを結合する場合、AI プロンプトのダイアログに「$(ドル)」をタイプします。
すると、同じプロジェクト内の全てのデータフレームが表示されるので、そこから処理をしたい対象のデータフレームを選択できます。
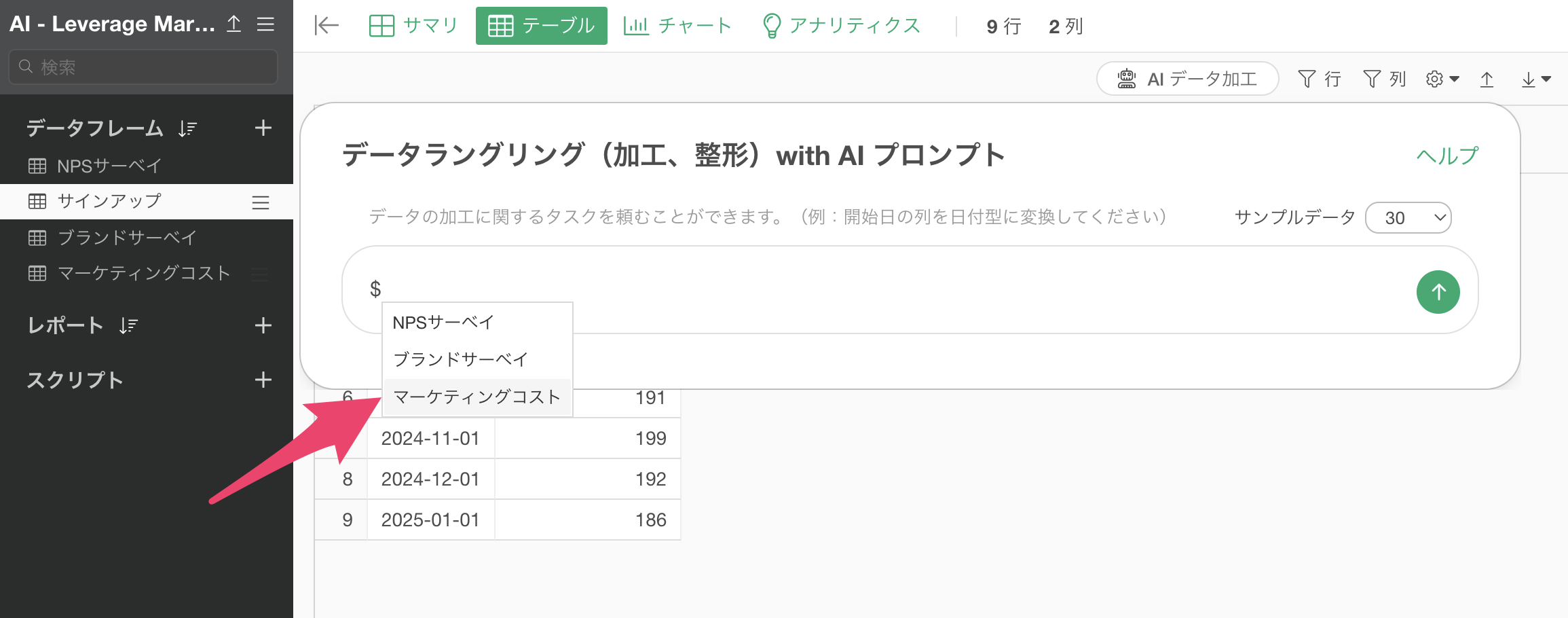
マーケティングコストのデータフレームを選択し、プロンプトウィンドウの中に以下のようなテキストを入力し、実行します。
コストを結合して
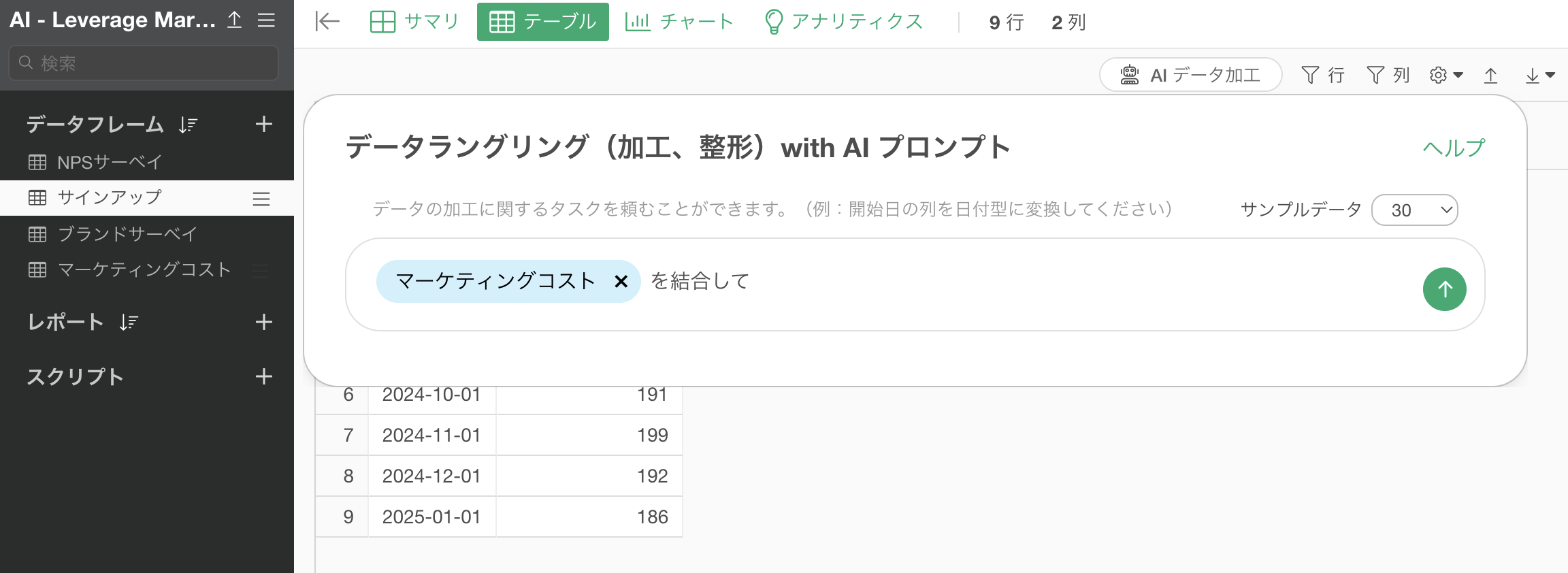
すると2つのデータを結合するためのRコマンドが生成されるので実行します。
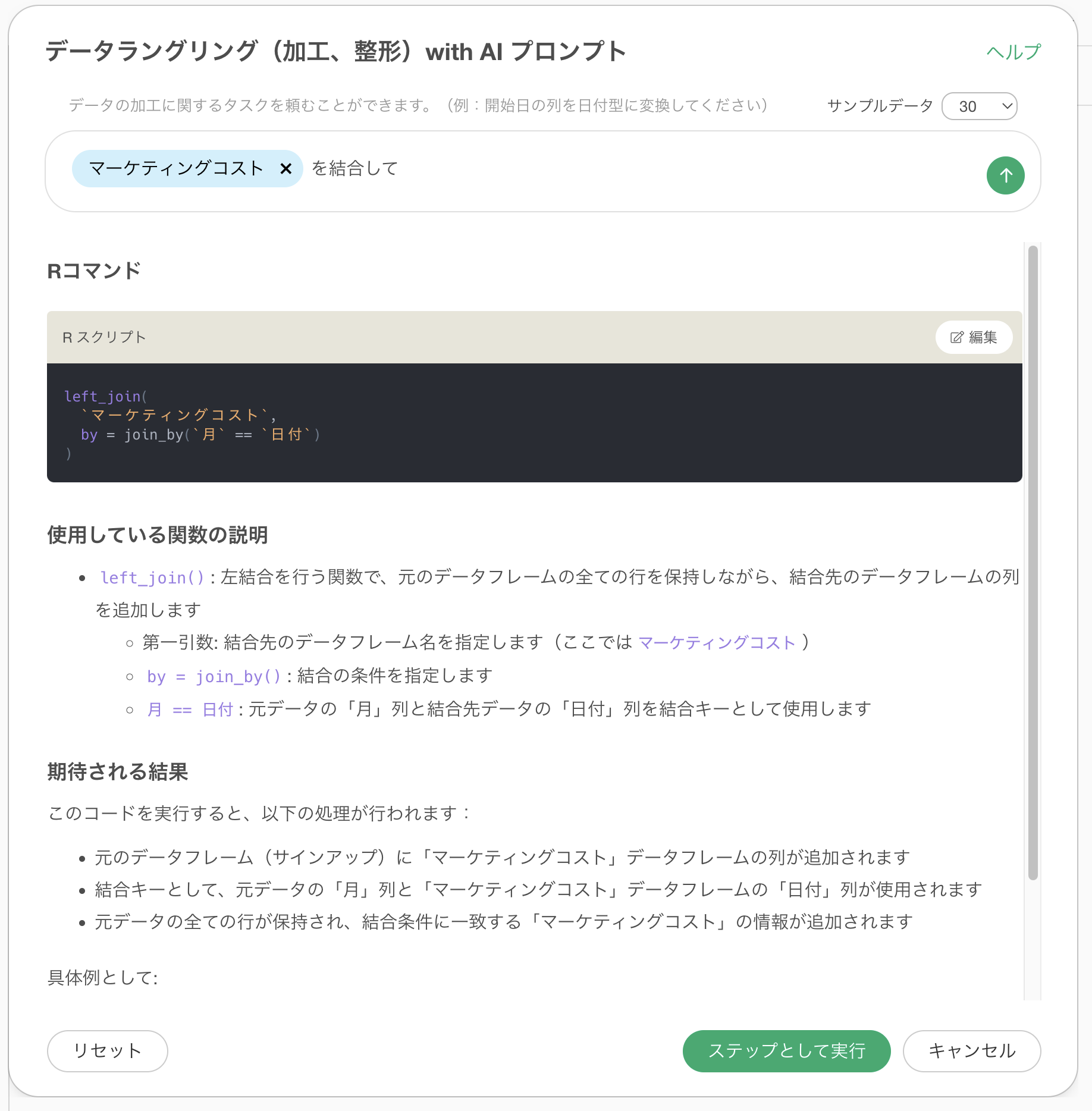
これにより、CPAの計算に必要な「サインアップ数」と「マーケティングコスト」を一つのデータフレームにまとめられました。
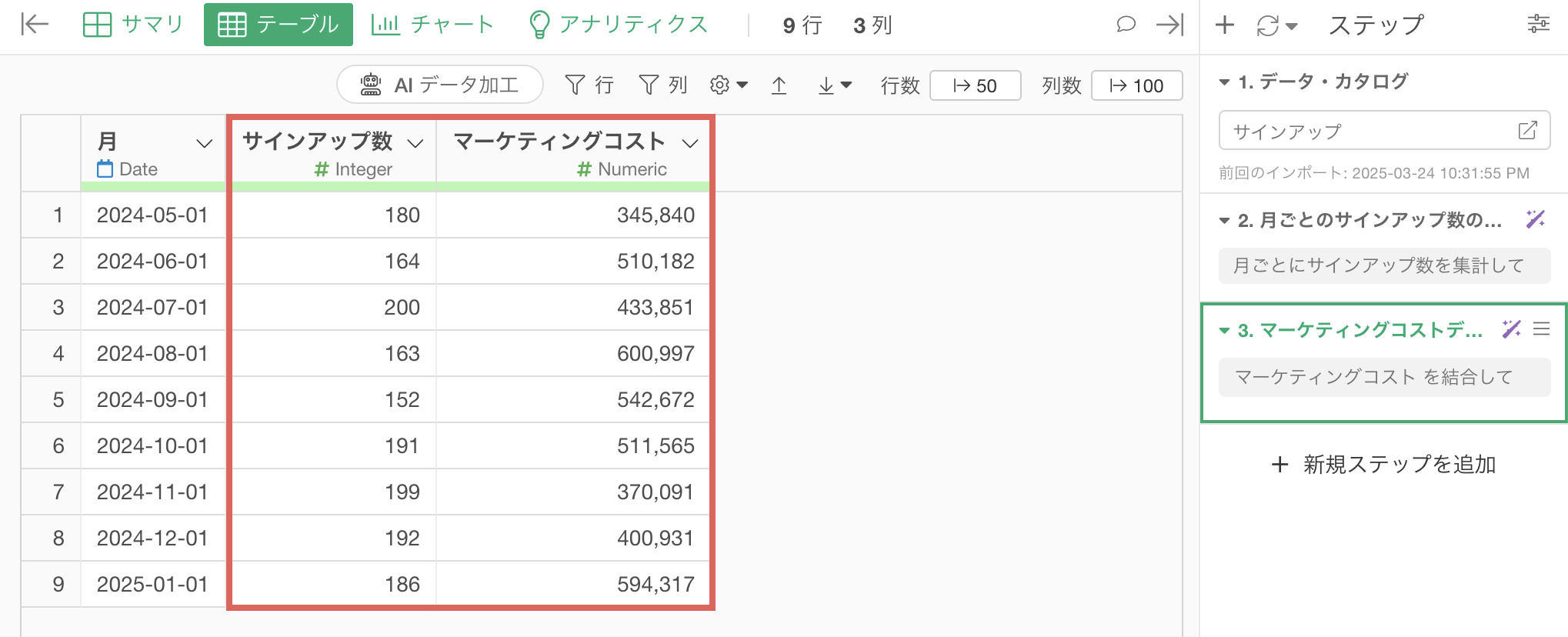
3. CPAの計算
後は、CPAを計算するだけです。AIプロンプトのウィンドウを再度表示させ、以下のようなテキストを入力し、実行します。
CPAを計算して
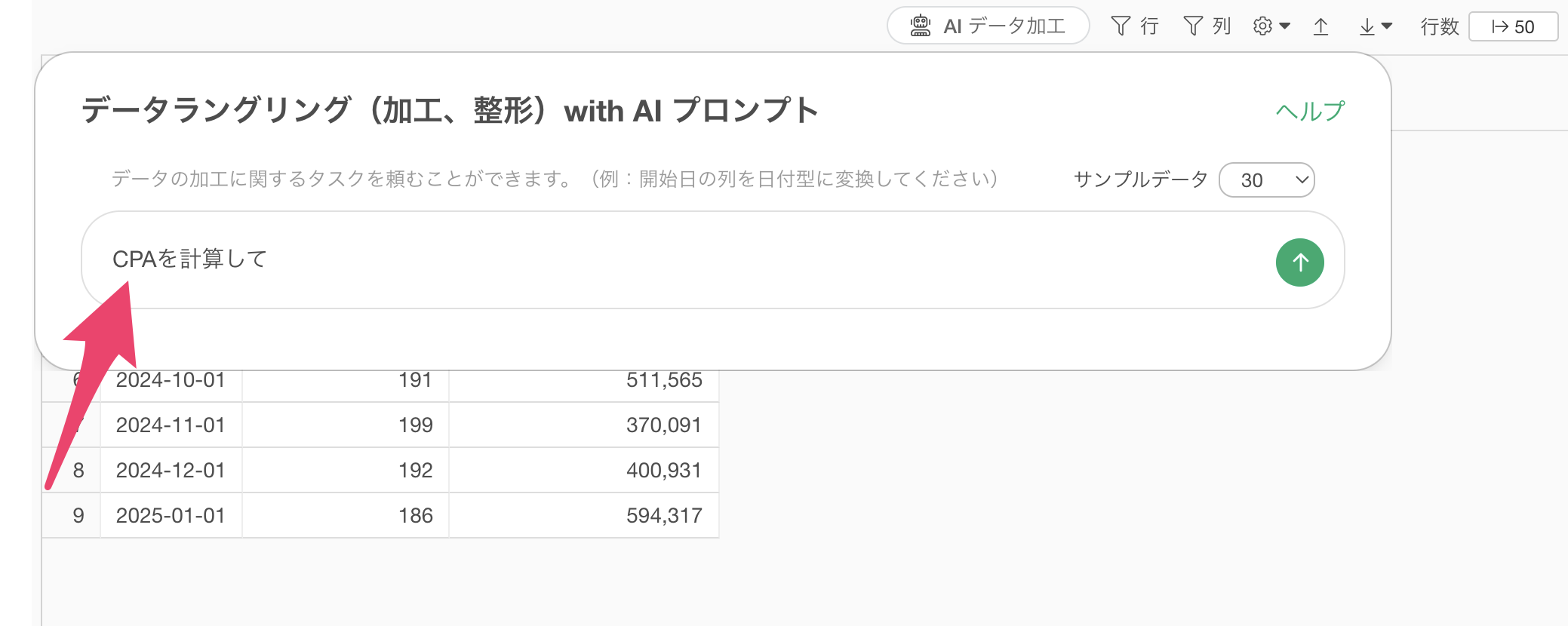
すると、CPAを計算するためのRコマンドが生成されるので実行します。
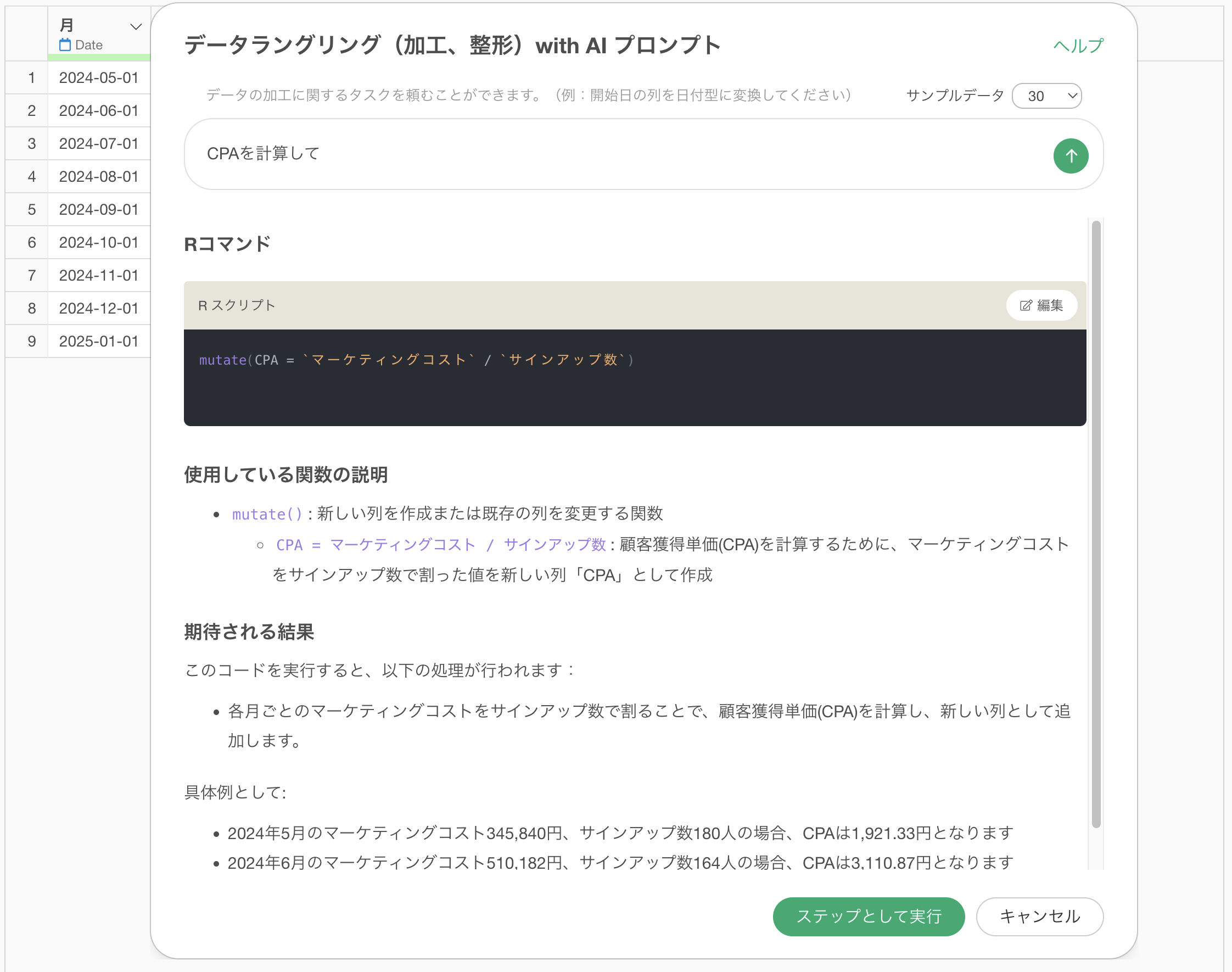
これでCPAを計算できました。
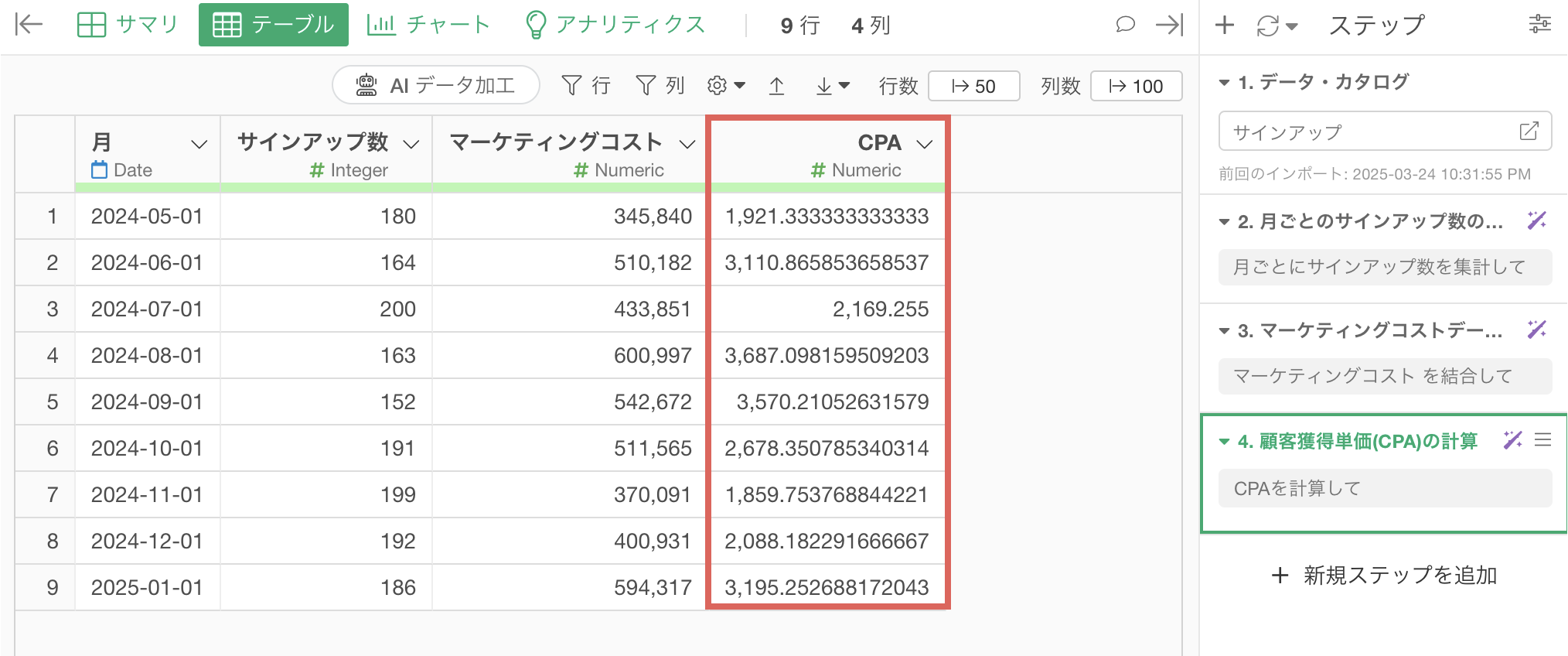
このように、複数のデータと組み合わせて計算する必要がある指標でも、複数のプロンプトを段階的に実行することで簡便に作成できます。
3. ブランド認知率を作成する
最後のパターンは、データさえ期待される形に加工してしまえば、あとはチャートの方で最後の計算を簡単に行うことができる場合です。
ここでは、自分達のブランドや商品がどれだけ認知されているかの指標のブランド認知率の作成方法を見ていきましょう。
ブランド認知率のように、「とある商品について考えたときに、自社のブランドや商品を想起しているかどうか」という二値で表現できる値は、TRUEかFALSEの値だけを取るロジカル型というデータ型で表現できます。

そして、ブランドを認知しているかどうかを「Yes」「No」で表現している文字列型のデータを「ロジカル型に変換すると、簡単に「TRUE」の割合(ブランド認知率)を簡単に計算できるようになります。
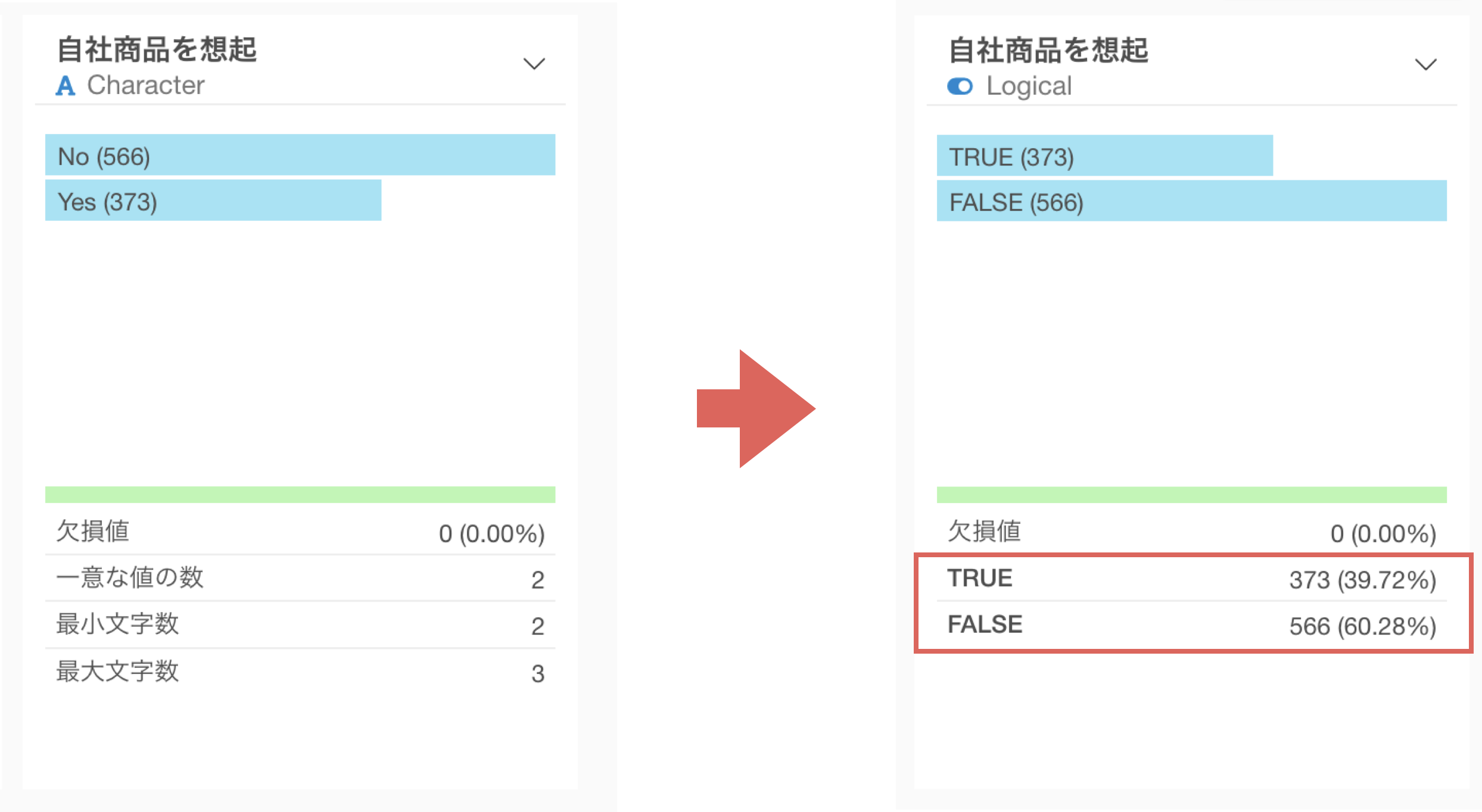
例えば、以下のような1行が1人ブランドサーベイの回答を表すデータがあり、コンバートしたかどうかが「Yes」あるいは「No」で保存されているデータがあった場合、AI プロンプトを使って、ロジカル型に簡単に変換することが可能です。(今回利用するサンプルのデータはこちらからダウンロードいただけます。)
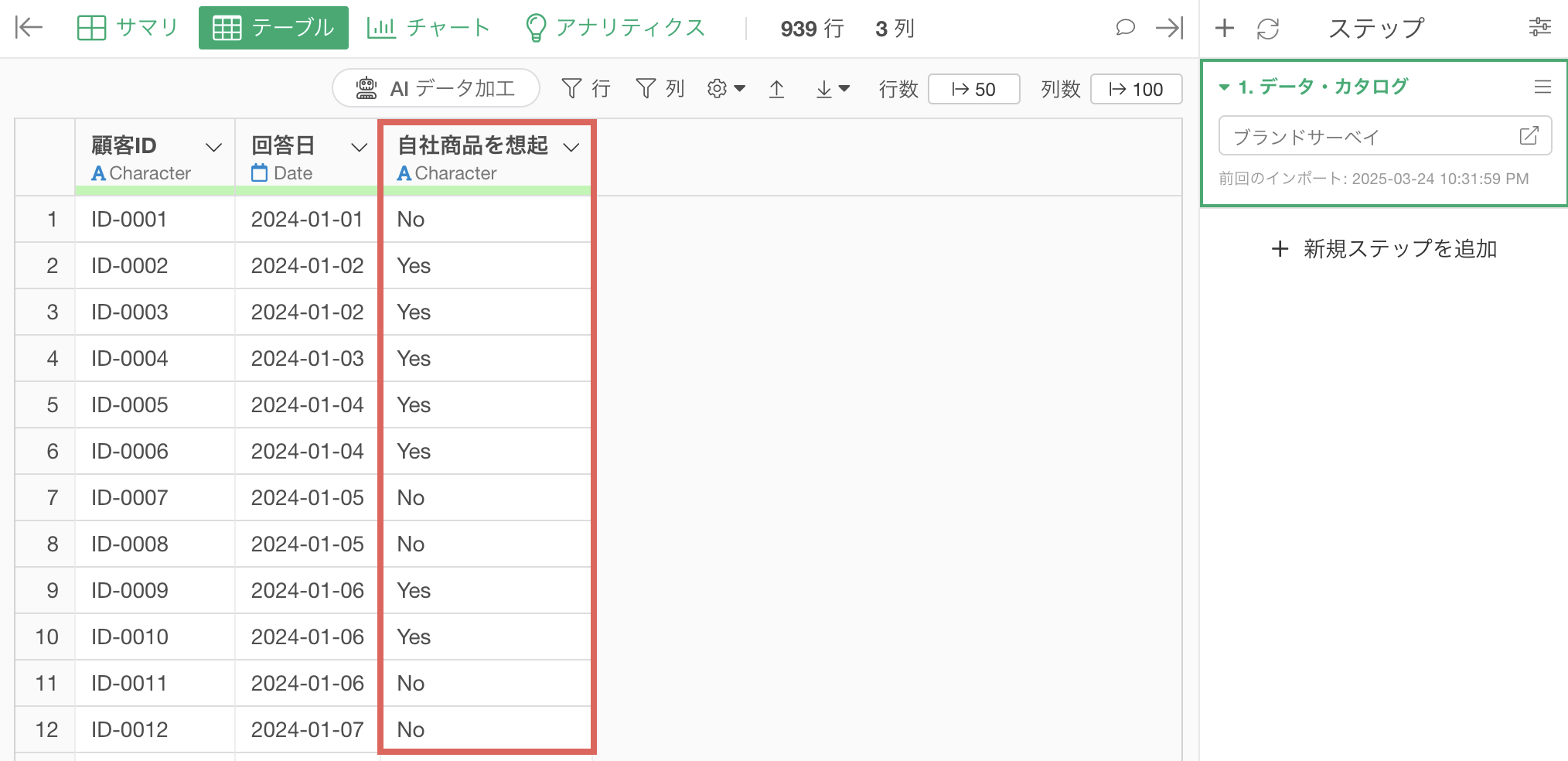
AI プロンプトのウィンドウを開き、以下のようなテキストを入力し、実行します。
自社商品を想起の列をロジカル型に変換して
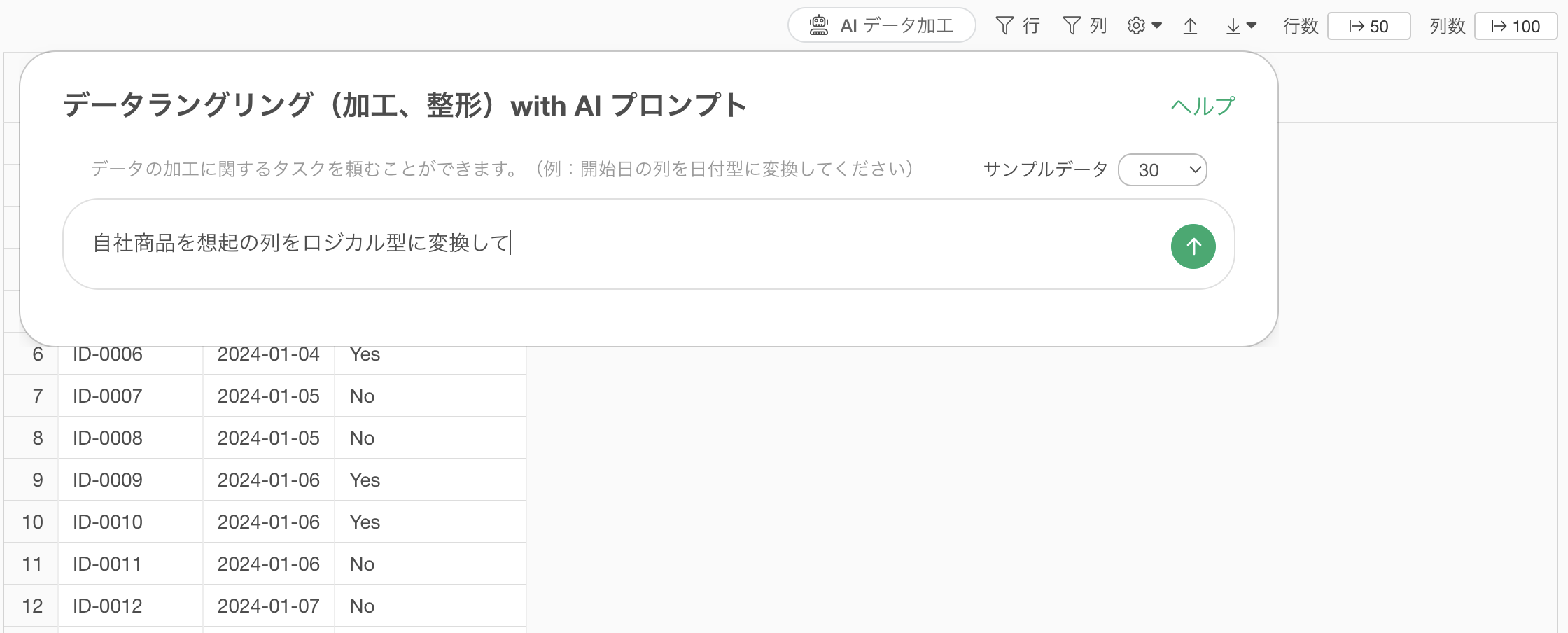
すると、ロジカル型に変換するための結果が表示されるので、ステップとして実行します。
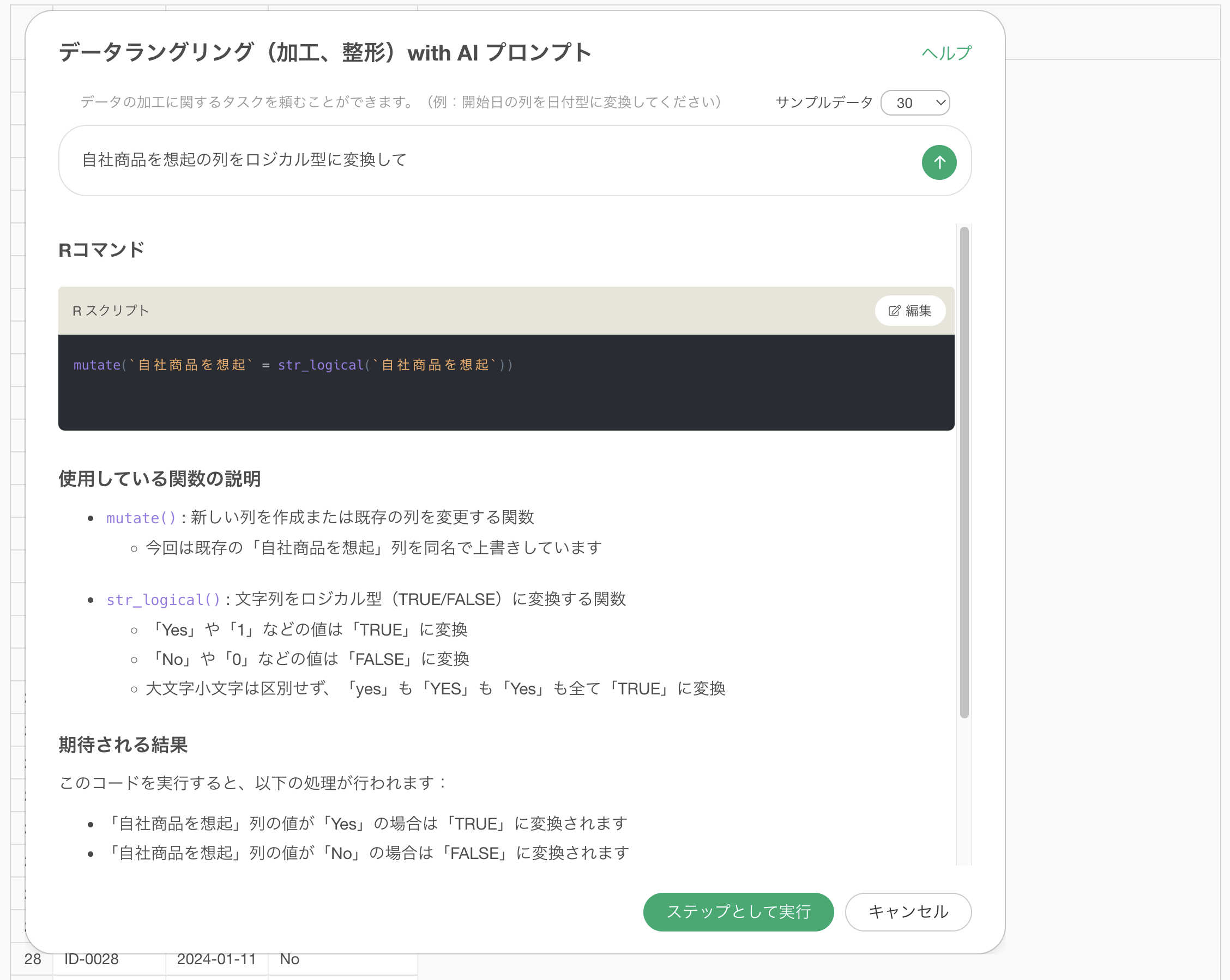
「自社商品を想起」の列をロジカル型に変換できました。
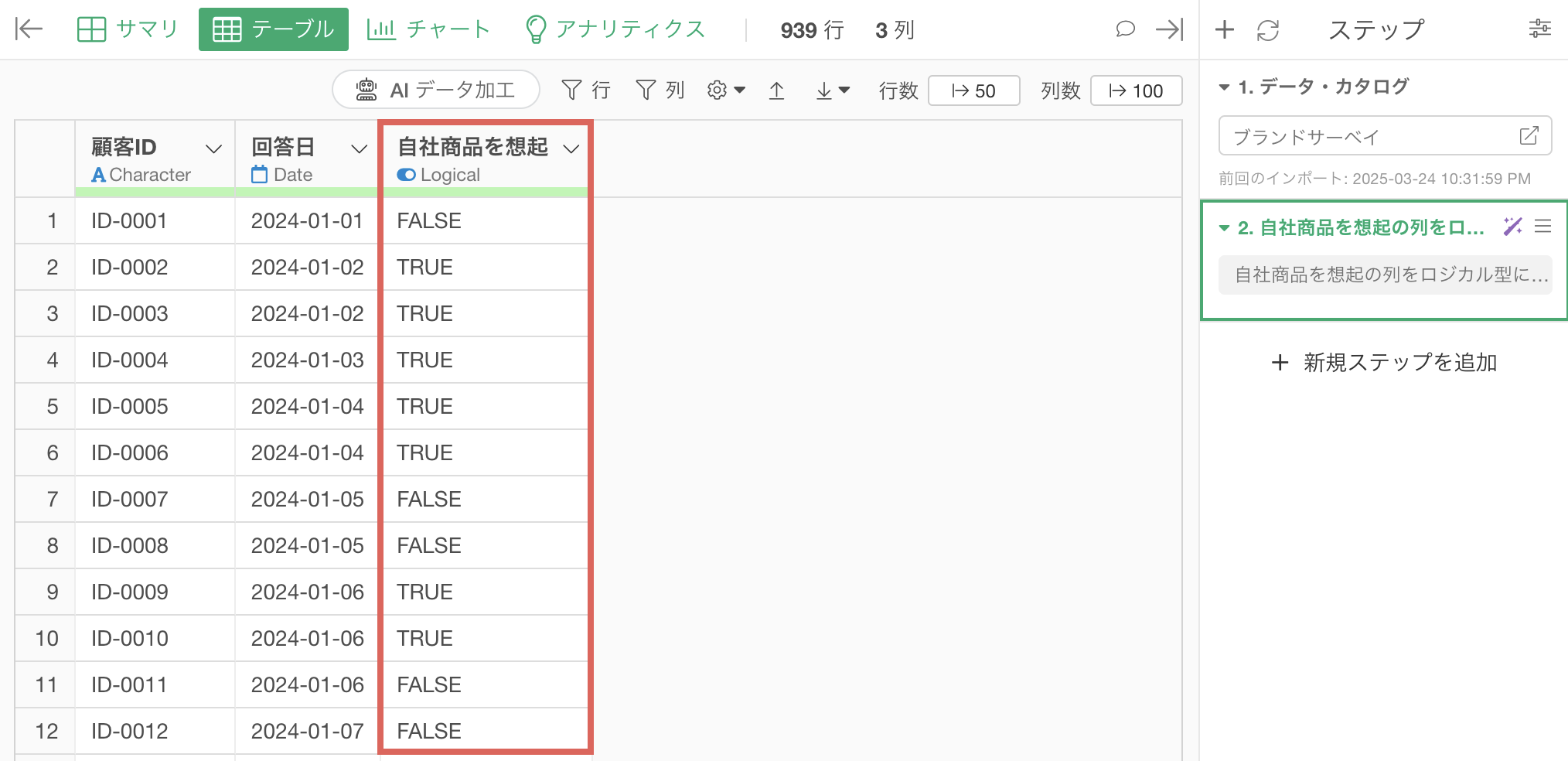
このようにデータの準備ができたら、あとはチャート・ビューでブランド認知率を求めたり、推移を可視化したりすることができます。
チャート・ビューに移動して、月ごとに自社商品を想起列のTRUEの割合を計算すれば、月ごとのブランド認知率の推移を可視化できます。
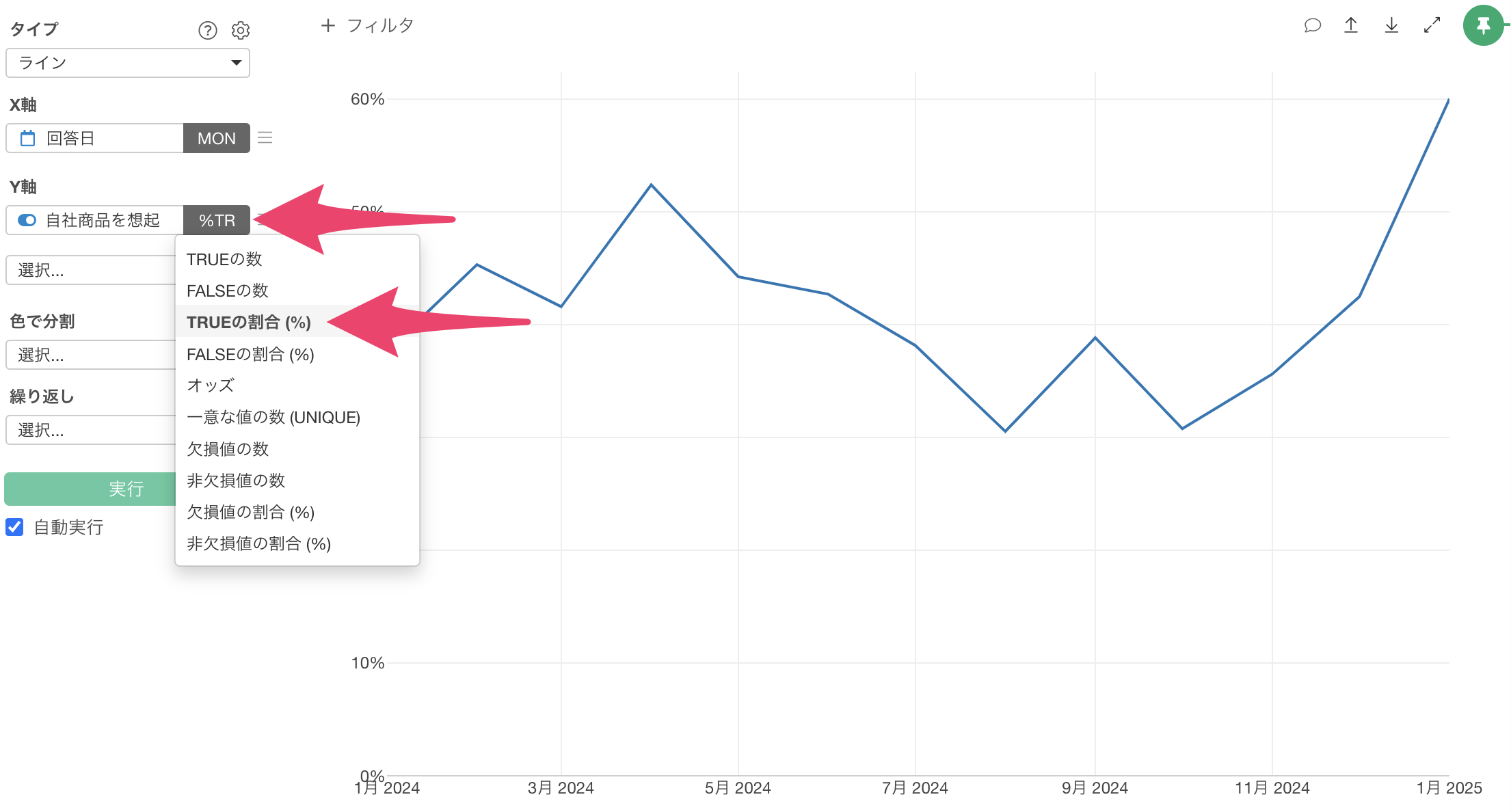
このようにAIデータ加工機能を利用することで、チャートを使ったブランド認知率の可視化も簡単にできるようになります。
マーケティング指標を計算するためのベストプラクティス
マーケティング指標の計算のためにAIデータ加工の機能を利用するときには、注意すべき点があります。
それは、AIを使った指標の計算をするときには、多くの場合、データの列名が明確で理解しやすいほうが期待している結果を得られやすい、ということです。
例えば、以下のようなアンケートデータの場合を考えてみましょう:
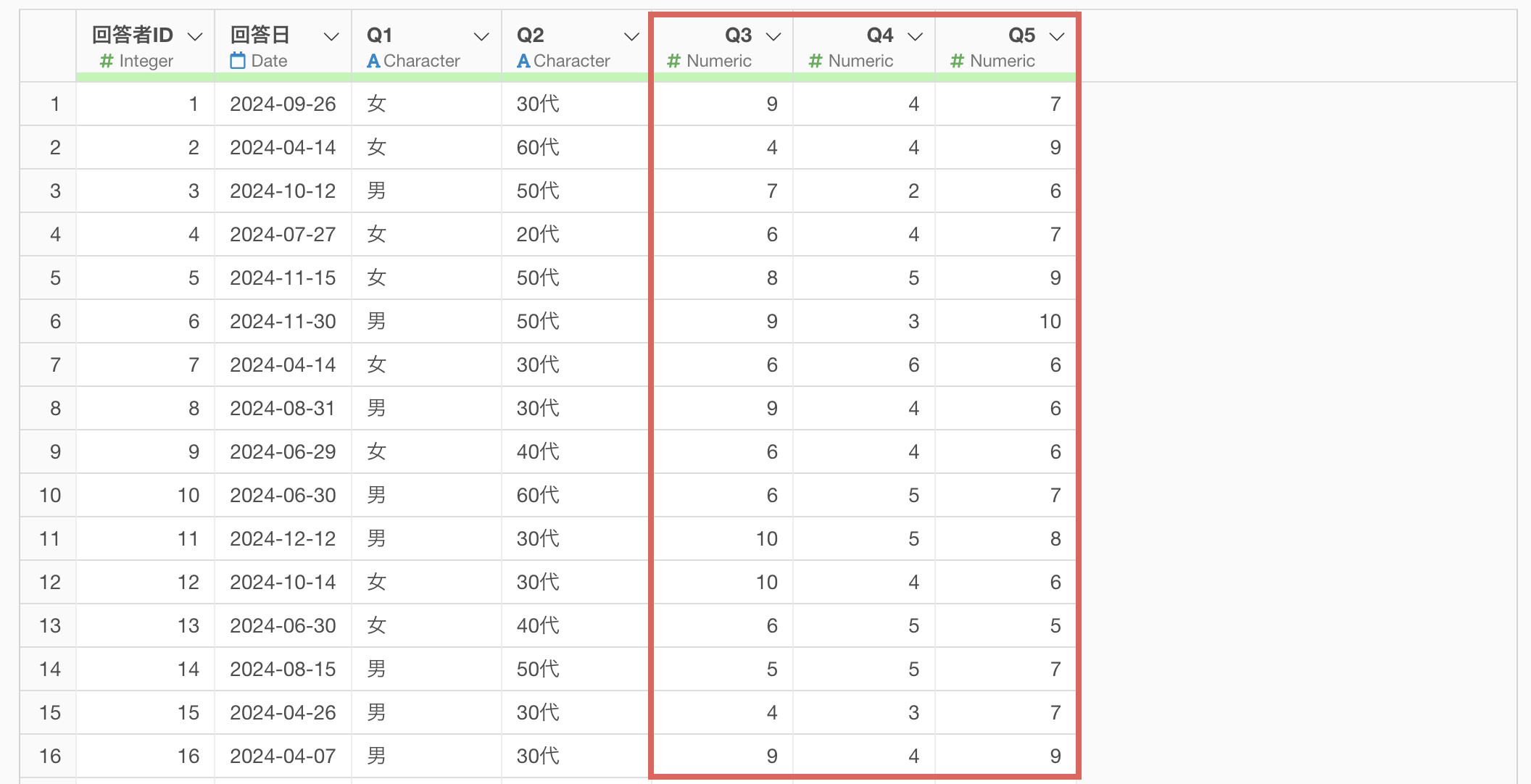
このようなデータでは、どの列がNPSの「推奨度」を表しているのかをAI プロンプトでは読み取ることができません。
こういった場合には、例えば、以下の2つの方法で対処できます。
1つ目はAI プロンプトを使って以下のように列名自体を変更することができます。
「性別」「年代」「推奨度」「満足度」「購買意向」の順でQ1以降の列名を変更して
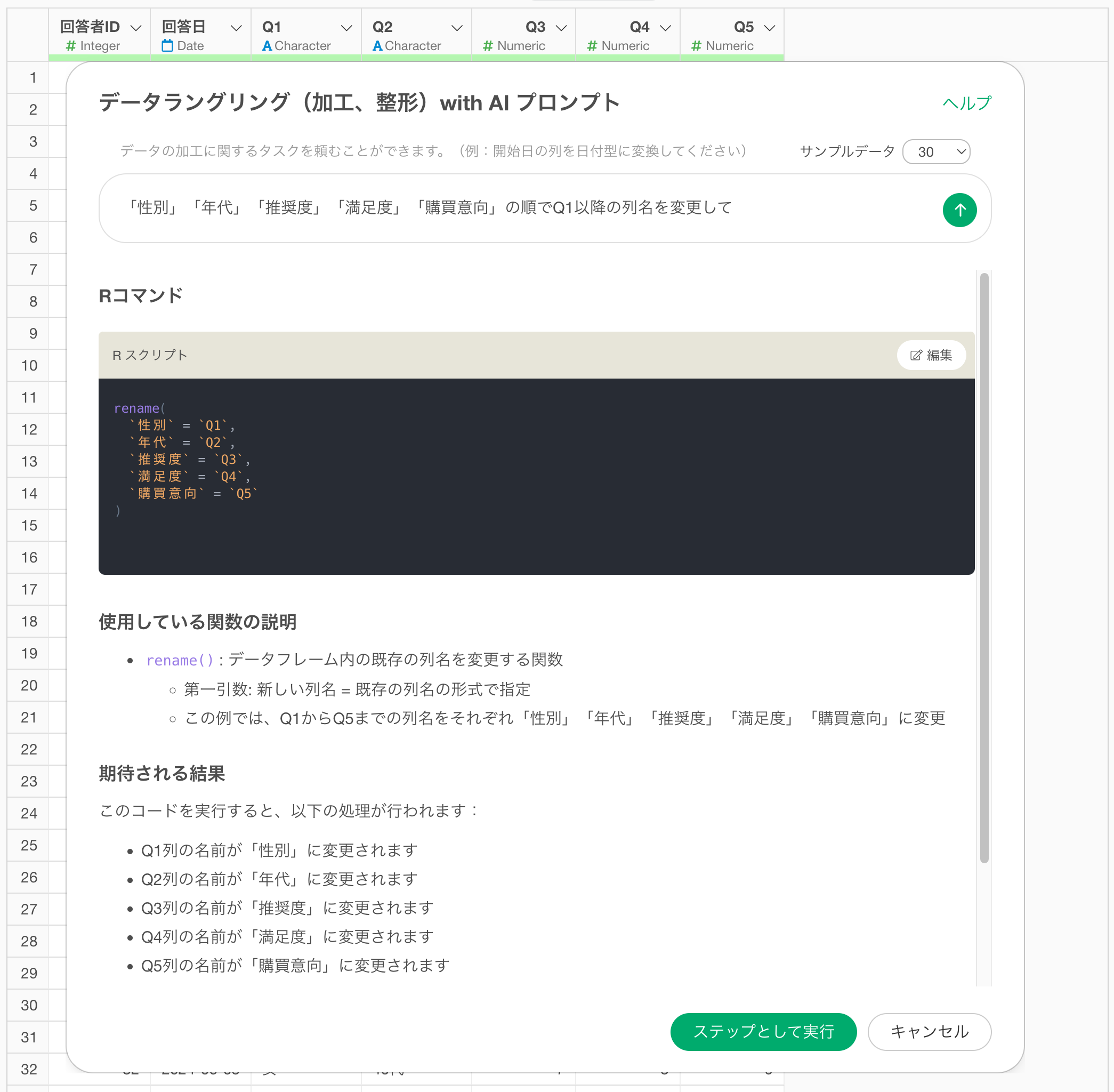
2つ目はAI プロンプトを使って処理対象の列名を利用するアプローチです。
Q3を使って、月ごとのNPSを計算して
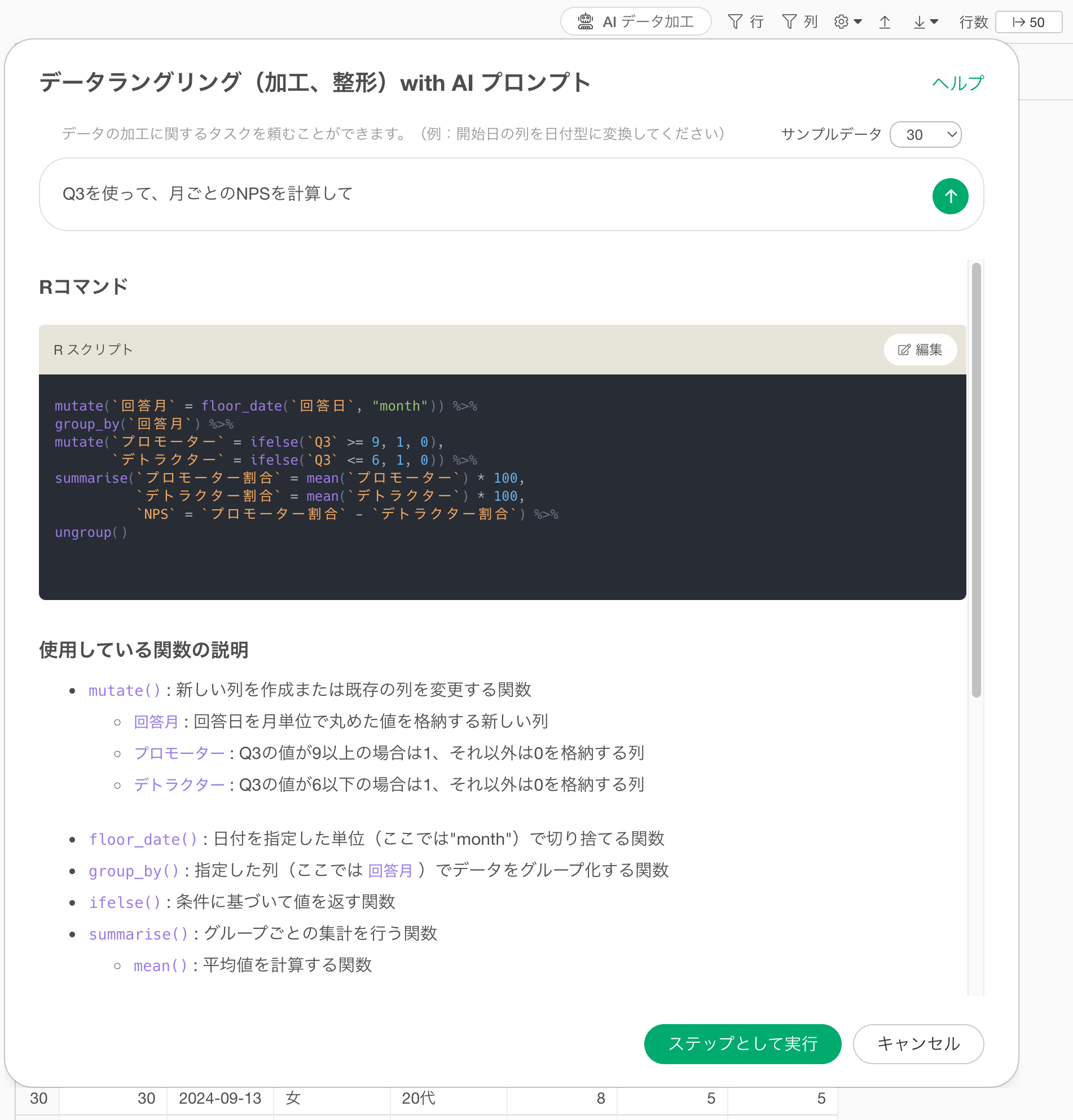
どの列を使って計算するかを明確に伝えることでAI プロンプトの精度が高まります。
このように、AI プロンプトは柔軟に対応できますが、より正確な結果を得るためには、データの列名が何を表しているのかがわかりやすいことが重要です。
自分のデータで試してみたい!
今回はAI プロンプトを使って、マーケティングのKPIの計算を作成する方法を紹介しました。
ご自身のデータを使って、マーケティングのKPIを計算したい方は30日間の無料トライアルもございますので、ぜひお試しください!