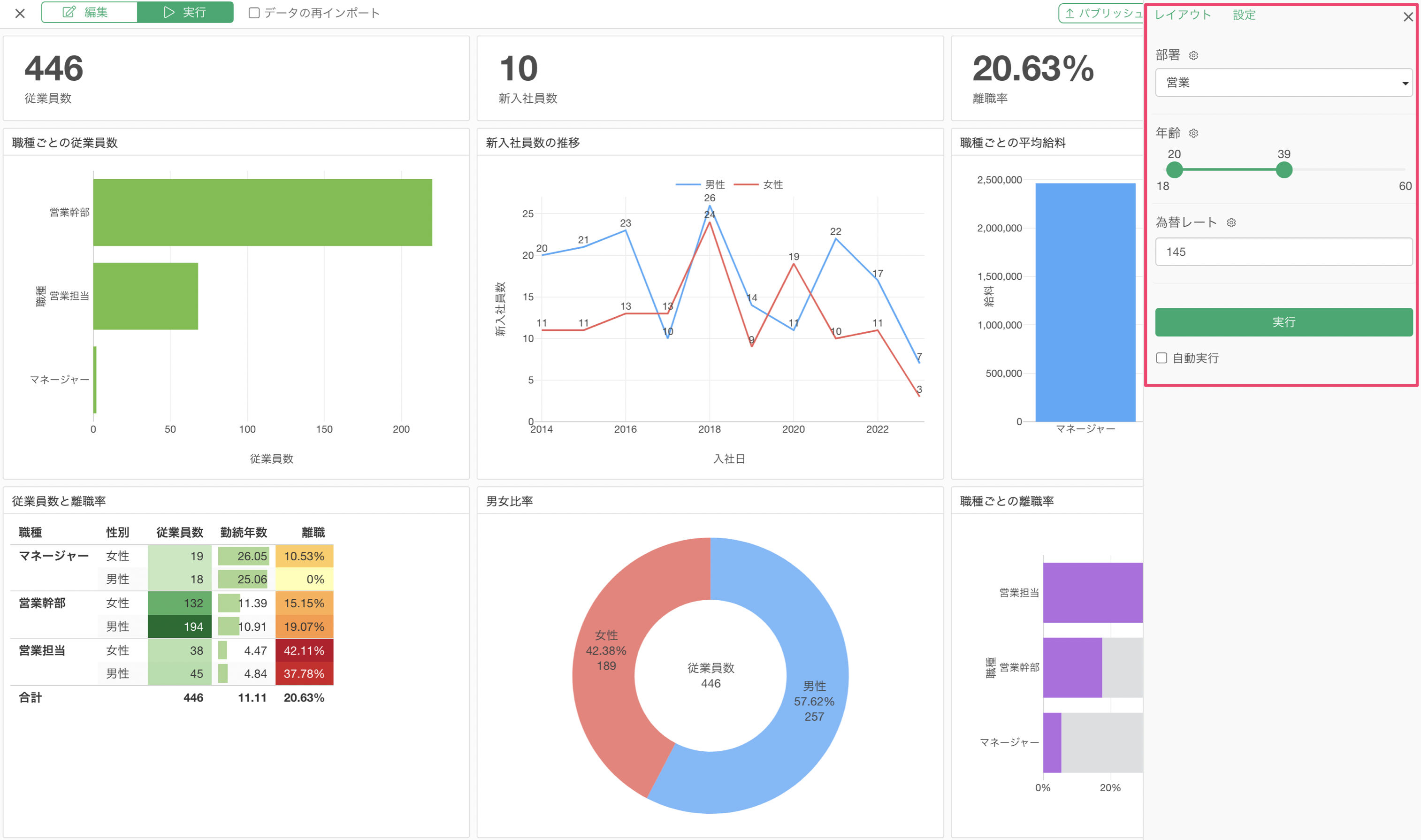
Exploratoryの使い方 Part 7 - パラメーター
このノートは、Exploratoryを効率的に使い始められるように作られた「Exploratoryの使い方」の第7弾、「パラメーター」編です。
Exploratoryでは、ダッシュボードを使ってビジネス指標 (KPI) をモニタリングできます。
またダッシュボードの中で、インタラクティブ・フィルターを使うことで、クリックした特定のグループに絞り込んでチャートを表示できます。
一方で、日付の期間を指定したり、数値の範囲を指定するなど、より柔軟にデータを絞り込みたい場合は「パラメーター」機能の利用がおすすめです。
パラメーターはデータを絞り込む以外にも、計算方法やデータベースへのSQLクエリの内容を変えたりなど、ダッシュボードをよりインタラクティブにすることが可能です。
所要時間は20分ほどとなっています。
それでは、さっそく始めていきましょう!
1. プロジェクトのインポート
今回はサンプルデータとして「注文」データを使用します。使用するサンプルのプロジェクトは、こちらからダウンロードいただけます。
Exploratoryの「プロジェクトの管理画面」のページに移動し、先ほどダウンロードしたプロジェクトをドラッグアンドドロップします。
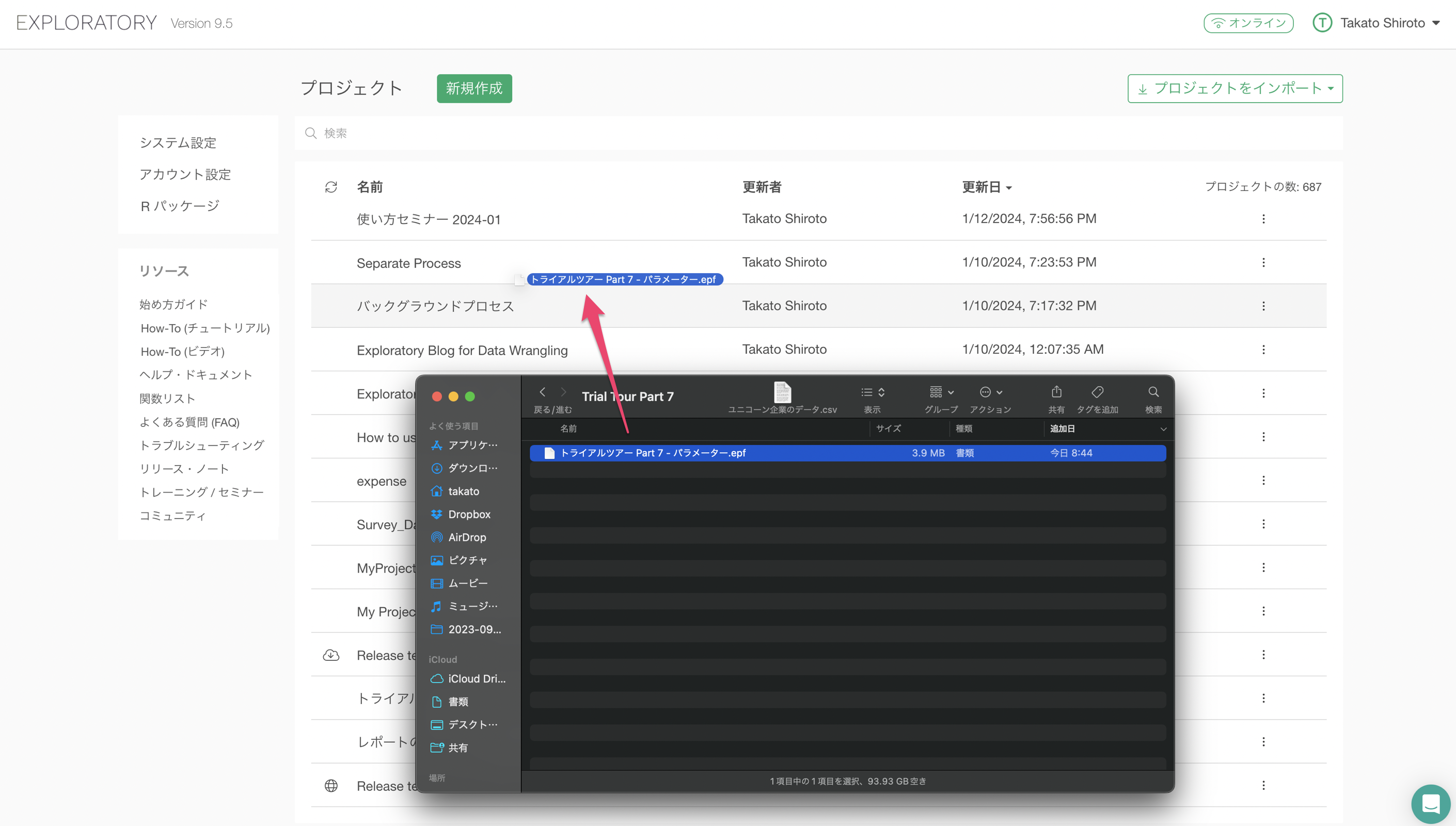
あるいは、「プロジェクトをインポート」のボタンから「[ローカルに保存されたプロジェクト (.epf)」を選択し、プロジェクトファイルを選択してインポートすることもできます。
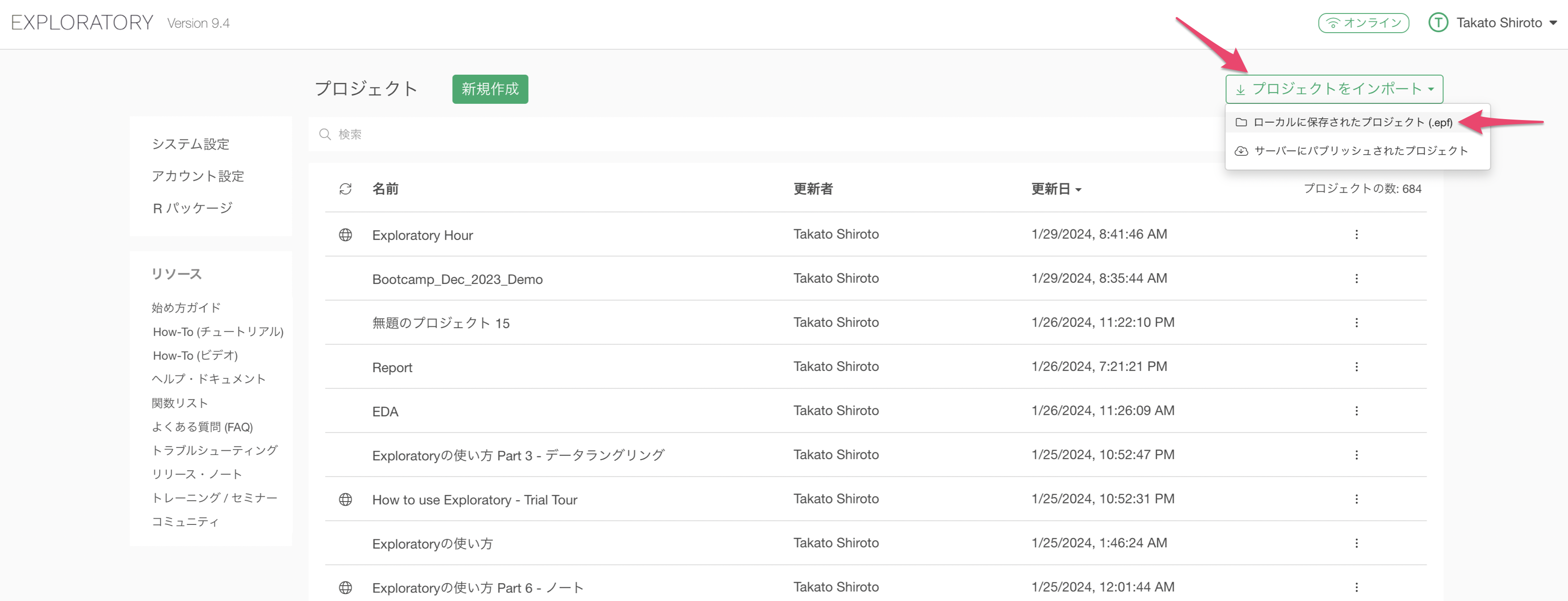
プロジェクトを開くと、注文データが含まれていることがわかります。
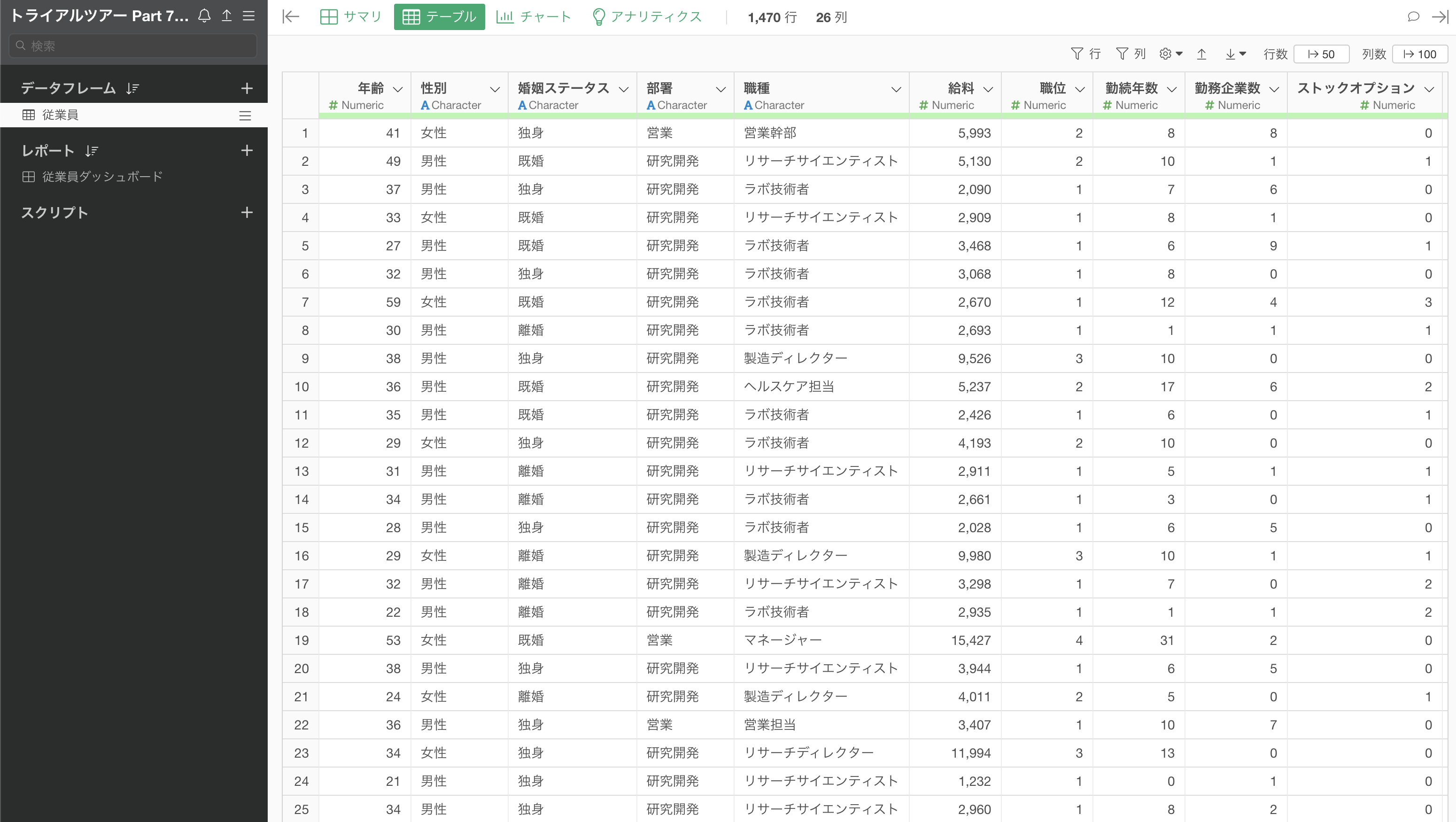
2. ステップフィルタ
テーブルビューから、1番目のステップをクリックします。
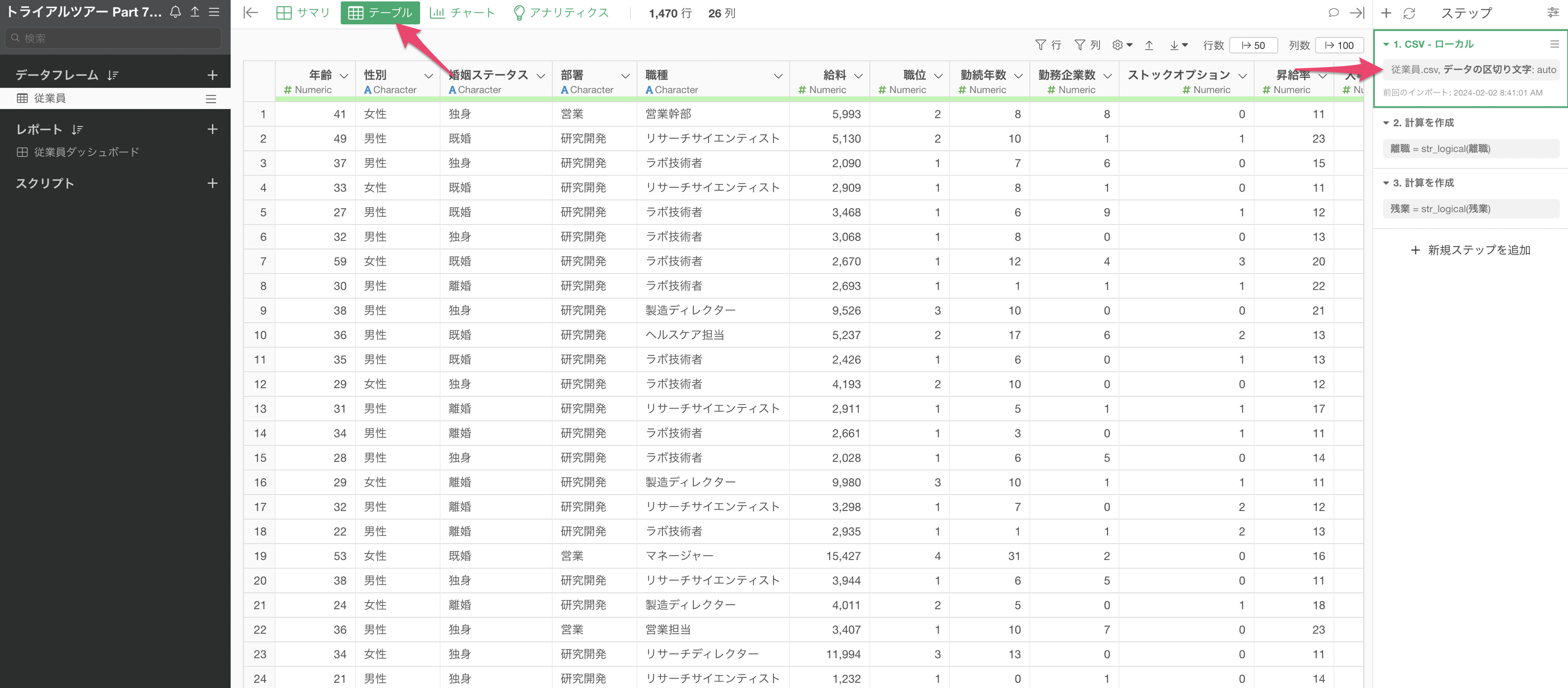
今回は、パラメーターを使ってマーケットをフィルタをしたいので、マーケットの列ヘッダーメニューから「フィルタ」を選び、「どれかに等しい(複数の値)」を選択します。
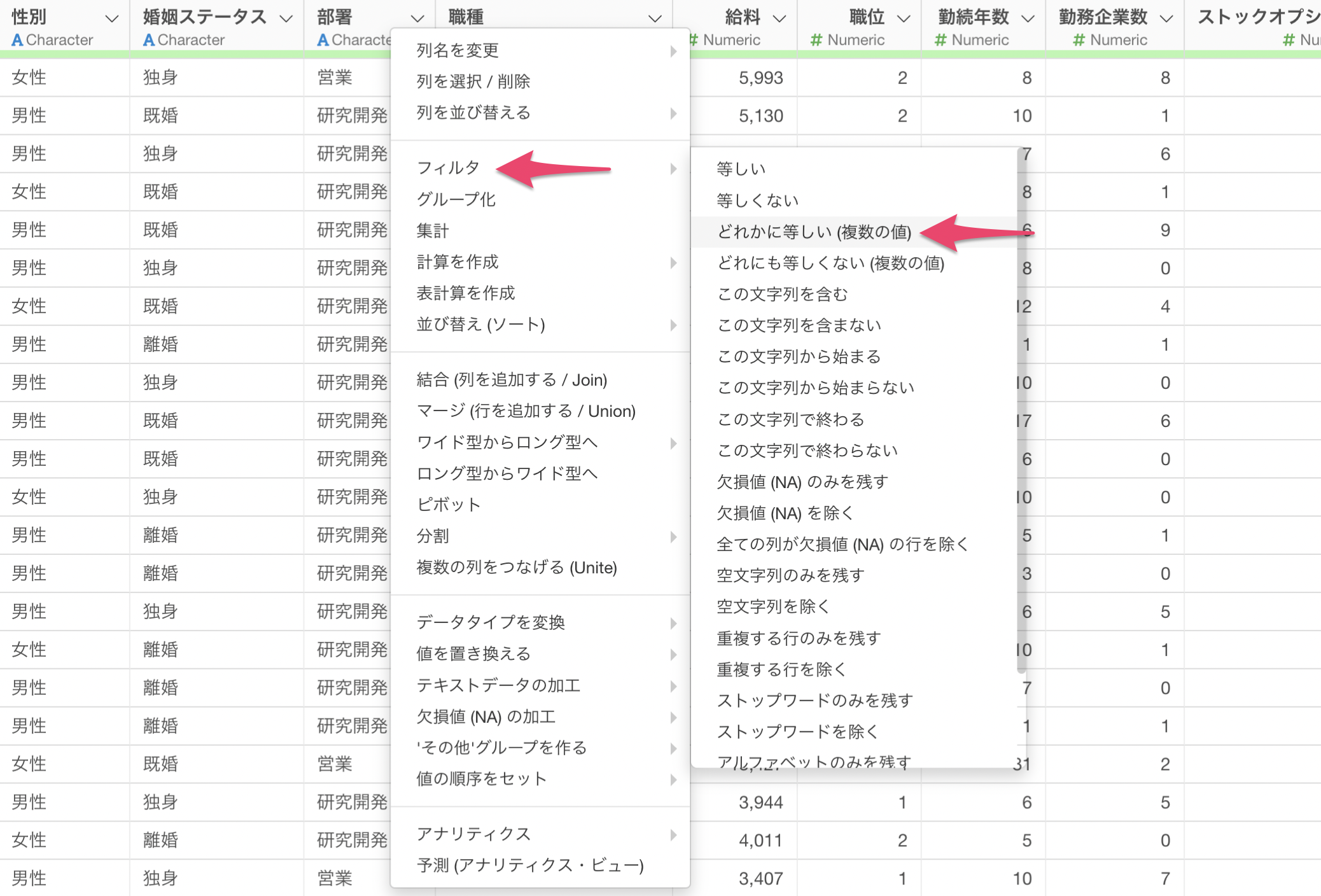
フィルタのダイアログが表示されるため、パラメータを選び、「プラス」ボタンをクリックします。
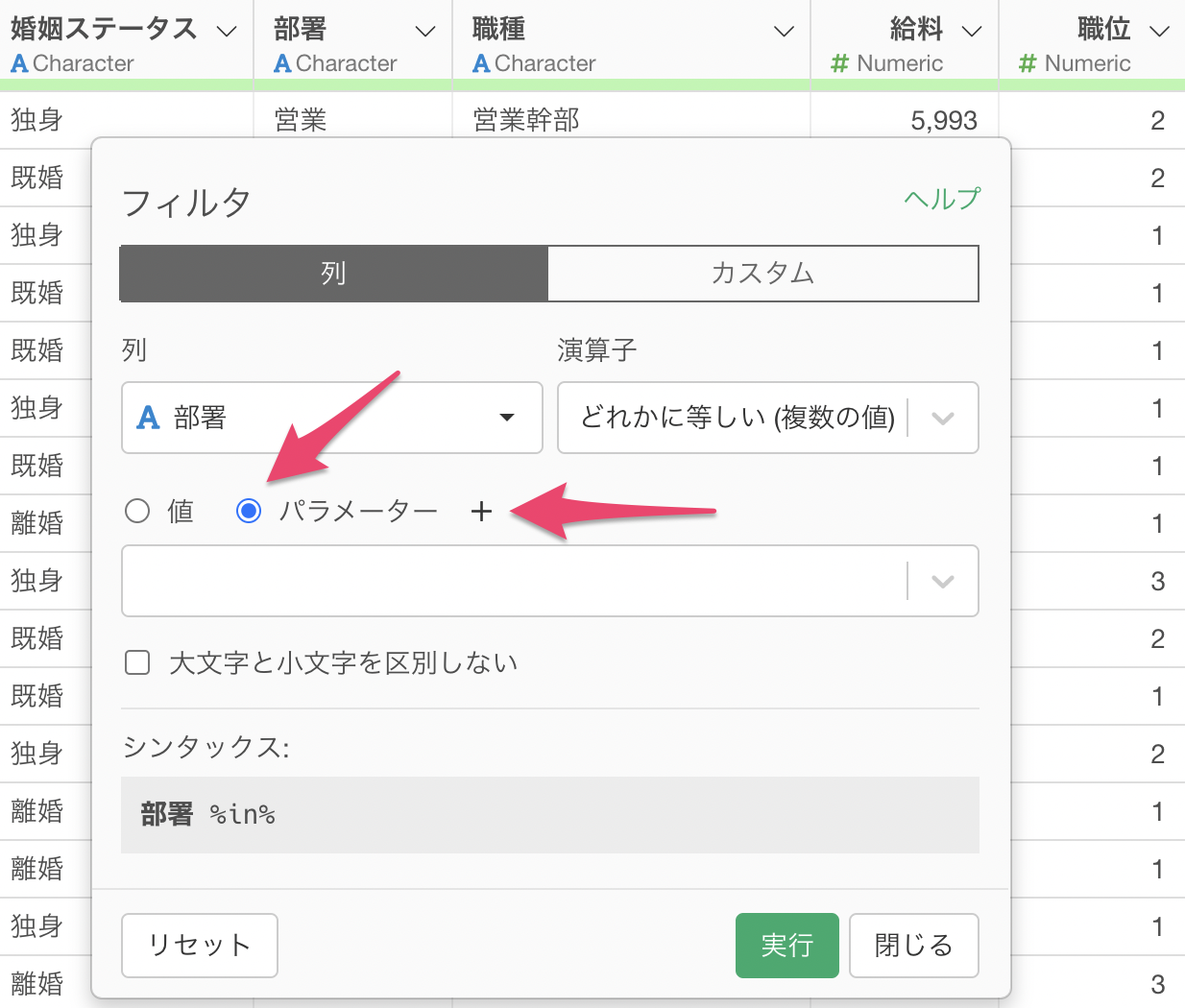
パラメーター作成のためのダイアログが表示されました。
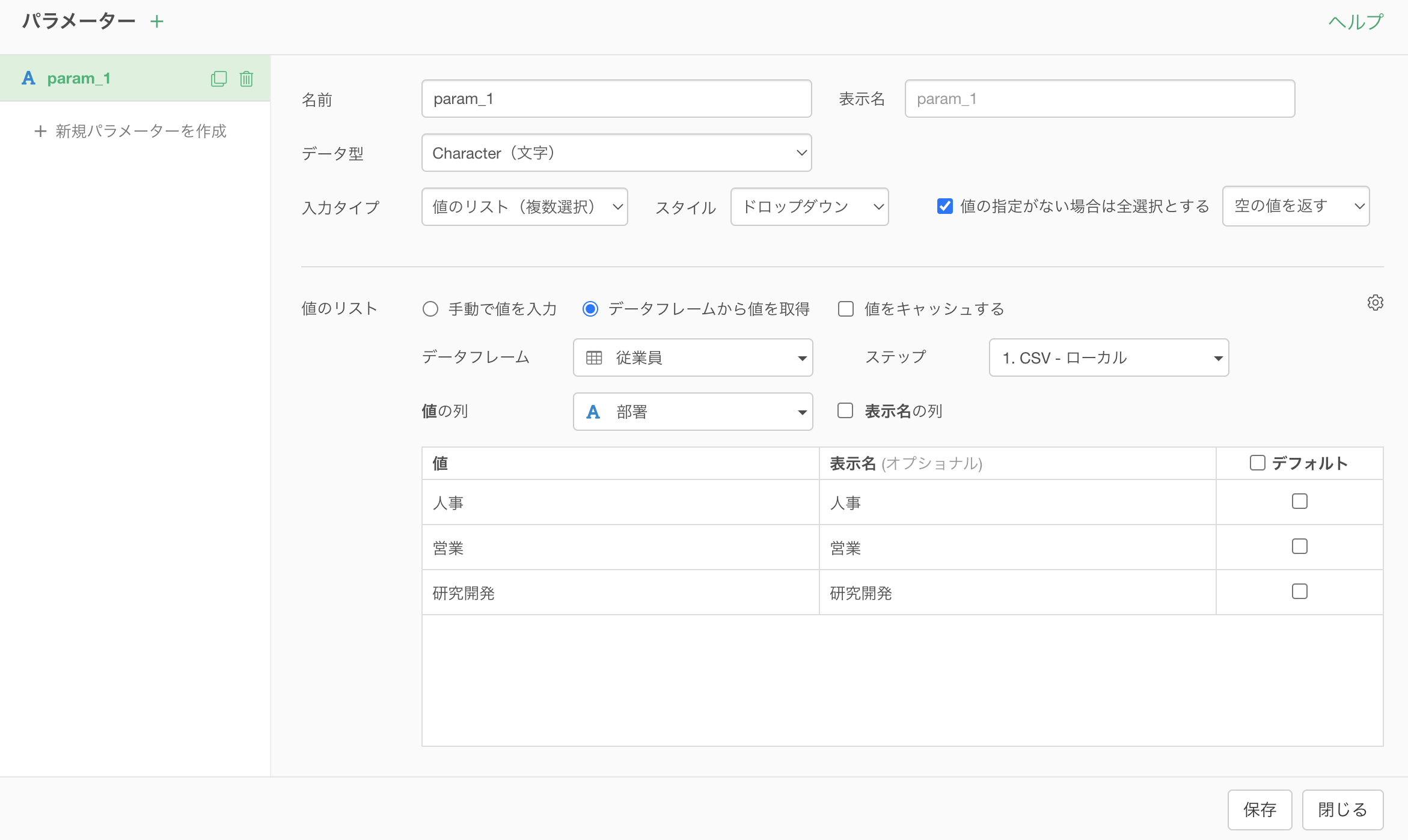
パラメーターの名前と表示名を指定します。
名前には英数字およびアンダースコア ( _ ) のみ使用が可能で、表示名では実際のパラメーターペインで表示されるパラメーターの名前を指定でき、日本語の文字も利用できます。
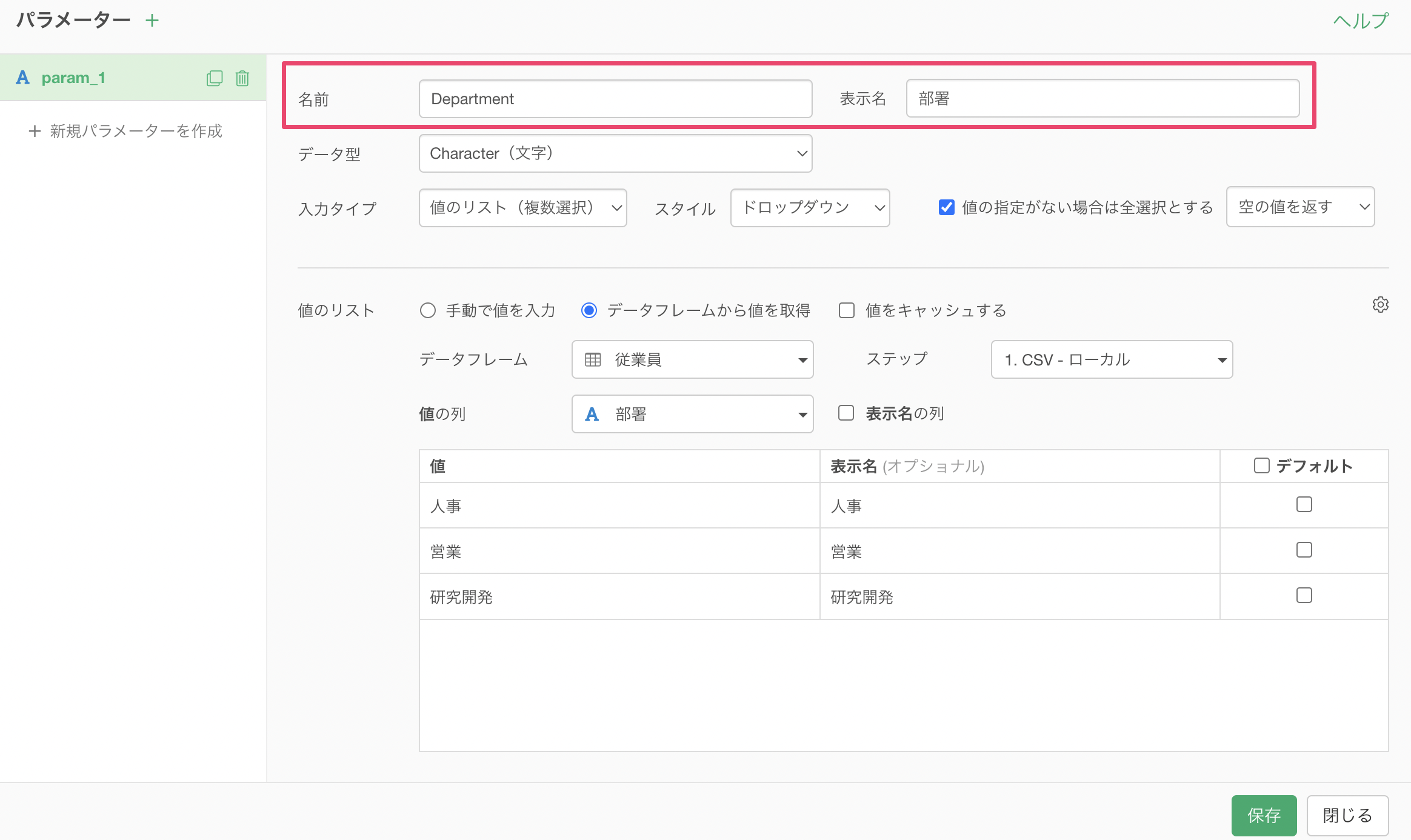
データ型には「Character(文字)」が選択されており、入力タイプには「値のリスト(複数選択)」が指定されています。
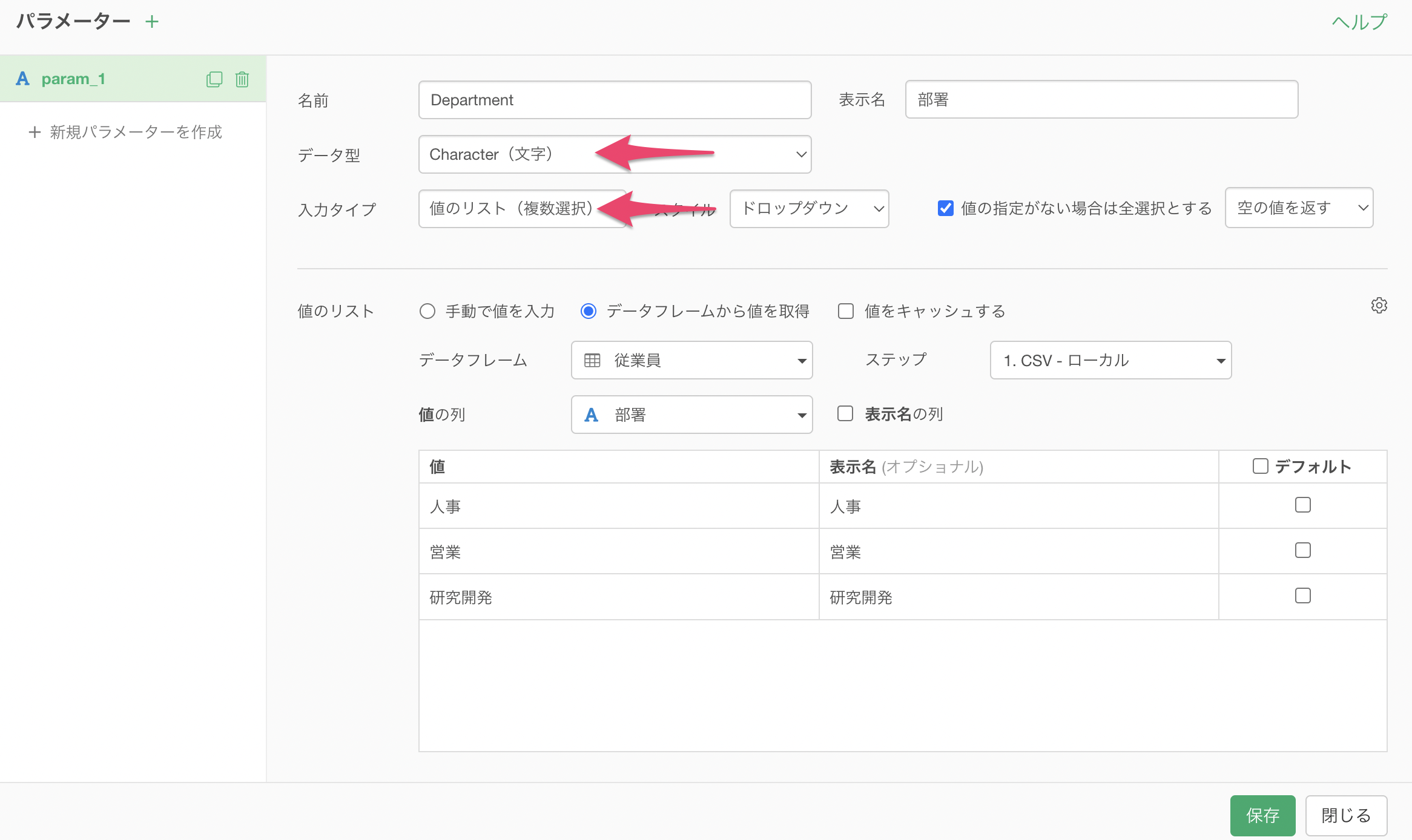
このデータ型と入力タイプは、フィルタ対象のデータタイプと演算子と一致している必要があります。
値のリストには、すでに下記のように設定がされています。
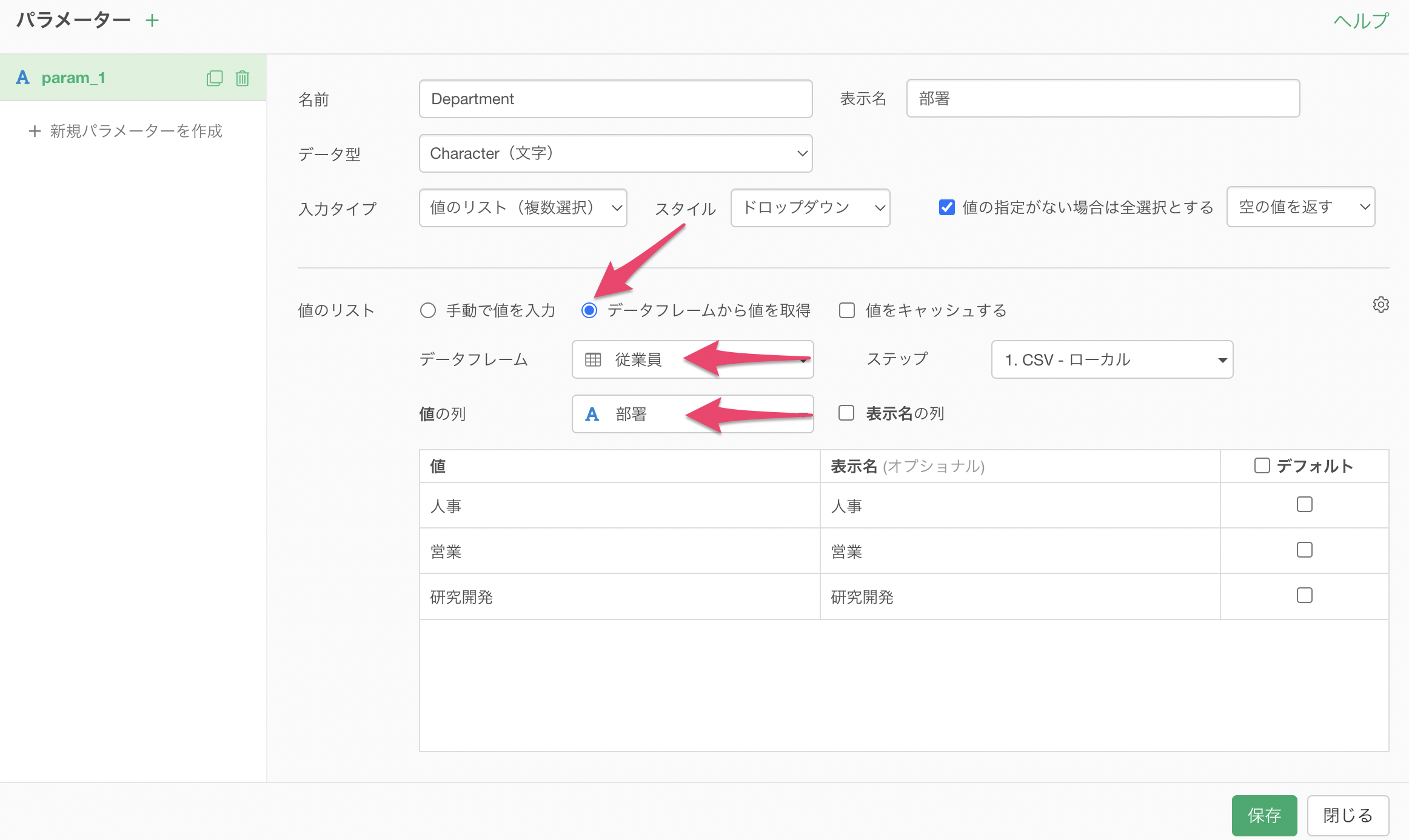
データフレームから値を取得をしたいときには、任意のデータフレームにある、任意のステップの、特定の列の値をパラメーターのリストとして使うことが可能です。
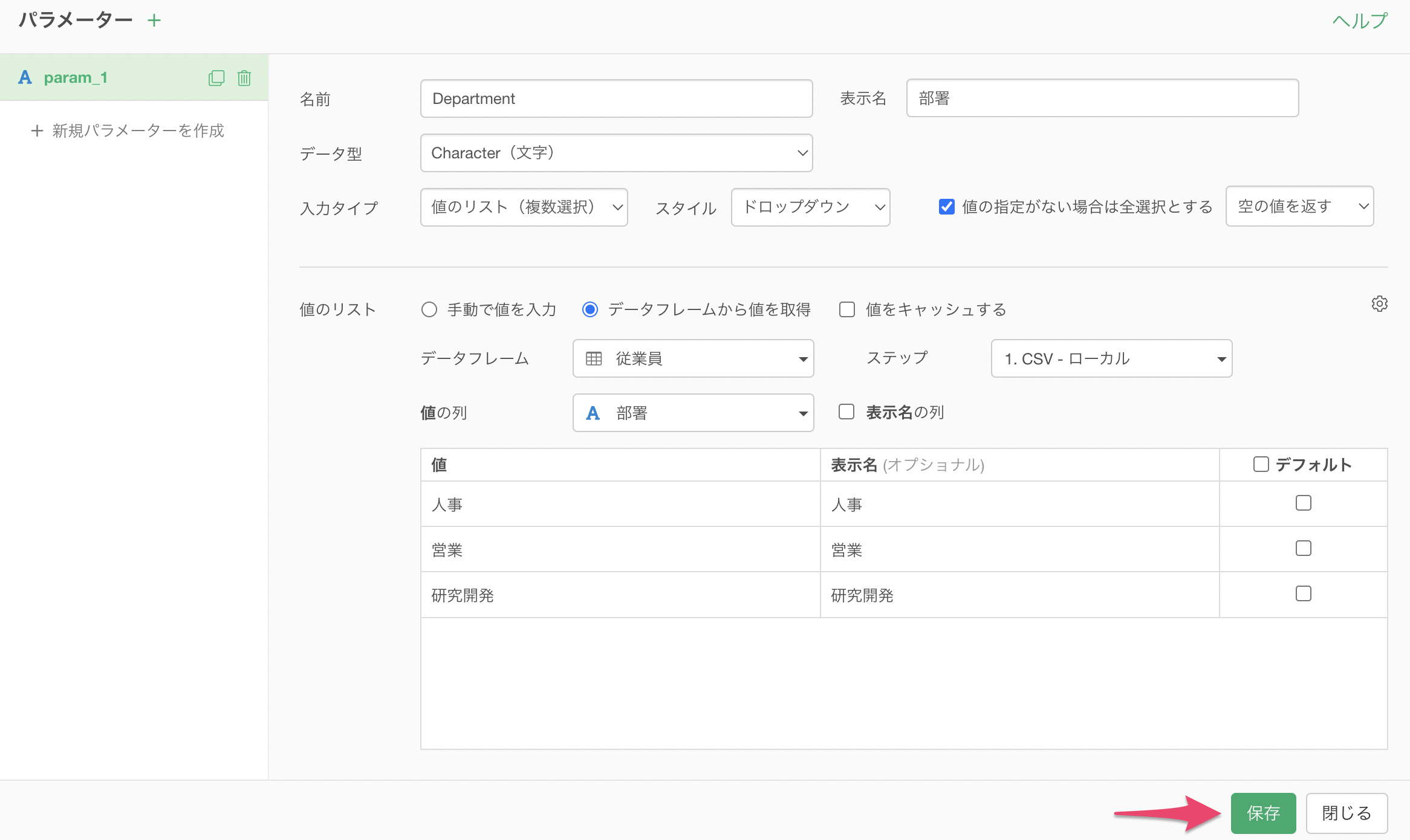
手動で値を設定したい場合は、「手動で値を入力」をご利用ください。
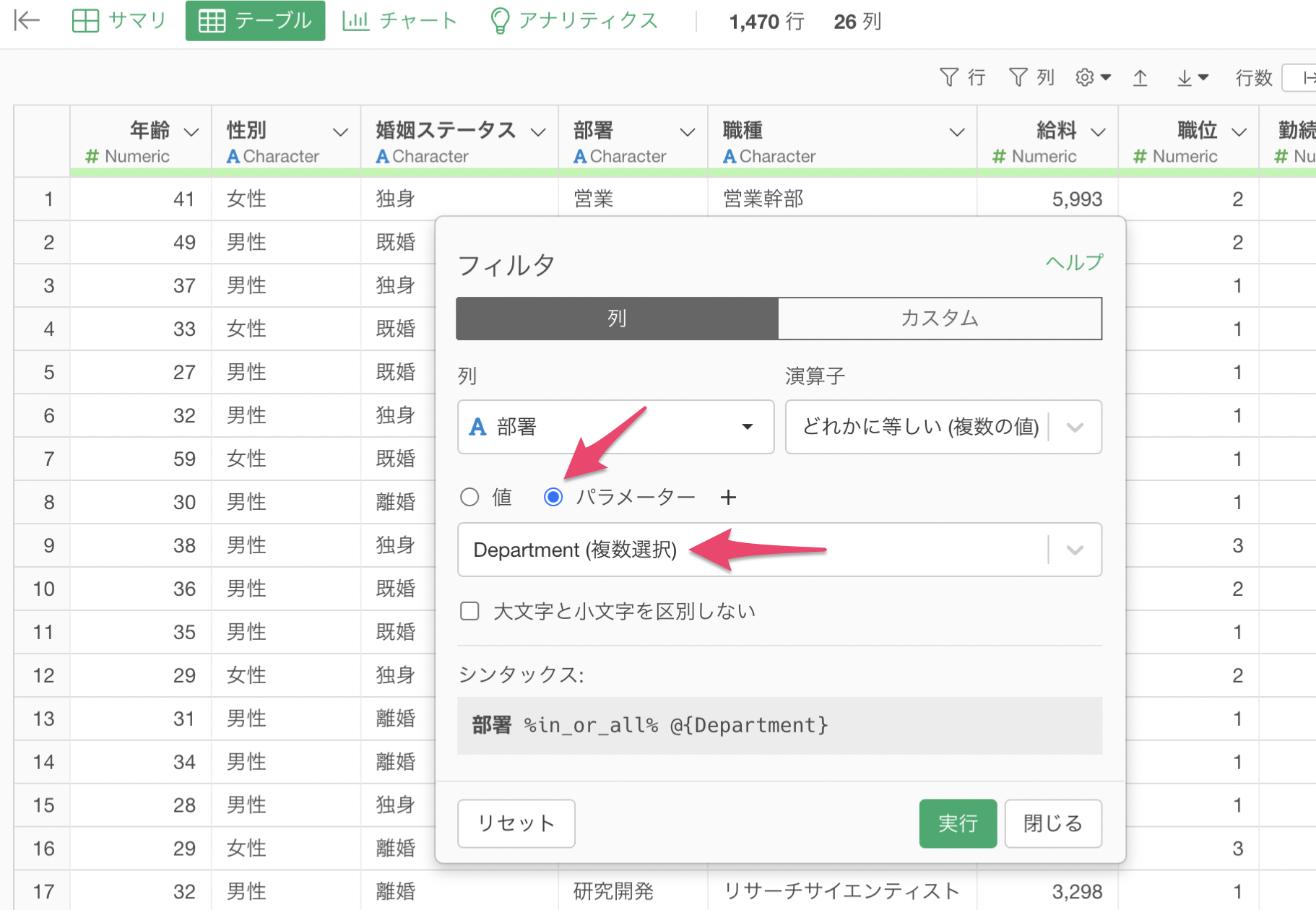
パラメーターの設定が完了したら、「保存」ボタンをクリックします。
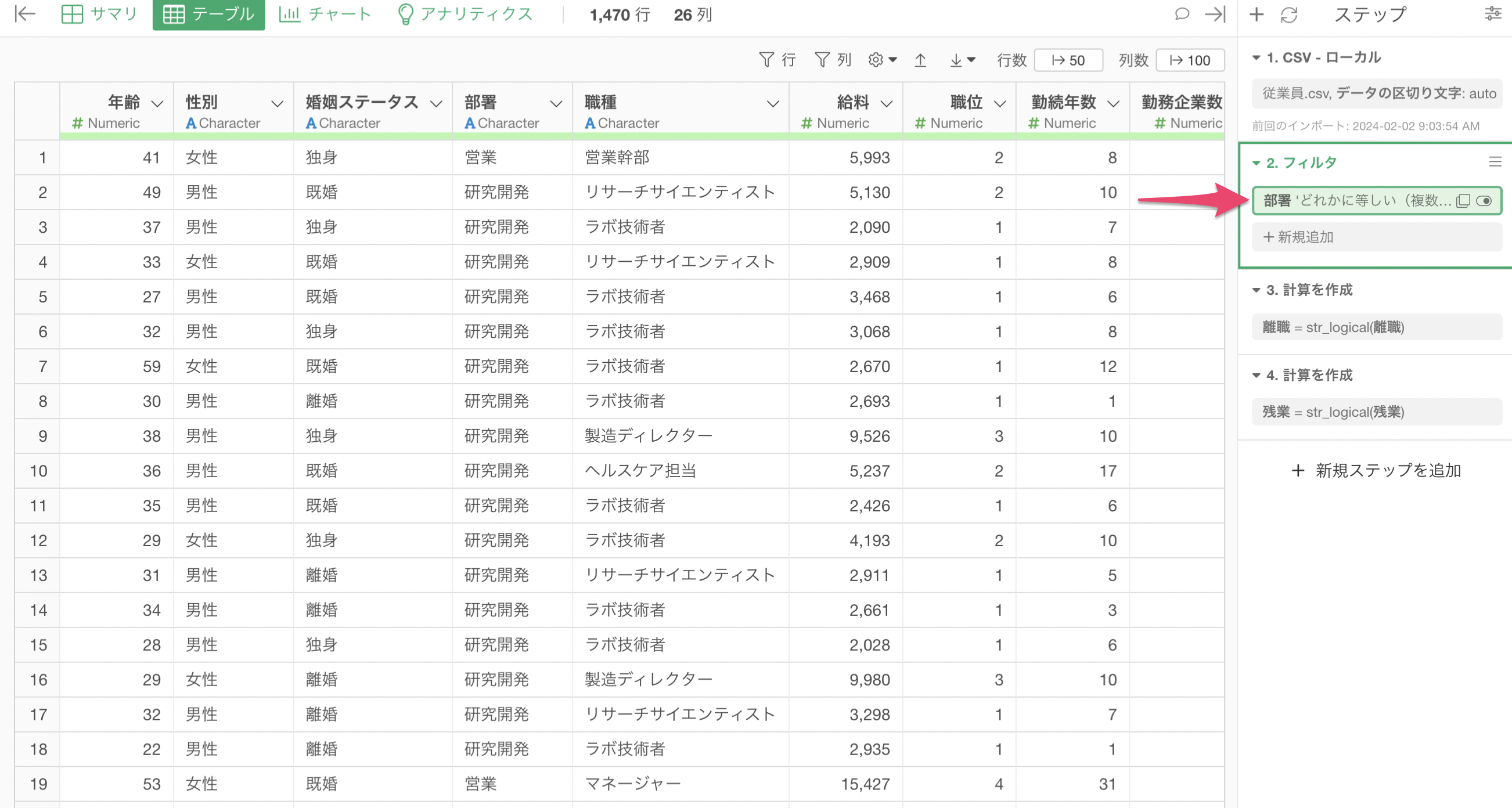
フィルタのダイアログには、先ほど作成したマーケットのパラメーターがセットされているため、実行ボタンをクリックします。
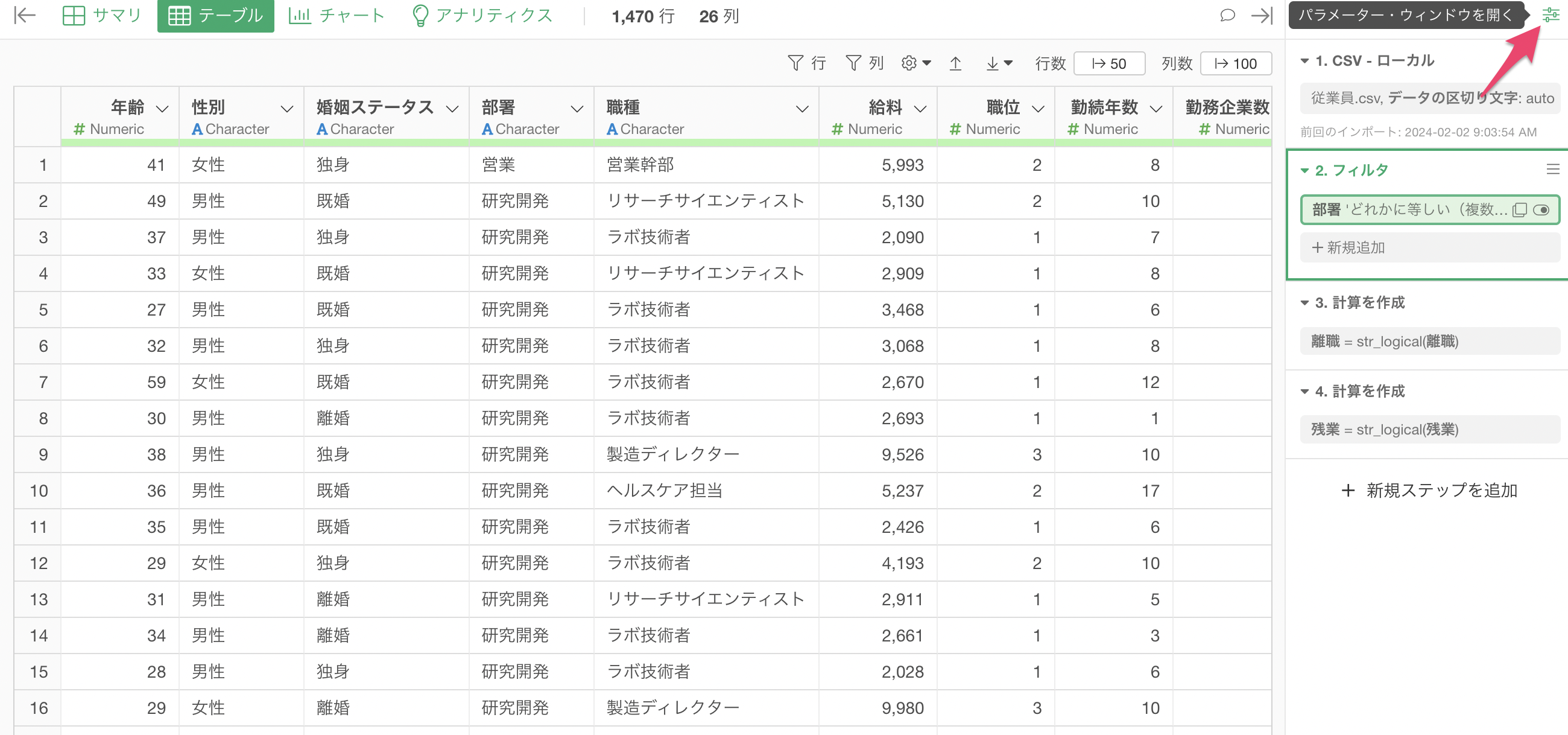
これにより、マーケットの列を対象に、パラメーターを設定できました。
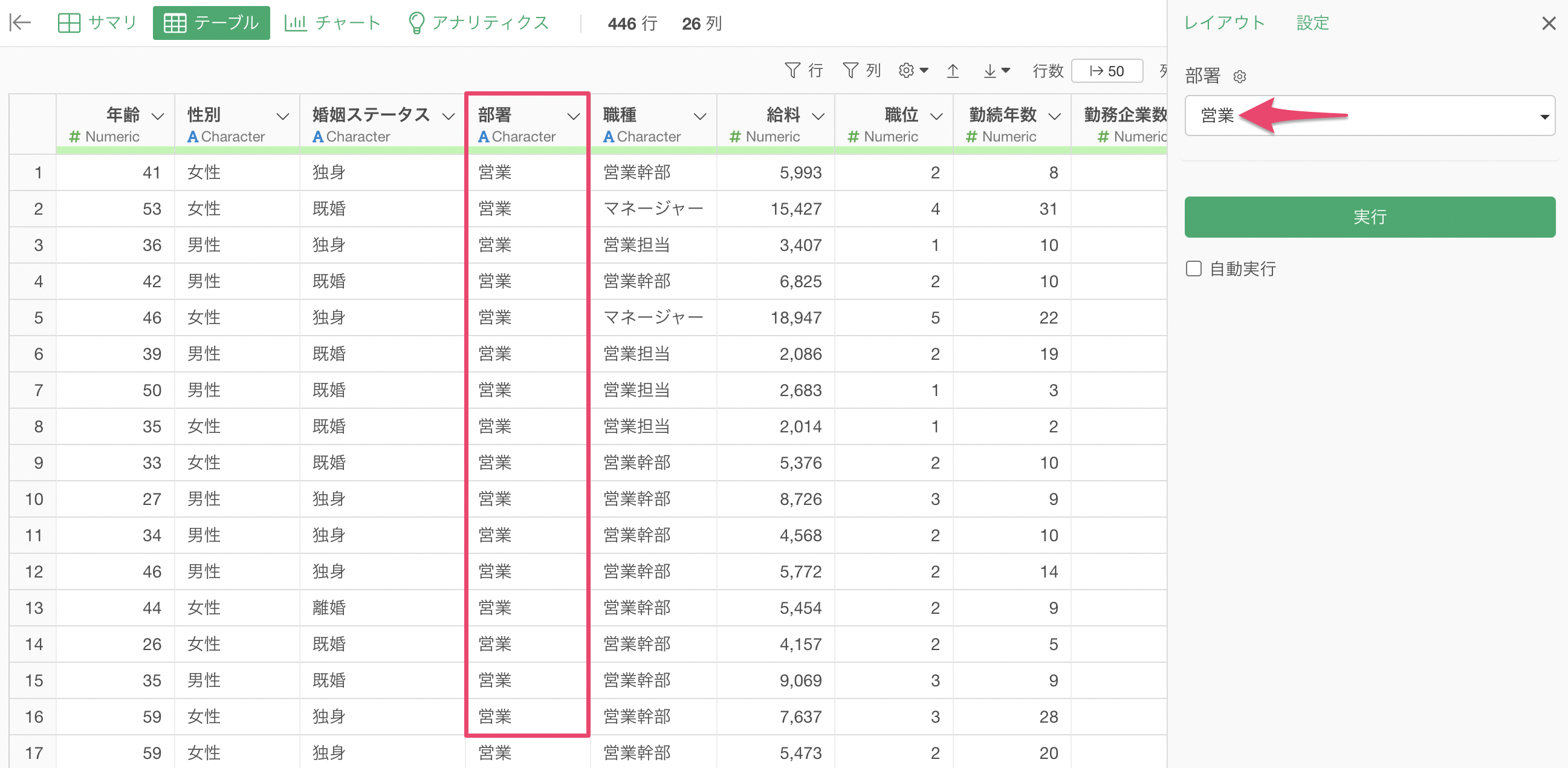
画面の右上にある「パラメーター・ウィンドウを開く」のボタンをクリックします。

例えば、マーケットに「アジア」を指定して実行することで、マーケットがアジアのみのデータにフィルタされていることを確認できます。
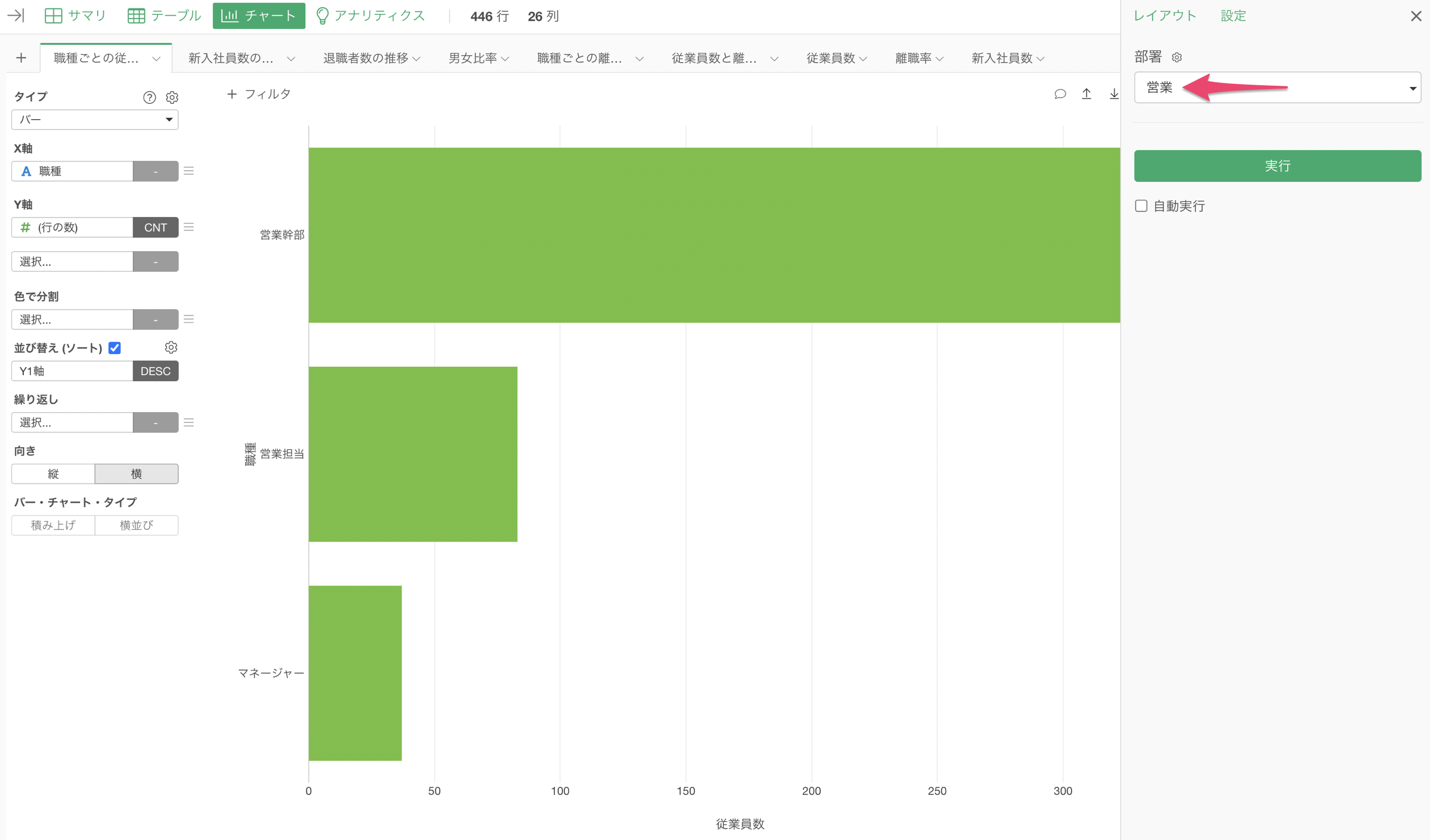
次はチャート・ビューを確認します。
今回は、「ダイレクトメール費用と売上の関係」の散布図を表示します。このチャートでは、3番目のステップにピンが紐付いているため、すでにステップ2にあるパラメーターによる処理が適用されています。
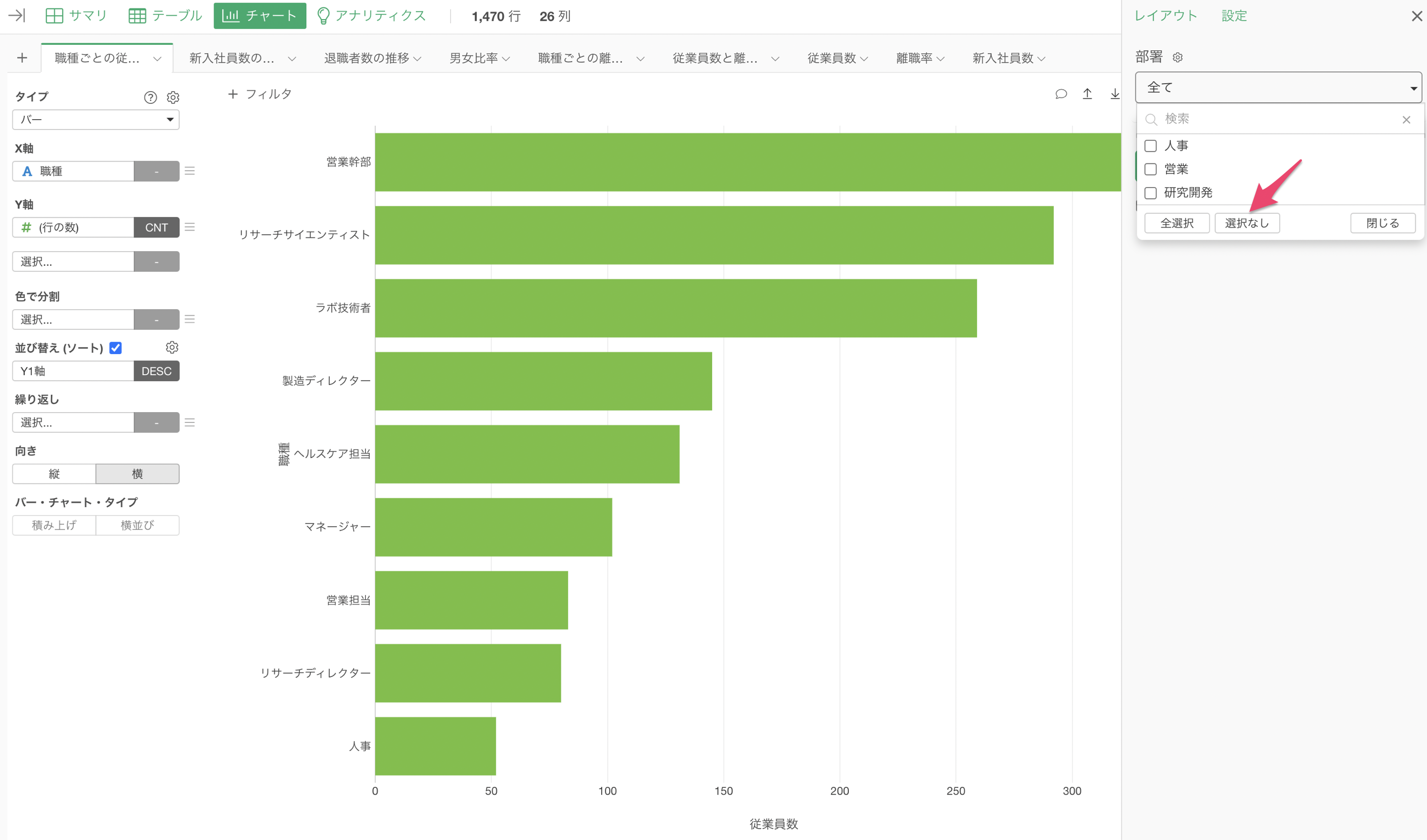
そのため、2番目のステップにある「マーケット」のパラメーターを利用でき、パラメーターウィンドウを開いて好きな値にフィルタすることが可能です。
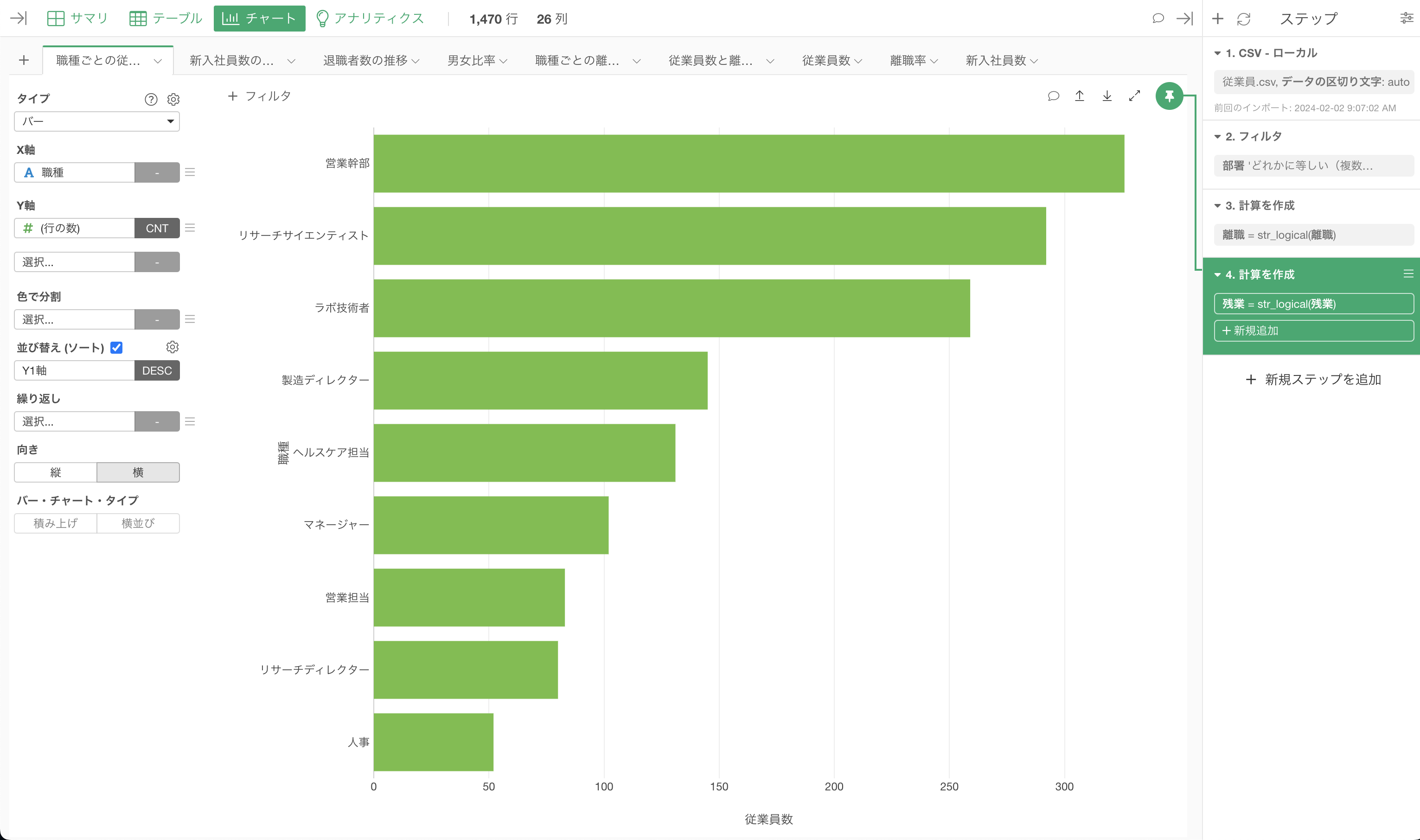
もし、絞り込みの条件を解除して全ての値を選択したい場合は、「選択なし」を選択し、何もチェックされていない状態で実行することで可能です。
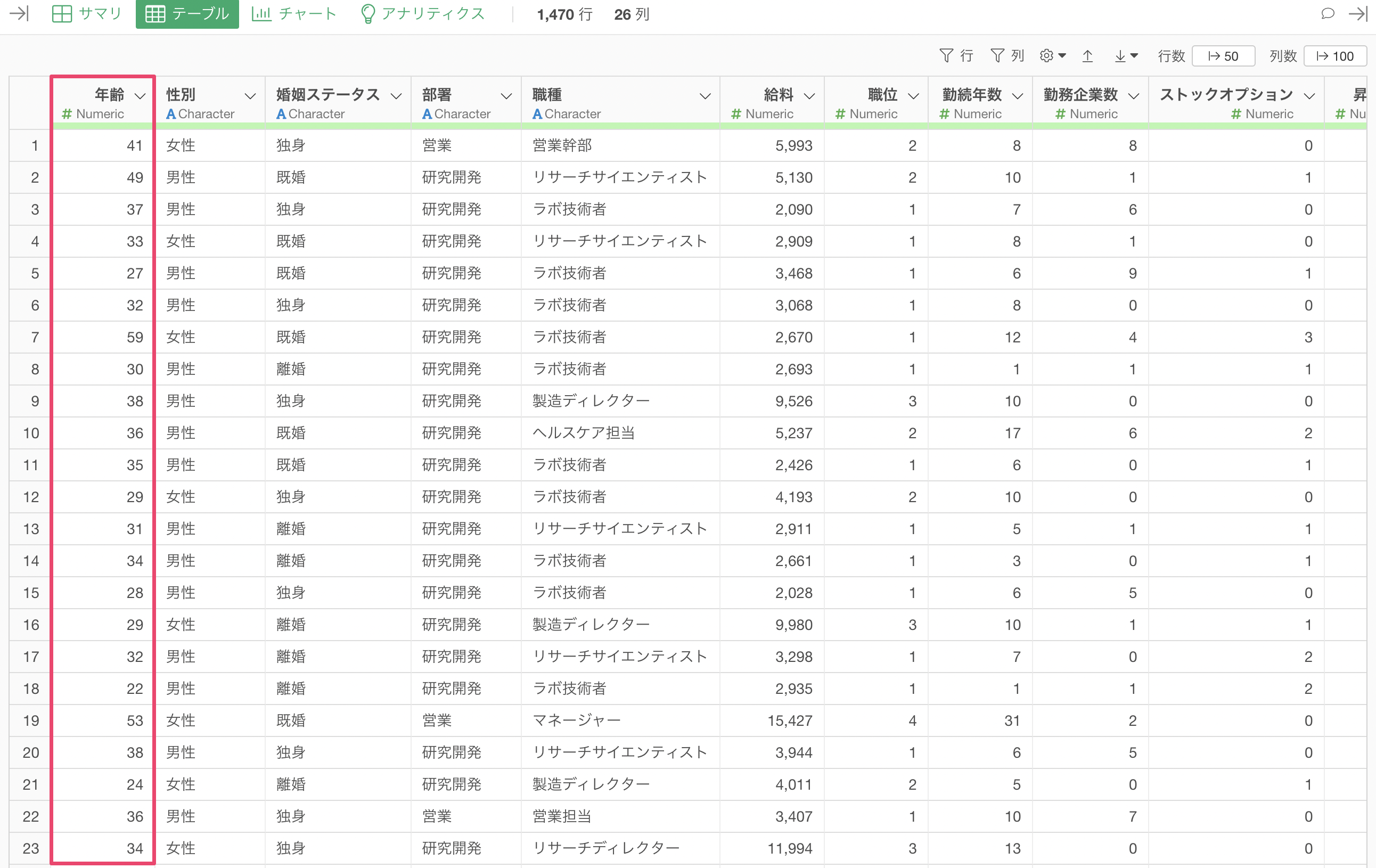
ステップとしてフィルタにパラメーターを設定をすることで、そのステップより以前のステップに紐づくチャートは全てパラメーター化することができました。
3. チャートフィルタ
特定のチャートのみでパラメーターを使いたい場合には、「チャートフィルタ」を利用します。
例えば、「売上のトレンド」のチャートにおいて、割引率の範囲を指定して売上を可視化したかったとします。
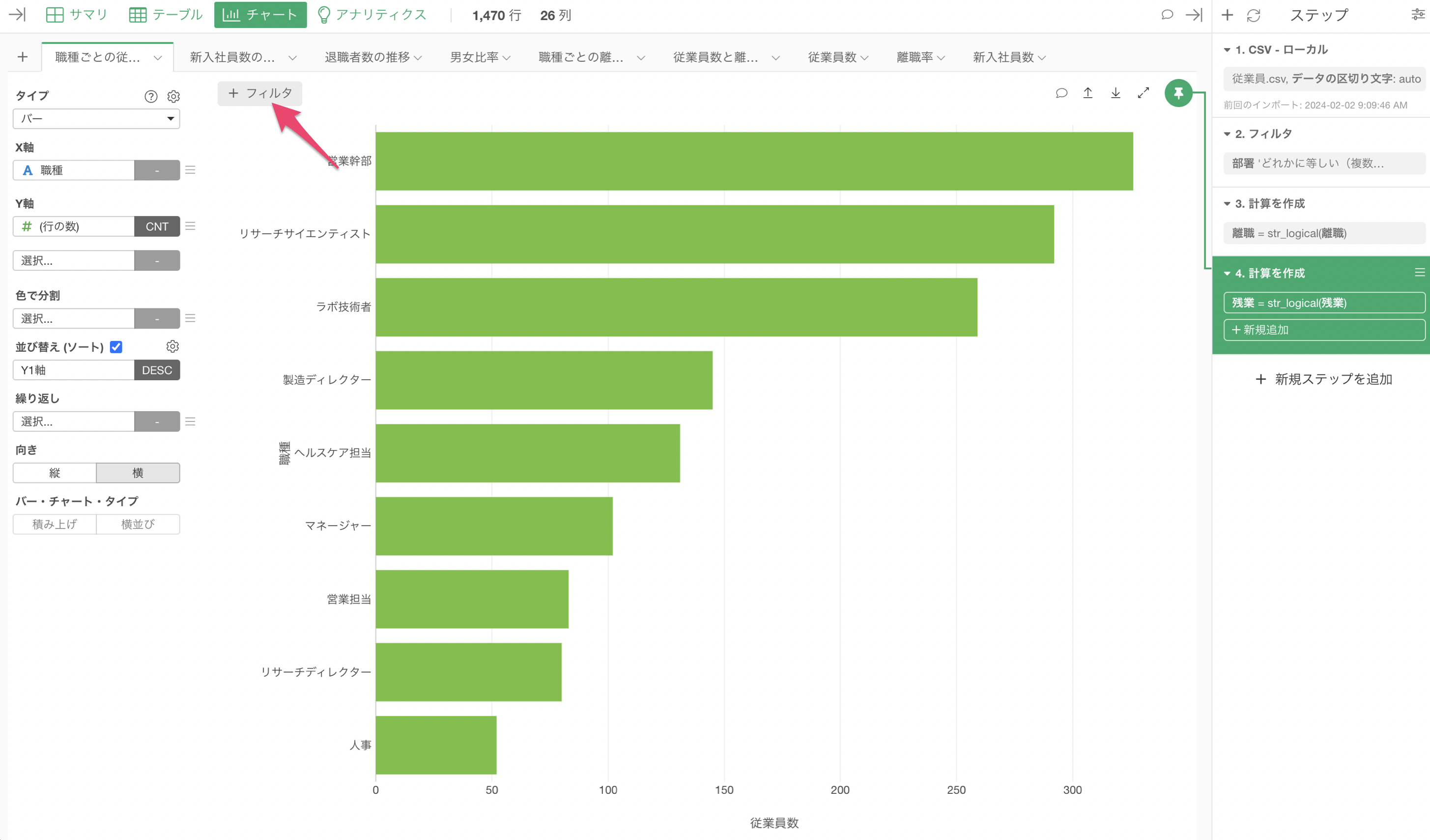
そこで、割引率の列に対するパラメーターを作成をし、先ほどのチャートに適用します。
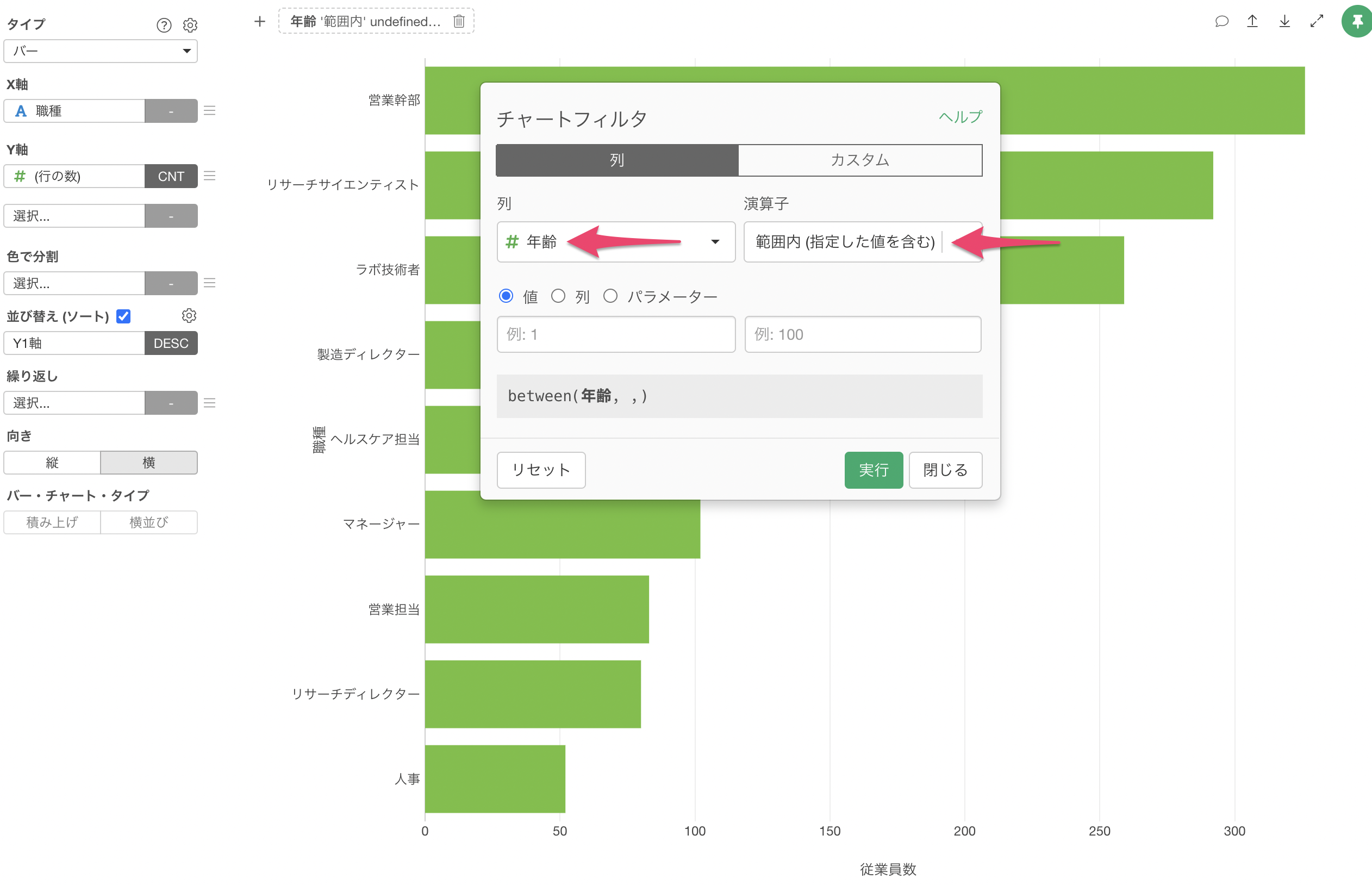
売上のトレンドのチャートを開き、フィルタをクリックします。
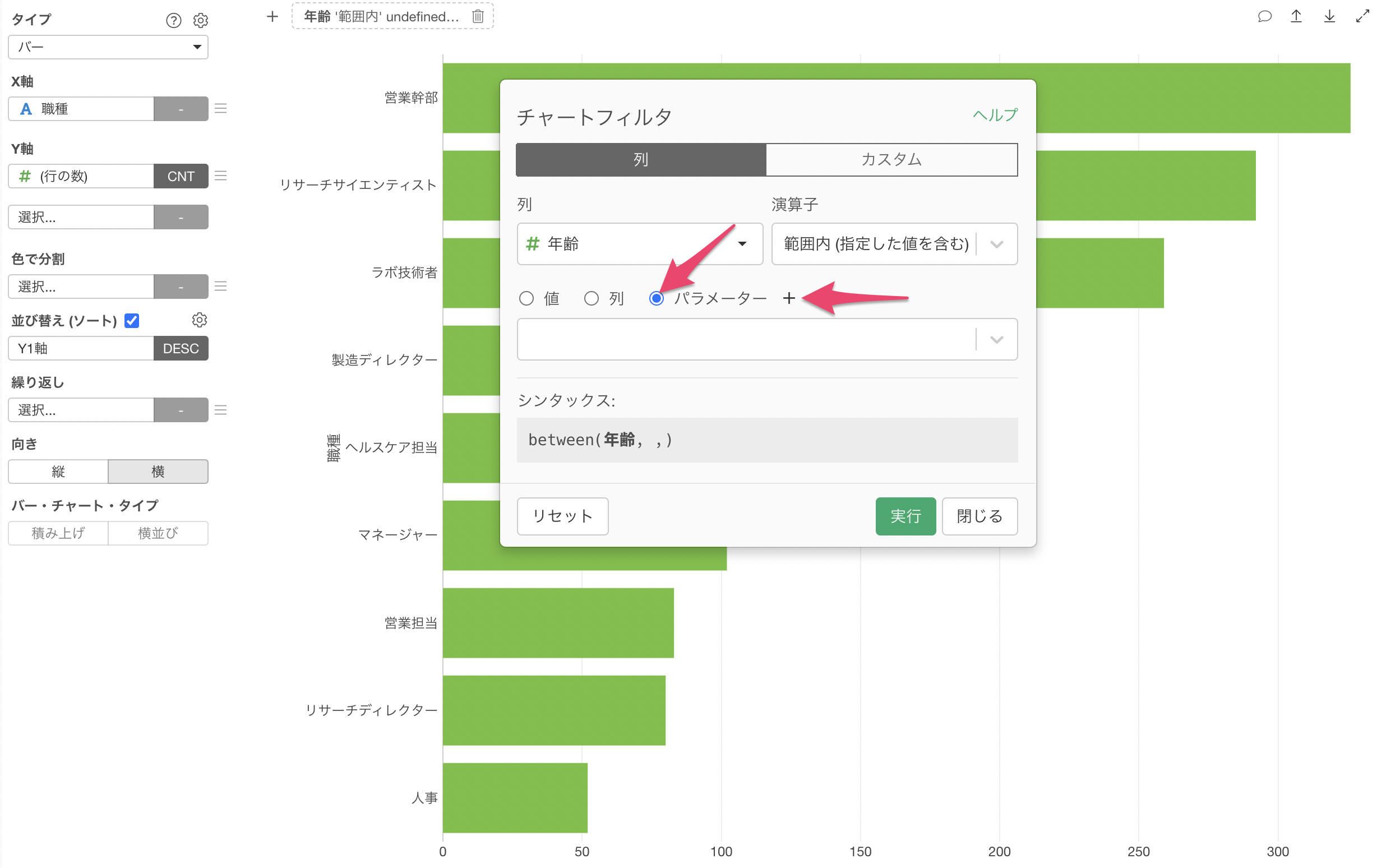
チャートフィルタのダイアログが表示されるため、列には「割引率」を、演算子には「範囲内(指定した値を含む)」を選択します。
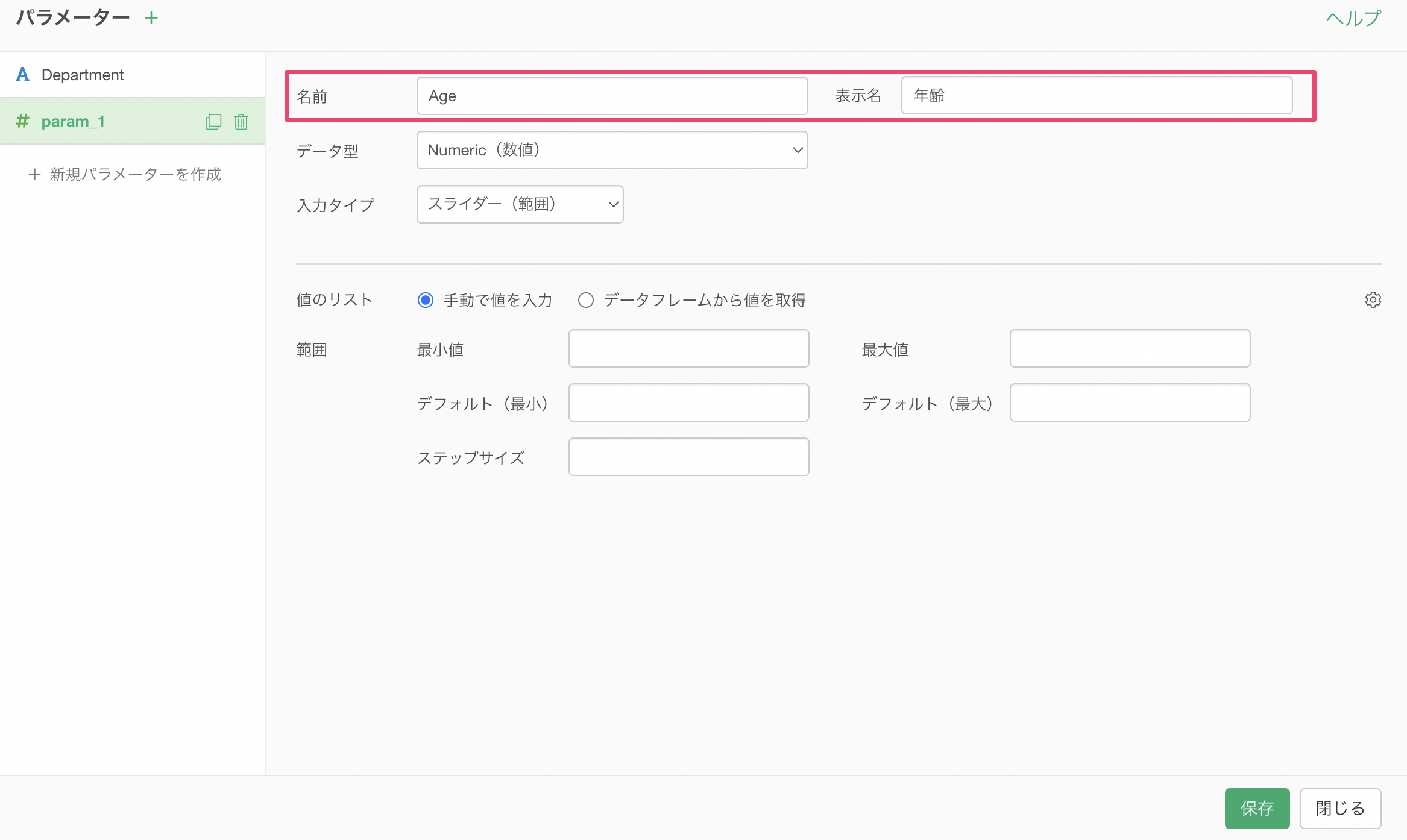
タイプには「パラメーター」を選び、新規作成するために「プラス」ボタンをクリックします。
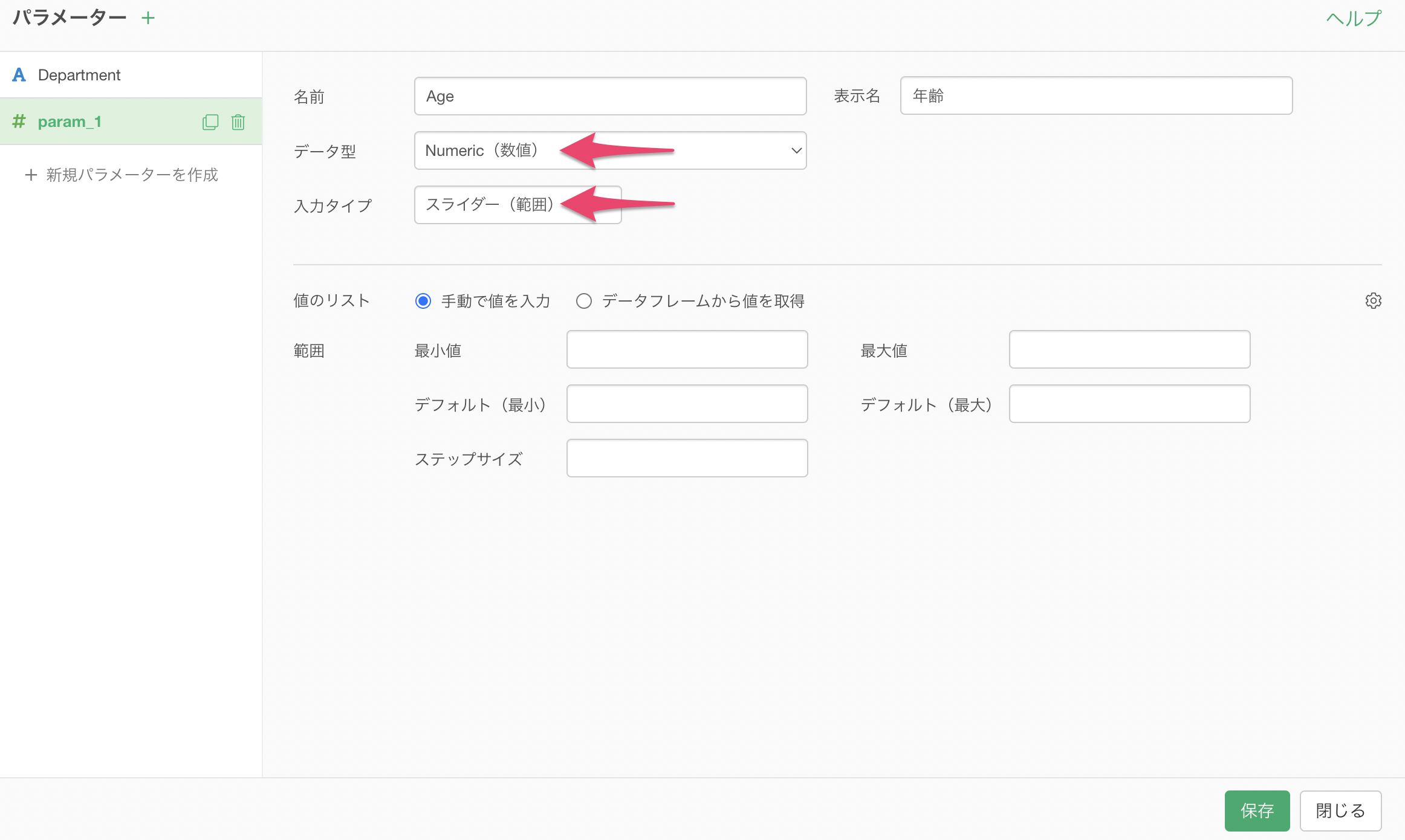
パラメーター作成のためのダイアログが表示されるため、パラメーターの名前と表示名を指定します。
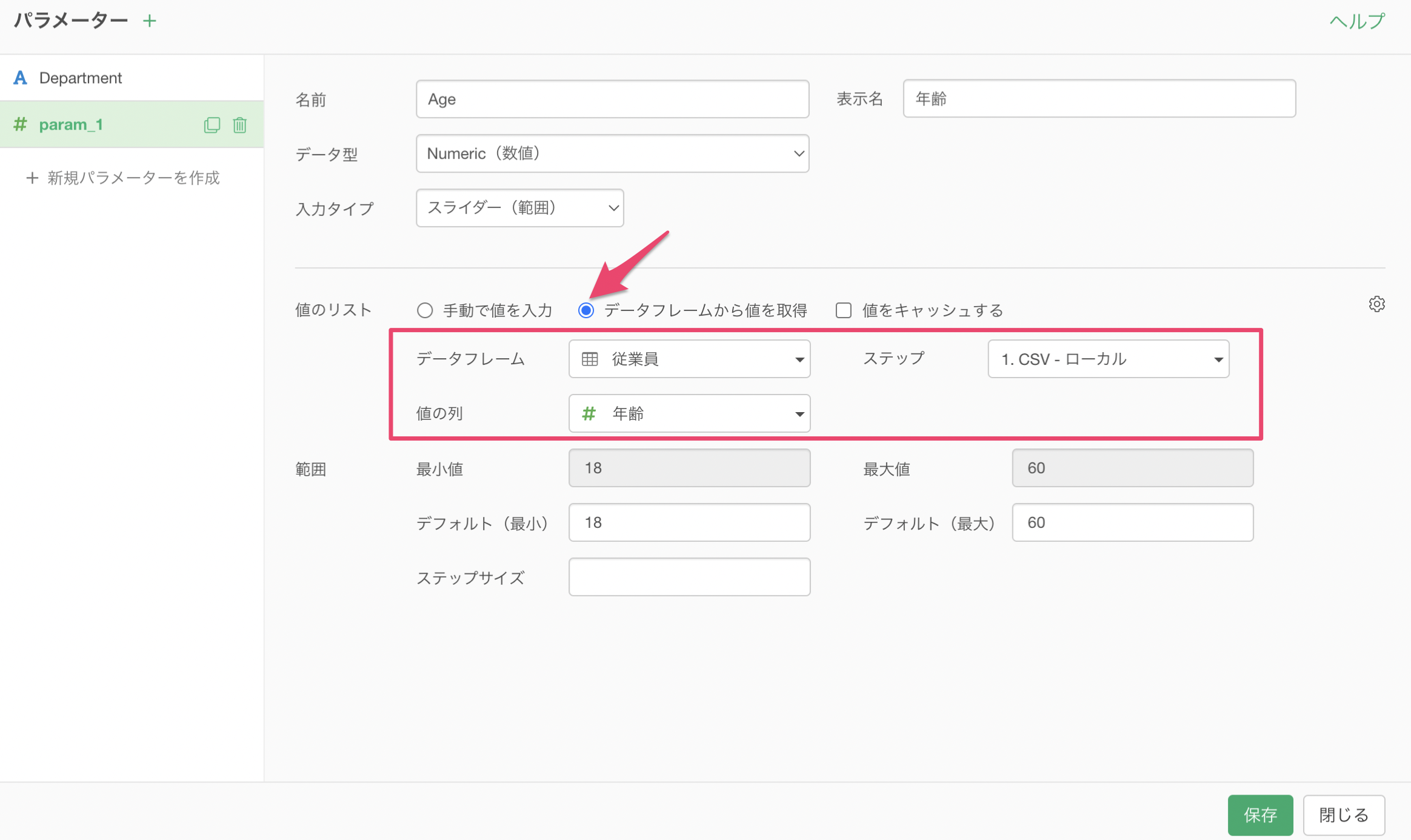
データ型には「Numeric(数値)」が選ばれており、入力タイプには「スライダー(範囲)」が指定されています。
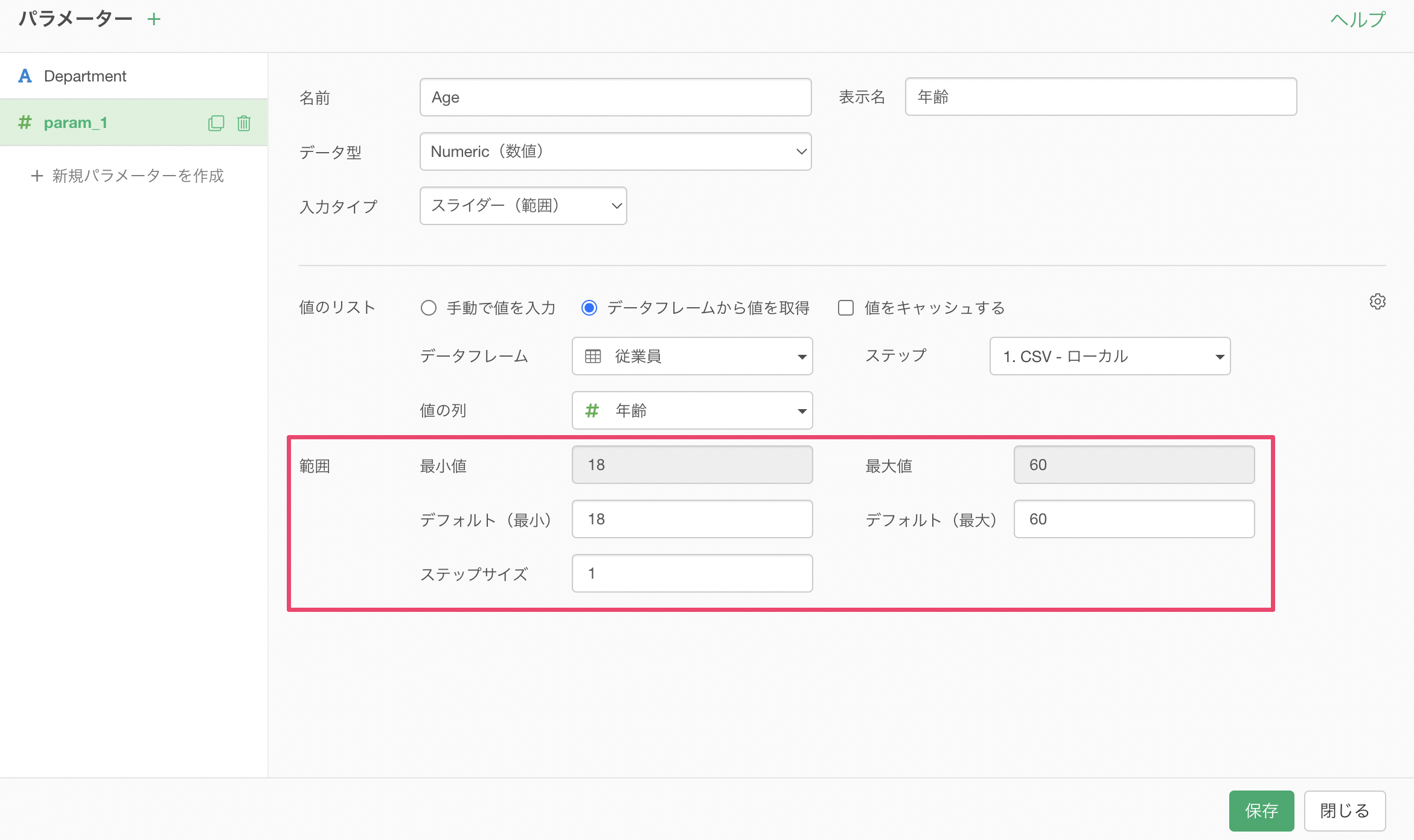
今回は、「手動で値を入力」を選び、それぞれ下記のように指定します。
- 最小値: 0(0%)
- 最大値: 1(100%)
- デフォルト(最小): 0(0%)
- デフォルト(最大): 1(100%)
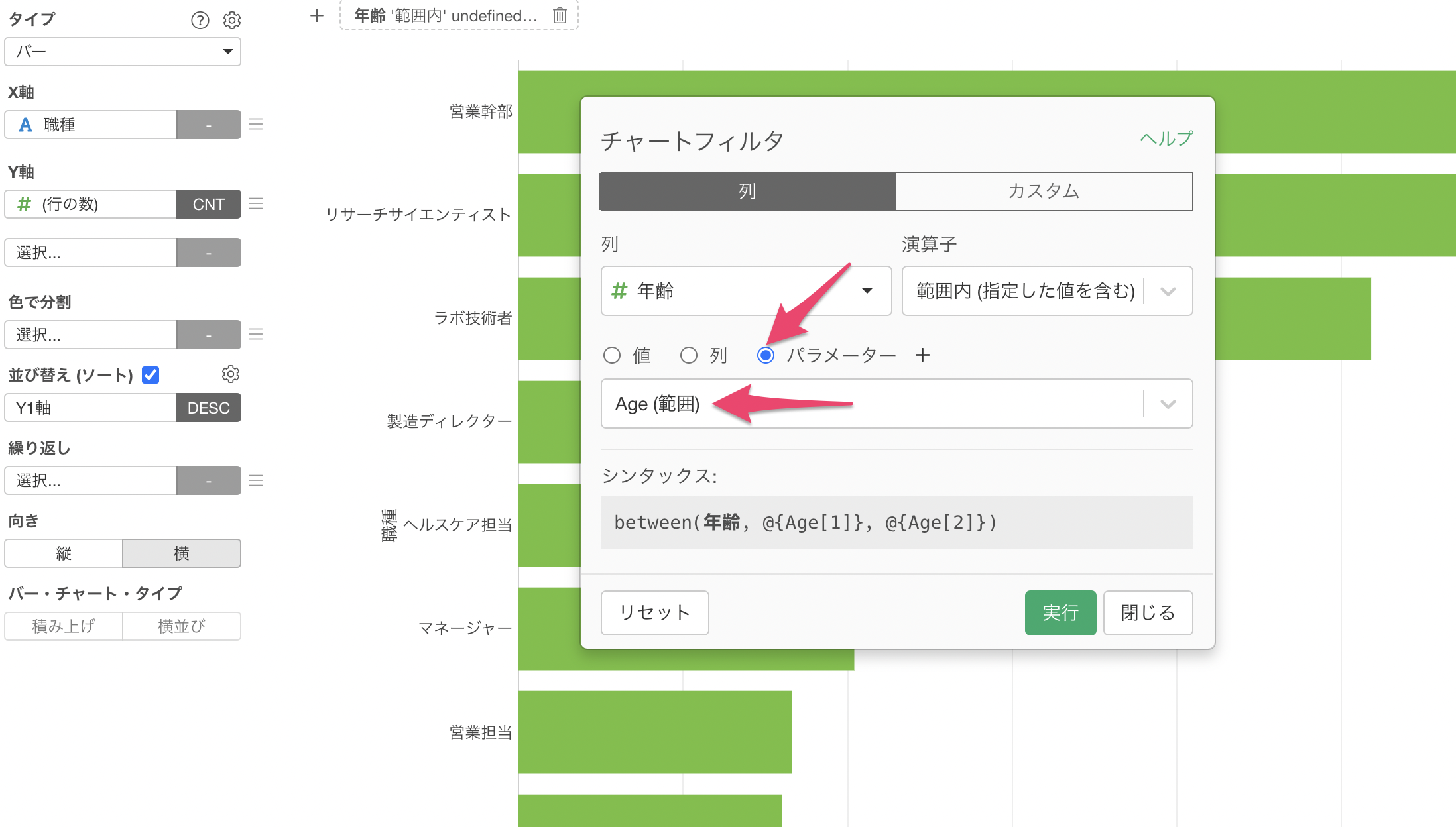
この設定により、理論上、全ての割引率(0-100%)の範囲の指定が可能なパラメーターを設定できます。
ステップサイズはスライダーを動かす際のステップ(幅)となっており、1を指定をすると1刻みで変更が可能です。
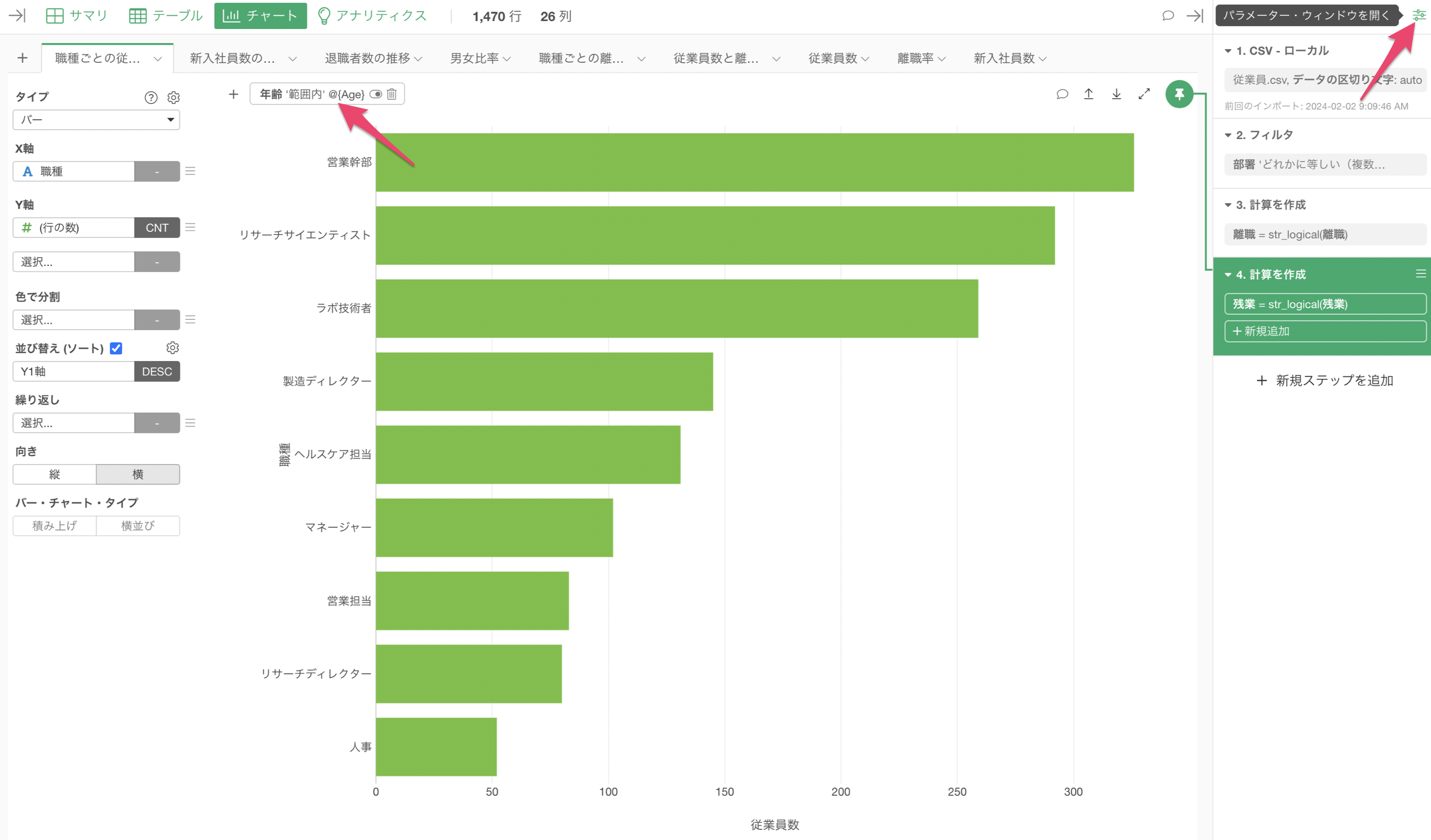
今回は、0.01(1%)ずつ変更できるように設定し、パラメーターを保存します。
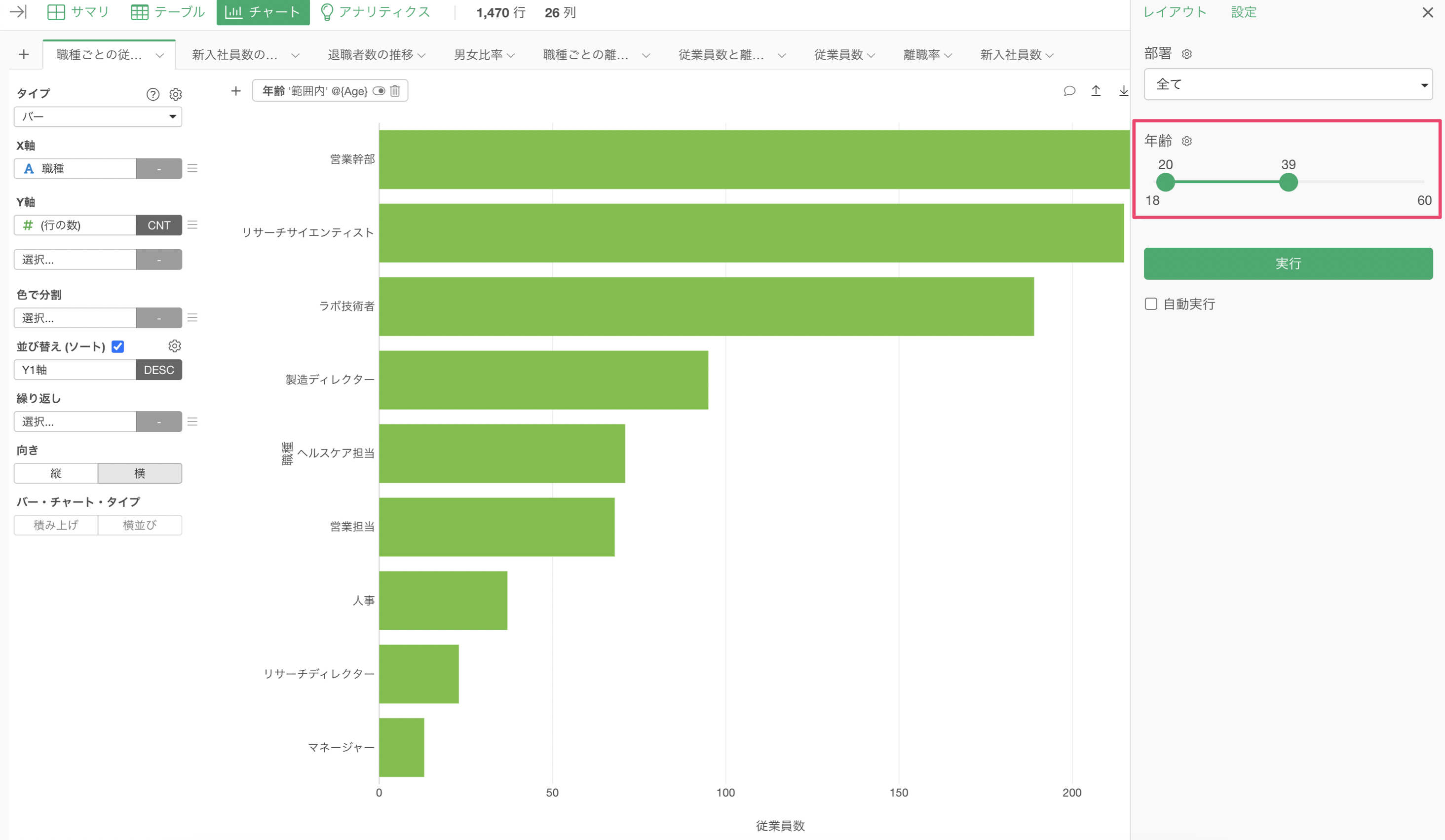
チャートフィルタに先ほど作成した割引率のパラメーターを設定します。
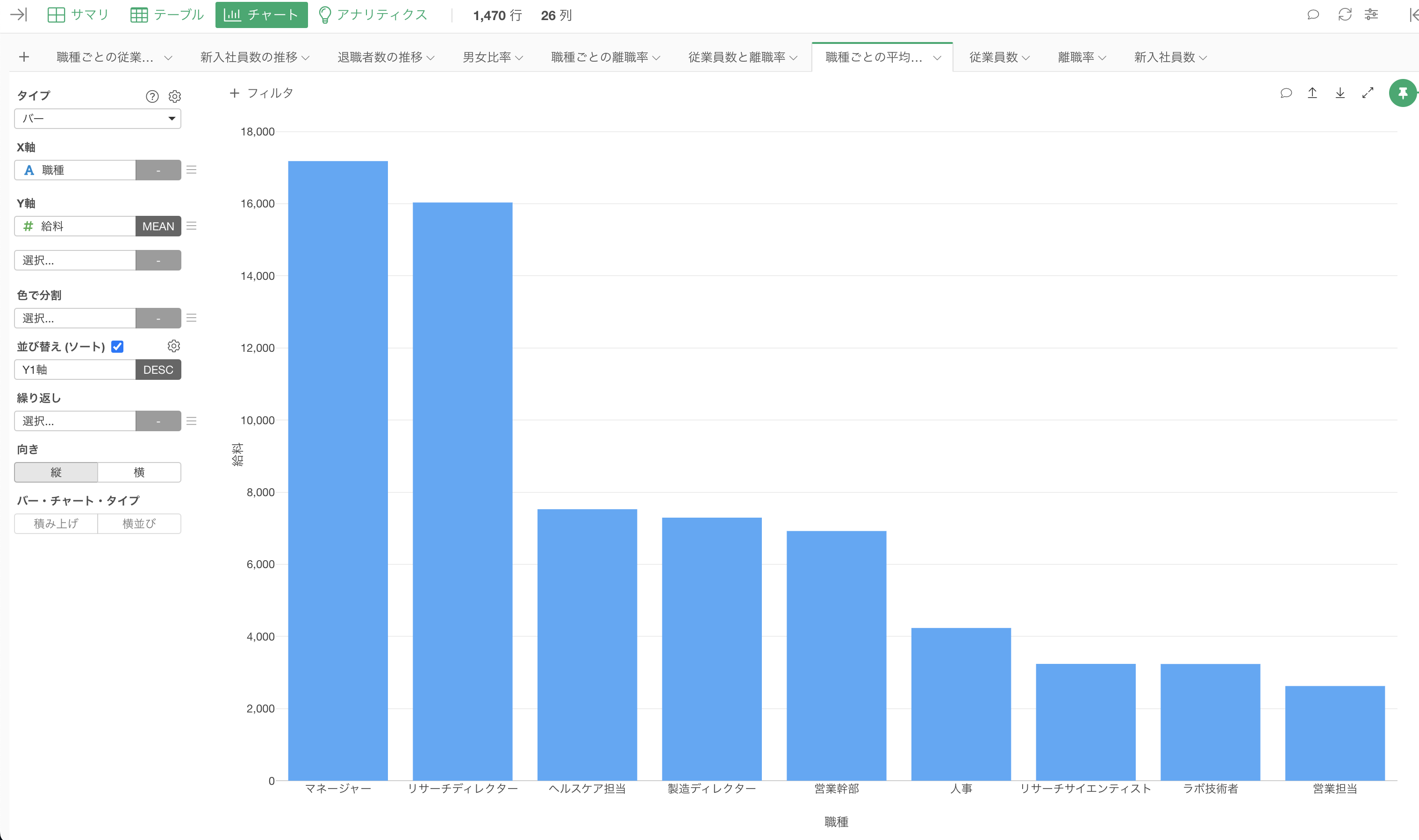
このチャートのみに、割引率のパラメーターを適用することができました。
結果を確認するために「パラメーター・ウィンドウ」を開きます。
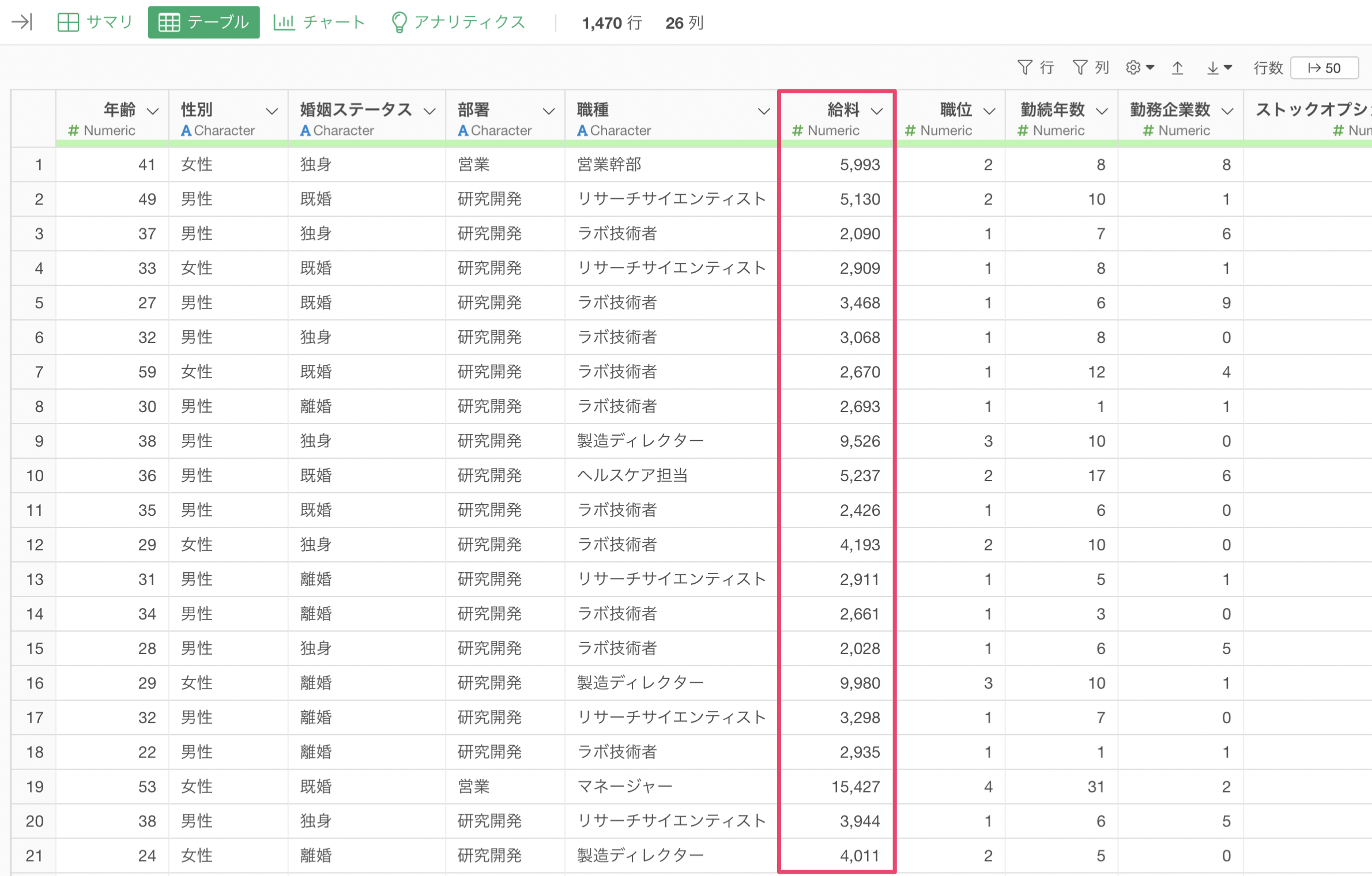
割引率の範囲を自由に指定して、チャートでその結果を確認できます。
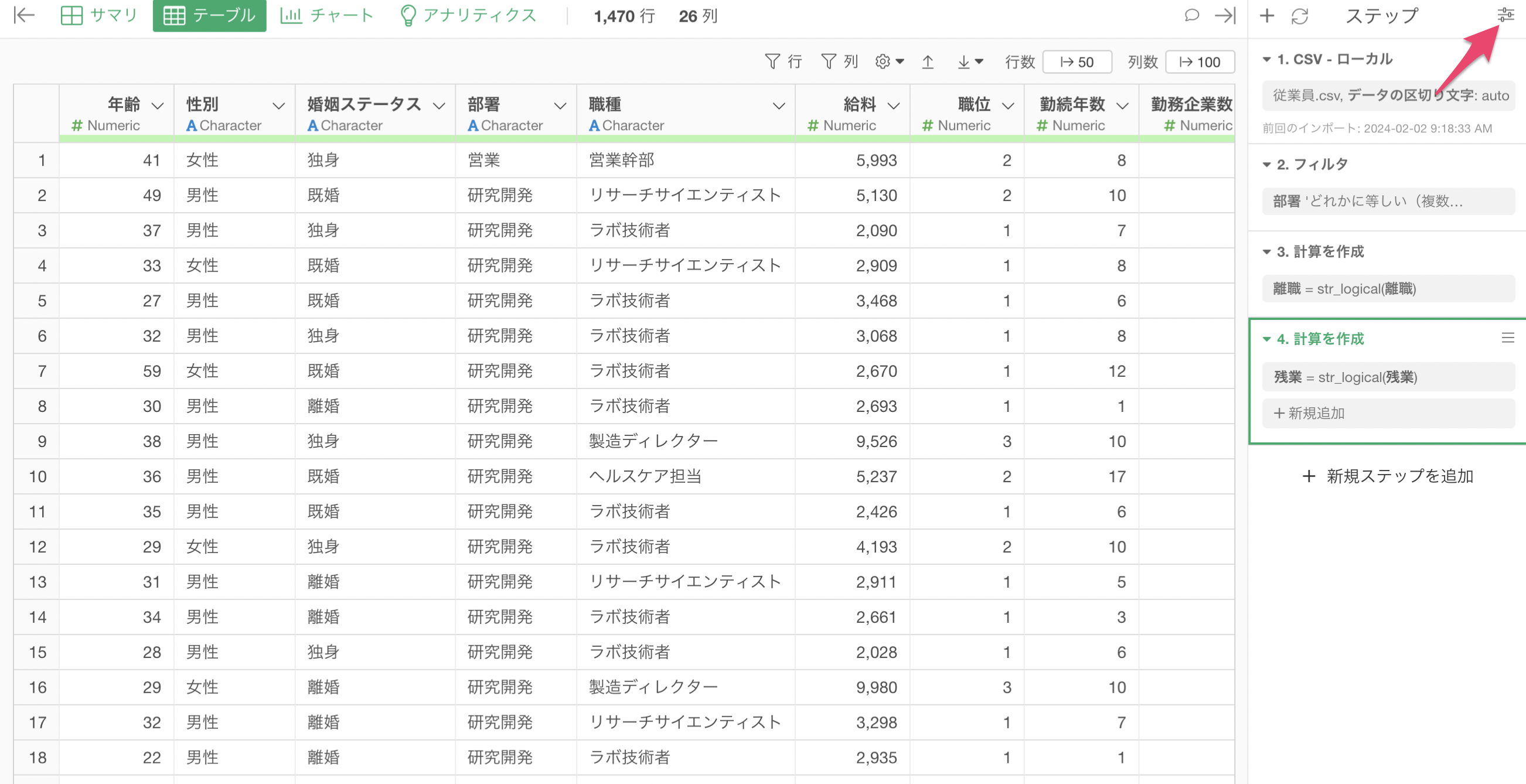
4. 計算処理
先程確認した売上のトレンドを可視化したラインチャートに改めて注目します。
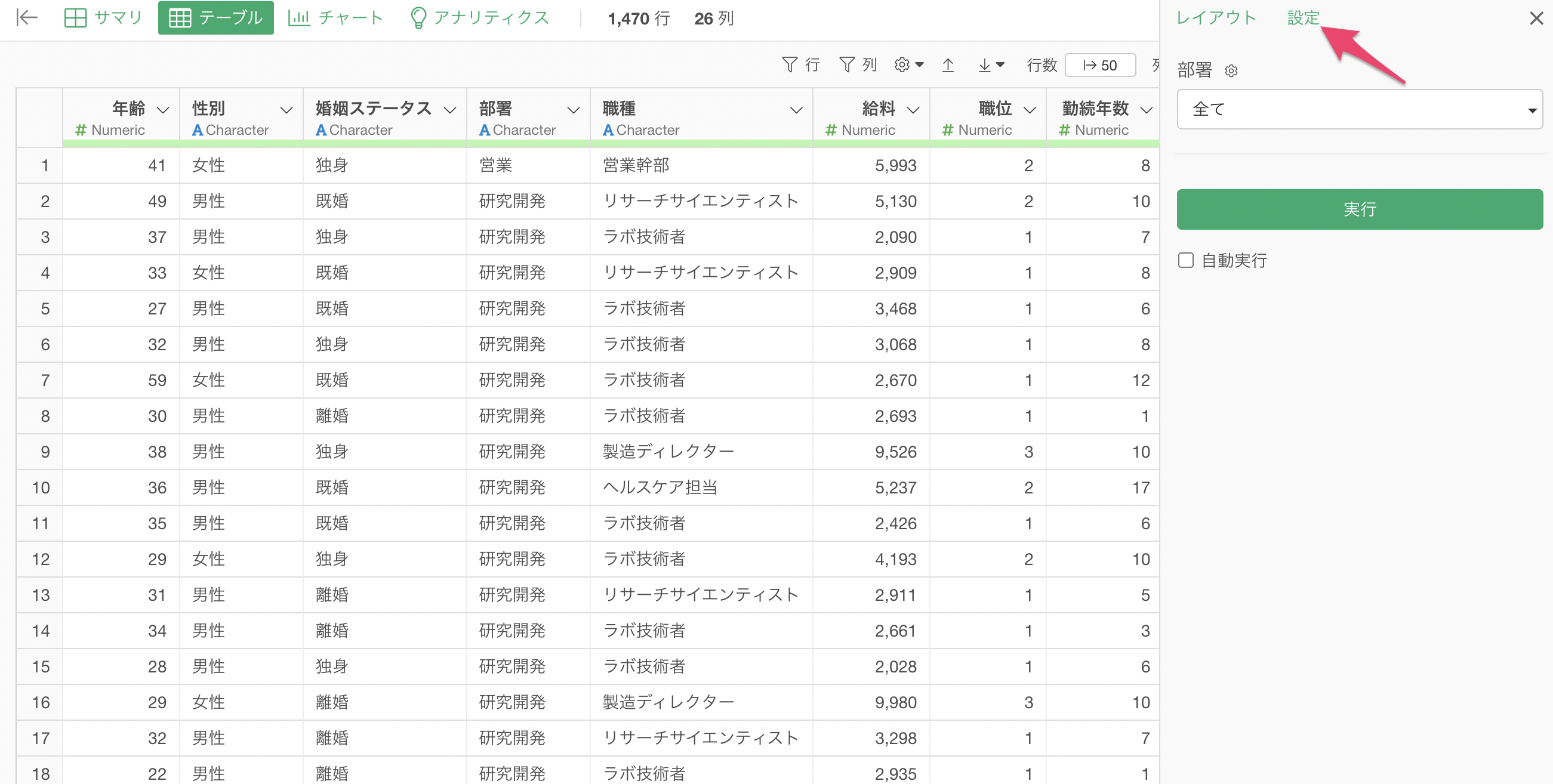
上記のチャートで利用している売上列はドル建てとなり、これを日本円に変換したいです。
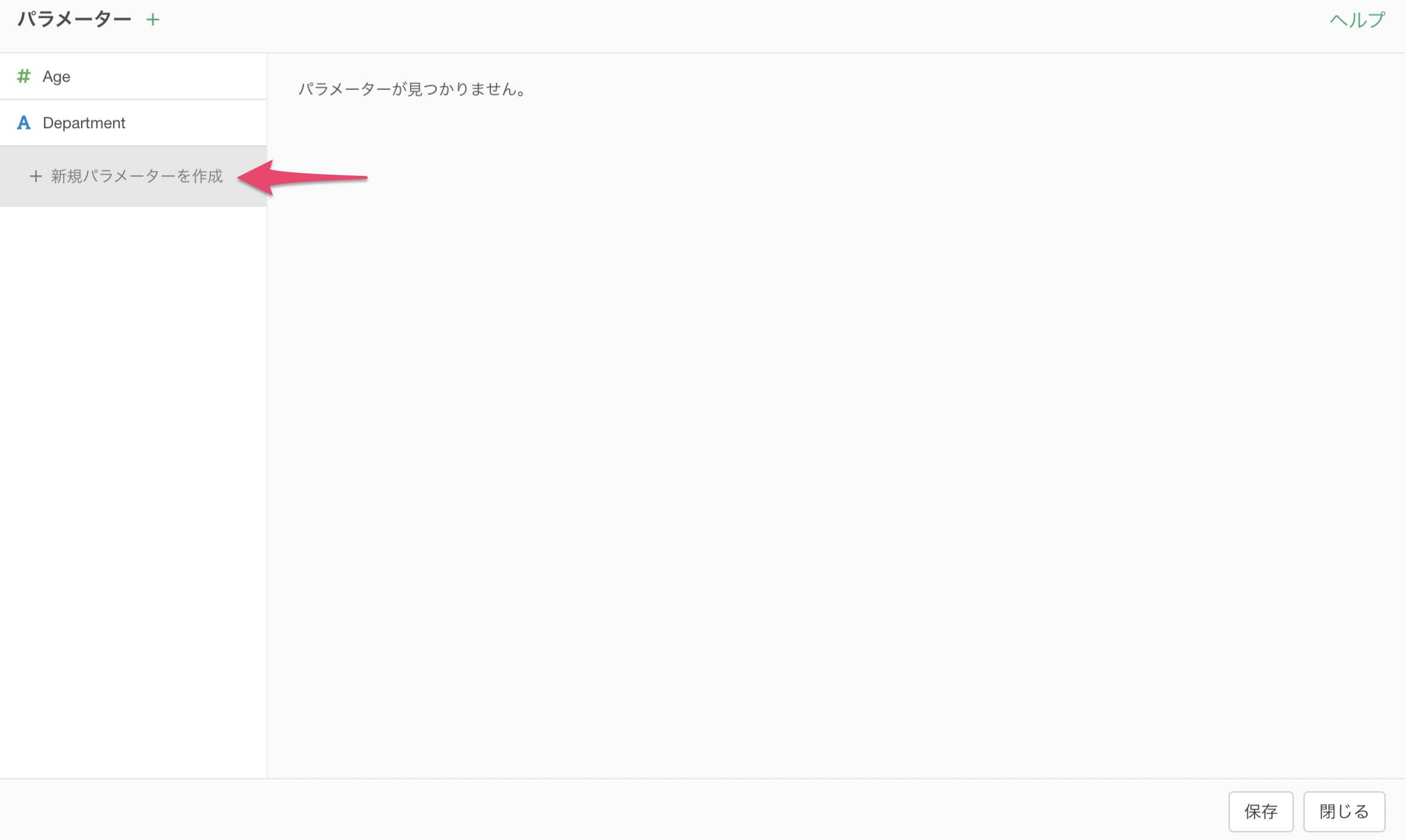
しかし、ドルから日本円への為替レートは変動するため、固定のレートではなく、その時のレートに応じて柔軟に変更できるように、計算式にパラメーターを利用することも可能です。
新しくパラメーターを作成するために、パラメーター・ウィンドウを開きます。
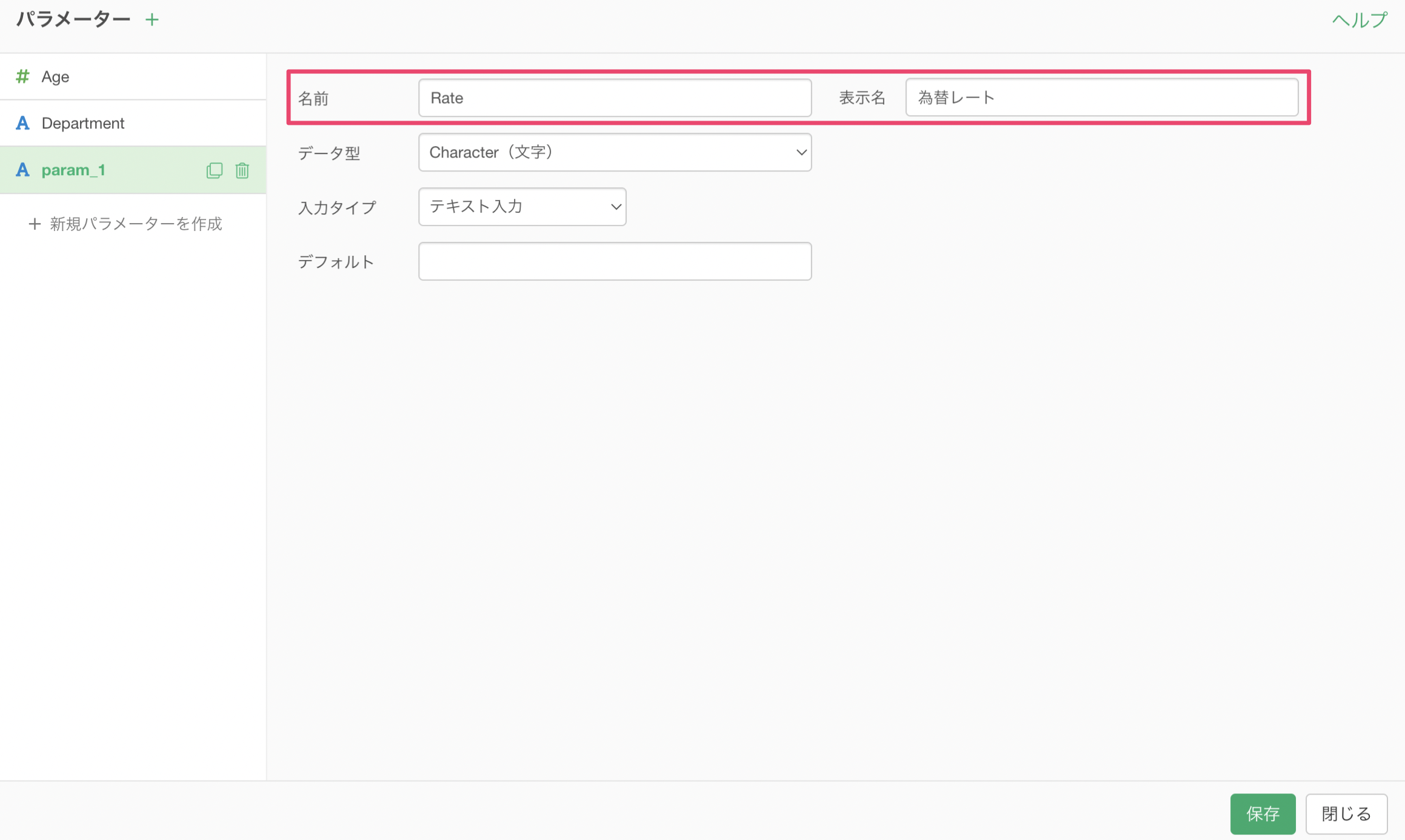
パラメーター・ペイン内の「設定」をクリックします。
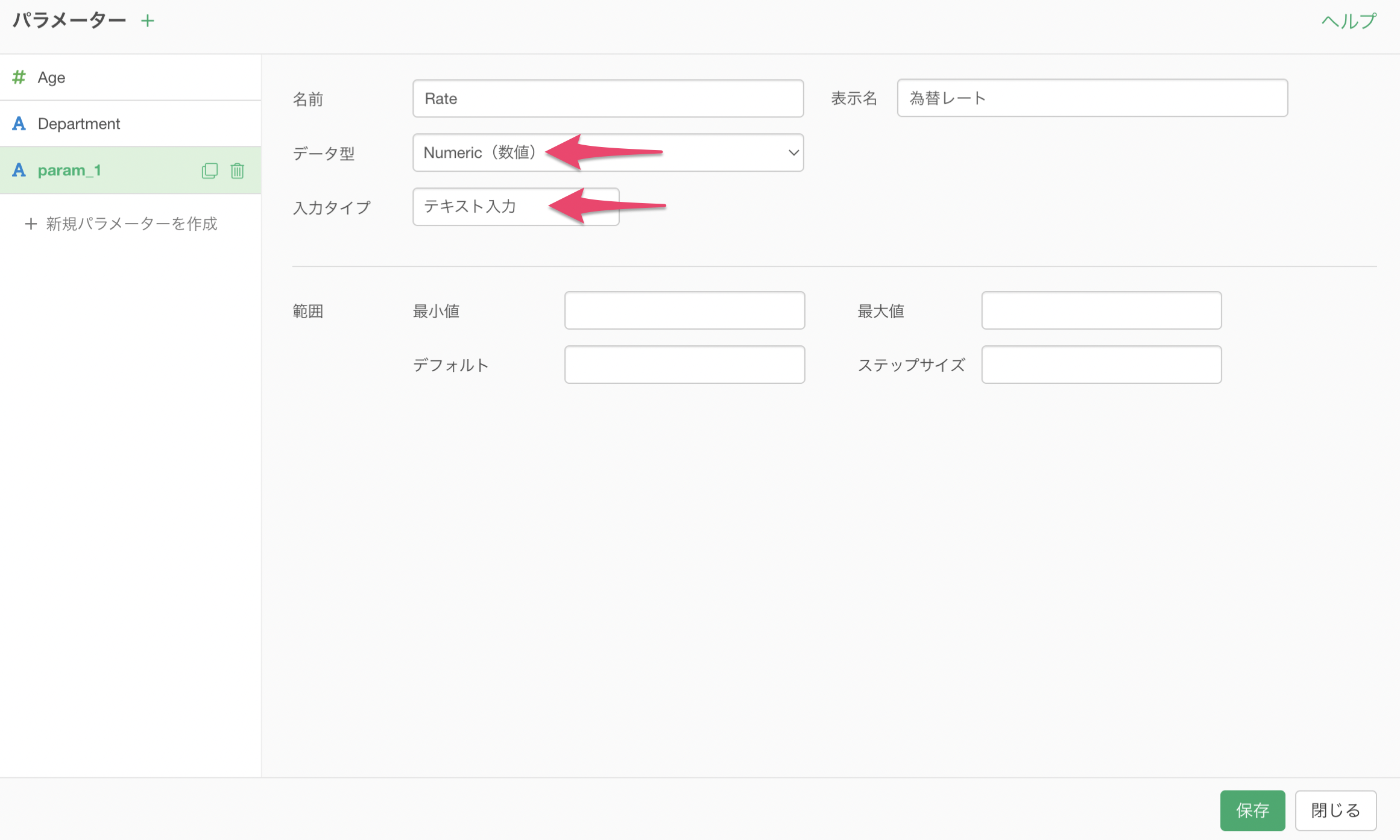
パラメーターの作成ダイアログが表示されたため、「新規パラメーターを作成」をクリックします。
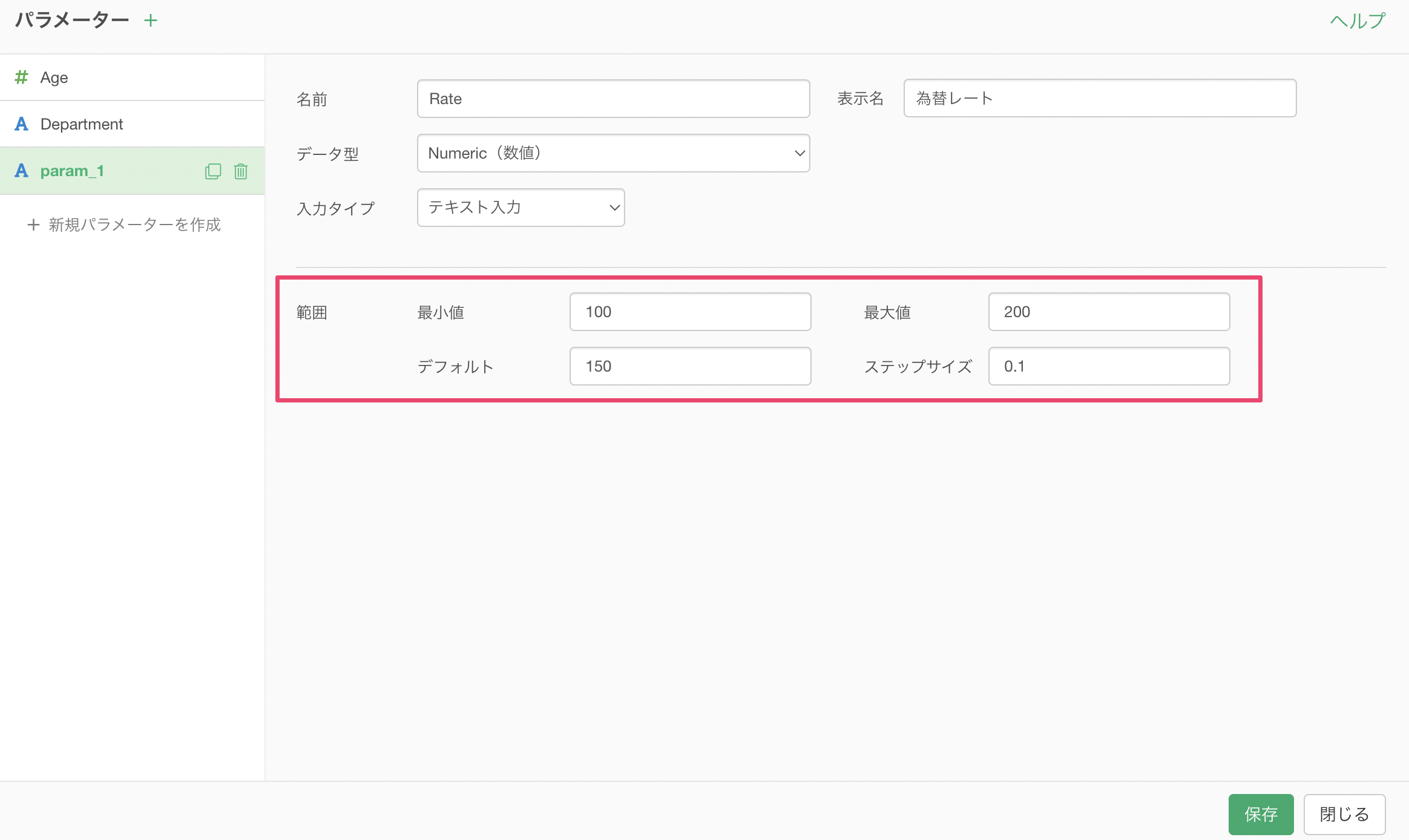
新しくパラメーターが作成されたため、パラメーターの名前と表示名を指定します。
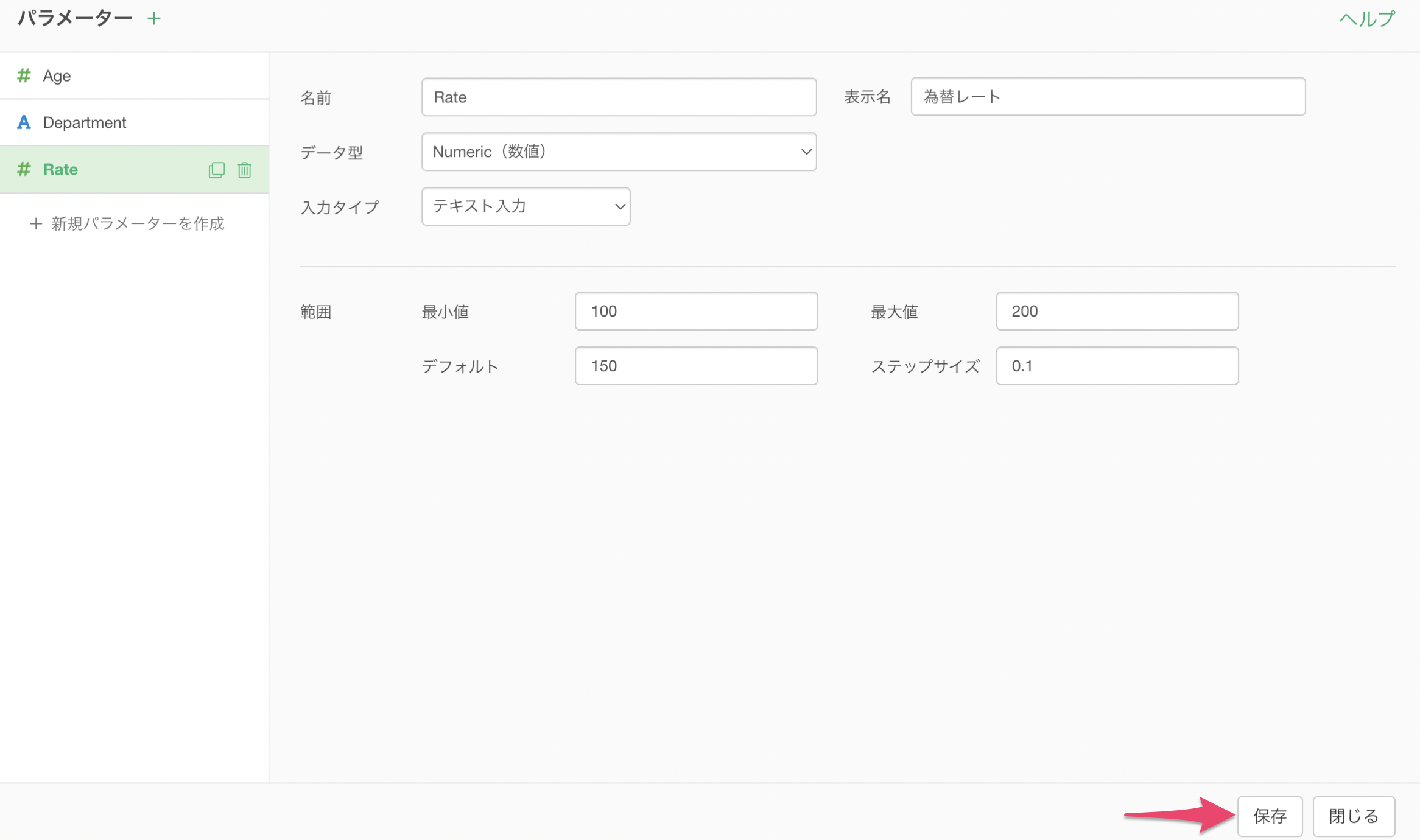
次に、データ型には「Numeric(数値)」を選び、入力タイプには「テキスト入力」を指定します。
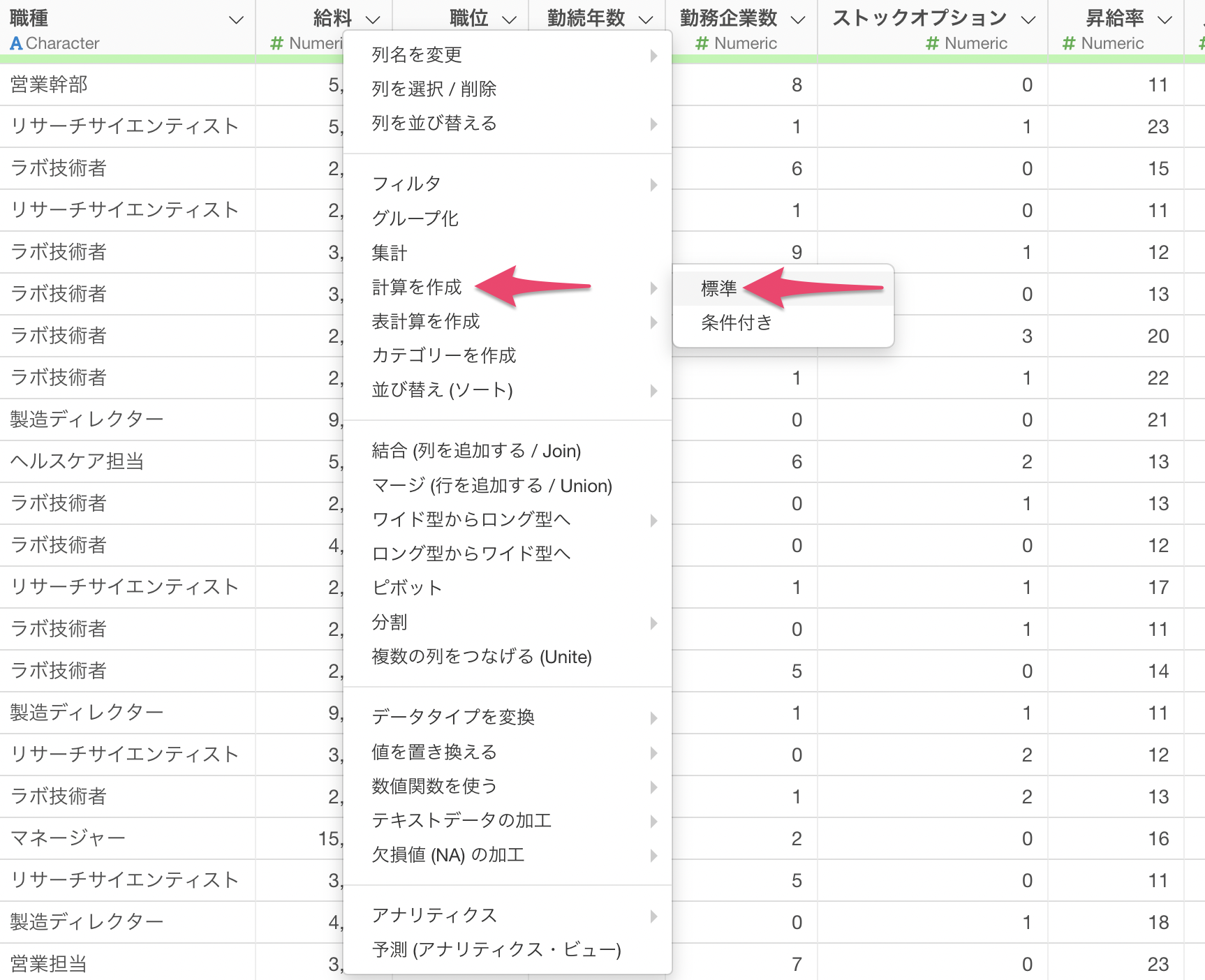
ドルから日本円への為替レートのため、範囲には下記のように設定をします。
- 最小値: 100
- 最大値: 200
- デフォルト: 150
- ステップサイズ: 0.1
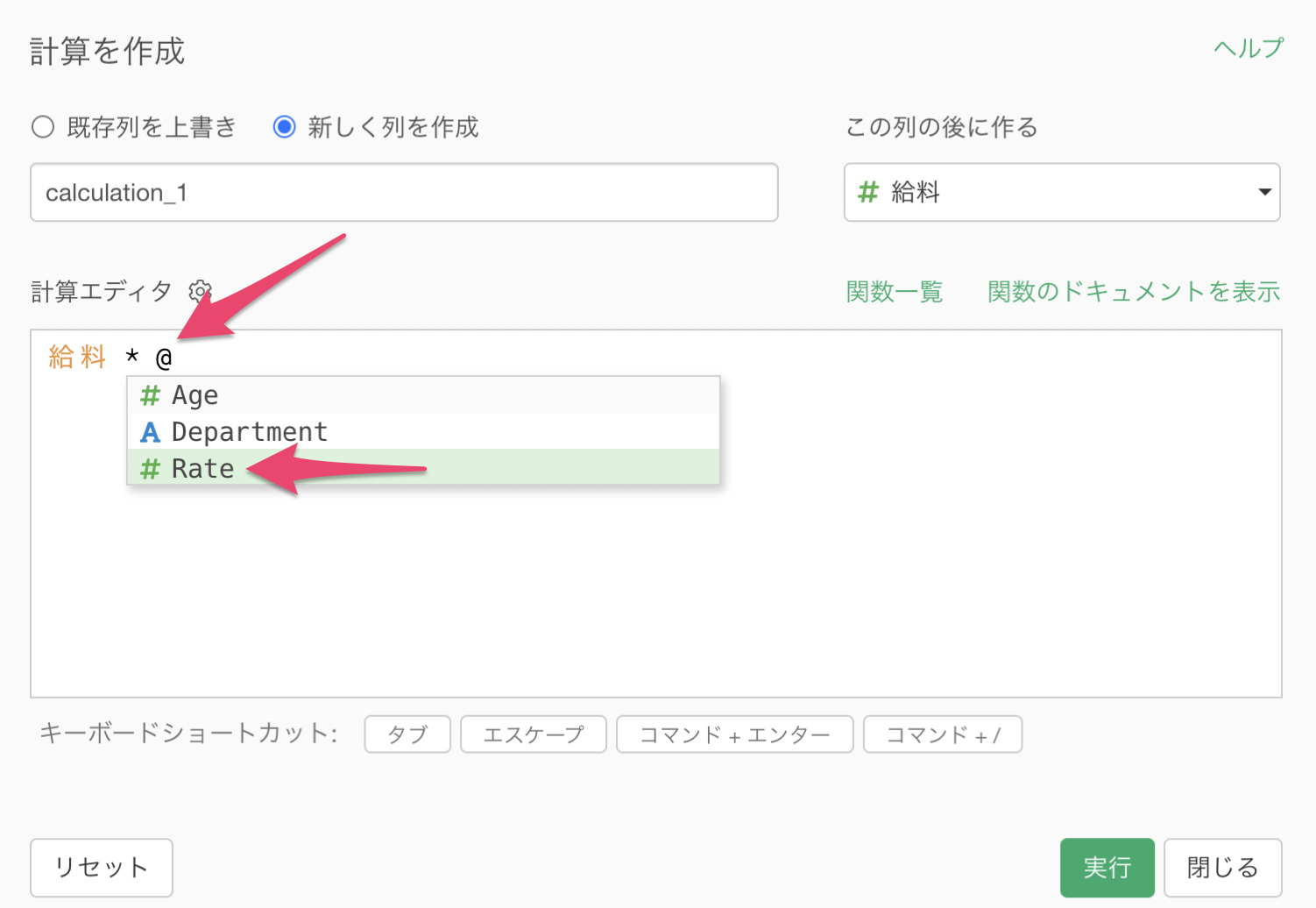
パラメーターの設定が完了したら、「保存」ボタンをクリックします。
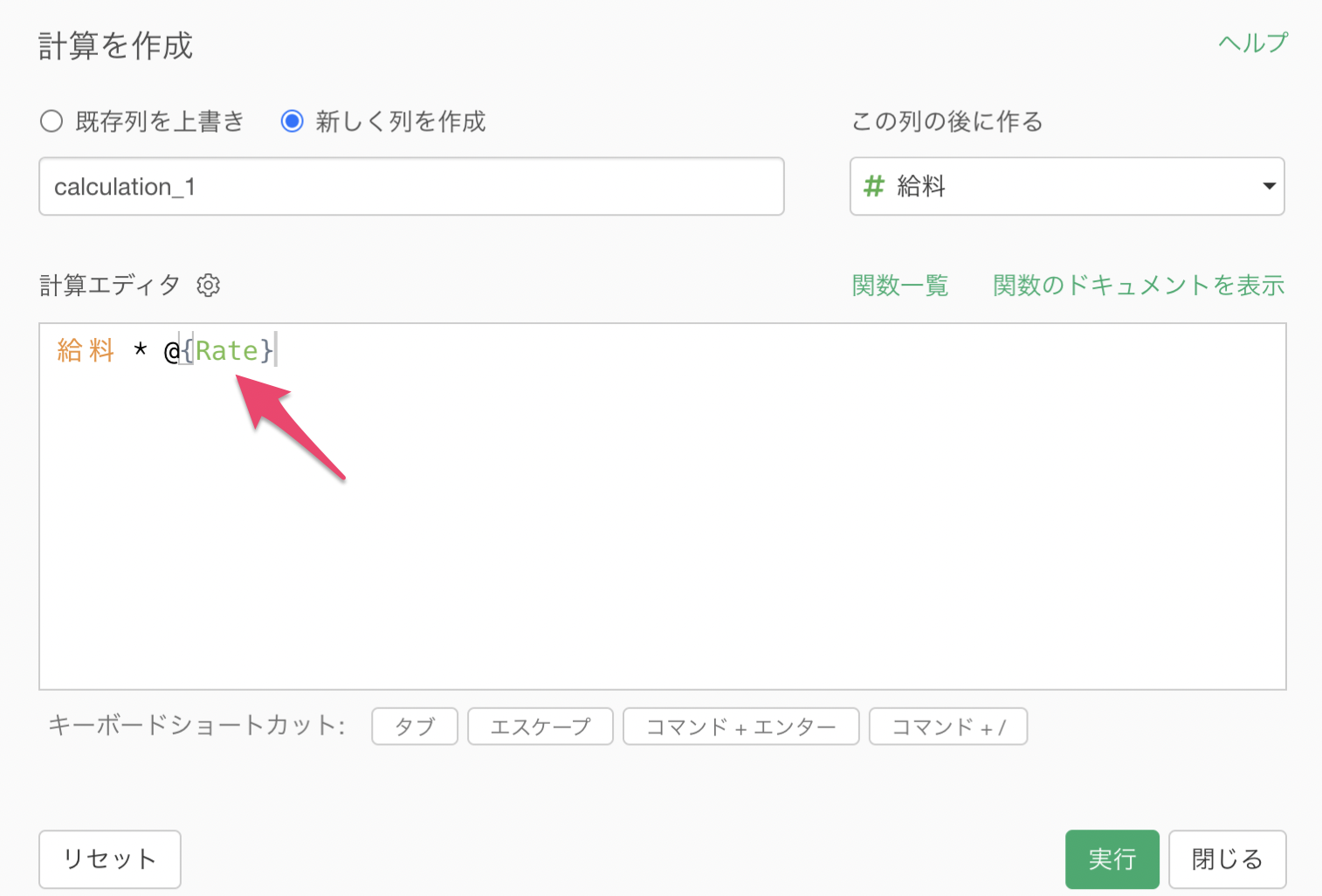
次に、売上の列から「計算を作成」の「標準」を選択します。
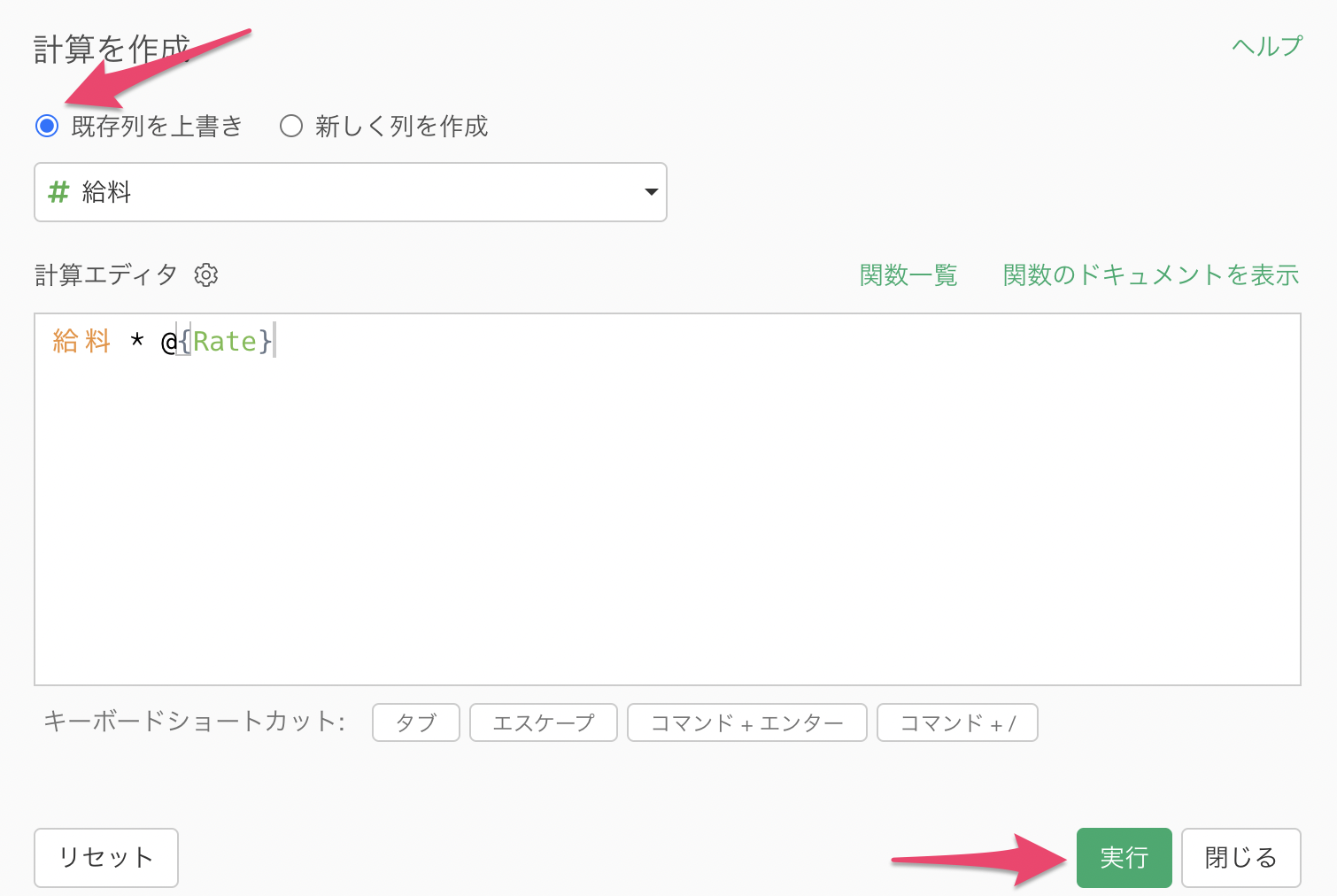
計算を作成のダイアログが表示されるため、売上に対して先ほど作成した為替レートのパラメーターで掛け算を行います。
計算を作成のダイアログが開いたら、エディタに「@」を入力することで、このプロジェクトで作成されているパラメーターが候補として表示されます。
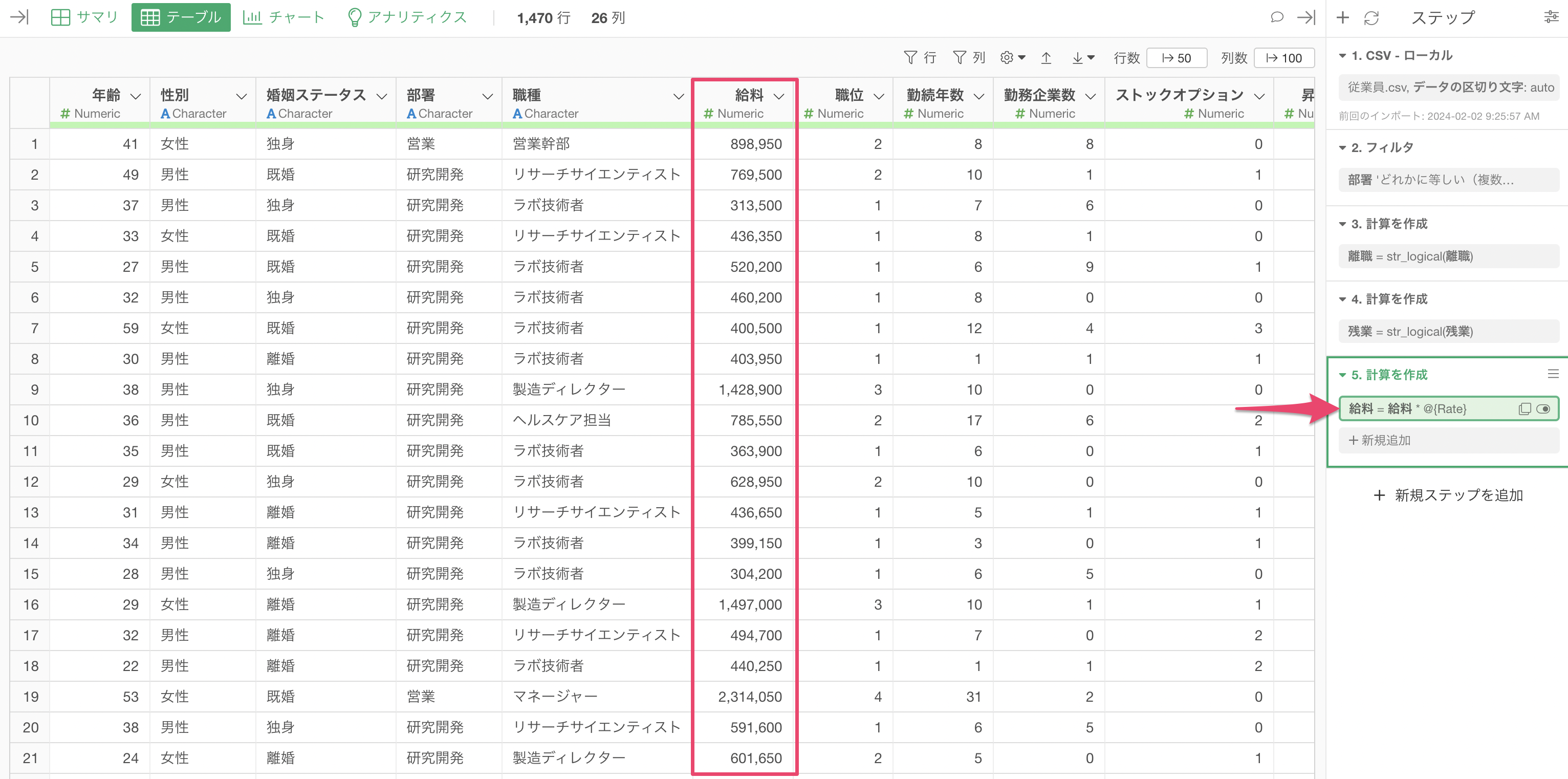
計算エディタには、下記のように指定をします。
売上 * @{Rate}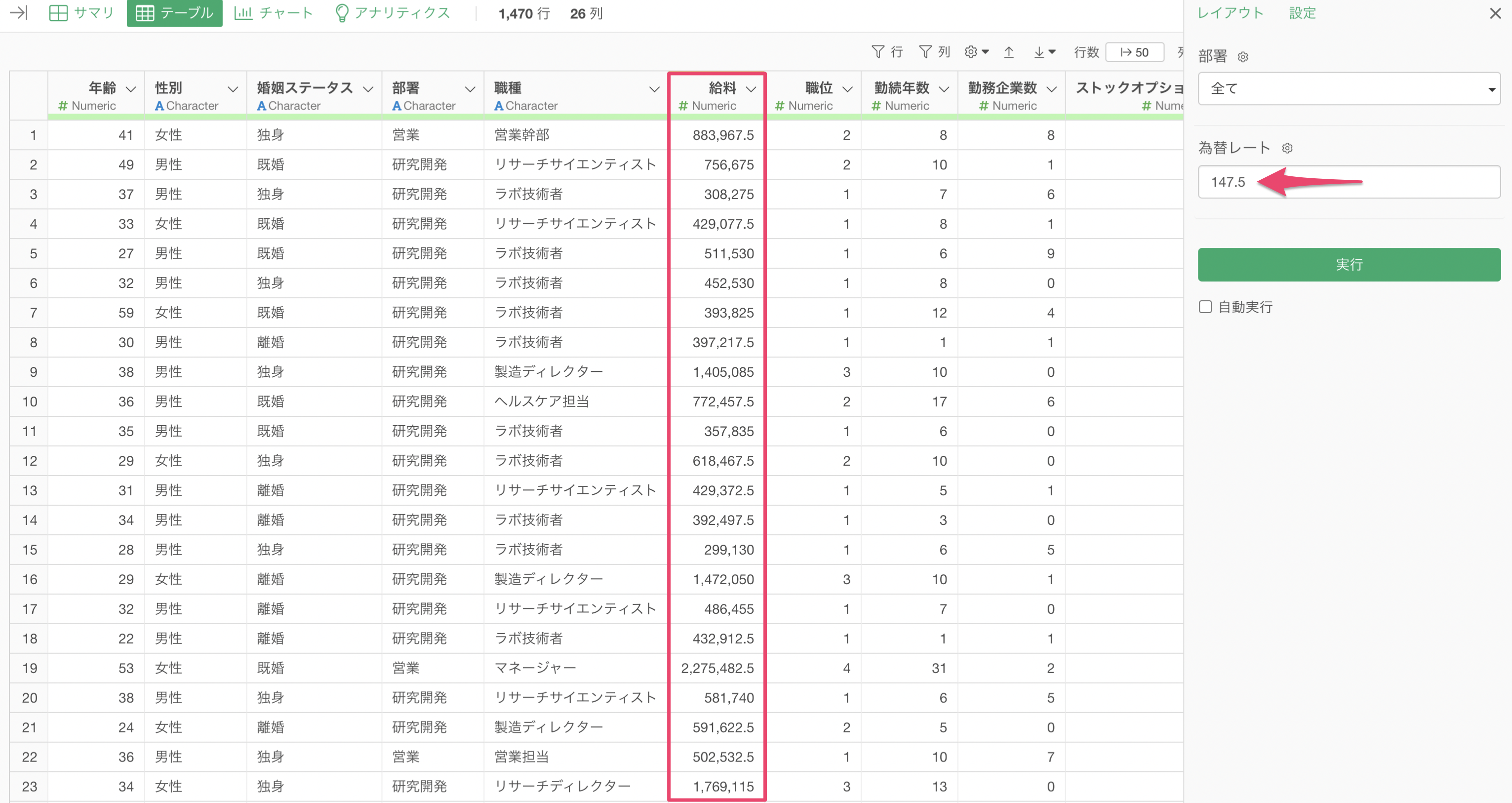
売上の列を上書きしたいため、「既存列を上書き」にチェックをつけて実行します。
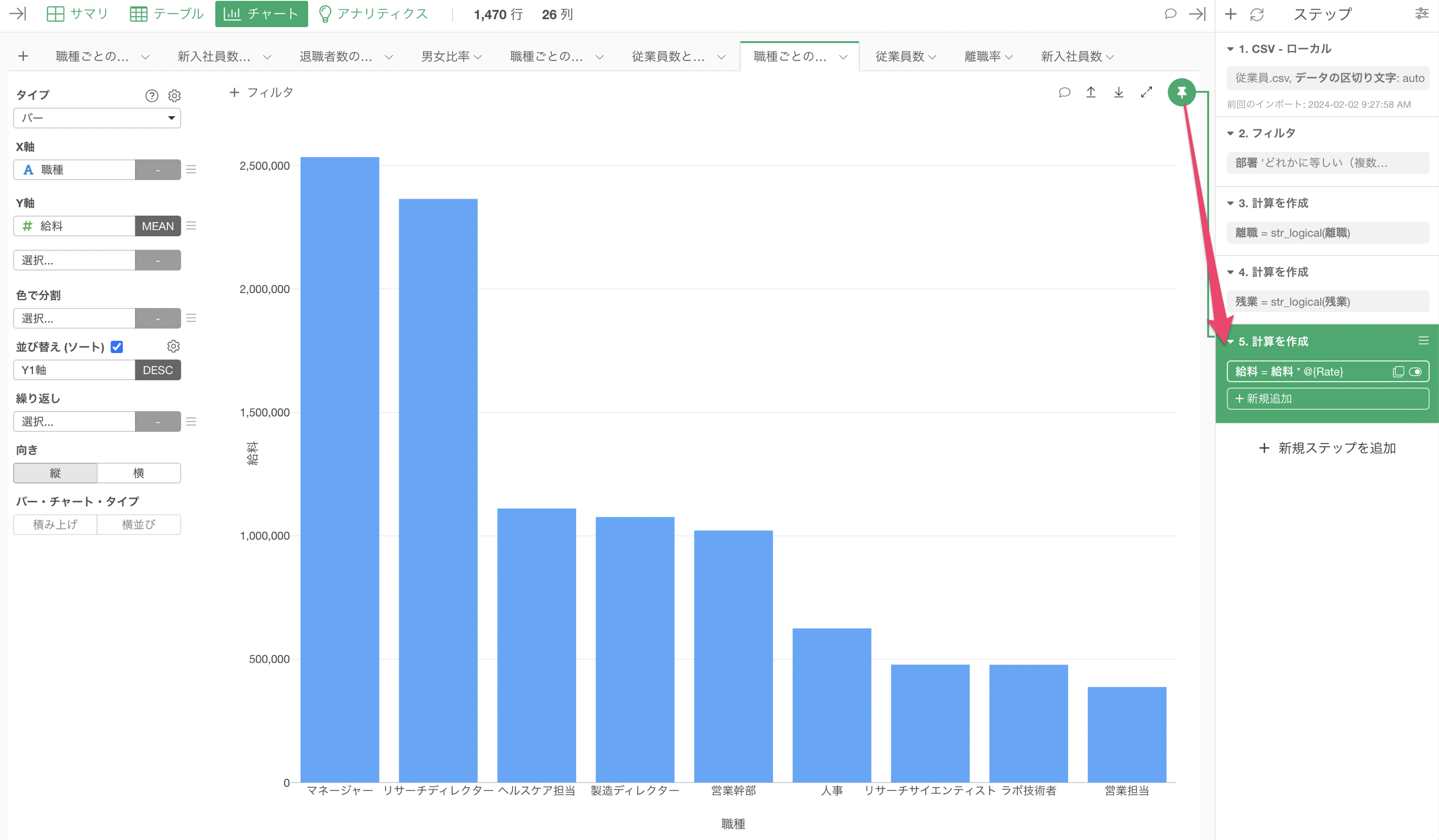
売上に対してパラメーターで設定したデフォルトの為替レートをかけて「日本円」にすることができました。
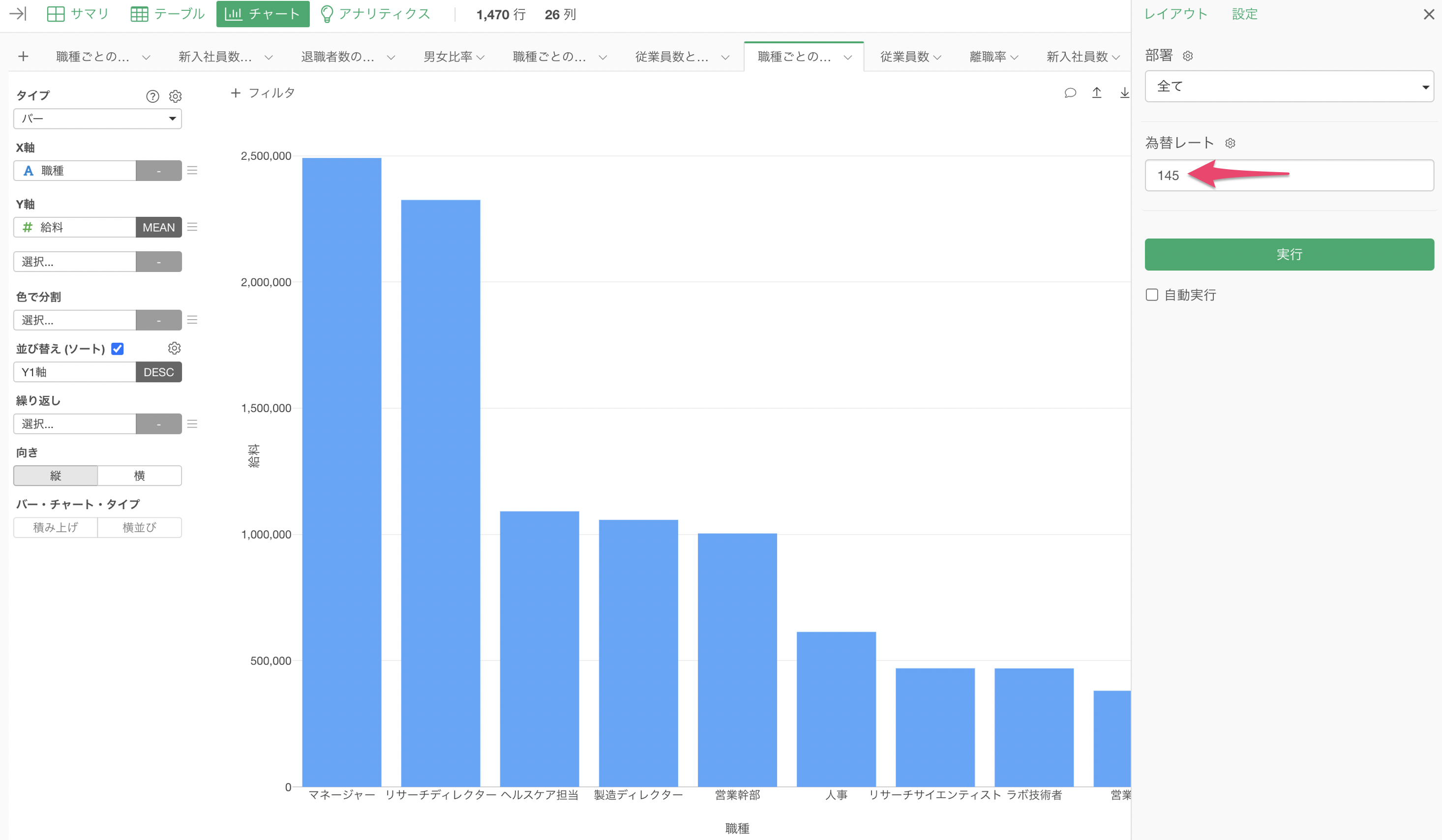
パラメーター・ウィンドウから為替レートの値を変更することで、ダイナミックに売上を日本円にすることが可能です。
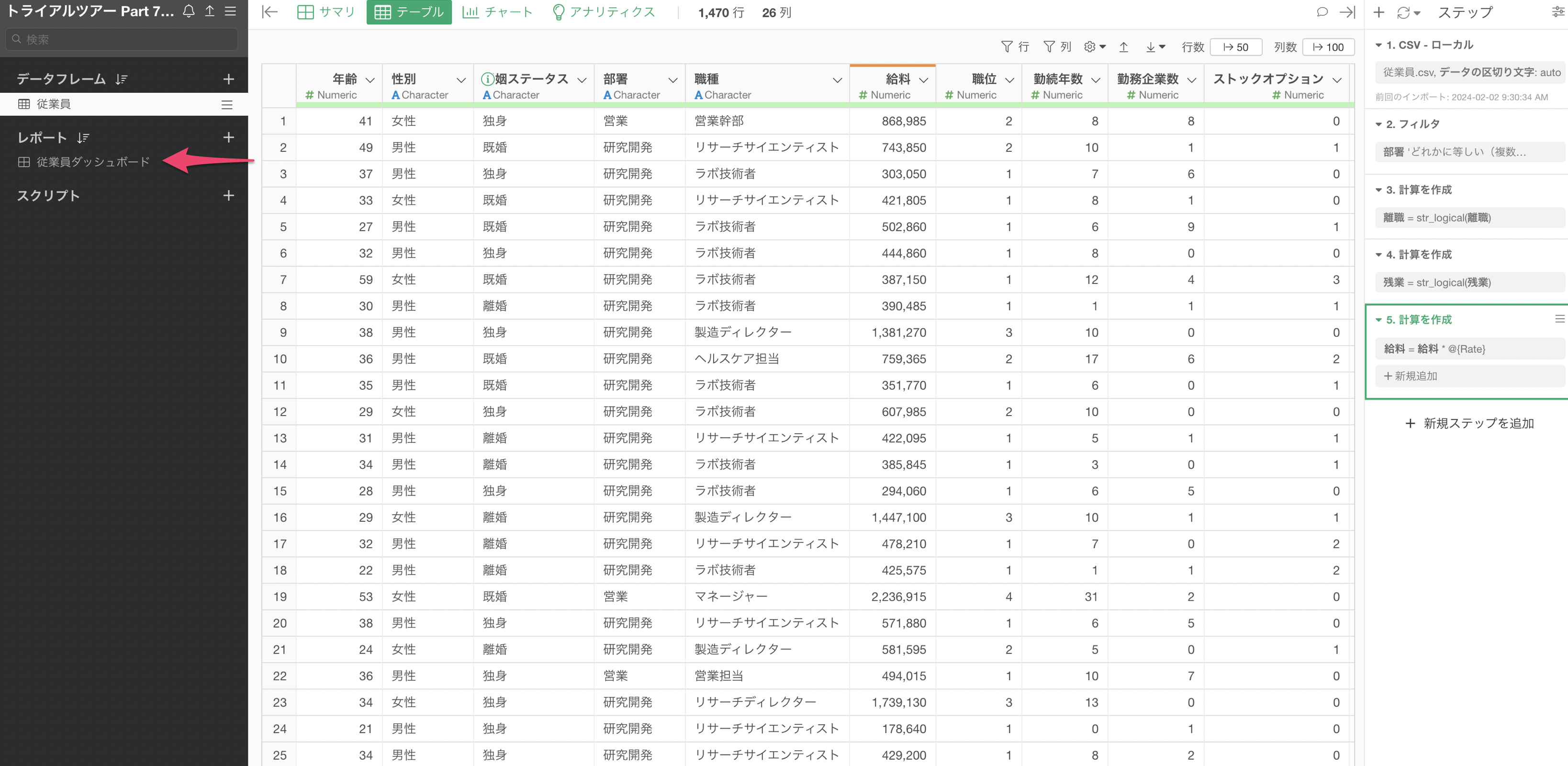
5. ダッシュボードでパラメーターを動かす
先ほどセットしていったように、チャートにパラメーターが適用されている場合は、特に追加で設定をする必要なしにダッシュボードでパラメーターが使用できます。
レポート欄にある「売上ダッシュボード」を開きます。
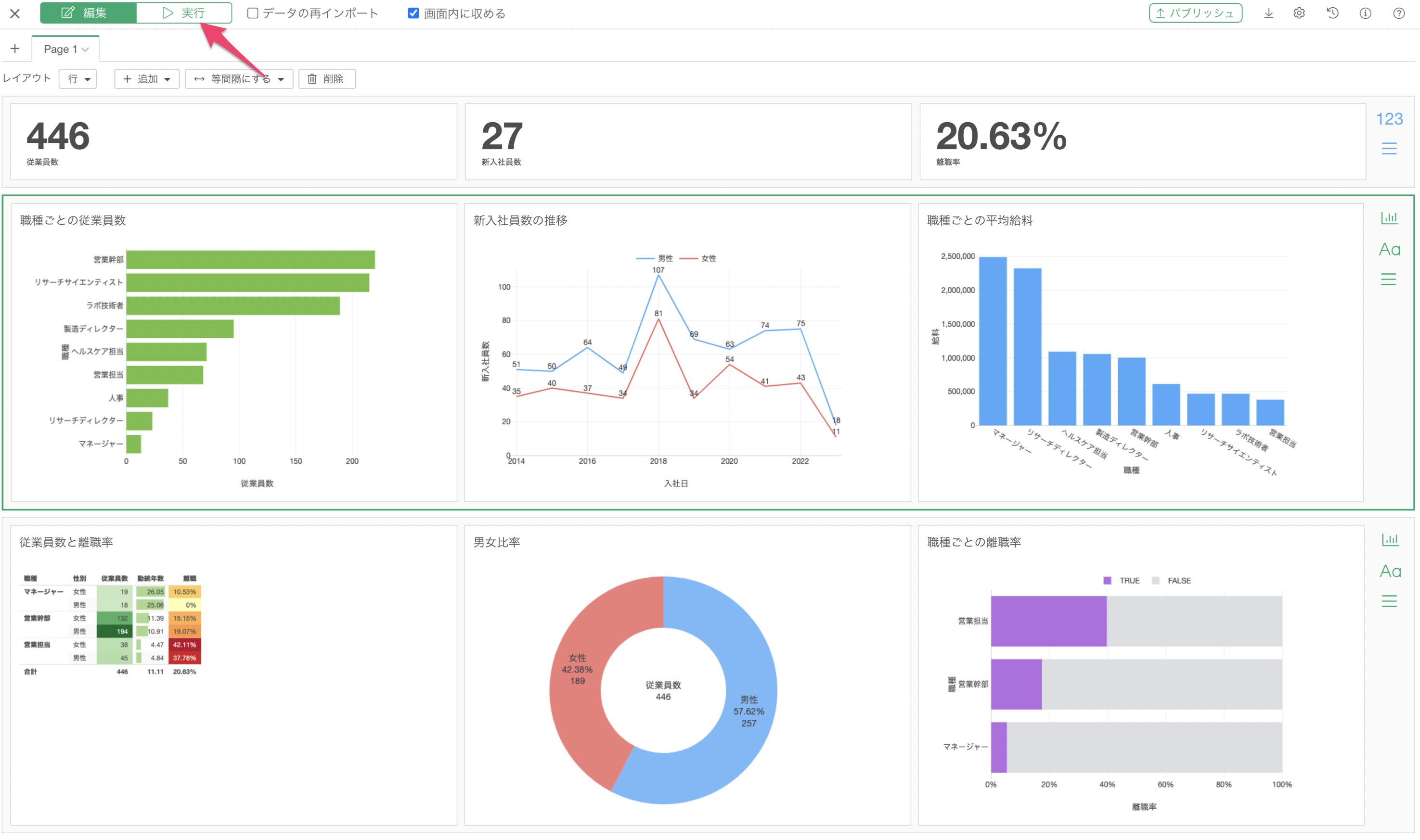
ダッシュボードのウィンドウが表示されるため、実行ボタンをクリックします。
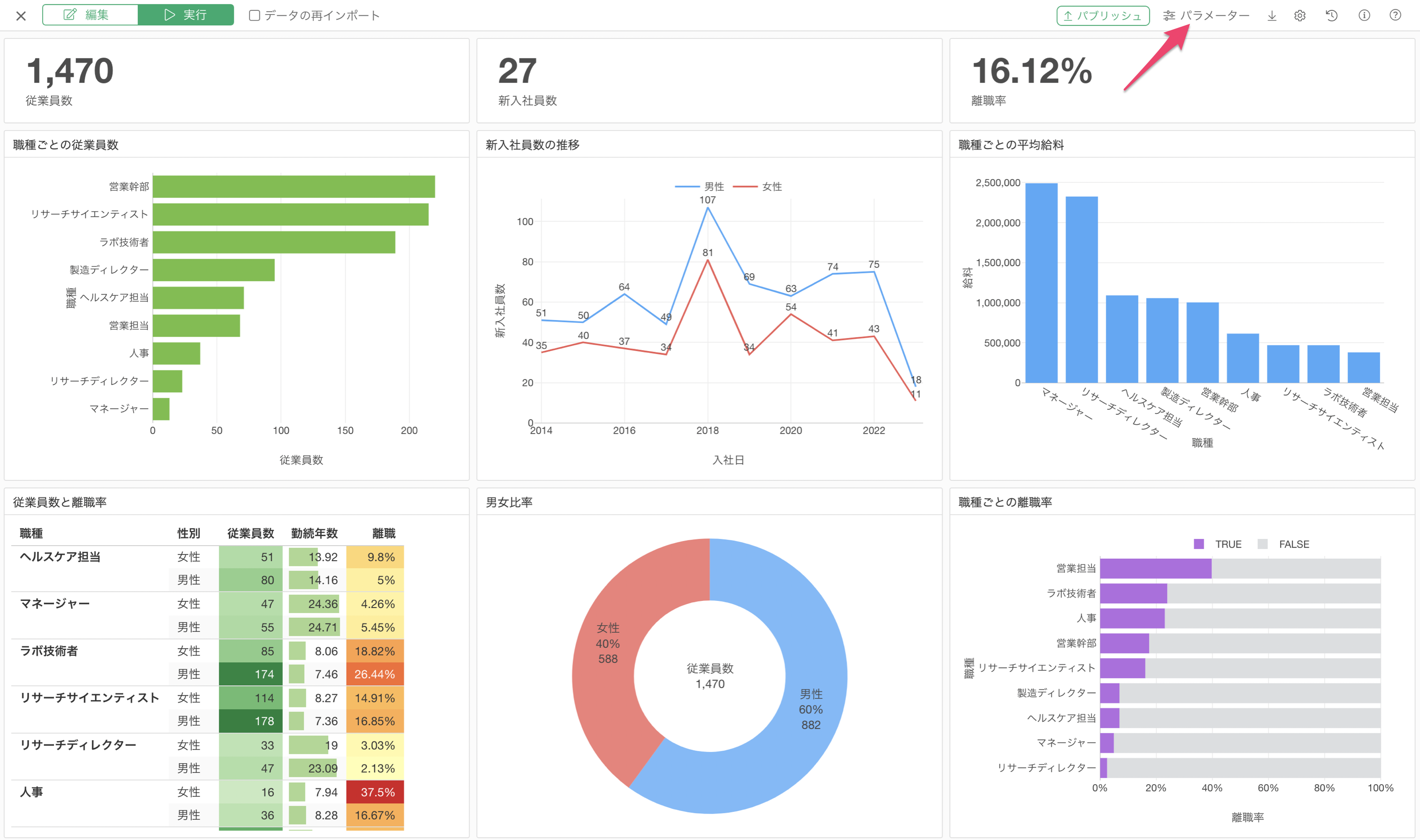
ダッシュボード内のチャートにパラメーターがセットされている場合は、右上に「パラメーター」ボタンが表示されます。
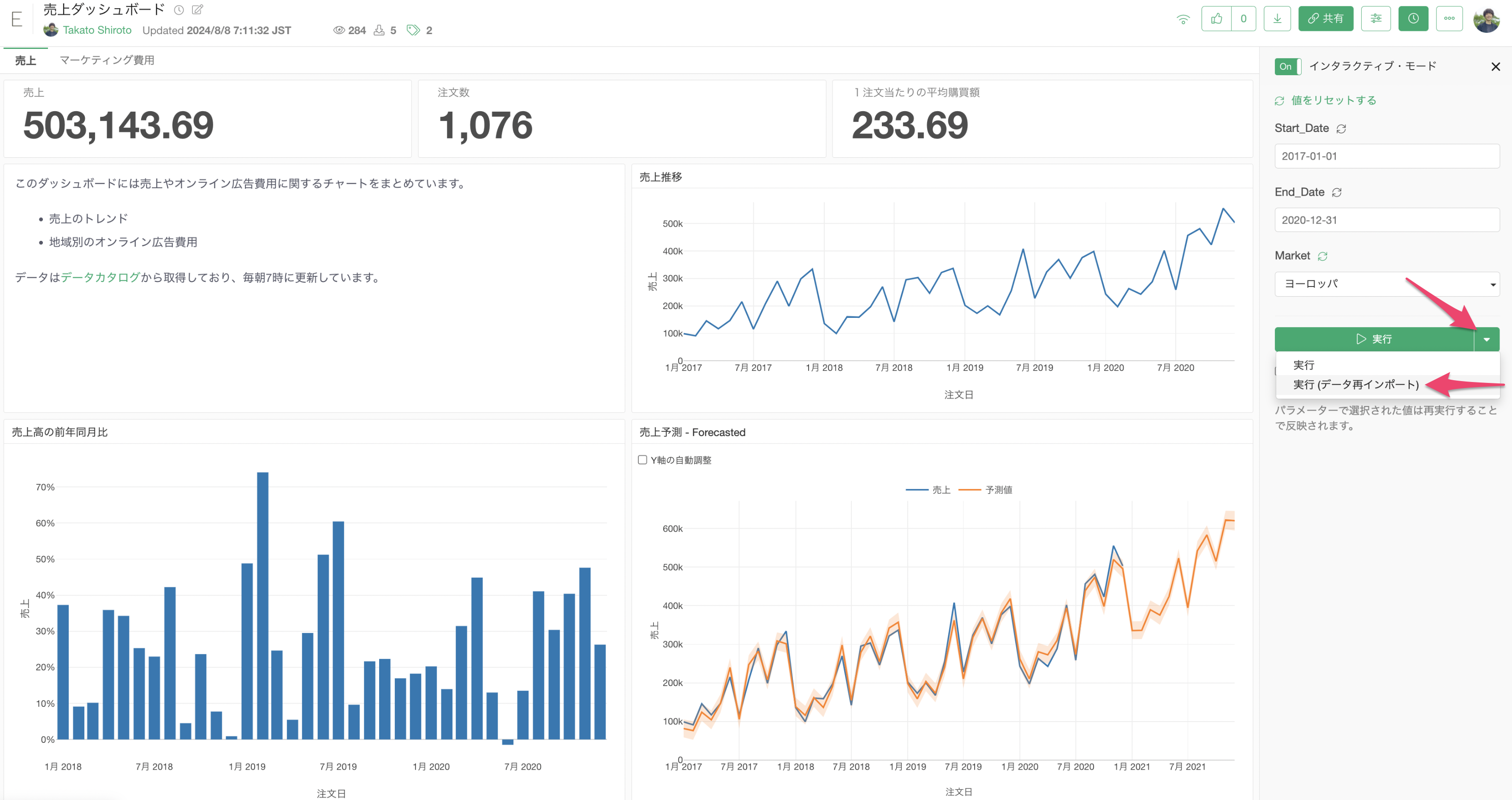
パラメーターボタンを押すと、先ほど設定したパラメーターがリストされ、値を変更して動的に結果を確認していくことが可能です。
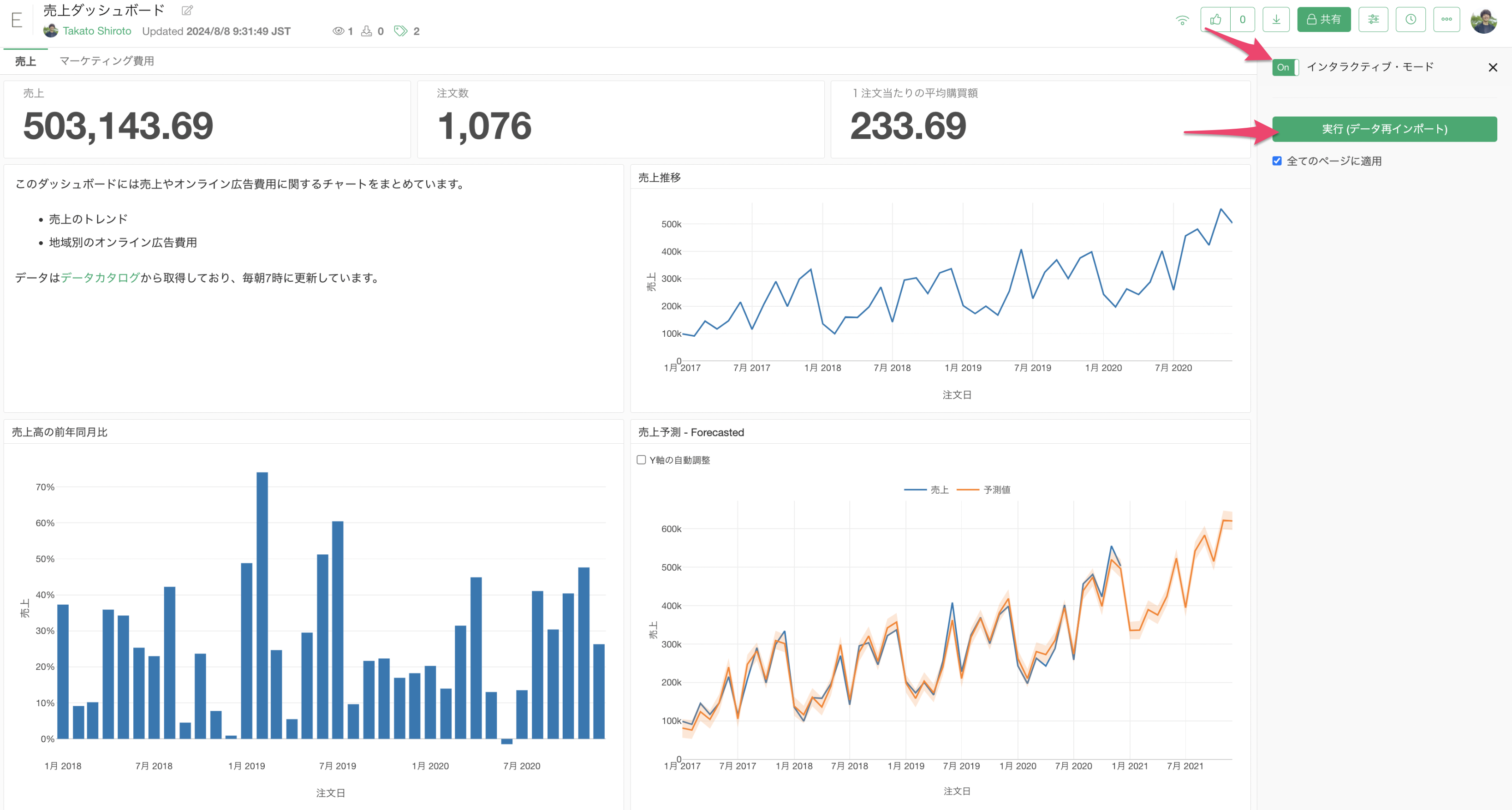
Exploratoryの使い方のパラメーター編は以上となります!
このチュートリアルではカバーできなかった機能が他にもたくさんあります。 パラメーターについてさらに詳しく知りたい方は、下記をご覧ください。
パラメーターを作成する方法 - リンク
Exploratoryの使い方シリーズ
Exploratoryの使い方シリーズの他のパートには下記のリンクからご確認いただけます。