How to Install Exploratory Desktop
This guide will show you how to create a user account, download, and install Exploratory Desktop.
1. Create an Account (Sign Up)
First, please create a user account on this website.
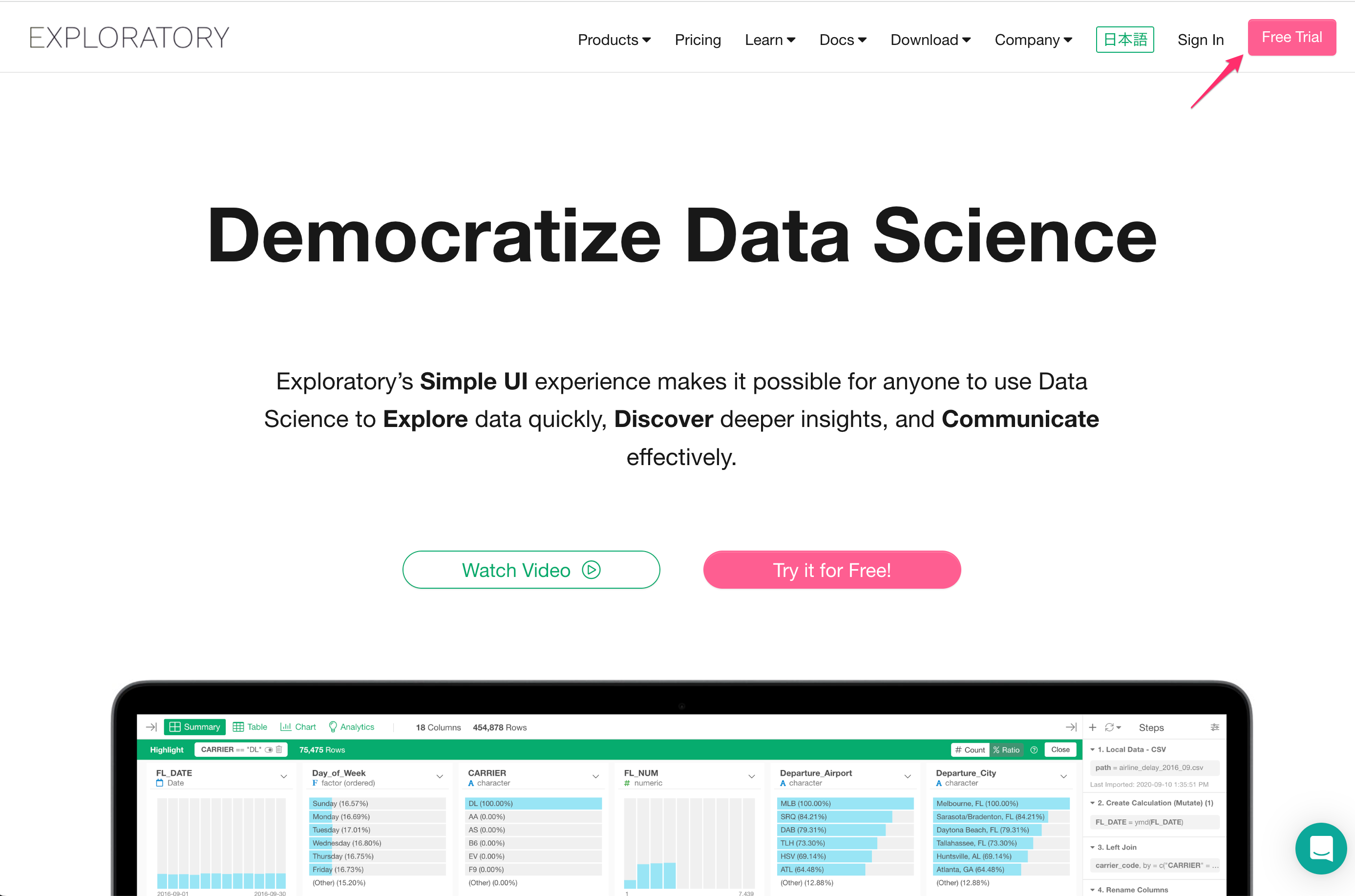
Select a Plan
Click the "Try for Free" button on the plan that you want to try.
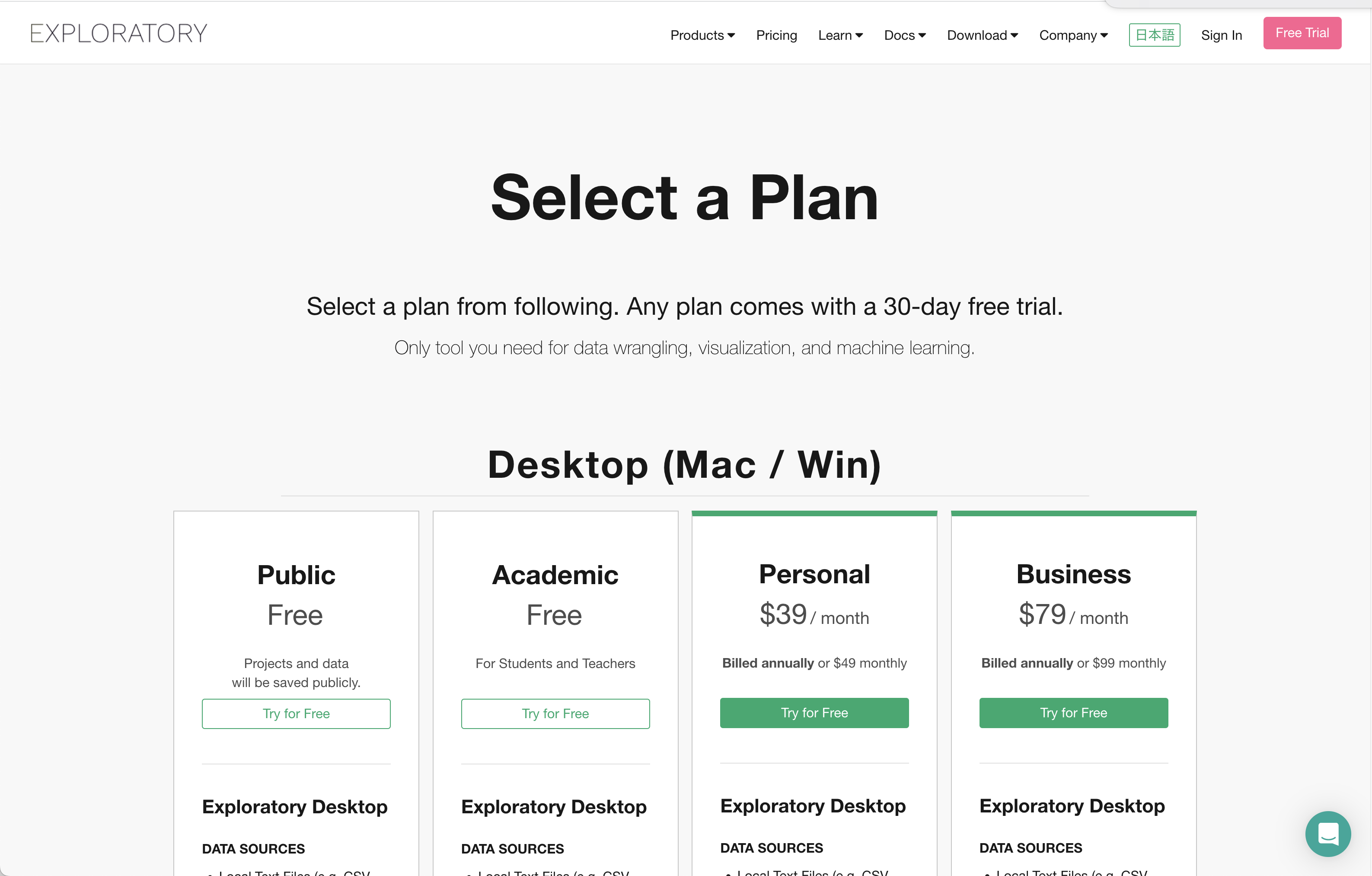
Finish the Sign Up
Enter the required information and click the "Sign Up" button to finish the sign-up process.
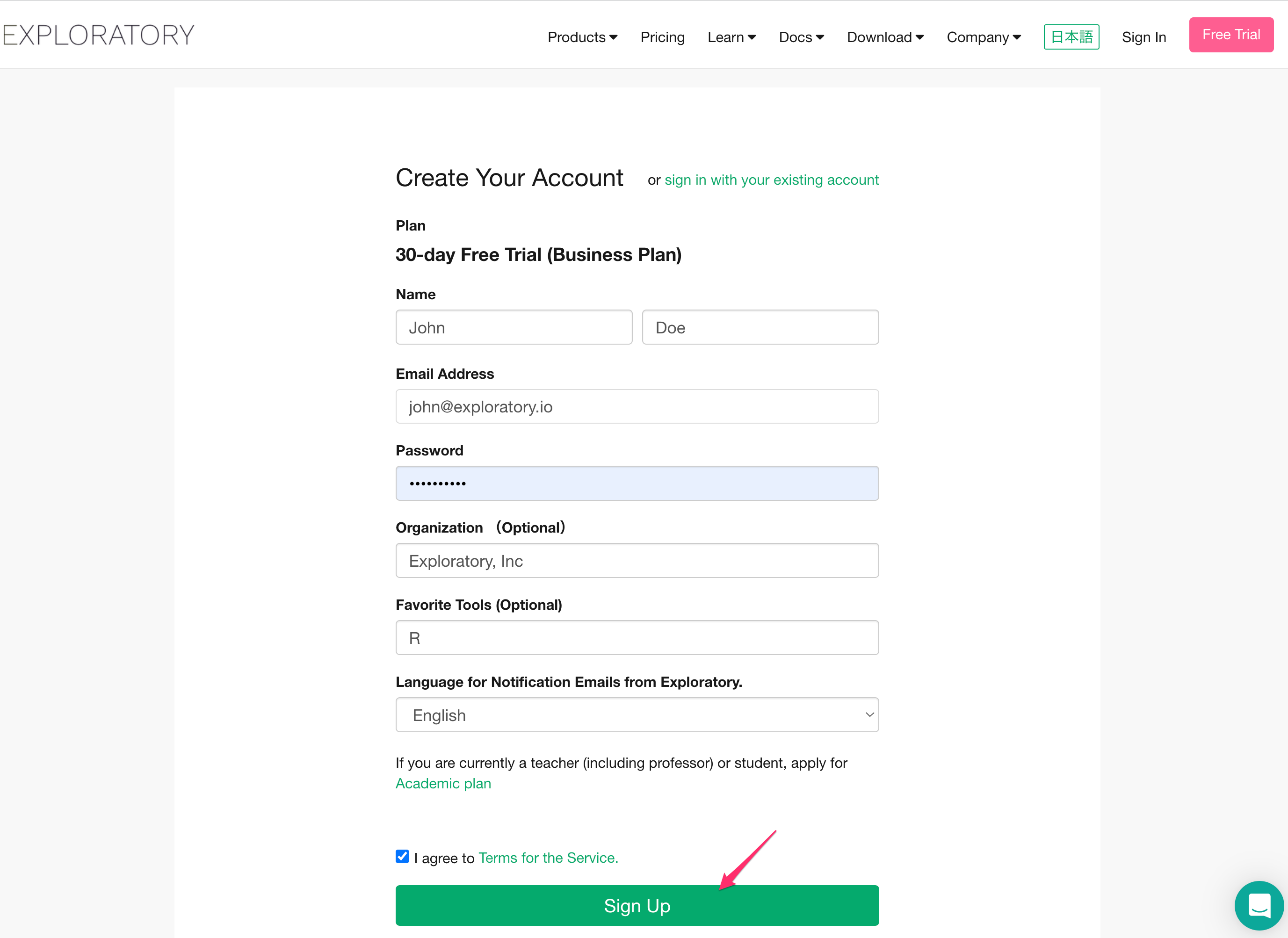
2. Activate Your Account
You will receive an email to activate your account. Click the green "Activate Account" button to activate your account.
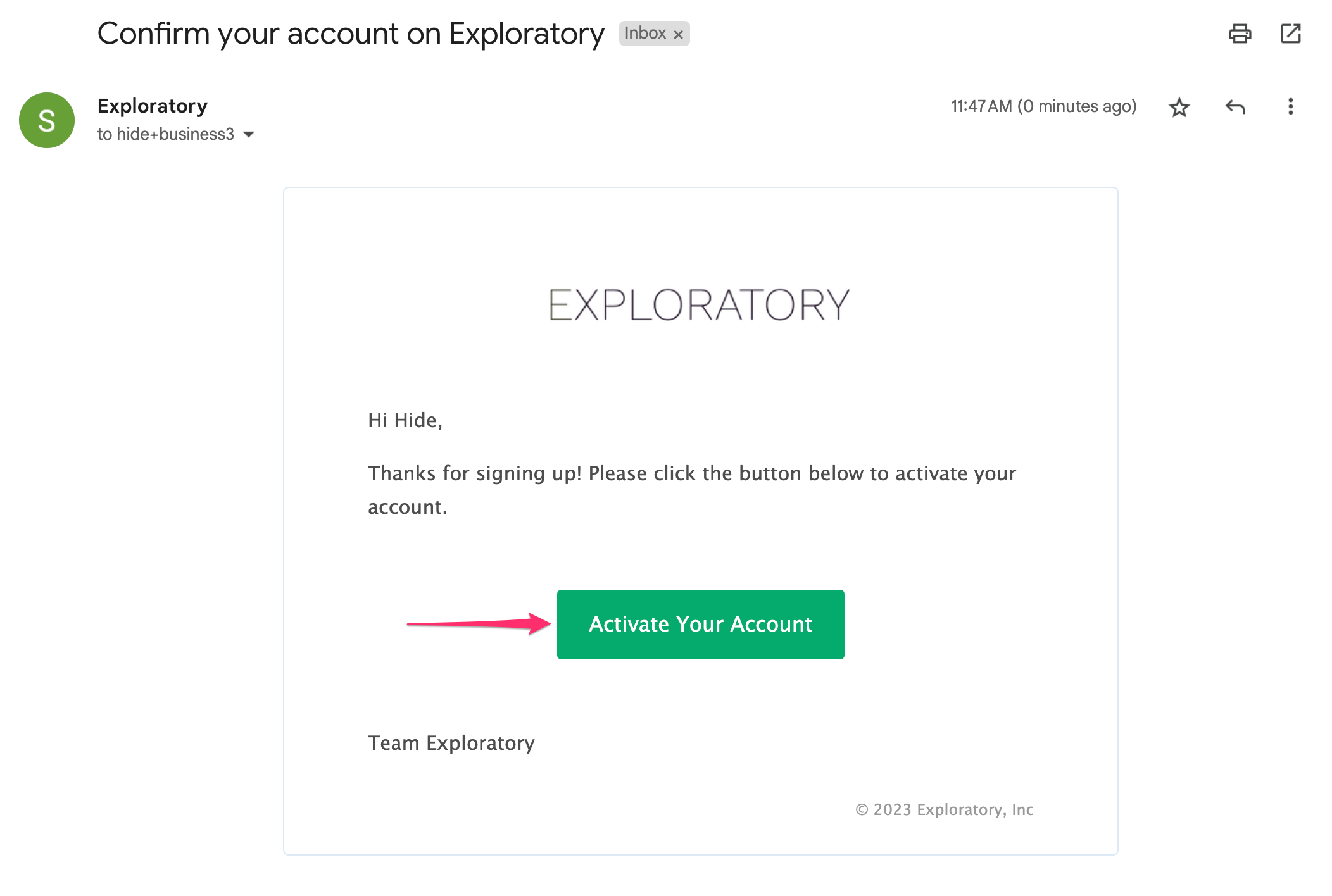
3. Download Exploratory Desktop
Download the Exploratory Desktop from the Download Page.
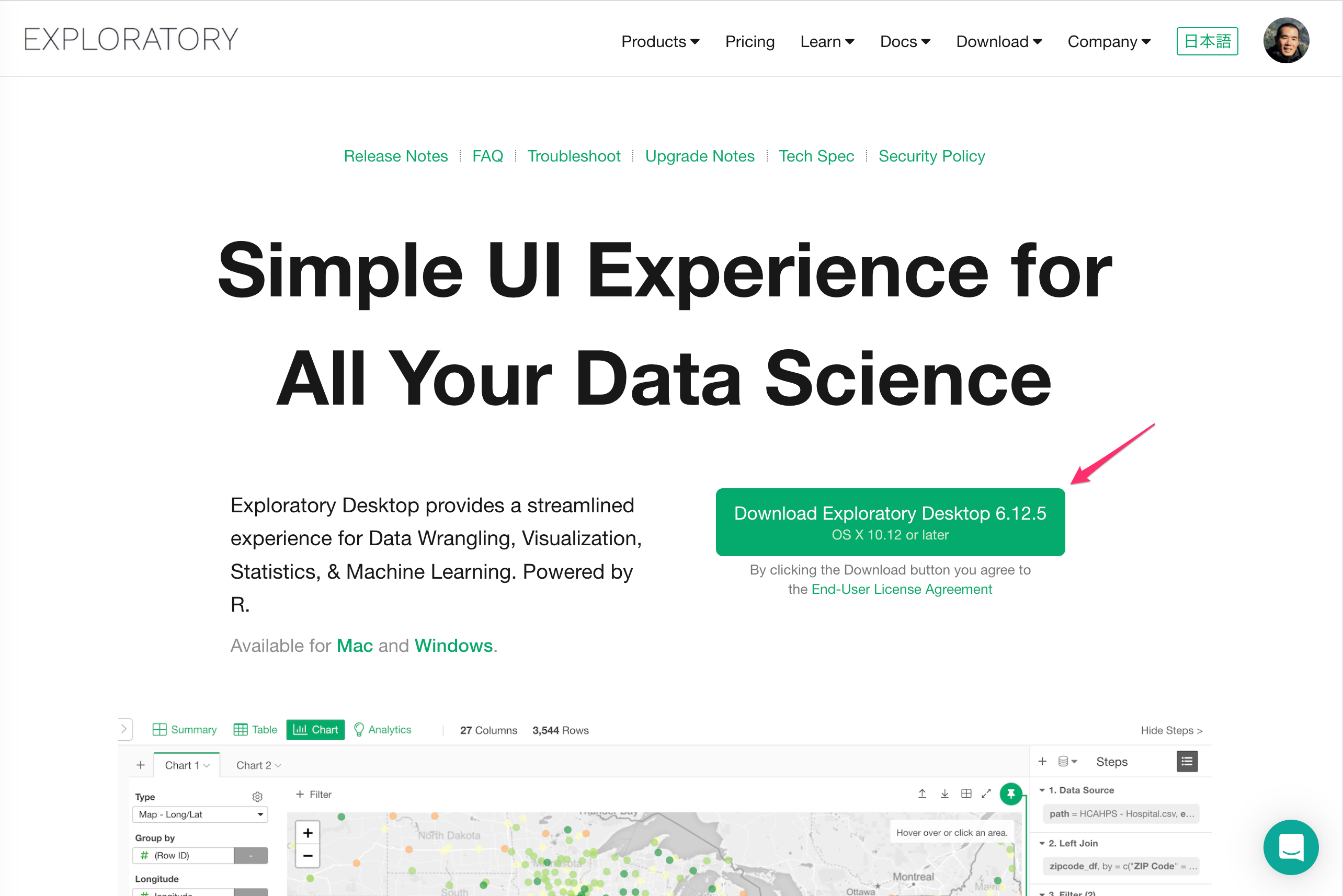
If you are using a Mac, select "Intel Chip" or "Apple Chip" according to your Mac.
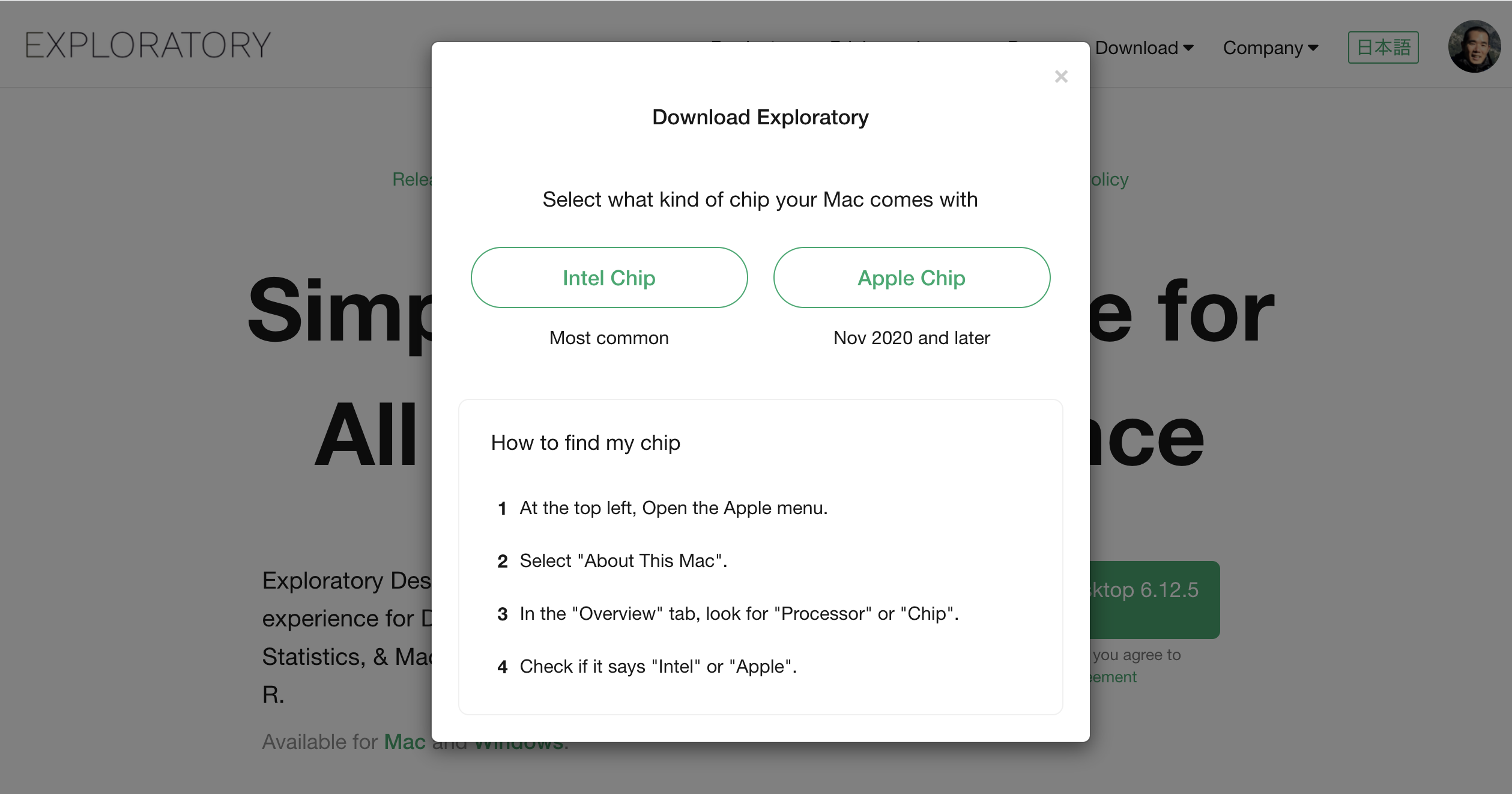
4. Open Exploratory Desktop
After downloading the Exploratory Desktop, double-click the downloaded file and open Exploratory Desktop.
For Mac
Double click the downloaded Exploratory_x.x.x.x_MAC_INTEL.dmg file. (The file name will be Exploratory <Version Number>_<Platform>_<Chip>.dmg)
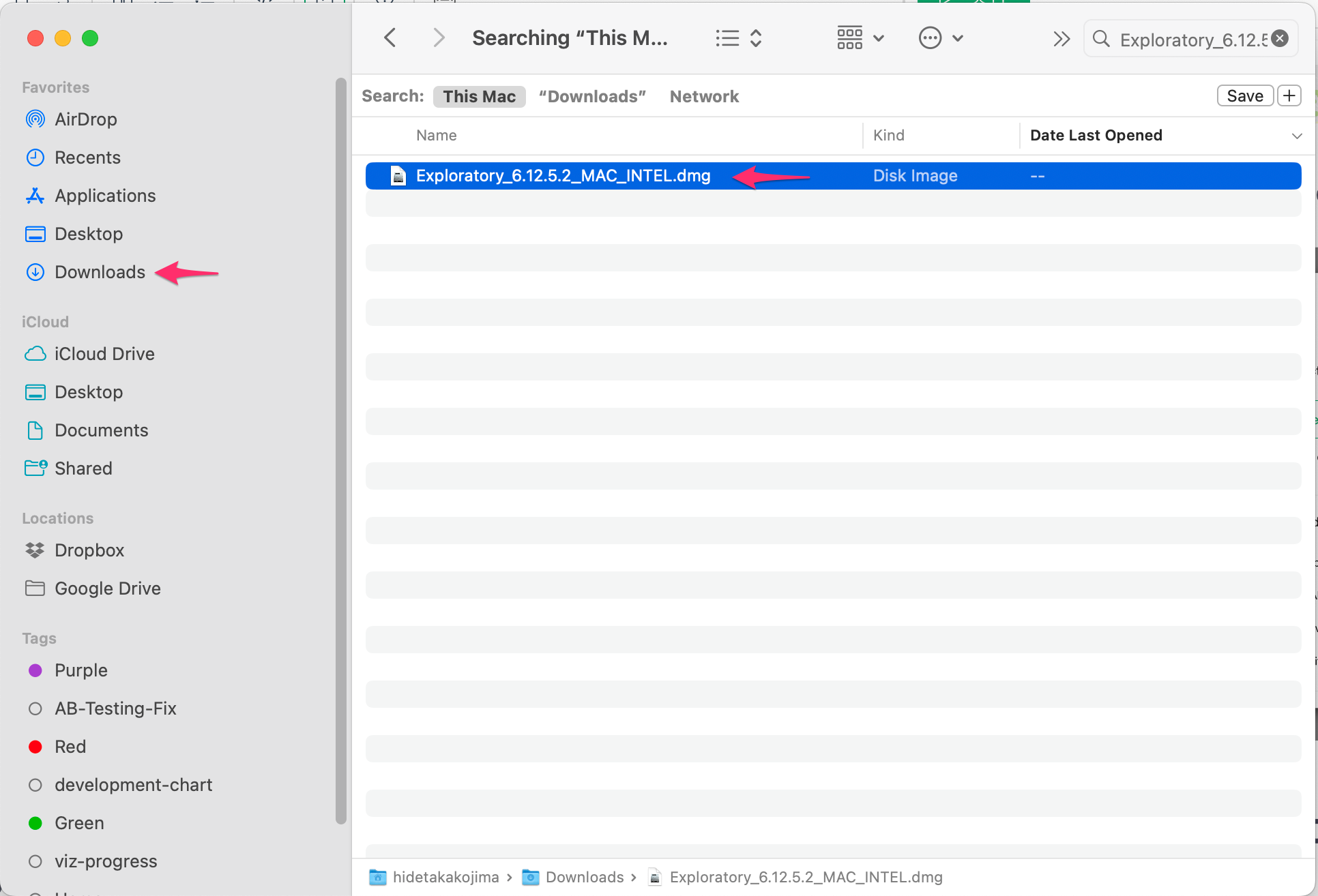
Drag and drop the Exploratory.app icon into the Applications folder.
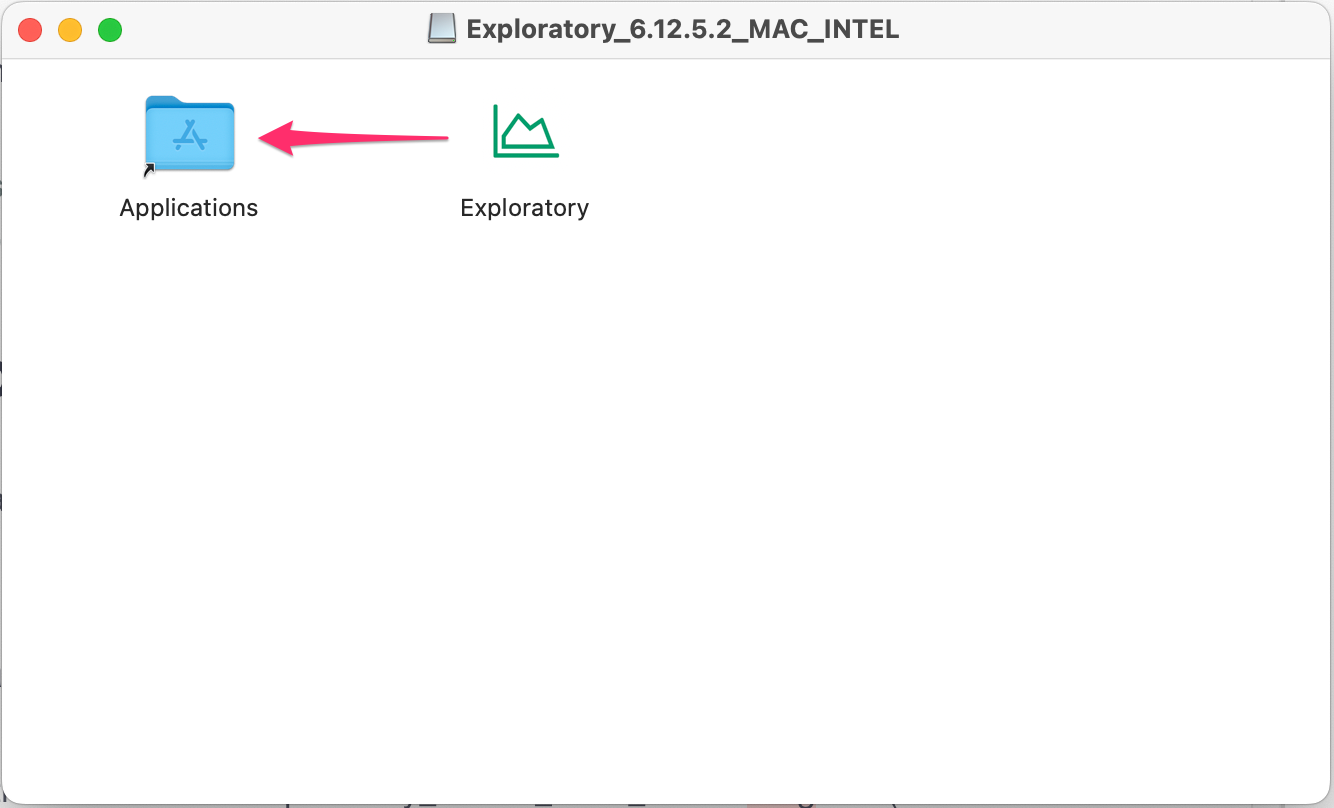
For Windows
Double click the downloaded Exploratory_64bit-x.x.x.x.exe file. (The file name will be Exploratory_64bit-<Version Number>.exe)
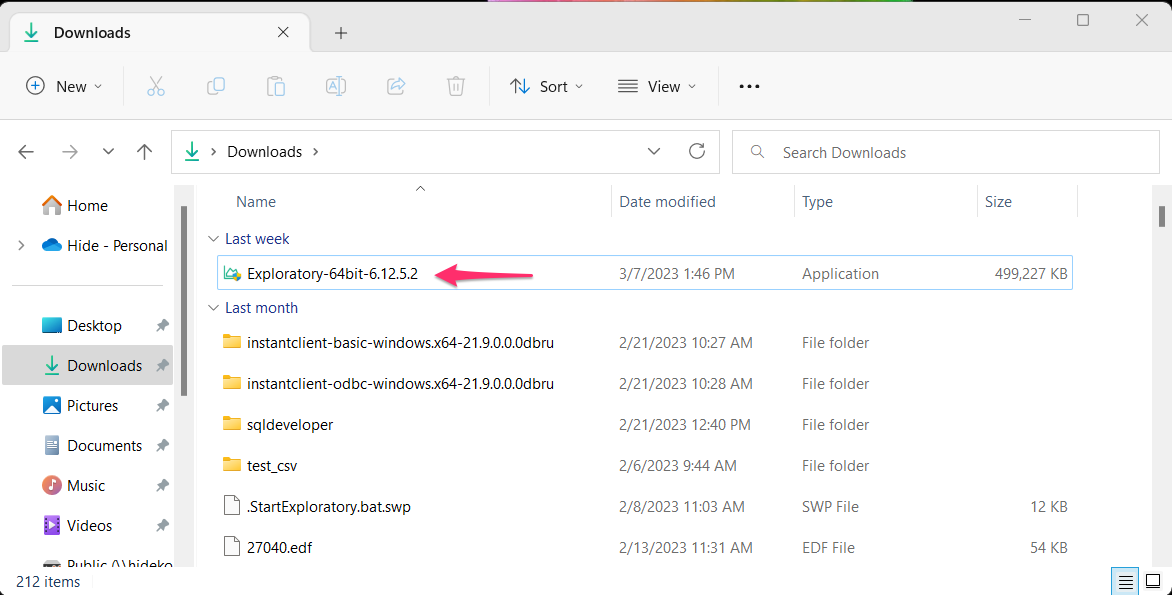
Specify the folder where you want to install Exploratory Desktop and click the "Install" button.
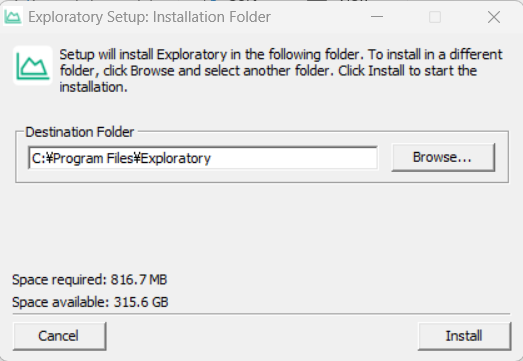
To open Exploratory Desktop, double-click the Exploratory shortcut.
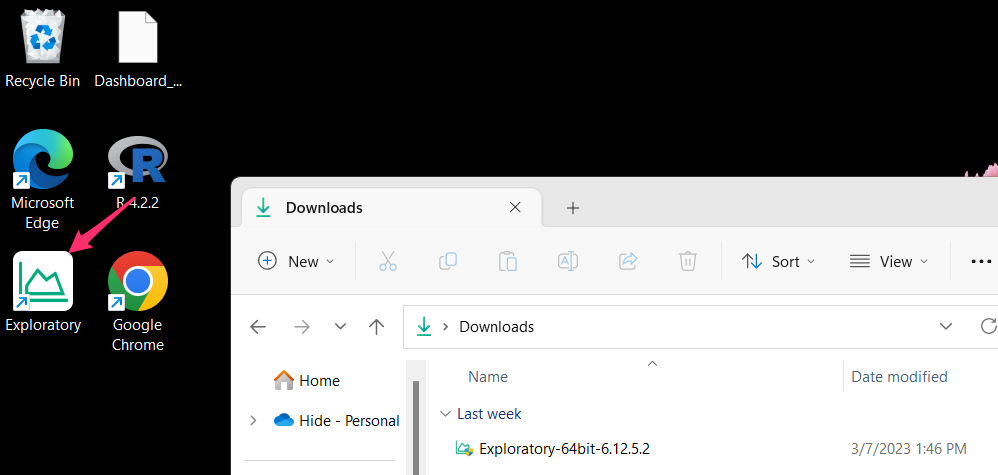
Or if you are using Windows 10, you can open Exploratory Desktop from the Start Menu.
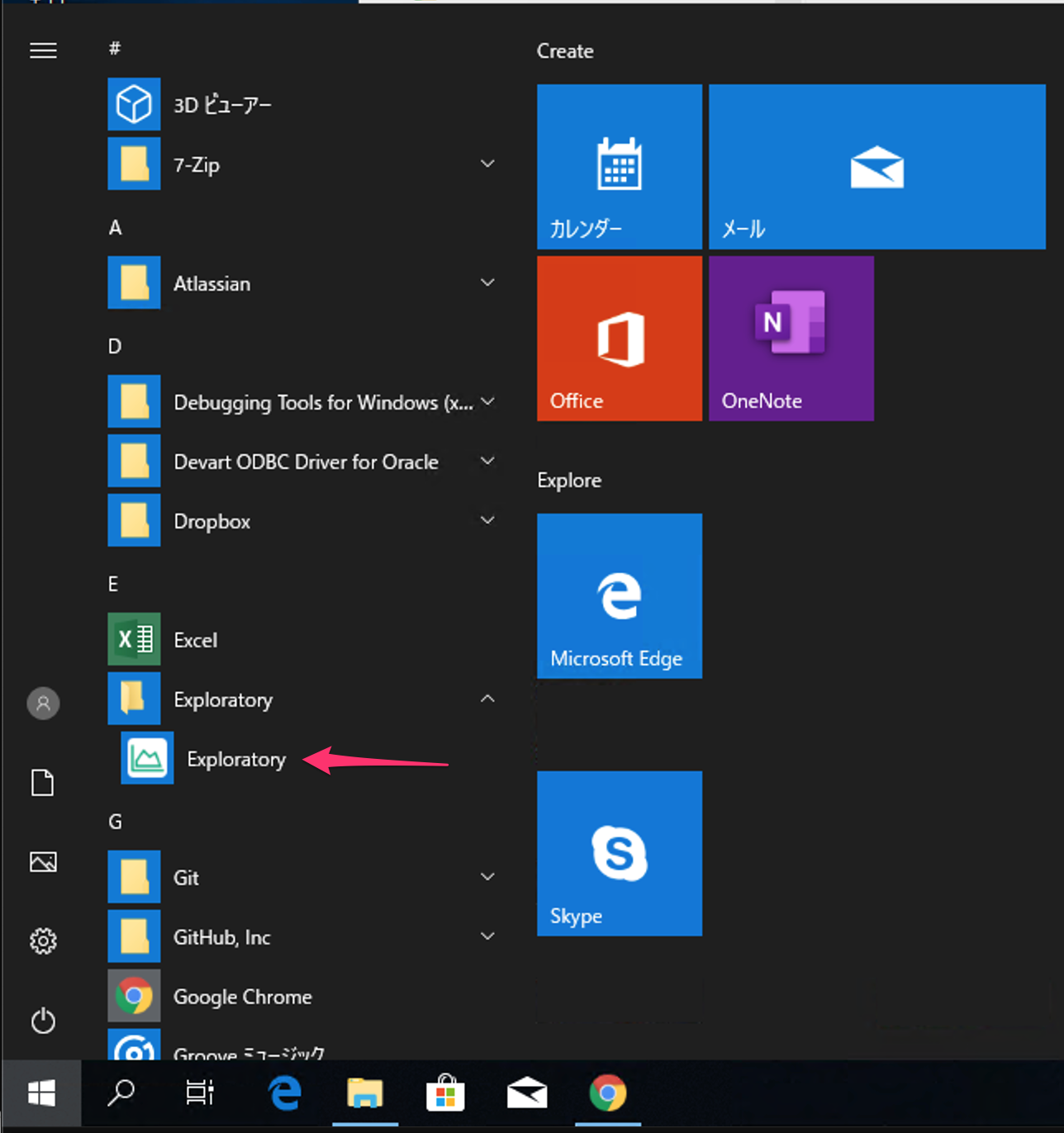
If you are using Windows 11, you can open Exploratory Desktop from the Search Menu.
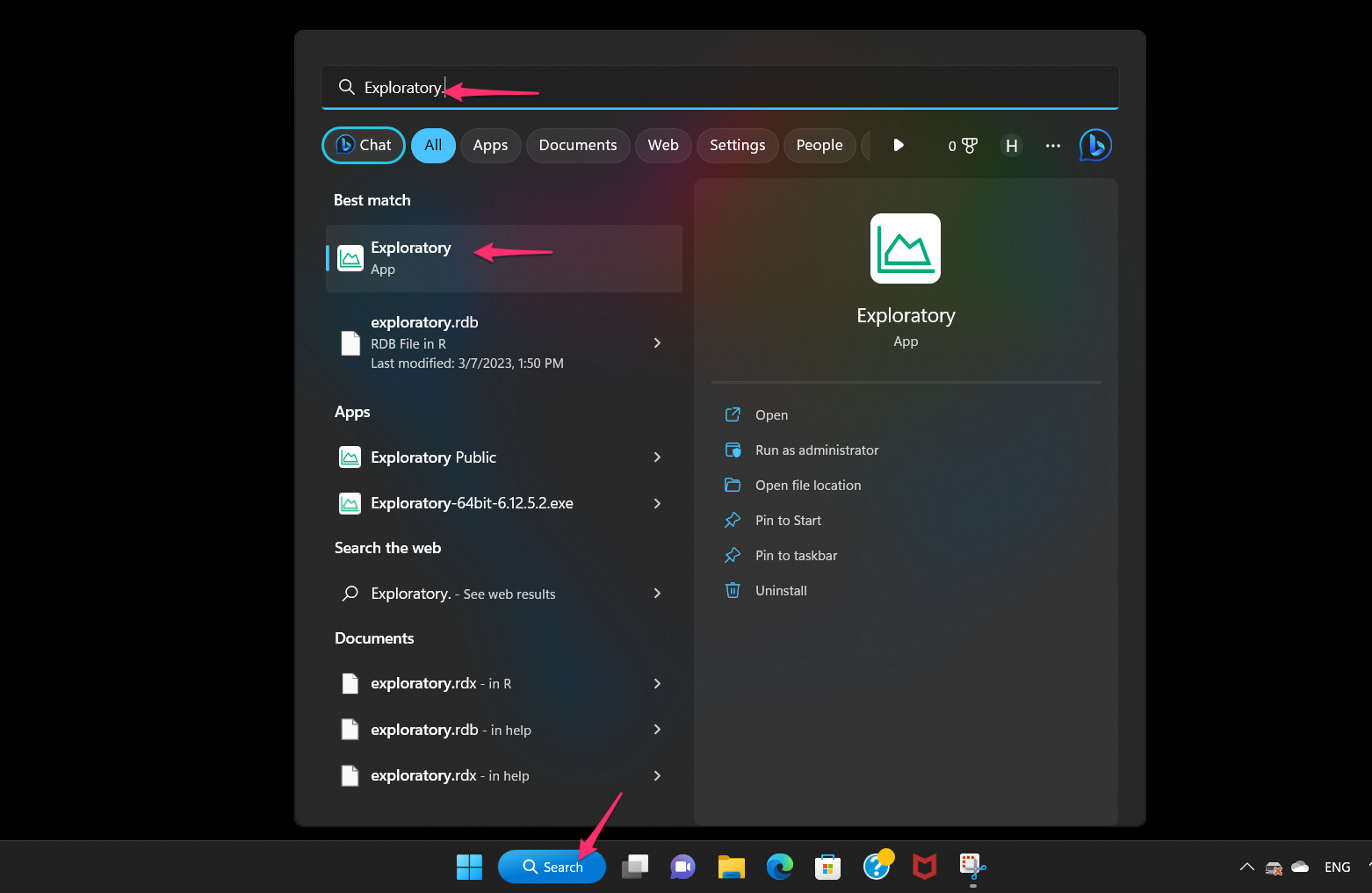
5. Setup Exploratory Repository
After opening Exploratory Desktop, you will see a dialog to select a location for the Exploratory Repository. You can keep the default setting and click the "Next" button to proceed to the next step.
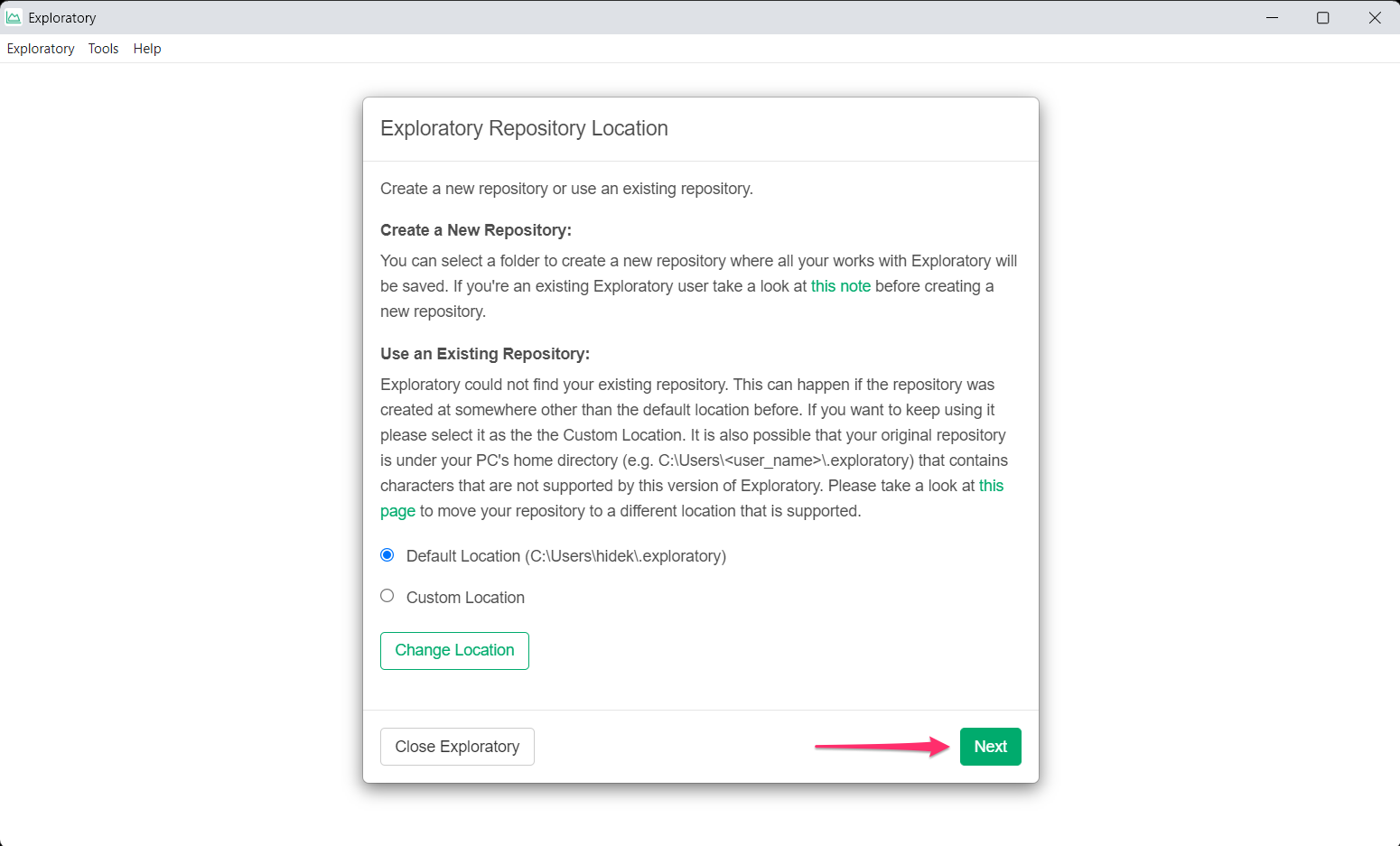
6. Sign In
In the Sign-in dialog, enter the user name and password you have created earlier and click the "Login" button, and proceed to the next step.
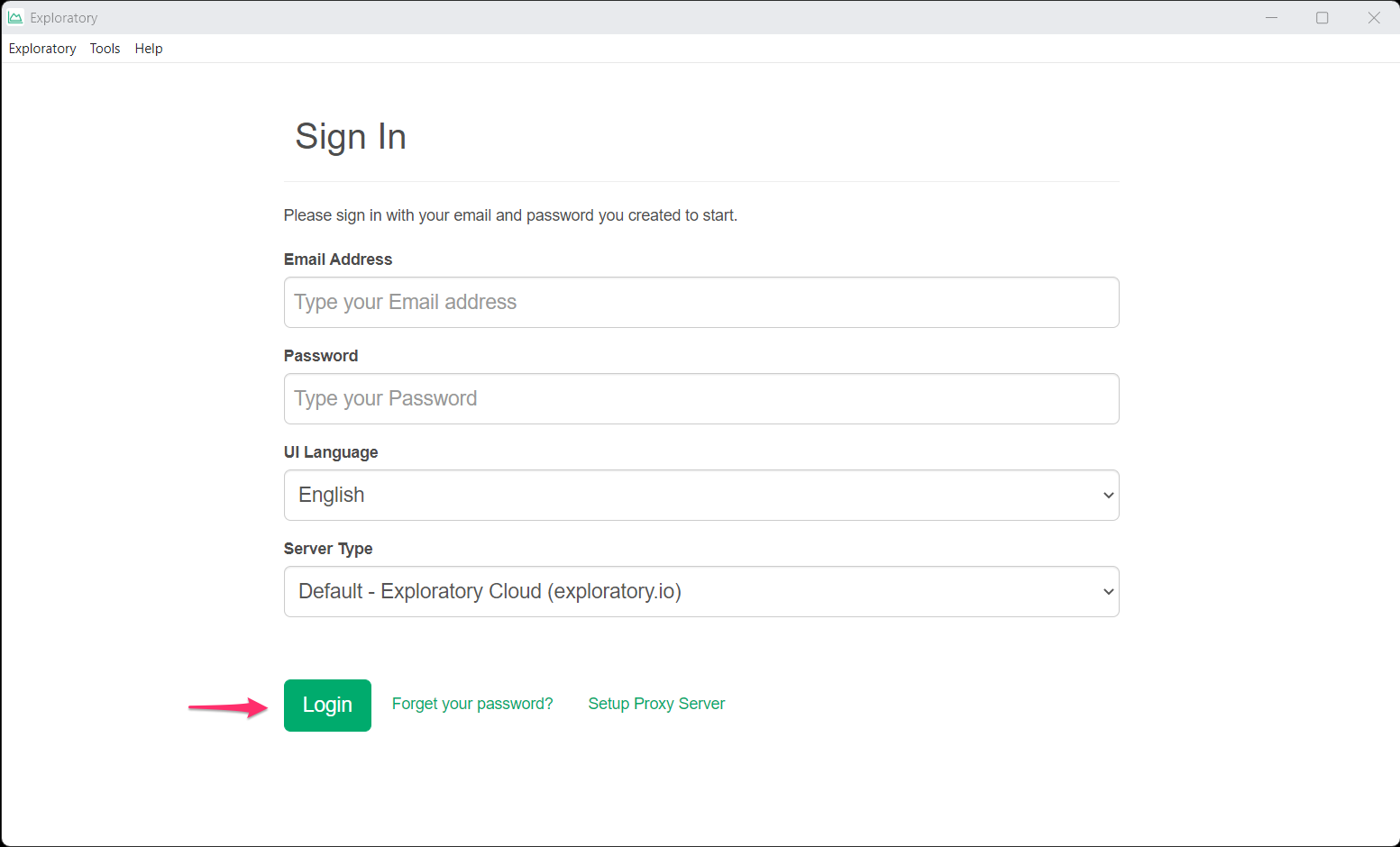
7. Install
In the next installation screen, click the "Start Install" button.
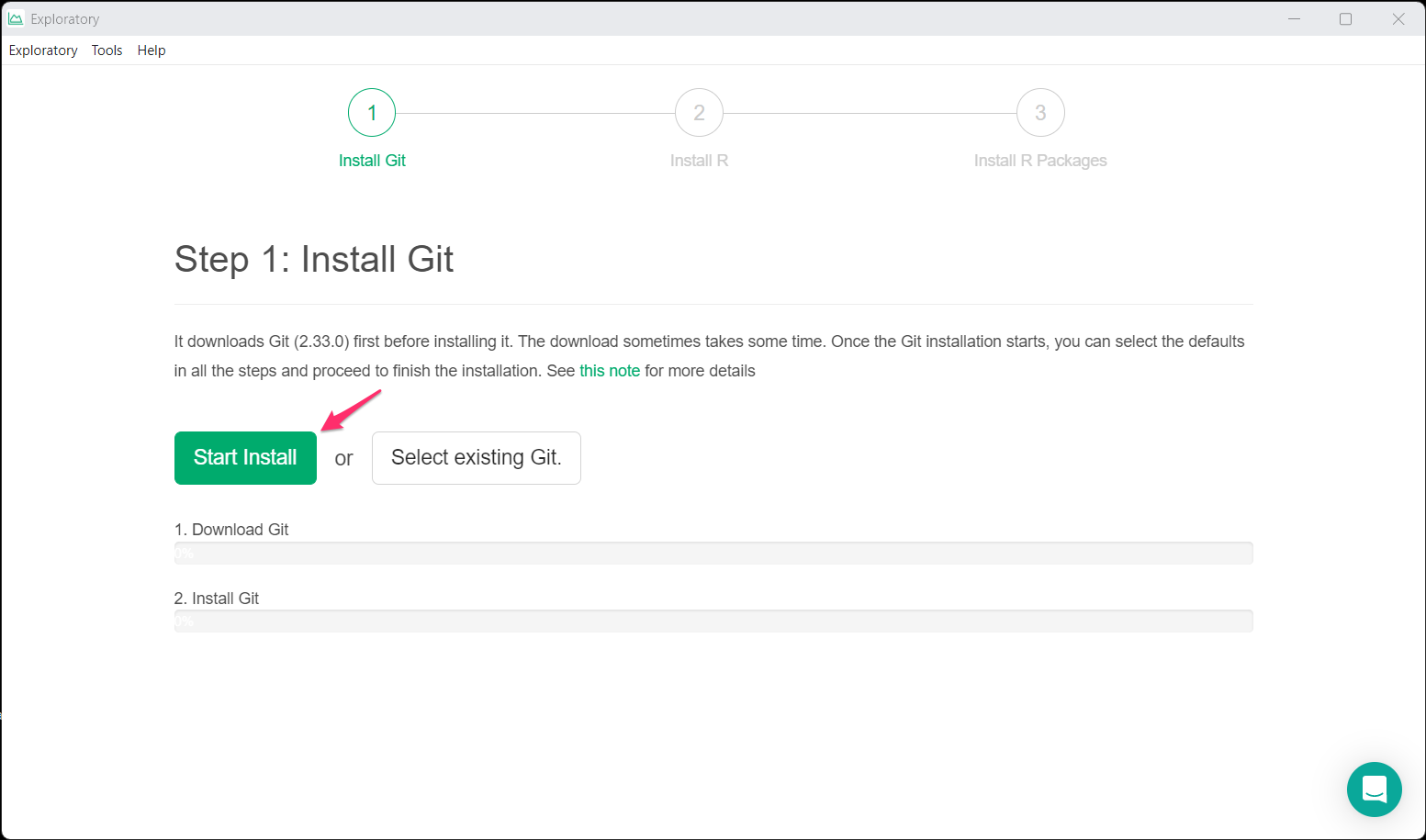
All the required software installation will begin automatically. Depending on network conditions, this may take from 5 to 15 minutes.
How to workaround if automatic R/Git installation fails during Exploratory installation
If the required software is not installed automatically during the installation of Exploratory, the following dialog will appear and you will need to install Git or R manually.
To install Git or R, click the green "Download" button in the dialog to download Git or R.
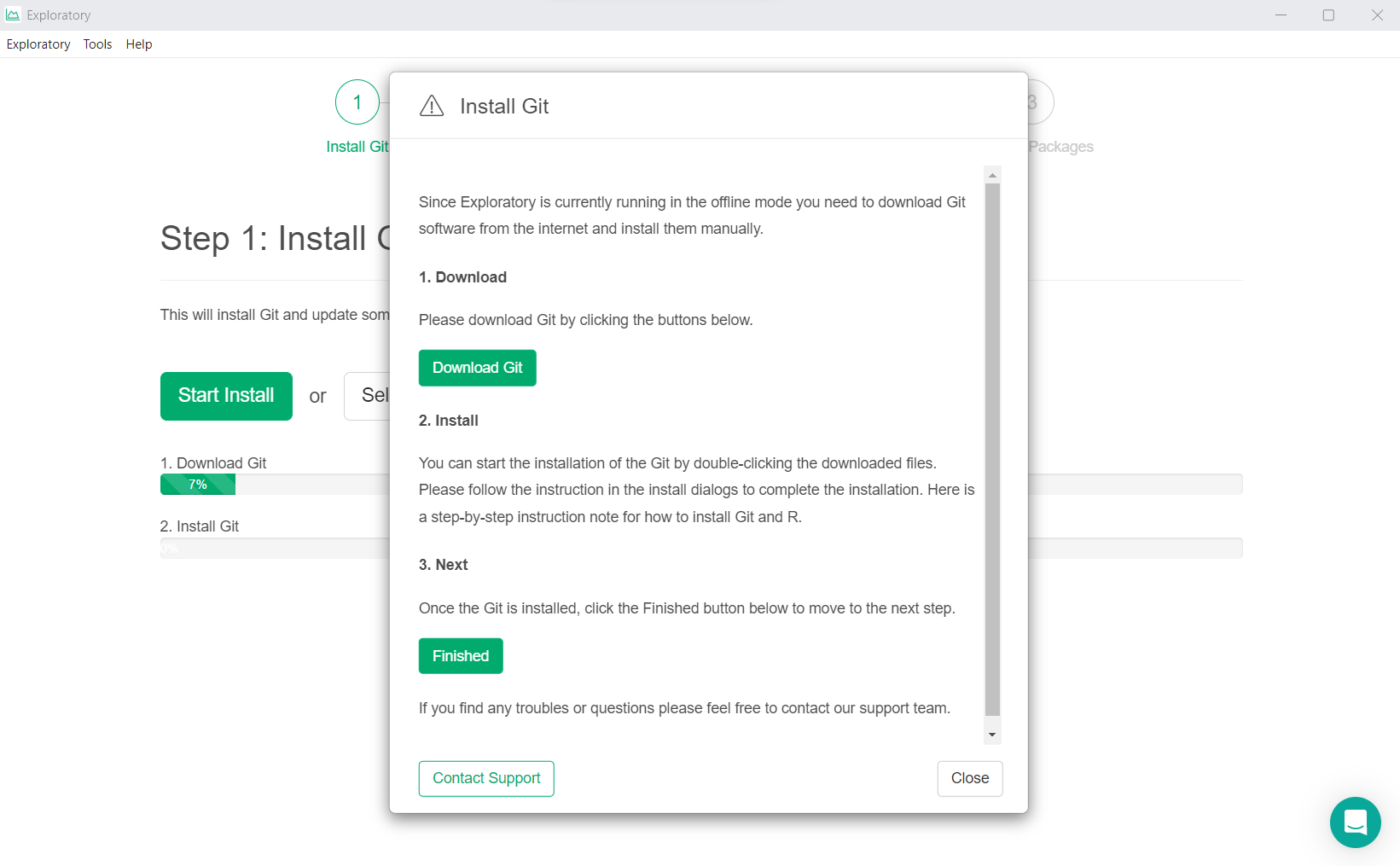
Then run the downloaded Git or R installer to manually install Git/R. For more information, please see the following note
How to Install Git & R Manually - link
Finally, click the "Start Install" button to install the R package.
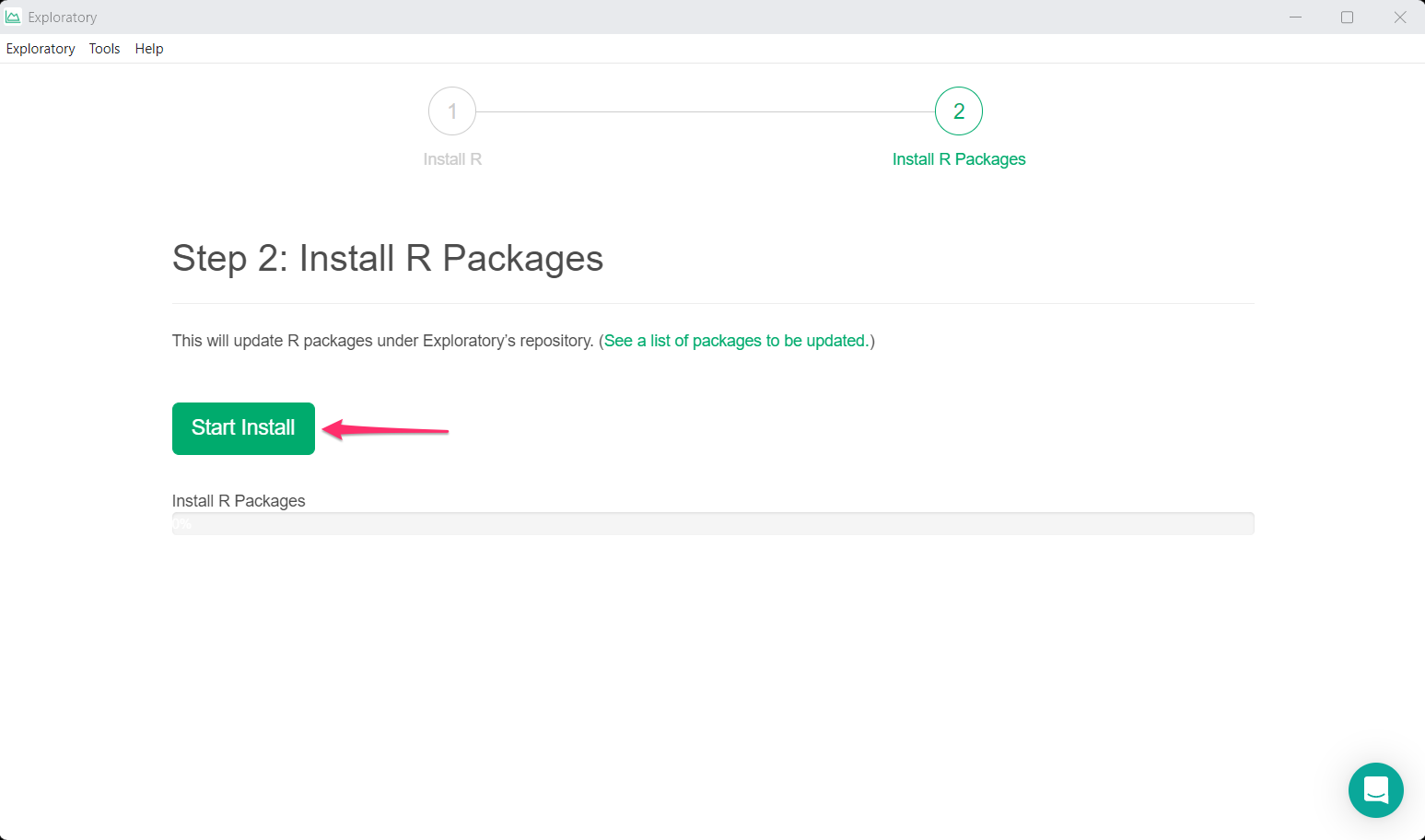
Once installation is complete, the Project List page will automatically appear.
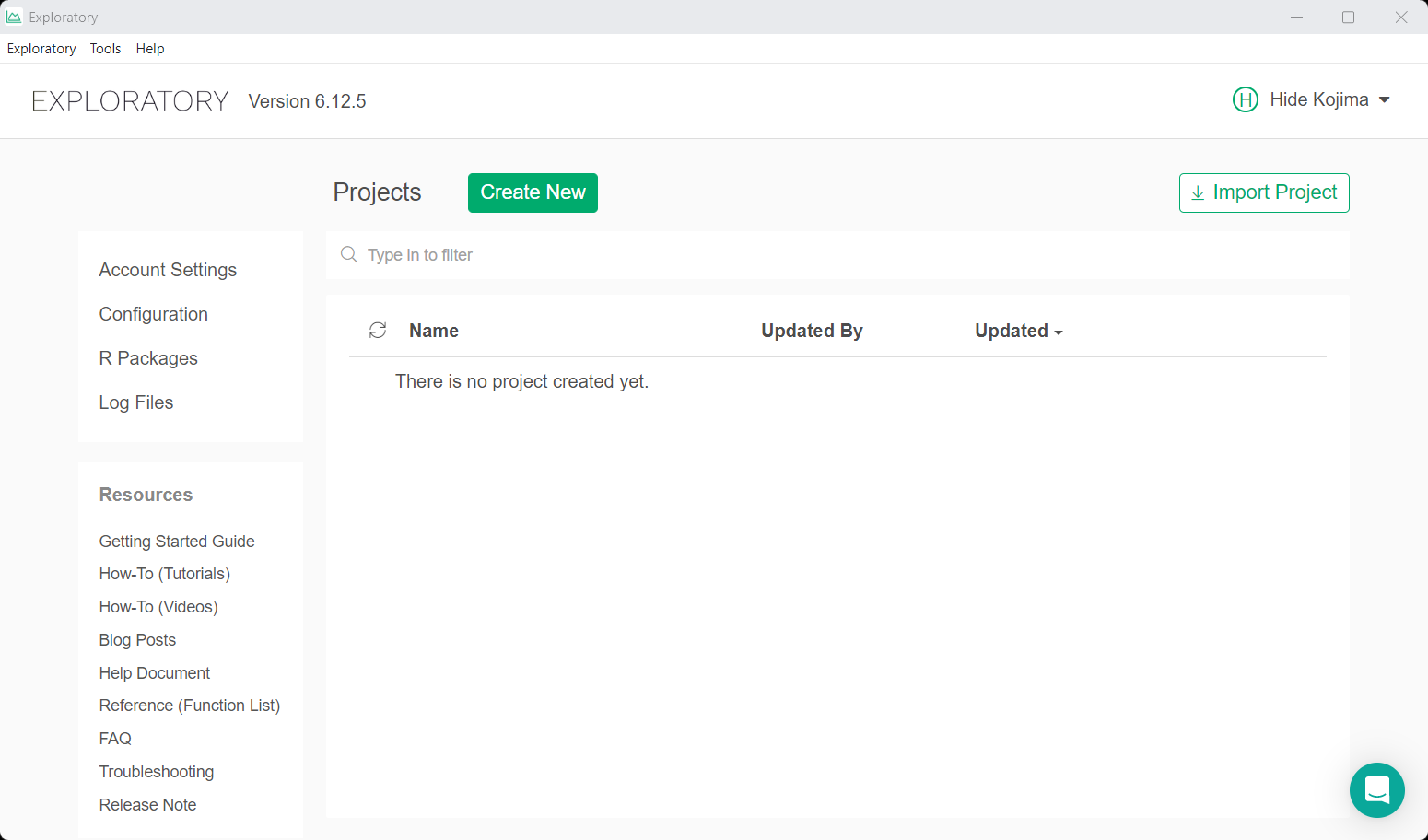
Any Troubles with Installation
If you encounter any problems during installation, please refer to our troubleshooting guide, or feel free to contact us via email at support@exploratory.io or through the chat window on our website.