AI プロンプトを使ってサブスク型ビジネス指標(KPI)を計算する
SaaSやサブスク型のビジネスは売り切り型のビジネスとはビジネスモデルが異なるため、独自のビジネス指標をモニターする必要があります。サブスク型特有のビジネス指標としては、例えば以下のものがあります。
- MRR(月間定期収益)、 ARR(年間定期収益)
- コンバージョン率
- キャンセル率 / リテンション率
- ネット・レベニュー・リテンション率
- エクスパンション / コントラクション
しかし、これらの指標を計算したり、モニターしたりするためのチャートを作るのは結構大変だったりします。というのも、様々なデータの加工や計算が必要となることが多いからです。
例えば、前月からサービスを継続した顧客の割合である「リテンション率」に注目してみます。
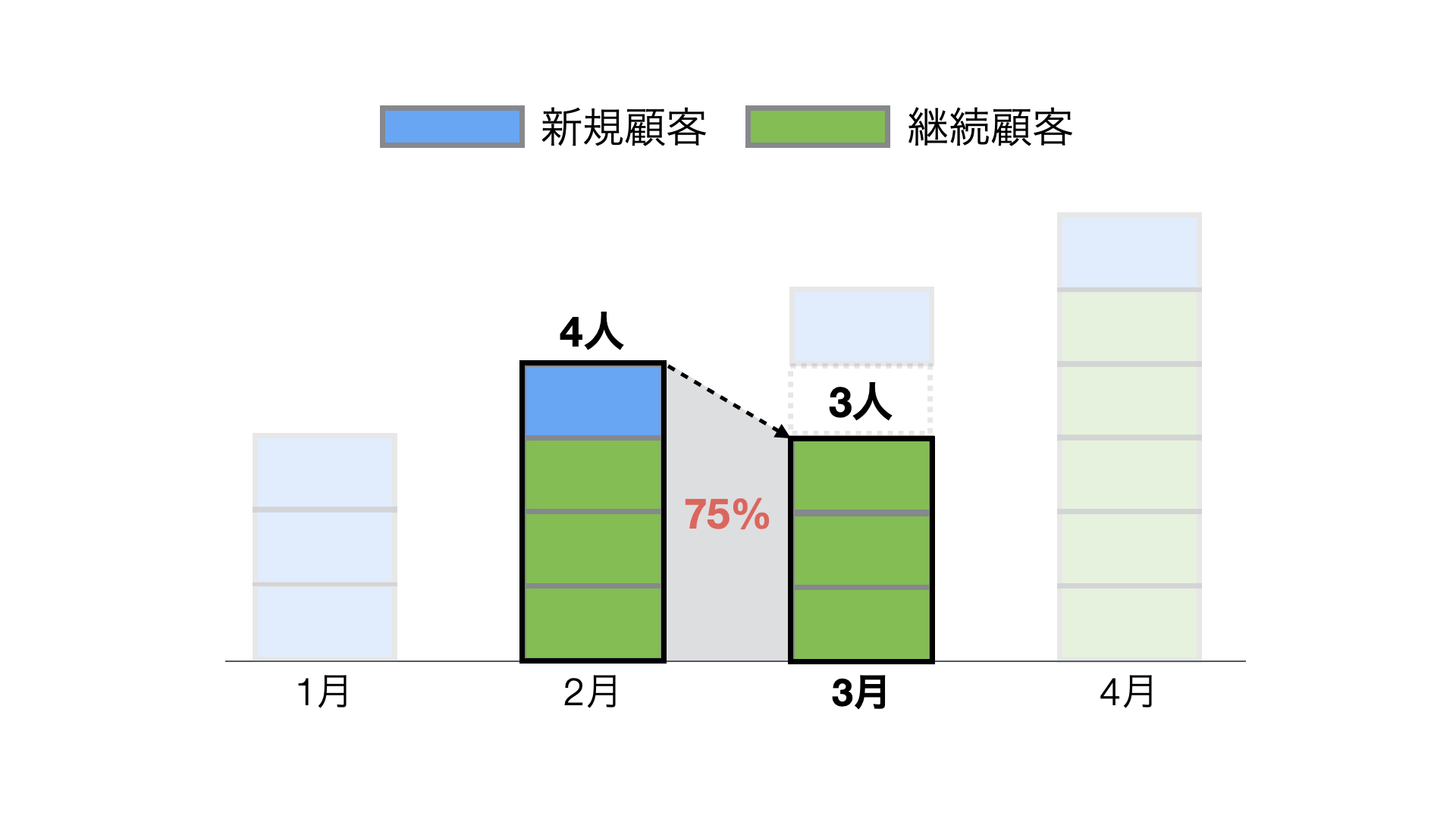
手元に1行が月ごとのユーザーの支払いを表すデータしかない場合、このデータを使ってリテンション率を計算する必要があります。
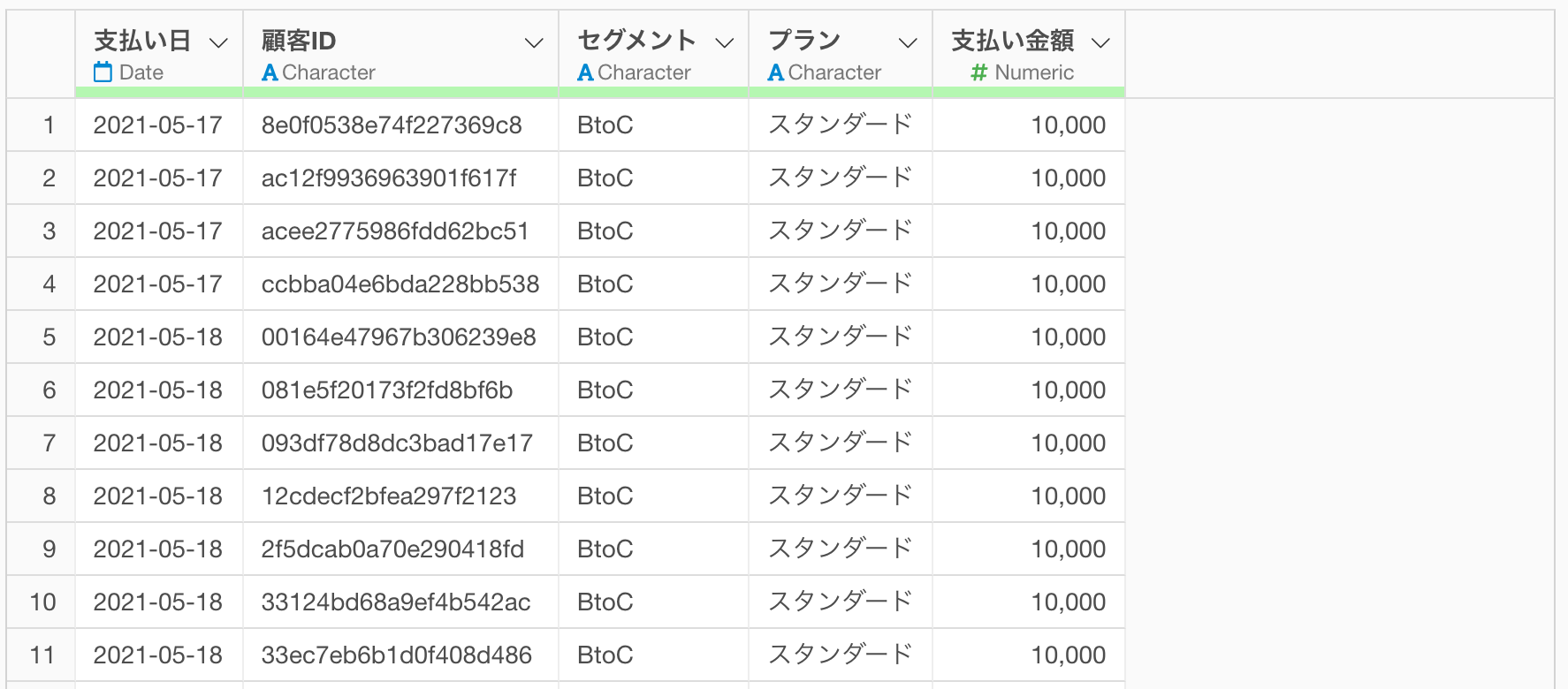
その場合、例えば以下の手順で計算を行う必要があります。
- 顧客ごとの支払い回数の情報をデータに追加する
- 支払い回数の情報をもとに、月ごとの顧客数・継続顧客数を計算する
- 前月の顧客数と当月の継続顧客数からリテンション率を計算する
そのため、多くの人たちが途中で挫折し、そういった指標をモニターすることができないままとなっていることが少なくありません。
AI プロンプトを使ってサブスク指標を計算
そこで、Good Newsがあります!
実はExploratory v12よりデータラングリング(加工、整形)がAI プロンプトのインターフェースを通して、素早く簡単にできるようになりました。
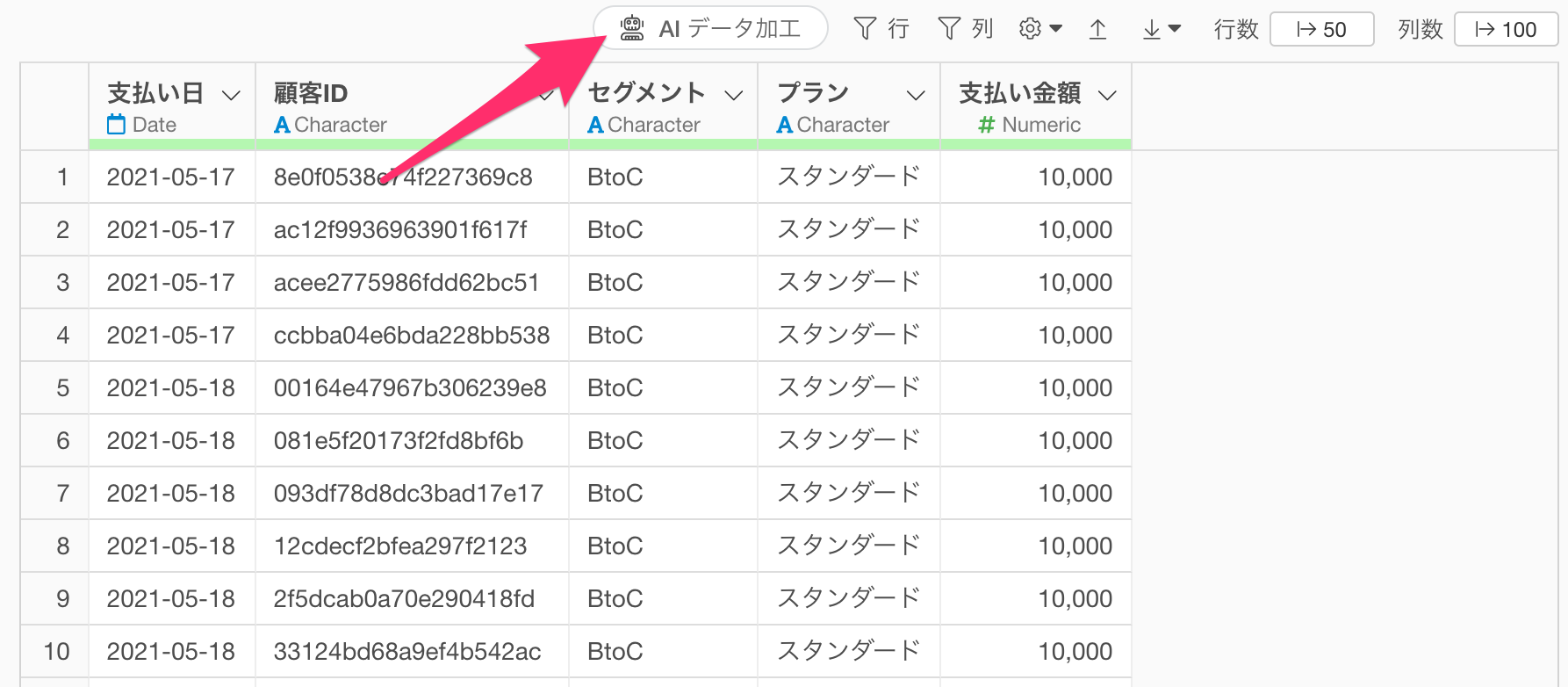
「AIデータ加工」のボタンをクリックして表示されるプロンプトのウィンドウにデータ加工に関する指示を入力するだけで、期待するデータを作成するためのRコードを自動生成できます。
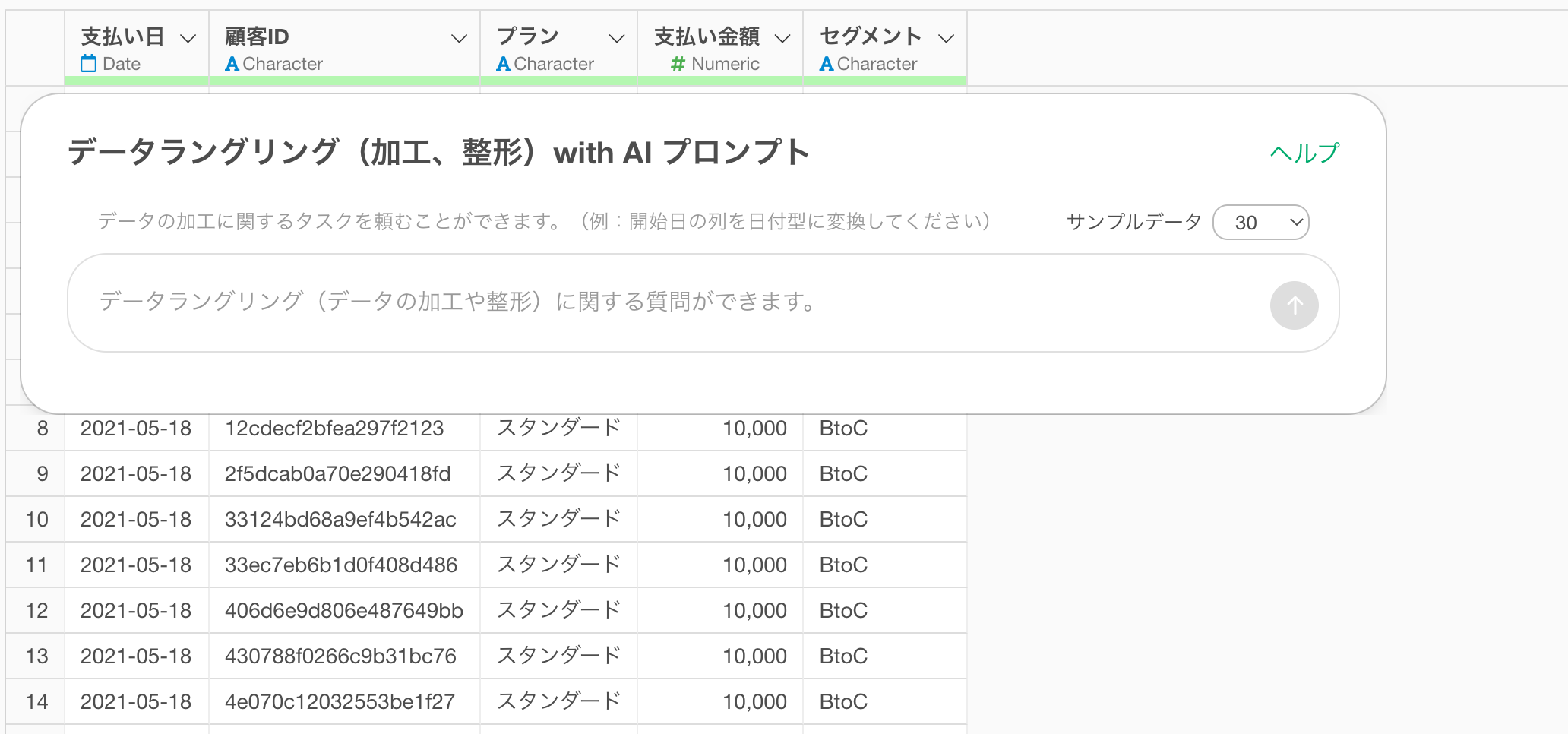
このAI プロンプトを使ったデータラングリング機能は一般的なデータ加工の処理にとどまりません。なんと、サブスク型のビジネス指標も素早く簡単に作れるのです。
それではここから3つのパターンに分けて、AI プロンプトを使ったサブスク型ビジネス指標の計算方法を紹介します。
1. リテンション率の作成
まず1つ目のパターンは、プロンプトウィンドウに計算したい指標の名前を入力し、複数のステップにまたがるスクリプトを生成し、一気に指標の計算を行ってしまうものです。
ここではリテンション率を作成する方法を紹介します。なお、今回利用するサンプルのデータはこちらからダウンロードいただけます。
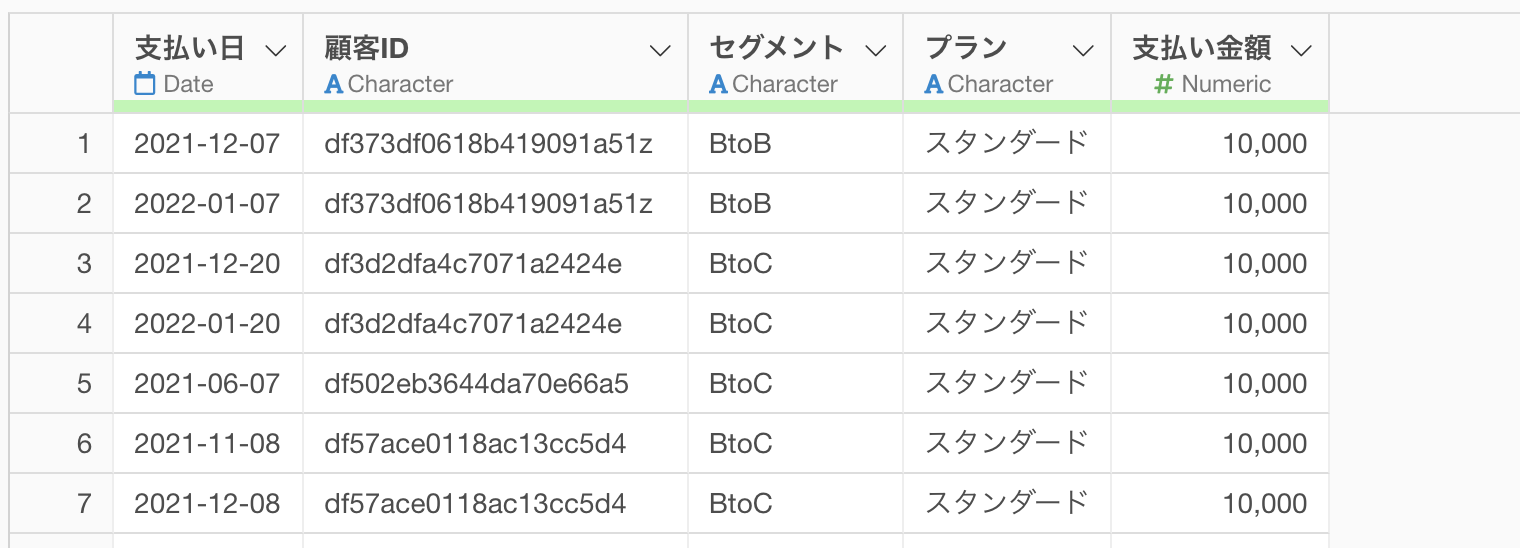
プロンプトのウィンドウを表示させたら、プロンプトの中に以下のようなテキストを入力し、実行します。
リテンション率を計算して
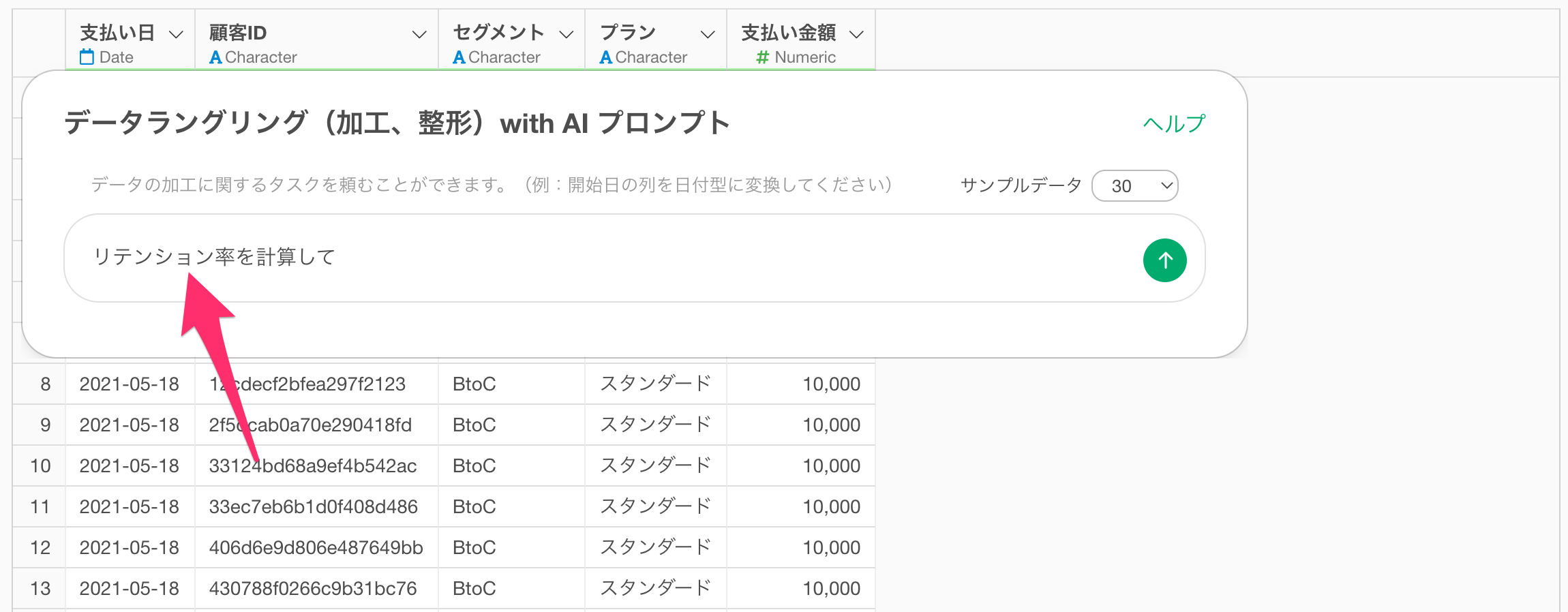
すると入力したリクエストを実現するために必要なRのコードが出力されます。あとはこのまま実行するだけです。
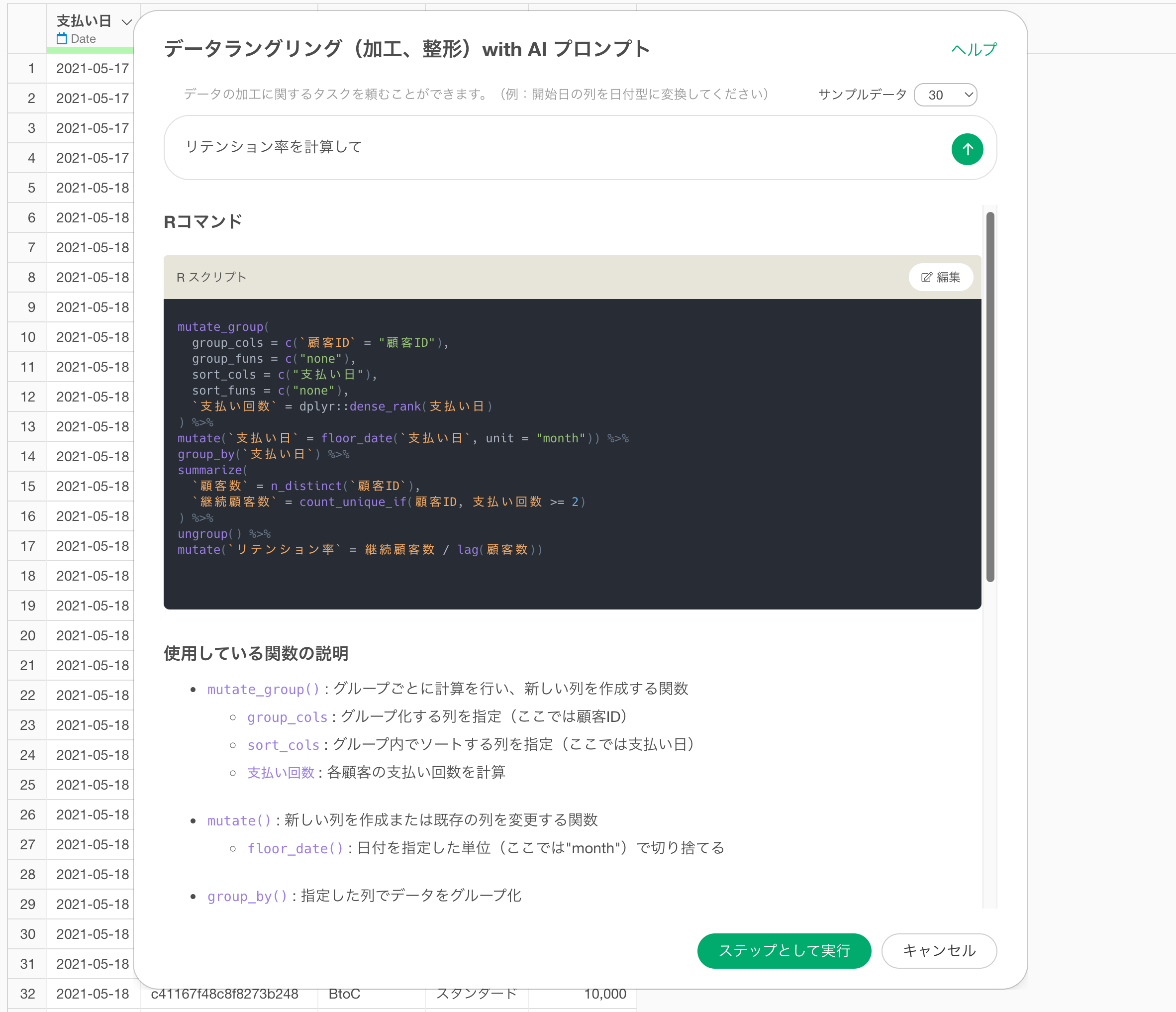
「ステップとして実行」ボタンをクリックすると、AIが出力したコードがステップに追加され、その処理が実行されます。
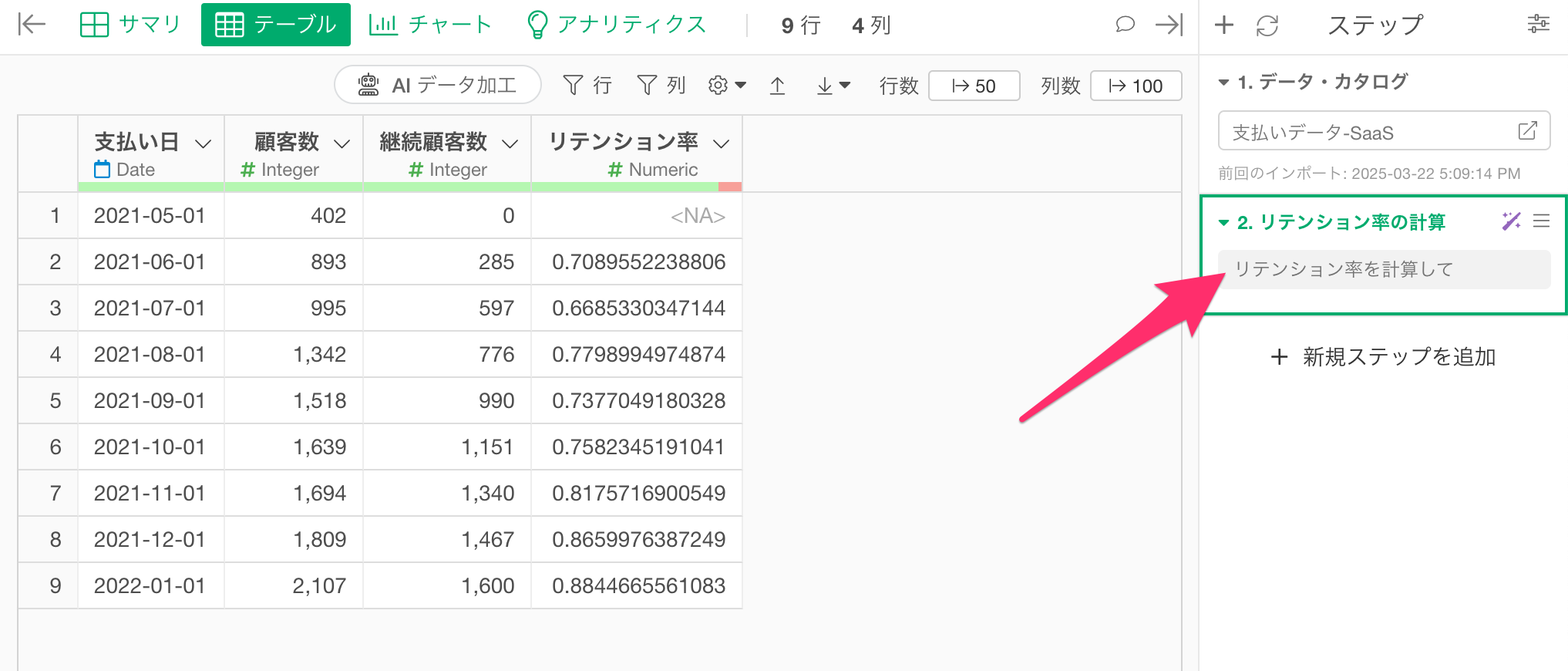
複雑な計算の仕方やデータ加工の方法を知らなくとも、素早く簡単に月次のリテンション率が計算できてしまうのです。
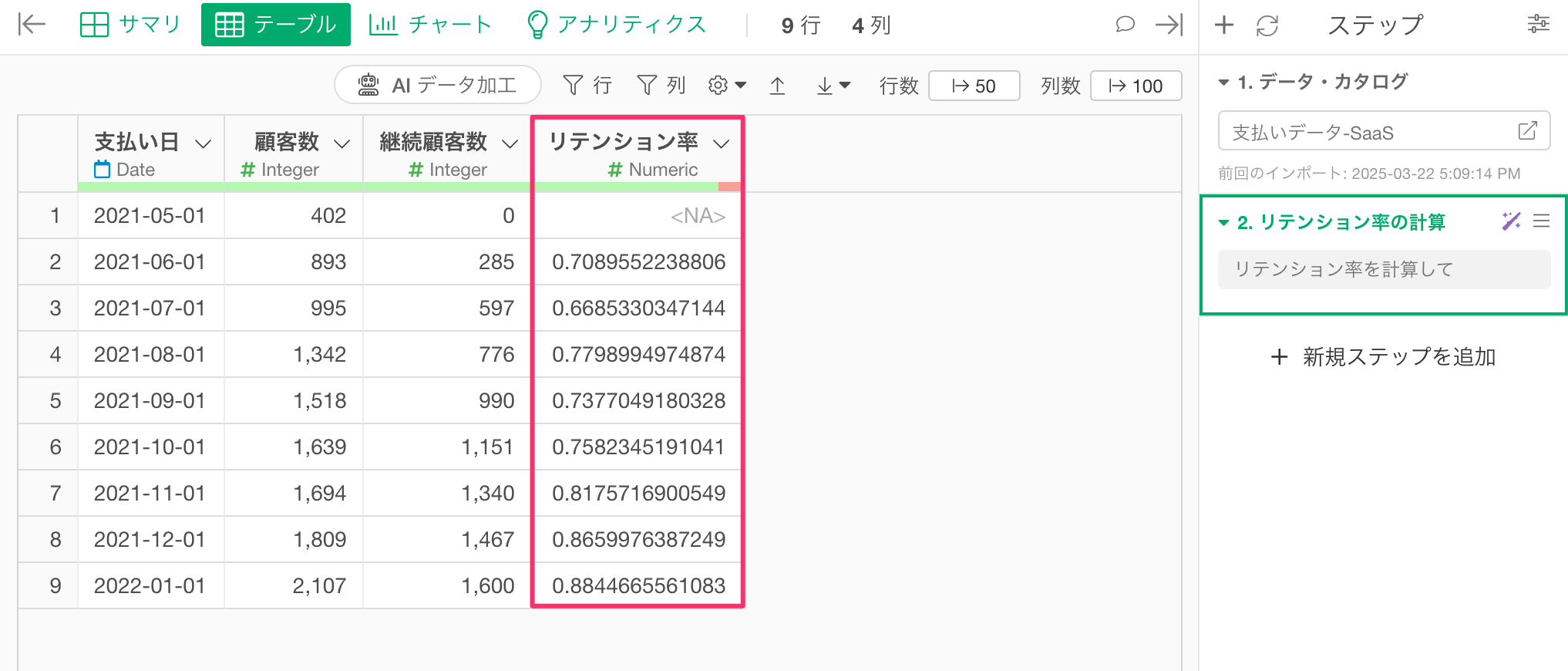
ところで、データ加工の処理を行うために出力されたRスクリプトが具体的に何をしているのかは、AI プロンプトのダイアログ内で確認できます。
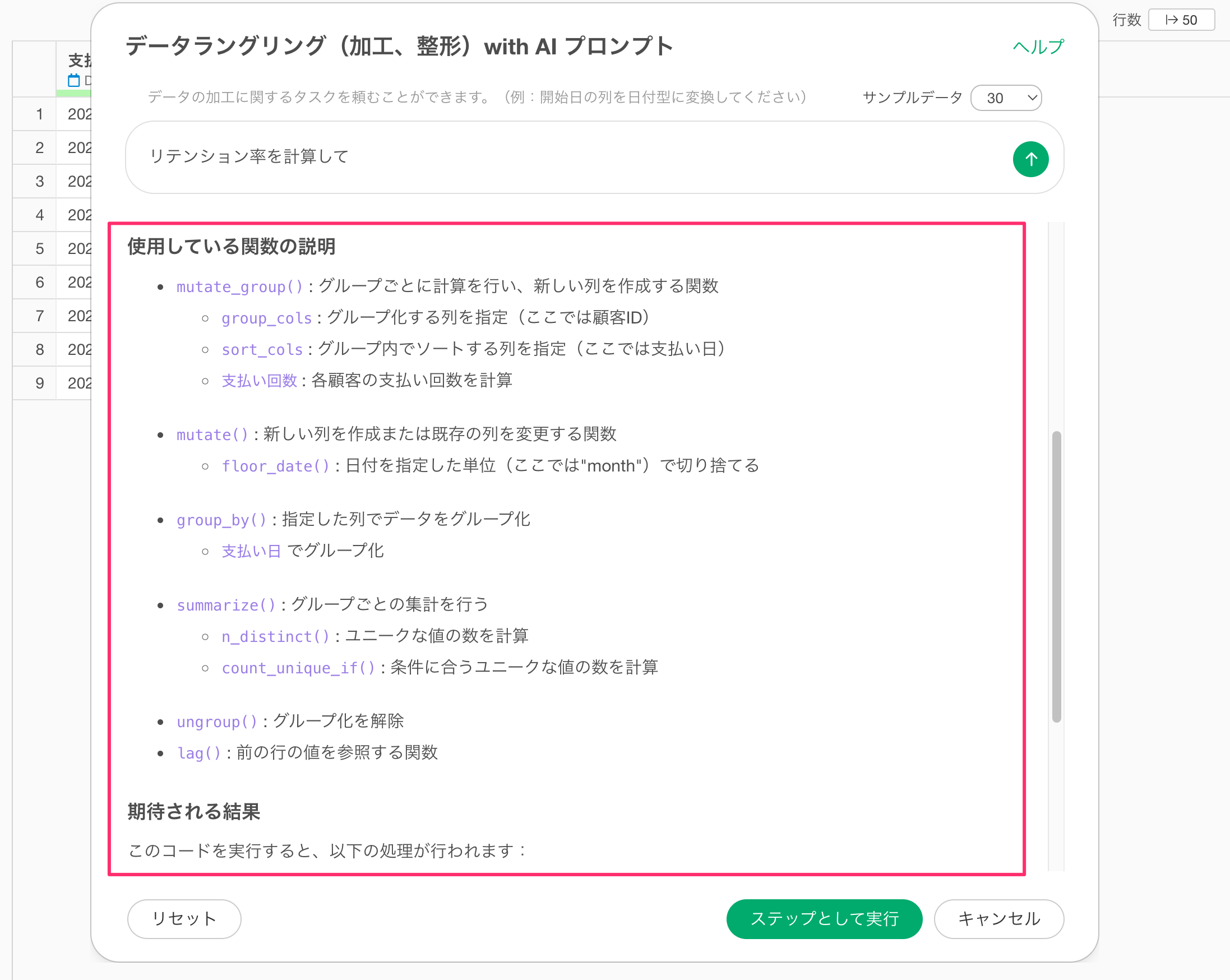
ちなみに今回はデフォルトでリテンション率が月ごとに計算されました。
これをさらに発展させ、顧客セグメントごとに月ごとのリテンション率を計算するように、プロンプトに指示を投げられます。
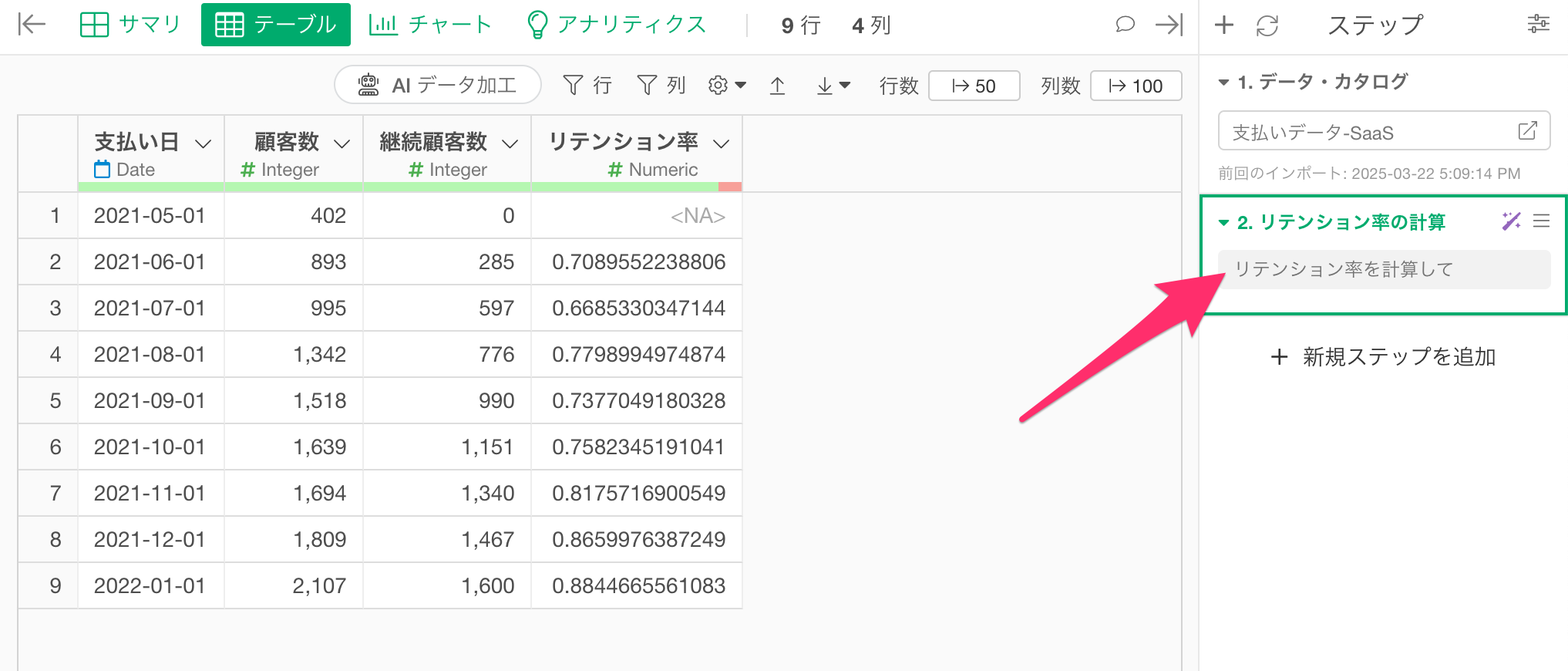
元のプロンプトのダイアログが開いたら、プロンプトの中に以下のようなテキストを再入力します。
セグメントごとに月間のリテンション率を計算して
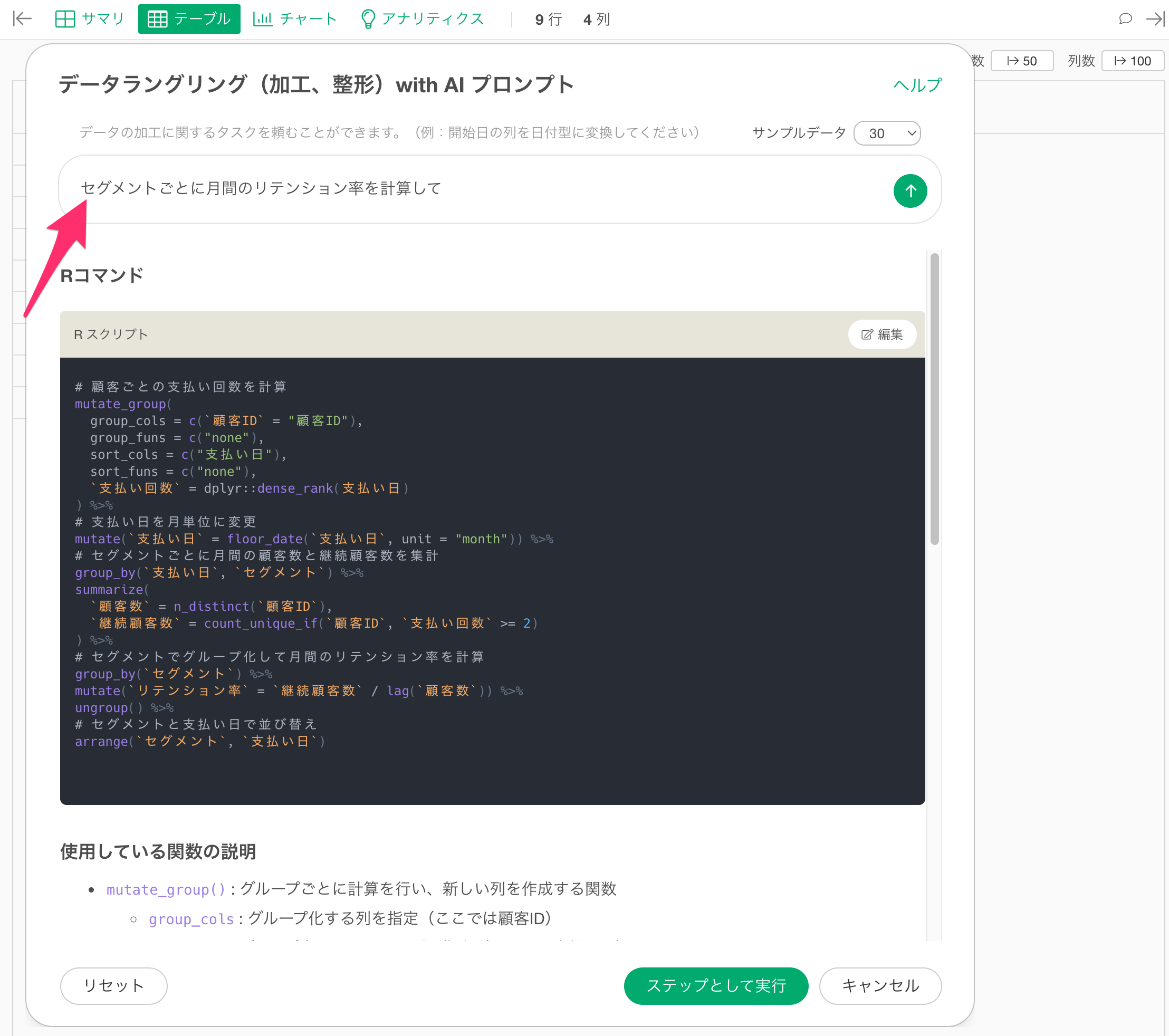
すると、セグメントごとに計算処理を行うための処理が追加されるので実行します。
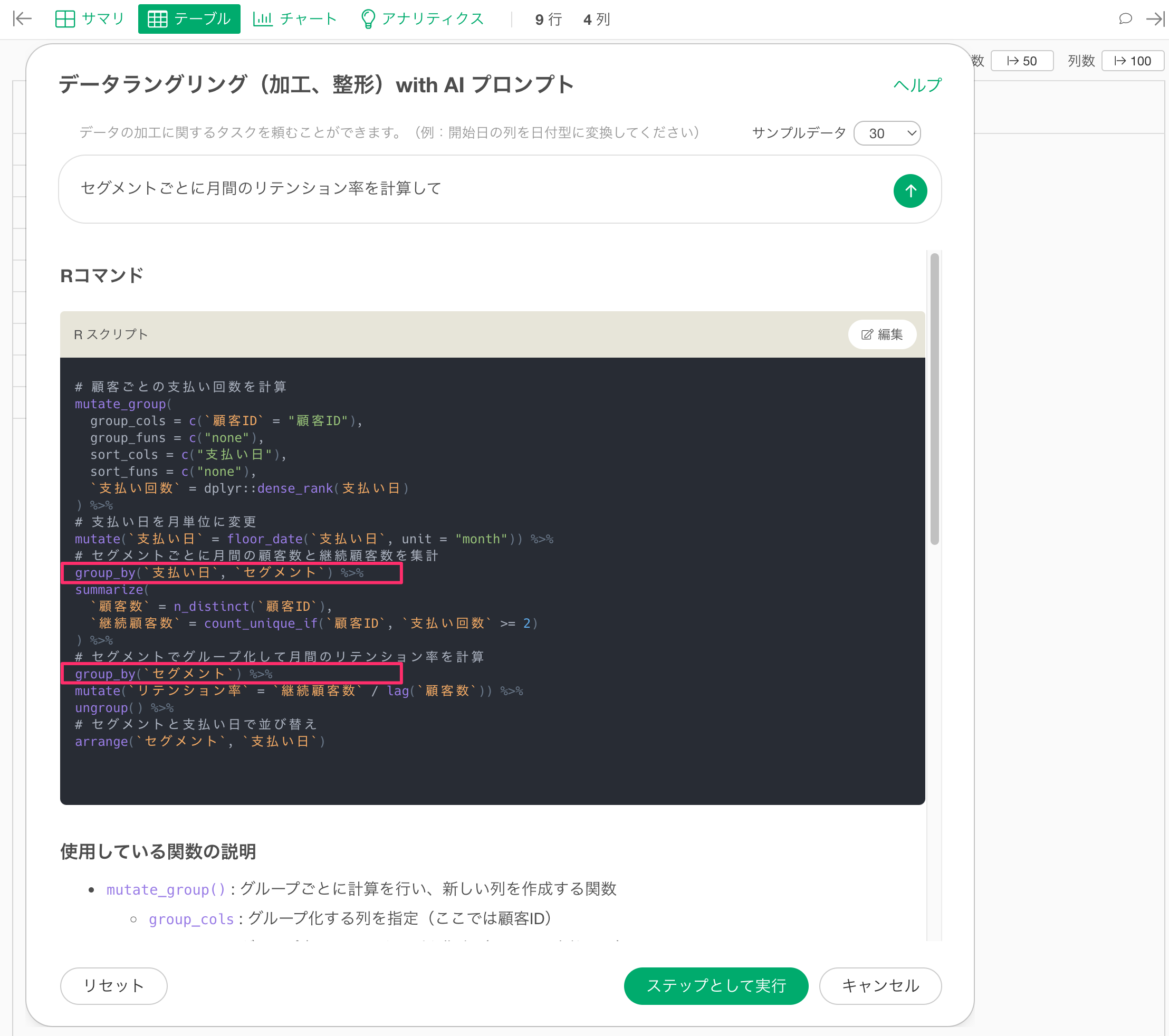
これで、セグメントごとのリテンション率を計算できました。
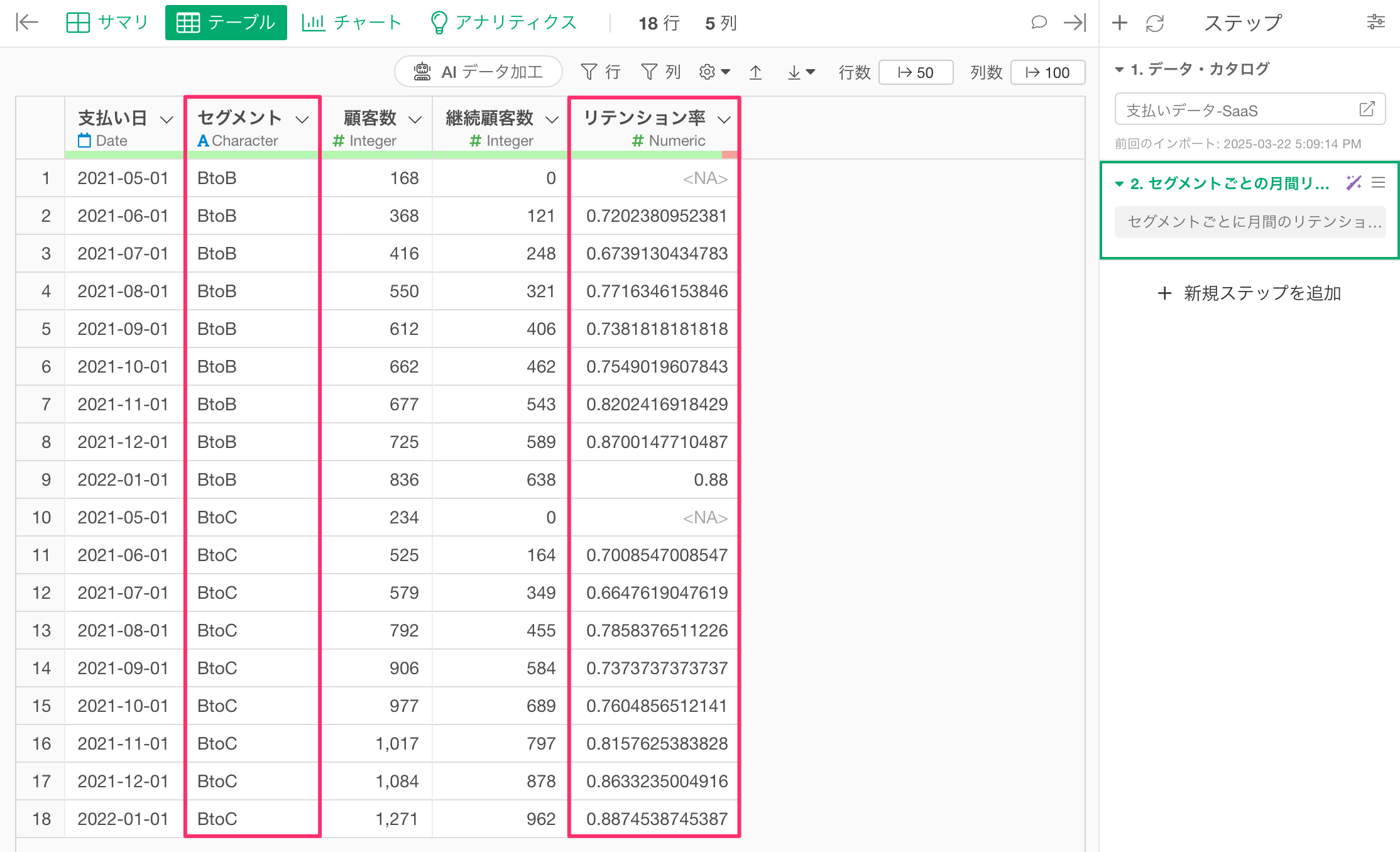
同じように作成が可能なサブスク型KPI
以下のサブスク型のKPIはリテンション率と同じように、プロンプトに作成を指示するだけで作成が可能です。
- チャーン(キャンセル)率
- エクスパンション・コントラクション
- ネット・レベニュー・リテンション率
- MRRリテンション率
- MRRエクスパンション率
- クイック・レシオ
- ARPU(1ユーザーあたりの平均収益)
2. CAC(Customer Acquisition Cost )顧客獲得コストの作成
2つ目のパターンは、いきなりビジネス指標を作る前に、先にデータをある程度の形に用意しておくべきというパターンです。
例えば以下のような式を使って求めることができるCAC(Customer Acquisition Cost / 顧客獲得コスト)の場合は、別のデータと結合し、さらに、計算を作成する前に一度、顧客レベルで集計する必要があります。

一般的に、新規顧客数のデータと顧客獲得に費やしたコストのデータは別々に管理されているため、CACの計算前にまずは、2つのデータを結合する必要があります。
具体的には、月別の新規顧客数のデータに、月別新規顧客数データに対して、月次の新規顧客獲得コストデータを結合して、CACを計算します。
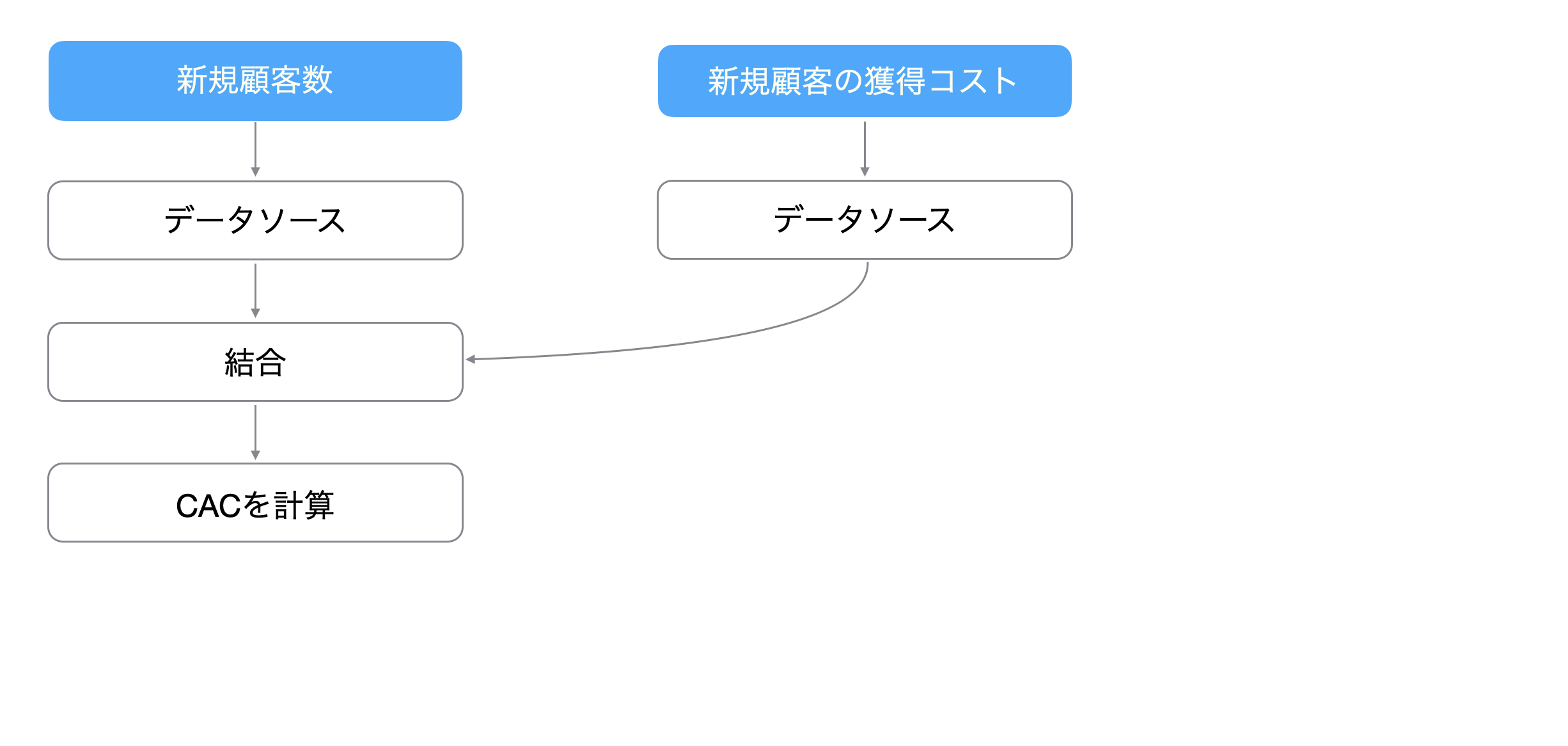
また、以下のように月ごとの新規顧客数が1行になっていないことも多々あります。
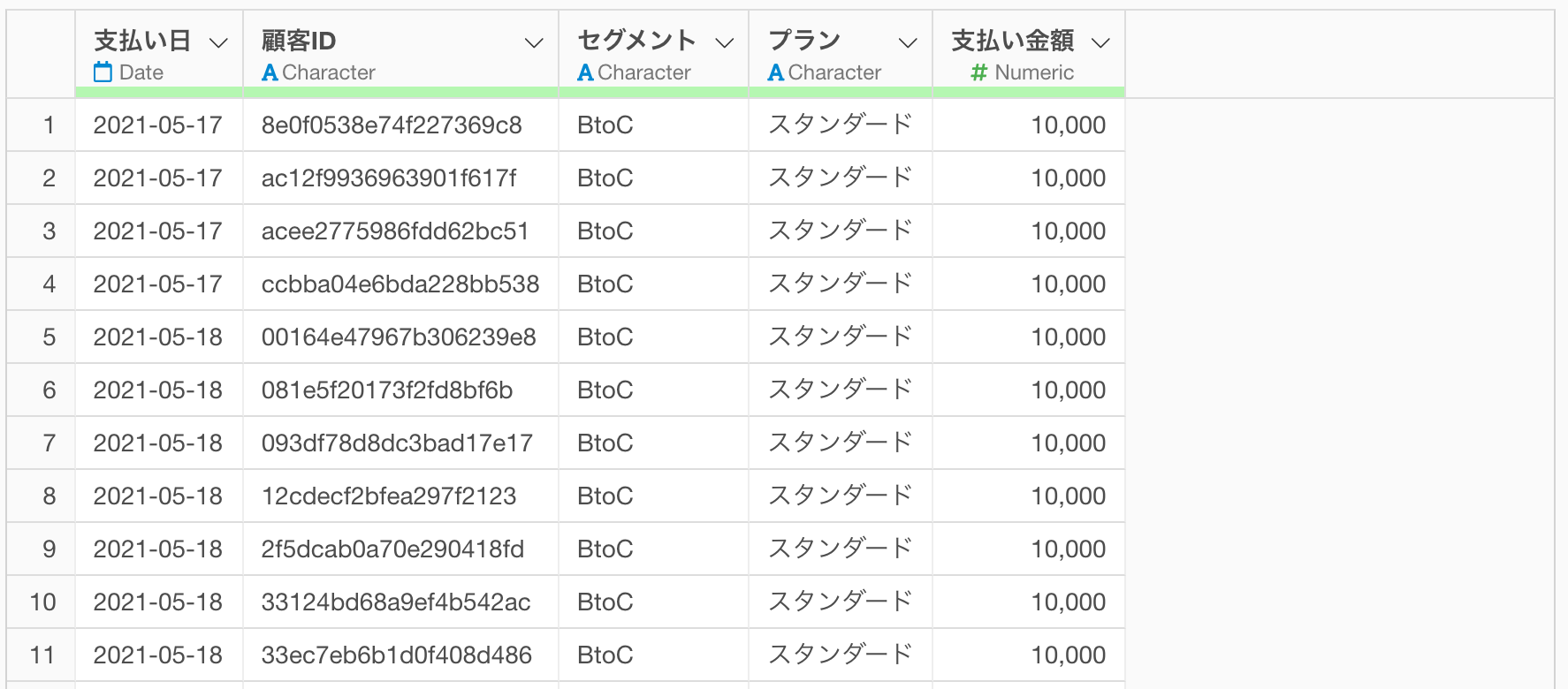 そのようなときには、複数のステップに分けてCACを計算する必要があります。
そのようなときには、複数のステップに分けてCACを計算する必要があります。
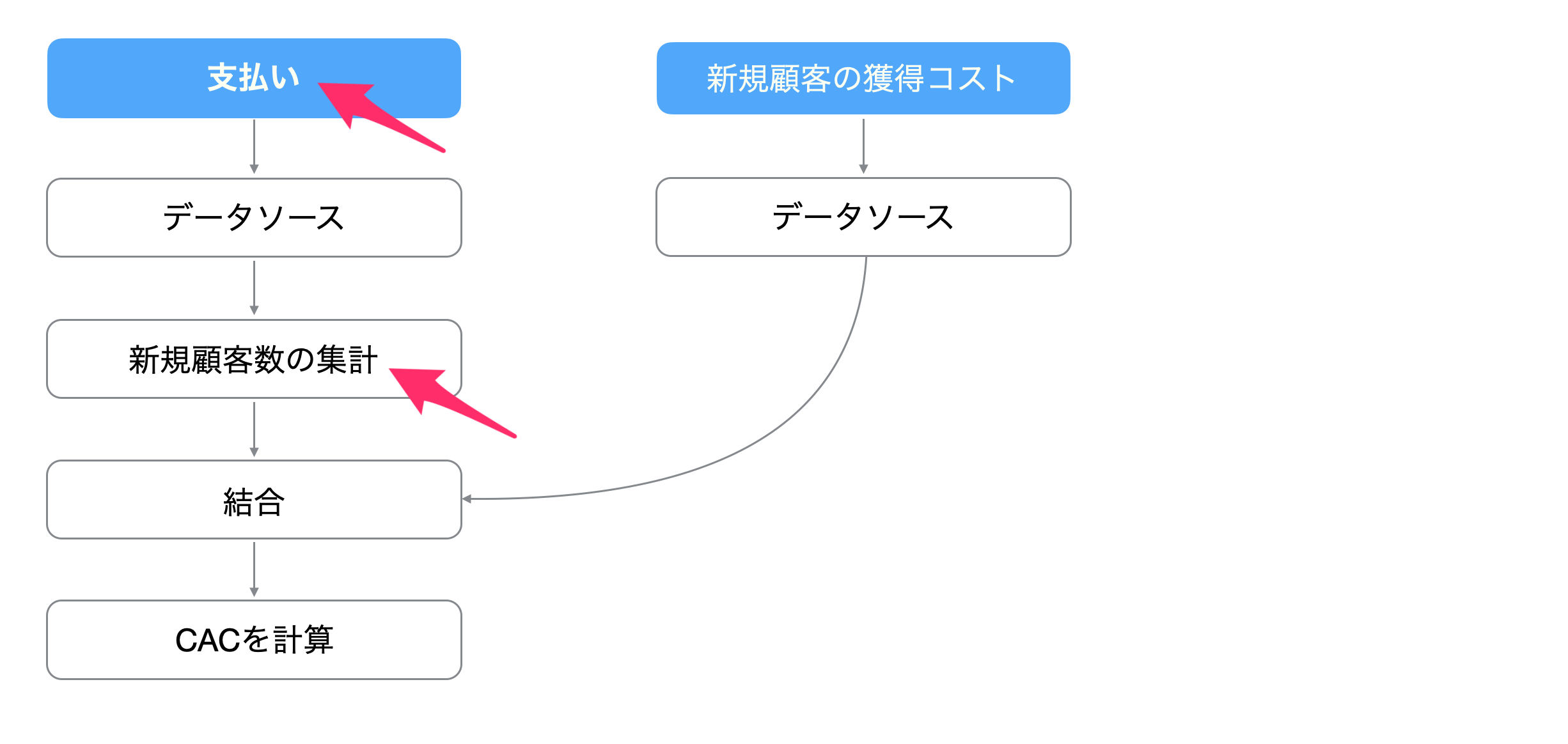
AI プロンプトを活用すれば、データ加工の専門知識がなくても、これらの処理を簡単に実行できます。
ここからは、AI プロンプトを使ってCACを計算する方法を紹介します。
今回は支払いデータとコストのデータを使ってCACを計算します。なお、以下のリンクからそれぞれのサンプルデータをダウンロードいただけます。
1. 新規顧客数の集計
まず最初のステップとして、月ごとの新規顧客数を集計します。AI プロンプトのウィンドウを表示させたら、ウィンドウの中に以下のようなテキストを入力し、実行します。
月ごとに新規顧客の数を集計して
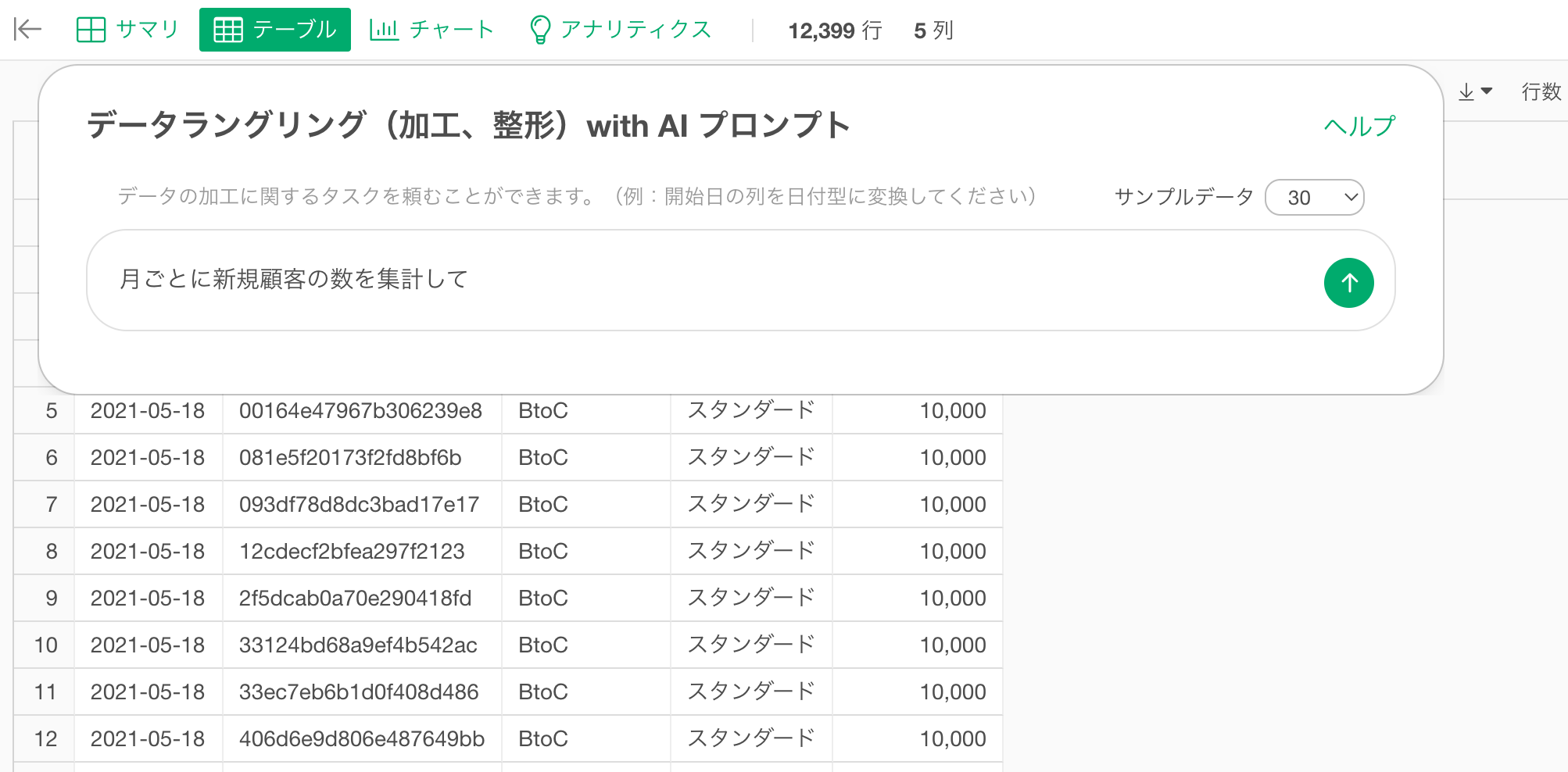
月ごとの新規顧客数を計算するためのRコマンドが生成されるので実行します。
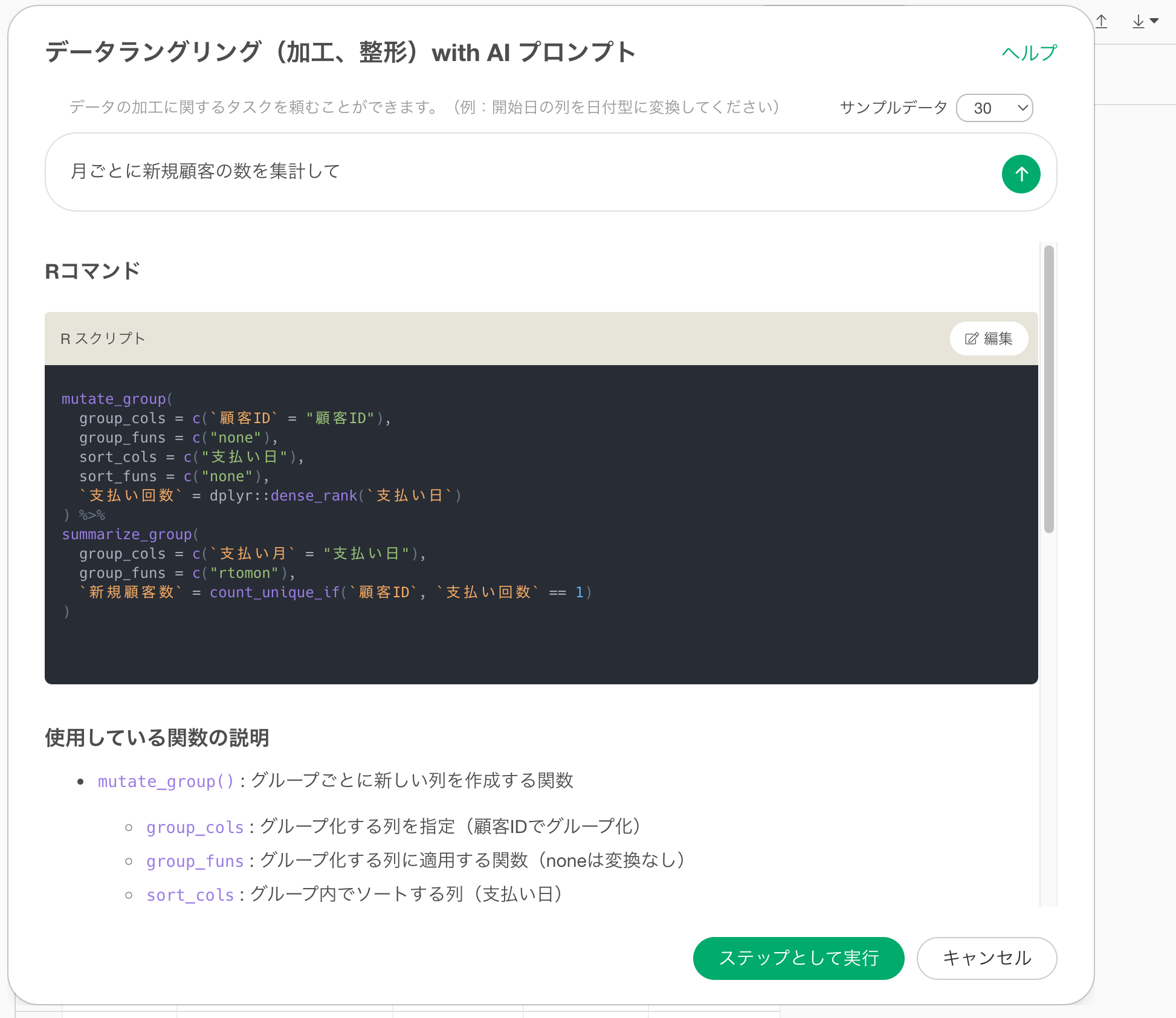
これで月ごとの新規顧客数を計算できました。
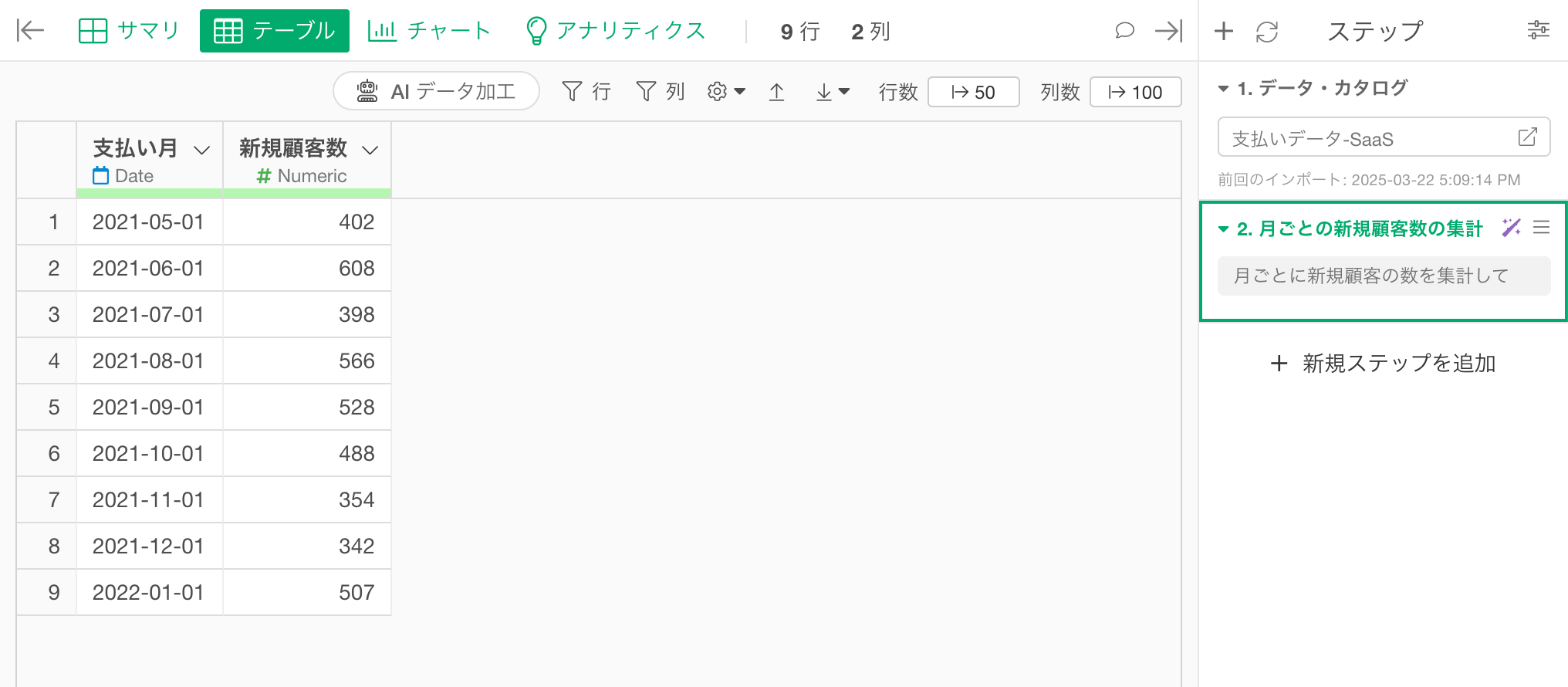
2. コストデータの結合
次に新規顧客数のデータに、「コスト」という名前の月ごとのコストのデータを結合します。
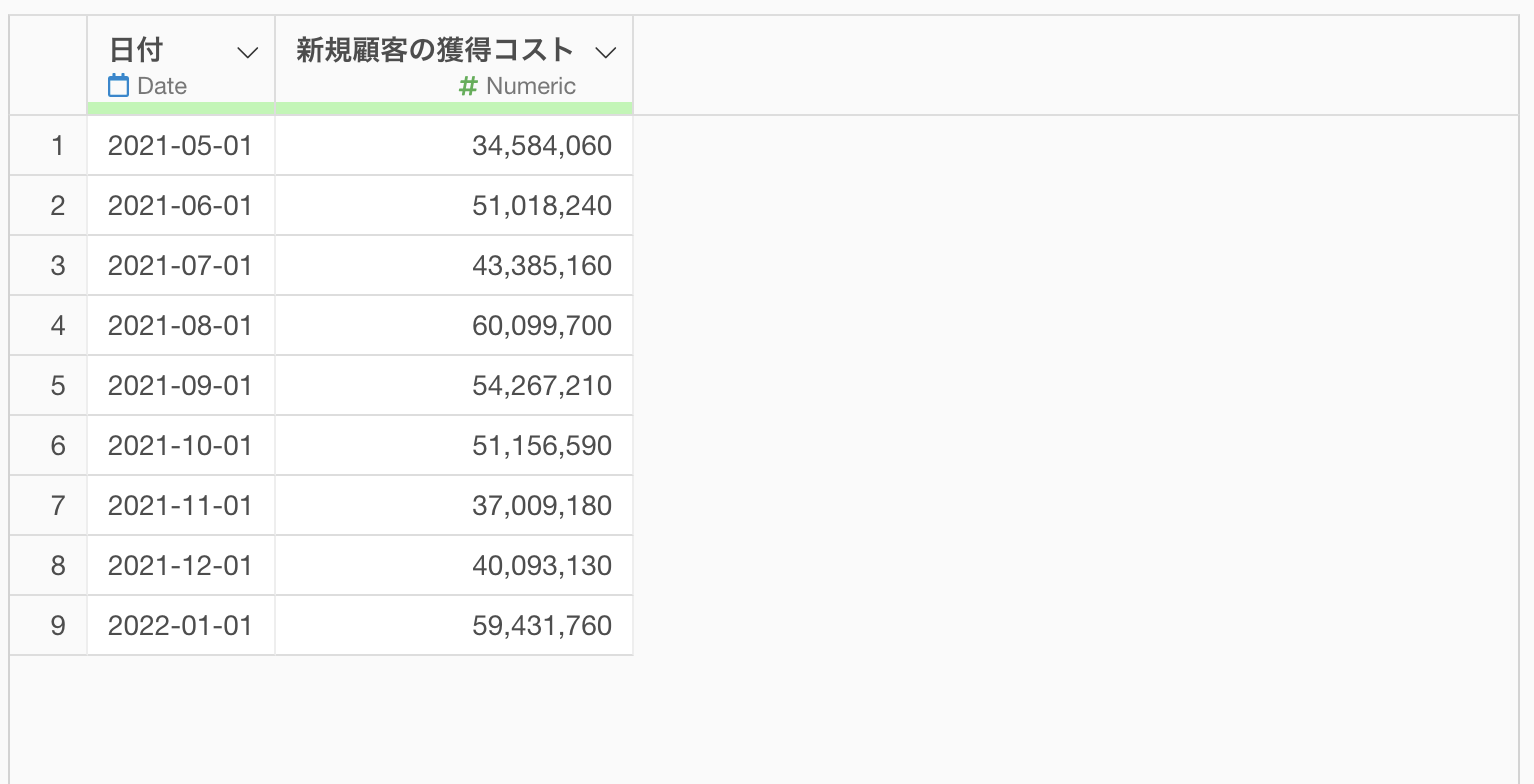
二つのデータを結合する場合、AI プロンプトのダイアログに「$(ドル)」をタイプします。
すると、同じプロジェクト内の全てのデータフレームが表示されるので、そこから処理をしたい対象のデータフレームを選択できます。
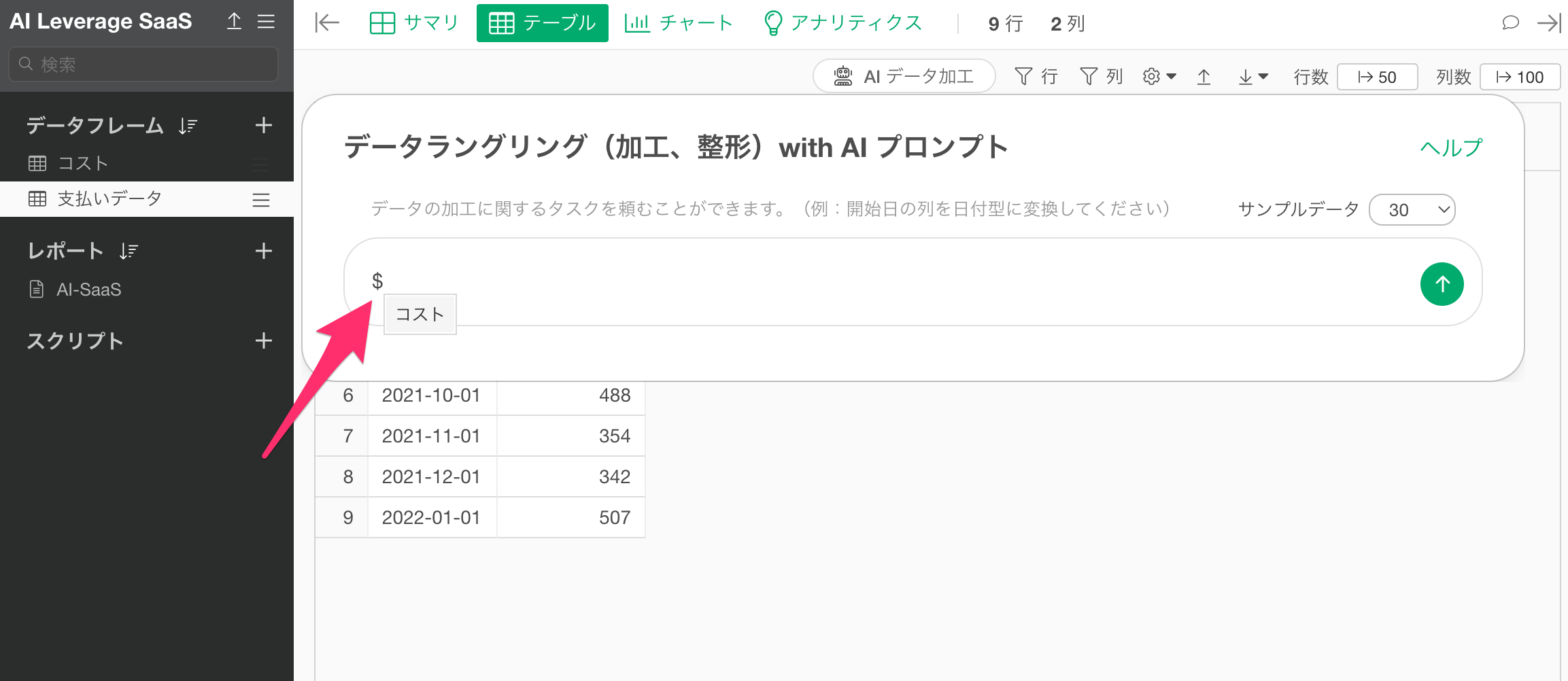
コストのデータフレームを選択し、プロンプトウィンドウの中に以下のようなテキストを入力し、実行します。
コストを結合して
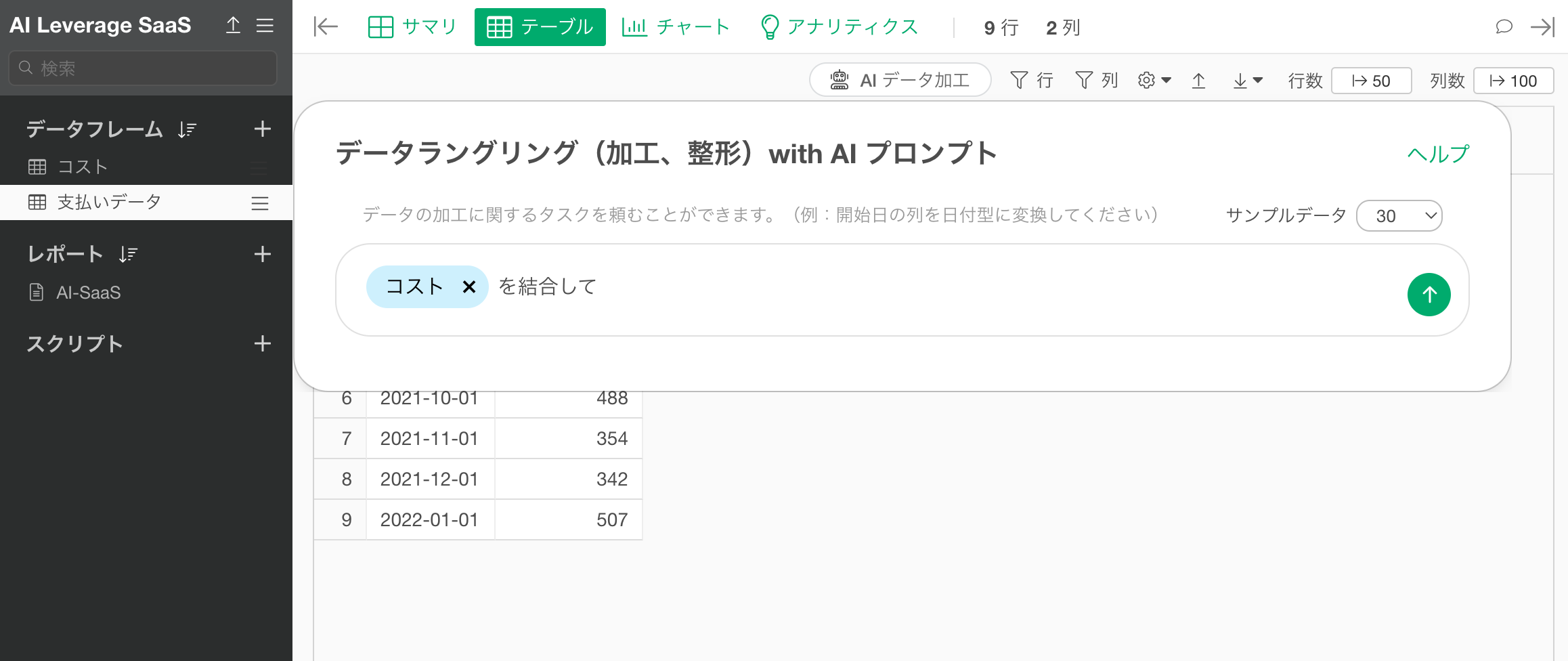
すると2つのデータを結合するためのRコマンドが生成されるので実行します。
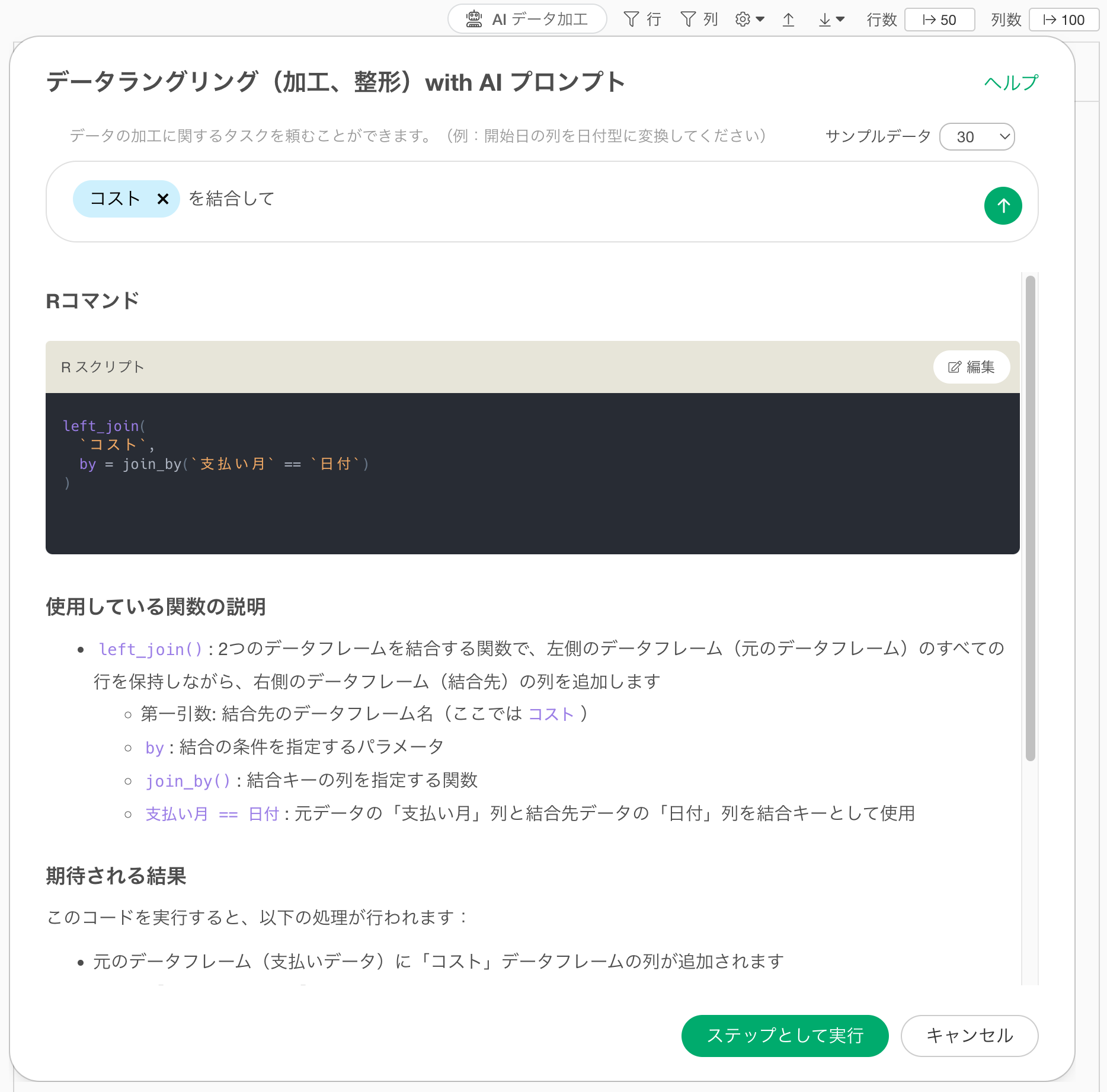
これにより、CACの計算に必要な「新規顧客数」と「新規顧客の獲得コスト」を一つのデータフレームにまとめられました。
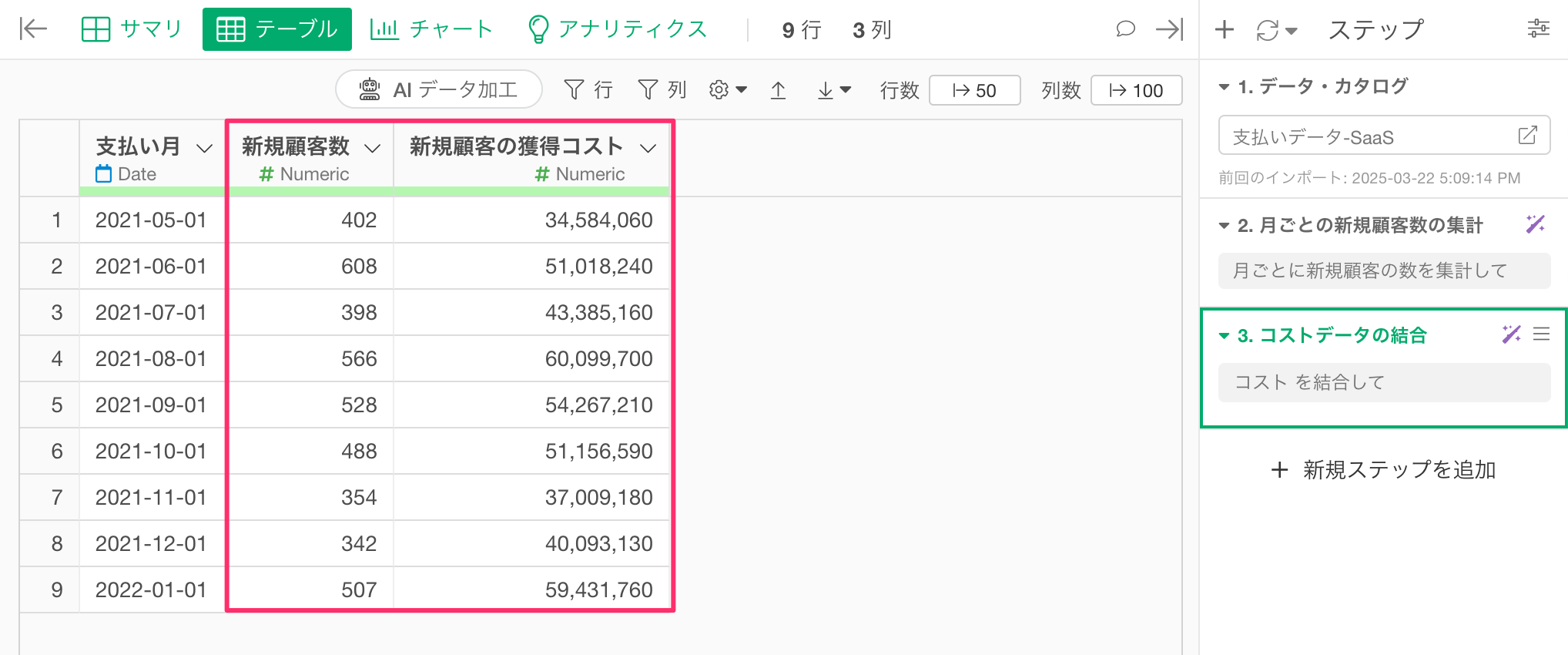
3. CACの計算
後は、CACを計算するだけです。AIプロンプトのウィンドウを再度表示させ、以下のようなテキストを入力し、実行します。
CACを計算して
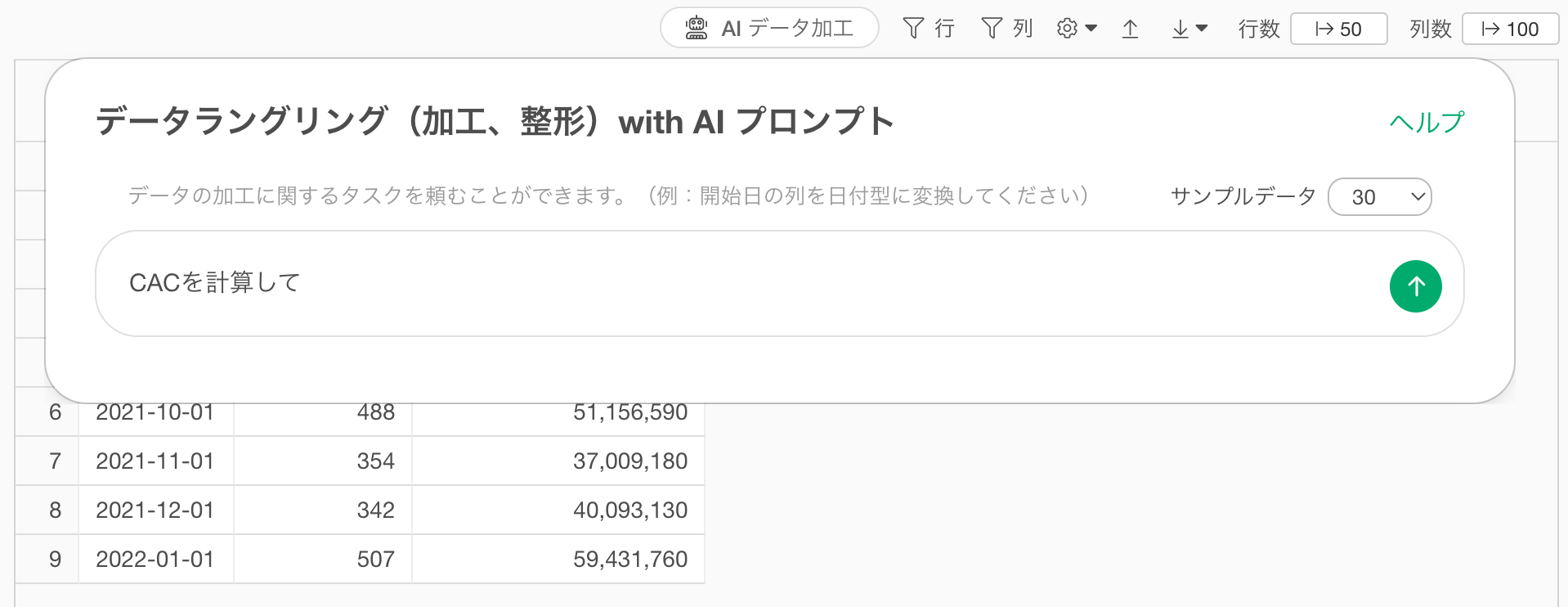
すると、CACを計算するためのRコマンドが生成されるので実行します。
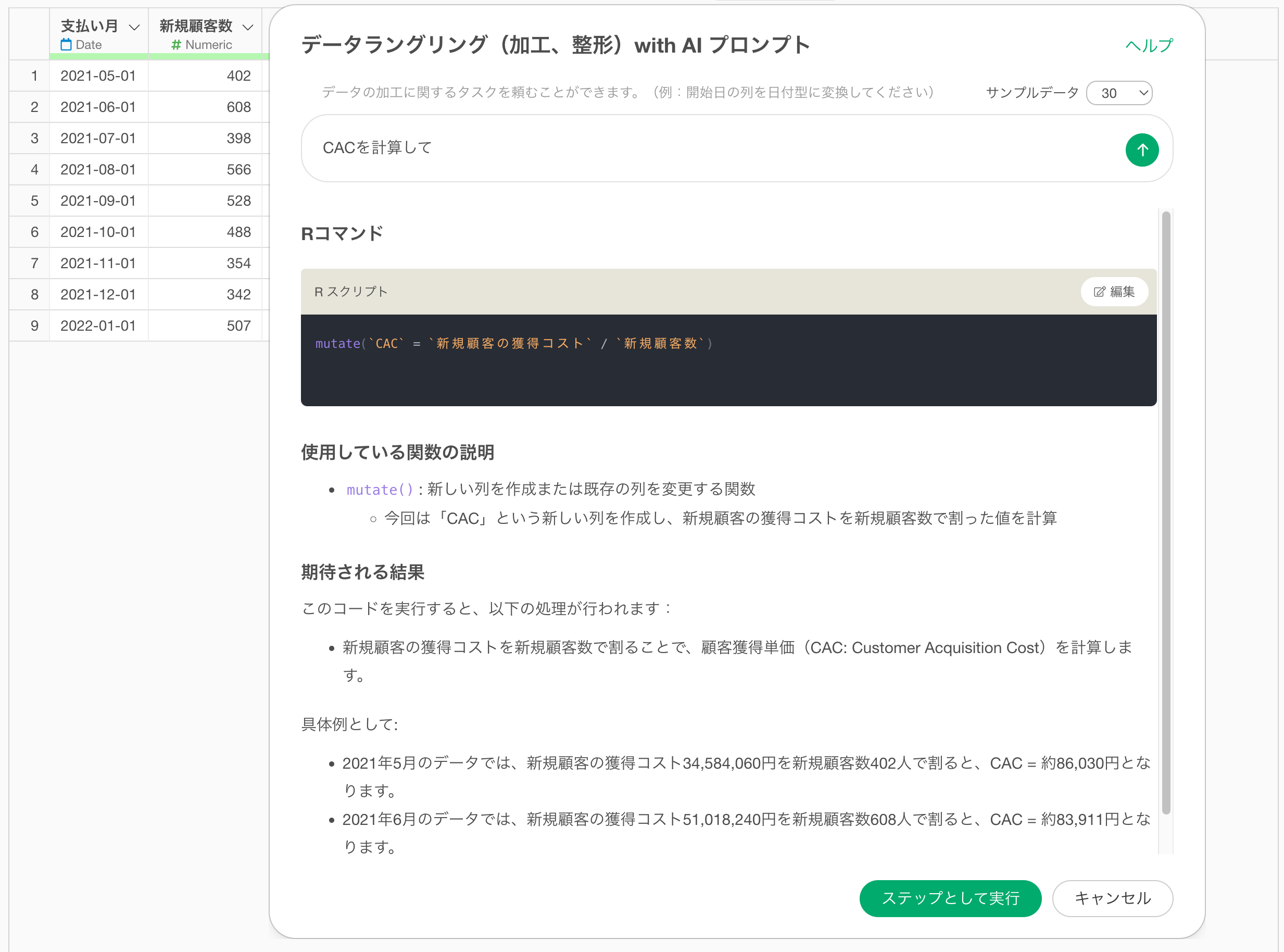
これでCACを計算できました。
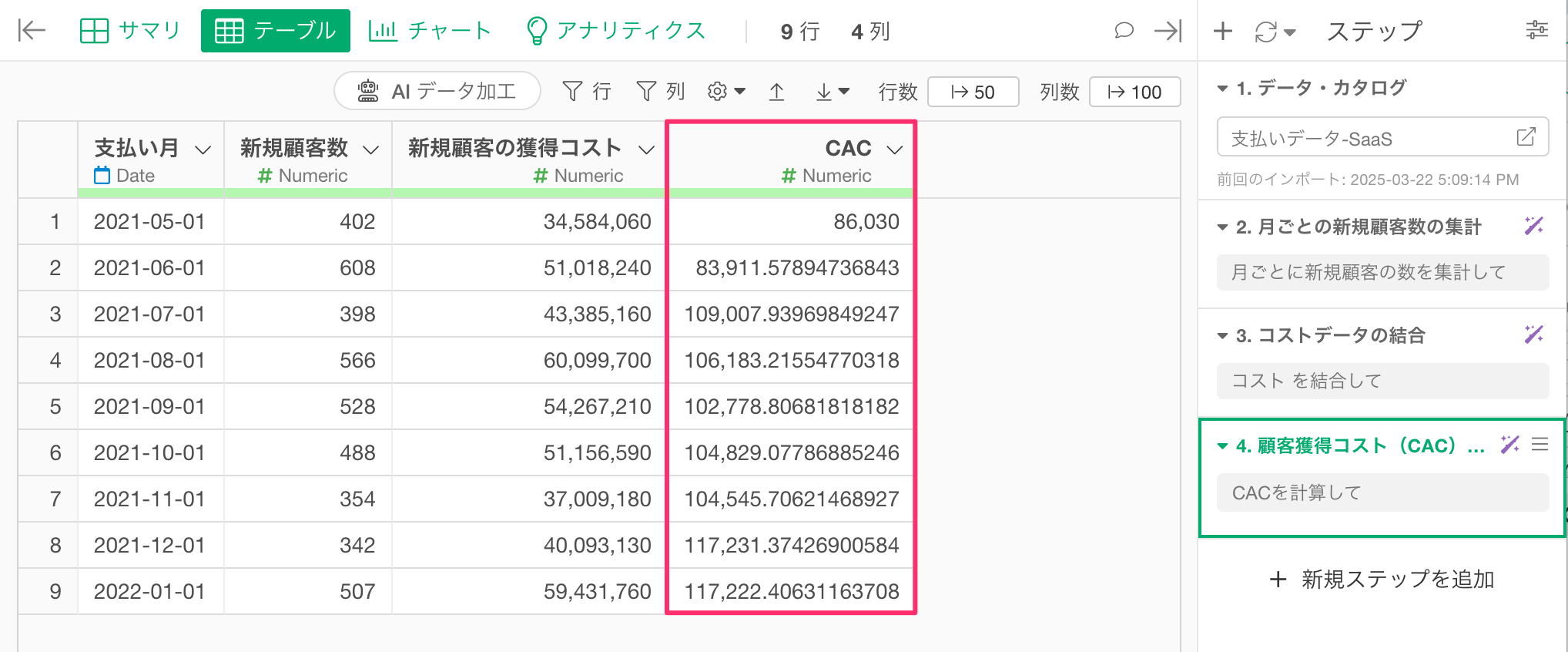
このように、複数のデータと組み合わせて計算する必要がある指標でも、複数のプロンプトを段階的に実行することで簡便に作成できます。
3. コンバージョン率を作成する
最後のパターンは、データさえ期待される形に加工してしまえば、あとはチャートの方で最後の計算を簡単に行うことができる場合です。
ここでは、コンバージョン率の作成方法を見ていきましょう。
コンバージョンのように、「コンバートしたかどうか」という二値で表現できる値は、TRUEかFALSEの値だけを取るロジカル型というデータ型で表現できます。
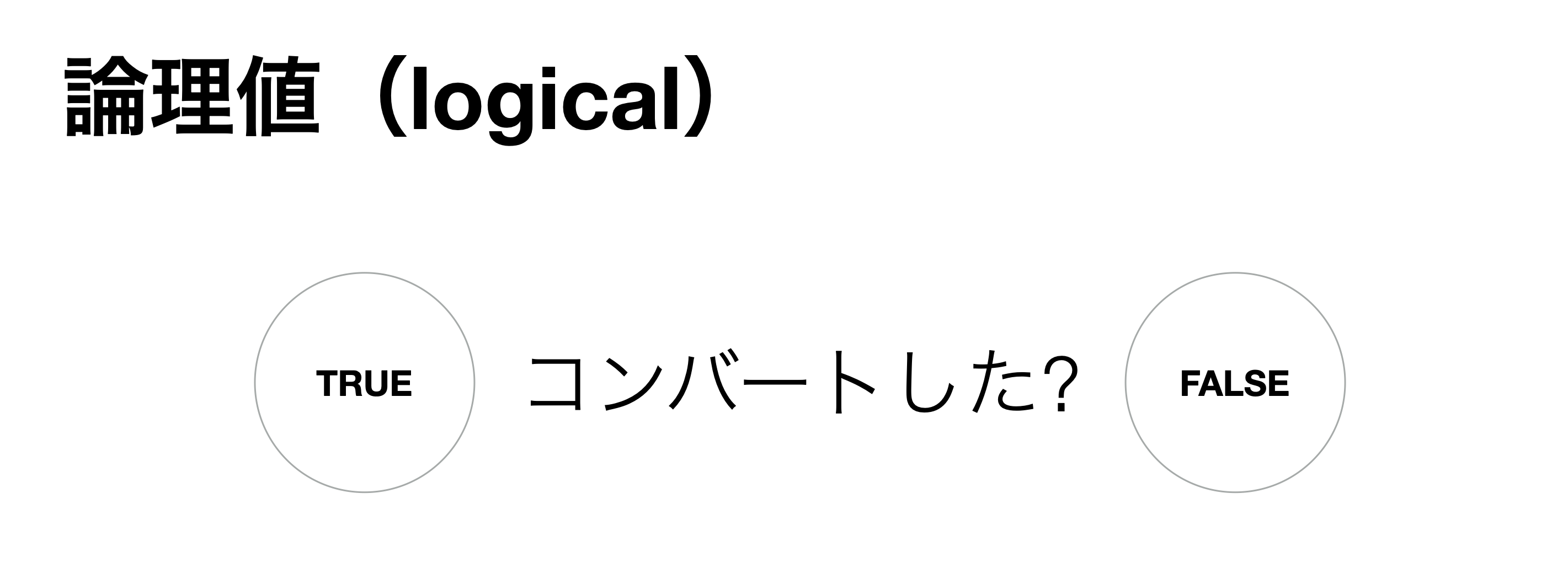
そして、コンバートしたかどうかを「Yes」「No」で表現している文字列型のデータを「ロジカル型に変換すると、簡単に「TRUE」の割合(コンバージョン率)を簡単に計算できるようになります。
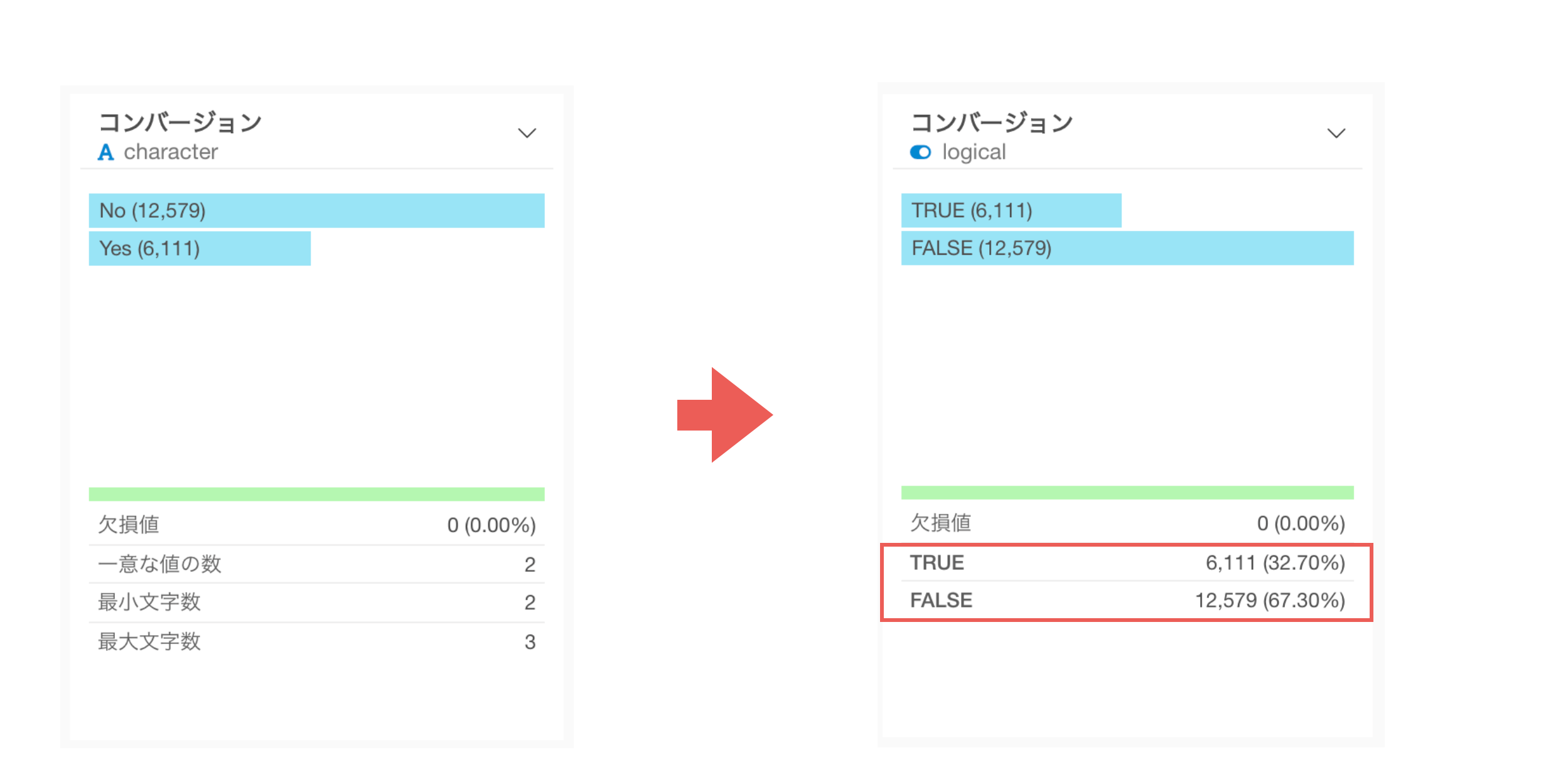 例えば、以下のように1行1人のリード見込み顧客を表すデータがあり、コンバートしたかどうかが「Yes」あるいは「No」で保存されているデータがあった場合、AI
プロンプトを使って、ロジカル型に簡単に変換することが可能です。(今回利用するサンプルのデータはこちらからダウンロードいただけます。)
例えば、以下のように1行1人のリード見込み顧客を表すデータがあり、コンバートしたかどうかが「Yes」あるいは「No」で保存されているデータがあった場合、AI
プロンプトを使って、ロジカル型に簡単に変換することが可能です。(今回利用するサンプルのデータはこちらからダウンロードいただけます。)
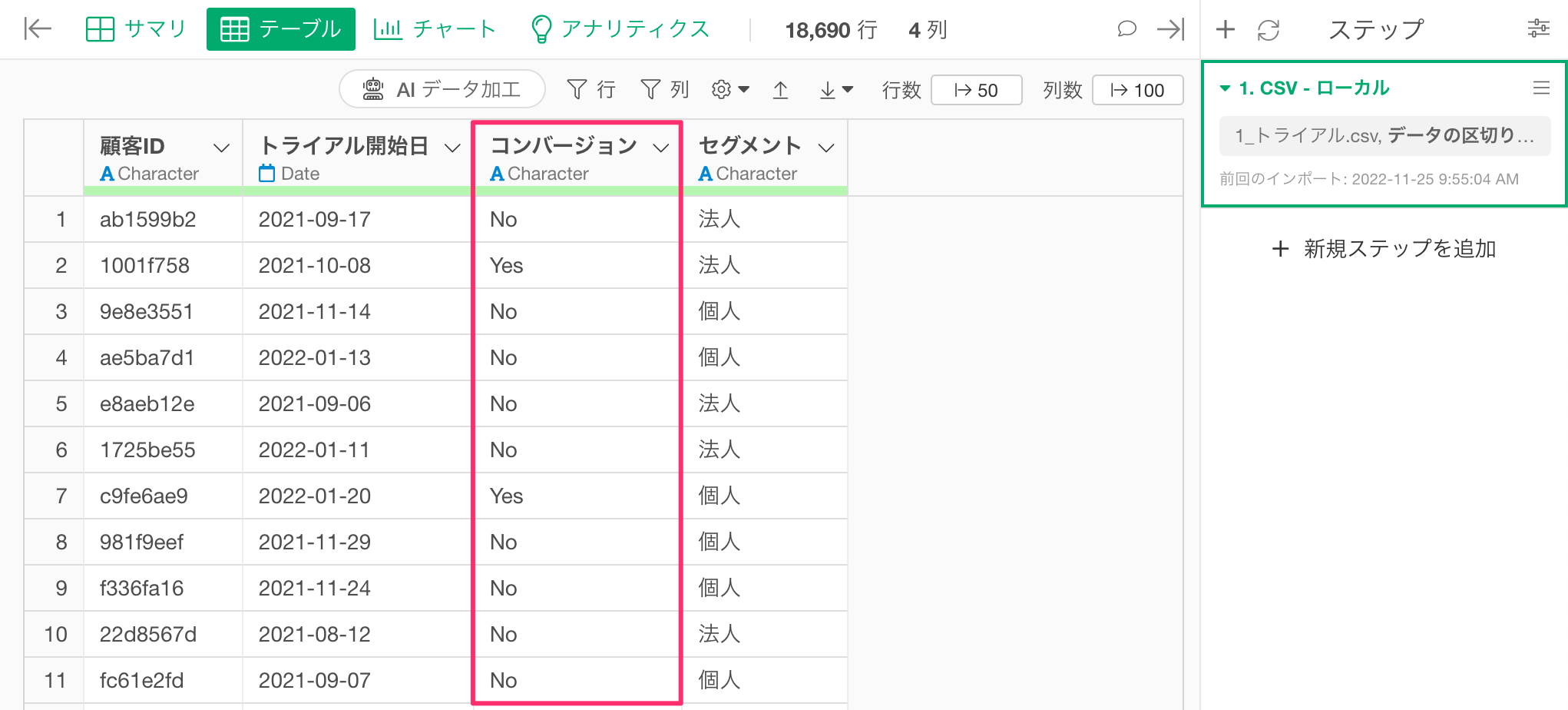
AI プロンプトのウィンドウを開き、以下のようなテキストを入力し、実行します。
コンバージョンの列をロジカル型に変換して

すると、ロジカル型に変換するための結果が表示されるので、ステップとして実行します。
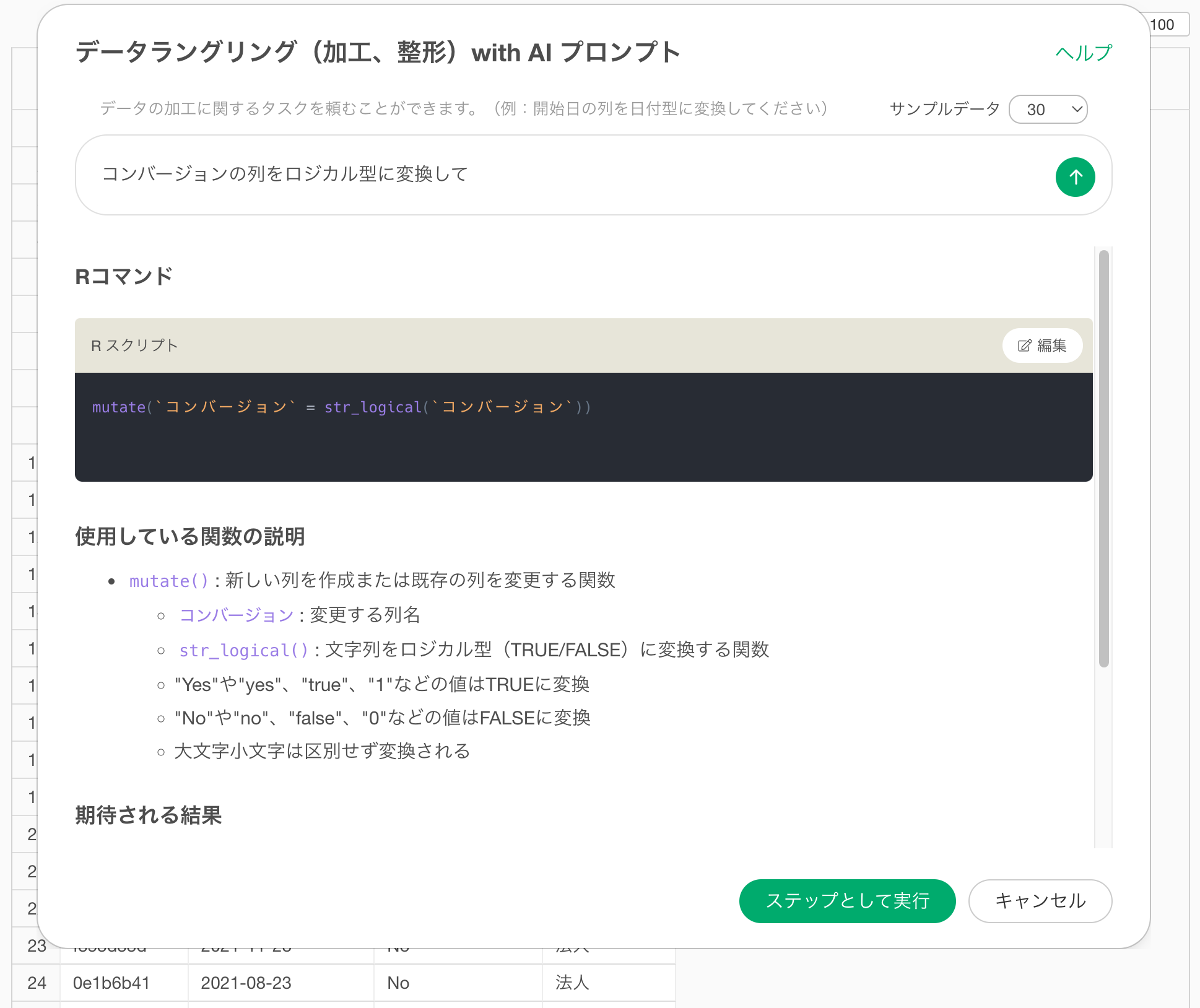
「コンバージョン」の列をロジカル型に変換できました。
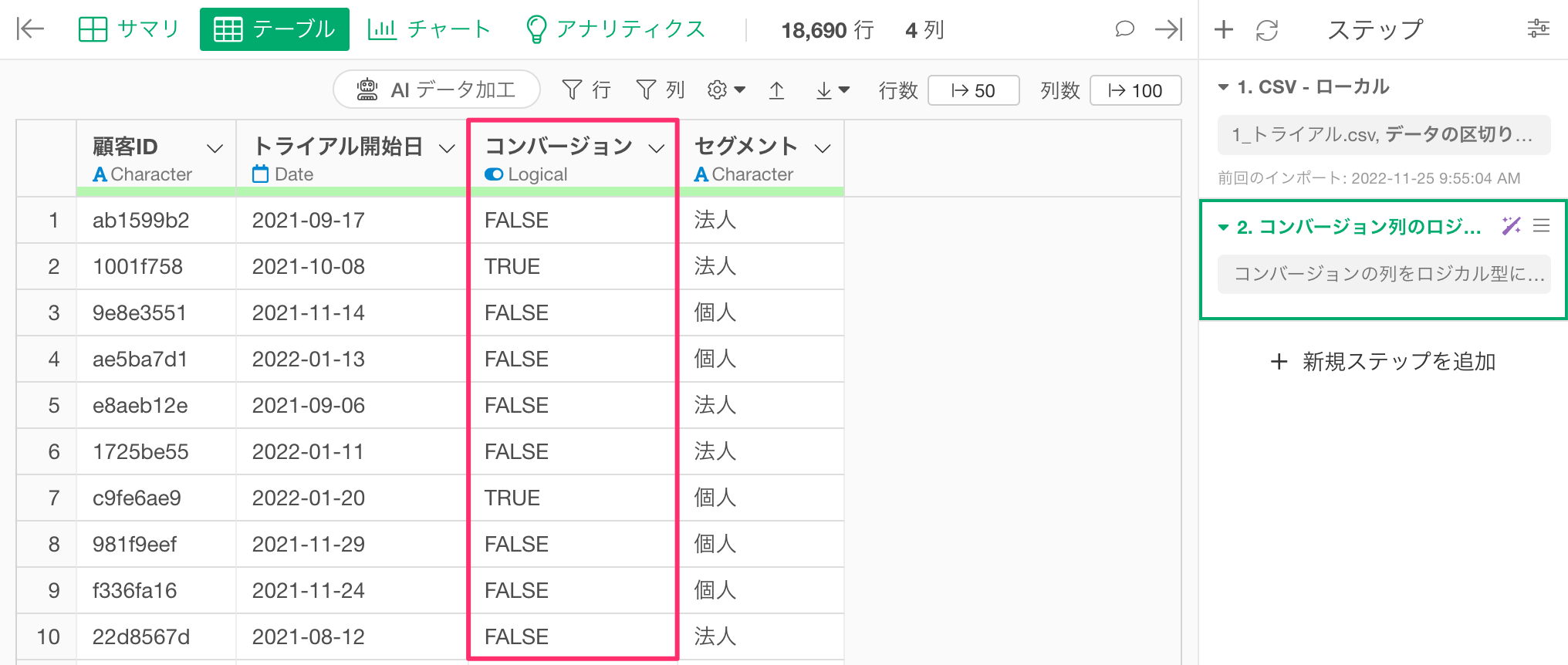
このようにデータが準備できたら、あとはチャート・ビューでコンバージョン率を求めたり、推移を可視化したりすることができます。
チャート・ビューに移動して、月ごとにコンバージョン列のTRUEの割合を計算すれば、月ごとのコンバージョン率の推移を可視化できます。
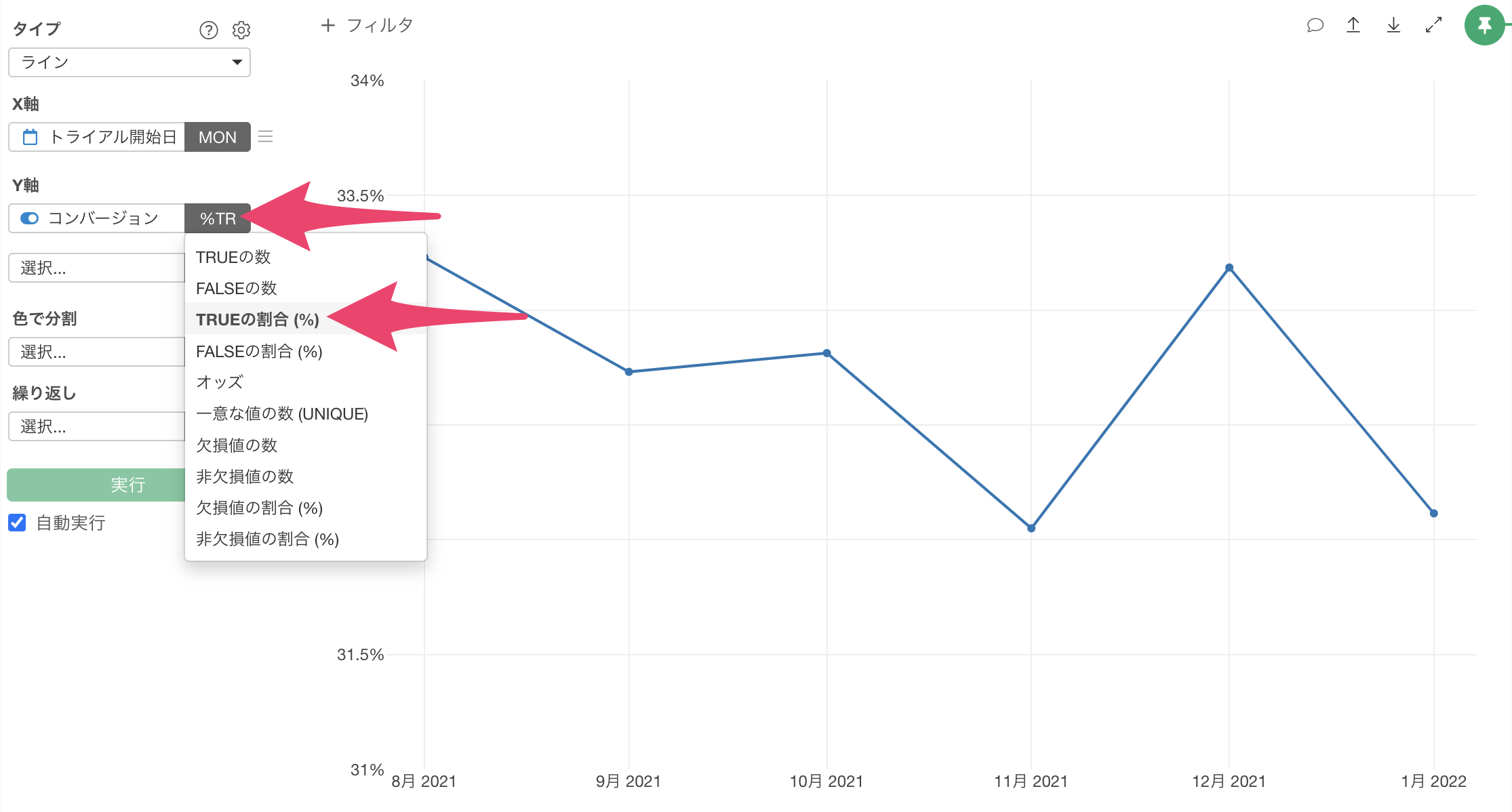
このようにAIデータ加工機能を利用することで、チャートを使ったKPIの可視化も簡単にできるようになります。
ビジネス指標を計算するためのベストプラクティス
ビジネス指標の計算のためにAIデータ加工の機能を利用するときには、注意すべき点があります。
それは、AIを使った指標の計算をするときには、多くの場合、1行が特定のユーザーの特定の月における支払い情報を表しているほうが期待している結果を得られやすい、ということです。
そのため、例えば以下のようにプランのアップグレードによる追加決済の発生に伴い、1ヶ月に複数回の決済が生じるデータが手元のデータの場合、あらかじめ、1行がとあるユーザーの1ヶ月の支払いデータに集約しておく必要があります。
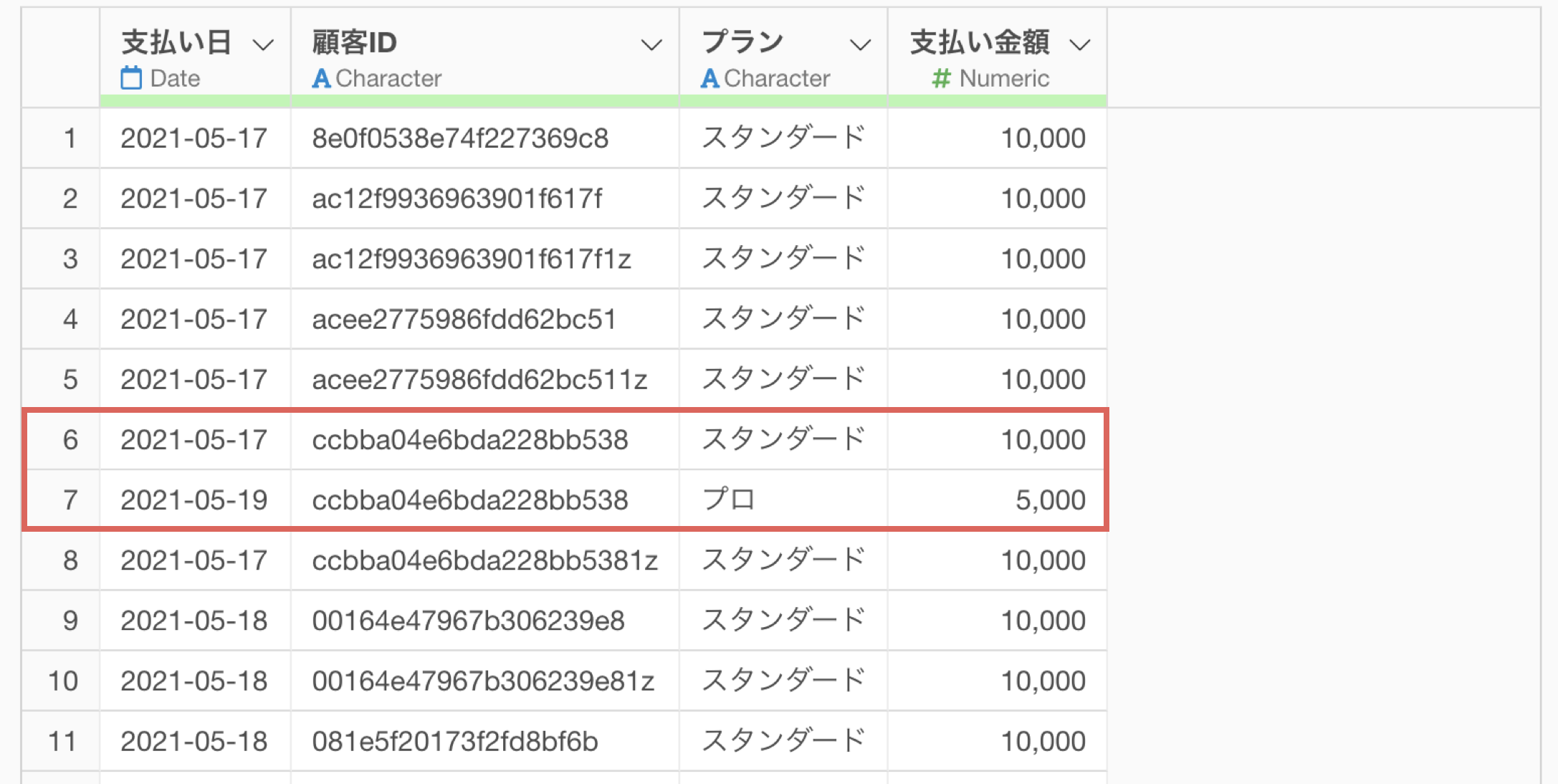
なお、このようなデータもAI プロンプトを使うことで、KPIを作成しやすい形に変換できます。
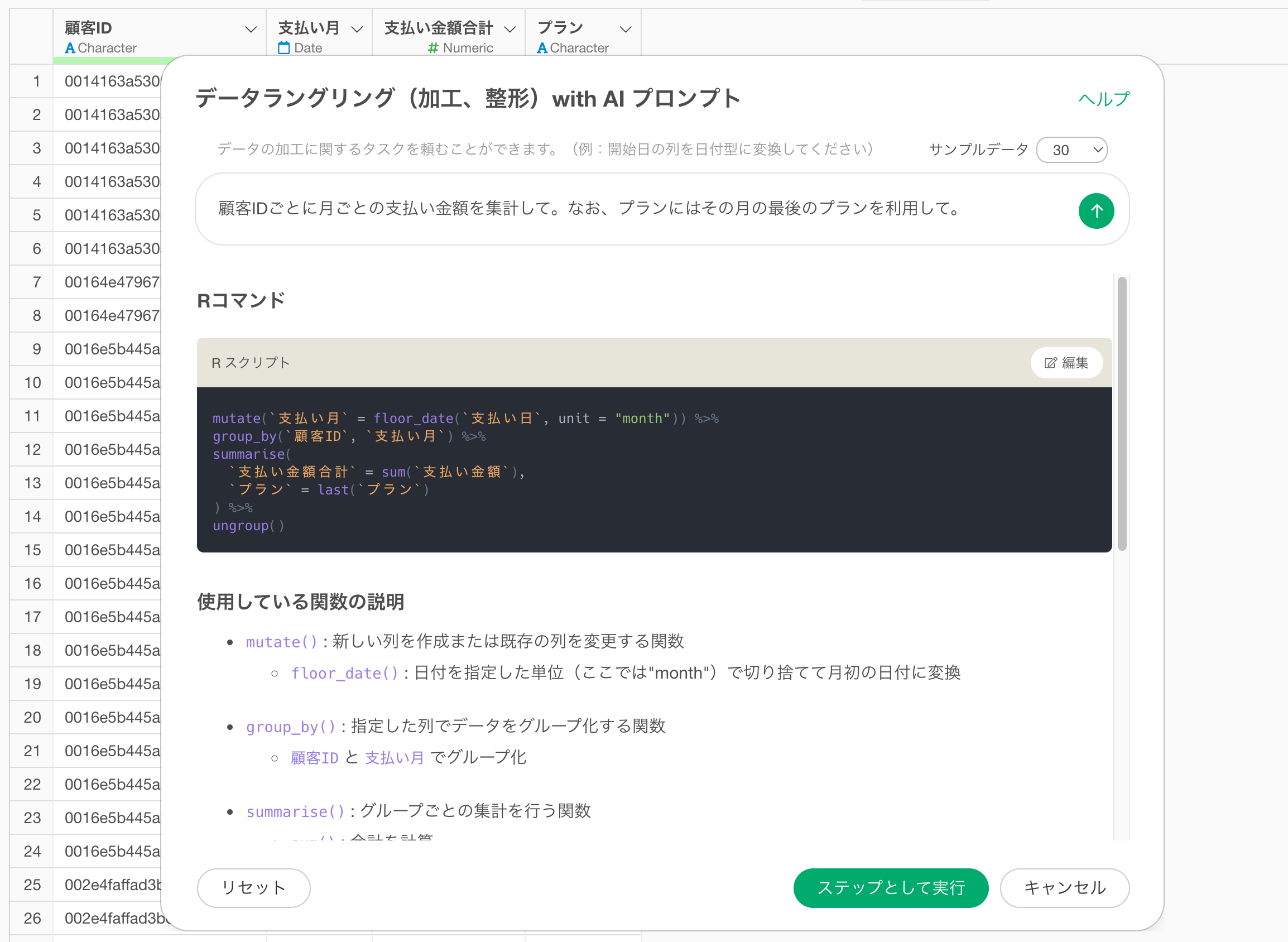
上記のように月ごとの集計したデータを用意しておくことで、AI プロンプトがより適切な処理を返すようになります。
自分のデータで試してみたい!
今回はAI プロンプトを使って、サブスク型のビジネスのKPIを計算を作成する方法を紹介しました。
ご自身のデータを使って、サブスク型のビジネスのKPIを計算したい方は30日間の無料トライアルもございますので、ぜひお試しください!