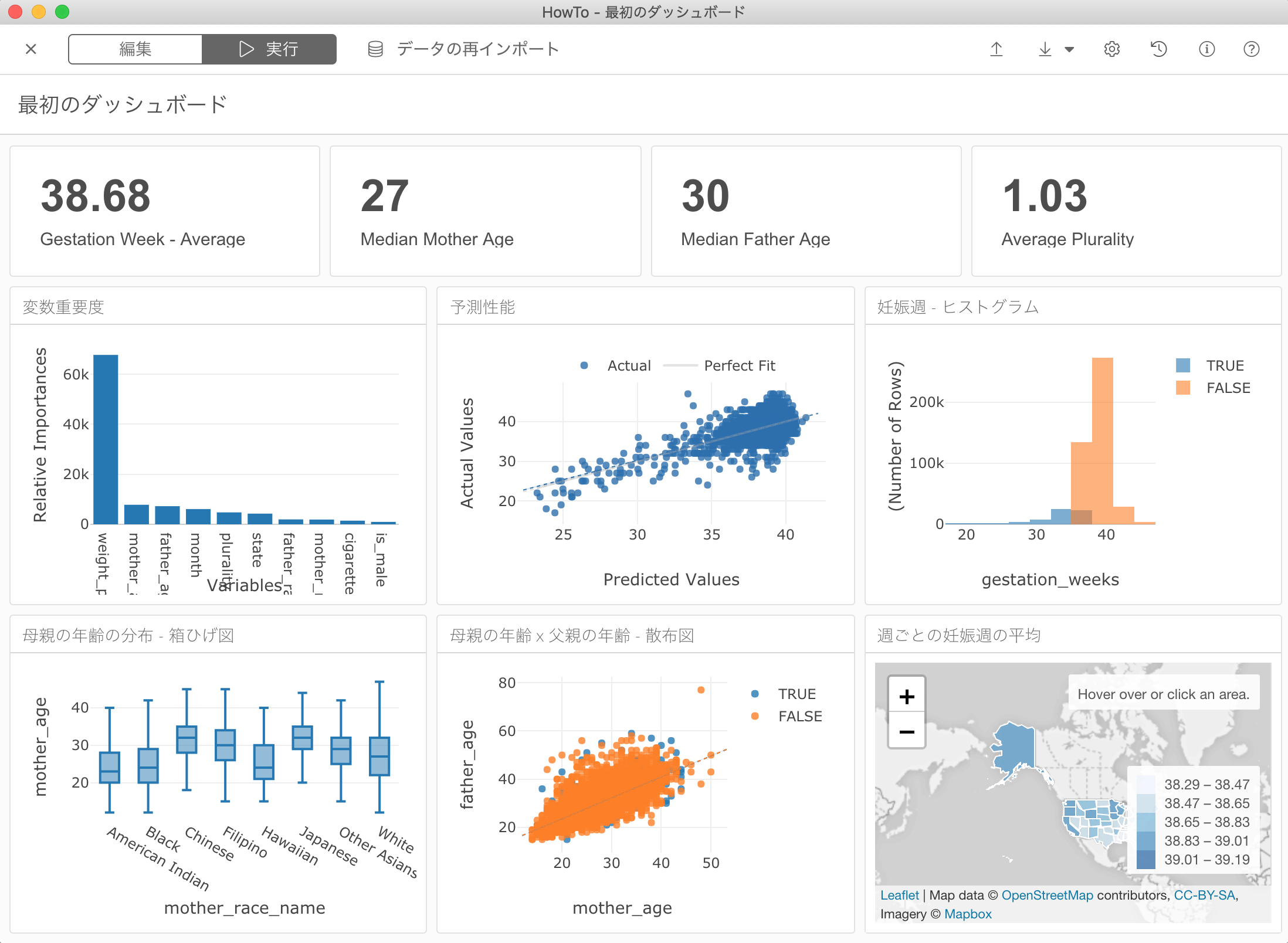
規模の大小に関わらず、どんな企業や組織でも自分達のKPIを持ち(持っていなければ持つべきです!)、ダッシュボードを使って逐次モニタしている、またはモニタしたいと思っているケースが多いと思います。
v4.2のリリースで、Exploratoryを使ってダッシュボードを作り、重要なKPIをモニターして、インサイトをチームのメンバーとシェアできるようになりました。
v4.3のリリースでは、ダッシュボードをさらに簡単に作成できるようになりました。
今日はダッシュボードを素早くExploratoryで作成する方法を説明します。
どのように始めるか?
まず、ドキュメントの右横にある “+”プラスボタンをクリックし、メニューからダッシュボード を選んで新規のダッシュボードを作ります。

ダッシュボードに名前をつけて、 “作成”ボタンをクリックします。
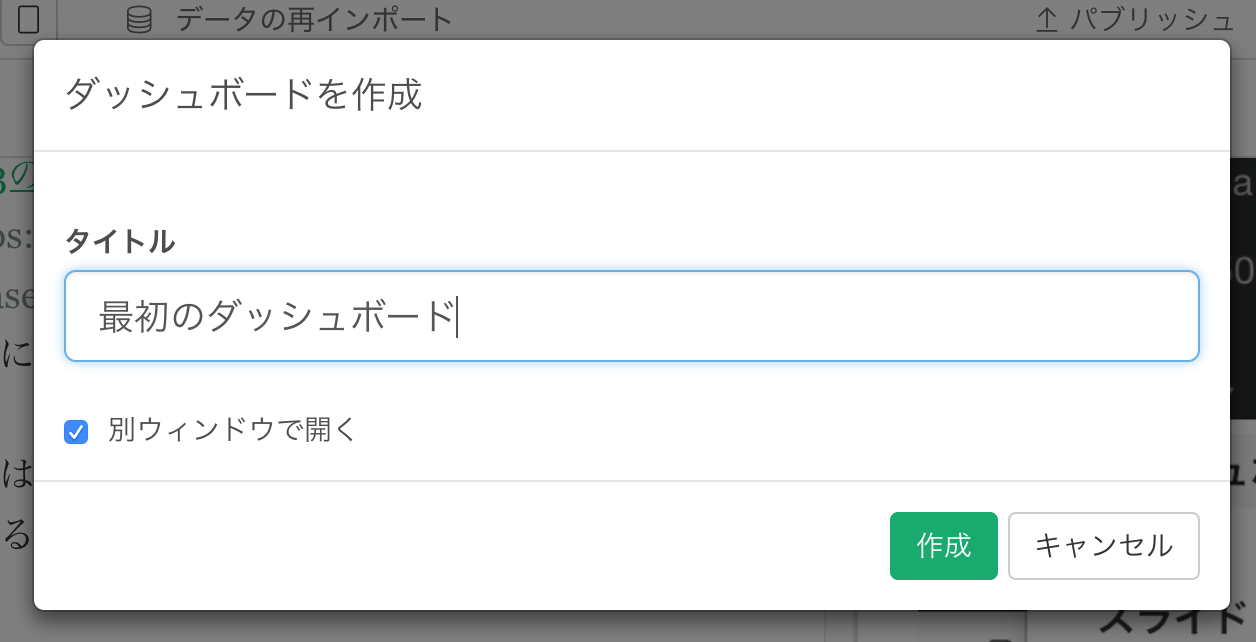
すると新規にウィンドウが開いて次のような空のダッシュボードが作られます。
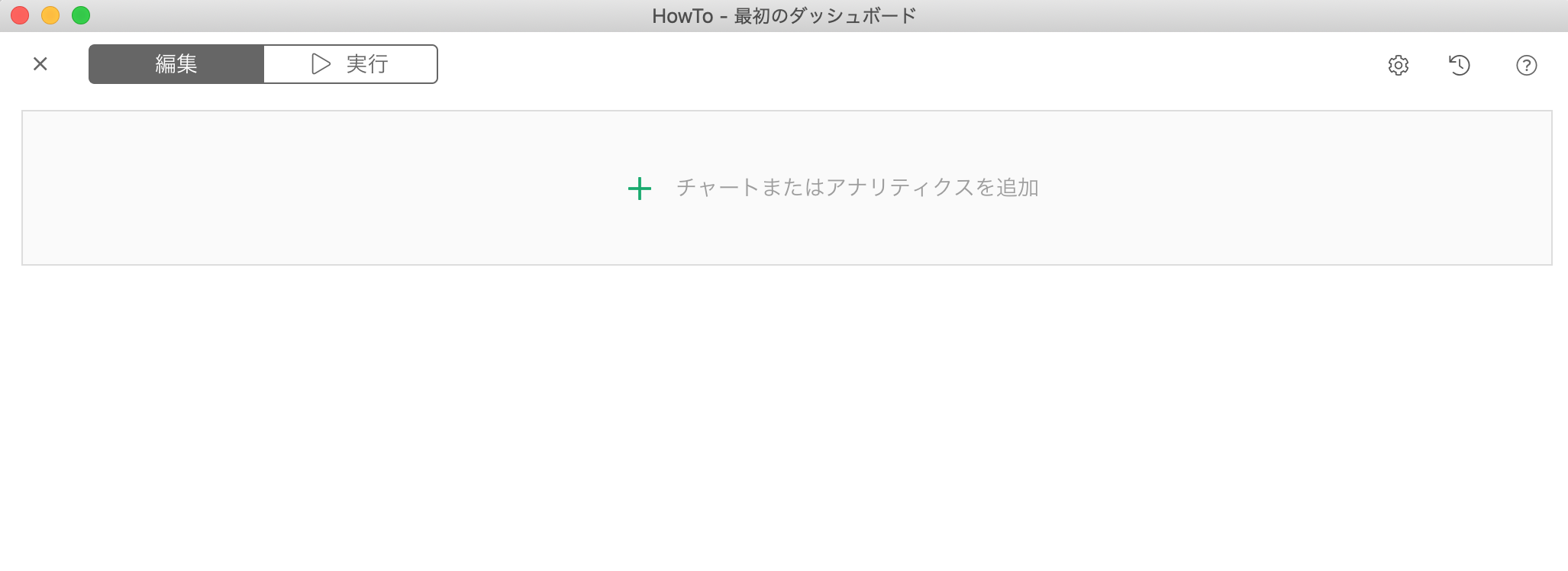
では、早速チャートを追加していきましょう。
ダッシュボードにチャートを追加
このダイアログでレイアウトの定義やダッシュボードに追加したいチャートを選ぶことができます。一つのダッシュボード辺り最大4行、そして各行に最大4つまでの可視化チャート、またはアナリティクス・チャートを含めることができます。
可視化チャートを追加
ダッシュボードには、そのプロジェクトで作成した、どんな種類のチャート(バーチャート、地図、ピボットテーブル等)でも追加することができます。
緑のプラスボタンをクリックし、メニューから“チャート”を選びます。するとチャートを選択するダイアログが開きます。
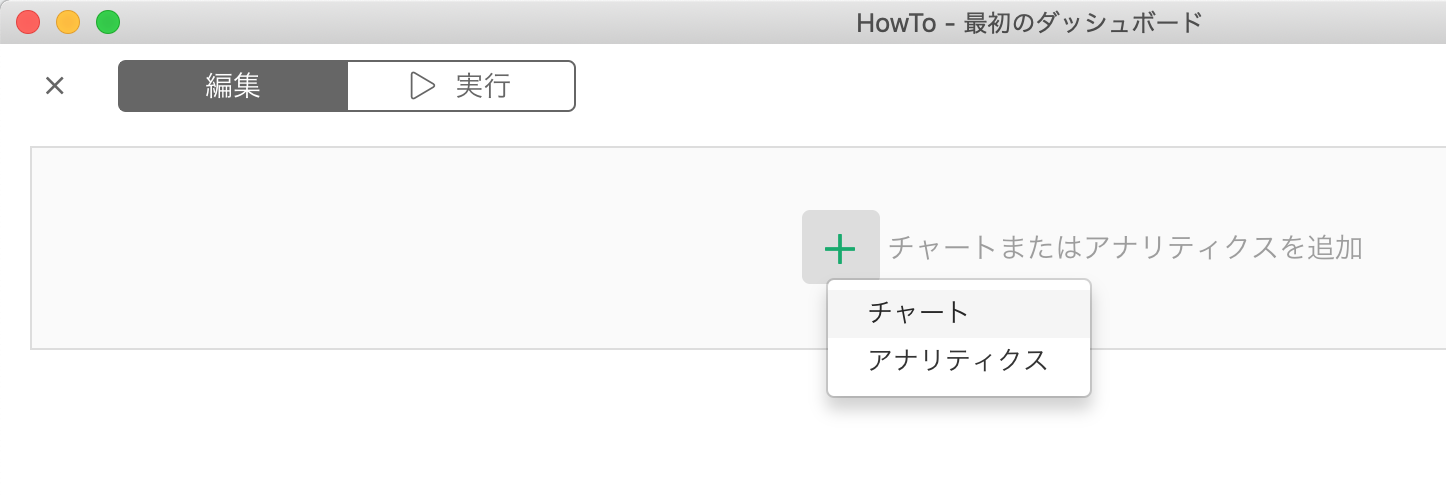
開かれたダイアログの中でダッシュボードに追加したいチャートを選択し、OKボタンをクリックします。
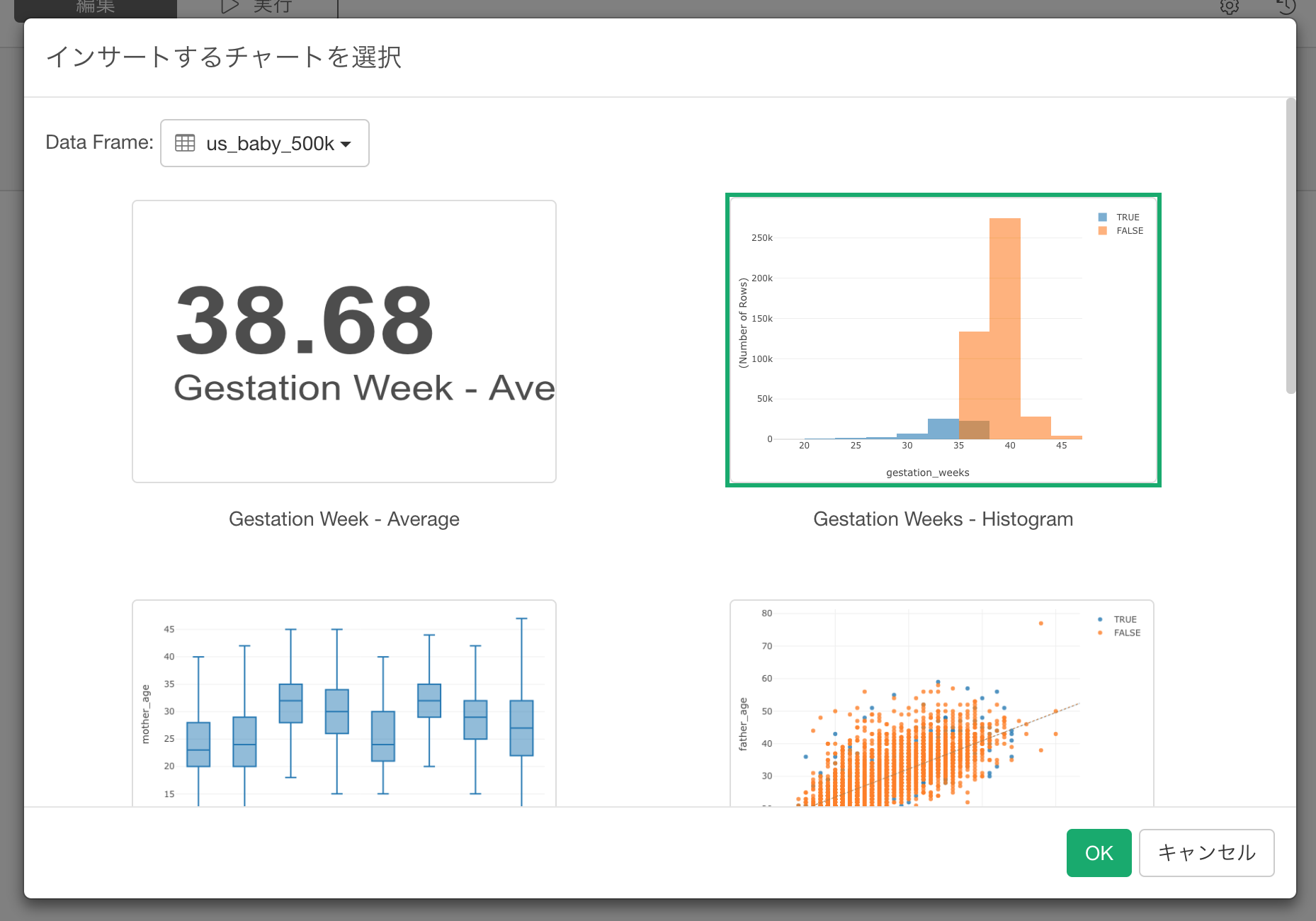
一つの行に二つ以上のチャートを入れたい場合は、各行の右側にある緑のプラスボタンを押すと追加のチャートが選べます。

この場合も、先ほどと同じチャート選択のダイアログで追加したいチャートを選びます。

以下は二つのチャートを足した場合です

アナリティクスチャートを追加
アナリティクス・ビューで作成したアナリティクス・チャートも、先ほどの可視化チャートと同じようにダッシュボードに追加できます。 緑のプラスボタンをクリックし、メニューからアナリティクスを選択します。
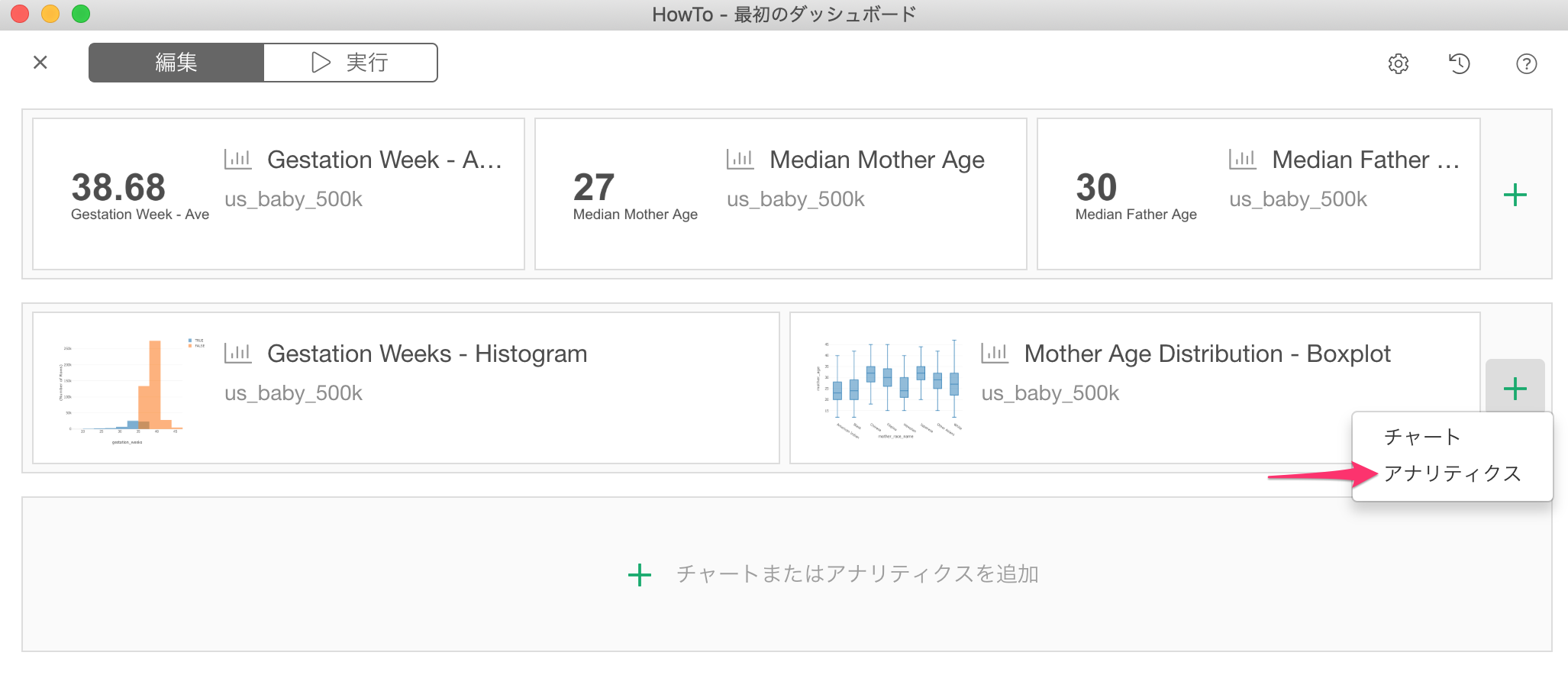
アナリティクス・チャートを選択するダイアログで、追加したいアナリティクス・チャートを選び、OKボタンをクリックします。
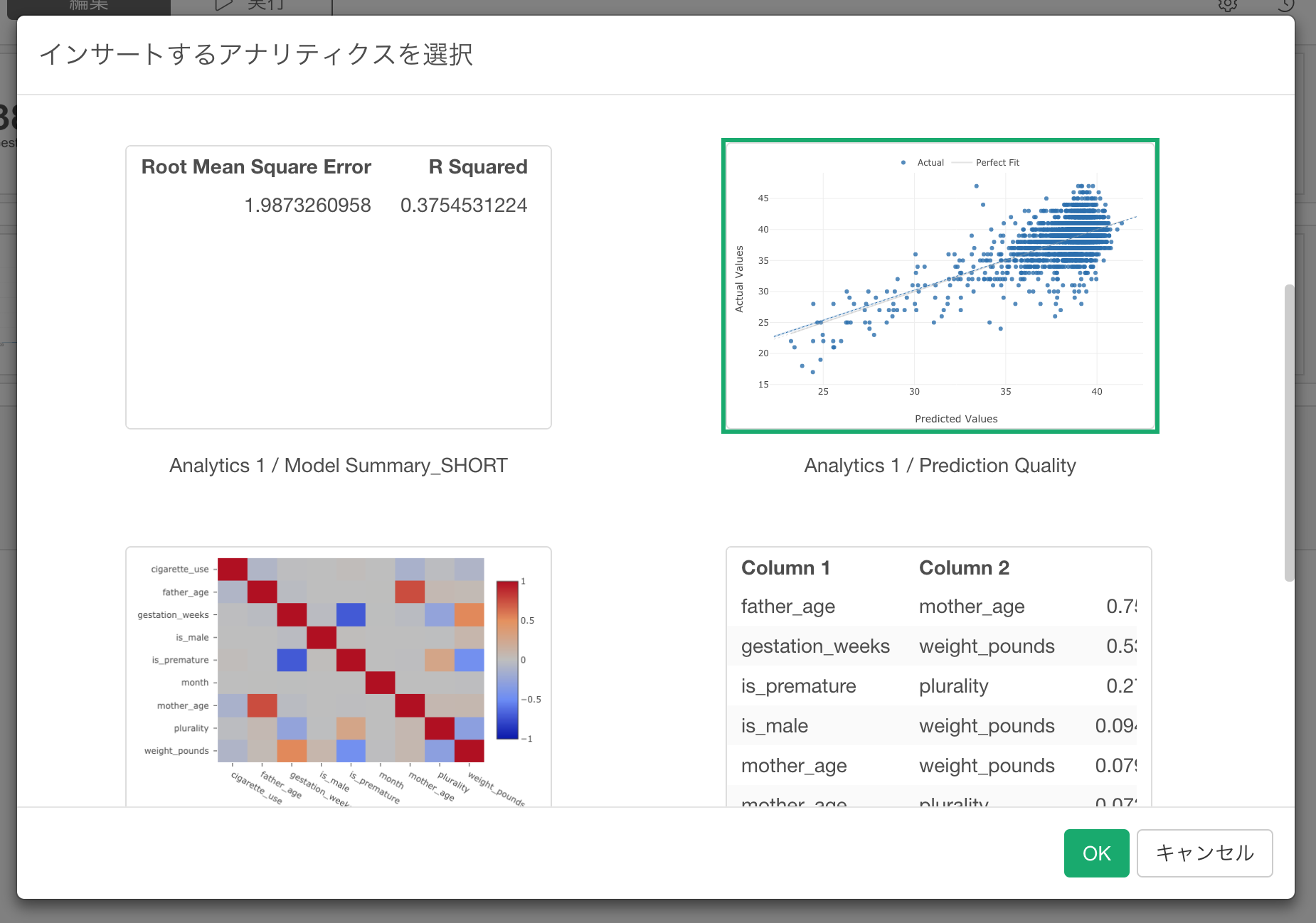
ナンバーを追加

チャートビューでは、ナンバーというタイプの可視化チャートを作ることができます。このナンバーは集計された値をKPIとしてダッシュボードに表示するのに便利です。例えばユーザーのサインアップ数、コンバージョン率、MRR(月次収益)、等はスタートアップでもよく使われるKPIではないでしょうか。ナンバーはチャートタイプの一つなので、他の可視化チャートを追加するのとまったく同じように、プラスボタンを押して選択ダイアログから選んで追加することができます。
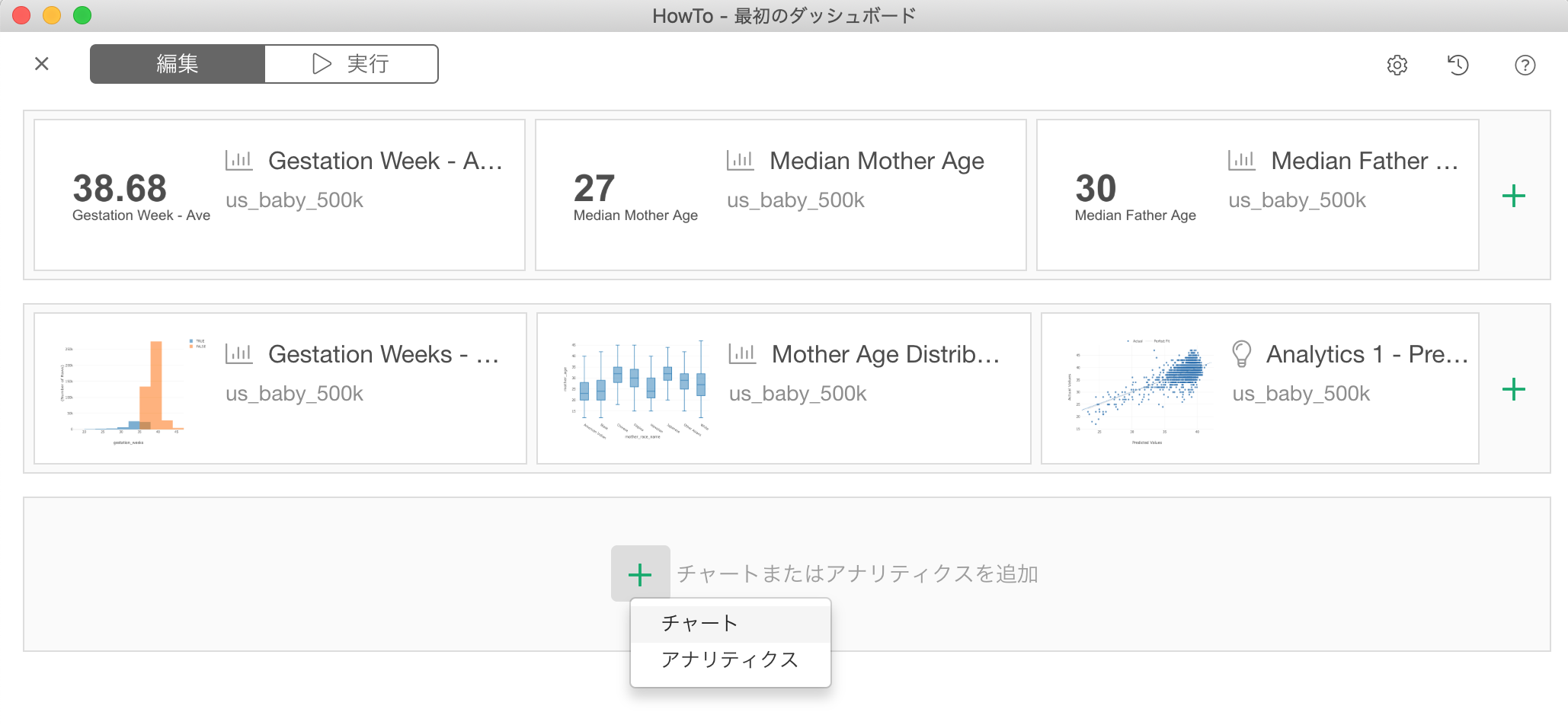
こちらが、ナンバーが追加されたダッシュボードの例です。
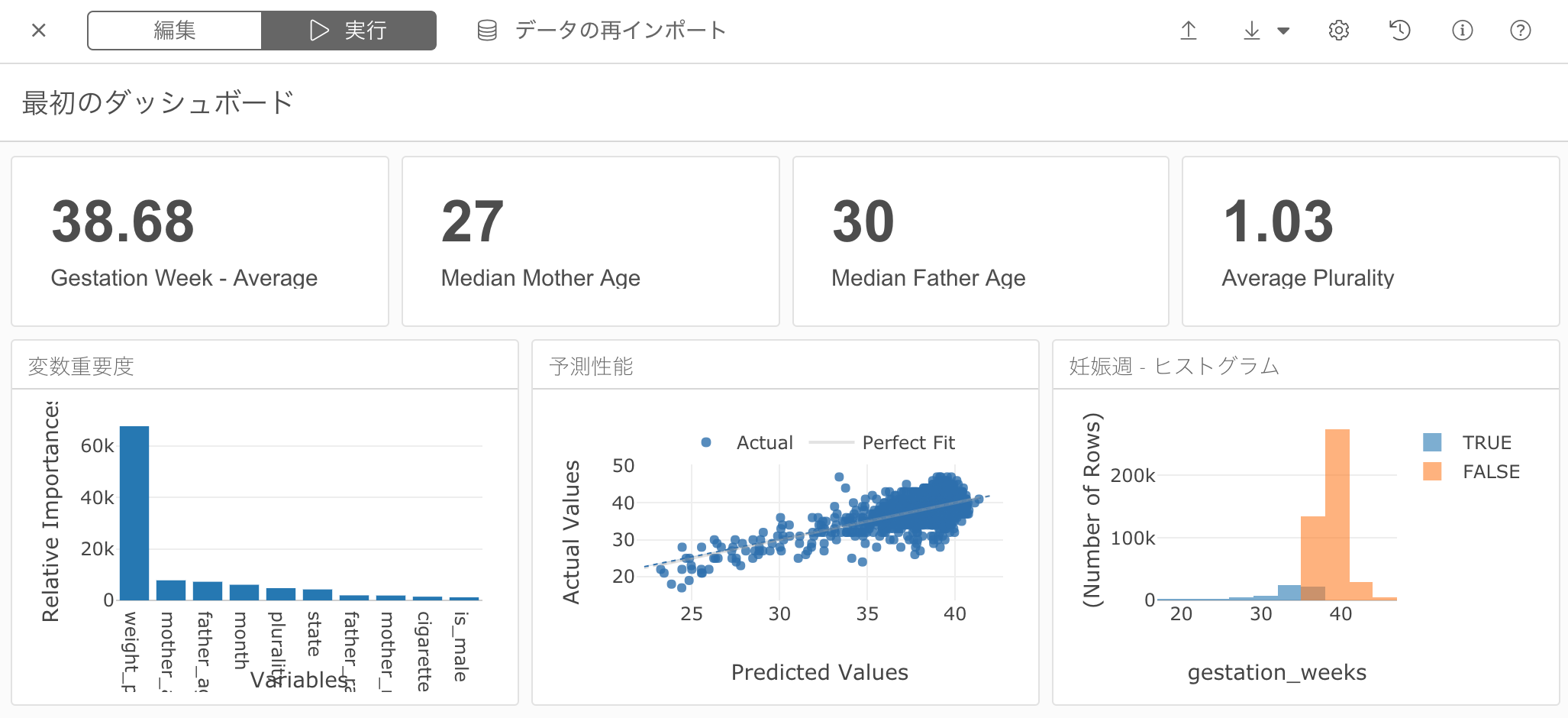
チャートのセクションタイトルを更新
それぞれのチャートにタイトルがありますが、このタイトルはカスタマイズすることができます。
カスタマイズするには、チャートタイトルの隣にある“編集”アイコン(鉛筆のアイコン)をクリックします。
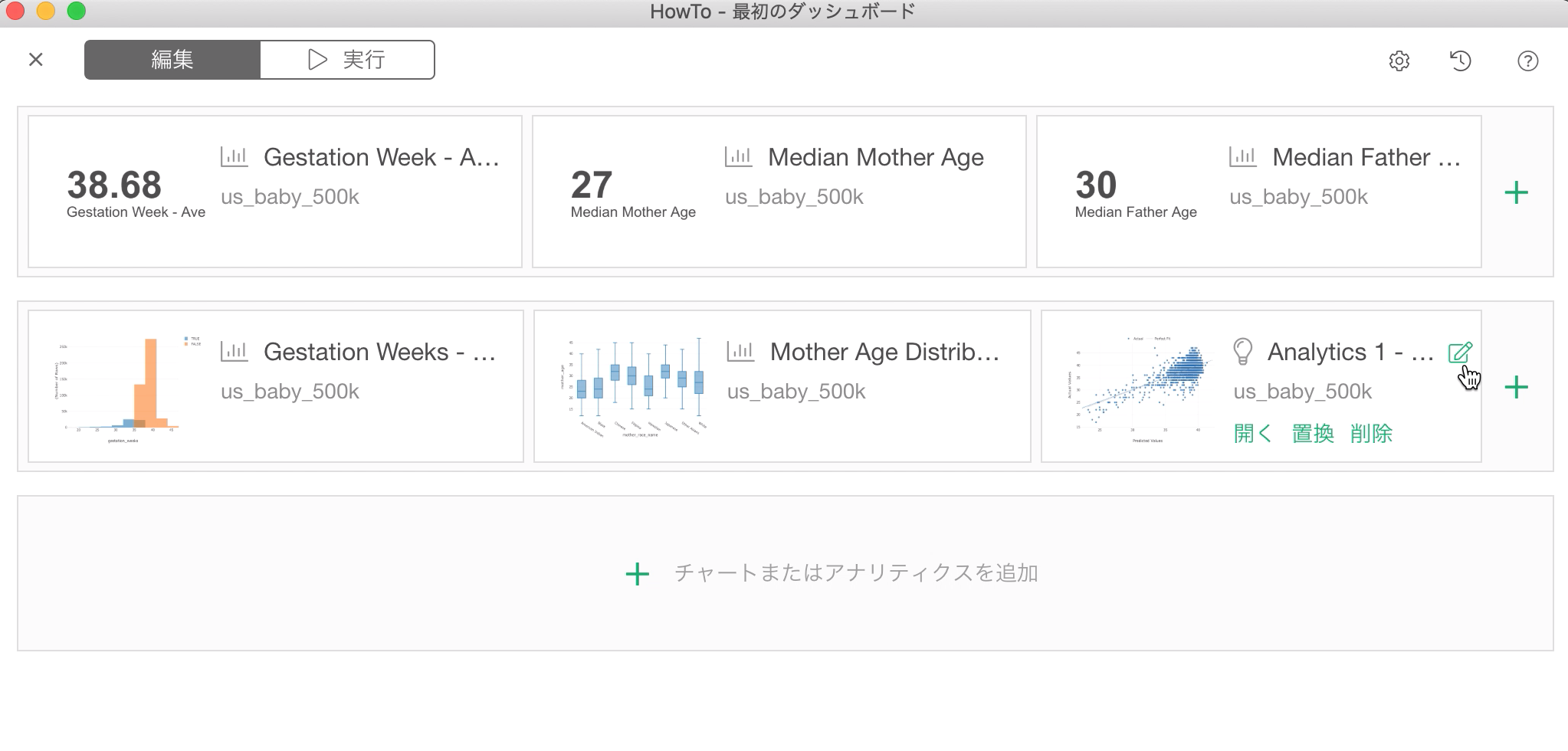
名前を変更したら、緑の更新ボタンを押します。
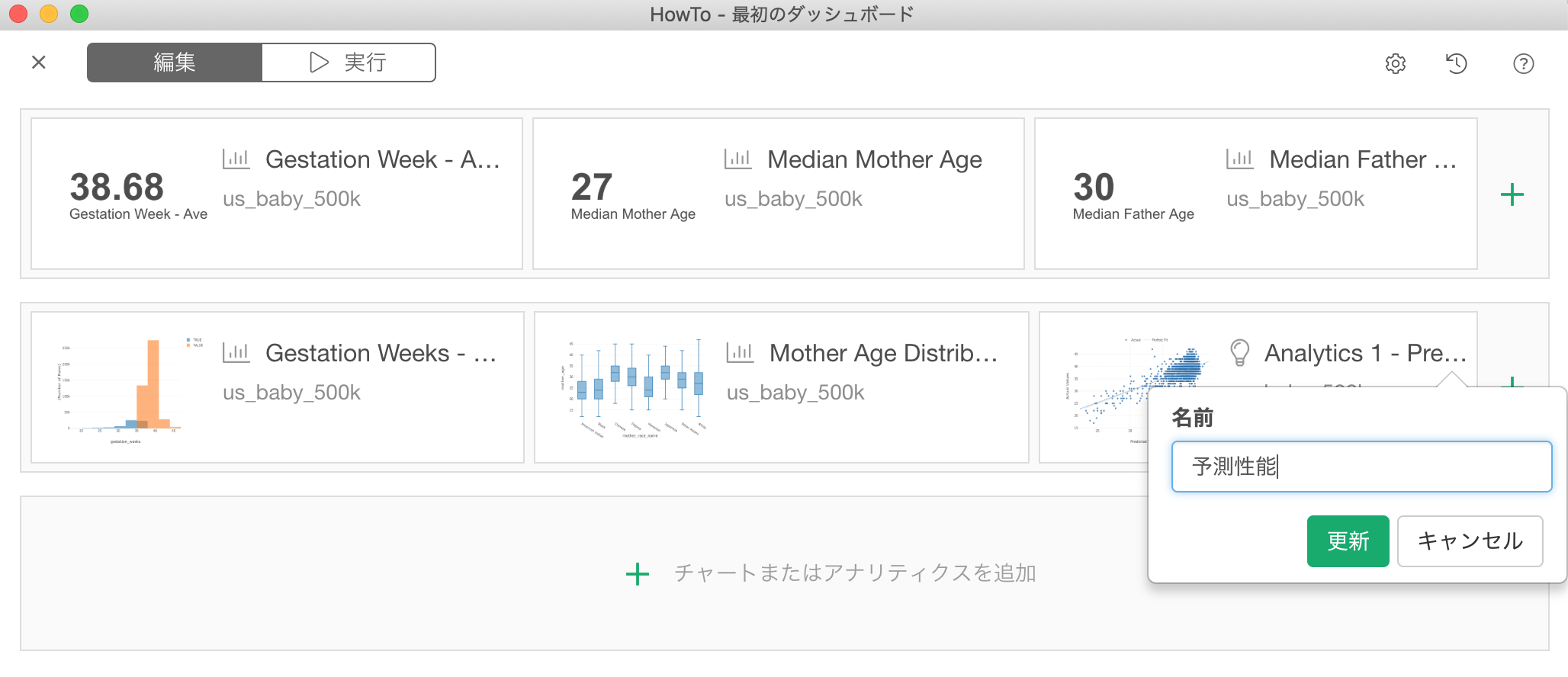
ダイアログの右下のOKボタンを押すと、チャートのタイトルが次のように更新されたのが確認できます。
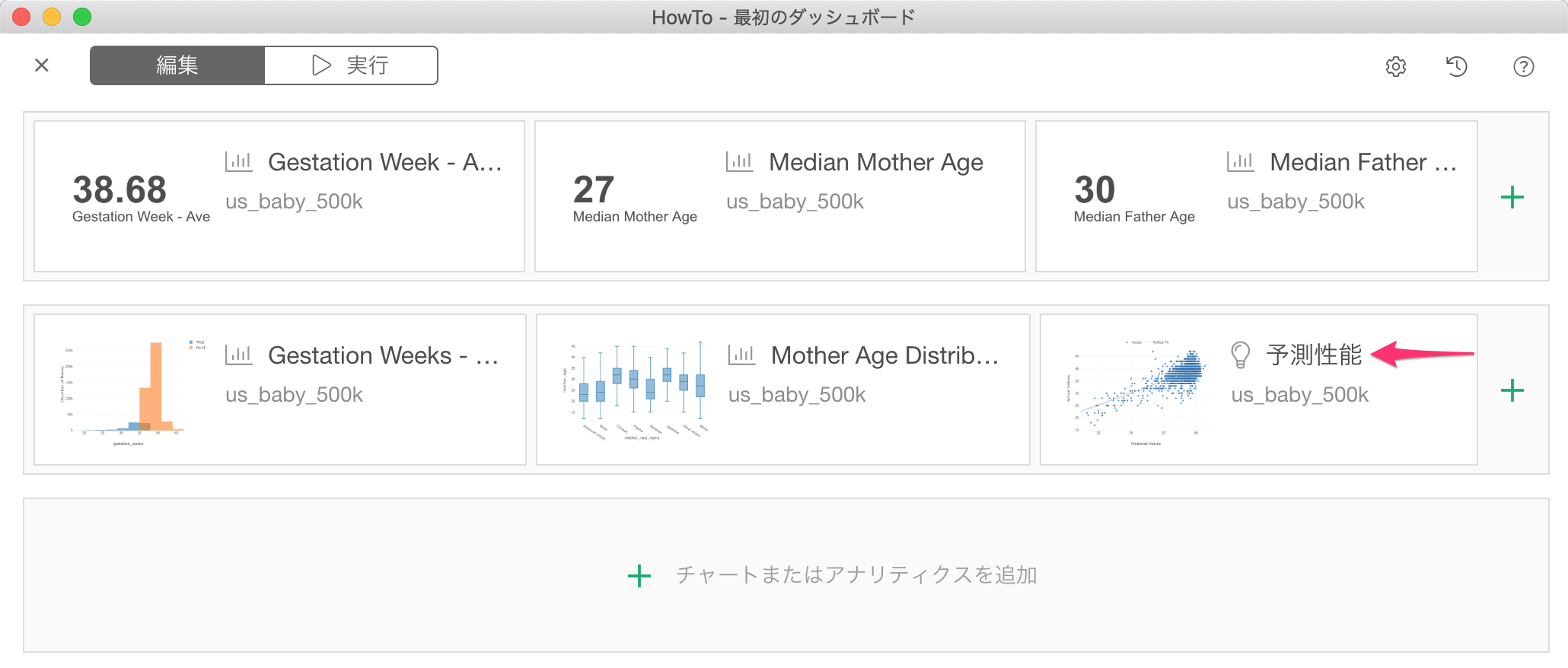
チャートを並び変える
チャートを並び変えるには、単純にチャートをドラッグ&ドロップします。

同じ行の中でチャートを並べ換えることもできますし、他の行に動かすこともできます。
チャートを取り除く
ダッシュボードからチャートを取り除くには下にある“削除”ボタンをクリックします。

別のチャートに入れ替える
今あるチャートを他のチャートに入れ替えるには、チャート・タイトルの下にある 置換ボタンをクリックします。
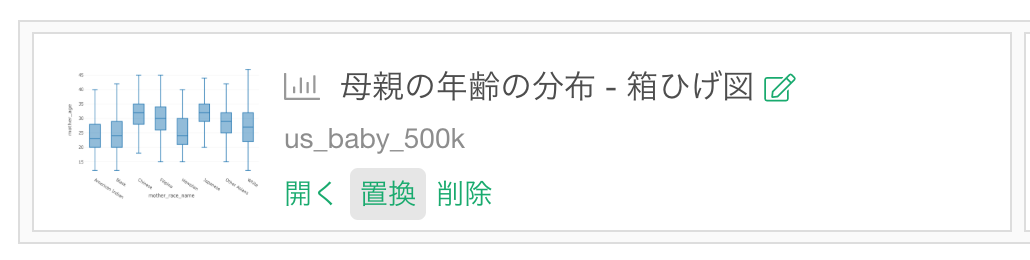
開いたチャート選択ダイアログで、入れ替えたいチャートを選択し、OKボタンをクリックします。
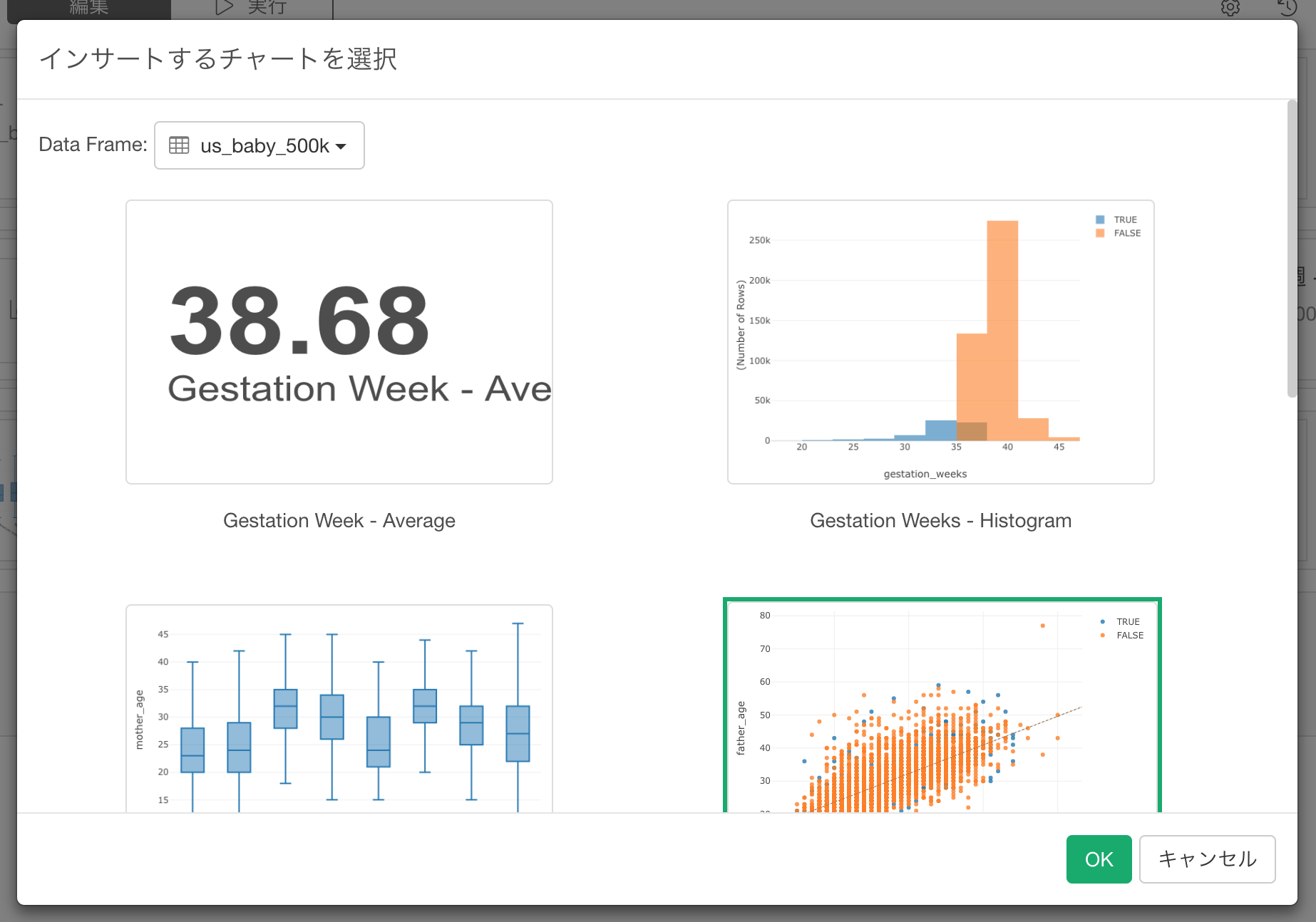
チャート編集画面を開く
ときには、ダッシュボードに追加したチャートの設定をアップデートしたい時があるかもしれません。そんな時は、“開く”ボタンをクリックすることで、直接そのチャートが作られたチャートビューの画面に移動することができます。

開くボタンをクリックすることで、可視化チャートをチャートビューで開くことができます。

ダッシュボードにタイトルを付ける
ダッシュボードが表示されるときにタイトルをつけたい場合は、設定ボタンをクリックし、“タイトルを表示”のチェックボックスをクリックして、タイトルを編集します。
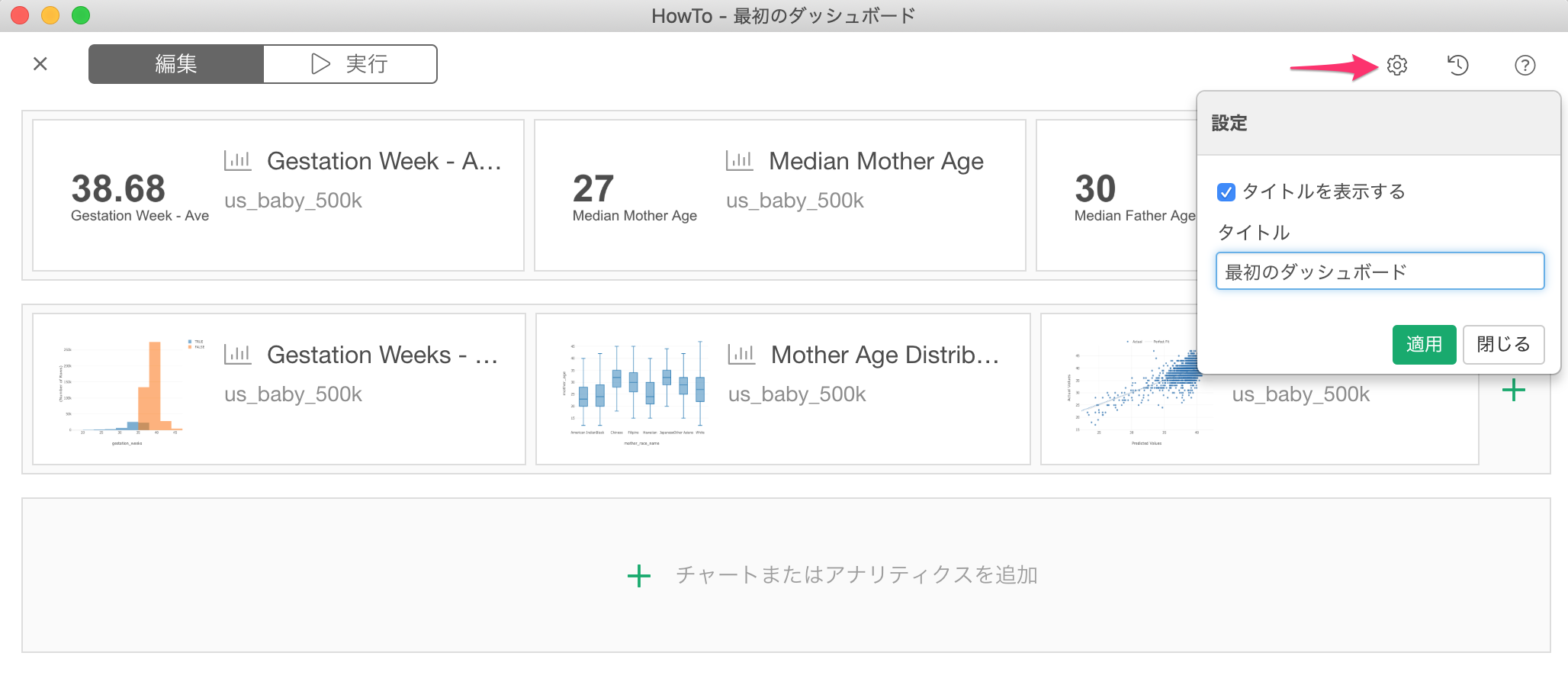
ダッシュボードを実行
ダッシュボードの設定が終わったら、実行ボタンを押します。すると設定を反映した実行結果が表示されます。
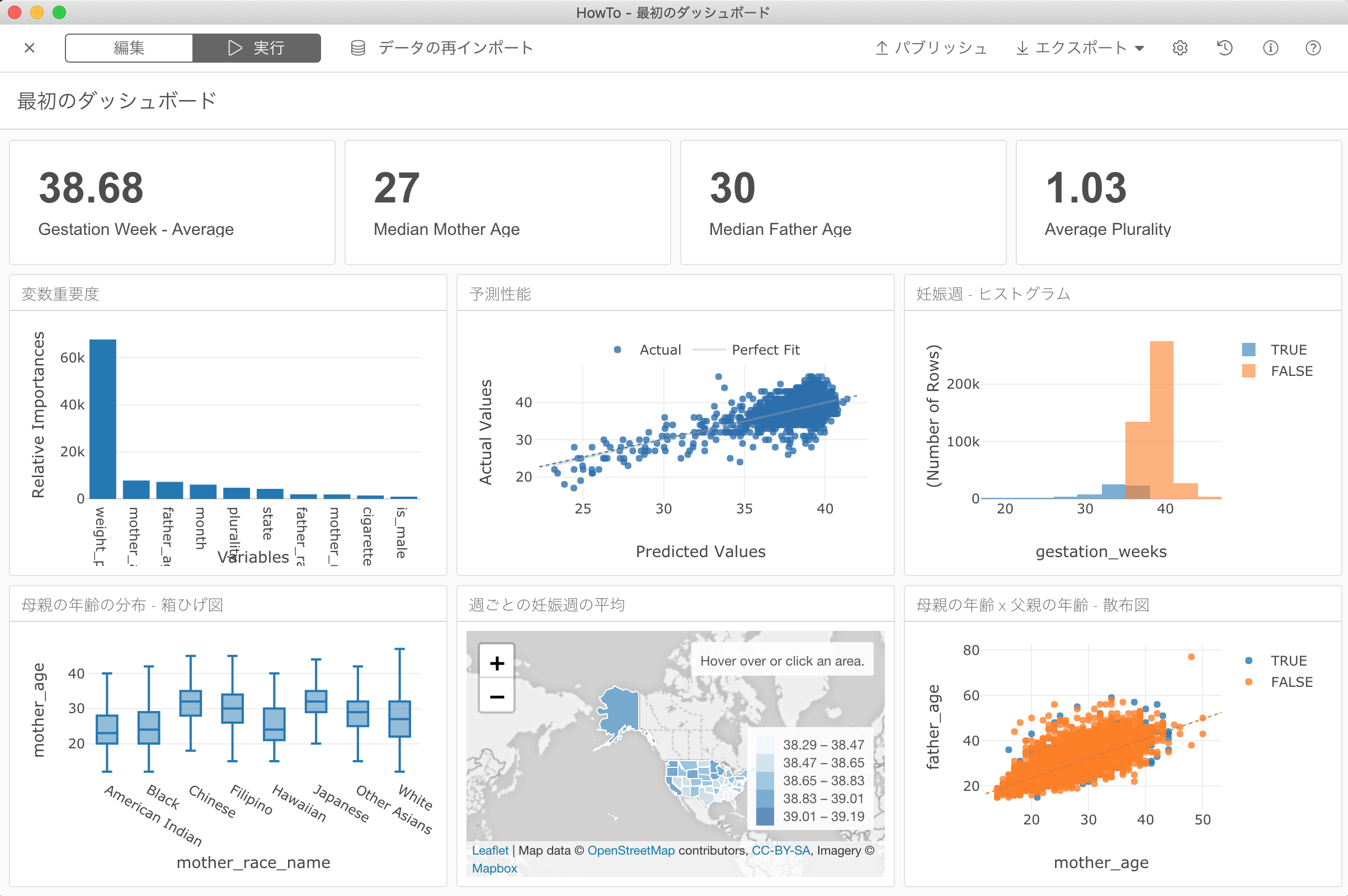
エクスポートボタンをクリックして、“ブラウザで開く”を選ぶと、ダッシュボードをWebブラウザの中で表示することもできます。

すると、以下のようにブラウザでダッシュボードを確認できます。
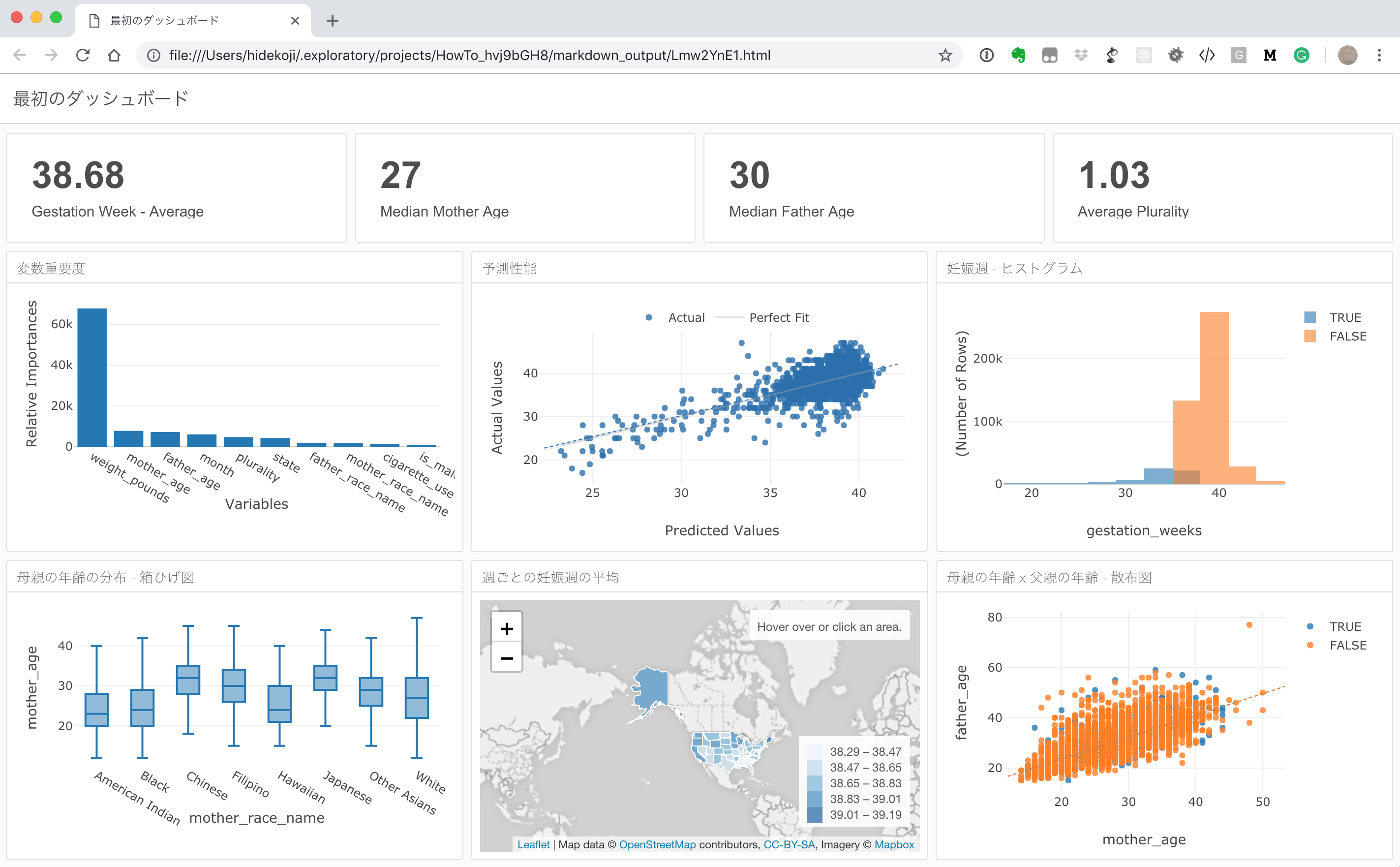
この“ブラウザで開く”の機能は、作ったダッシュボードがExploratory クラウドやオンプレミスの Exploratory コラボレーションサーバー にデプロイされた際に、ブラウザでどのように見えるのかを確認するのに便利です。
ダッシュボードを共有する
ダッシュボードの準備ができたら、他のメンバーと共有する方法が2つあります。
一つはダッシュボードを exploratory.ioもしくはオンプレミスの Exploratory コラボレーションサーバーにパブリッシュして、URLをシェアする方法です。
もう一つはダッシュボードをエキスポートして、自分のPCもしくはドキュメントシェア用のサーバーに保存する方法です。
では順番に見て行きましょう。
パブリッシュして共有
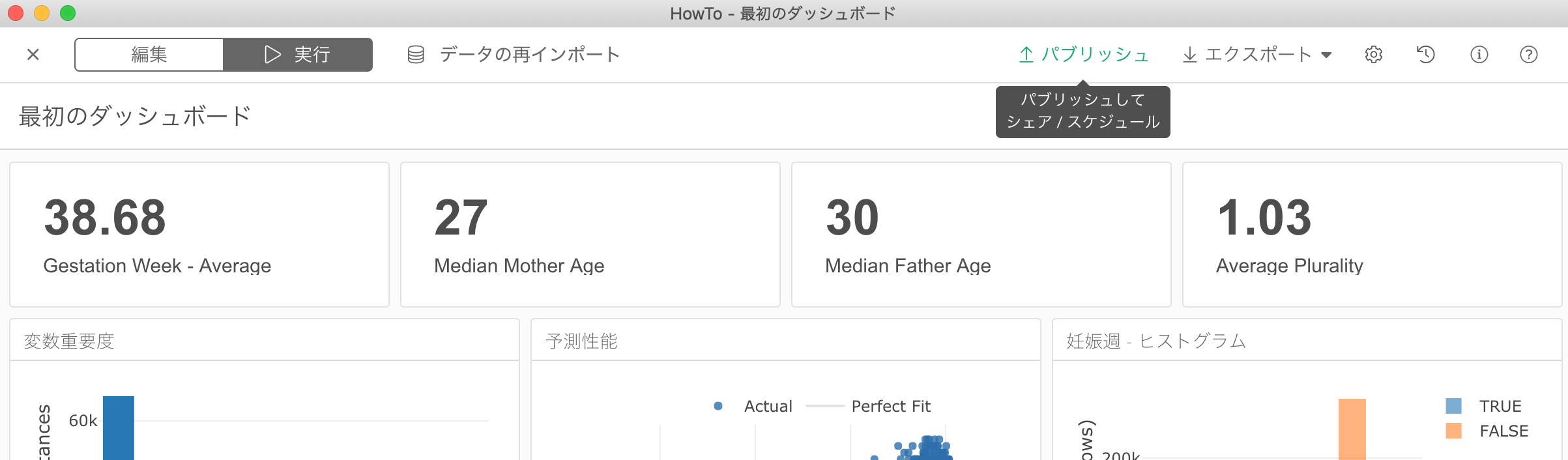
“パブリッシュ”ボタンをクリックすると、パブリッシュするのためのダイアログが開き、ダッシュボードのタイトル等の情報を設定できます。また、このダッシュボードを一般に公開する(パブリックシェア) か、招待された人だけが見ることができる(プライベートシェア) かのモードを設定できます。プライベートシェアを選択した場合、他のメンバーをemailで招待することができます。

ヘッダーを非表示にする
ダッシュボードを社内の別のウェブサイト等にiframeを使って埋め込む際に、ヘッダーを非表示にしたいことがあります。その場合は、共有されているダッシュボードにブラウザでアクセスし、以下のメニューから“Open Without Header”を選択します。

するとブラウザのURLに?embed=trueというパラメタが付きますので、iframeにこのパラメタがついたURLを指定すればヘッダーなしのダッシュボードを表示できます。
エクスポートして表示
エクスポートボタンをクリックすることで、ダッシュボードをエクスポートして、自分のPCもしくはお使いの文書シェアサーバーに保存することができます。
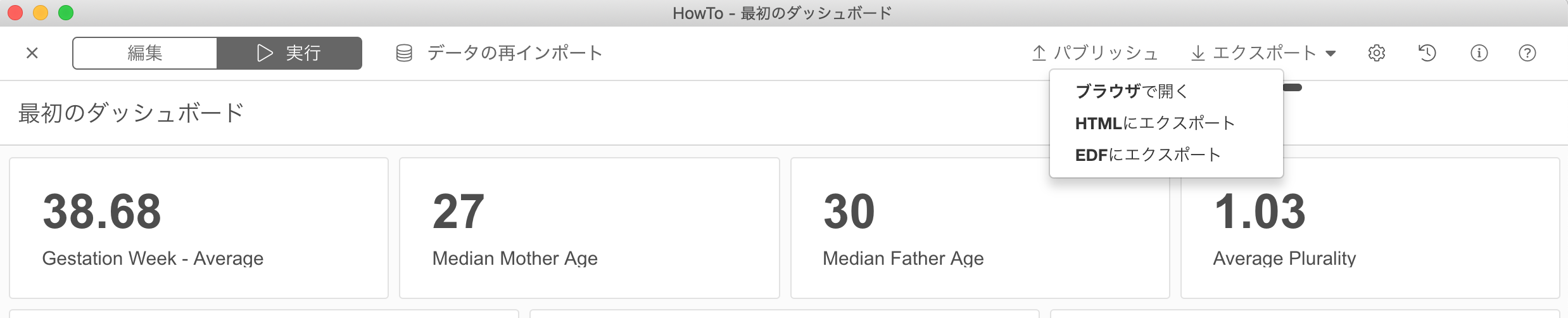
エクスポートすると、ダッシュボードを表示するのに必要な全てのファイルが入ったzipファイルが生成されます。
zipファイルを展開した後、 “dashboard.html”をダブルクリックすることで、ダッシュボードをブラウザで表示することができます。

このファイルを参照するようにすることで、Exploratoryで作ったダッシュボードを簡単に自分のウェブ・サーバーやドキュメント・サーバーなどでホストすることができます。
再現性
一度作成したダッシュボードは、最初に作ったそのままであることは稀で、様々な理由によって絶えず変更されていくものだと思います。例えば、ダッシュボードの中のチャートで使われているデータの加工のためのステップを変更する必要があるかもしれません。または、そうしたチャートの設定を変える必要があるかもしれません。 Exploratoryでは、画面左側のペインでそのダッシュボードを選び直してクリックするだけで、そうした全ての変更がダッシュボードに自動的に反映されます。

また、データソースに使っているデータベースや、Googleシートなどが変更された場合は、データを再インポートをクリックすればダッシュボードに変更が反映されます。
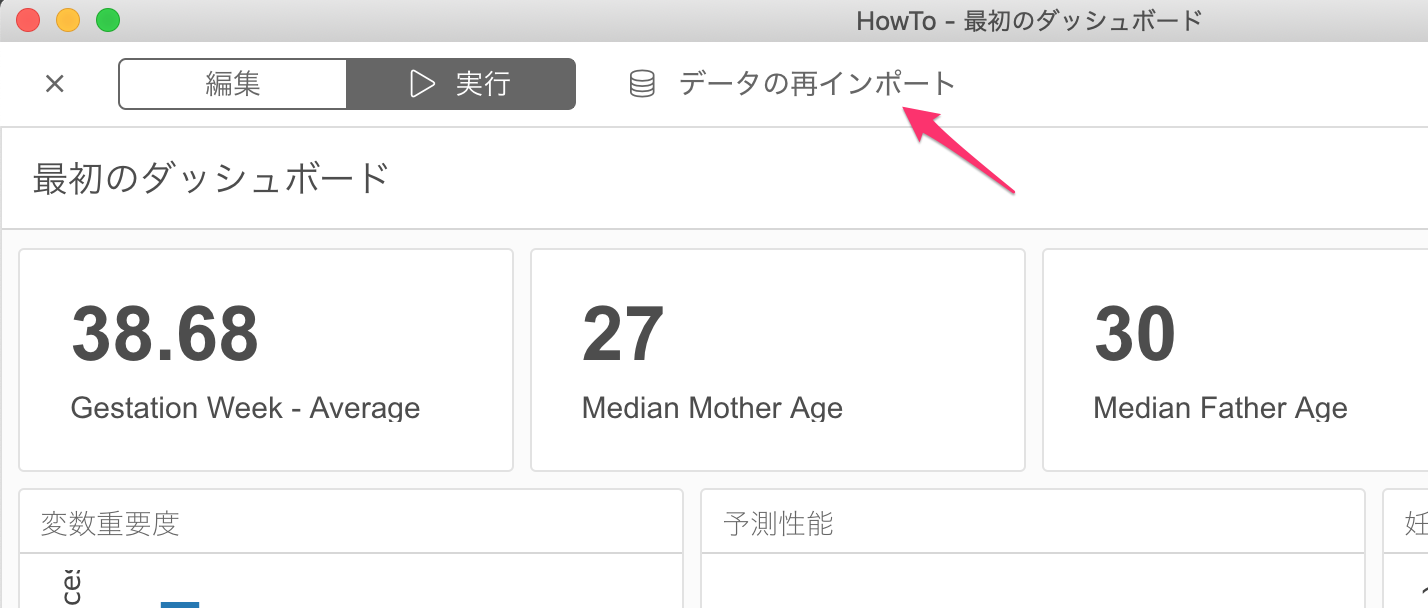
これにより、ダッシュボードに使われている全てのチャートで必要となるデータソースからデータを再度取得し、自動的にダッシュボードの中身を最新のものに更新します。
まとめ
本文中にも触れましたが、Exploratoryでダッシュボードを作り運用することのメリットは、何よりも再現性にあるのではないかと思います。ビジネスが日々前に進んでいく状況では、それに合わせてデータの取得、加工、可視化、分析の仕方もどんどん変わっていくと思います。そんなときに重要になるのが再現性で、ダッシュボードをまた作り直す、もしくは設定し直す代わりに、ボタン一つでいつも最新の情報、インサイトをチームの仲間と共有し、モニターしていくことが出来るというのは、より効率的な意思決定プロセスの構築には欠かせないのではないでしょうか。
それでは、Exploratoryのダッシュボード、是非試してみて下さい!
使用したRパッケージ
Exploratoryのダッシュボードを実装するにあたり、2つのクールなRのパッケージを使用しています。一つ目はRMarkdownで、もう一つはFlexdashboardです。これらのパッケージは、Rを使ってドキュメントやダッシュボードを簡単に作るの可能にします
- RMarkdown: https://github.com/rstudio/rmarkdown
- flexdashboard: https://cran.r-project.org/web/packages/flexdashboard/index.html
もしR Studioをお使いのRユーザーでしたら、ぜひ直接お試しください!
まだExploratory Desktopをお持ちでない場合は、こちら から30日間無料でお試しいただけます。
データサイエンスを本格的に学んでみたいという方へ
2019年1月に、Exploratory社がシリコンバレーで行っている研修プログラムを日本向けにした、データサイエンス・ブートキャンプが東京で行われます。本格的に上記のようなデータサイエンスの手法を、プログラミングなしで学んでみたい方、そういった手法を日々のビジネスに活かしてみたい方はぜひこの機会に、参加を検討してみてはいかがでしょうか。こちらに詳しい情報がありますのでぜひご覧ください。